Управление запасами WooCommerce: как это сделать
Опубликовано: 2023-08-24Когда дело доходит до продажи товаров в магазине WooCommerce, одной из проблем, с которой вы столкнетесь, является управление запасами вашего магазина. Неправильное управление запасами WooCommerce не только повлияет на продажи вашего магазина, но и запятнает репутацию вашего бренда.
Таким образом, вы не можете позволить себе преуменьшать значение управления запасами в вашем магазине. Но также важно найти полезные советы по управлению запасами WooCommerce . Не волнуйтесь! Эта статья посвящена управлению запасами WooCommerce.
В этом посте я поделюсь практическими и проверенными советами по управлению запасами WooCommerce . Надеемся, что эти советы облегчат все основные этапы управления запасами вашего магазина, включая складирование и продажу.
Почему управление запасами WooCommerce важно?
Инвентарь — жизненно важная часть любого магазина электронной коммерции, включая магазины WooCommerce. Однако положительные результаты инвентаризации можно ощутить только в том случае, если ею хорошо управлять. При правильном управлении запасами ваш магазин WooCommerce будет работать лучше, принося вам более высокую прибыль .
Если у вас есть точные подсчеты и записи ваших товаров, вы не только сможете бесперебойно продавать, но и хорошо спланировать, как открыть свой магазин. Давайте взглянем на причины, по которым вам следует уделять особое внимание управлению запасами WooCommerce.
- Сообщает вам, какие товары имеются на складе, что позволяет вам лучше общаться с клиентами.
- Позволяет отображать количество продуктов, доступных вашим клиентам, или показывать «нет в наличии», если определенный продукт недоступен.
- Помогает прогнозировать потребности в продуктах, позволяя оценить количество продуктов, имеющихся на складе, и сделать соответствующий заказ.
- Позволяет минимизировать потери, поскольку показывает товары, которые плохо продаются.
- Оказывает сильное влияние на общий объем продаж вашего магазина WooCommerce, обеспечивая более высокую прибыль.
Управление инвентарем WooCommerce – эффективный способ:
Самое приятное в управлении запасами WooCommerce — это то, что вы можете делать это прямо с помощью встроенного инструмента инвентаризации WooCommerce.
Этот инструмент позволяет вам выполнять все, что связано с управлением запасами : отслеживать доступные продукты, заказы, поставки, скрывать отсутствующие на складе продукты, обновлять состояние запасов и т. д .
Для начала давайте выясним, как эффективно настроить инвентарь WooCommerce.
Настройка инвентаря WooCommerce:
Прежде всего, обязательно включите параметры отслеживания запасов на панели управления WordPress. Затем приступайте к установке WooCommerce на свой сайт WordPress.
Перейдите к боковой панели слева и наведите указатель мыши на появившееся на ней меню WooCommerce. Нажмите « Настройки » в меню и перейдите на страницу настроек. Нажмите вкладку « Продукты » в списке вкладок, а затем нажмите « Инвентарь », который отображается в виде ссылки.
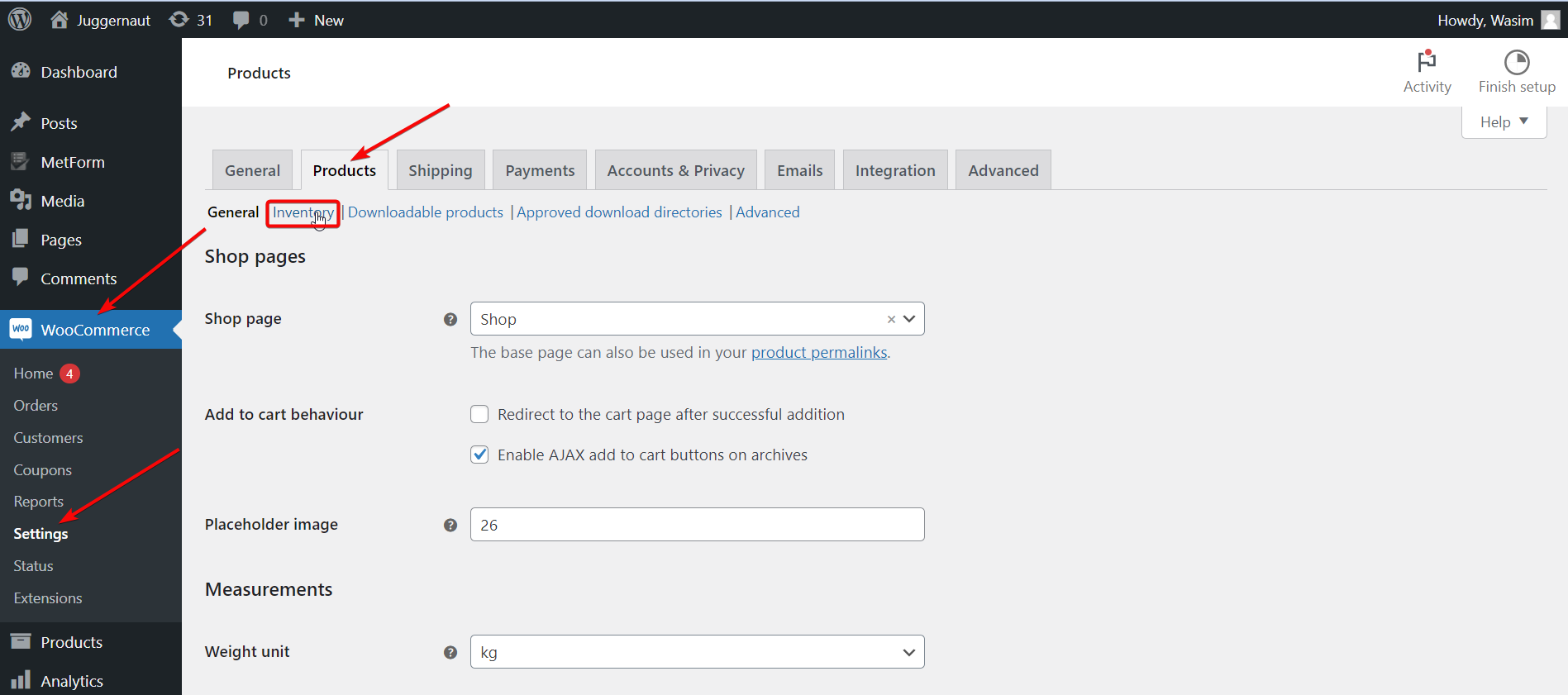
Прежде всего, отметьте пункт « Включить управление запасами ». Если эта функция включена, WooCommerce автоматически уменьшит количество доступных товаров после продажи. Если у вас закончатся продукты, WooCommerce изменит статус запасов.
Однако, если вы хотите изменить состояние запасов вручную, оставьте эту функцию отключенной.
Помимо этого, вы также можете управлять другими параметрами настроек —
Удержание запасов: эта опция позволит вам установить время для неоплаченного заказа, до которого заказ будет удерживаться для покупателя. Если время истечет, а оплата останется неясной, заказ автоматически отменяется.
Видимость отсутствия на складе: с помощью этой опции вы можете скрыть конкретный продукт с дисплея, если он исчерпан или закончился на складе.
Уведомления: этот вариант настройки является интересным, с помощью которого вы можете отправлять электронное письмо целевым получателям, когда запас продукта низкий или исчерпан. Вы также можете свободно устанавливать низкий порог и порог отсутствия на складе.
Формат отображения запасов: с помощью этой опции вы можете выбрать отображение количества имеющихся у вас запасов. Вы также можете активировать дисплей, когда товар на складе заканчивается, или полностью отключить дисплей.
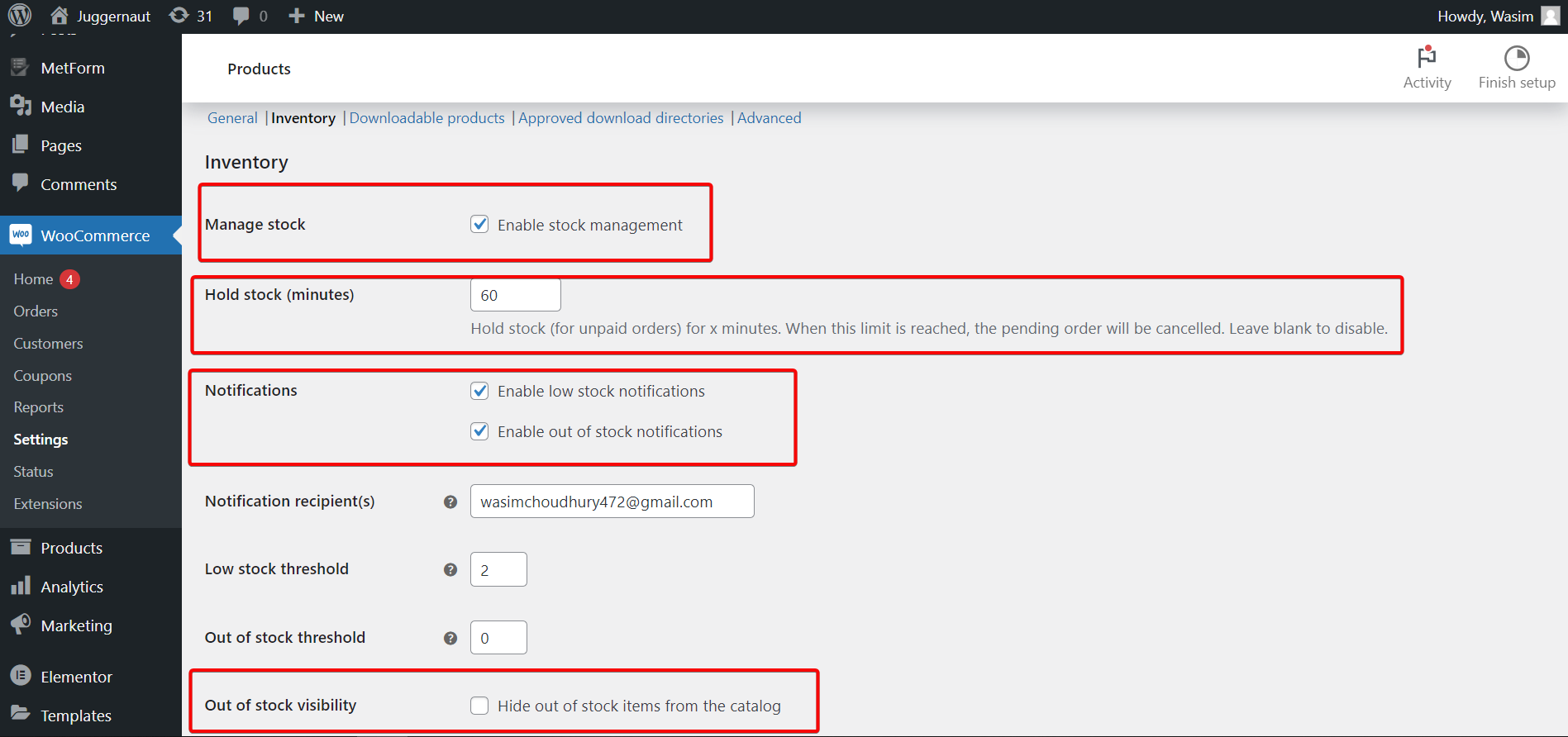
В случае внесения изменений по каждому запасу вам необходимо использовать настройки запаса конкретного продукта. Для этого выполните следующие действия:
Продукты > Все продукты и нажмите кнопку «Изменить» напротив любого продукта. Перейдите в поле «Данные о продукте» и нажмите «Инвентарь».
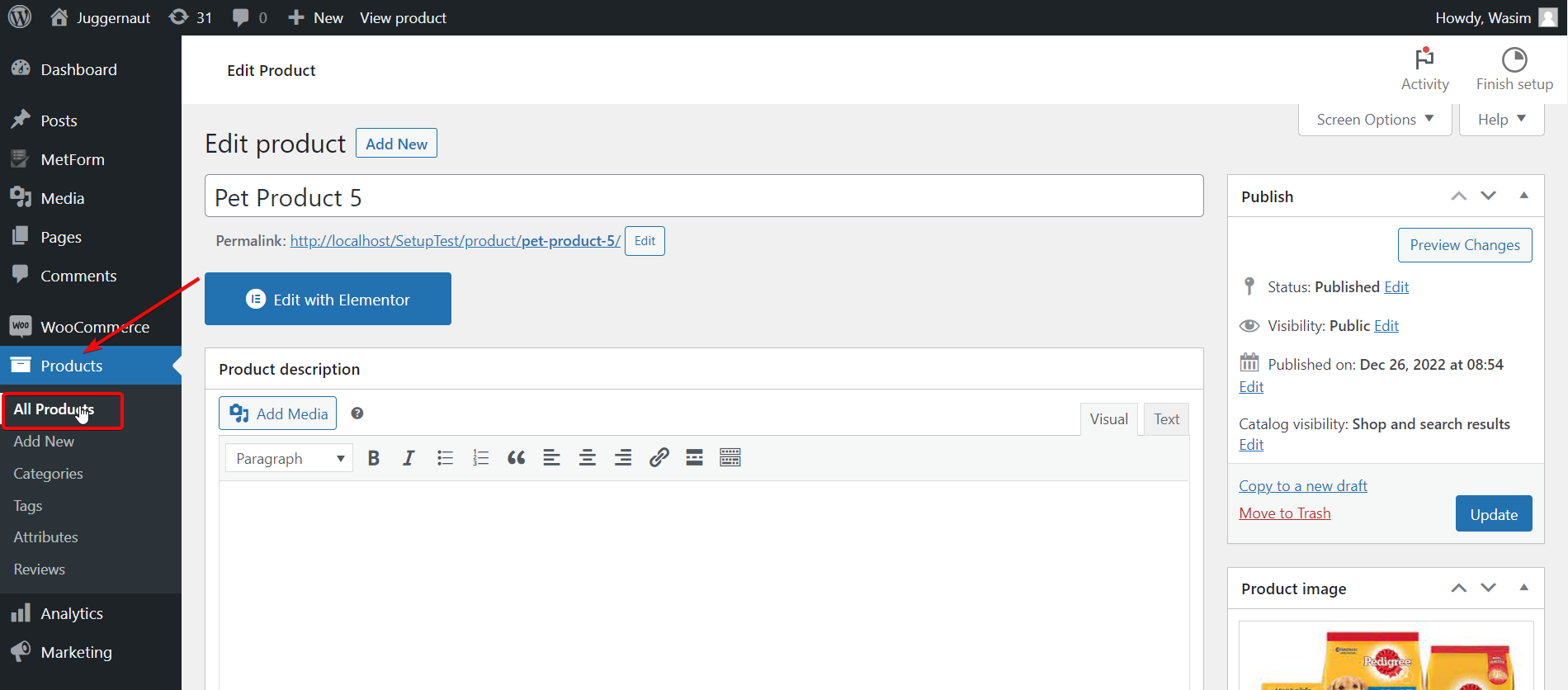
После этого нажмите на флажок « Управление уровнем запасов (количеством) », чтобы управлять отдельными настройками запасов. Давайте взглянем на каждую из стандартных настроек —
- SKU — сначала укажите номер SKU продукта.
- Количество запасов — установите количество запасов вручную.
- Разрешить отложенные заказы . Позвольте клиентам заказывать товары, когда они закончились.
- Порог низкого запаса — позволяет вручную изменить порог низкого запаса, установленный на экране глобальных настроек для этого продукта.
- Продается индивидуально . Позвольте клиентам покупать только один продукт одновременно.
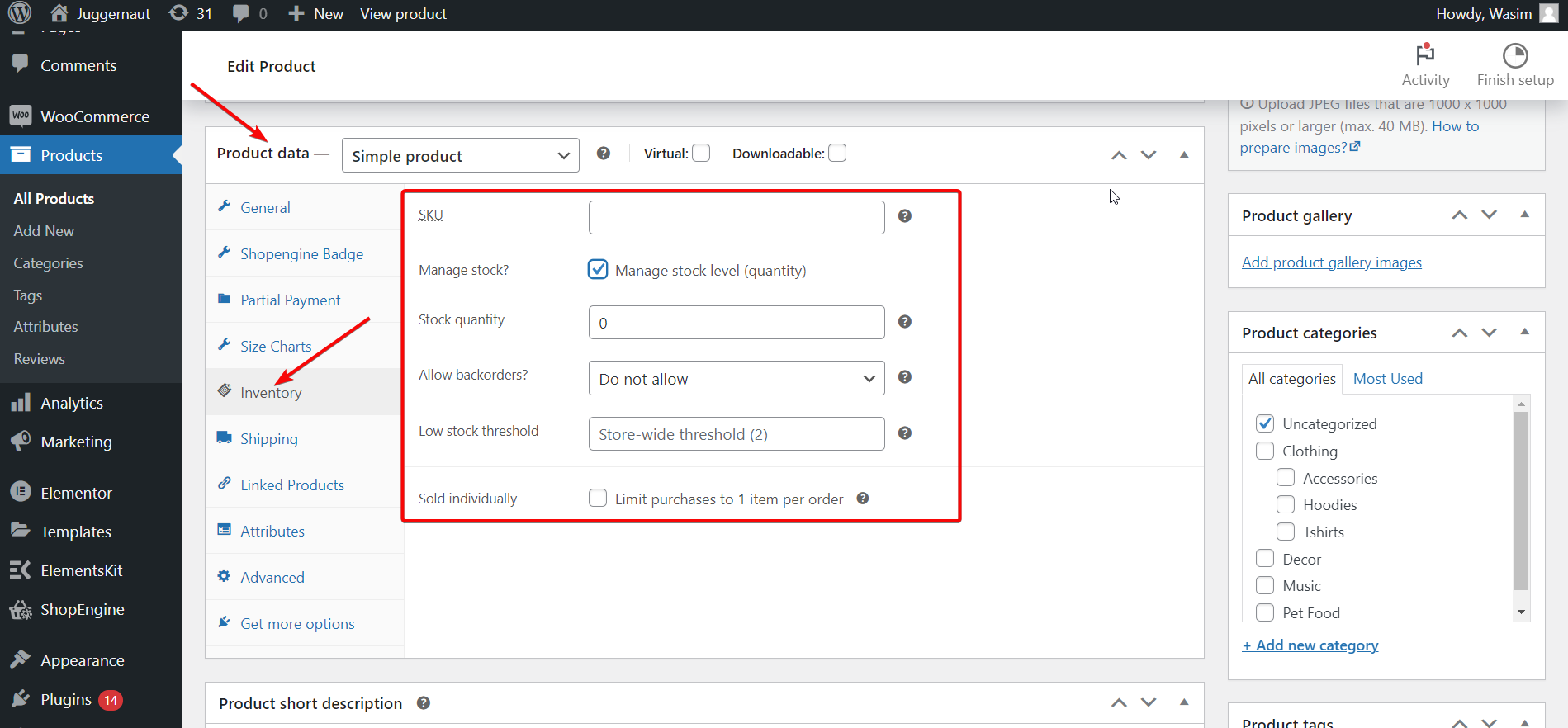
Поддержание обновления инвентаря WooCommerce:
Чтобы поддерживать инвентарь в актуальном состоянии, необходимо обеспечить правильные настройки инвентаря магазина. При правильных настройках WooCommerce автоматически сократит количество товаров на складе после продажи.
Включите « Включить управление запасами» в WooCommerce > Настройки > Продукт > Инвентарь, чтобы начать настройку инвентаря. После этого вы можете включить «Управление уровнем запасов (количеством)» на уровне продукта на страницах редактирования продуктов и установить уровень запасов для каждого продукта.

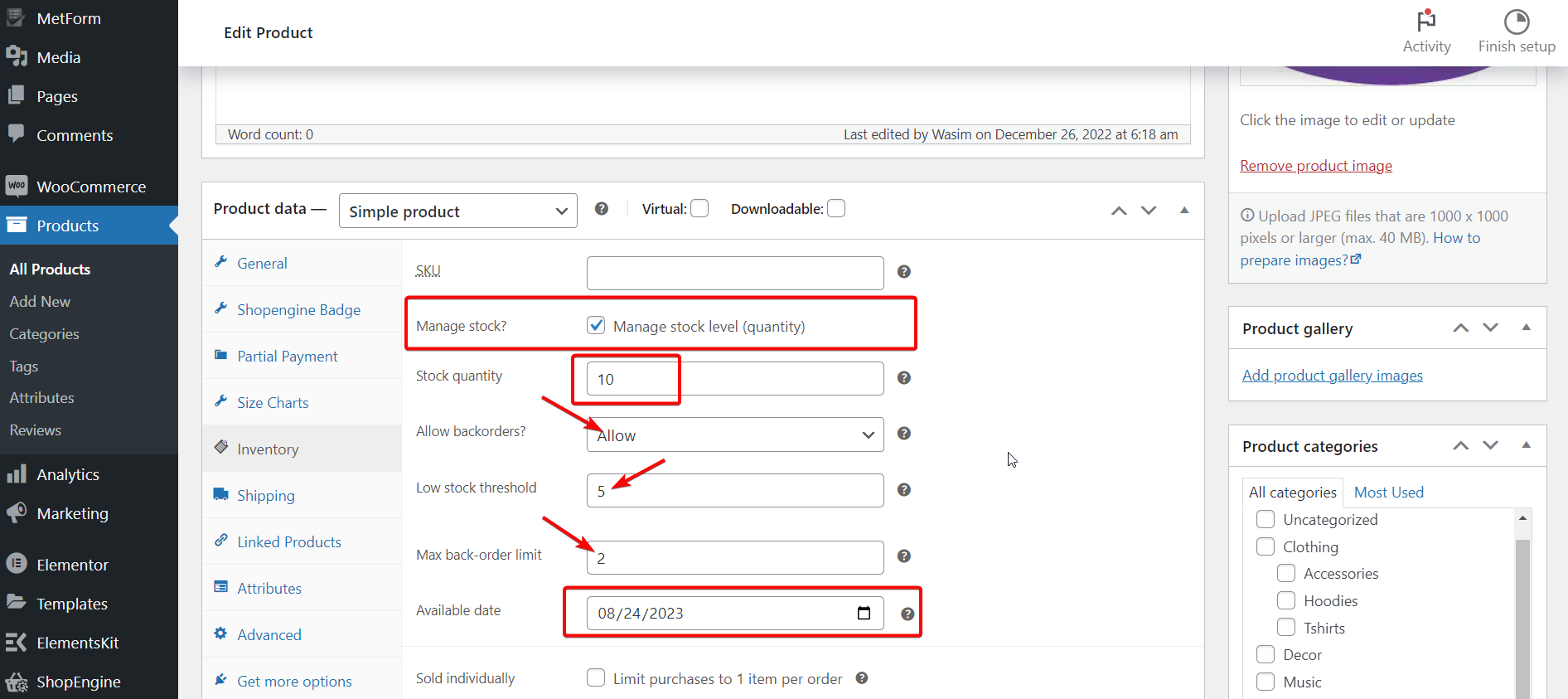
В WooCommerce есть функция автоматического сокращения запасов после продажи продукта. Но если какая-либо партия поступит, она не сможет увеличить запасы, поскольку не имеет встроенных функций для увеличения количества продукции. Итак, вам придется увеличить количество продуктов, выполняя обновления вручную.
Однако у вас есть возможность использовать любое функциональное дополнение для автоматического увеличения запасов. На самом деле, WooCommerce может автоматически присваивать вашим продуктам низкий статус или статус отсутствия на складе.
Управление состоянием запасов:
Чтобы управлять состоянием запасов, перейдите на страницу WooCommerce > Настройки > Продукт > Инвентарь . Отсюда вы можете установить нижний порог и порог отсутствия на складе, изменить, будут ли в магазине отображаться товары, которых нет в наличии, и как в вашем магазине будет отображаться состояние запасов.
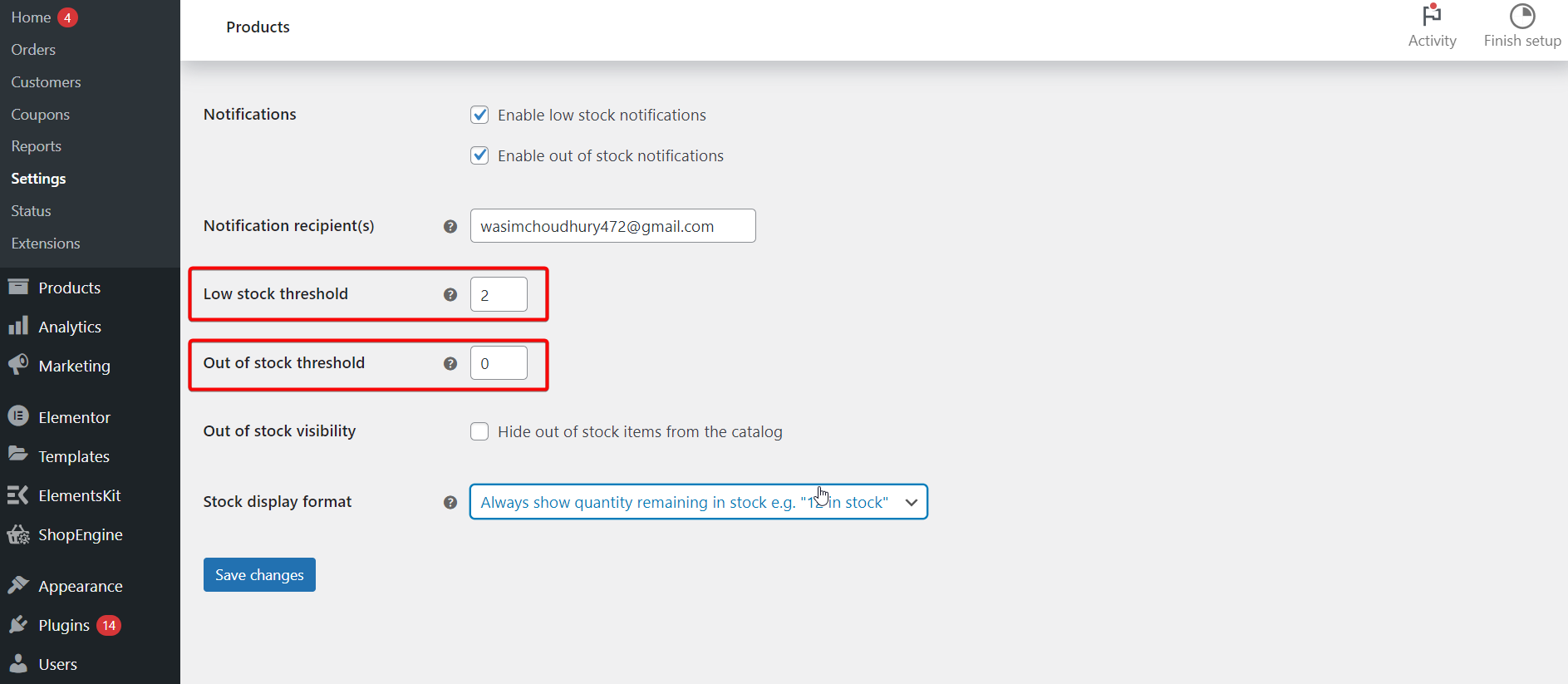
Кроме того, на экране редактирования любого продукта вы можете установить отдельный минимальный порог запаса и узнать, есть ли он в наличии. WooCommerce справится с этим, если у вас установлен флажок «Включить управление запасами на уровне продукта ».
Если у вас не включен глобальный параметр «Включить управление запасами» , вы сможете только обновлять сведения о наличии или отсутствии продуктов на складе. WooCommerce не сделает это автоматически.
Кроме того, вы также можете изменить состояние запасов вариаций для переменных продуктов. После настройки вариантов вы можете перейти к каждому из них на вкладке « Вариации », чтобы изменить номер запаса, статус и нижний порог запаса.
Дополнительные инструменты управления запасами WooCommerce:
Помимо инструментов управления запасами, описанных выше, WooCommerce предлагает еще несколько инструментов управления запасами. Давайте их проверим —
Массовое управление
Обновление статуса запасов и включение управления запасами вручную займет много времени. Чтобы сэкономить ваше драгоценное время, предусмотрены встроенные функции массового редактирования.
Чтобы воспользоваться этой потрясающей функцией, перейдите на страницу «Продукты» > «Все продукты» . Затем установите флажки, чтобы выбрать несколько продуктов, или установите верхний флажок, чтобы понравиться им всем. Измените раскрывающийся список «Массовые действия» на «Редактировать» и нажмите «Применить» .
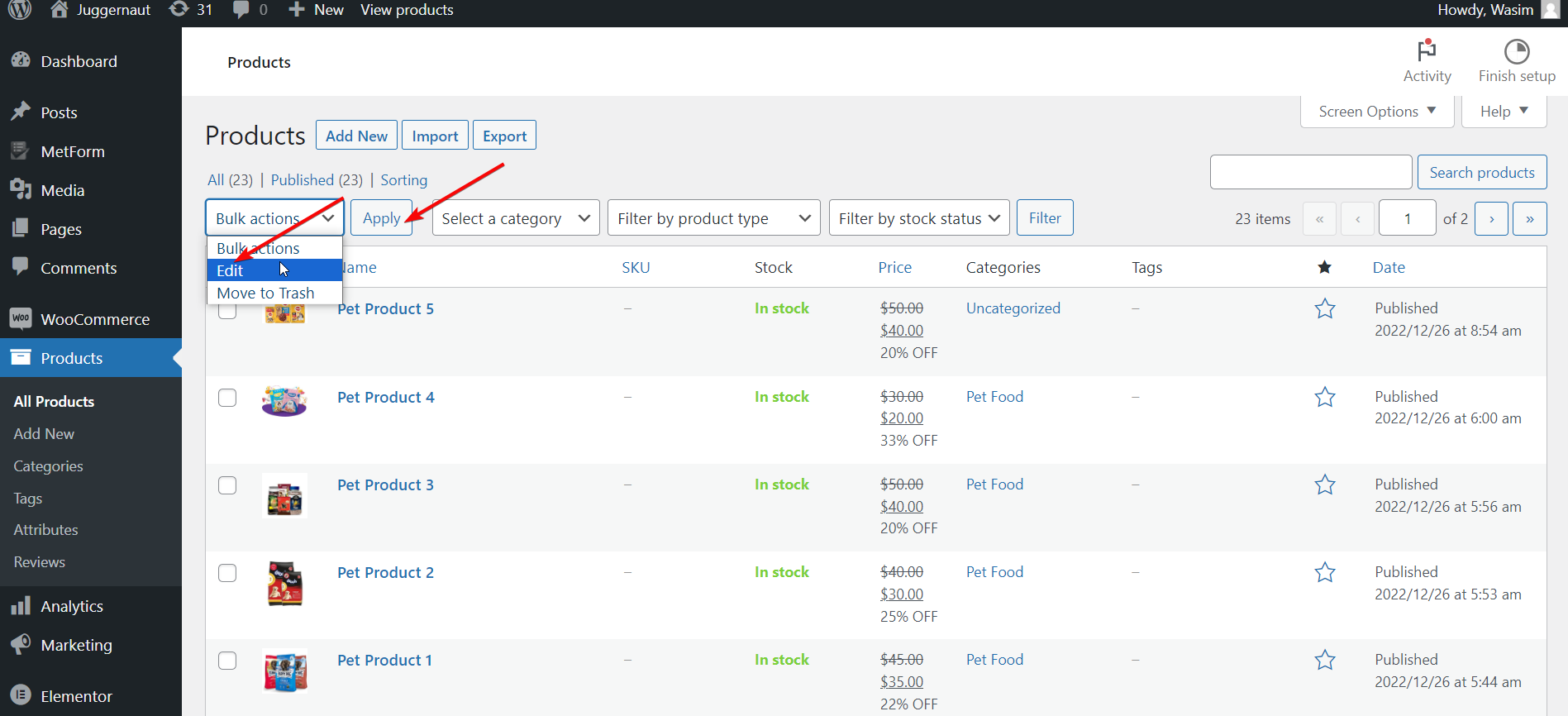
Появится меню массового редактирования, щелкните раскрывающееся меню, выберите «Управление запасами», и переключите его на Да . Теперь для всех выбранных вами продуктов будет включено индивидуальное управление запасами.
После включения вы можете массово изменить настройку количества запасов , указав точное число или увеличив или уменьшив его на определенную сумму.
Низкий порог запаса
В рамках управления запасами WooCommerce вы можете установить нижний порог или ограничение запасов в двух местах. В WooCommerce > Настройки > Продукт > Инвентарь вы можете изменить его в глобальном масштабе.
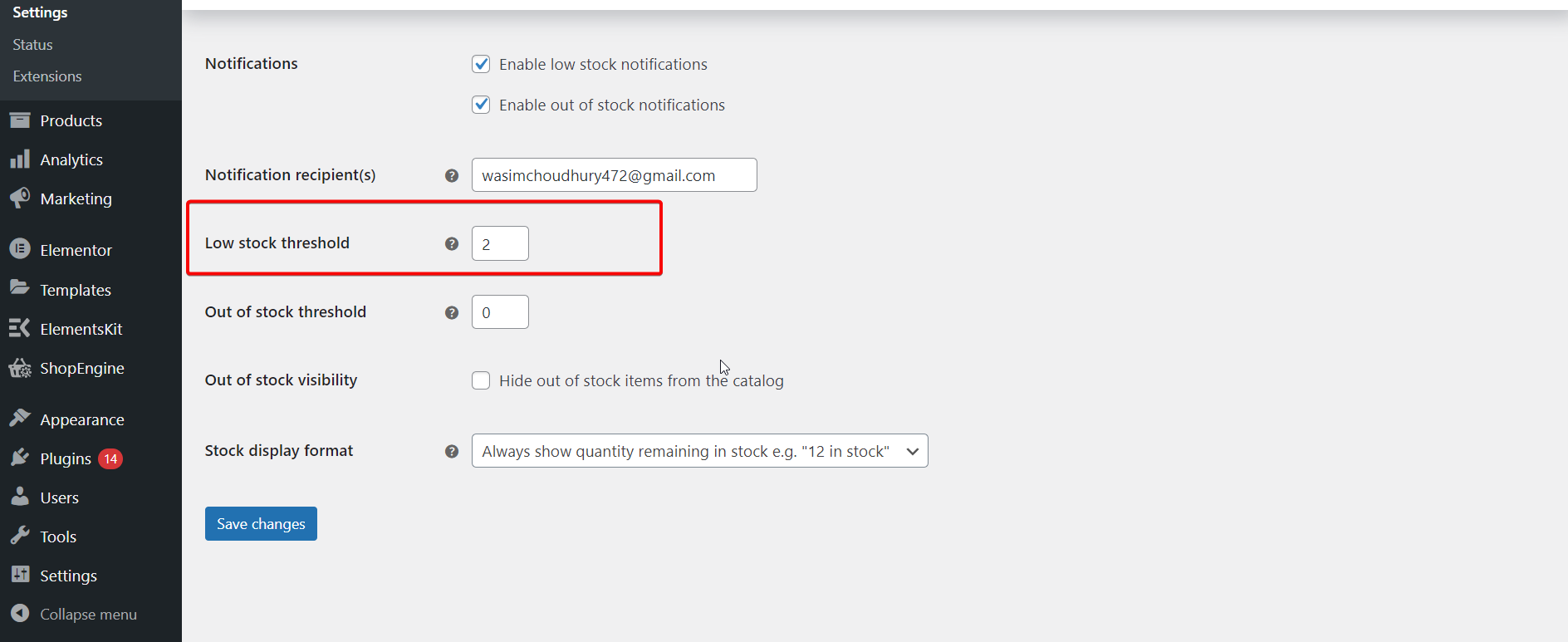
Кроме того, вы также можете указать, будут ли номера запасов показываться клиентам с низким количеством запасов, а также кто будет получать электронное письмо, когда продукт достигнет этого порога.
Для отдельного продукта вы можете перейти на экран редактирования и прокрутить вниз до вкладки «Инвентарь». Убедитесь, что установлен флажок «Управление запасами» , а затем настройте порог «Низкий запас» .
Продается индивидуально
Если ваша цель — продавать только один продукт за раз, перейдите на экран «Инвентарь» на странице редактирования продукта. Обязательно установите флажок «Продается индивидуально» . Однако для этого не требуется включать управление запасами на уровне продукта.
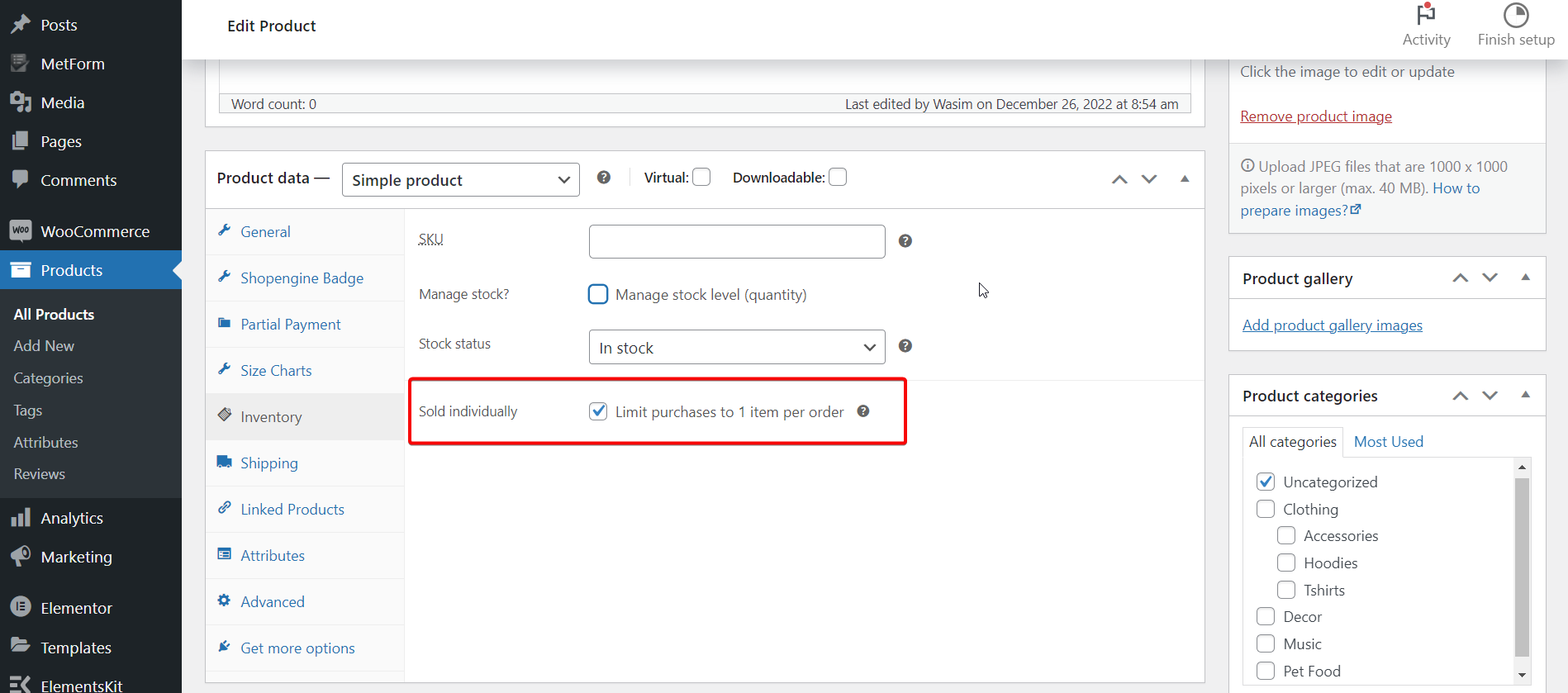
Кстати, включить эту настройку можно и через массовый редактор.
Выбор типа продукта
WooCommerce по умолчанию классифицирует свои продукты на 4 типа. Простые, переменные, сгруппированные и внешние/партнерские продукты. Давайте погрузимся…
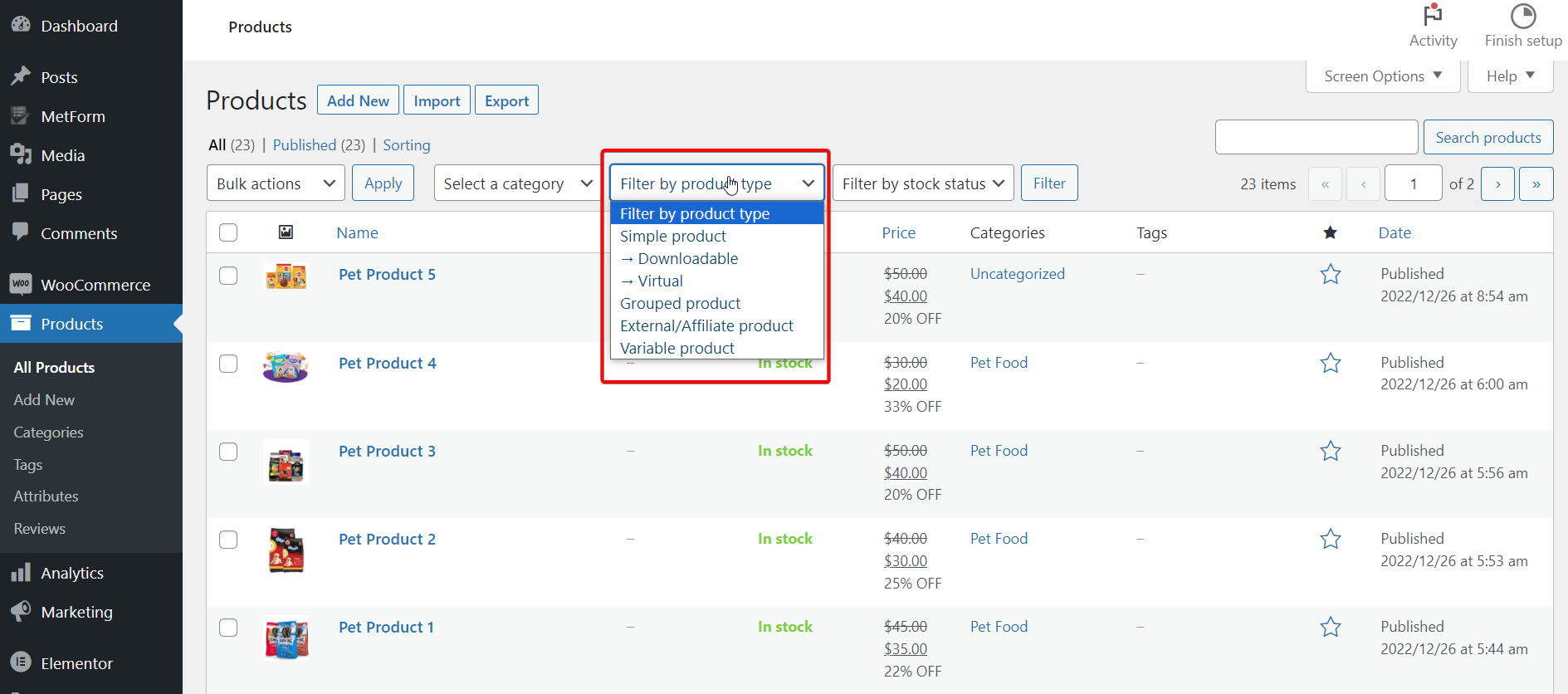
- Простые продукты . Простые продукты подразумевают самый простой тип продуктов, доступных в WooCommerce. Это отдельные продукты, подлежащие отправке, без каких-либо уникальных вариаций или группировок.
- Вариативные продукты . По функциям они идентичны простым продуктам, но переменные продукты имеют разные вариации цвета и размера. Все эти варианты в основном состоят из одного исходного продукта с его инвентарным номером и SKU.
- Сгруппированные продукты . Сгруппированные продукты — это типы продуктов, которые продаются пакетами или коллекциями. В данный комплект входят товары, которые можно забрать по отдельности. Таким образом, если у вас закончится товар, комплект больше не будет доступен. Следовательно, очень важно отслеживать такие вещи с помощью инструментов, которые предлагает WooCommerce. Это также отдельно от дополнительных и перекрестных продаж.
- Внешние/партнерские продукты . Это совершенно не ваши собственные продукты. Вместо этого вы берете с них комиссию, а часть доли достается кому-то другому. Обычно они продаются на определенном сайте.
Помимо этого, существуют также загружаемые продукты, которые исключают необходимость доставки и продают виртуальные товары в вашем магазине. Плюсом этого типа продукта является то, что вам не нужно беспокоиться об отслеживании запасов.
Как просмотреть и проанализировать отчет о состоянии запасов?
WooCommerce отображает множество аналитики и отчетов, и их можно использовать, чтобы лучше следить за вашими запасами.
Посетите панель управления WooCommerce > Аналитика > Страница запасов . На странице отобразится обзор количества единиц и статуса наличия на складе. Отсюда нажмите «Продукт/Вариант», «Артикул», «Статус» или «Запас», чтобы отсортировать отчет о состоянии по этим значениям. Вы можете нажать еще раз, чтобы отменить или изменить порядок.
Используйте меню «Показать» , чтобы сузить его до продуктов только с определенным статусом на складе. Например, вы можете мгновенно узнать, какие товары отсутствуют на складе или какие товары имеются в наличии.
Ваша очередь:
Я рассказал вам все тонкости управления запасами WooCommerce. Следуя приведенным выше рекомендациям, вы можете настроить свой инвентарь WooCommerce, управлять состоянием запасов, а также обновлять инвентарь.
Теперь мяч на вашей стороне, поэтому решите сами, хотите ли вы оптимально управлять и организовывать свои запасы в магазине WooCommerce. В конце концов, это определенно повысит общий объем продаж вашей продукции!
Кроме того, если вы хотите комплексно расширить функциональные возможности своего магазина WooCommerce и улучшить удержание клиентов, воспользуйтесь ShopEngine, лучшим решением WooCommerce для Elementor.

