Учебное пособие по WooCommerce: как настроить магазин WooCommerce
Опубликовано: 2022-07-03На платформе WooCommerce размещено более 2,3 миллиона магазинов электронной коммерции, и на то есть веские причины. WooCommerce — это бесплатный плагин WordPress, который позволяет быстро и легко создать собственный магазин. WooCommerce в настоящее время обеспечивает более 7% всей электронной коммерции в Интернете и более 22% из 1 миллиона крупнейших интернет-магазинов. С такими цифрами трудно игнорировать влияние, которое WooCommerce может оказать на ваш бизнес.
Что такое WooCommerce? Как это работает и 10 причин выбрать WooCommerce
Решения Nexcess для WooCommerce сочетают в себе отличную функциональность, интуитивно понятный интерфейс и мощную платформу управляемого хостинга, чтобы предоставить продавцам основу для электронной коммерции, которая стимулирует рост.
В предыдущих сообщениях мы рассмотрели основные причины выбора WooCommerce для вашего интернет-магазина, подчеркнув гибкость, совместимость и легкий доступ к этому плагину. Однако остается вопрос: как настроить магазин WooCommerce, чтобы начать продавать быстро и эффективно?
В этом руководстве по WooCommerce мы проведем вас через весь процесс настройки вашего магазина: от заказа управляемого решения WooCommerce с помощью Nexcess до создания вашего первого продукта и настройки внешнего вида вашей витрины. К концу у вас будет полностью работающая витрина, которая приносит доход и привлекает клиентов.
9 советов по оптимизации электронной торговли для быстрых и эффективных сайтов >>
Что вам нужно:
- Размещенное решение WordPress или WooCommerce
- Активное подключение к Интернету (если вы не собираетесь тестировать локальную учетную запись)
- Около 20 минут вашего времени
- Горячая страсть к электронной коммерции (по желанию)
Шаг 1: Заказ управляемого решения WooCommerce
Какой магазин WooCommerce без хостинговой платформы? Для начала вам понадобится прочная основа для создания вашего магазина WooCommerce, поскольку ваш хостинг-провайдер поможет определить скорость, безопасность и масштабируемость вашего магазина и напрямую повлияет на поддержку, которую вы можете получить.
Продавцам и фрилансерам доступно несколько различных хостинговых решений. Однако мы рекомендуем выбрать облачное решение WooCommerce. Начните с посещения нашей страницы управляемого хостинга WooCommerce и выберите решение подходящего размера для ваших нужд.
При выборе управляемого решения WooCommerce необходимо учитывать ряд факторов, чтобы выбрать правильный размер для вас. Наиболее важным из этих факторов является количество пользователей, которые посещают ваш магазин в любой момент времени. Как хостинг-провайдер, мы можем открыть вам небольшой секрет: хосты часто оценивают облачные решения на основе количества PHP-воркеров, которые они могут поддерживать, что относится к количеству одновременных пользователей, которые могут выполнять действия на вашем сайте в любое время. время. Узнайте больше о том, что такое воркеры PHP и как они влияют на производительность вашего сайта. Важно отметить, что информация в этом руководстве по WooCommerce будет применяться к вашему процессу установки, независимо от выбранного вами размера решения.
Не знаете, какой размер подойдет для вашего магазина? Обсудите это с членом команды Nexcess. Мы дадим советы по размеру, интеграции и всему остальному, что вам нужно знать.
Если это ваша первая витрина, мы рекомендуем выбрать план меньшего размера. Меньший план поможет вам начать работу, и как только вы начнете видеть больше трафика, вы сможете мгновенно обновить свой план на своем клиентском портале одним щелчком мыши.
После того, как вы завершите этот этап, вы сможете войти в свой клиентский портал и получить доступ к панели администратора WooCommerce. Оттуда первое, что вам нужно сделать, это настроить основные свойства вашего магазина с помощью мастера настройки WooCommerce.
Чтобы получить документацию по настройке WooCommerce, касающуюся миграции сайта, посетите нашу базу знаний, чтобы узнать больше .
Шаг 2: Мастер настройки WooCommerce
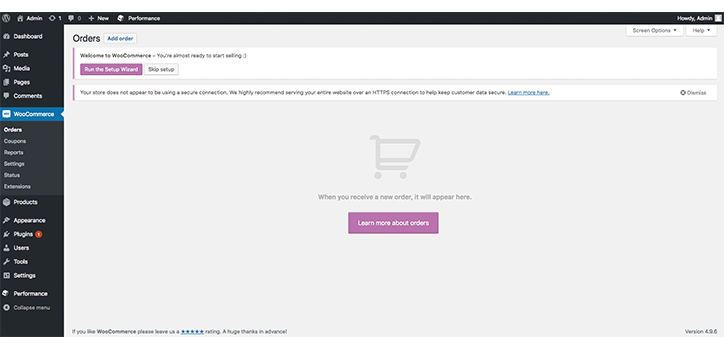
После того, как вы установили и активировали WooCommerce, вам нужно будет выполнить короткий мастер настройки WooCommerce. Для этого найдите левую панель и найдите WooCommerce . Нажмите на нее. Если WooCommerce отсутствует, обновите страницу, и она должна появиться.
После того, как вы перейдете на страницу WooCommerce, вы найдете кнопку под заголовком страницы под названием « Запустить мастер установки» . Нажмите на нее и приготовьтесь сообщить WooCommerce все, что вы хотите, чтобы ваш магазин был (почти).
Помните, что все, что вы установили в процессе настройки WooCommerce, может быть изменено позже. WooCommerce — невероятно гибкое решение для продавцов, и почти невозможно зациклиться на каком-то одном конкретном решении.
Начните настройку магазина WooCommerce
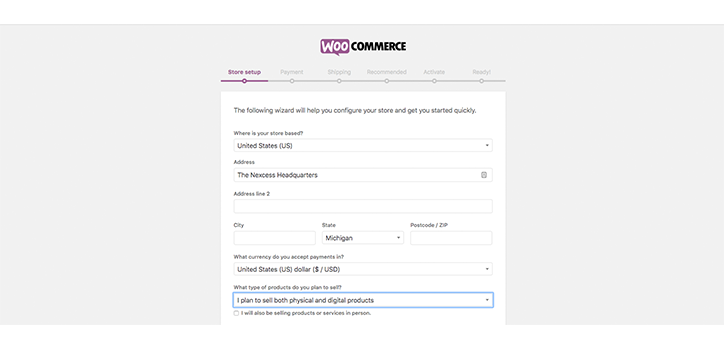
Первая группа информации, которую нам нужно сообщить WooCommerce, — это где мы находимся, кто мы, какой тип продукта мы продаем и какую валюту мы будем использовать в основном для транзакций. Не беспокойтесь, если у вас несколько валют, вы сможете обновить их с помощью плагина, о котором мы расскажем позже. А пока выберите местную валюту.
Информация, введенная на этом этапе процесса настройки, не обязательно должна быть полностью точной, хотя это предотвратит повторный просмотр настройки позже, если это так. Когда вы закончите, нажмите « Продолжить », чтобы перейти на страницу «Оплата» (для настройки того, как люди будут платить вам).
Настройка платежей WooCommerce
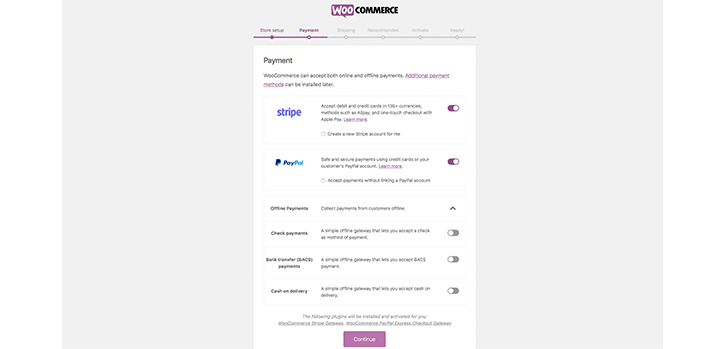
Платежные шлюзы — это сторонние процессоры, которые позволяют вам принимать платежи в Интернете. Они необходимы для вашего интернет-магазина, и вам нужно сразу же их настроить. WooCommerce по умолчанию предлагает несколько мощных и гибких вариантов платежного шлюза. И Stripe, и PayPal позволяют принимать кредитные карты и заказы PayPal. Они также хорошо синхронизируются с вашими внешними учетными записями.
Однако Stripe и PayPal подходят не всем. В зависимости от того, привыкли ли вы уже к альтернативному платежному шлюзу или вам не нравятся комиссии за транзакции по умолчанию, доступно несколько альтернатив.
Стоимость будет важным фактором в отношении вашего платежного шлюза. Некоторые платформы SaaS, привлекающие продавцов небольшими ежемесячными подписками, быстро становятся намного дороже, если к ним добавить дорогостоящие комиссии за транзакции.
WooCommerce по умолчанию не взимает комиссию за транзакции. С точки зрения ценообразования WooCommerce это часто делает его более рентабельным, чем альтернативы SaaS.
Если вы решите отказаться от платежных шлюзов по умолчанию, обязательно изучите комиссию за транзакцию, безопасность и поддержку. Существует более 100 вариантов платежных шлюзов, доступных в виде расширений WooCommerce, каждое из которых имеет свой собственный набор условий и функций.
Если вы не уверены, какой вариант платежного шлюза выбрать, мы рекомендуем владельцам магазинов, впервые открывающим магазины, использовать Stripe и PayPal. Оба являются ведущими в отрасли предприятиями, которые гарантируют безопасность платежей для ваших клиентов.
Важно помнить, что, хотя платежные шлюзы будут собирать некоторые полезные данные, вы можете рассмотреть возможность добавления плагинов продаж, чтобы действительно погрузиться в аналитику вашего магазина. Но о том, как настроить плагины продаж WooCommerce, мы поговорим чуть позже. А пока поговорим о доставке.
Настройка доставки
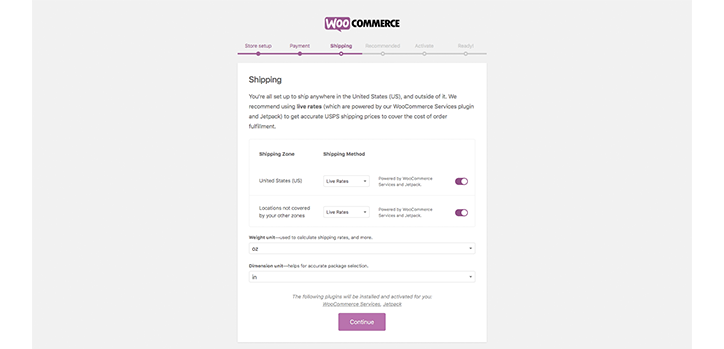
В дополнение к платежным шлюзам, еще одним важным шагом в нашем руководстве по WooCommerce является доставка. После того, как вы выбрали платежный шлюз, пришло время настроить информацию о доставке. Здесь вам нужно будет ввести свои зоны доставки, чтобы рассчитать стоимость доставки. Если вы новичок, мы советуем оставить эти параметры по умолчанию.

Помните, что все варианты доставки WooCommerce можно отредактировать позже или расширить с помощью дополнительных плагинов, если вам нужно.
Вам также потребуется ввести единицы измерения веса и размера, которые вы используете. Мы рекомендуем использовать наиболее часто используемое устройство в вашем основном географическом местоположении. Например, если вы управляете магазином в США, лучше всего подходят унции и дюймы . Однако, если вы управляете магазином в Великобритании, лучше выбрать кг и см . Метрическая или имперская, решать вам.
Когда вы закончите работу с этим экраном, снова нажмите «Продолжить » .
Дополнительные плагины и дополнительные ресурсы
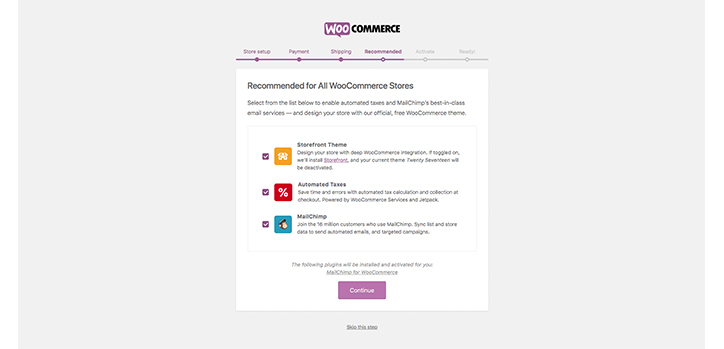
Заключительный этап настройки WooCommerce включает в себя установку некоторых дополнительных плагинов, если вы считаете, что они подходят для вашего магазина. Мы оставим это на ваше усмотрение, считаете ли вы их подходящими. Если вы не уверены, мы рекомендуем связаться с разработчиком, чтобы узнать, какую пользу вам принесут эти плагины.
Когда вы закончите, вы можете активировать установку WooCommerce на следующем экране, и вы готовы перейти к шагу 3 нашего руководства по WooCommerce.
Шаг 3: Создание вашего первого продукта
Какая польза от интернет-магазина без товаров? Хотя у вас могут быть готовые продукты, будь то цифровые или материальные, вам еще предстоит загрузить их в свой интернет-магазин.
Этот шаг поможет вам создать свой первый продукт в магазине WooCommerce, чтобы он был готов к запуску.
Мы охватим направления:
- Имя
- Описание
- Картинки
- Артикул
- Инвентарь
- Стоимость доставки
Помните, что WooCommerce имеет множество дополнительных функций по сравнению с обычным WordPress. Эта функция была разработана специально для целей электронной коммерции. Чтобы освоить использование WooCommerce, мы собираемся использовать его как можно больше.
Прежде чем приступить к этому шагу, вам понадобится несколько вещей:
- Немного фотографии продукта — у WooCommerce есть отличный пост в блоге о том, как создавать недорогие фотографии продуктов. Как вариант, вы можете использовать фотографии товаров от поставщиков.
- Контент и текст для описания и названия продукта.
- Представление о том, какие SKU вы собираетесь использовать (если у вас большой магазин).
Теперь, когда вы все отсортировали, перейдите в WooCommerce на левой боковой панели => Товары => Новый продукт .
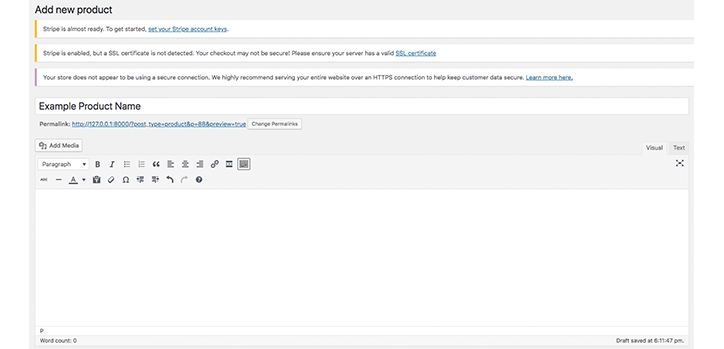
Эта верхняя часть страницы будет хорошо знакома пользователям WordPress, так как по сути это редактор WordPress WYSIWYG.
Ввод информации
Вы можете ввести название продукта вверху и описание продукта внизу. Обратите внимание, что описание продукта здесь будет полным описанием продукта, расположенным под продуктом, а не кратким описанием, расположенным рядом с изображением. 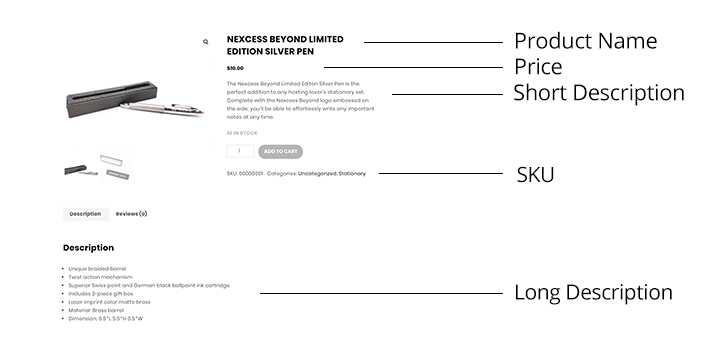
После того, как вы закончите вводить свой контент, вы готовы перейти к некоторым более тонким функциям настройки продукта WooCommerce. 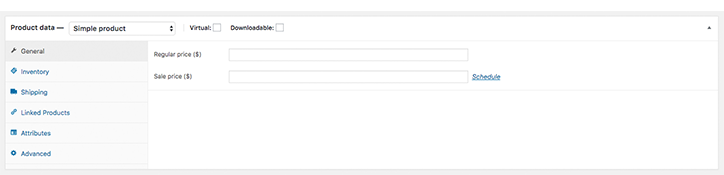
Расширенные данные о продукте дают вам возможность выбрать цену для вашего товара, установить инвентарь, упорядочить его SKU и многое другое.
Вверху вы увидите две галочки для виртуальных и загружаемых. Если вы продаете товары, которые не требуют доставки, вы можете отметить их, и WooCommerce будет игнорировать тарифы на доставку. 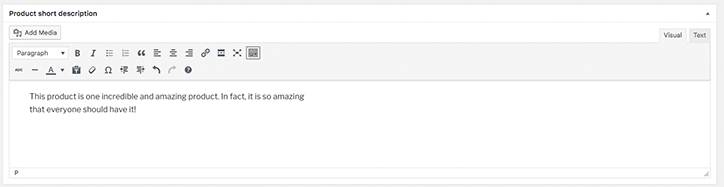
В поле «Краткое описание продукта» вы можете установить краткое описание, как показано выше. Желательно, чтобы этот раздел был коротким, так как он будет одним из первых, что увидит потенциальный покупатель. Держите его броским и веселым — особенности продукта лучше подходят для раздела с длинным описанием.
Теперь, когда вы изучили основы своего первого продукта в своем интернет-магазине, давайте перейдем к шагу 4 нашего руководства по WooCommerce.
Шаг 4: Добавление изображений, галерей продуктов, категорий и тегов
Следующим шагом для добавления вашего первого продукта WooCommerce в каталог является добавление изображений и категорий. Для этого вам просто нужно перейти к правой стороне вашего WYSIWYG-подобного редактора WooCommerce.
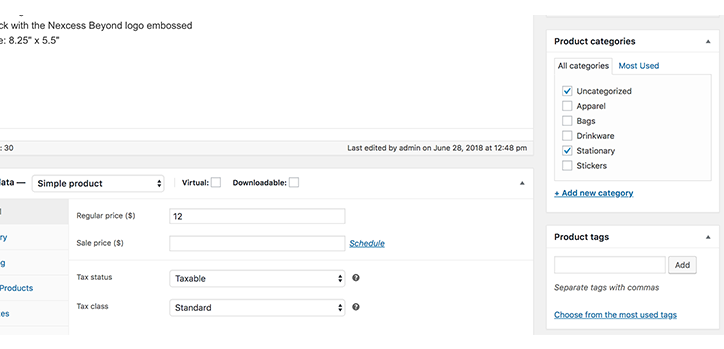
Здесь вы найдете существующие варианты категорий и сможете добавить новые, если хотите. Использование категорий невероятно полезно для помощи клиентам в их путешествии по конверсии и обеспечения того, чтобы им нравился простой и интуитивно понятный пользовательский интерфейс, поскольку они позволяют группировать похожие элементы вместе. Включение общих тегов в ваши продукты также может помочь вашим клиентам найти похожие группы продуктов. Теги также могут помочь повысить эффективность SEO вашего сайта и добавить еще один уровень навигации для ваших клиентов. Мы настоятельно рекомендуем использовать оба варианта, особенно если у вас большой магазин. 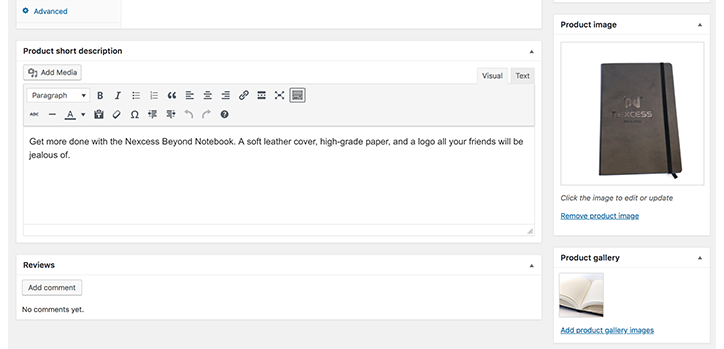
После того как вы добавили соответствующие категории и теги, вы готовы загружать изображения вашего продукта. Как один из наиболее важных элементов страницы, влияющих на конверсию, фотография вашего продукта должна быть высокого качества. WooCommerce составил отличное руководство о том, как улучшить фотографии товаров для вашего интернет-магазина.
Чтобы добавить основное изображение продукта, прокрутите страницу до раздела « Изображение продукта », загрузите и выберите свое изображение. Ниже вы можете добавить дополнительные изображения, которые будут представлены в галерее продуктов. Возможность добавлять несколько фотографий — это здорово, так как вы можете продемонстрировать различные аспекты вашего предмета. Создавая страницу для невероятной записной книжки Nexcess, мы показали, как она выглядит спереди на изображении продукта, а затем взглянем на внутреннюю часть в галерее продуктов.
Шаг 5: Изучение тем WooCommerce
Итак, вы настроили WooCommerce, создали свои первые продукты и действительно готовы вывести свой интернет-магазин на новый уровень. Последний шаг в нашем руководстве по WooCommerce посвящен использованию тем в ваших интересах.
Важно настроить внешний вид вашего сайта, чтобы он выделялся, прежде чем запускать магазин WooCommerce. Для этого вам нужно будет изучить лучшие уже доступные темы WooCommerce или, возможно, настроить свои собственные.
В этом руководстве не рассказывается, как создавать собственные темы WooCommerce — это для другой статьи, — но мы укажем вам, где вы можете изменить настройки темы и выбрать одну из готовых тем.
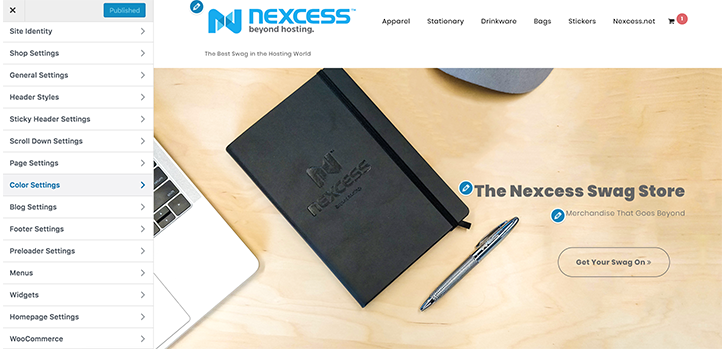
Для этого перейдите в раздел « Внешний вид » в левой части панели инструментов WooCommerce. Отсюда вы можете выбрать « Темы », чтобы просмотреть ряд различных предварительно созданных тем WooCommerce, или вы можете выбрать «Настроить», чтобы легко изменить элементы на вашем сайте. Эти настройки включают повторяющиеся элементы, такие как заголовки сайтов, логотипы и многое другое. Вы также можете взглянуть на Плагины ниже Внешний вид , чтобы увидеть список расширений, которые вы можете добавить в свой магазин WooCommerce для расширения функциональности.
Завершите настройку WooCommerce с помощью правильного хостинга
При настройке магазина WooCommerce последнее, что вам нужно, — это замедление работы сайта и проблемы с конфигурацией. Хотя есть несколько способов ускорить ваш магазин WooCommerce, наиболее надежным решением является выбор правильного хостинга.
Построенный на платформе, которой доверяют эксперты, StoreBuilder от Nexcess позволяет вам воспользоваться всеми преимуществами нашего управляемого WordPress и WooCommerce без каких-либо сложностей.
Нет опыта программирования? Без проблем.
Нет причин начинать с нуля или чувствовать себя подавленным пустым экраном. Просто ответьте на несколько вопросов, и через несколько минут у вас будет собственный интернет-магазин с интуитивно понятной, удобной для навигации главной страницей, оптимизированной для превращения посетителей в покупателей. Проверьте это!
