Настройка доставки WooCommerce – руководство для подражания [2024]
Опубликовано: 2024-08-31Как владелец Woocommerce, вы часто можете бояться, что ваш потенциальный клиент откажется от своей корзины, которая почти совершила покупку.
Одной из причин отказа от корзины могут быть неясные способы доставки и разделы оплаты.
Настройки доставки WooCommerce часто сбивают с толку, поскольку на панели управления WooCommerce имеется множество опций.
Итак, в этой статье я сосредоточился на том, чтобы максимально упростить для вас настройку WooCommerce Shipping .
Я дал правильные указания для каждого шага и использовал несколько изображений, чтобы вы могли [ ЛЕГКО] следовать шагам с помощью панели управления.
Правильно выполните все шаги, и ваши настройки доставки WooCommerce будут готовы.
Итак, начнем.
Настройка доставки WooCommerce (основные шаги)
WooCommerce Shipping — это функция, которая позволяет вам контролировать варианты доставки.
WooCommerce Shipping состоит из трех основных вариантов. Можно сказать, что это основные параметры, которые вы должны установить.
Вот эти 3 варианта:
- Класс доставки
- Зона доставки
- Способ доставки
Я рассмотрю их один за другим:
Создание классов доставки WooCommerce
В этом разделе вы узнаете, как создавать классы доставки:
Шаг 1
Сначала перейдите в WooCommerce > Настройки > Доставка.
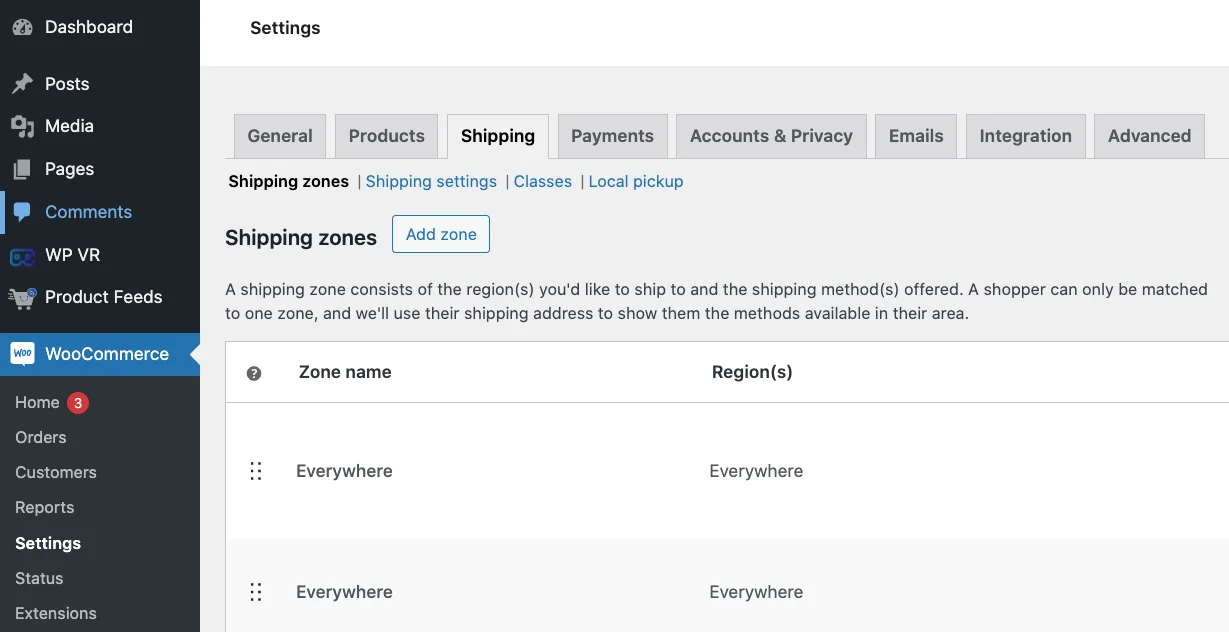
Вы увидите четыре варианта: Зоны доставки, Настройки доставки, Классы и Местный самовывоз.
Обратите внимание на синюю линию под панелью, вы найдете опцию « Классы ».
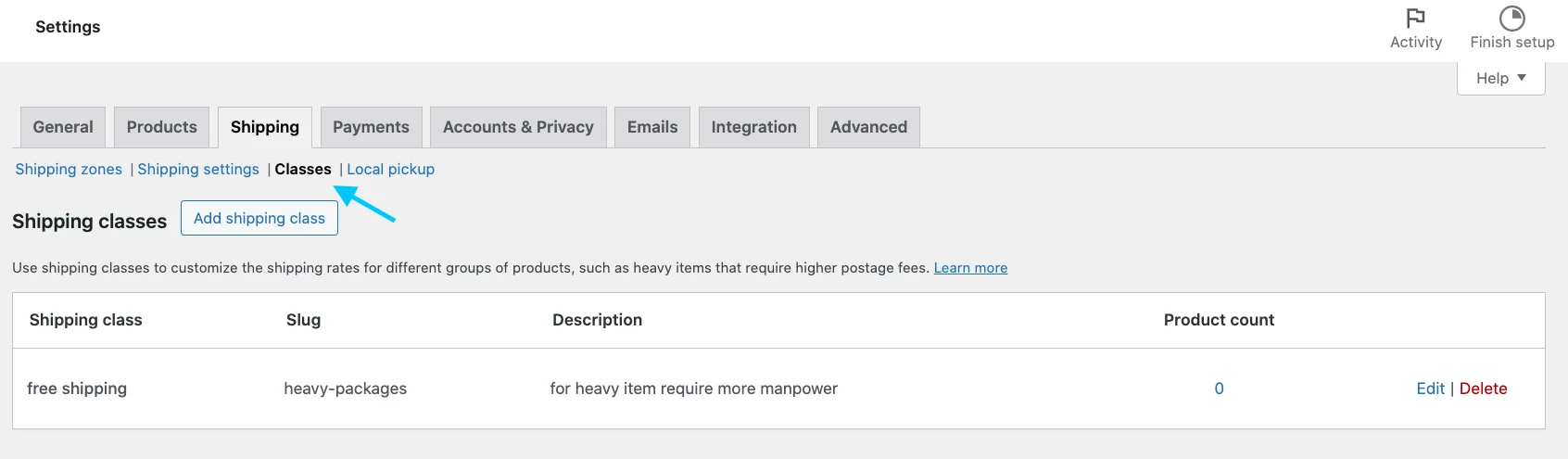
Шаг 2
После нажатия кнопки «Добавить классы доставки» вы увидите следующую страницу:
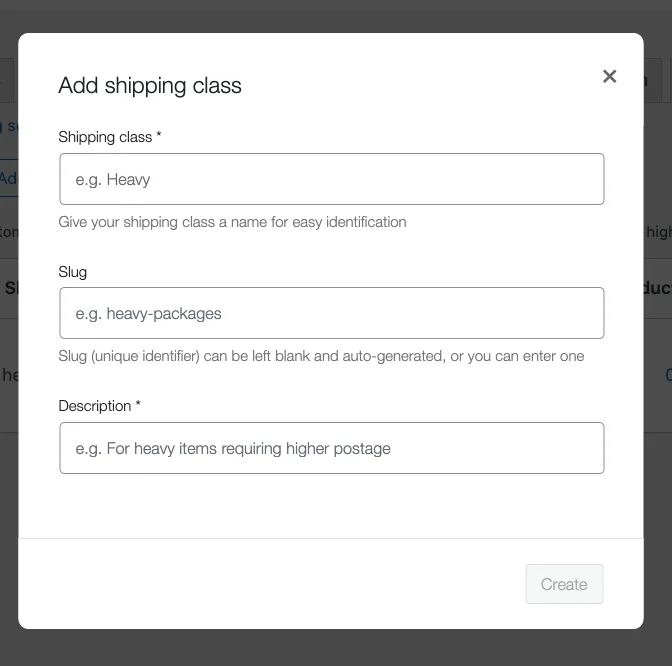
Вам нужно будет ввести следующие данные:
- Класс доставки: какой подход к доставке вы хотите? Например: если вы хотите бесплатную доставку, вы должны написать бесплатная доставка. (Это обязательно).
- Слаг: Слаг создается на основе классов доставки в вашей базе данных. В большинстве случаев они вам не понадобятся, если вы не работаете с несколькими классами доставки. Если вы не укажете имя пула, оно будет создано автоматически.
- Описание. Рекомендуется предоставлять краткое описание классов доставки; специфика продукции, которая относит ее к одному классу и т. д. Это совершенно необязательно.
Шаг 3
После того, как вы предоставите информацию, нажмите « Сохранить» .
В моем случае класс доставки выглядит так:

Вы можете создать столько классов доставки, сколько захотите.
Затем назначьте продукты по классам доставки. Следующим шагом будет создание желаемой зоны доставки.
Создайте зоны доставки WooCommerce
Ваша зона доставки определяет набор регионов, в которые вы хотите отправлять свою продукцию.
Вы можете установить несколько регионов доставки на основе имени, страны/провинции, почтовых индексов и т. д.
Вы также можете установить разные тарифы на доставку для разных регионов в зависимости от способов доставки, доступных в рамках этой опции.
PS: Когда вы устанавливаете регионы, пользователи только из этих регионов будут видеть ваши варианты доставки.
Теперь давайте узнаем, как создать новую зону доставки:
Шаг 1
На панели инструментов перейдите в WooCommerce > Настройки и на странице нажмите «Доставка».
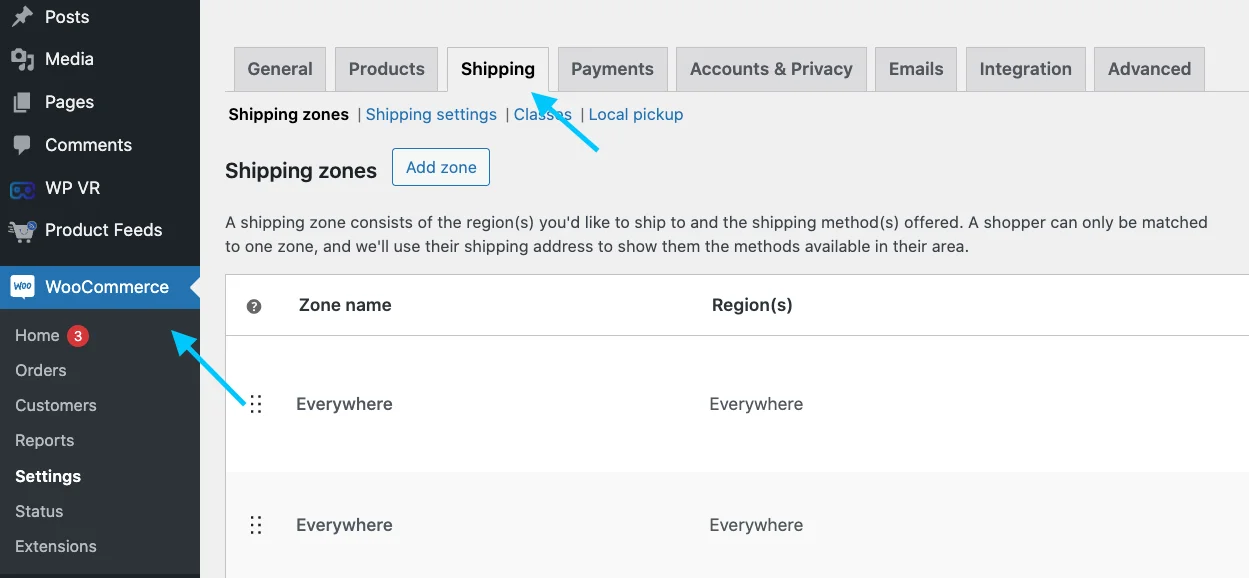
Шаг 2
В разделе «Доставка» вы получите 3 варианта. Нажмите на опцию «Зоны доставки» .
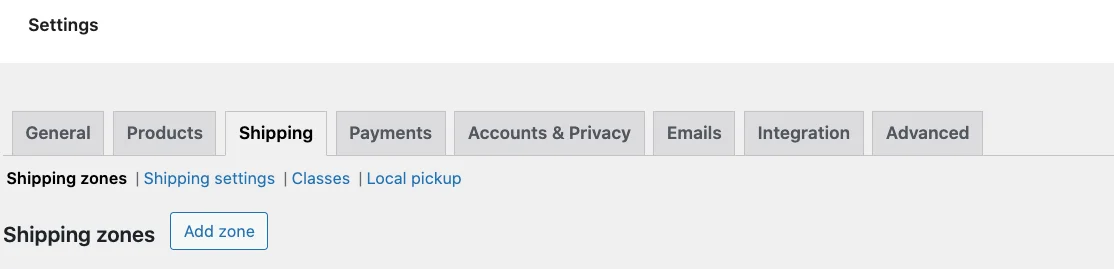
Шаг 3
Как видите, чтобы создать его, нажмите « Добавить зону» .
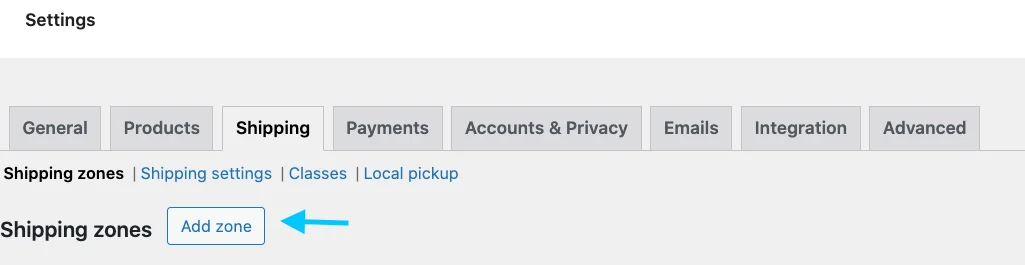
Шаг 4
В первом варианте вы увидите имя зоны. Заполните поле соответствующим образом.
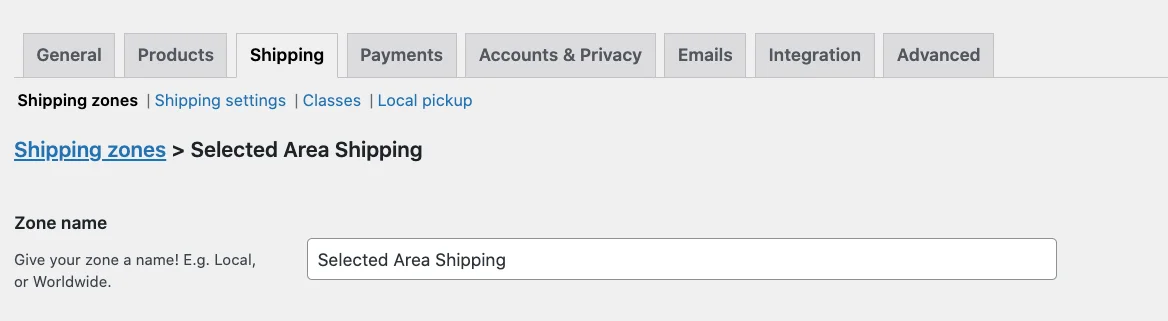
Когда вы выберете регион зоны в поле, все регионы в этой зоне будут предварительно просмотрены в списке. Среди них вы сможете выбрать несколько регионов.
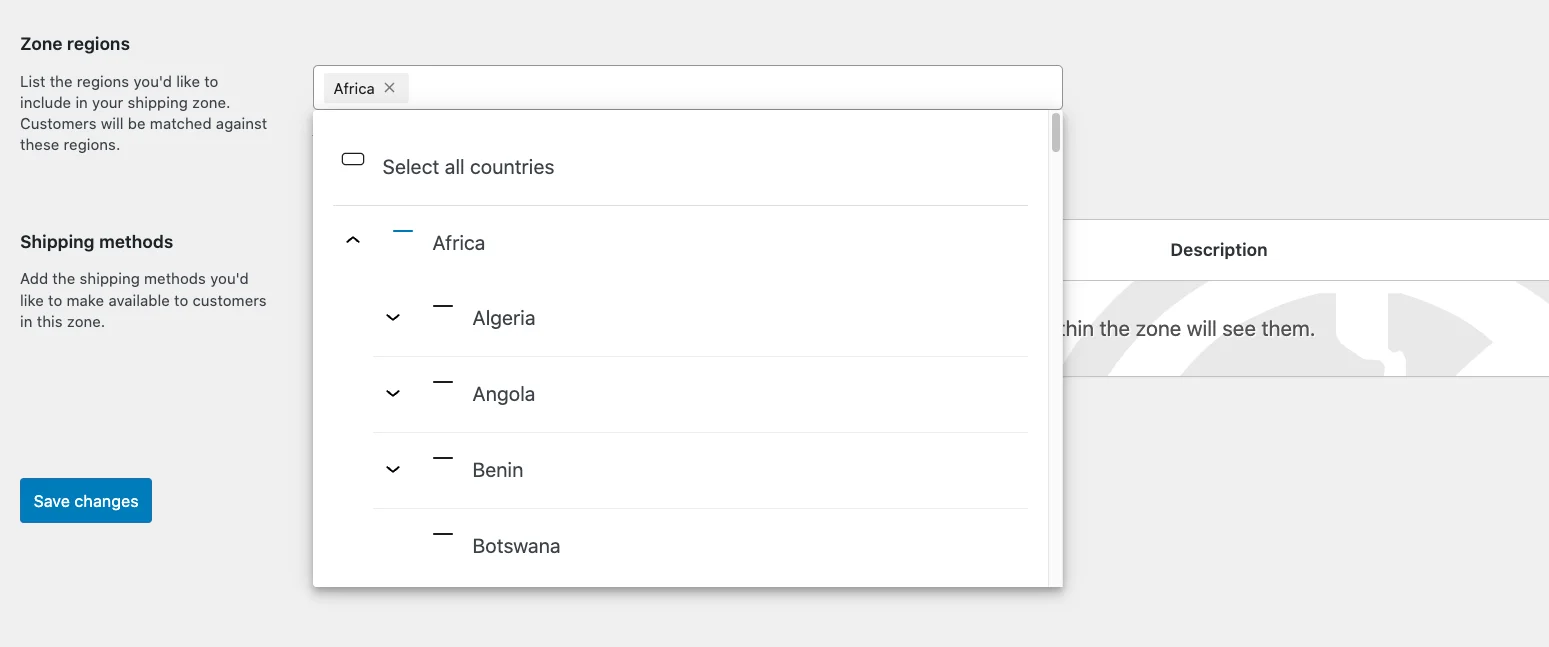
В моем случае коробка выглядит так.
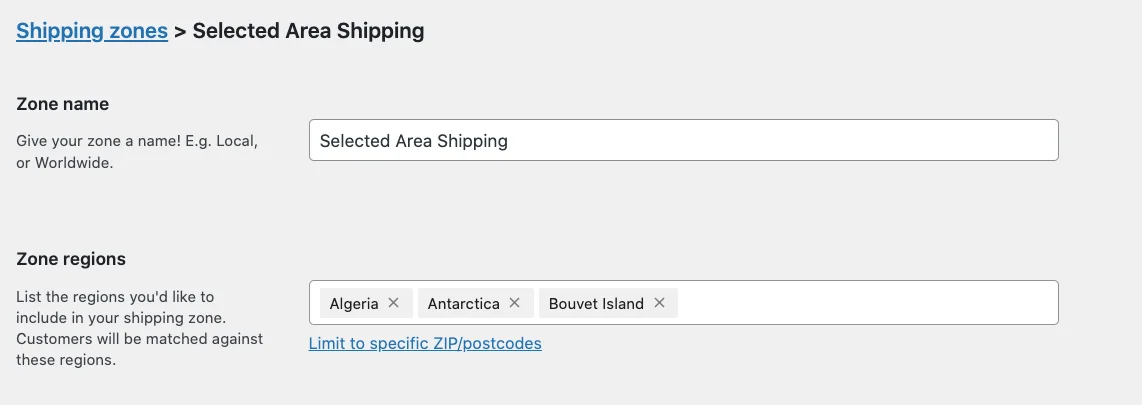
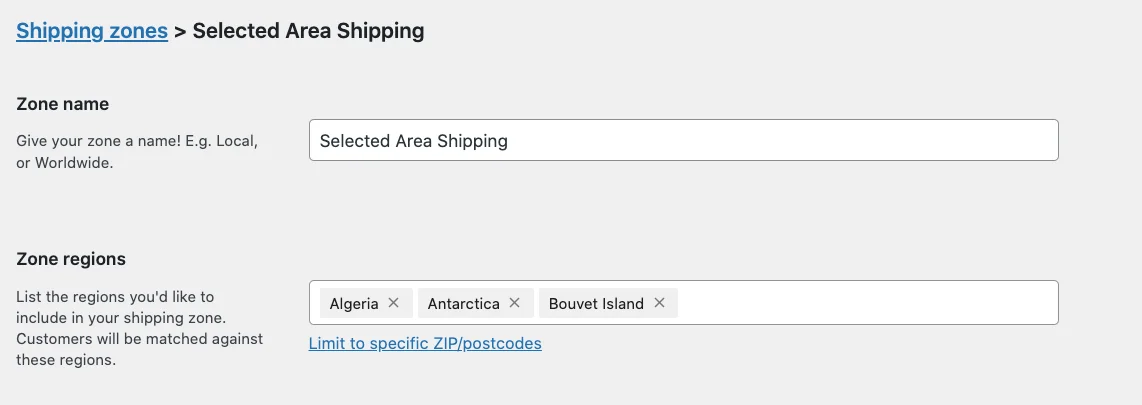
Нажмите «Сохранить изменения» , чтобы сохранить вновь созданную зону доставки.
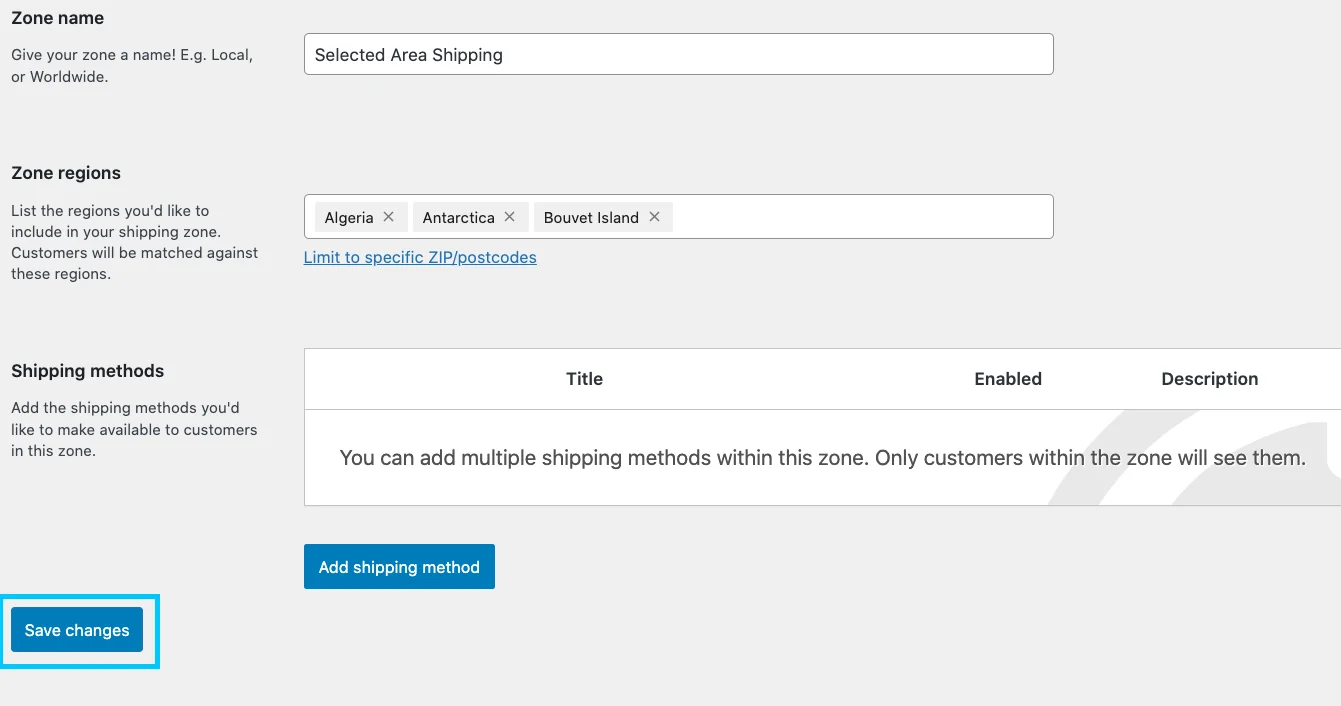
На этом создание зоны доставки завершено.
Затем вам нужно выбрать « Добавить способ доставки » к бесплатной доставке или фиксированной ставке.
Сейчас я собираюсь подробно обсудить, как настроить способы доставки:
Настройте метод доставки WooCommerce [Вручную]
Итак, вы можете использовать 3 типа способов доставки:
- я. Бесплатная доставка
- ii. Плоская доставка
- iii. Местная доставка
Сначала я расскажу вам о бесплатной доставке.
Затем я дам вам обзор двух других способов доставки WooCommerce.
Итак, продолжим:
я. Бесплатная доставка
Если вы хотите предоставить своим клиентам бесплатную доставку, вам необходимо настроить метод бесплатной доставки.
Итак, теперь перейдите к опции настроек WooCommerce. Затем выберите кнопку Доставка < Добавить зону.
Прокрутив вниз, вы увидите варианты способов доставки слева:
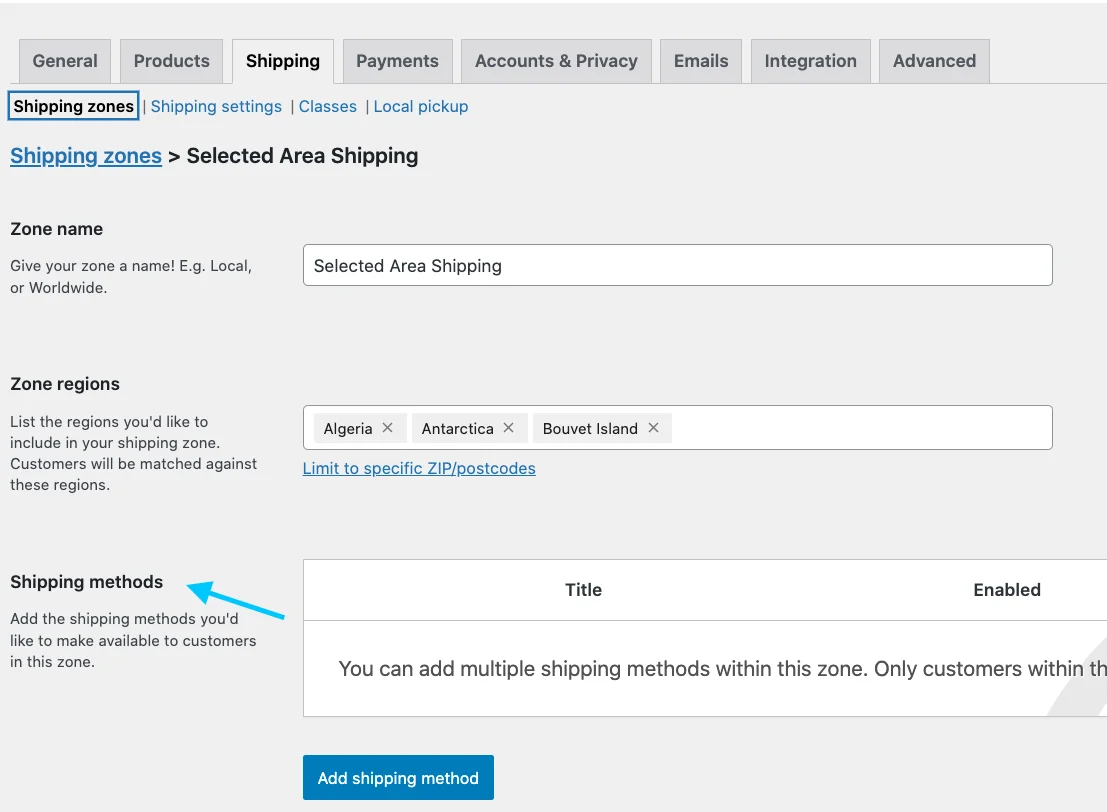
На правой панели вы увидите синюю кнопку с надписью « Добавить способ доставки ».
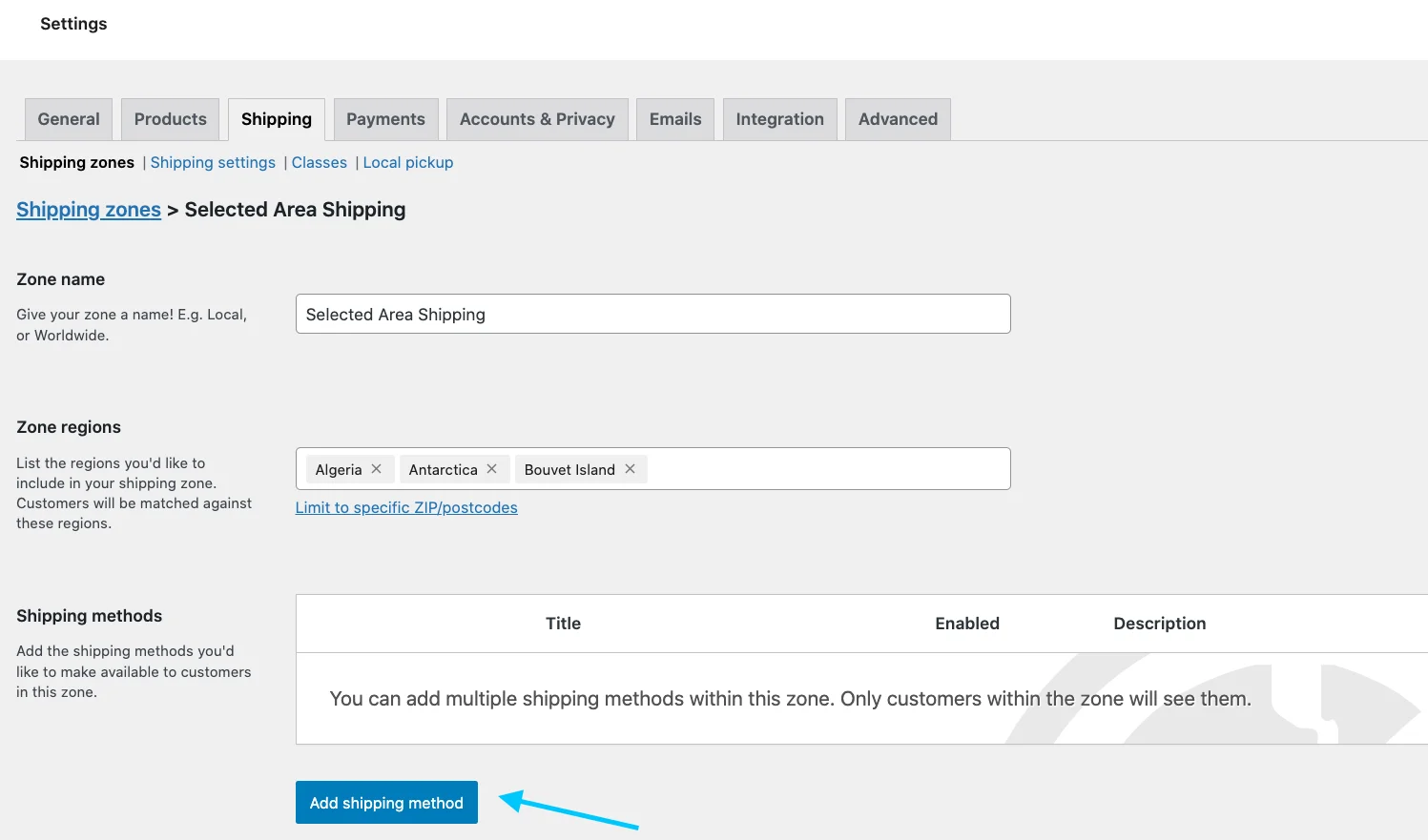
При нажатии на кнопку появится список:
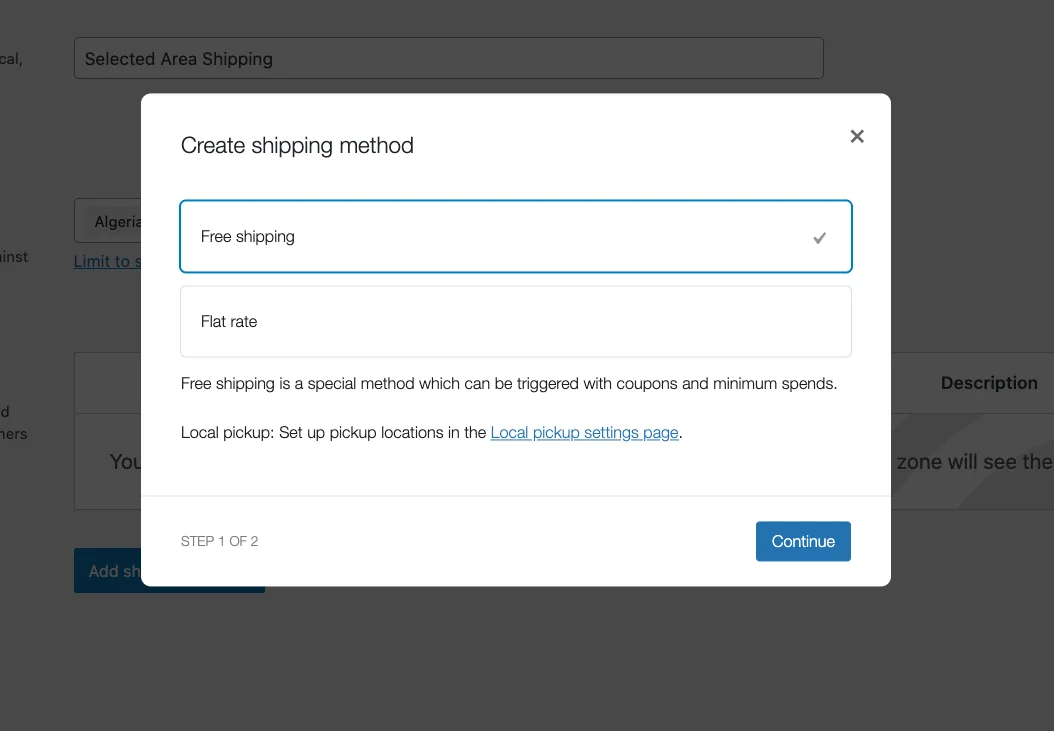
Здесь вы увидите вариант 2. выберите «Бесплатная доставка» и нажмите кнопку «Продолжить».
Вот как выглядят настройки бесплатной доставки:
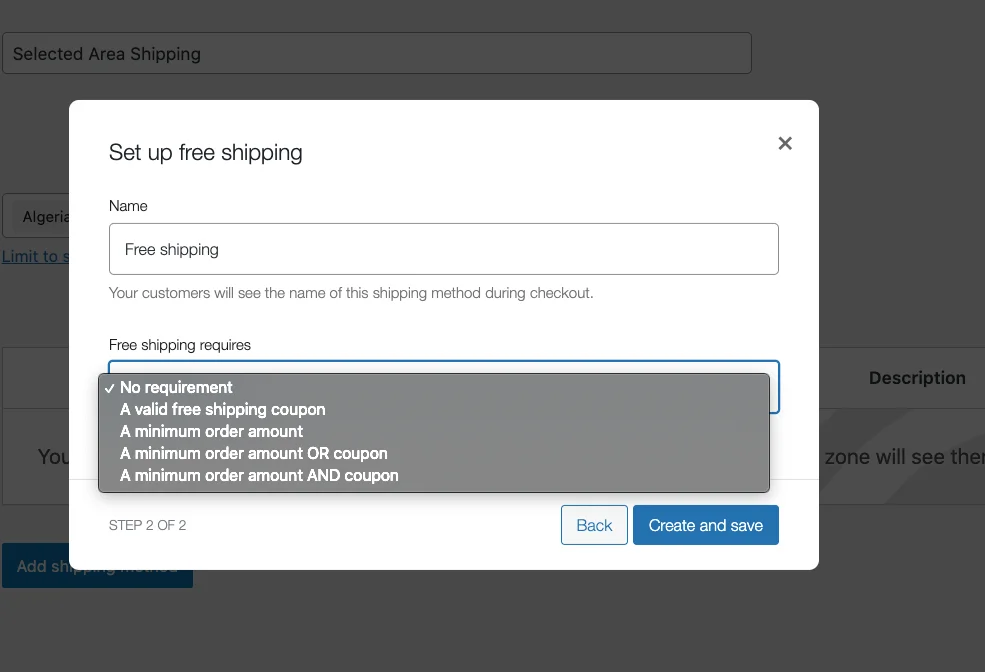
Как видите, сначала вам нужно указать имя, а затем заполнить требования.
Вам необходимо ввести следующую информацию:
1. Название:
Это название вашего способа доставки. Указанное здесь имя — это то, что пользователи увидят при оформлении заказа.
Вы можете установить заголовок «Бесплатная доставка» на любое другое (например, «Без платы за доставку»), но способ доставки останется прежним.
2. Требования к бесплатной доставке:
Вы можете выбрать бесплатную доставку без каких-либо условий или выбрать одно из 4 условий, обеспечивающих бесплатную доставку:
- Действительный купон на бесплатную доставку: чтобы получить бесплатную доставку, у клиента должен быть купон.
- Минимальная сумма заказа: клиент должен заказать на определенную сумму или больше, чтобы получить бесплатную доставку.
- Минимальная сумма заказа или купон . Клиент может иметь либо купон на бесплатную доставку, либо определенную целевую сумму заказа; любой из них получит бесплатную доставку
- Минимальная сумма заказа И купон: клиенту необходимо иметь купон на бесплатную доставку и заказать заказ на определенную сумму; оба должны быть достигнуты, чтобы воспользоваться опцией бесплатной доставки.
- Минимальная сумма заказа: если вы установили условие выше, чтобы установить минимальную сумму заказа (т. е. вы выбрали один из последних трех вариантов « Требуется бесплатная доставка »).
Я выберу вариант « Нет требований ».
Теперь в поле «Способ доставки» добавлена бесплатная доставка. Теперь посмотрите на правую часть панели инструментов, вы найдете возможность редактирования.
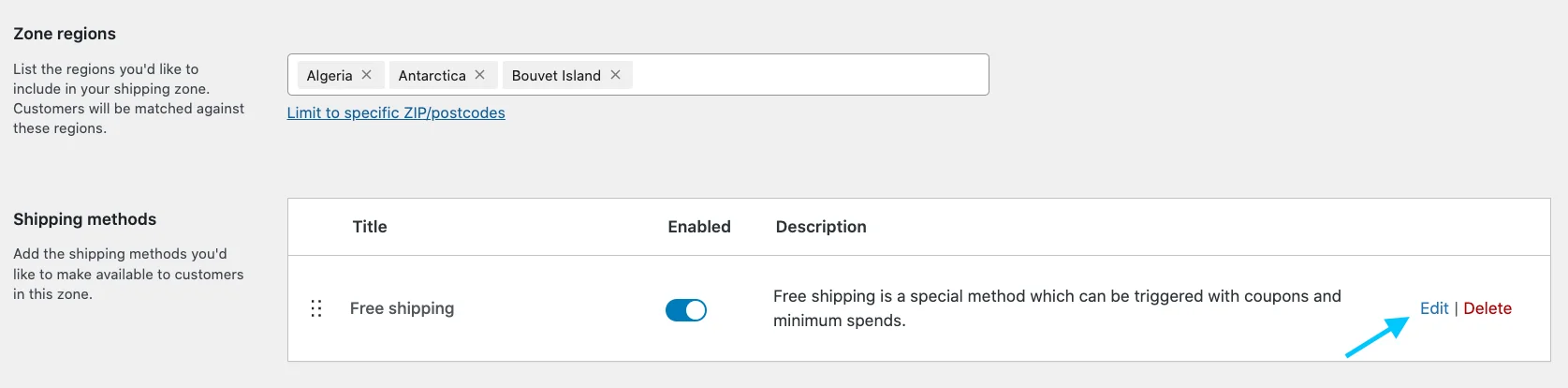
Нажмите «Изменить» , и вы попадете в настройки бесплатной доставки. Обновите любые изменения, которые вы хотите.
Способ бесплатной доставки настроен.
Следующий способ доставки — доставка по фиксированной ставке:
ii. Способ доставки по фиксированной ставке
Фиксированная стоимость доставки взимает фиксированную ставку за доставку.
Чтобы настроить этот метод, выполните следующие действия:
Чтобы получить доступ к настройкам фиксированной ставки, перейдите в WooCommerce > Настройки > Доставка > Зоны доставки > Способ доставки.
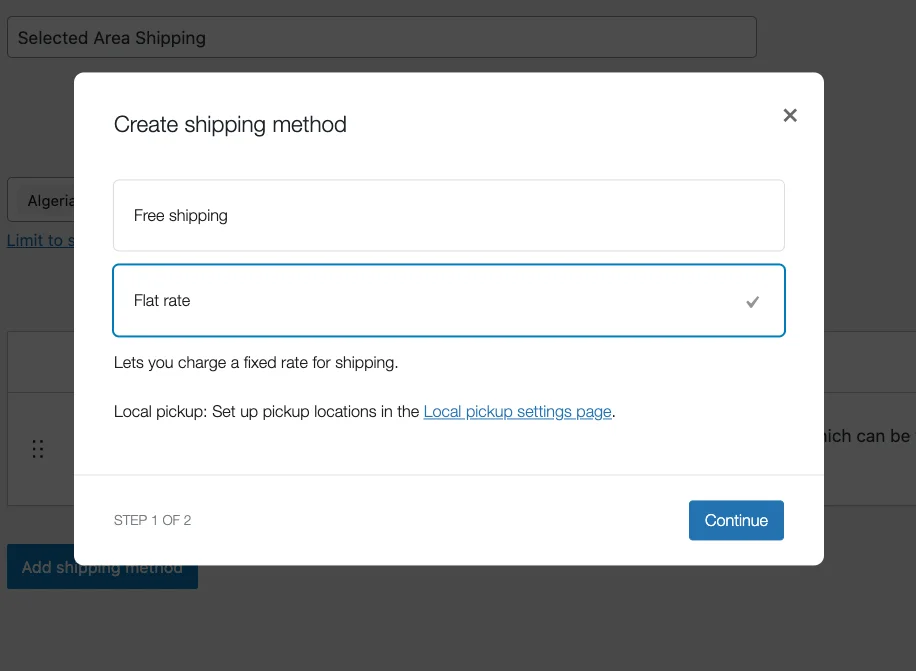
Затем выберите опцию « Фиксированная ставка» и нажмите кнопку «Продолжить».
Вы перейдете к настройкам фиксированной ставки.
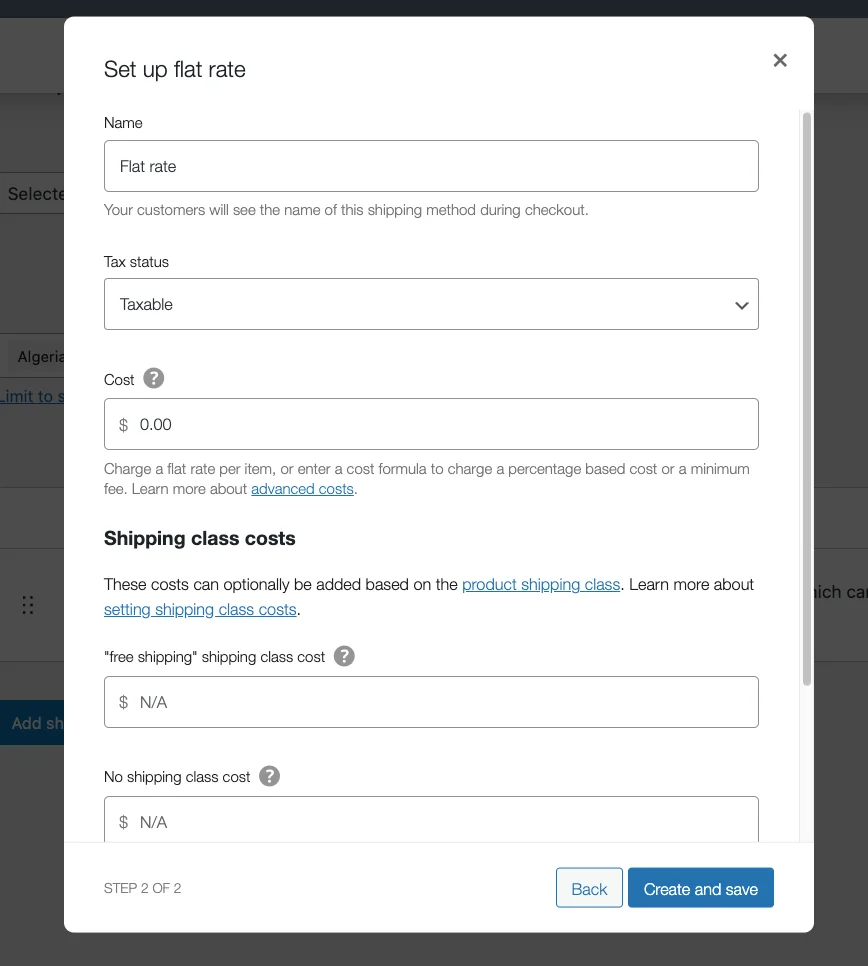
В настройках фиксированной ставки вам необходимо ввести ориентировочную стоимость, стоимость класса доставки и другую соответствующую информацию.
Условия, которые вам нужно знать:
- Название метода: это название вашего метода доставки. Указанное здесь имя — это то, что пользователи увидят при оформлении заказа. Вы можете установить заголовок «Фиксированная ставка» на любое другое (например, «Фиксированная стоимость доставки»), но метод доставки останется прежним.
- Налоговый статус: выберите, облагается ли доставка товаров налогом или нет.
- Стоимость: это установленная вами базовая стоимость, которая складывается в первоначальную фиксированную стоимость. Он взимается за все продукты, даже если они не относятся к какому-либо конкретному классу.
- Стоимость класса доставки: установите дополнительную стоимость, которую вы хотите взимать за свои продукты, подпадающие под определенные классы доставки. Например , я установил стоимость класса доставки 5 для класса «Тяжелый». С любого, кто покупает предмет, относящийся к классу «Тяжелый», будет взиматься дополнительная плата в размере 5 долларов США вместе с фиксированной стоимостью.
- Стоимость без класса доставки. Установите тарифы на доставку для продуктов, не подпадающих под определенные классы. Я установил его как 2. Любой, кто покупает товар, который не попадает в классы доставки, получит дополнительную плату в размере 2 долларов США вместе с фиксированной стоимостью.
- Тип расчета: если у вас есть несколько классов доставки, вы можете выбрать типы расчета, которые вы хотите использовать в стоимости классов доставки. При использовании метода фиксированной ставки у вас будет два способа сделать это: за класс и за заказ.
После того, как вы заполните все поля, нажмите кнопку « Создать и сохранить ».

Теперь давайте посмотрим на метод доставки «Местный самовывоз» .
iii. Местный метод доставки самовывозом
Перейдите в «Зона доставки»> «Способ доставки»> «Добавить способ доставки»> «Местная доставка».
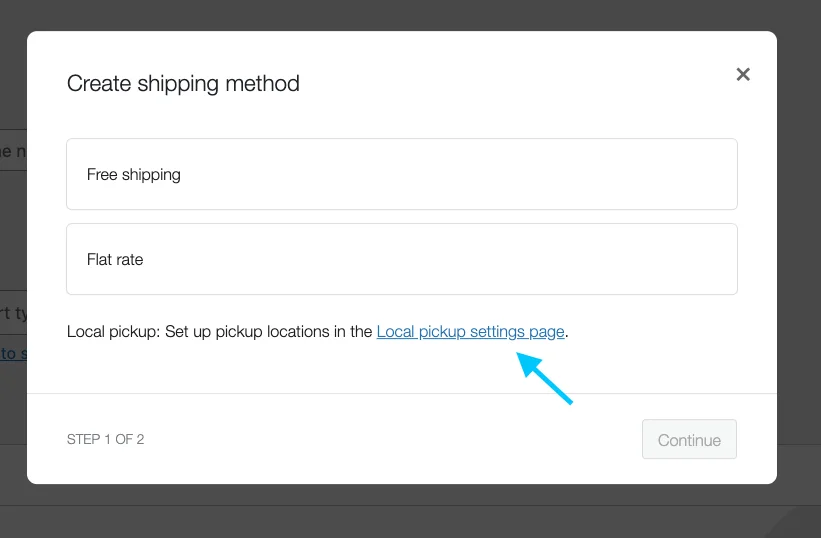
Вот как выглядят настройки местного самовывоза:
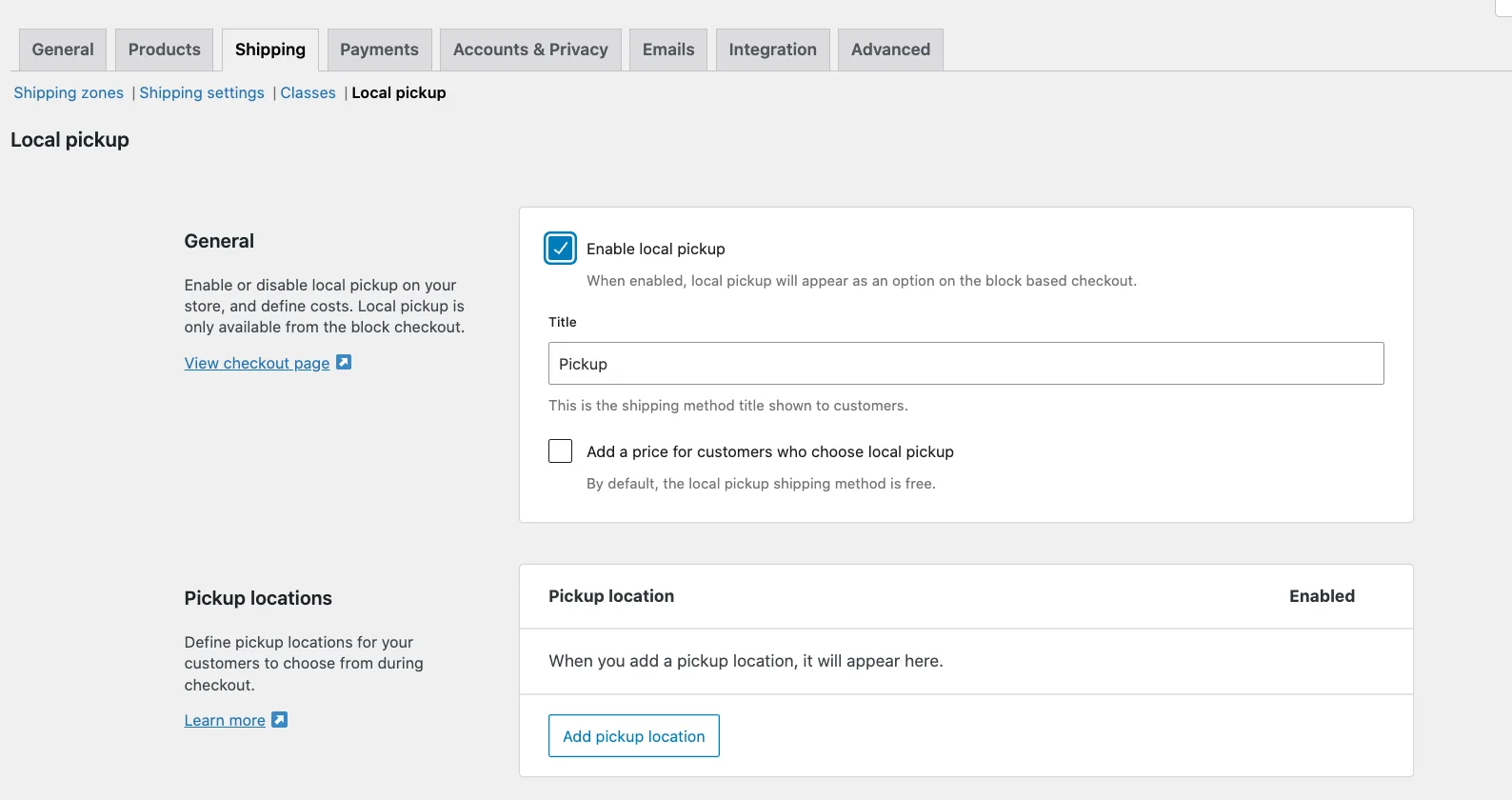
Теперь нажмите на опцию « Включить местный самовывоз ».
Прокрутите вниз и отметьте строку метки « Добавить цену для клиентов, выбирающих самовывоз ».
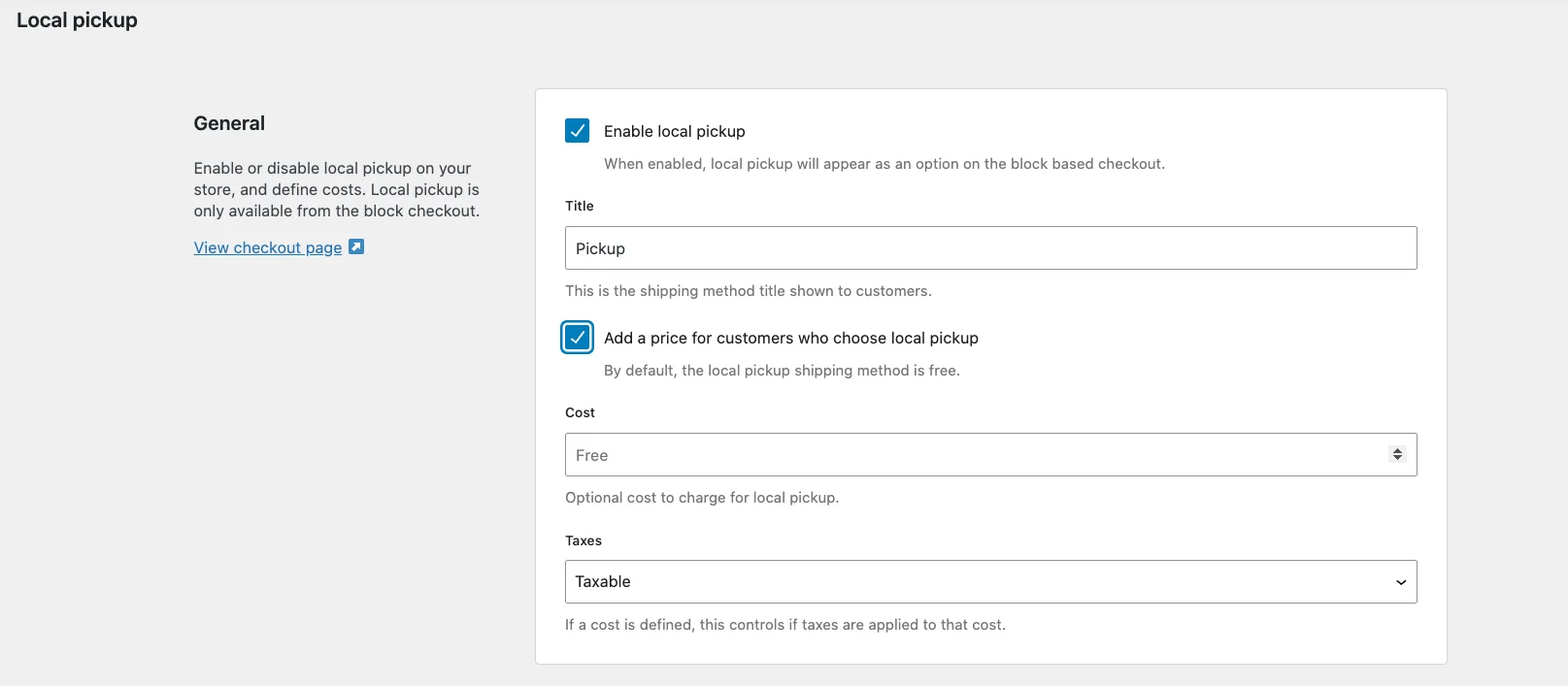
По умолчанию местный способ доставки самовывозом бесплатен. но если вы можете взимать дополнительную плату за самовывоз в пределах города, вы можете назначить ее здесь. Обычно владельцы магазинов не взимают дополнительную плату, но вы можете использовать эту опцию.
Налоговый статус: здесь у вас есть возможность выбрать «Облагаемый налогом» или «Нет».

По умолчанию ему присвоено значение « Налогооблагаемый» , что означает, что при использовании местного самовывоза базовые налоги магазина будут применяться независимо от адреса клиента.
Это идеальный выбор для большинства владельцев магазинов, однако вы можете не взимать налоги и вместо этого выбрать «Необлагаемый налогом» .
Теперь прокрутите вниз, и вы увидите возможность выбора местоположения. Слева вы увидите кнопку « Добавить место получения ».
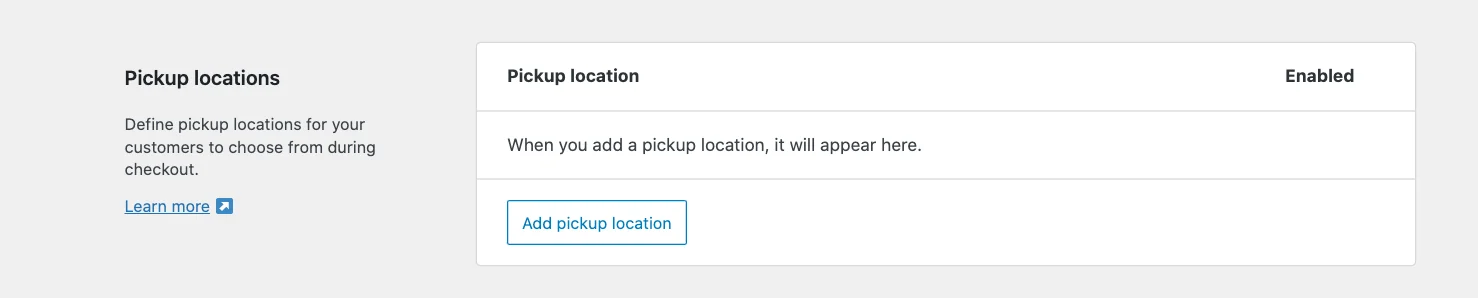
При нажатии вы увидите эту страницу со следующими опциями:
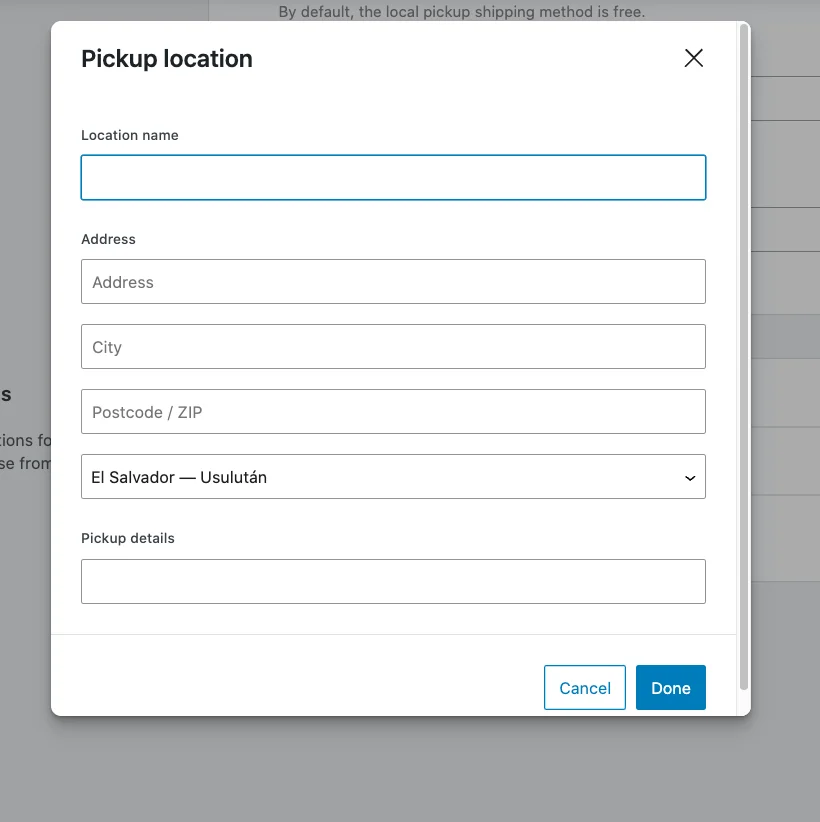
После того, как они введены, нажмите кнопку «Сохранить изменения» , и ваш метод доставки местным самовывозом будет настроен.
Как рассчитать стоимость доставки и сборы
Доступны два типа расчета:
- За класс
Для любого заказа, который будет включать продукты нескольких классов, стоимость класса доставки для каждого из этих классов будет добавлена к фиксированным ставкам.
Кроме того, если в заказ входят товары без определенного класса, то также будет указана стоимость без класса доставки.
Например, предположим, что у меня есть другой класс доставки с именем «Легкий», и я присвоил ему стоимость класса доставки в размере 3 долларов США.
Теперь предположим, что покупатель заказал 4 товара, из которых два товара относятся к классу «Тяжелый», один товар — к классу «Легкий», а другой — к классу «без доставки».
Тогда общая стоимость доставки будет включать в себя 2 доллара США за стоимость класса доставки «Тяжелый», 5 долларов США за стоимость класса доставки «Легкий» сверх стоимости фиксированной ставки. в размере 5 долларов. Таким образом, общая стоимость доставки составит 15 долларов.
- За заказ
В этом случае для любых заказов, включающих товары из нескольких классов, к стоимости фиксированной ставки будет добавлена стоимость класса доставки, которая является самой высокой среди этих классов. Предположим, у меня есть другой класс доставки под названием «Легкий», и я назначил ему стоимость класса доставки в размере 3 долларов США.
Теперь предположим, что покупатель заказал 4 товара, из которых два товара относятся к классу «Тяжелый», один товар — к классу «Легкий», а другой — к классу «без доставки».
Здесь среди трех самая высокая стоимость класса доставки составляет 5 долларов. Следовательно, к фиксированной ставке будет добавлено только 5 долларов США, а стоимость двух других классов доставки будет проигнорирована. Таким образом, общая стоимость доставки составит 10 долларов.
После того, как они введены, нажмите кнопку «Сохранить изменения» , и метод доставки по фиксированной ставке будет настроен.
Настройка способов оплаты
На панели управления WordPress перейдите на вкладку «Платежи» в меню WooCommerce > «Настройки» и щелкните ее.
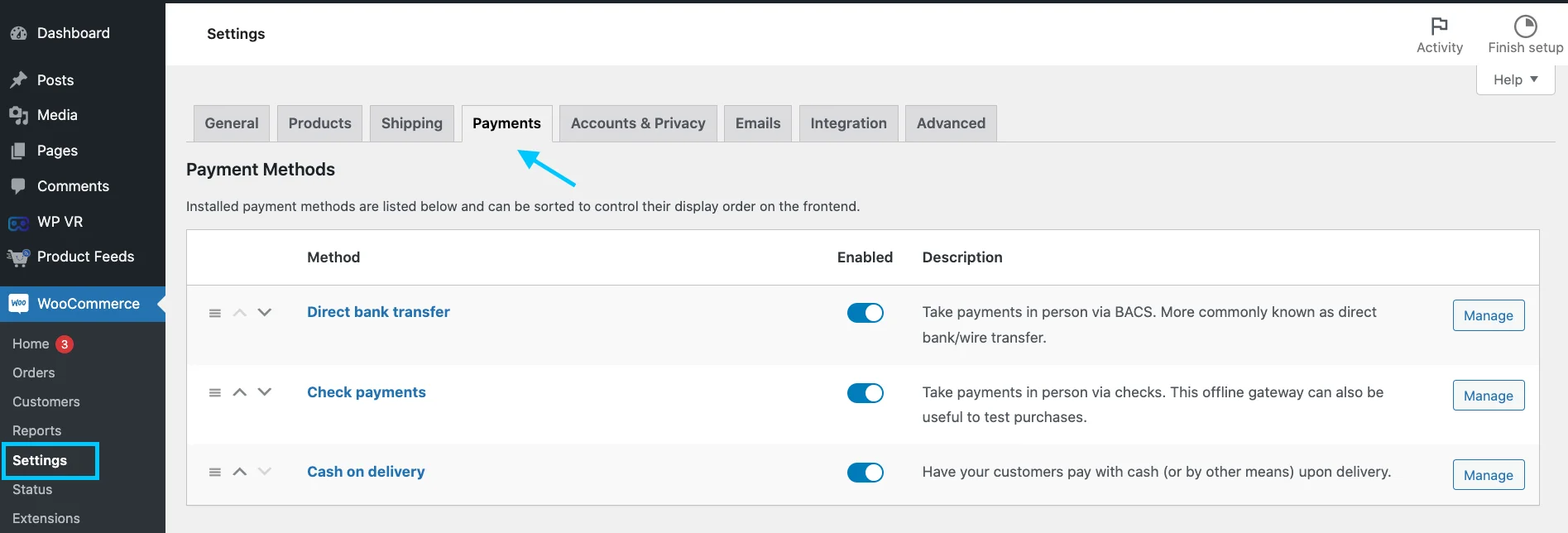
Вы можете выбрать один из этих вариантов:
Прямой банковский перевод: принимайте платежи лично через BACS. Более известен как прямой банковский/банковский перевод.
Платежи чеками: принимайте платежи лично чеками. Этот офлайн-шлюз также может быть полезен для тестирования покупок.
Наложенный платеж: Пусть ваши клиенты платят наличными (или другим способом) при доставке.
Нажмите на кнопку «Управление», вы попадете на страницу настроек любого варианта:
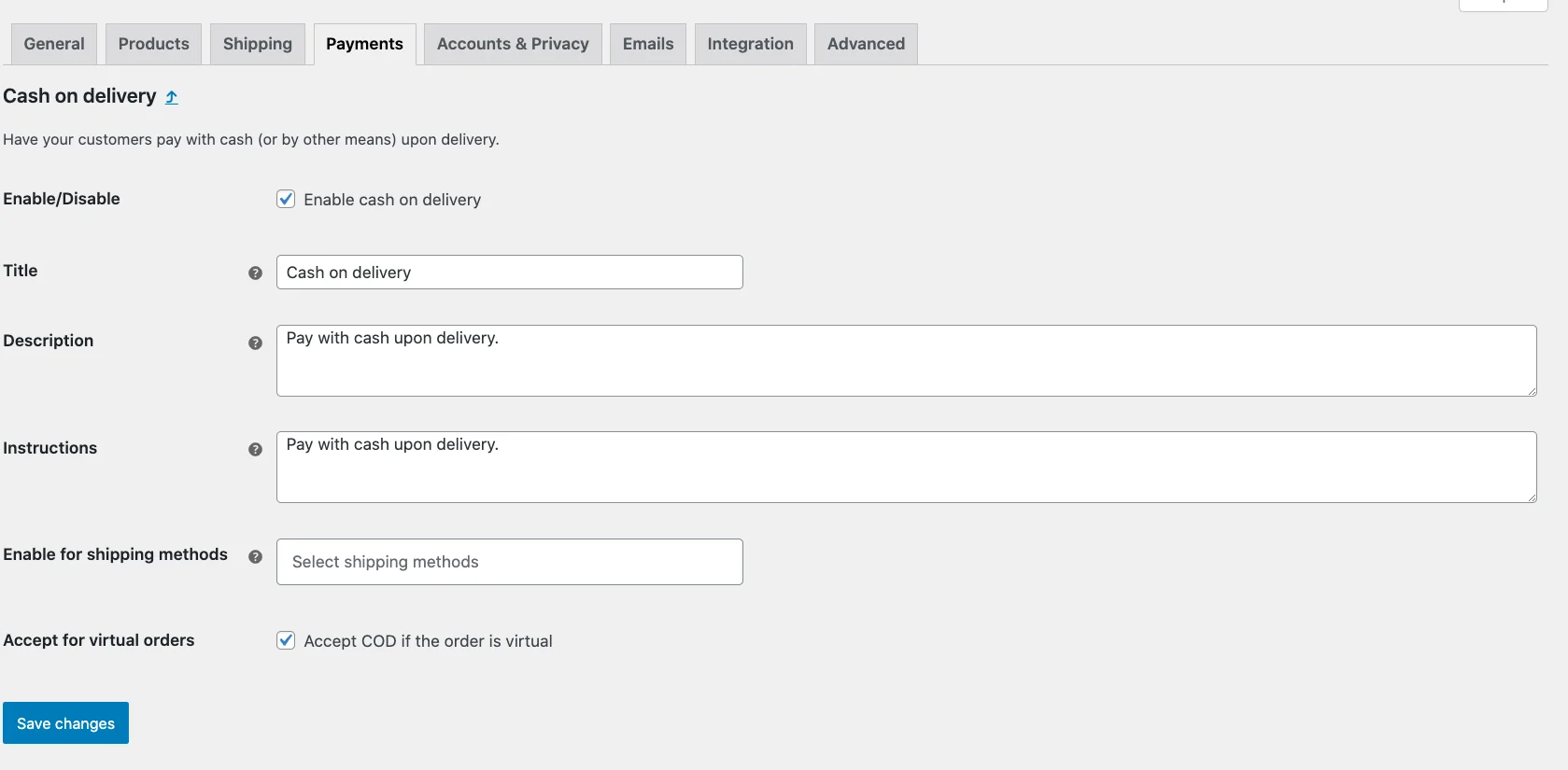
Как вы видите здесь страница настройки наложенного платежа. Заполните соответственно свои учетные данные. Часы сохранения изменений. Настройка оплаты завершена.
Настройка доставки по весу [дополнительно]
Некоторые могут подумать, что настройка доставки WooCommerce в зависимости от веса будет сложной задачей.
Когда вы знаете ПРАВИЛЬНЫЙ процесс, это очень просто.
Позвольте нам провести вас через все этапы.
Как включить класс доставки на основе веса в WooCommerce
Перейдите в WooCommerce >> Настройки >> Доставка и добавьте класс доставки.
Я назову этот класс доставки WooCommerce на основе веса:
Теперь таким же образом создайте другие классы для других весовых диапазонов.
Далее необходимо присвоить товарам классы в соответствии с их весовыми категориями.
Например, у меня есть товар весом менее кг, поэтому я бы отправил его в класс до кг.
Похоже, это трудоемкая задача, не так ли? Вы также можете массово назначить классы доставки WooCommerce на основе веса.
Перейдите в раздел «Все продукты» и отфильтруйте продукты в соответствии с вашими требованиями. Выберите их все и нажмите кнопку «Быстрое редактирование».
В окне быстрого редактирования назначьте соответствующий класс и обновите.
Наконец, вам нужно создать или изменить единый метод доставки. Перейдите в назначенную зону доставки и добавьте/измените метод фиксированной ставки.
Прокрутите вниз окно фиксированной ставки, и вы найдете все созданные вами классы.
Наконец, установите цены для каждого класса.
Интегрируйте доставку с помощью расширенного плагина доставки
Как вы видите в WooCommerce, вы можете не получить все необходимые опции.
Вы можете интегрировать плагин доставки в свой WooCommerce. Я показываю вам плагин под названием « Advanced Shipping ».
Сначала установите и активируйте плагин.
Теперь перейдите в зону доставки > Способ доставки > Расширенная доставка.
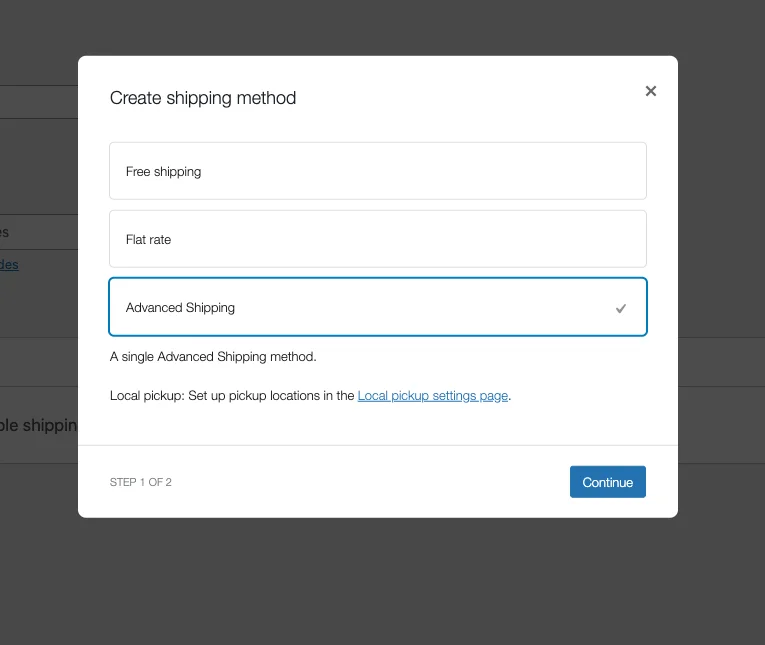
А теперь посмотрите, как легко теперь настроить процесс доставки. Вы получите все параметры на одной панели.
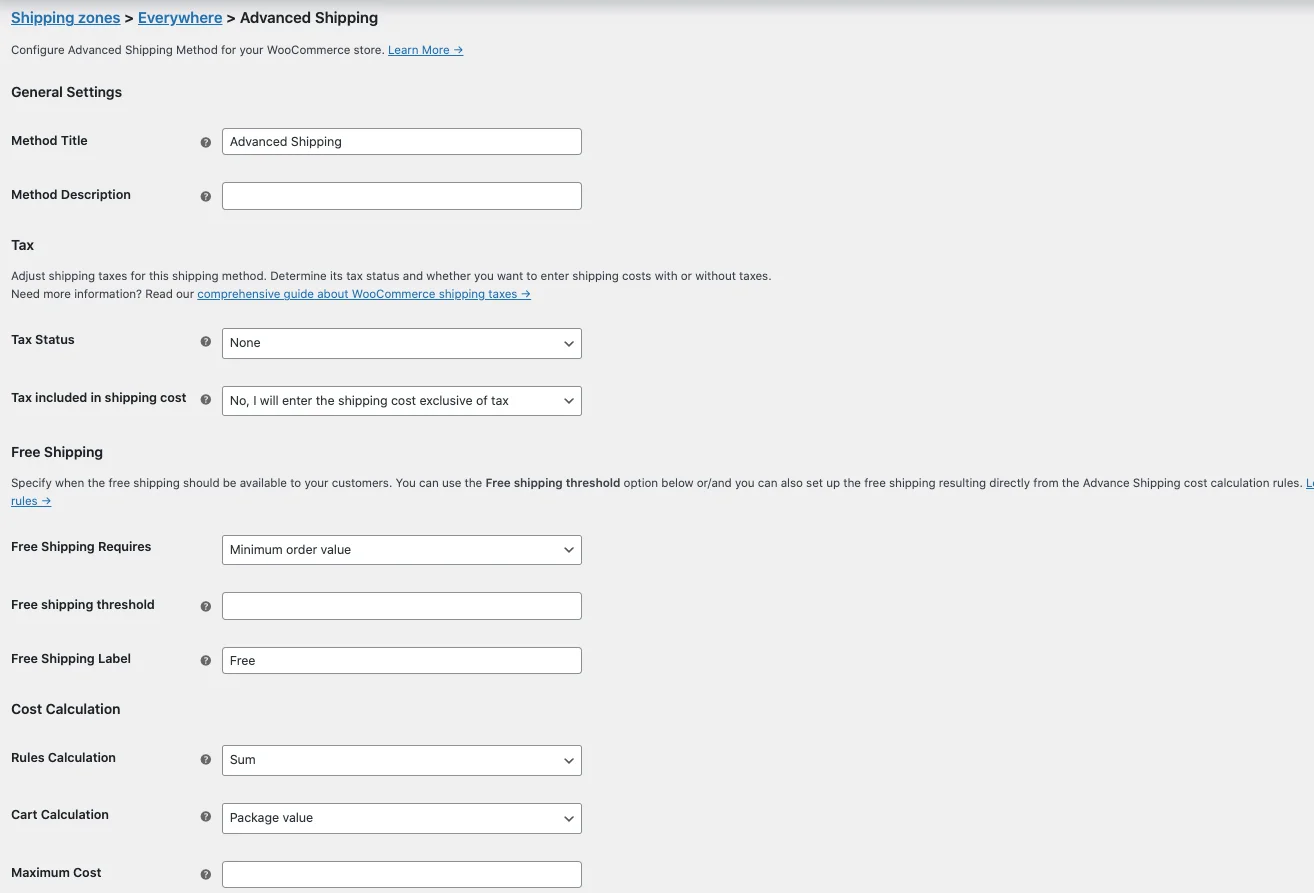
Вам не придется переходить на разные страницы для настройки по отдельности.
Заключительные мысли
Четко определенная стратегия доставки может сделать ваш процесс доставки гладким.
В этом руководстве я предоставил пошаговое руководство по настройке доставки в WooCommerce.
Я добавил, как можно упростить этот процесс с помощью плагина Advanced Shipping.
Следуя изложенным шагам и тщательно учитывая потребности вашего клиента, вы можете создать удобную для пользователя и ориентированную на продажи систему доставки.
Комментируйте ниже любой вопрос, который у вас на уме! Я хотел бы ответить и решить ваши вопросы.
Часто задаваемые вопросы (FAQ)
Часто задаваемые вопросы 1. Какой из следующих способов доставки обычно доступен в WordPress?
-Общие способы доставки, доступные в WooCommerce, включают:
- Фиксированная стоимость доставки
- Бесплатная доставка
- Местный самовывоз
- Таблица тарифов на доставку (с плагином)
- Текущие тарифы от операторов связи (с расширениями)
Часто задаваемые вопросы 2. Каковы варианты доставки в WooCommerce?
– Настройка доставки в WooCommerce — это простой процесс, который начинается в настройках WooCommerce на вкладке «Доставка».
Здесь вы настроите зоны доставки, то есть географические регионы, в которые вы осуществляете доставку, и добавите соответствующие способы доставки для каждой зоны.
Эти методы могут включать в себя такие варианты, как фиксированная ставка, бесплатная доставка или самовывоз. Для каждого метода вам необходимо настроить определенные параметры, такие как стоимость и условия.
Часто задаваемые вопросы 3: Как предложить несколько вариантов доставки в WooCommerce?
– WooCommerce предлагает несколько вариантов доставки, которые помогут адаптировать процесс доставки к вашей бизнес-модели. Зоны доставки позволяют вам определять разные тарифы для разных географических регионов. Классы доставки помогают группировать товары с одинаковыми требованиями к доставке.
Различные способы доставки позволяют по-разному рассчитать стоимость доставки. Вы можете основывать расчет доставки на таких факторах, как вес, размеры или общая сумма корзины.
