Как правильно настроить налоговые ставки и зоны доставки WooCommerce
Опубликовано: 2025-01-10WooCommerce — это мощная платформа электронной коммерции, которая позволяет предприятиям легко настраивать и управлять своими интернет-магазинами.
Важно знать, как правильно настроить налоговые ставки и зоны доставки WooCommerce.
Однако, чтобы по-настоящему максимизировать его потенциал и улучшить качество покупок для ваших клиентов, крайне важно точно настроить основные параметры, в частности налоговые ставки и зоны доставки.
Эти настройки обеспечивают бесперебойную обработку заказов и соответствие вашего бизнеса налоговому законодательству.
Настройка налоговых ставок и зон доставки в WooCommerce важна по нескольким причинам. Во-первых, это обеспечивает соблюдение местного и международного налогового законодательства, помогая избежать штрафов.
Во-вторых, он предоставляет покупателям точные итоговые суммы при оформлении заказа, что снижает количество брошенных корзин.
Кроме того, четкие и справедливые налоговые ставки и стоимость зоны доставки повышают доверие и удовлетворенность клиентов, стимулируя повторные сделки.
Автоматизация настройки налогов и доставки повышает эффективность работы за счет уменьшения количества ошибок и экономии времени.
Наконец, правильные настройки позволяют вашему магазину расти и выходить на новые рынки, не сталкиваясь с логистическими проблемами.
В этом руководстве мы обсудим шаги по эффективной настройке налоговых ставок магазина WooCommerce и зон доставки.
Как правильно настроить налоговые ставки и зоны доставки WooCommerce
Оглавление
Включить налоги в WooCommerce
Прежде чем вы сможете настроить налоговые ставки, вам необходимо включить настройки налога в WooCommerce:
Шаг 1: Перейдите на панель управления WordPress.
Сначала войдите на свой сайт WordPress, чтобы убедиться, что WooCommerce установлен на вашей панели управления WordPress.
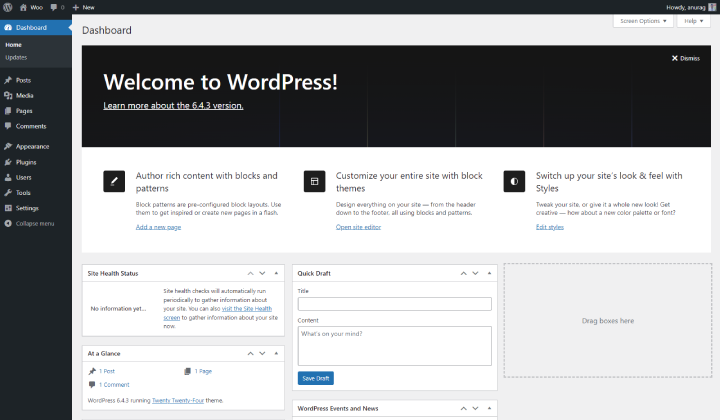
После входа перейдите в раздел «Плагины» и нажмите «Установленные плагины», чтобы проверить, существует ли WooCommerce. Если он присутствует, но не активирован, нажмите кнопку «Активировать» .
Если WooCommerce нет в списке, перейдите в «Плагины» > «Добавить новый» , найдите « WooCommerce » и нажмите «Установить сейчас ». После установки нажмите «Активировать» .
Чтобы получить доступ к панели управления WordPress, откройте веб-браузер и введите URL-адрес вашего веб-сайта.
Войдите в систему, используя свои учетные данные администратора, чтобы получить доступ к панели управления.
Шаг 2. Перейдите в WooCommerce > Настройки .
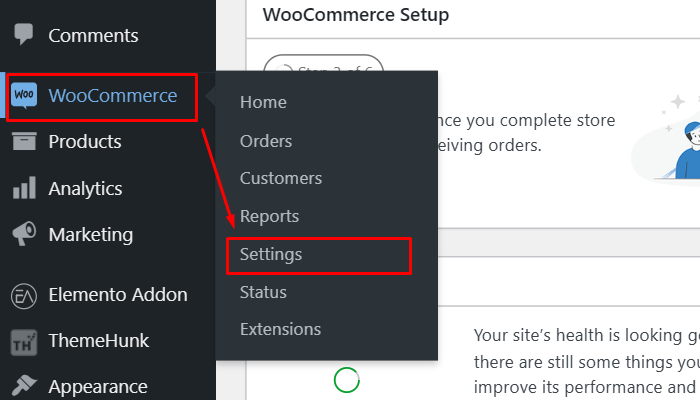
На панели управления WordPress найдите и щелкните параметр WooCommerce в меню слева.
Затем выберите «Настройки» в раскрывающемся списке, чтобы получить доступ к параметрам конфигурации вашего магазина WooCommerce.
Шаг 3: Нажмите вкладку «Общие» и прокрутите вниз.
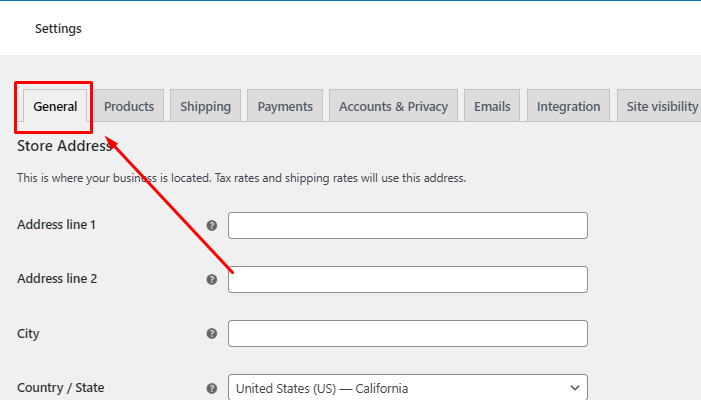
Получив доступ к настройкам, нажмите вкладку «Общие» вверху страницы.
Затем прокрутите вниз, чтобы увидеть различные параметры, связанные с общими настройками вашего магазина.
Шаг 4. Установите флажок «Включить налоги».
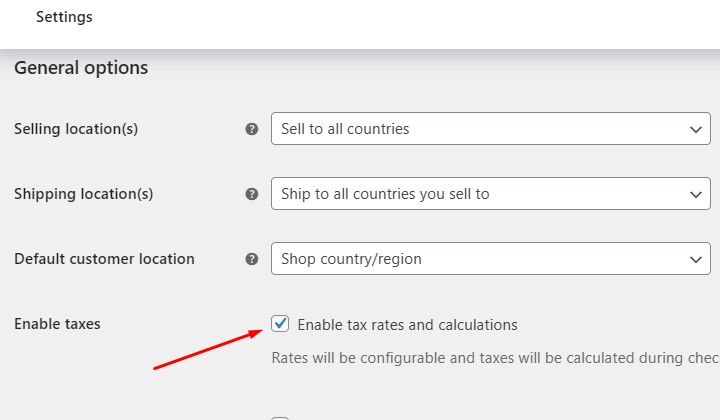
В разделе «Общие настройки» найдите параметр « Включить налоги» и установите флажок.
Это действие позволяет вам настроить налоговые настройки для вашего магазина WooCommerce.
Шаг 5: Сохраните изменения.
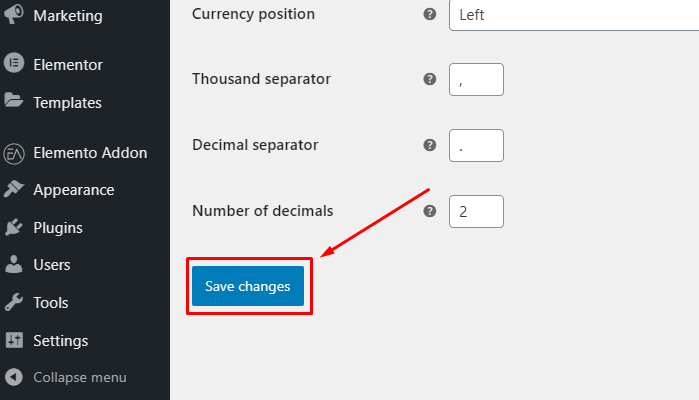
Настройка налоговых ставок
После включения налогов вы можете определить конкретные налоговые ставки:
Шаг 1. Откройте настройки налога, выбрав WooCommerce > Настройки > Налог .
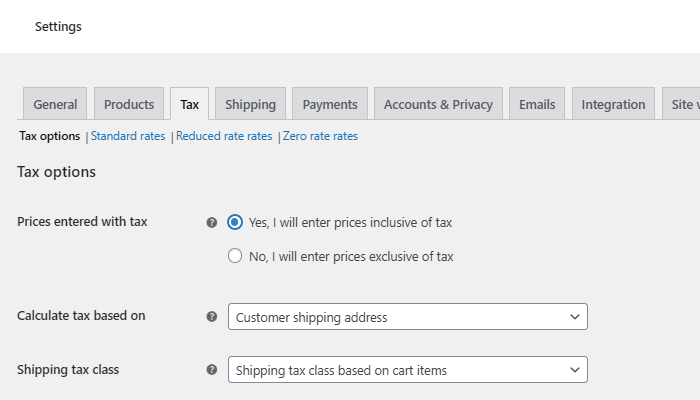
Чтобы получить доступ к настройкам налогов, нажмите WooCommerce на панели управления WordPress, затем выберите «Настройки» . Оттуда нажмите вкладку «Налог» , чтобы управлять вариантами налогообложения вашего магазина.
Шаг 2. Установите параметры налога
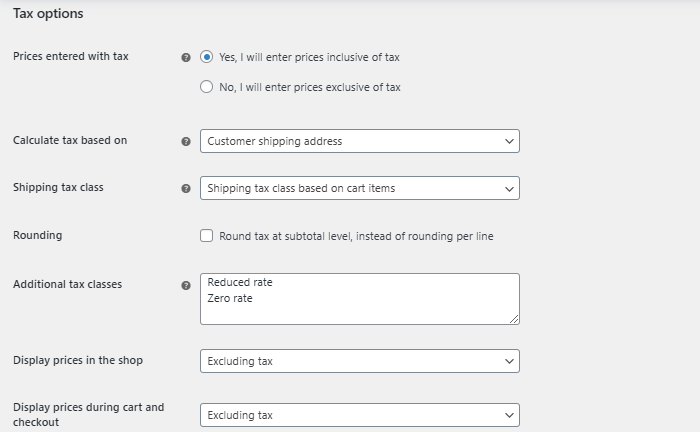
Выберите, будут ли цены, введенные в магазине, включать или не включать налог.
Выберите способ расчета налогов: на основе платежного адреса или адреса доставки клиента.

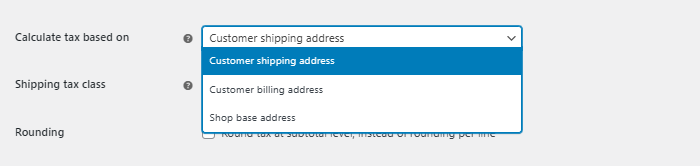
Решите, отображать ли налоговую информацию в корзине и при оформлении заказа.
WooCommerce предоставляет классы налогов по умолчанию: стандартная , пониженная ставка и нулевая ставка .
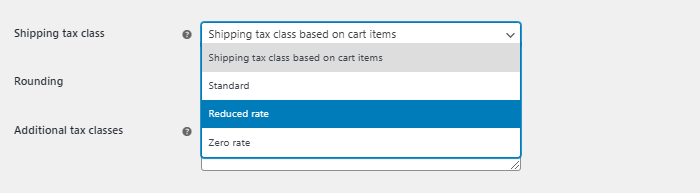
Нажмите на налоговый класс, чтобы добавить ставки.
Шаг 3: Сохранить налоговые ставки
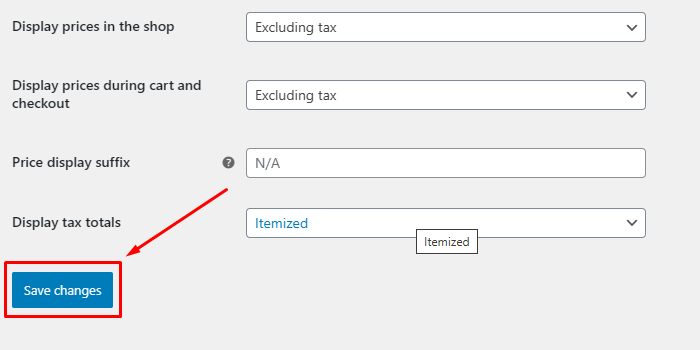
После ввода всех данных нажмите «Сохранить изменения» .
Настройка зон доставки
Зоны доставки определяют регионы, в которые вы осуществляете доставку, и предлагаемые вами способы доставки.
Зоны доставки — это сегментированные регионы, обычно соответствующие расстоянию от вашего склада или центра отгрузки.
Как правило, в разных зонах существуют разные затраты и сроки доставки, что позволяет предприятиям правильно управлять доставкой и хорошо ее оптимизировать.
Шаг 1. Перейдите в настройки доставки.
Перейдите в WooCommerce > Настройки > Доставка .
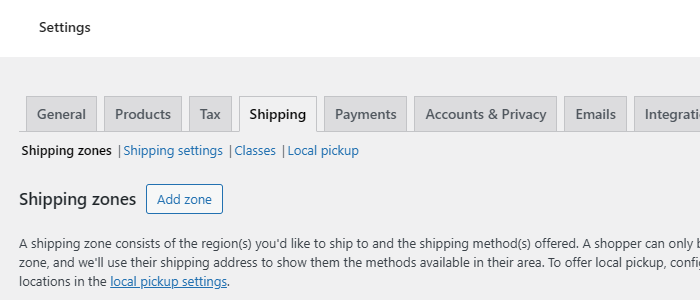
Чтобы получить доступ к настройкам доставки в WooCommerce, перейдите на панель управления WordPress и нажмите WooCommerce на боковой панели.
Затем выберите «Настройки» и перейдите на вкладку «Доставка» , чтобы управлять вариантами доставки.
Шаг 2. Добавьте зону доставки
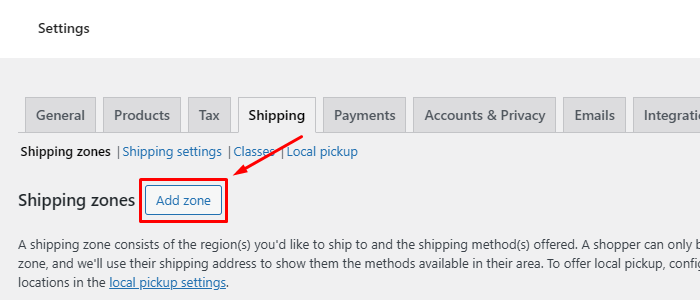
Чтобы настроить зону доставки, начните с нажатия кнопки «Добавить зону доставки» . Далее вам нужно будет назвать зону , например, «Соединенные Штаты».
После названия зоны укажите регионы, входящие в эту зону, например отдельные штаты, территории или всю страну, в зависимости от ваших предпочтений в области доставки и регионов, которые вы хотите обслуживать.
Шаг 3. Добавьте способы доставки.
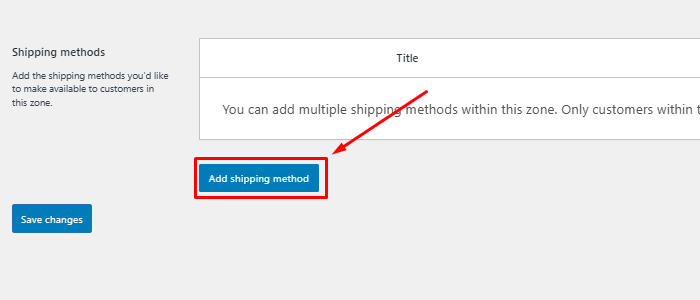
После настройки зоны нажмите « Добавить способ доставки ».
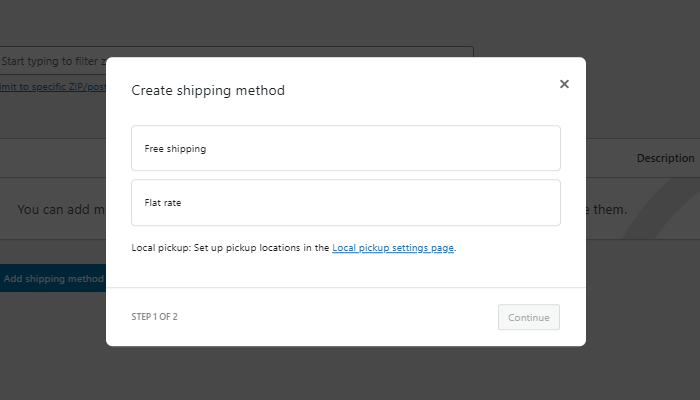
Выберите фиксированную ставку , бесплатную доставку или самовывоз .
Шаг 4. Настройте способы доставки

Для фиксированной ставки: установите фиксированную стоимость доставки.
Для бесплатной доставки: определите такие условия, как минимальная стоимость заказа.
Для местного самовывоза: укажите возможность получения в магазине.
Шаг 5: сохраните изменения
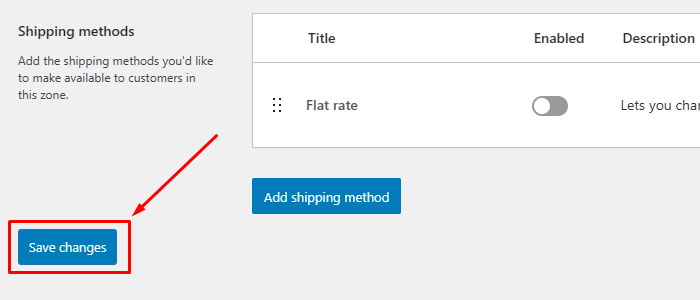
После настройки методов сохраните настройки зоны.
Настройки налога успешно активированы.
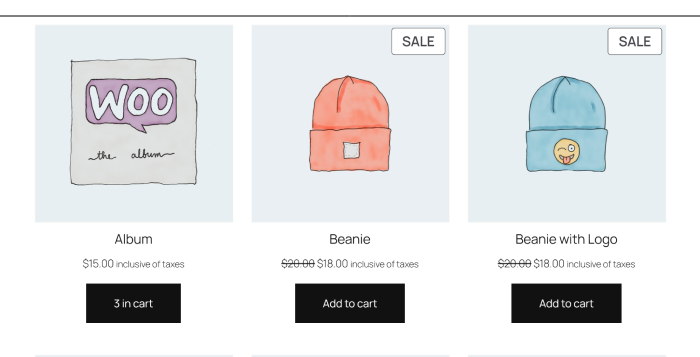
Проверьте свою настройку
Прежде чем запустить свой магазин, проверьте настройки налога и доставки:
- Добавьте товары в корзину и приступайте к оформлению заказа.
- Введите различные адреса, чтобы проверить, применяются ли правильные налоги и способы доставки.
- При необходимости отрегулируйте настройки.
Часто задаваемые вопросы
Вопрос: Могу ли я установить разные налоговые ставки для разных регионов?
Ответ: Да, WooCommerce позволяет вам устанавливать разные налоговые ставки в зависимости от региона.
Вопрос: Как мне обеспечить, чтобы клиенты видели точные налоги и стоимость доставки во время оформления заказа?
Ответ: Обязательно правильно настройте налоговые ставки и зоны доставки.
Включите расчет налогов и доставки на основе адреса и тщательно протестируйте процесс оформления заказа с разными адресами.
Вопрос: Как применить налоги только к определенным продуктам?
Ответ: Вы можете назначить отдельные налоговые классы, например пониженную ставку или нулевую ставку, для отдельных продуктов.
На странице редактирования продукта на вкладке «Общие» выберите соответствующий налоговый класс.
Заключение
Правильная настройка налоговых ставок и зон доставки в WooCommerce обеспечивает удобство покупок для ваших клиентов и соответствует региональному законодательству.
Следуя этому руководству, вы сможете обеспечить удобство работы для своих клиентов, гарантируя, что они увидят точные налоги и стоимость доставки при оформлении заказа.
Не забывайте обновлять налоговые ставки и регулярно проверять зоны доставки, чтобы отражать изменения в ваших бизнес-операциях.
Я надеюсь, что эта статья предоставит вам правильное руководство о том, как правильно настроить налоговые ставки и зоны доставки.
Если эта статья оказалась для вас полезной, поделитесь ею с друзьями. Если у вас есть какие-либо вопросы, не стесняйтесь оставлять комментарии ниже. Мы поможем вам решить вашу проблему. Спасибо за чтение этого блога.
Подпишитесь на наш канал YouTube , мы также загружаем туда отличный контент, а также подписывайтесь на нас в Facebook и Twitter.
Откройте для себя больше статей:
- Как настроить платежи WooCommerce в WordPress? Руководство для начинающих
- Как добавлять новые товары в WooCommerce? Руководство по созданию нового продукта WooCommerce.
- Как добавить панель пользовательского поиска в WooCommerce для облегчения поиска продуктов
