Обзор Wordable: импорт документов Google в WordPress в один клик
Опубликовано: 2022-08-02Вы когда-нибудь хотели, чтобы вы могли экспортировать Документы Google в WordPress, не тратя кучу времени на форматирование сообщения после его загрузки в WordPress?
Хотя старый надежный метод копирования и вставки работает в редакторе блоков, он по-прежнему оставляет вам много задач по форматированию, когда дело доходит до подготовки публикации к публикации в WordPress.
Wordable позволяет публиковать Документы Google в WordPress одним щелчком мыши (без копирования и вставки!) И гораздо более эффективным способом. Он сохранит все ваши форматы, полностью подготовит ваши изображения, настроит другие детали и просто сделает так, чтобы вы были готовы нажать « Опубликовать» , как только добавите сообщение в WordPress ( или вы даже можете опубликовать, даже не загружая файл ). Панель управления WordPress ).
В нашем практическом обзоре Wordable мы расскажем больше о том, что делает этот инструмент, и покажем вам, как использовать его для экспорта Документов Google на ваш сайт WordPress (и оптимизации рабочих процессов публикации контента).
Словесный обзор: что он делает?
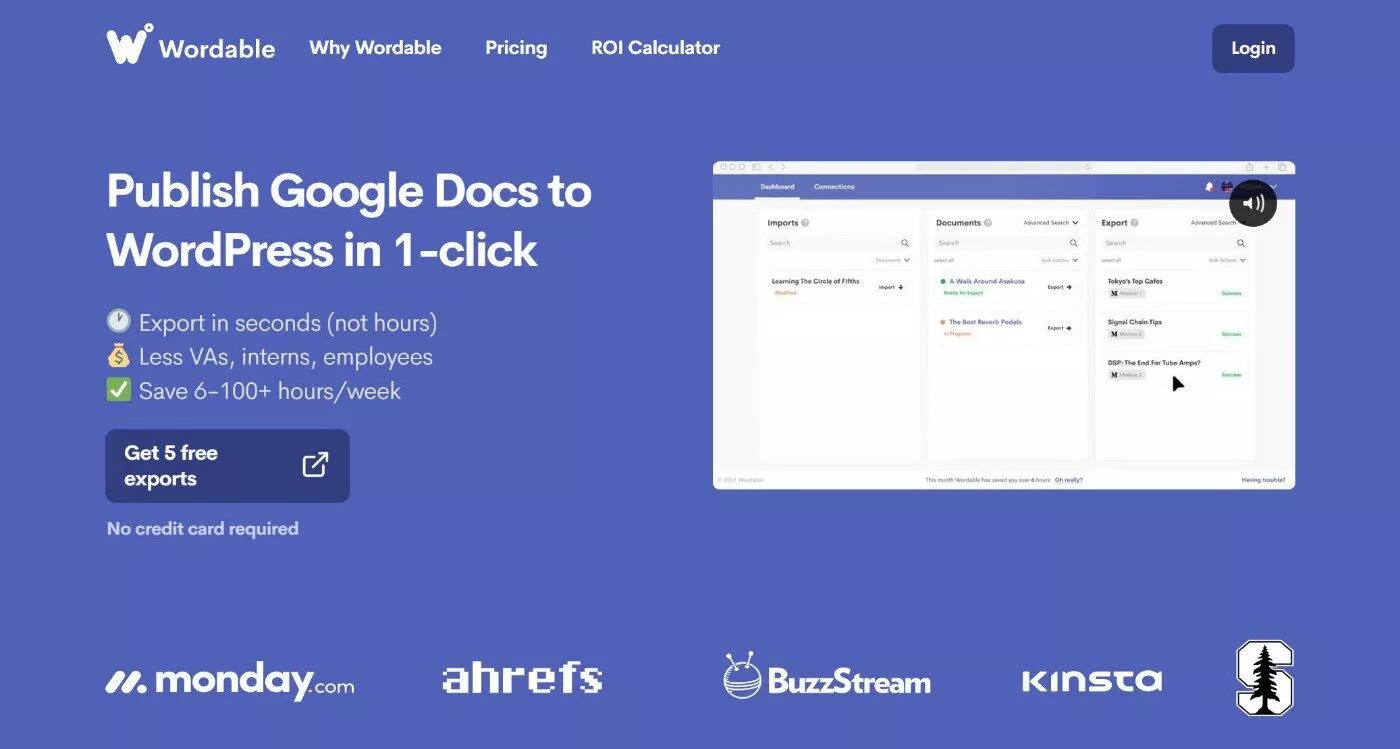
На высоком уровне ценностное предложение Wordable заключается в том, что оно помогает вам сэкономить время и силы за счет оптимизации рабочих процессов публикации.
Одним щелчком мыши вы можете публиковать содержимое из Документов Google в WordPress, сохраняя при этом все форматирование и изображения. Вы также можете легко вносить изменения, например открывать ссылки в новой вкладке.
Помимо публикации Документов Google в WordPress, он также поддерживает публикацию в HubSpot или Medium, хотя эти платформы не являются предметом нашего обзора Wordable.
Без Wordable рабочий процесс публикации, вероятно, будет выглядеть примерно так:
- Создавайте контент в Google Docs.
- Отформатируйте содержимое так, как вы хотите, чтобы оно выглядело в Документах Google.
- Совместная работа и внесение изменений в Google Docs по мере необходимости.
- Доработайте содержимое и форматирование в Google Docs.
- Потратьте 15-60 минут на перемещение публикации из Google Docs в редактор WordPress (включая дублирование большого количества форматирования). Вам нужно загружать/оптимизировать изображения, форматировать ссылки (например, новая вкладка или nofollow) и так далее.
- Щелкните Опубликовать .
С Wordable вы можете полностью исключить этот пятый шаг. Нет необходимости дублировать ваши усилия по форматированию как в Google Docs, так и в WordPress, потому что Wordable сделает все это за вас одним щелчком мыши.
Wordable против копирования и вставки в WordPress
Если вы используете редактор блоков WordPress, теперь он лучше справляется с копированием и вставкой непосредственно из Документов Google. В отличие от классического редактора, здесь нет странных тегов <span>, которые нужно удалить, а также можно сохранить большую часть базового форматирования (например, заголовки, списки, полужирный шрифт и т. д.).
Итак, что с помощью Wordable можно сделать такого, чего нельзя сделать с помощью копирования и вставки, когда дело доходит до редактора блоков*? Что ж, у него все еще есть много хитростей в рукаве, чтобы сэкономить ваше время.
Вот некоторые из самых больших улучшений:
- Изображения — Wordable автоматически импортирует их в вашу медиатеку, а также устанавливает их имя файла/альтернативный текст. У вас также есть возможность изменить их размер и сжать, что избавляет от необходимости платить за плагин для оптимизации изображений. Если вы попытаетесь скопировать и вставить изображения из Google Docs, изображения все равно останутся на серверах Google, поэтому вам нужно будет вручную загрузить и заменить их все (очень раздражает). Wordable — это серьезное обновление.
- Форматирование ссылок — вы можете автоматически настроить внешние ссылки на открытие в новой вкладке и/или добавить nofollow. Это значительно экономит время, так как в противном случае вам пришлось бы вручную редактировать каждую ссылку ( или создать макрос для автоматизации этого, что я лично и сделал ).
- Автоматическое оглавление — Wordable может автоматически создавать оглавление на основе заголовков в вашем документе, что избавляет от необходимости использовать отдельный плагин оглавления.
- Сохранение пользовательских стилей — если вы добавили пользовательские стили в Документы Google (например, разные цвета шрифта), Wordable может попытаться их сохранить. Технически это бета-функция на момент нашего обзора .
По мере прочтения практического руководства в следующем разделе вы более подробно изучите все параметры форматирования, которые предоставляет вам Wordable.
* Если вы используете классический редактор, различия еще больше, потому что Google Docs добавляет кучу ненужных тегов <span>, которые вам нужно просмотреть и удалить вручную.
Как использовать Wordable для импорта Google Docs в WordPress
Теперь, когда вы знаете, что делает Wordable, давайте посмотрим, как это работает. Я покажу вам, как именно начать, начиная с того, что у вас даже нет учетной записи Wordable, и заканчивая успешным экспортом вашего первого сообщения из Google Docs в WordPress.
1. Создайте бесплатную учетную запись Wordable
Для начала вам необходимо зарегистрировать бесплатную учетную запись Wordable. Я расскажу больше о ценах позже, но основная идея заключается в том, что вы можете протестировать полнофункциональный продукт для пяти импортов без необходимости вводить данные кредитной карты.
После регистрации вы пройдете небольшой вступительный опрос.
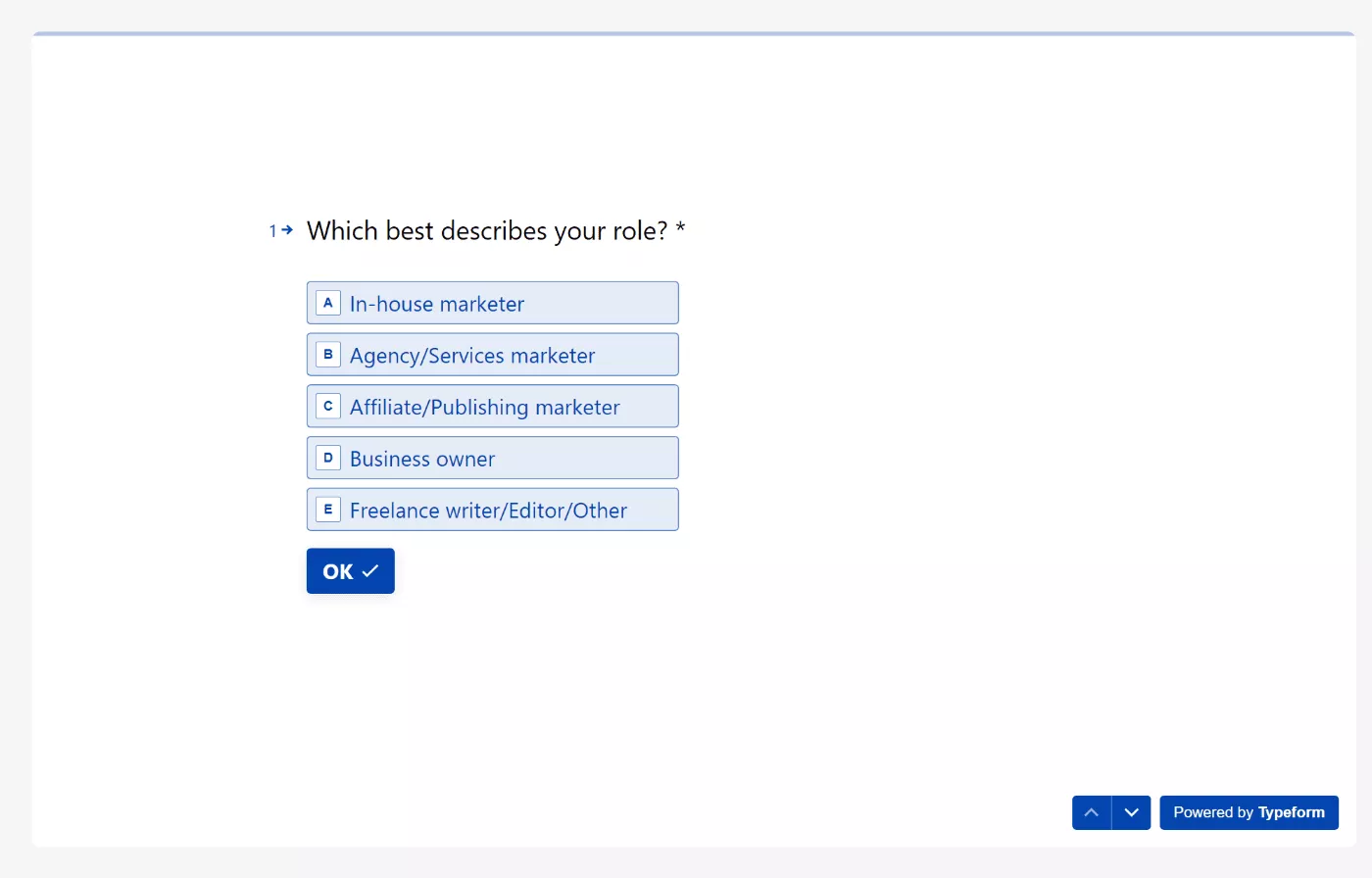
2. Подключите свою учетную запись Google Диска
Затем вам нужно дать Wordable разрешение на доступ к вашей учетной записи Google Диска. Это необходимо, чтобы Wordable мог получить доступ к содержимому ваших Документов Google.
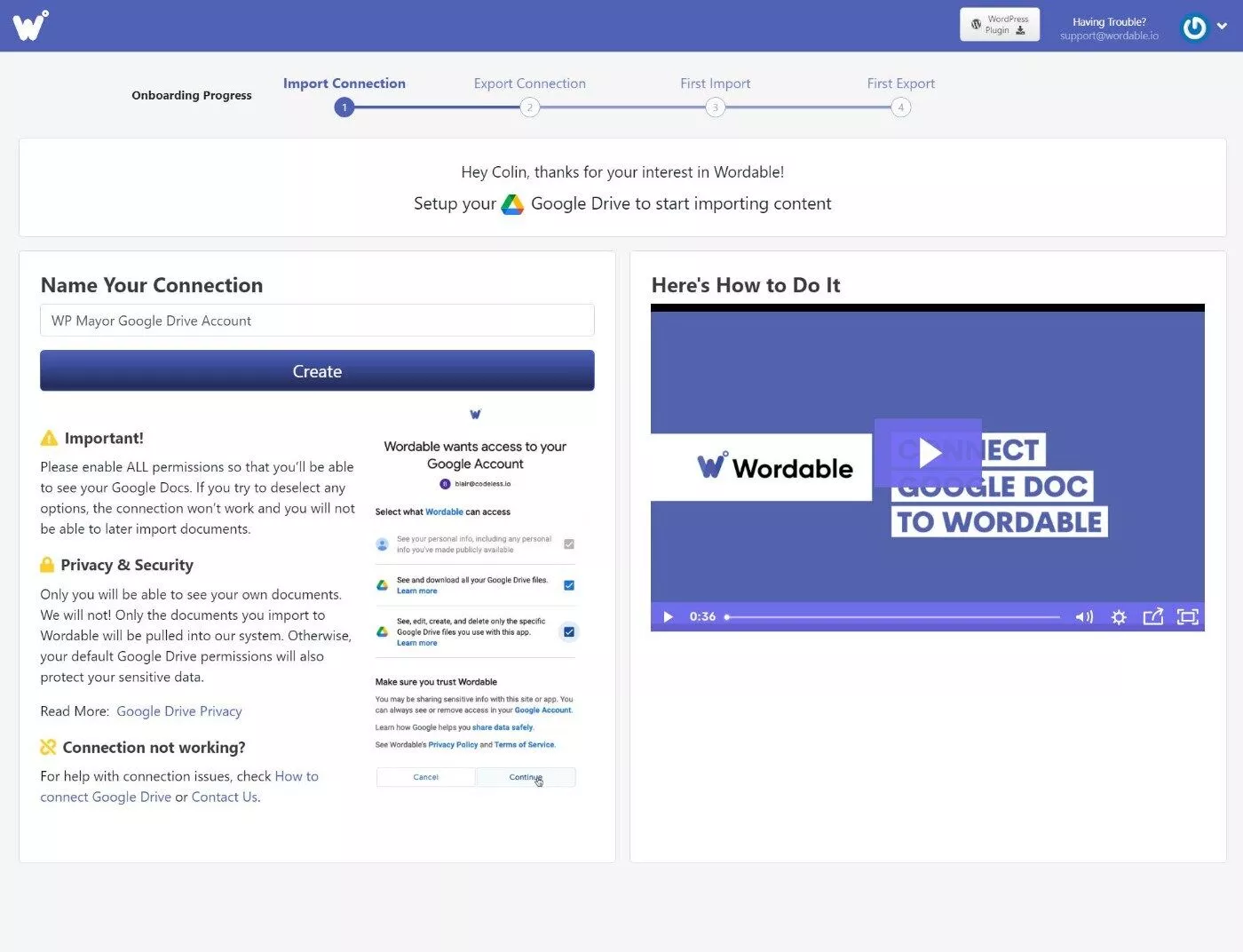
Этот шаг очень безболезненный — вам просто нужно нажать кнопку в стандартном окне аутентификации Google.
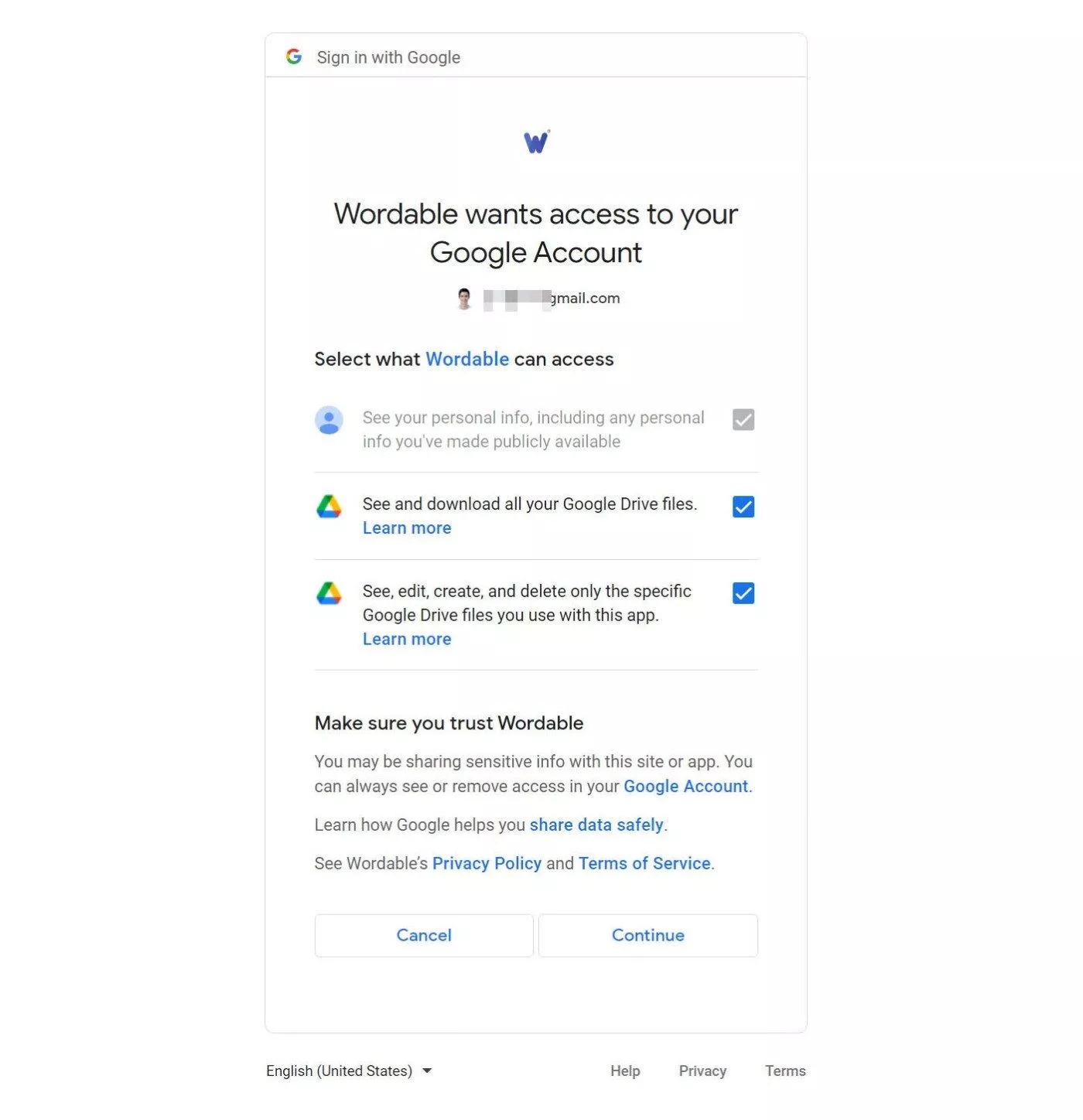
Примечание . При необходимости вы можете подключить несколько разных учетных записей Google Диска. Это может быть полезно, если у вас есть разные учетные записи Диска для разных сайтов или для разных авторов.
3. Подключите свой сайт
Далее вам нужно подключить веб-сайт, на который вы хотите экспортировать контент. Опять же, Wordable поддерживает WordPress, HubSpot и Medium, но в этом посте мы уделяем особое внимание интеграции с WordPress.
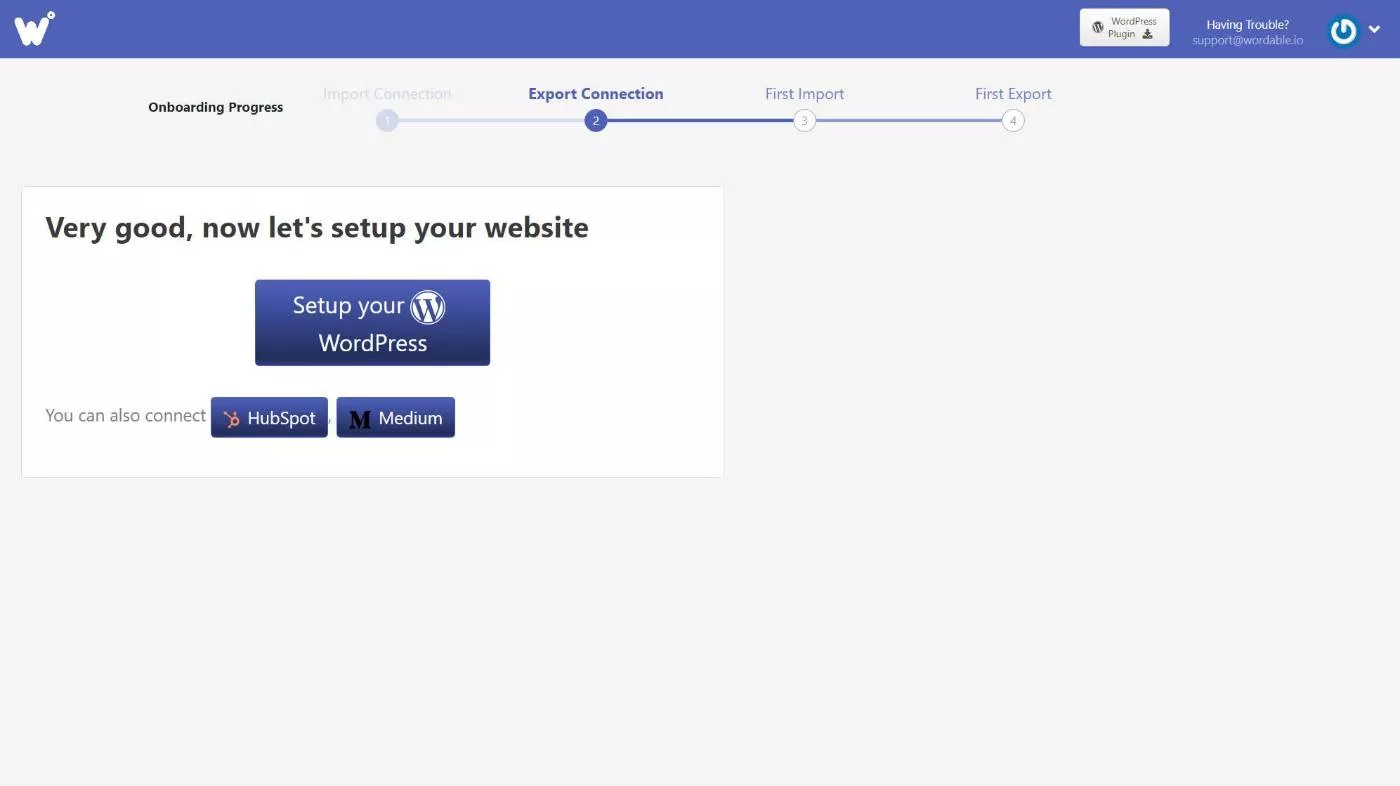
Во-первых, вы дадите своему соединению имя, что полезно, если вы планируете экспортировать данные на несколько сайтов.
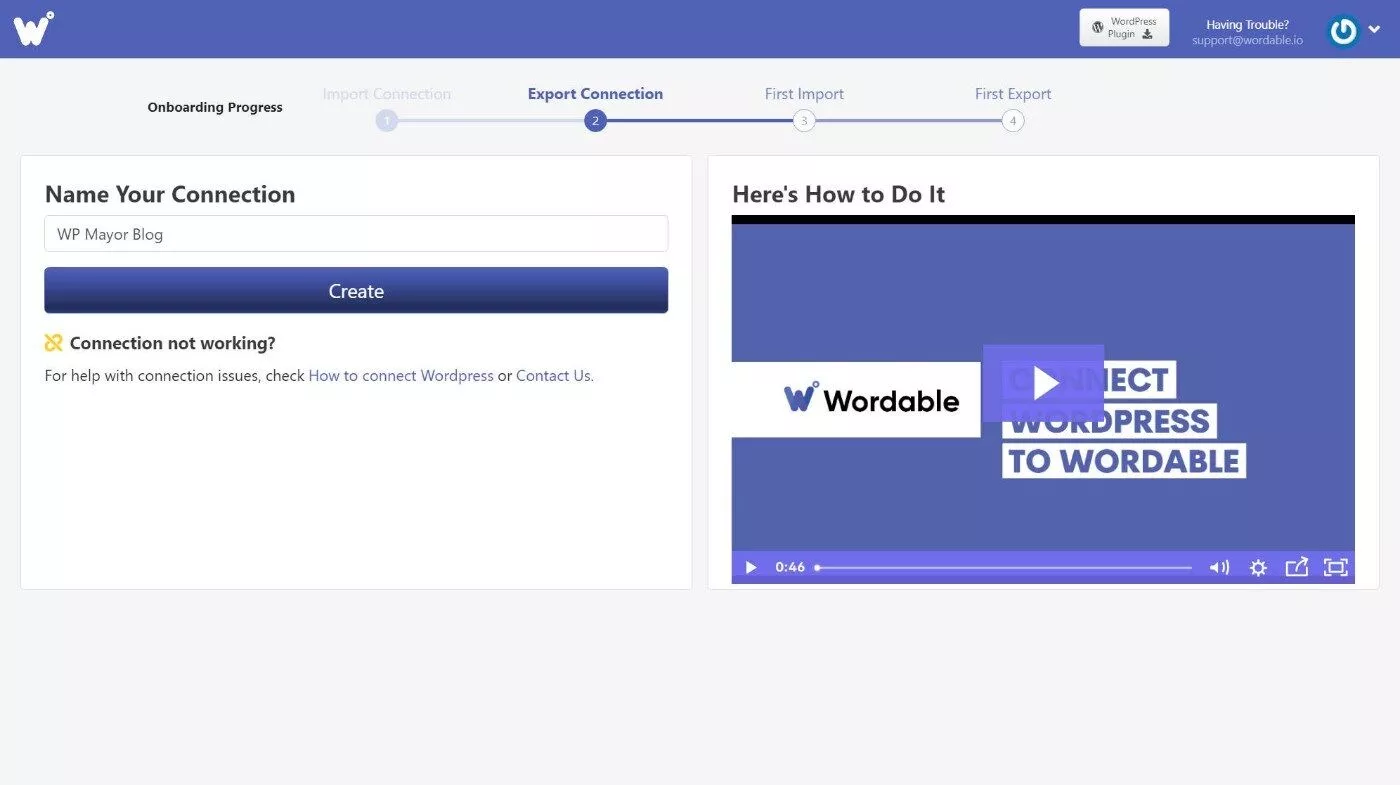
Затем вам будет предложено установить плагин Wordable на ваш сайт. Вы можете скачать ZIP-файл и установить его вручную. Или он также указан на WordPress.org, поэтому вы можете установить его прямо с панели управления WordPress.
После того, как вы активировали плагин, перейдите в «Настройки» → «Wordable» на панели инструментов WordPress и нажмите « Подключиться сейчас », чтобы автоматически подключить ваш сайт к Wordable:
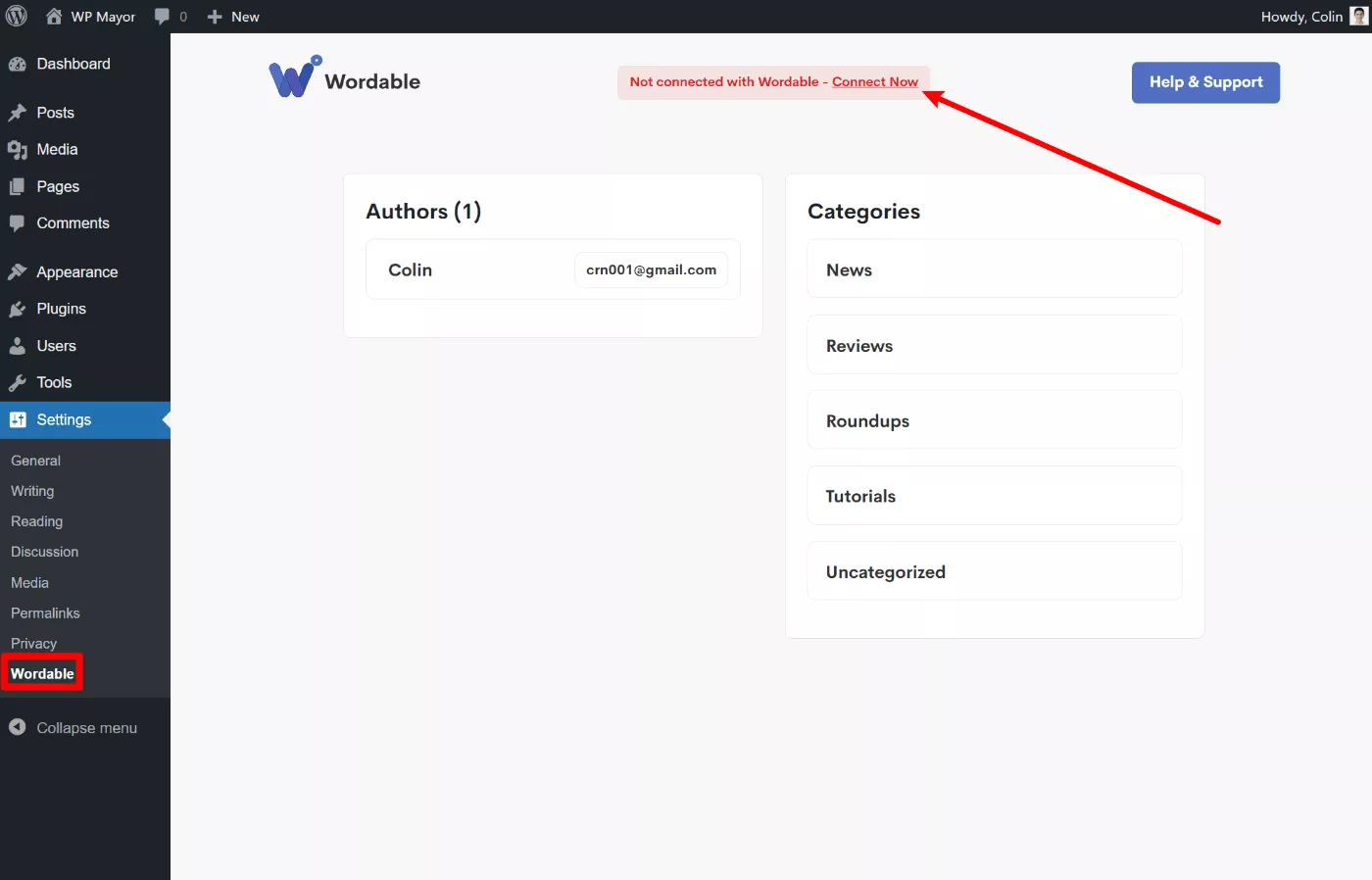
Примечание . Как и в случае с учетными записями Drive, вы также можете подключить несколько веб-сайтов к своей учетной записи Wordable, что позволяет использовать одну учетную запись Wordable для публикации в нескольких местах.
4. Импортируйте свой контент в Wordable
Теперь вы вернетесь на панель инструментов Wordable.
Вы готовы выбрать первую запись, которую хотите экспортировать на свой сайт WordPress.
Чтобы помочь вам найти публикацию, Wordable автоматически обнаружит все документы из вашей учетной записи на Диске и упорядочит их по последнему редактированию. Вы также можете искать документы по имени или переходить в представление папки, если хотите перейти к определенной папке в своей учетной записи на Диске.
Для этого примера я выберу недавний пост WP Mayor, который я написал о том, как перенести сайт WordPress на WP Engine:
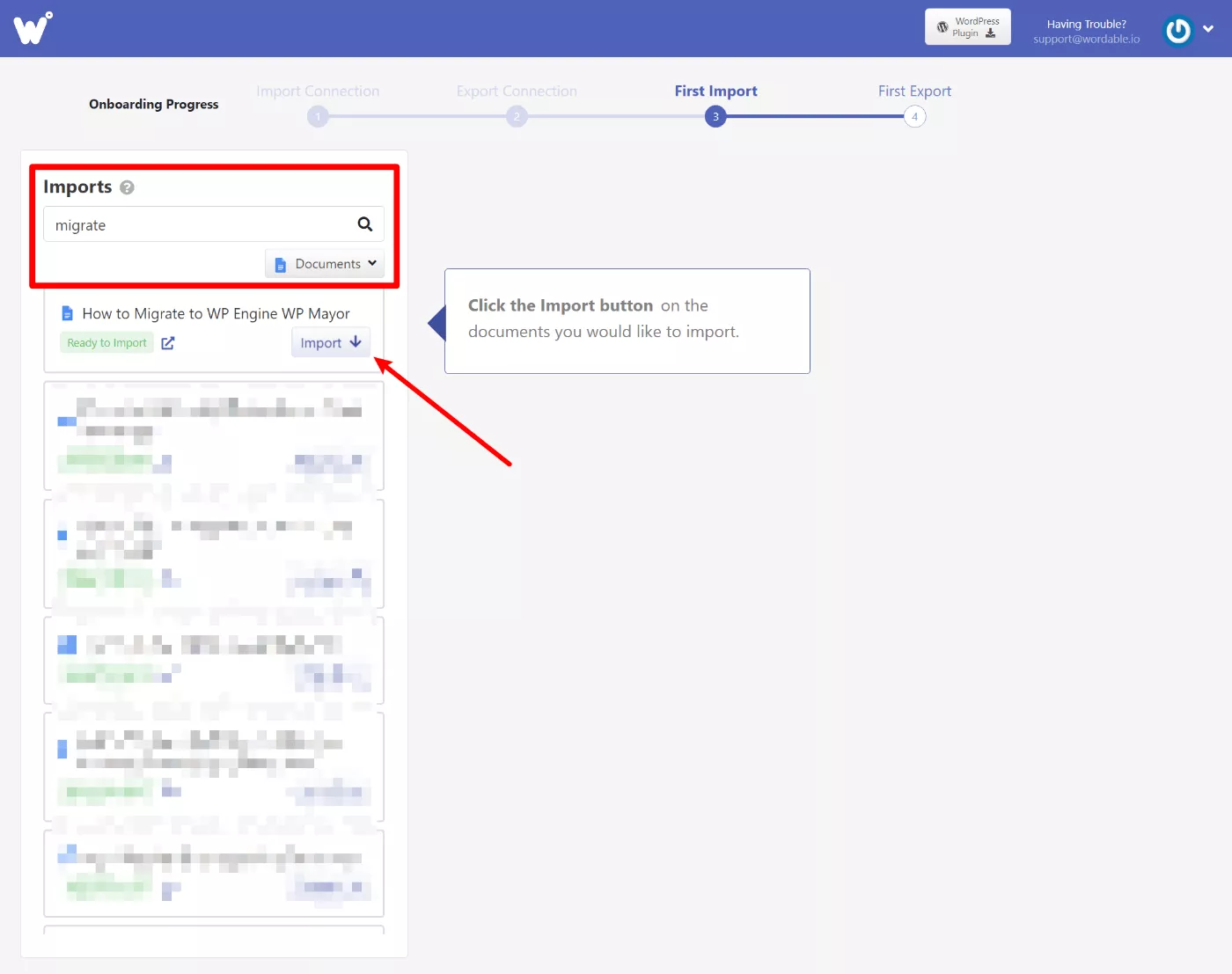
После нажатия кнопки « Импорт » вы увидите его в списке документов Wordable:
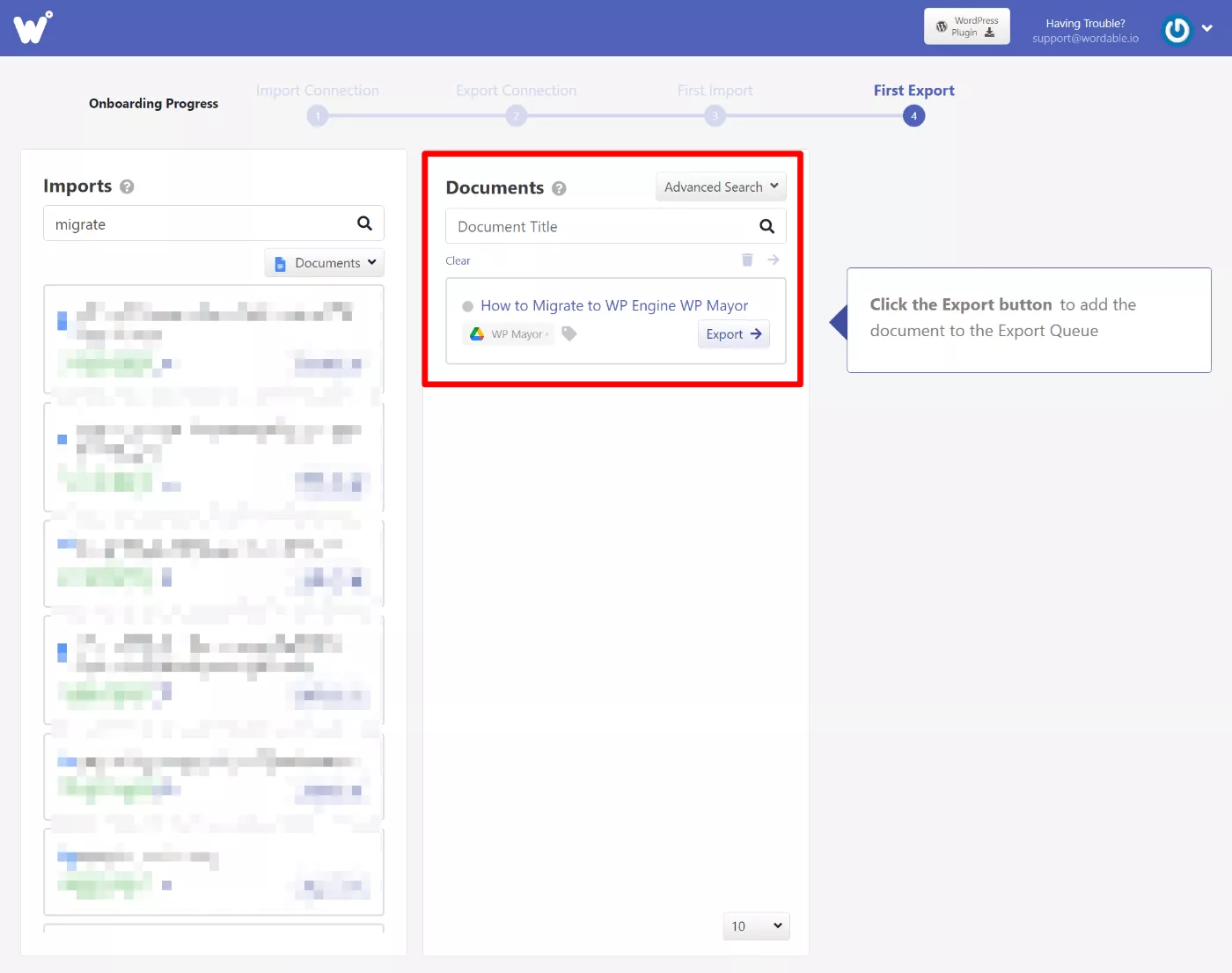
Если вы щелкнете по нему, откроется всплывающее окно, в котором вы можете настроить основные метаданные публикации, такие как заголовок и URL-адрес.
Вы также можете быстро настроить свои изображения, в том числе изменить их имена файлов и альтернативный текст, а также пометить определенное изображение как избранное изображение:

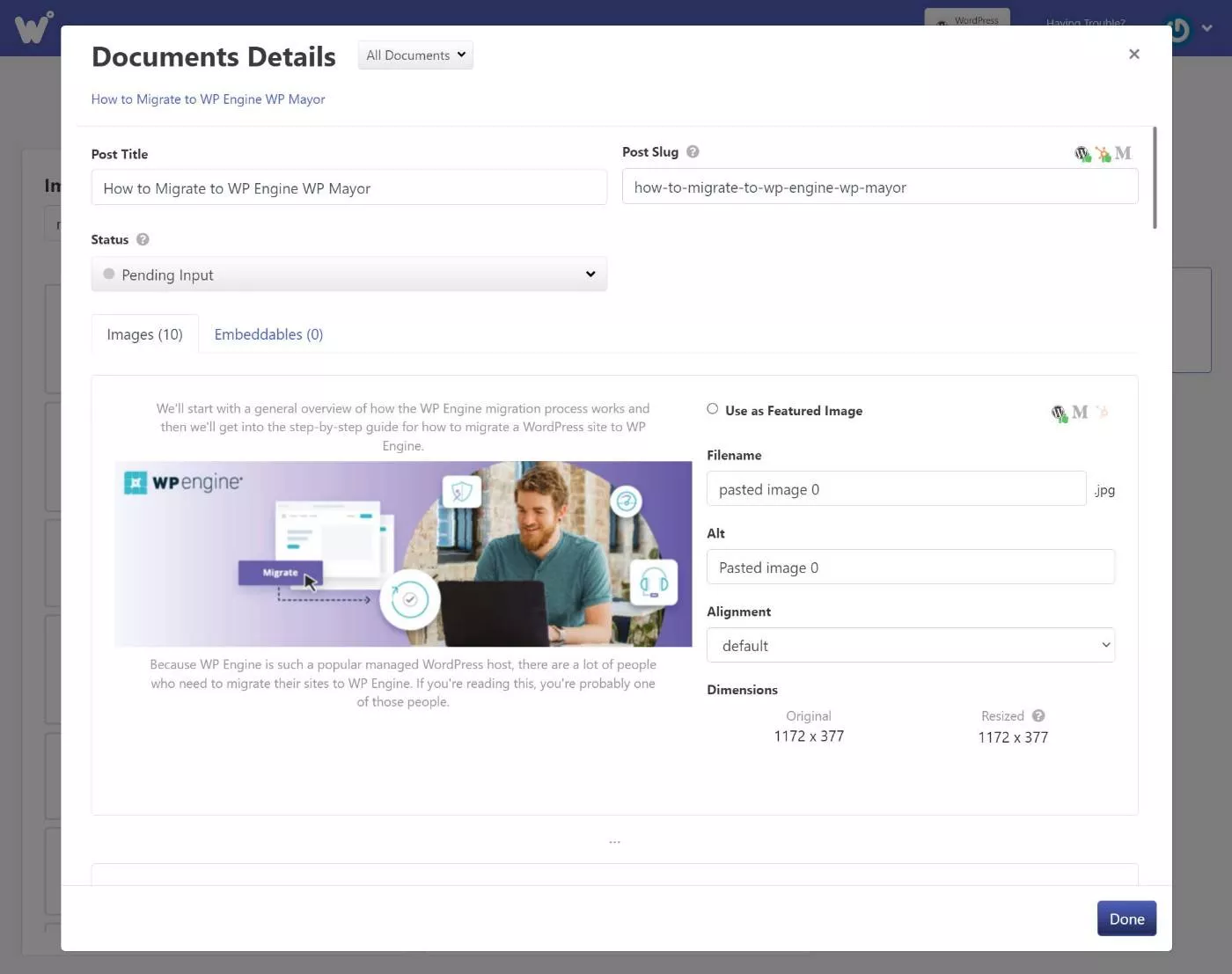
5. Экспортируйте свой контент в WordPress
Когда вы будете готовы опубликовать свой контент в WordPress, все, что вам нужно сделать, это нажать кнопку « Экспорт », чтобы экспортировать его на свой сайт.
У вас также есть возможность получить доступ к более расширенным настройкам экспорта, где вы можете включить такие настройки, как:
- Выбор между автоматической публикацией контента или просто сохранением его в виде черновика.
- Добавление автоматического оглавления.
- Форматирование ссылок — вы можете открыть их в новой вкладке и/или добавить nofollow.
- Настройка метаданных WordPress, таких как используемый редактор, категория, тип записи и т. д.
- Выбор способа обработки изображений, включая возможность автоматического сжатия и изменения их размера.
Приятно то, что вы можете сохранить эти настройки в качестве шаблона, что позволит вам быстро повторно использовать различные конфигурации для будущего экспорта.
Например, если вы пишете партнерские обзоры, вы можете создать шаблон, который автоматически добавляет атрибут nofollow и устанавливает правильную категорию.
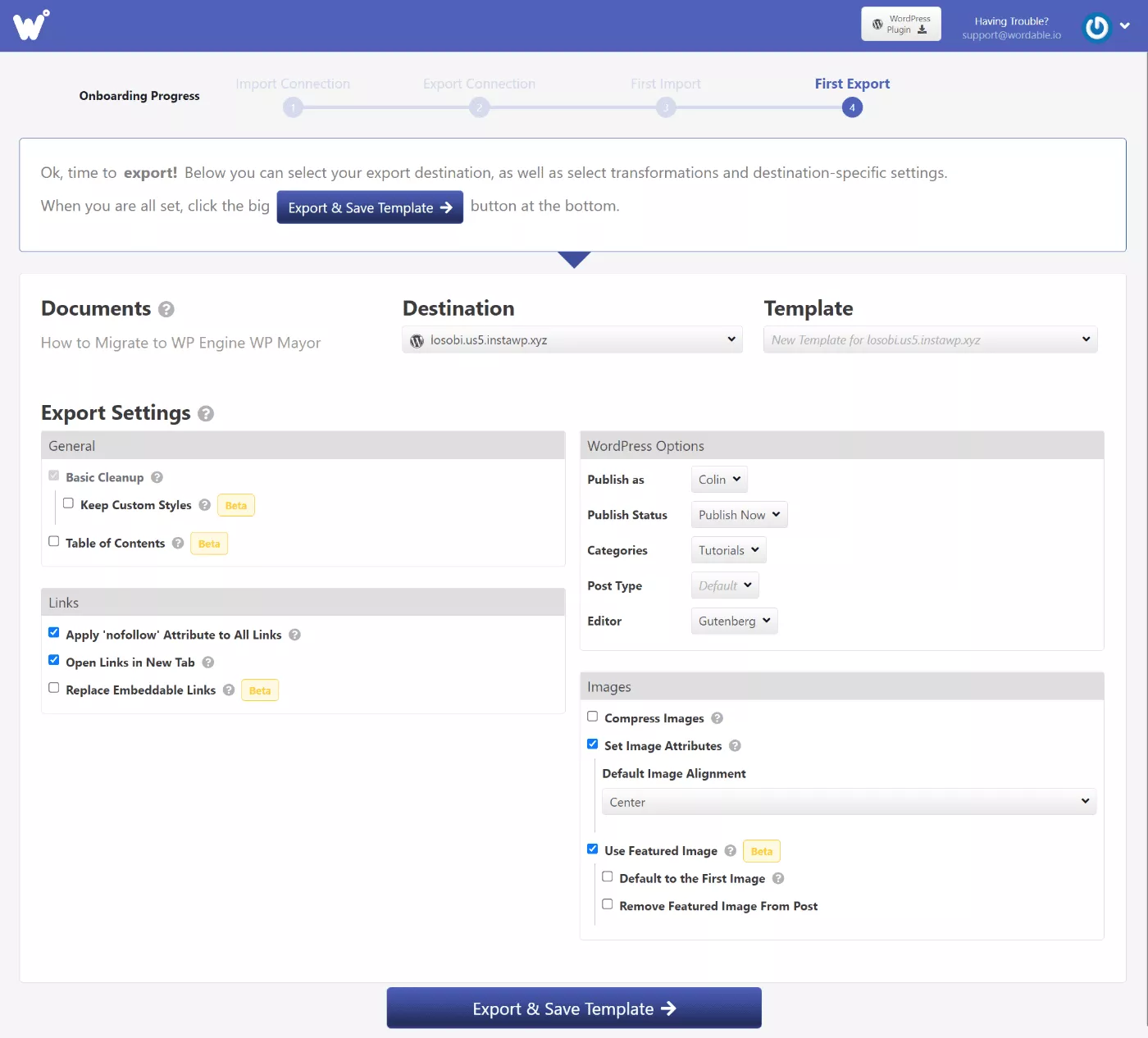
Если вы не хотите каждый раз видеть полный экран настроек, Wordable также позволяет вам пропустить экран настроек и включить экспорт одним щелчком, используя ваш шаблон настроек в будущем.
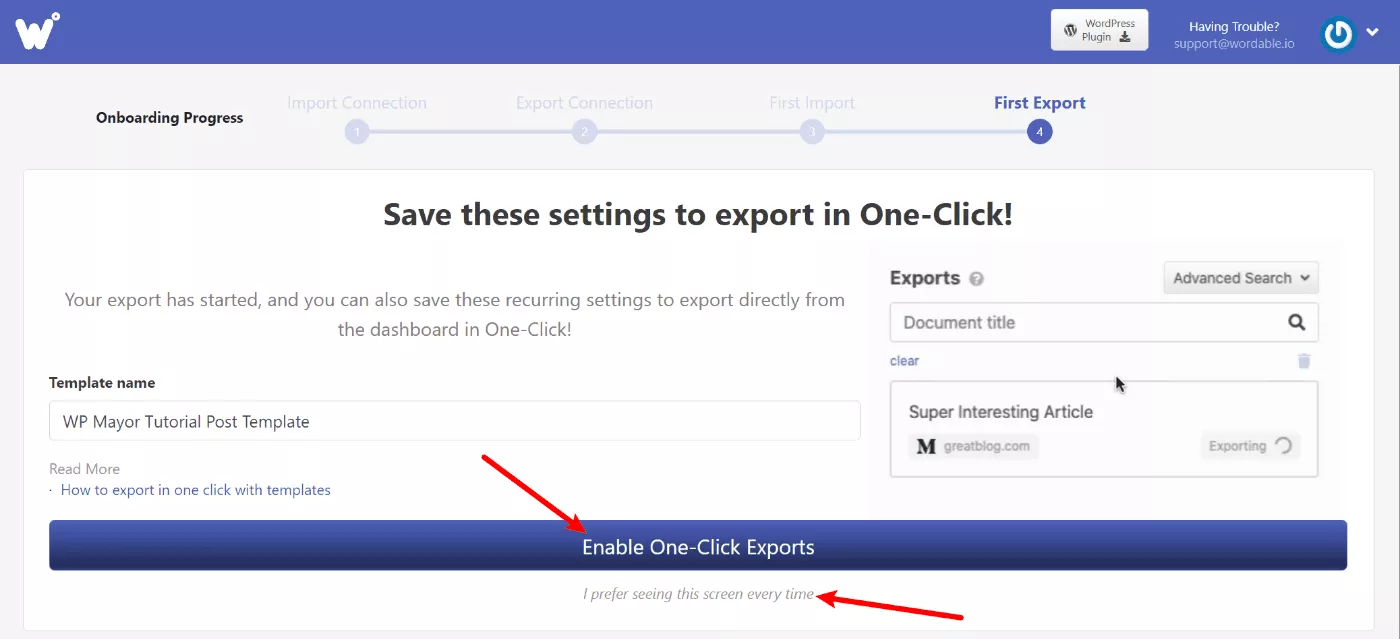
Вот и все! Теперь Wordable экспортирует вашу запись в WordPress, используя эти настройки. Вы должны увидеть сообщение об успешном завершении на панели инструментов вместе с прямой ссылкой на открытие публикации в WordPress:
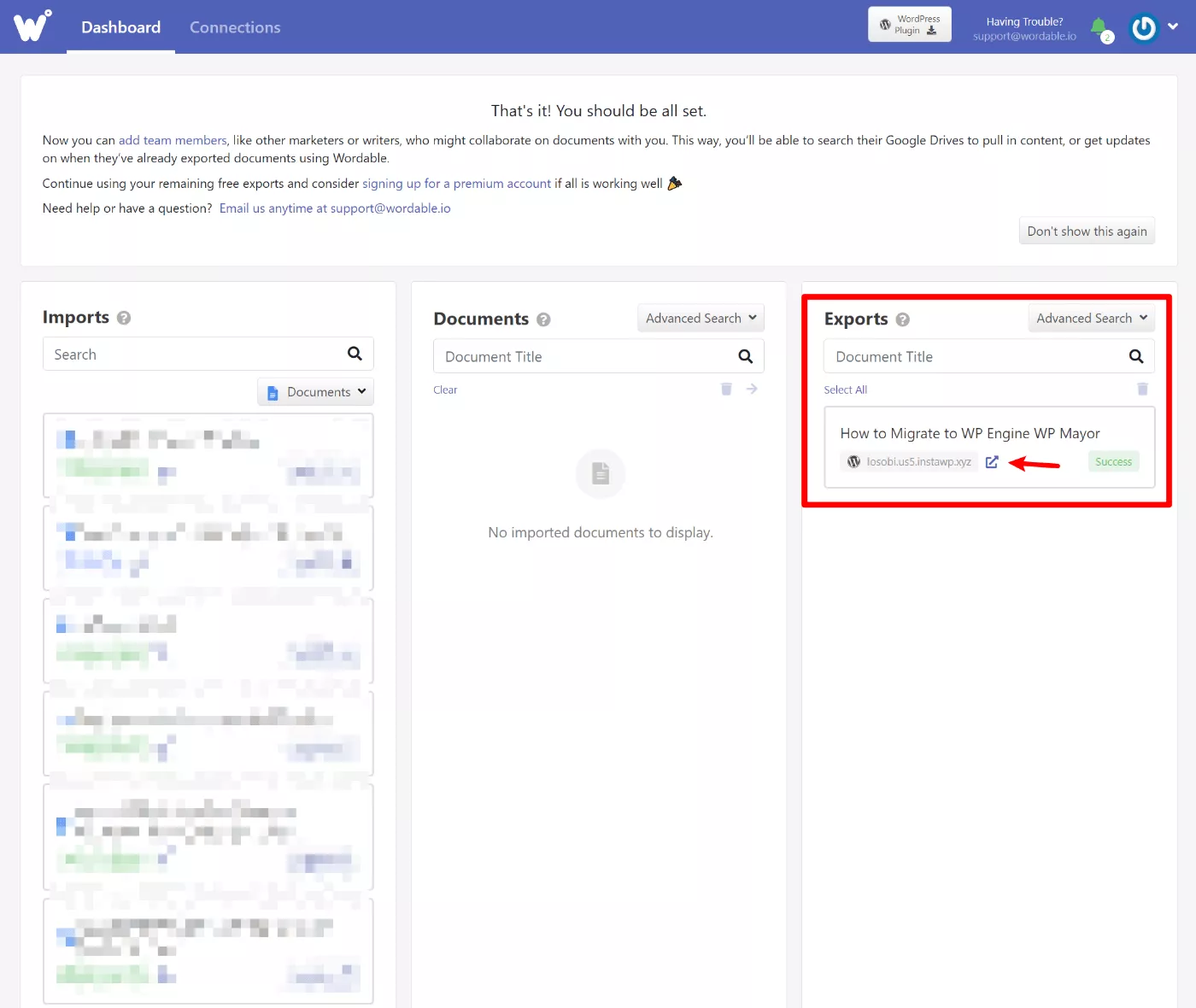
Если вы сказали Wordable опубликовать сообщение, оно уже будет опубликовано на вашем сайте. Если вы экспортировали его только как черновик, вам нужно будет зайти в WordPress и нажать кнопку « Опубликовать », чтобы сделать его живым.
Я выбрал редактор блоков для этого экспорта, и вы можете видеть, что Wordable экспортировал все, используя правильный блок/форматирование. Ссылки и изображения также были правильно отформатированы в соответствии с моими настройками:
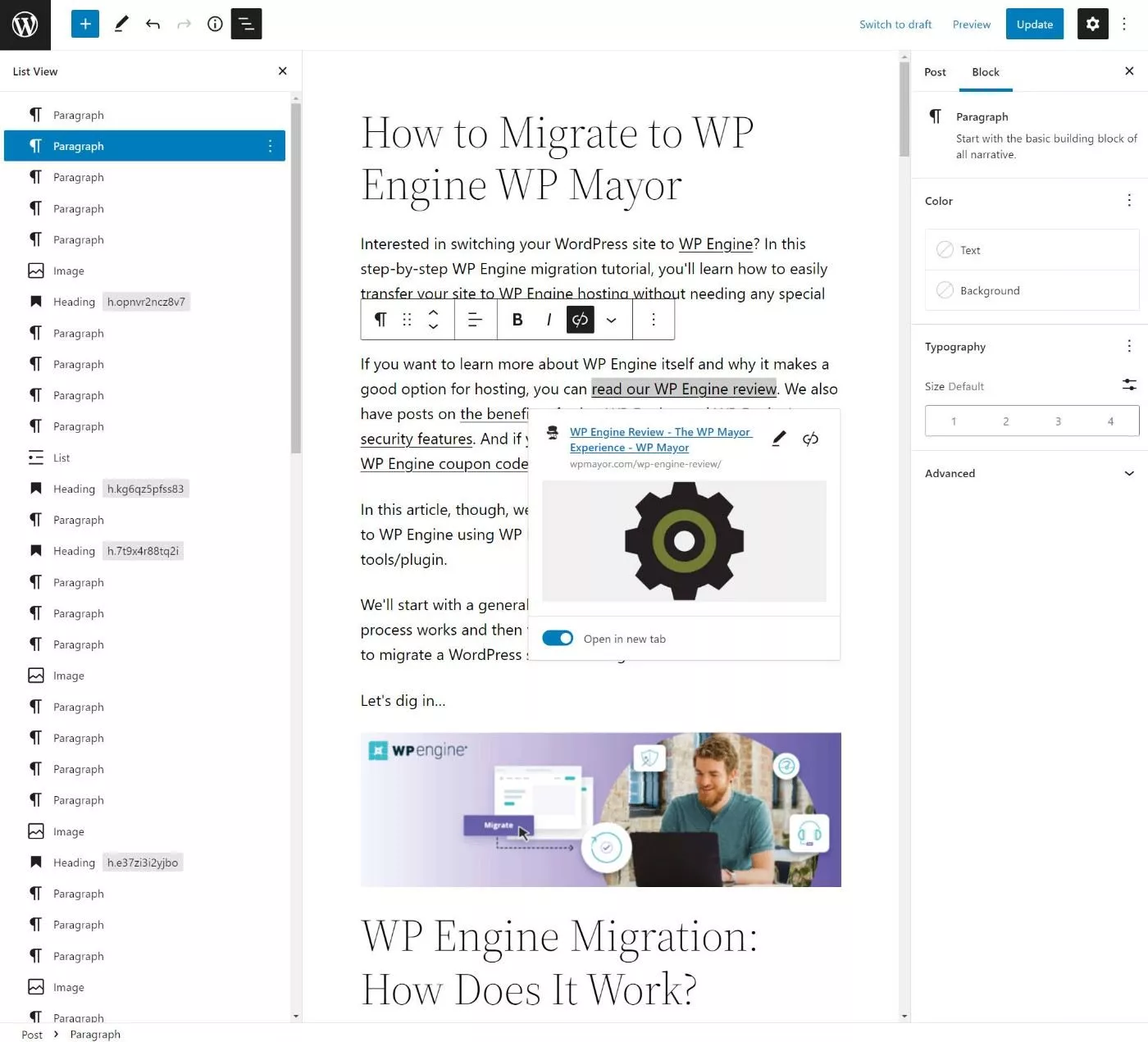
6. Добавьте больше сайтов, пользователей и учетных записей Google Диска (необязательно)
Wordable позволяет подключать столько учетных записей Google Диска и веб-сайтов, сколько необходимо (если ваш план поддерживает это). Вы также можете добавить других пользователей, чтобы предоставить им доступ к Wordable.
Чтобы добавить больше сайтов или учетных записей Google Диска, вы можете перейти на вкладку « Подключения »:
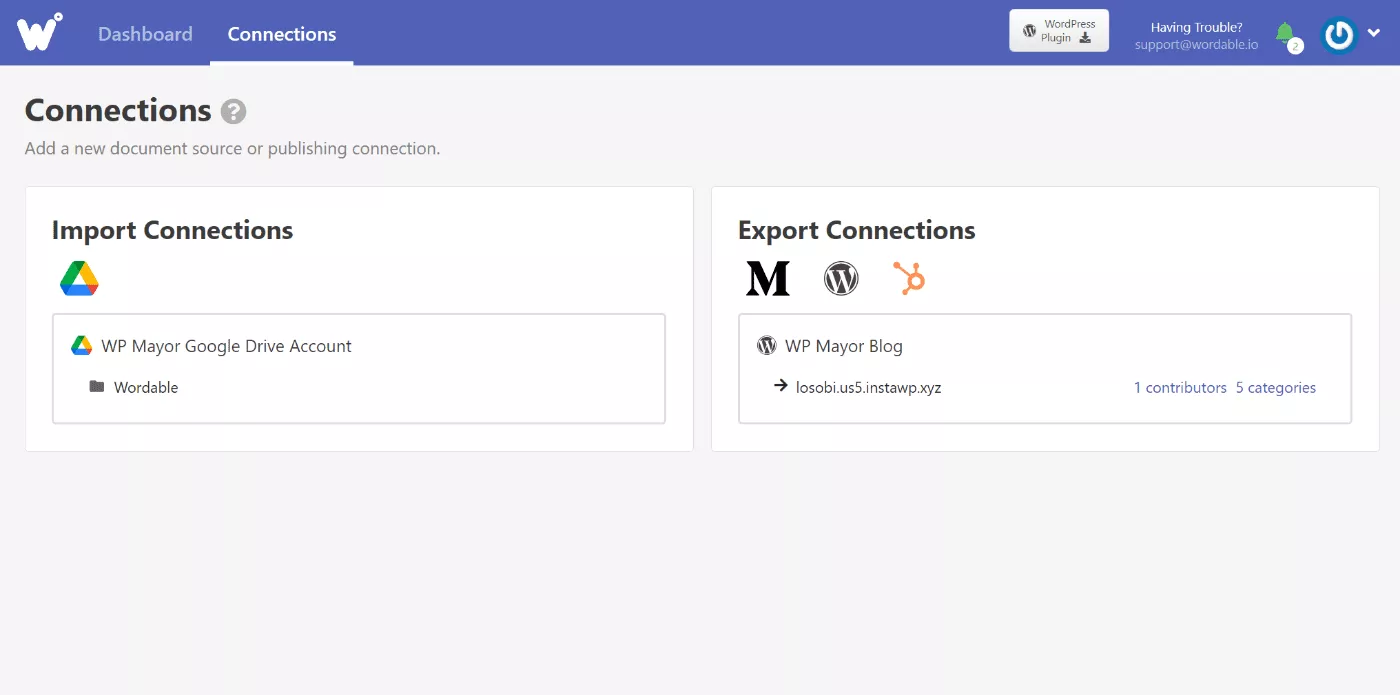
А вот как выглядит добавление нового пользователя:
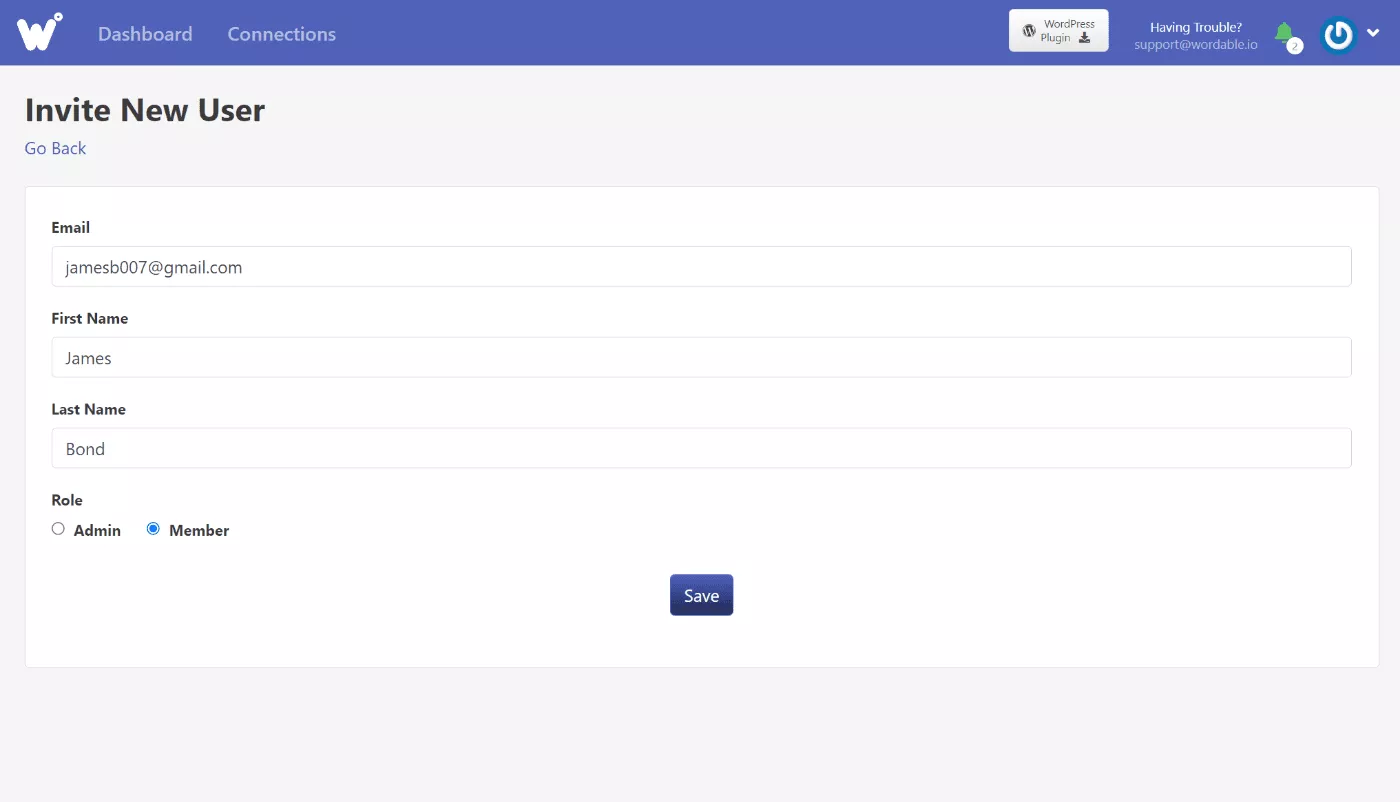
Словесное ценообразование
Если вы хотите попробовать Wordable, вы можете зарегистрировать бесплатную учетную запись и получить доступ к пяти бесплатным экспортным операциям без ввода кредитной карты.
Это полнофункциональный экспорт, поэтому вы можете пользоваться всеми функциями без необходимости вводить данные кредитной карты.
Если вы хотите продолжить использовать Wordable после этих пяти бесплатных экспортов, вам нужно будет заплатить за один из четырех ежемесячных планов.
Все планы являются полнофункциональными, единственное отличие заключается в ограничениях для следующих показателей:
- Ежемесячный экспорт
- Количество сайтов, на которые вы будете экспортировать.
- Количество пользователей, которым необходима возможность использования Wordable.
Вот четыре предустановленных плана:
| Название плана | Цена | Экспорт | Места | Пользователи |
| Соло | $49/мес. | 50 / мес. | 1 | 1 |
| Команда | $99/мес. | 110 / мес. | 5 | 5 |
| Бизнес | $199/мес. | 250 / мес. | 15 | 10 |
| Компания | $299/мес. | 450 / мес. | 25 | 25 |
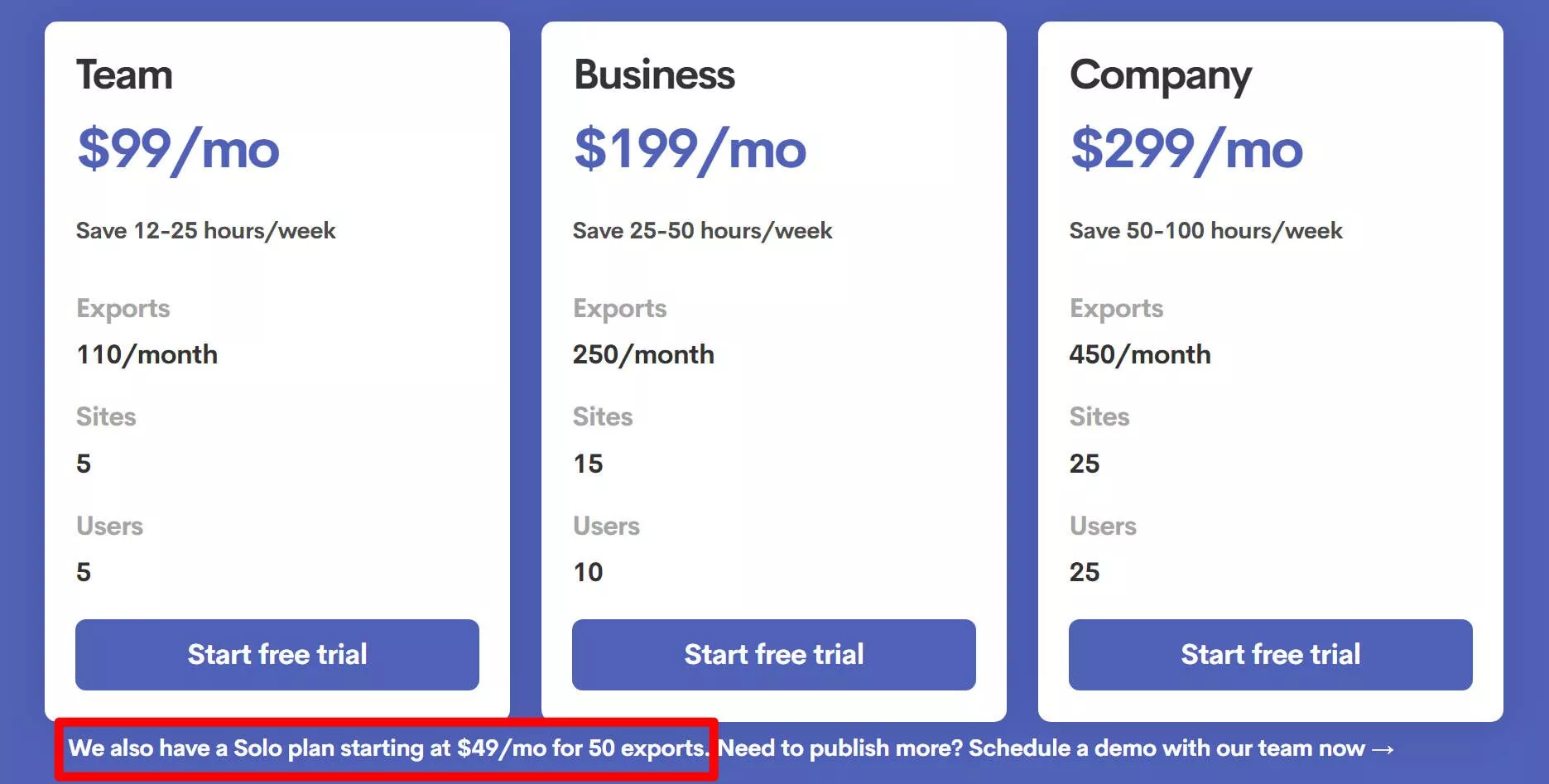
Если вам нужно выйти за пределы предустановленных планов, вы также можете обратиться в отдел продаж за индивидуальным планом.
Стоит ли Wordable? Ну, это довольно легко посчитать самостоятельно.
В следующий раз, когда вы опубликуете сообщение, определите, сколько времени потребуется, чтобы перейти от версии вашего контента в Документах Google к версии, готовой к публикации. Затем умножьте это число на количество постов, которые вы публикуете в месяц.
Например, предположим, что вы довольно эффективны, и вам требуется всего 15 минут, чтобы подготовить публикацию после копирования и вставки из Документов Google ( что было бы быстрее ). Затем, допустим, вы публикуете 20 постов в месяц.
Это означает, что вы тратите около пяти часов в месяц только на форматирование контента в WordPress (300 минут).
Стоит ли тратить 49 долларов, чтобы сэкономить пять часов своего времени? Для меня это не проблема. Я ценю свое время выше, чем 9,80 долларов в час, поэтому оплата этих денег обеспечивает отличную рентабельность инвестиций.
Я полагаю, что для большинства людей, особенно для крупных издательских коллективов, расчет будет аналогичным.
Если вы не хотите заниматься математикой самостоятельно, в Wordable есть собственный калькулятор, который вы можете использовать, чтобы увидеть свою рентабельность инвестиций и понять, имеет ли смысл математика.
Заключительные мысли о Wordable
В целом, Wordable выполняет именно то, что обещает. Он позволяет публиковать Документы Google в WordPress одним щелчком мыши, а также помогает вам сэкономить много времени, когда дело доходит до форматирования изображений, ссылок и всего остального.
Лично для меня больше всего экономит время то, как Wordable обрабатывает изображения.
В редакторе блоков я могу сохранить большинство основных стилей с помощью копирования и вставки, и у меня есть макрос для настройки ссылок, открываемых в новой вкладке. Тем не менее, я не нашел способа эффективно автоматизировать изображения, а это означает, что форматирование изображений в каждом посте занимает у меня раздражающее количество времени ( особенно потому, что я использую много изображений, как вы могли заметить выше ). .
Все остальные функции, безусловно, тоже полезны. Но я думаю, что форматирование изображений — это то, где вы увидите наибольшую рентабельность инвестиций, когда речь идет об экономии времени с Wordable.
Также здорово, что вы можете публиковать на разных сайтах одну и ту же панель управления Wordable, так как это позволяет централизовать и упростить рабочие процессы. Для людей, управляющих несколькими сайтами, это может значительно сэкономить время.
В целом, я думаю, что решение с Wordable довольно простое:
Если вы тратите много времени на перемещение сообщений из Google Docs в WordPress, Wordable поможет вам сократить это время.
Если время, которое вы сэкономите, стоит денег, которые вы тратите на Wordable (используйте калькулятор здесь), то я рекомендую вам использовать его.
Чтобы проверить, сколько времени это может сэкономить вам, вы можете нажать кнопки ниже, чтобы получить доступ к пяти бесплатным экспортным операциям — кредитная карта не требуется:
