Как исправить панель администратора WordPress, которая не отображается должным образом, а CSS не загружается
Опубликовано: 2021-12-10 Когда панель администратора WordPress не отображается должным образом, наиболее распространенной причиной этой проблемы является неправильная загрузка CSS администратора WordPress. Обычно проблема возникает из-за того, что панель инструментов WordPress не отображается после входа в систему, и это может легко вызвать панику. Другой распространенный способ — меню не отображается на панели инструментов WordPress.
Когда панель администратора WordPress не отображается должным образом, наиболее распространенной причиной этой проблемы является неправильная загрузка CSS администратора WordPress. Обычно проблема возникает из-за того, что панель инструментов WordPress не отображается после входа в систему, и это может легко вызвать панику. Другой распространенный способ — меню не отображается на панели инструментов WordPress.
Быстрый контрольный список, чтобы исправить панель управления WordPress, которая не отображается должным образом
Прежде чем мы углубимся в суть решения сложной проблемы, связанной с тем, что панель администратора WordPress не отображается должным образом. Это основной контрольный список, который вы должны использовать при устранении предполагаемой проблемы с неправильной загрузкой CSS администратора WordPress или в случае белого экрана смерти на панели инструментов WordPress:
- Очистите файлы cookie и кеш , чтобы исключить возможность того, что файлы cookie и кеш вызывают эту проблему.
- Обновите веб-браузер до последней версии или попробуйте загрузить сайт в другом веб-браузере или в режиме инкогнито.
- Обновите плагины и темы на вашем сайте
- Удалить или удалить недавно добавленные плагины WordPress
- Проверьте , есть ли у вас проблемы с исчерпанием пропускной способности веб-хостинга.
- Попробуйте загрузить сайт с другого IP-адреса, вы можете попросить кого-нибудь из другого места проверить, не сломан ли сайт, или создать точку доступа с помощью смартфона.
Если ни одно из этих решений не устраняет эту проблему, вам не следует паниковать, поскольку эту проблему можно быстро решить. Важно, чтобы вы понимали, что распространенной причиной этой проблемы является неработающая таблица стилей CSS на стороне администратора или стили CSS не загружаются должным образом в серверной части.
Если панель администратора отображается неправильно, как показано на изображении ниже, наиболее распространенной причиной этой проблемы являются неправильные стили CSS.
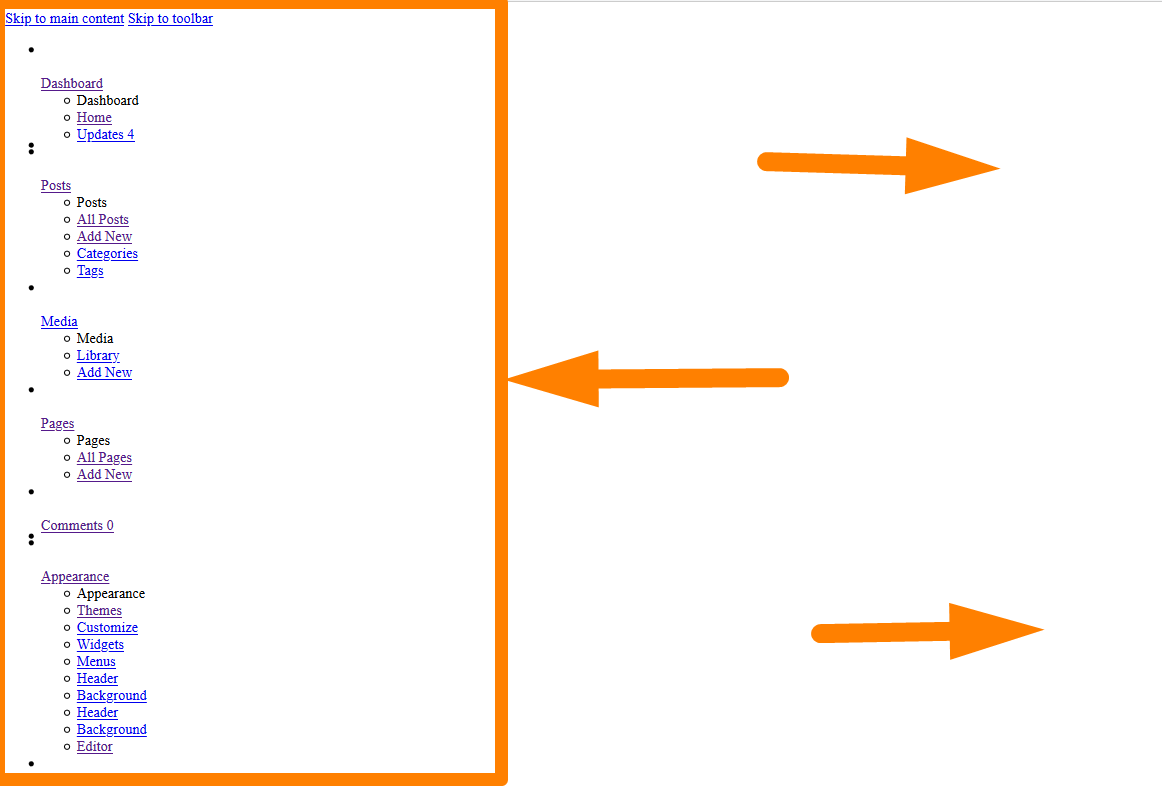
Решение для панели администратора WordPress не отображается должным образом?
Решение этой проблемы заключается в выявлении основной причины, которая в большинстве случаев связана с новым плагином, который вы недавно добавили и который нарушает CSS администратора.
Другой распространенной причиной является новая тема или новый фрагмент кода, добавленный вами в файл functions.php , который нарушает стили администратора.
Пошаговое решение для WordPress Admin CSS не загружается должным образом
Проблема может быть решена в два этапа, если она вызвана тем, что CSS администратора WordPress не загружается.
- Проверьте с помощью инструмента проверки вашего браузера, все ли стили CSS в админке загружаются хорошо . Щелкните правой кнопкой мыши в браузере и выберите «Проверить элемент», как показано ниже:
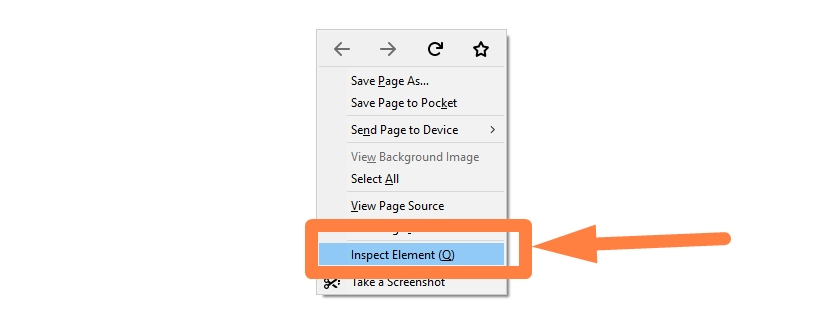
- Проверьте свою консоль JavaScript на наличие ошибок, вызванных какими-либо плагинами или темами, которые вы недавно добавили.
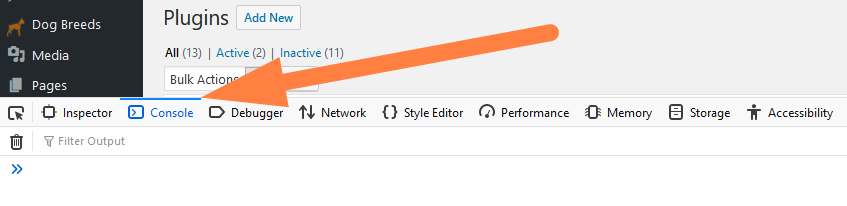
- Если стили не загружаются в инструменте «Инспектор» > «Сеть» . Если они не загружаются, перезагрузите страницу, когда инструмент «Инспектор» открыт.
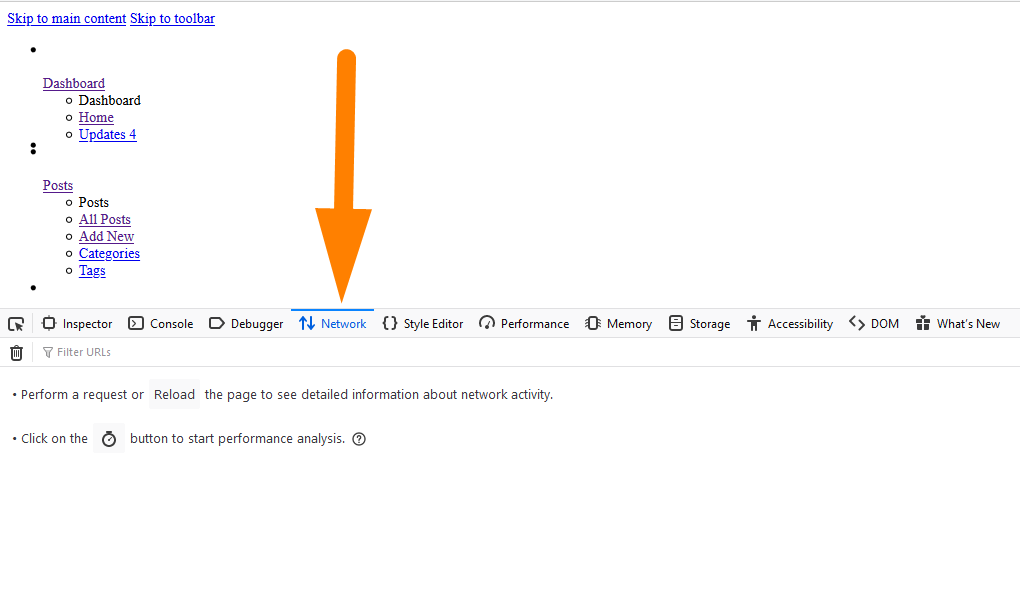
- Перейдите на панель администратора WordPress, которая не отображается должным образом, найдите меню плагинов , перейдите на страницу плагинов и деактивируйте их все, установив флажки.
- Если проблема устранена, причиной является плагин, и вы должны активировать их один за другим, чтобы найти тот, из-за которого панель администратора не отображается правильно . Статус 200 Http указывает на то, что файлы загружаются правильно.
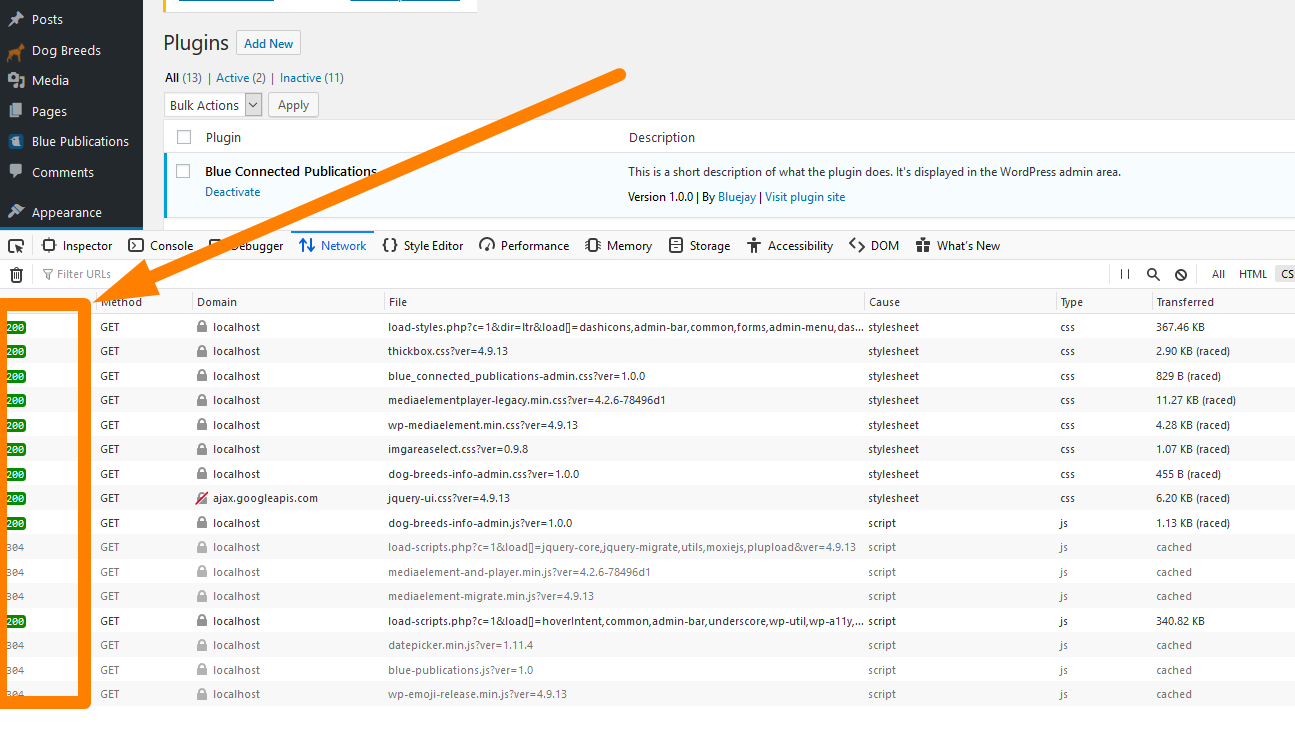
- Замените плагин другим аналогичным плагином , который хорошо закодирован и не нарушит CSS администратора WordPress.
- Если это тема, вызывающая проблему, вернитесь к теме WordPress по умолчанию и решите проблему, исправив способ постановки стилей в очередь в вашей теме WordPress, особенно в темах, которые имеют параметры администрирования.
Не отображаются значки панели управления WordPress
Если ваш сайт WordPress не отображается должным образом на значках панели администратора, наиболее вероятной причиной является нарушение загрузки CSS, и это можно исправить, отключив все плагины и переключившись на тему по умолчанию, как мы описали выше.

Когда вы вернетесь к теме по умолчанию, теперь вы можете сортировать плагины один за другим, чтобы узнать, какой новый плагин, который вы представили, вызывает хаос.
Другая проблема со значком может заключаться в неработающей функции меню регистрации, которая использует хук admin_menu и значки. Вероятно, это проблема с плагином, и вы можете исправить ее, деактивировав все плагины и выяснив, какой плагин вызывает проблему с неработающим CSS.
Панель управления WordPress не отображается после входа в систему Белый экран смерти
Панель управления WordPress, не отображаемая после входа в систему, технически называется «белым экраном смерти».
В большинстве случаев вы просто увидите белый экран без какого-либо содержимого после входа в панель управления WordPress, как показано на изображении ниже:
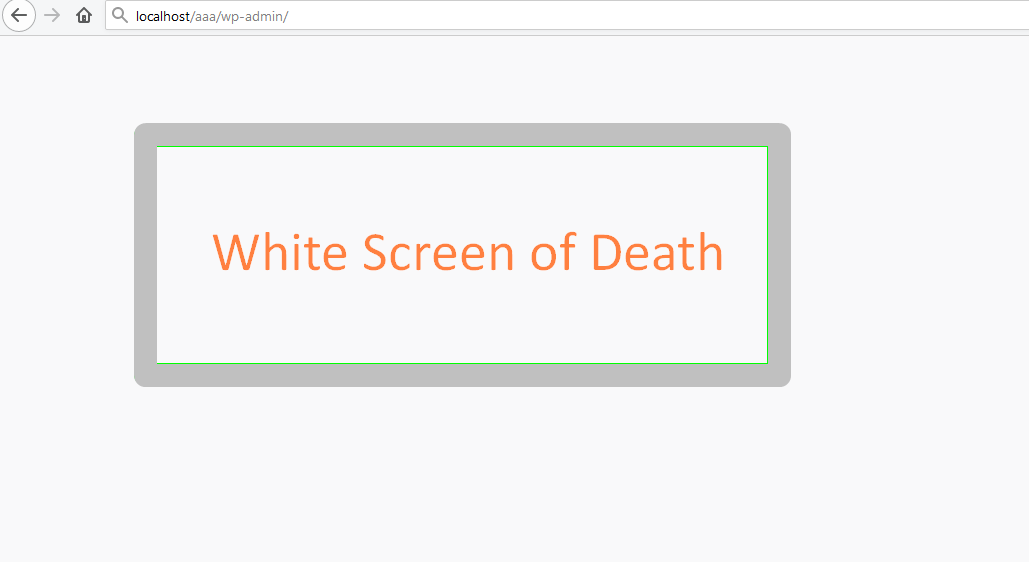
Эта проблема связана с неработающим плагином, и ее следует решить, как мы описали в приведенных выше шагах, чтобы решить проблему, когда CSS администратора WordPress не загружается.
Поскольку в этом случае вы не можете получить доступ к панели инструментов, в отличие от проблемы, если административный CSS не загружается, поэтому для решения этой проблемы нам нужен FTP или CPanel, доступ к веб-хостингу. Ниже приведены шаги, которые вы должны предпринять:
- Войдите в CPanel вашего веб-хостинга или используйте FTP-клиент, такой как Filezilla , для доступа к корневой папке public_html , в которой установлен ваш сайт WordPress.
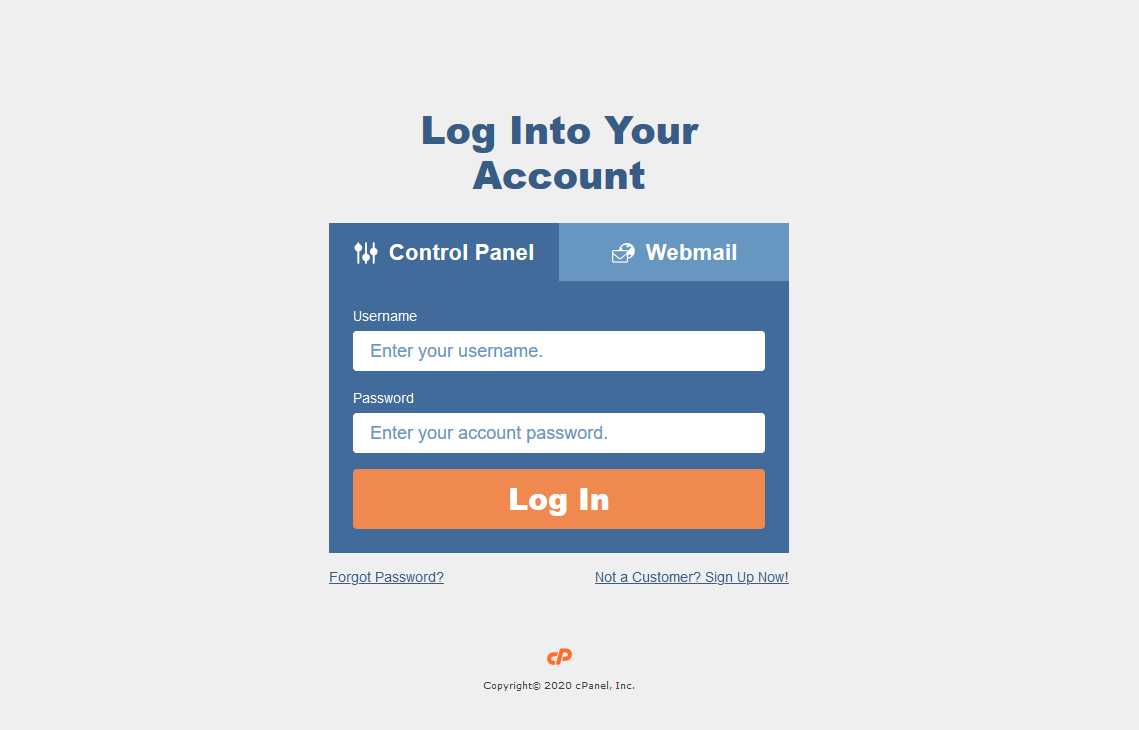
- Если вы решите использовать CPanel для доступа к корневой установке вашего сайта WordPress, щелкните значок файлового менеджера в CPanel, чтобы получить доступ к папке public_html , в которой находится ваш сайт.
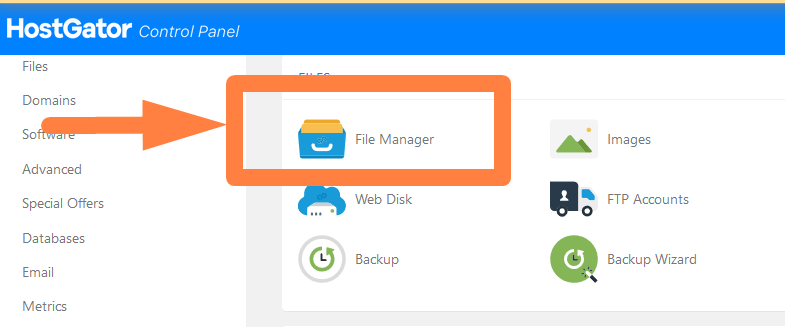
- Найдите папку с файлами и перейдите в папку wp-content , затем переименуйте папку плагинов во что-то вроде old_plugins и создайте новую папку плагинов с именем plugins.
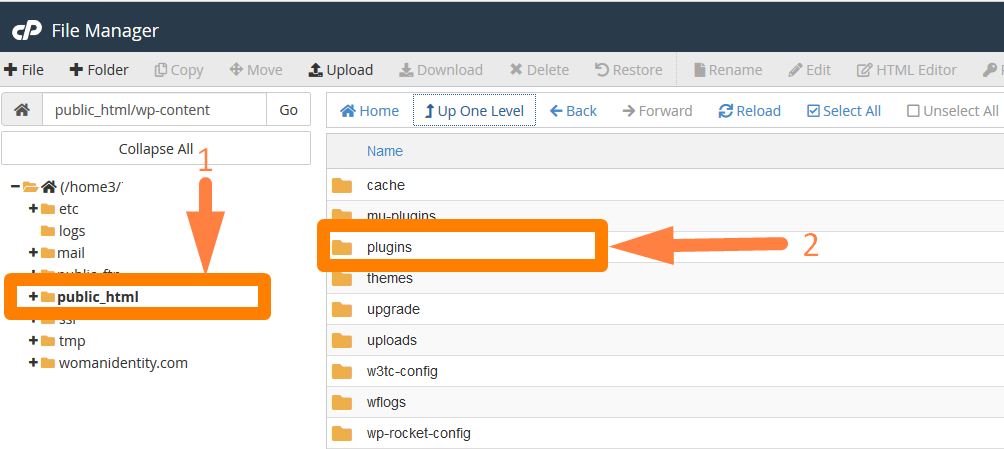
- Это автоматически деактивирует все ваши плагины и вернет ваш сайт без функциональности плагинов.
- Теперь вы должны активировать плагины один за другим , сортируя их, чтобы выяснить, какой плагин вызывает эту проблему, когда панель инструментов WordPress не отображается после входа в систему.
Подведение итогов
В течение многих лет я исправлял несколько сайтов с помощью CSS администратора WordPress, проблема не загружалась, и в большинстве случаев проблема была связана с плагином, неправильно загружающим CSS в администраторе. Несколько исключительных случаев, когда панель администратора WordPress не отображалась, были вызваны плохо написанными темами WordPress.
Также важно, чтобы каждый разработчик плагинов WordPress понимал все стандарты кодирования для плагинов и особенно то, как правильно ставить скрипты и стили плагинов в очередь. Наконец, есть отличная среда разработки плагинов ООП, которую я использовал в нескольких проектах плагинов WordPress, и которую я считаю очень полезной.
Похожие статьи
- Как сбросить пароль WordPress из PHPMyAdmin
- Как получить идентификатор заказа в Woocommerce
- Как добавить собственный фон для WooCommerce
- Как получить пользовательский тип записи в WordPress
- Как добавить пользовательские типы сообщений в виджет панели инструментов WordPress «с первого взгляда»
- Как удалить шрифты Google с сайта WordPress
- Как создать ссылку WooCommerce на категорию
- Как создать уведомление администратора WooCommerce для плагина — WooCommerce Development
- Как сделать дочернюю страницу в WordPress
- Как удалить элементы меню администратора WordPress программно без плагина
- Как изменить URL-адрес сайта WordPress без доступа к панели инструментов
- Как создать поле флажка на странице оформления заказа WooCommerce
- Как войти в админку WooCommerce
- Как восстановить пароль WordPress на локальном хосте
- Как получить доступ к панели администратора WordPress или войти в панель управления WordPress
- Как получить адрес электронной почты администратора в WordPress
- Как предварительно загрузить шрифты в WordPress
- Как удалить заголовок в теме WordPress
- Как получить URL-адрес категории WooCommerce
- Удалите хэш # из URL-адресов WordPress с помощью простого трюка
