Панель администратора WordPress: станьте экспертом за 15 минут
Опубликовано: 2022-05-18Панель администратора WordPress — это сердце и душа системы управления контентом (CMS). Здесь вы контролируете каждый аспект вашего сайта, от настройки основных параметров до публикации контента, установки плагинов и тем и многого другого. Если вы не знакомы с администратором WP, вам будет сложно управлять веб-сайтом.
Понять, как пользоваться приборной панелью, проще, чем вы думаете. Все компоненты администрирования WordPress интуитивно понятны. Как только вы научитесь использовать эти различные инструменты и настройки, вы сможете получить максимальную отдачу от WordPress.
В этой статье мы познакомим вас с панелью управления WordPress и каждым ее компонентом. Вы узнаете, как получить доступ к области администрирования, настроить свой веб-сайт, публиковать контент и многое другое.
Что такое панель администратора WordPress?
Панель управления WordPress — это панель управления CMS. Каждая установка WordPress имеет панель администратора с одинаковыми функциями и инструментами. Думайте о приборной панели как о «бэкенде» вашего сайта, где вы настраиваете и управляете всем, что с ней связано.
Вот как выглядит обычная панель администратора WordPress:

На первый взгляд, вы можете увидеть два меню. Меню слева включает в себя большинство инструментов настройки и публикации, которые вы будете использовать изо дня в день. В верхней части экрана есть меню навигации, позволяющее переключаться между внешним интерфейсом и приборной панелью.
Мы поговорим о каждом варианте позже в посте. А пока давайте обсудим, как войти в админку WordPress.
Как получить доступ к панели администратора WordPress?
Когда вы устанавливаете WordPress, CMS автоматически настраивает административную область для вашего сайта. Вы можете получить доступ к панели инструментов, перейдя на yoursite.com/wp-admin .
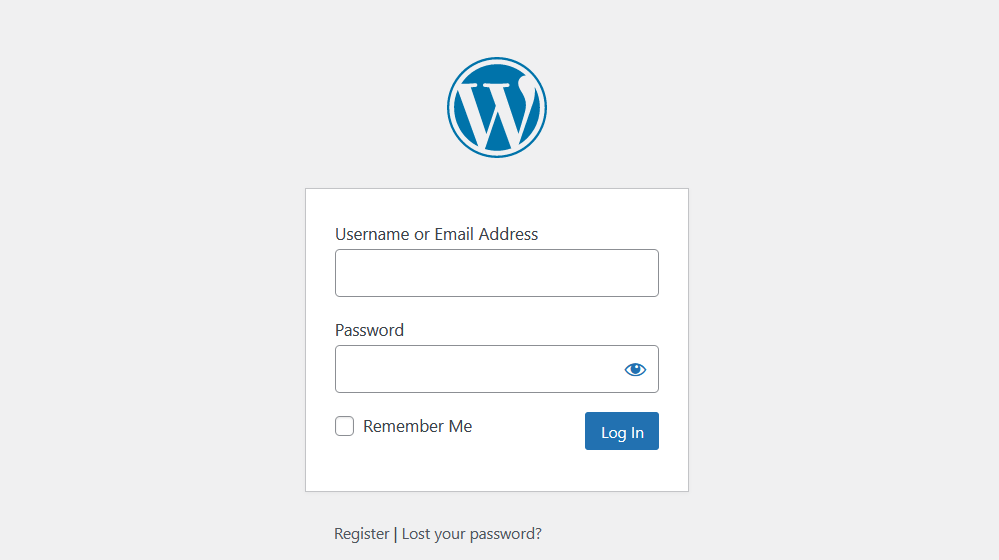
Если вы настроите WordPress вручную, во время этого процесса вы создадите пользователя-администратора с именем пользователя и паролем. Это те же учетные данные, которые вы будете использовать для входа на свой веб-сайт и получения доступа к панели администратора WordPress.
В зависимости от вашего провайдера веб-хостинга они могут настроить WordPress для вас. В этом случае вы можете выбрать свои учетные данные администратора в процессе регистрации.
Имейте в виду, что вы можете быть не единственным пользователем, имеющим доступ к панели управления. Как администратор, вы можете включить регистрацию и предоставить пользователям доступ к некоторым из тех же инструментов и параметров конфигурации на вашем сайте.
Если вы потеряете доступ к WordPress, вы можете использовать экран входа в систему для сброса пароля — если у вас есть доступ к электронной почте, связанной с этой учетной записью.
Понимание административного интерфейса и меню WordPress
По умолчанию панель администратора WordPress включает большое количество ссылок и инструментов. Хотя вы можете не использовать их все ежедневно, важно, чтобы вы понимали, куда идти для каждой задачи.
Как только вы войдете в WordPress, вы увидите главный экран в разделе « Панель инструментов ».

Главная страница сообщает вам, сколько страниц, сообщений и комментариев содержит ваш веб-сайт. Вы также увидите уведомления о работоспособности сайта, активности комментариев, новостях и событиях WordPress. Если вы хотите, вы даже можете использовать опцию « Быстрый черновик », чтобы создавать и сохранять контент, не покидая страницу.
Для большинства пользователей домашняя страница — это просто пит-стоп. Вы будете проводить большую часть времени, используя меню слева от экрана. Это меню включает в себя параметры для публикации контента, просмотра существующих сообщений и страниц, проверки комментариев, управления плагинами и темами и т. д.
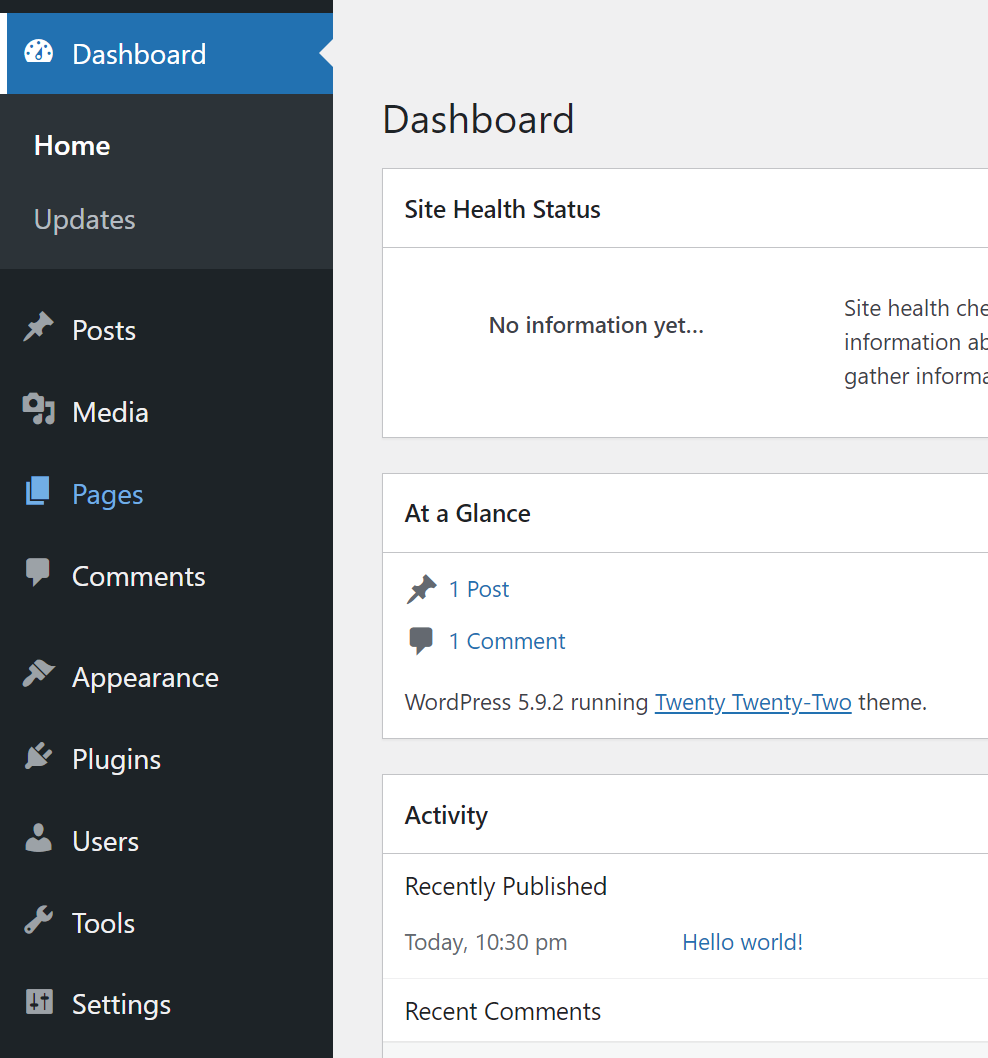
Вы также заметите главное меню навигации в верхней части экрана. Это меню позволяет вам перейти к очереди комментариев или редактору WordPress.
Однако основная функциональность меню заключается в том, чтобы помочь вам переключаться между интерфейсом вашего сайта и панелью администратора WordPress. Если вы наведете курсор на название своего сайта, вы увидите опцию « Посетить сайт ».

Нажав на кнопку « Посетить сайт », вы перейдете на главную страницу своего сайта. Если вы вошли в систему во время просмотра веб-сайта, главное меню навигации по-прежнему будет отображаться в верхней части экрана.
Вы можете навести указатель мыши на название своего сайта, и вы увидите варианты возврата на главную панель инструментов или на экран тем. В меню также есть кнопка « Редактировать сайт », которая открывает настройщик WordPress.
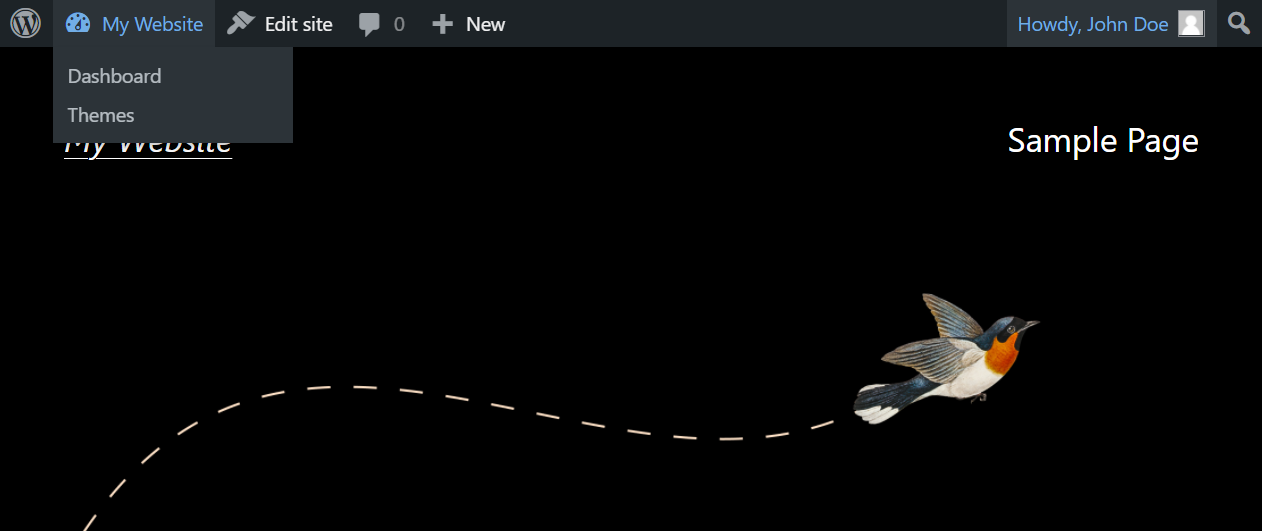
Если вы не знаете, что делают некоторые из этих опций, не волнуйтесь. Мы рассмотрим каждый компонент в панели администратора WordPress в следующем разделе.
Как использовать панель администратора WordPress (15 шагов)
Панель управления WordPress поначалу может показаться пугающей из-за количества опций, которые она содержит. Главной достопримечательностью при использовании панели инструментов будет левое меню.
В этом разделе мы познакомим вас с различными опциями, которые вы найдете в меню. Таким образом, вы будете знать, с чего начать, когда захотите предпринять какое-либо конкретное действие на своем веб-сайте.
1. Как создавать страницы и посты и управлять ими
Создание и управление страницами и сообщениями — одна из основных вещей, которые вы будете делать в WordPress. Если вы посмотрите на левое меню в админке, вы увидите две опции под названием « Страницы » и « Сообщения».
При выборе любого из вариантов вы попадете на страницу со списком всех страниц или сообщений, которые вы создали. Это включает в себя опубликованный контент, черновики и даже корзину для страниц, которые вы решите удалить.
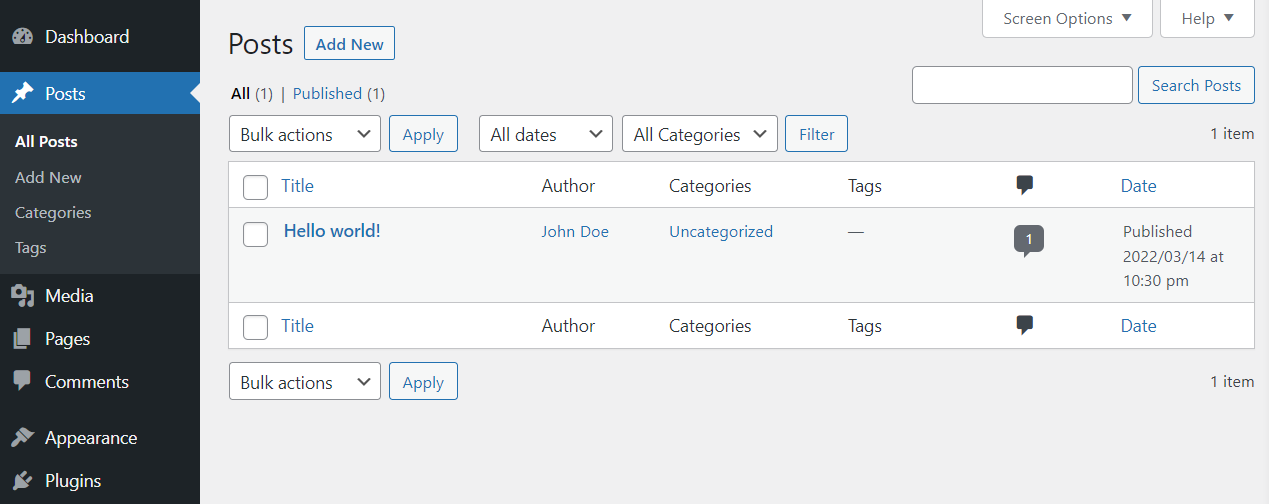
Этот список сообщений включает информацию об авторе каждой записи, категории, тегах, комментариях и дате публикации. Вы также можете навести курсор на отдельные записи, чтобы увидеть параметры редактирования.
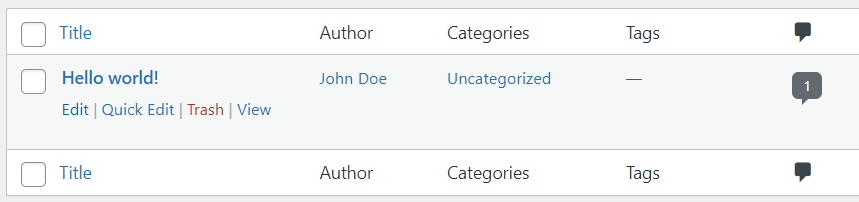
При наведении курсора на страницу или сообщение вы увидите варианты запуска редактора или быстрого редактирования. Если вы хотите узнать, как использовать редактор WordPress (также известный как редактор блоков), мы рекомендуем вам посетить официальную страницу Gutenberg.
Параметр « Быстрое редактирование » позволит вам редактировать основные настройки сообщения без необходимости открывать новую страницу.
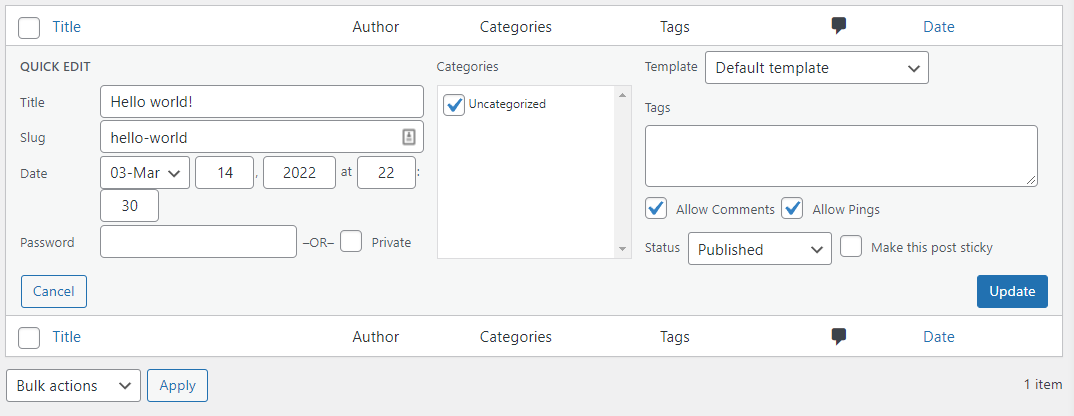
Если вы выбираете несколько сообщений, вы можете использовать меню Массовые действия над списком записей. Это меню предлагает варианты редактирования нескольких сообщений или перемещения их в корзину.
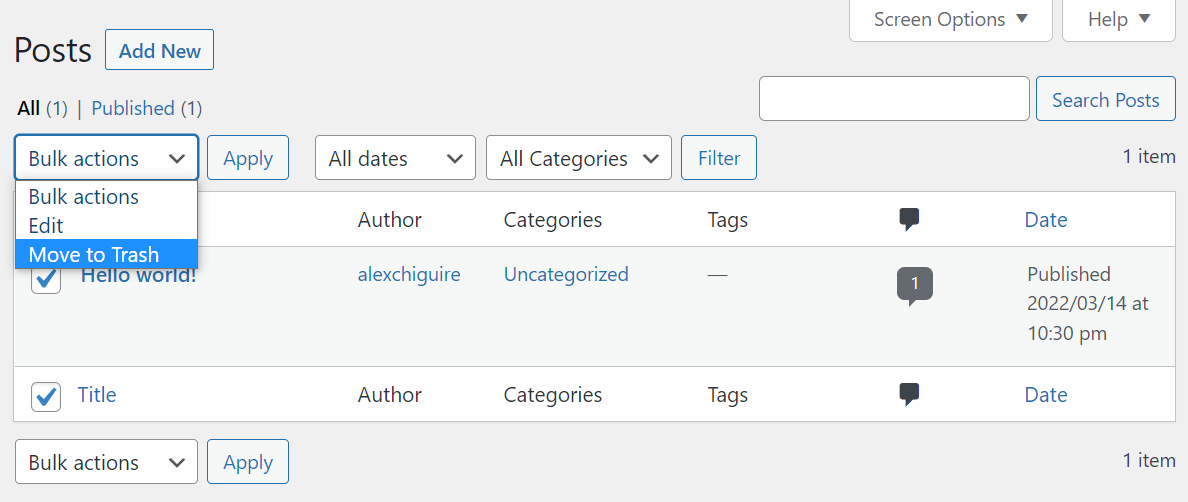
Если у вас накопилась большая библиотека контента, вам следует использовать инструменты поиска и фильтрации для навигации. Вы можете фильтровать сообщения по датам и категориям или использовать панель поиска, чтобы найти определенные записи.
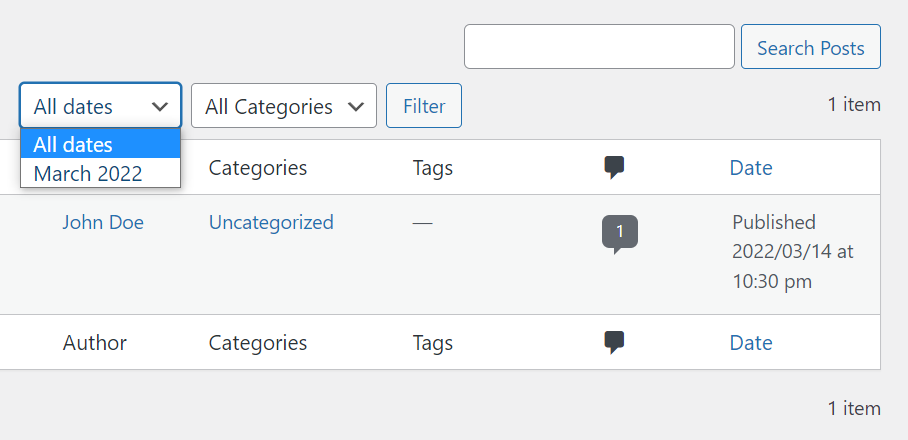
В приведенном выше примере мы показали вам страницу « Сообщения» → «Все сообщения ». Вы найдете точно такие же настройки, если перейдете в « Страницы» → «Все страницы » на панели инструментов.
Чтобы добавить новую страницу или сообщение на свой веб-сайт, перейдите в « Сообщения» → «Добавить новое » или « Страницы» → «Добавить новое ». Любой вариант запустит редактор блоков. Вы также можете перейти к главному экрану сообщений или страниц и нажать кнопку « Добавить новый ».
С практической точки зрения создание и управление записями и страницами в WordPress работает почти так же. Разница в том, что вы имеете дело с двумя типами контента.
2. Как создавать категории и теги WordPress и управлять ими
WordPress использует систему таксономии, чтобы помочь вам классифицировать сообщения. Эта система состоит из категорий и тегов. Категории — это более широкие классификации, а теги — более конкретные.
Чтобы дать вам представление, эта статья может относиться к учебникам по WordPress . категория. Вы также можете назначить теги, такие как WordPress Dashboard , Вход в WordPress и многое другое.
Вы можете создать столько категорий и тегов, сколько хотите, и применять их к сообщениям в любой комбинации, которую считаете подходящей. Для начала перейдите в « Сообщения» → «Категории ». Здесь вы увидите список существующих категорий и меню, позволяющее добавлять новые.
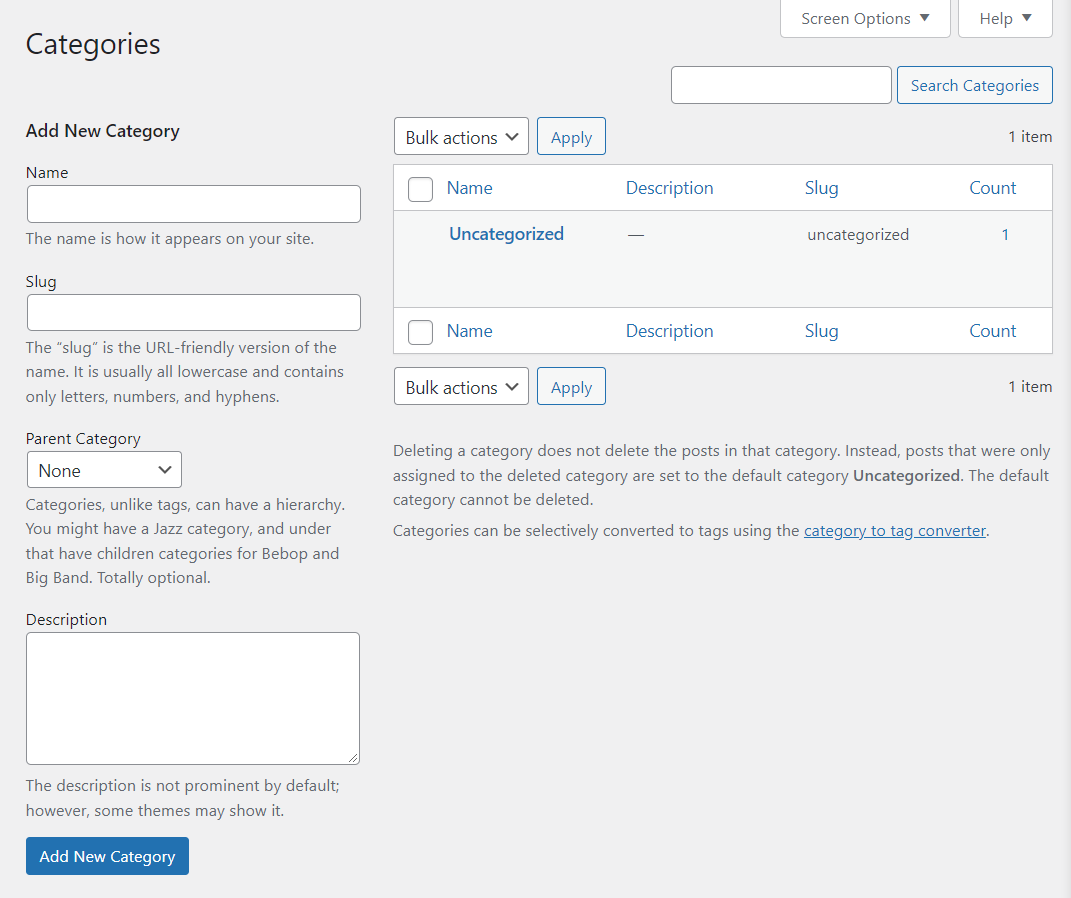
Чтобы добавить новую категорию, выберите для нее имя. Вы также можете написать краткое описание и выбрать, чтобы оно попадало в родительскую категорию, если это необходимо.
Между тем, слаг — это URL-удобная версия названия категории. Если у вас есть категория под названием « Учебники WordPress », слаг будет /wordpress-учебники или что-то подобное.
Когда вы добавите категорию, вы увидите, что она появится в списке справа. Чтобы назначить категорию сообщению, вам нужно использовать редактор.
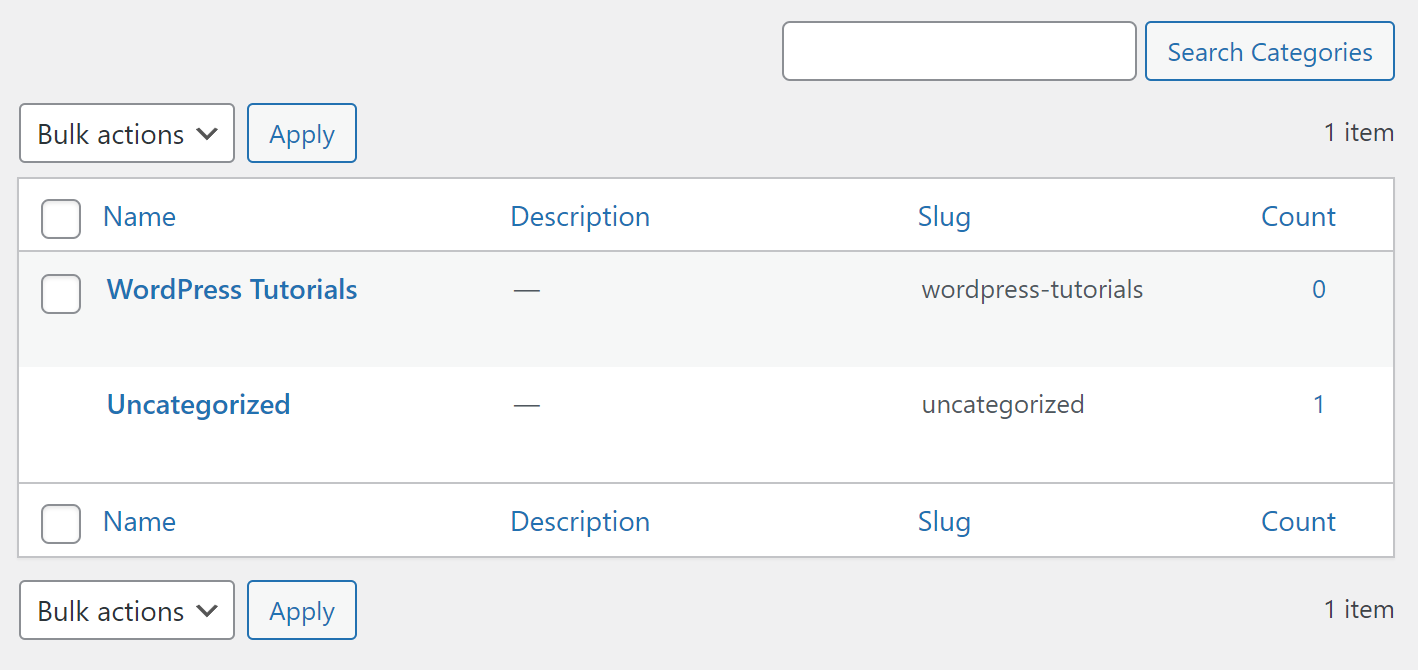
Переходя к странице « Теги », процесс создания и управления тегами WordPress работает точно так же. Вы можете выбрать имя и ярлык, а также установить описание для каждого добавляемого тега.
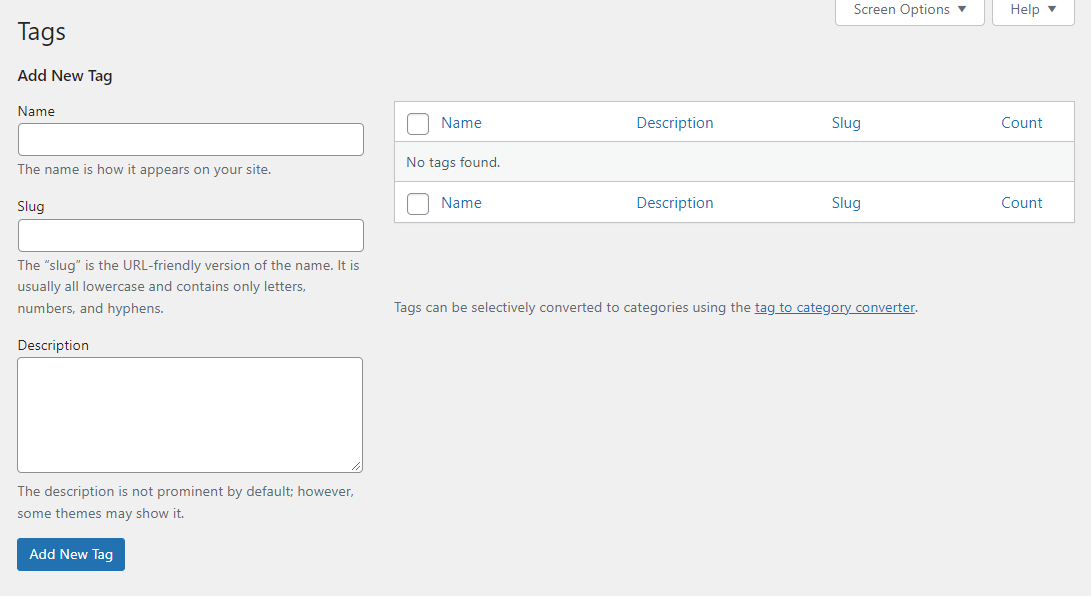
Как и в случае с категориями, вы назначаете теги сообщениям через редактор.
Категории и теги упрощают посетителям навигацию по вашей библиотеке контента и поиск связанных сообщений. По мере роста вашей библиотеки контента должна расти и таксономия вашего веб-сайта.
3. Как загружать медиафайлы и управлять ими
Медиафайлы являются ключевым компонентом любого веб-сайта. WordPress поддерживает широкий спектр форматов медиафайлов. На самом деле их так много, что мы рекомендуем вам ознакомиться с официальной записью WordPress.org о поддерживаемых типах файлов.
WordPress позволяет загружать и отображать большинство популярных типов файлов изображений, видео и аудио. Вы можете сделать это с помощью медиатеки WordPress, расположенной в разделе « Медиафайлы» → «Библиотека ».
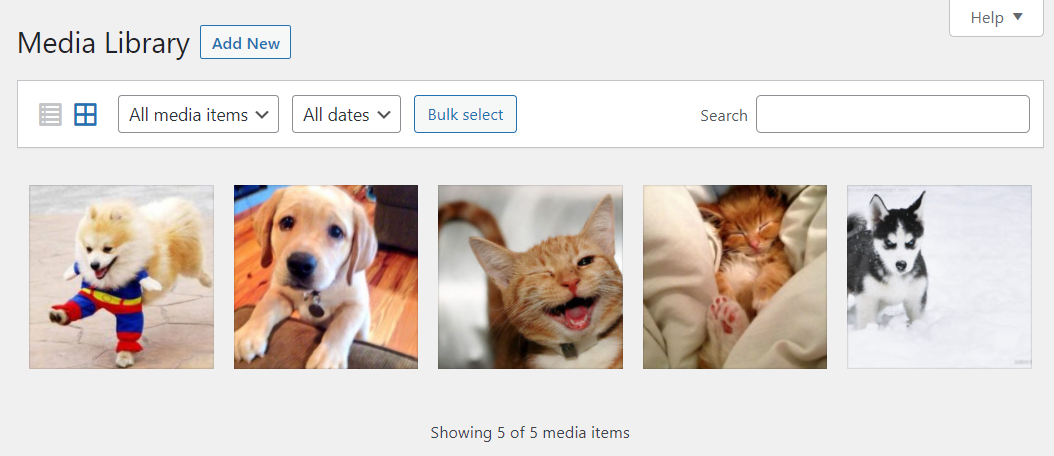
Библиотека предоставляет обзор каждого загруженного вами медиафайла. Вы можете загружать файлы прямо из библиотеки с помощью кнопки « Добавить новый » или нажав « Медиафайлы» → «Добавить новый».
Когда вы загружаете файл, WordPress попросит вас либо перетащить его в «область» загрузки, либо использовать параметр « Выбрать файлы » для просмотра ваших локальных файлов.
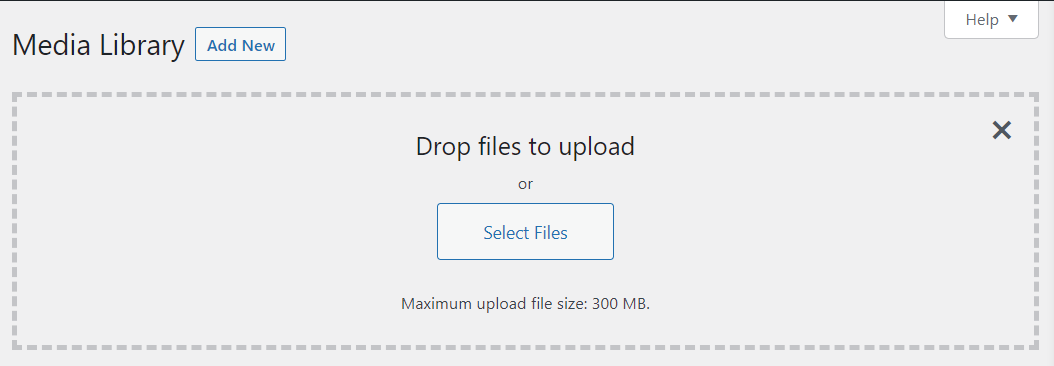
Вы можете добавить несколько файлов одновременно, но существует максимальный размер загружаемого файла. Этот размер будет зависеть от вашего веб-хостинга и конфигурации вашего сайта.
После того, как вы загрузите свои файлы, вы можете нажать на них в медиатеке. При нажатии на любой медиафайл отобразится экран сведений. Это включает в себя имя файла, его метаданные, замещающий текст, заголовки, описания и URL-адрес.
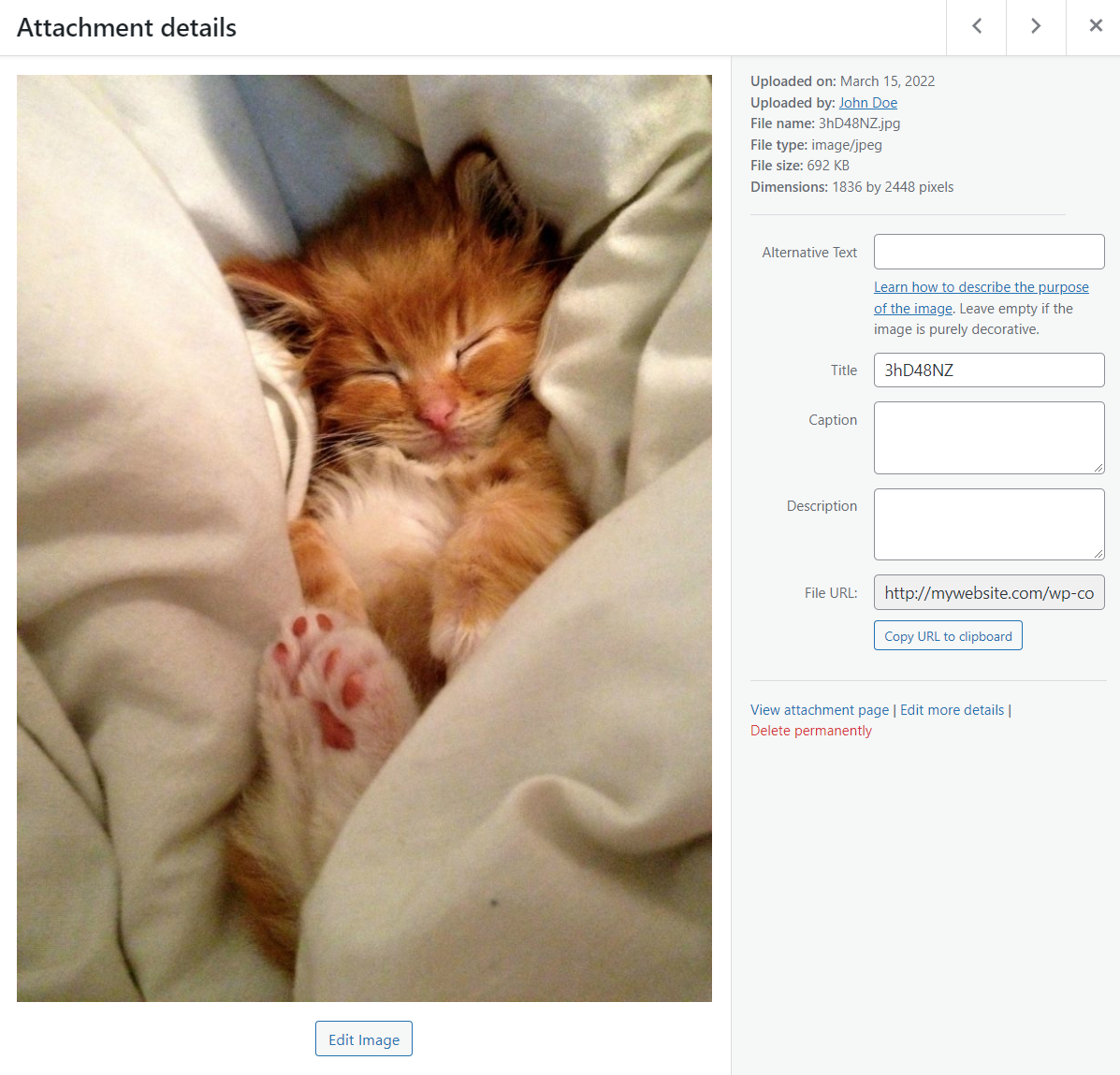
Вы можете использовать экран сведений о вложении для редактирования метаданных любого медиафайла. Для изображений вы также увидите параметр « Редактировать изображение » в нижней части экрана. При выборе этой опции откроется базовый редактор изображений.
Встроенный редактор изображений WordPress включает в себя параметры обрезки, поворота, отражения и изменения размера изображений. Для каждого изображения, которое вы загружаете, WordPress также создает миниатюру, размер которой вы также можете изменить на этом экране.
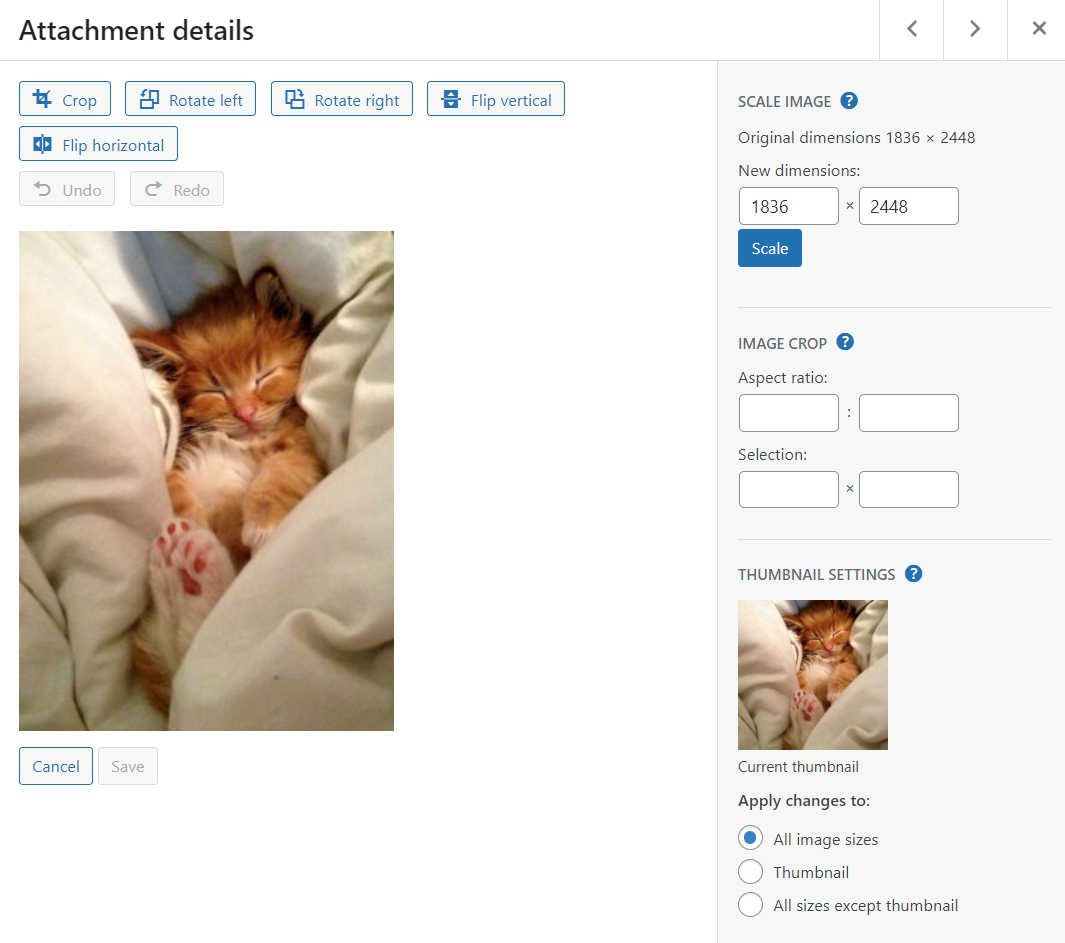
Когда вы закончите редактирование, нажмите кнопку « Сохранить », чтобы сохранить изменения. Когда дело доходит до аудио и видео, вы также можете редактировать метаданные и воспроизводить файлы. Обратите внимание, что в WordPress нет функций редактирования видео или аудио.
По мере роста медиатеки вашего сайта вам, возможно, придется полагаться на инструменты фильтрации администратора. Страница « Библиотека » позволяет сортировать файлы по типу и дате. Вы также можете использовать инструмент поиска и массово выбирать файлы для их редактирования или удаления.
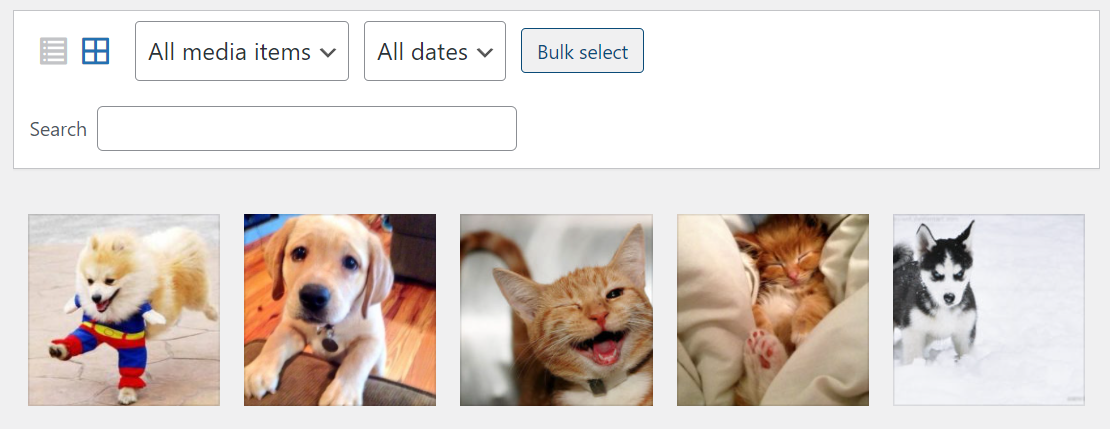
Обратите внимание, что количество медиафайлов, которые вы можете загрузить в WordPress, не ограничено. Единственное ограничение, с которым вы можете столкнуться, связано с настройками хранилища вашего хостинг-плана. Чтобы сэкономить место и повысить эффективность работы сайта, время от времени следует очищать медиатеку от неиспользуемых файлов.
Краткое примечание: если вы попытаетесь загрузить тип файла, который не поддерживает WordPress, администратор вернет ошибку.
4. Как управлять комментариями WordPress
Поскольку WordPress был разработан как платформа для ведения блогов, он поставляется с надежной системой комментариев. Если вы включите функцию комментариев, пользователи смогут писать ответы на сообщения и страницы.
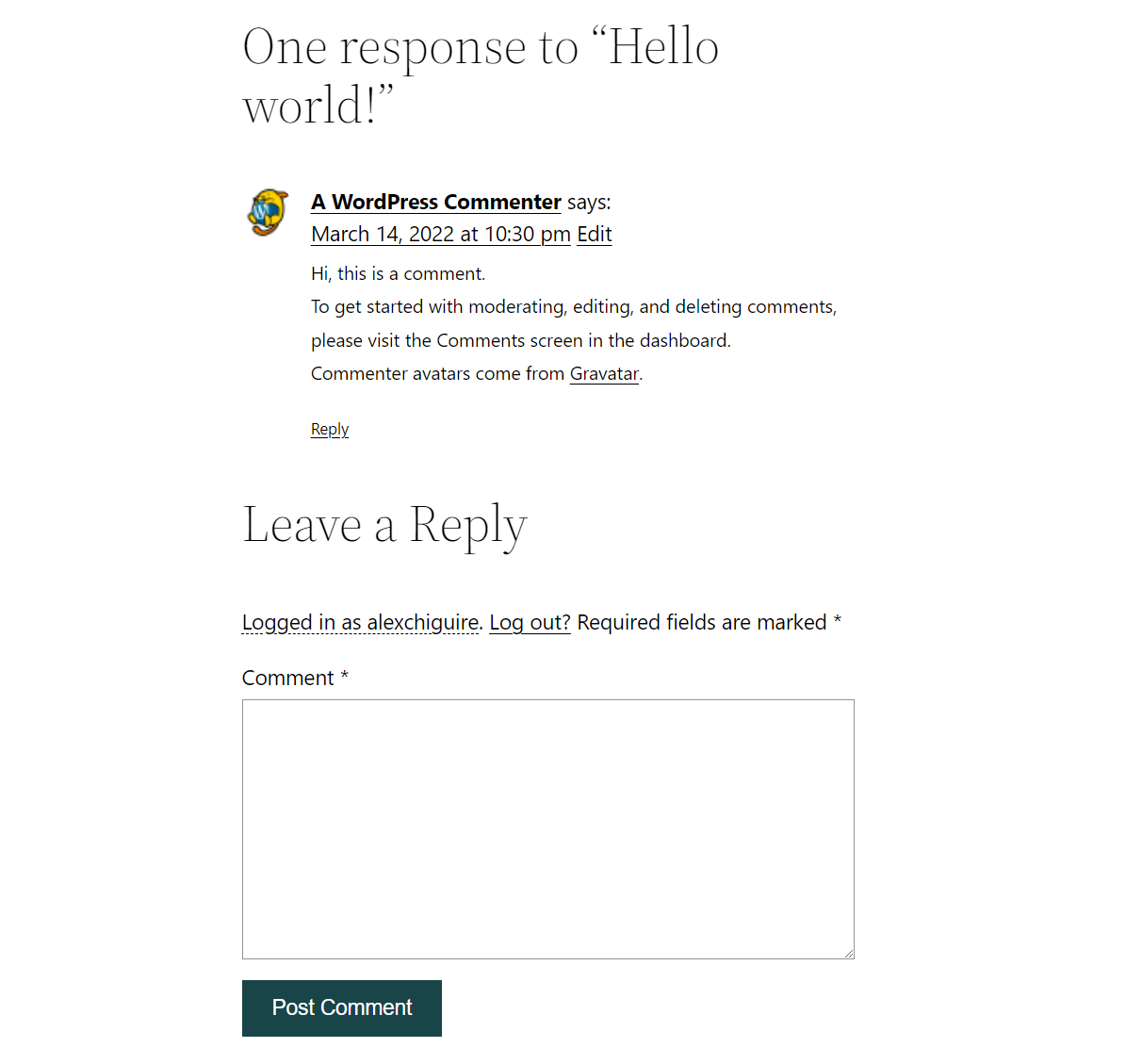
WordPress дает вам полный контроль над вашими комментариями. Во-первых, вам нужно ознакомиться со страницей комментариев . Там вы найдете каждый комментарий, опубликованный на вашем сайте, включая его статус.
Комментарии в WordPress могут быть одобрены, отложены, отправлены в корзину или помечены как спам. По умолчанию WordPress имеет некоторые возможности распознавания спама, но вам придется фильтровать и одобрять комментарии.
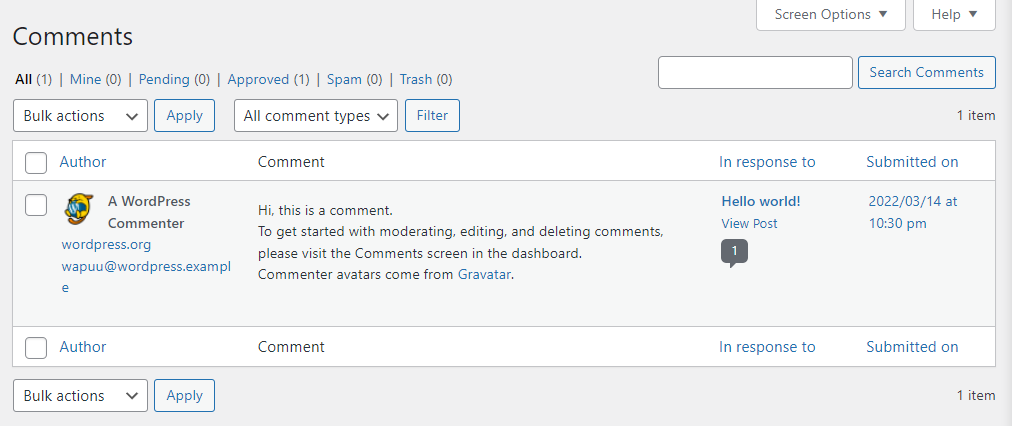
Чтобы настроить параметры комментариев вашего сайта, перейдите в « Настройки» → «Обсуждение ». Эта страница включает несколько настроек комментариев, а также конфигурации для ваших обычных сообщений.
Параметр « Разрешить людям оставлять комментарии к новым сообщениям » определяет, могут ли посетители вообще оставлять комментарии. Отключение этого параметра отключит всю систему комментариев.
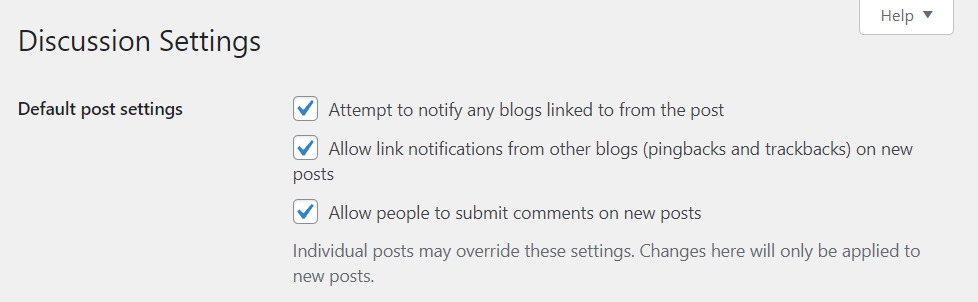
Если вы включите этот параметр, прокрутите вниз до раздела « Другие настройки комментариев ». Здесь вы сможете настроить информацию, которой пользователи должны делиться, чтобы комментировать, и если им нужно зарегистрироваться для этого.
Этот раздел также включает параметры для автоматического закрытия разделов комментариев, управления файлами cookie, включения вложенных комментариев и добавления нумерации страниц к комментариям.
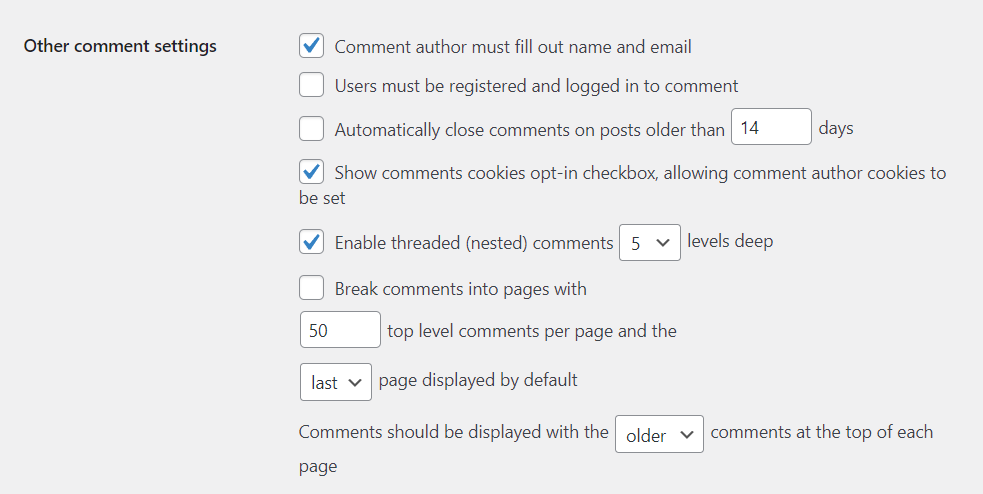
Настройки обсуждения также включают параметры для получения уведомлений, когда посетители оставляют комментарий или если есть записи, которые вам нужно модерировать. Если вы заглянете в раздел Перед появлением комментария , вы сможете настроить, требуют ли комментарии утверждения вручную.
Существует также опция, которая позволяет пользователям с ранее одобренными комментариями пропустить очередь на модерацию.
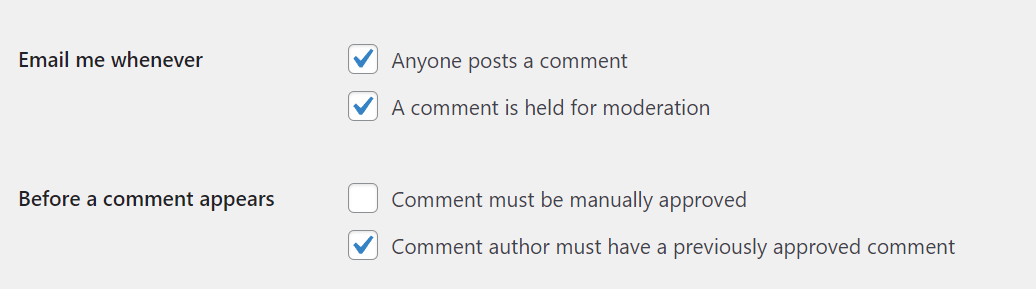
Чтобы упростить модерацию, WordPress включает функцию, позволяющую автоматически помечать комментарии, содержащие определенные слова или идентифицирующие данные, такие как имена пользователей, адреса электронной почты или IP-адреса.
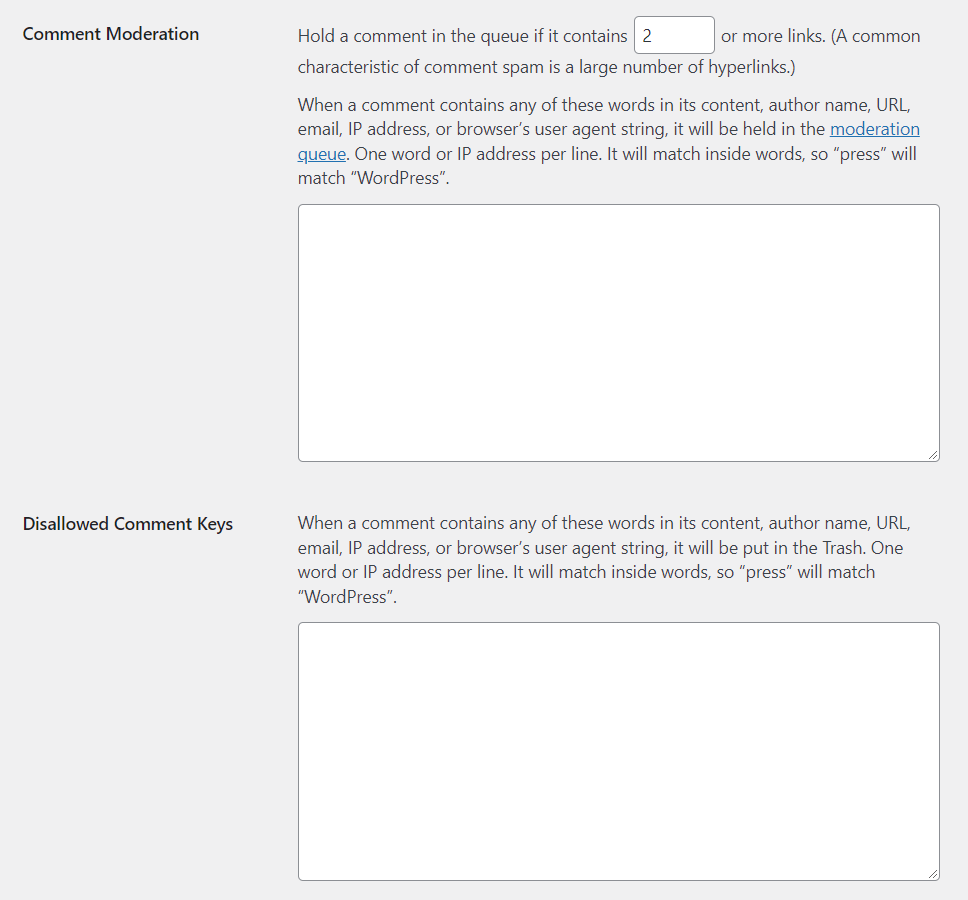
Система комментариев WordPress по умолчанию работает довольно хорошо, но ей может быть сложно фильтровать спам, когда ваш сайт становится все более популярным. Рассмотрите возможность установки плагина, чтобы остановить спам в комментариях на WordPress.
5. Как управлять внешним видом вашего сайта
Меню « Внешний вид » на панели администратора WP позволяет вам выбрать, какую тему использовать. Вы также можете использовать это меню для запуска полнофункционального редактора сайта WordPress.
Чтобы выбрать тему, перейдите в Внешний вид → Темы . По умолчанию WordPress поставляется с несколькими темами по умолчанию.
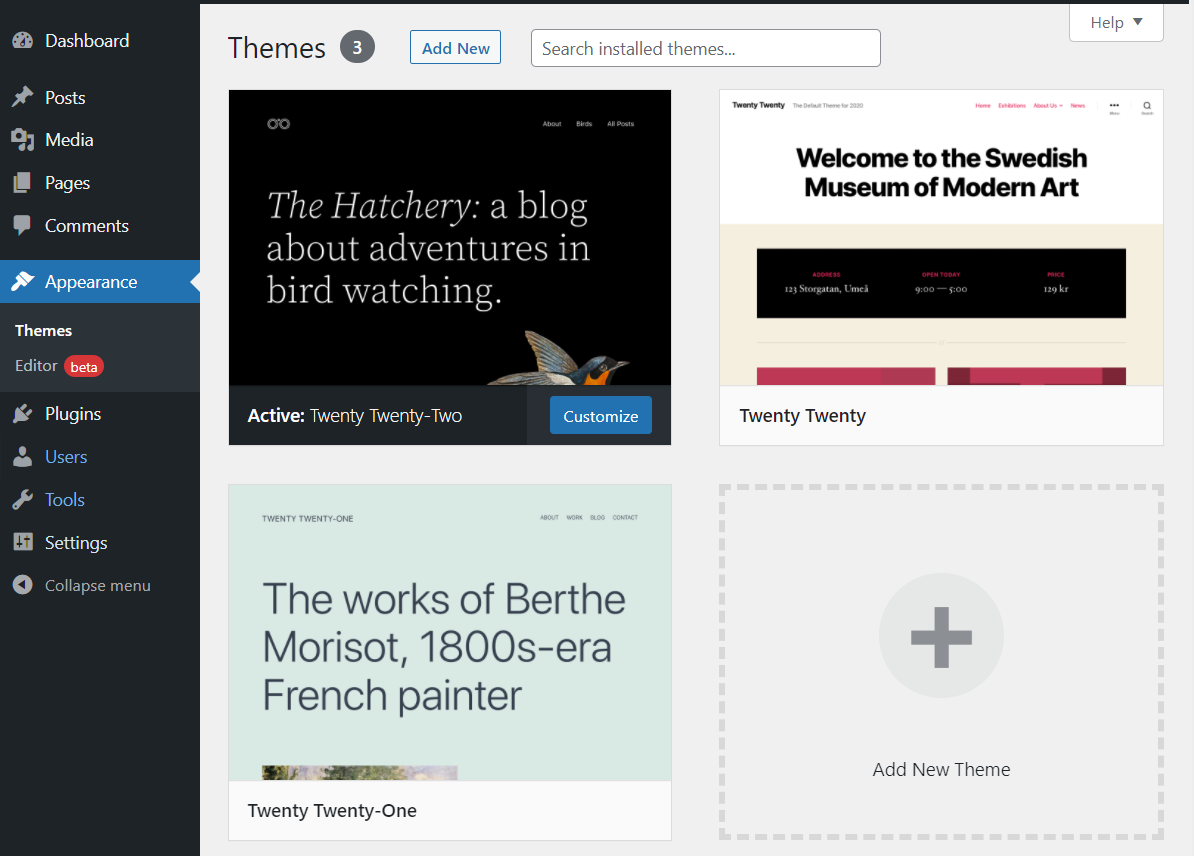
Вы можете выбрать любой из них и переключиться на один, наведя курсор на выделение и нажав « Активировать ».
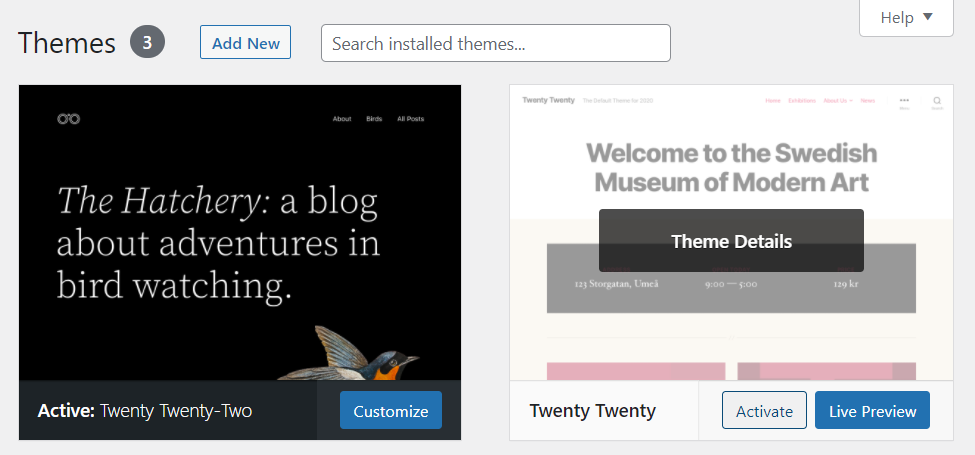
Переключение тем кардинально изменит стиль вашего сайта. Имея это в виду, мы рекомендуем вам использовать инструмент Live Preview , чтобы увидеть, как тема выглядит в действии.
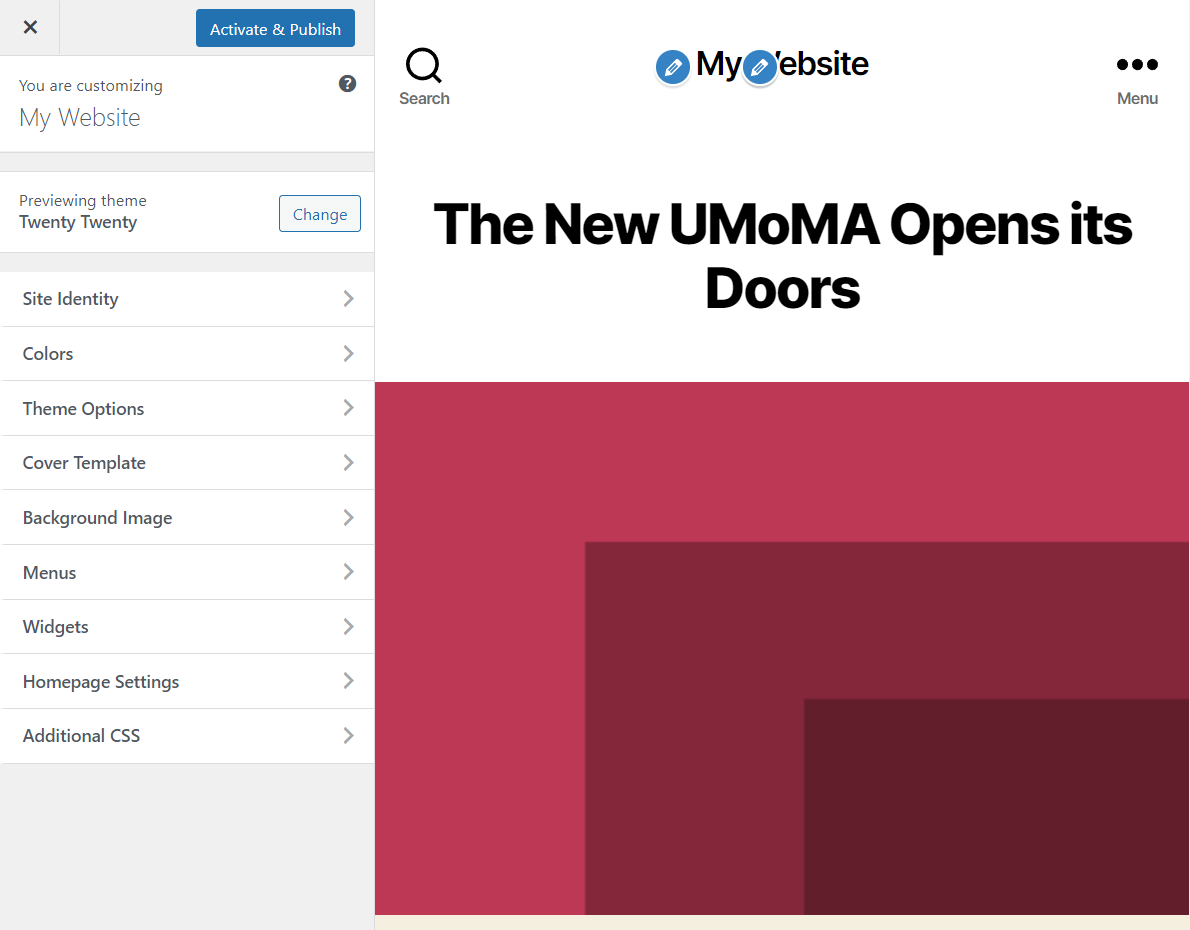
Функция предварительного просмотра позволяет вам настроить стиль темы, чтобы вы могли увидеть, подходит ли она для ваших нужд. Если тема не соответствует вашим стандартам, вы всегда можете поискать новые варианты.
Вернитесь на вкладку « Темы » и нажмите « Добавить новую » или « Добавить новую тему» . Это загрузит репозиторий темы WordPress.org. Репозиторий представляет собой огромную коллекцию тем, и все они бесплатны.

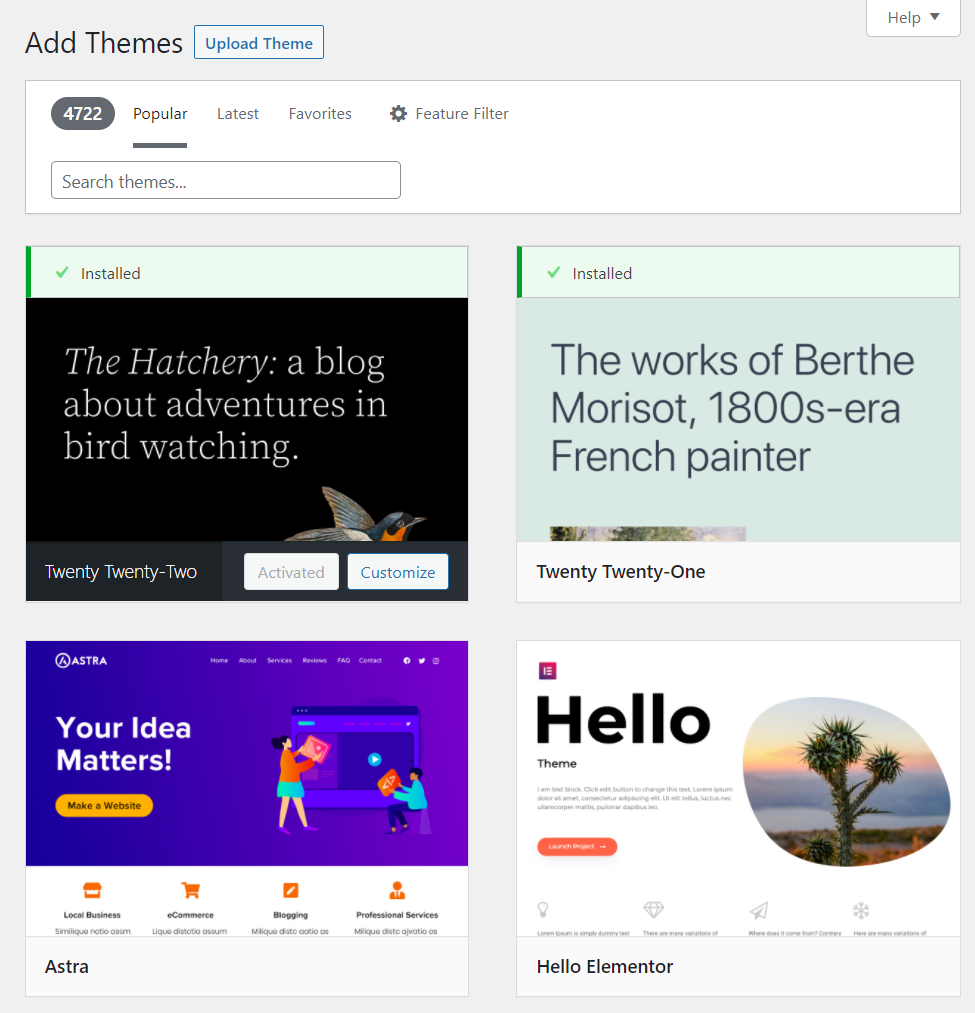
Отсюда вы можете выбрать любую тему, которая вам нравится, и нажать « Установить » или «Предварительный просмотр ». Функция предварительного просмотра позволит вам проверить тему перед ее установкой.
Если вы хотите загрузить файлы темы напрямую, вы можете сделать это с помощью кнопки « Загрузить тему» . Нажав на эту опцию, вы сможете загружать темы в формате .zip . Это путь, по которому вы пойдете, если купите премиальную тему из другого источника.
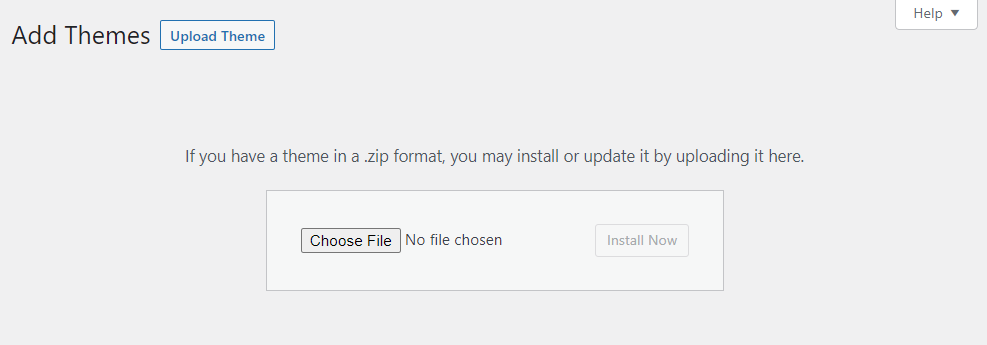
После установки темы она появится в меню « Внешний вид» → «Темы » как часть вашей коллекции. Вы можете установить столько тем, сколько захотите, но использовать одновременно можно только одну.
Если вы перейдете в « Внешний вид» → «Редактор », вы запустите полнофункциональный редактор WordPress. Полное редактирование сайта — относительно новая функция WordPress. Он позволяет редактировать шаблоны тем с помощью редактора блоков.
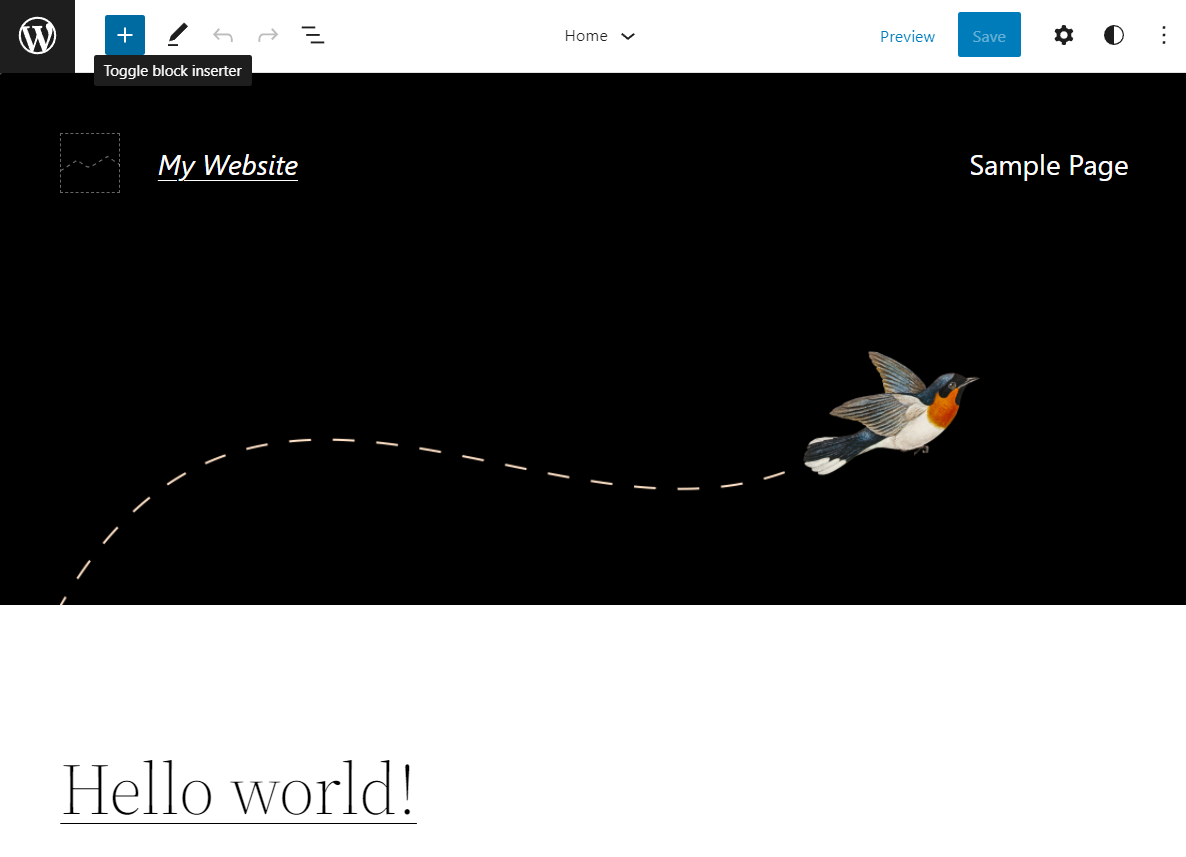
Узнайте больше о полном редакторе сайта.
6. Как управлять плагинами и инструментами
Есть тысячи плагинов WordPress на выбор. Каждый плагин добавляет одну (или несколько) новых функций и инструментов в CMS, что является одной из причин невероятной популярности WordPress.
Когда вы запускаете новый веб-сайт, ваш веб-хостинг может предварительно установить для вас некоторые плагины. Чтобы узнать, какие плагины у вас установлены, перейдите в Плагины → Установленные плагины .
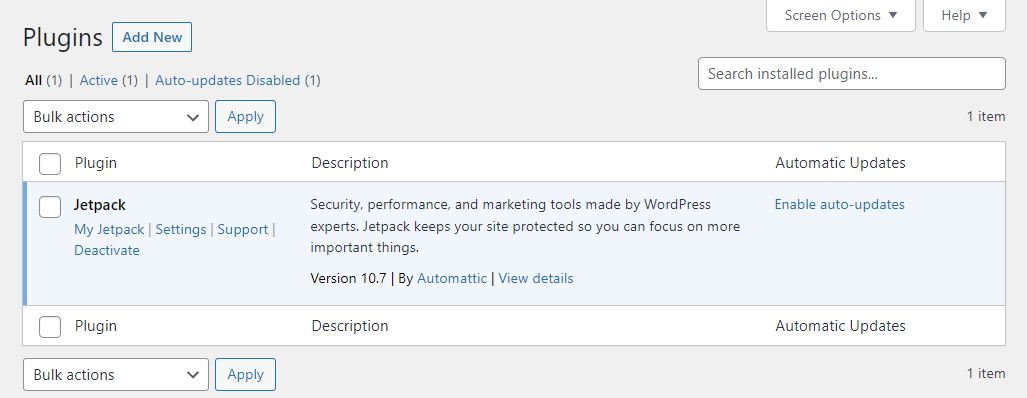
Внутри вы найдете список установленных, активных и неактивных плагинов. Вы можете просмотреть основную информацию и включить автоматические обновления для каждого из них.
Если у вас есть неактивный плагин, который вы хотите активировать, выберите опцию « Активировать » под его названием. Чтобы отключить плагин, выберите параметр « Деактивировать ».
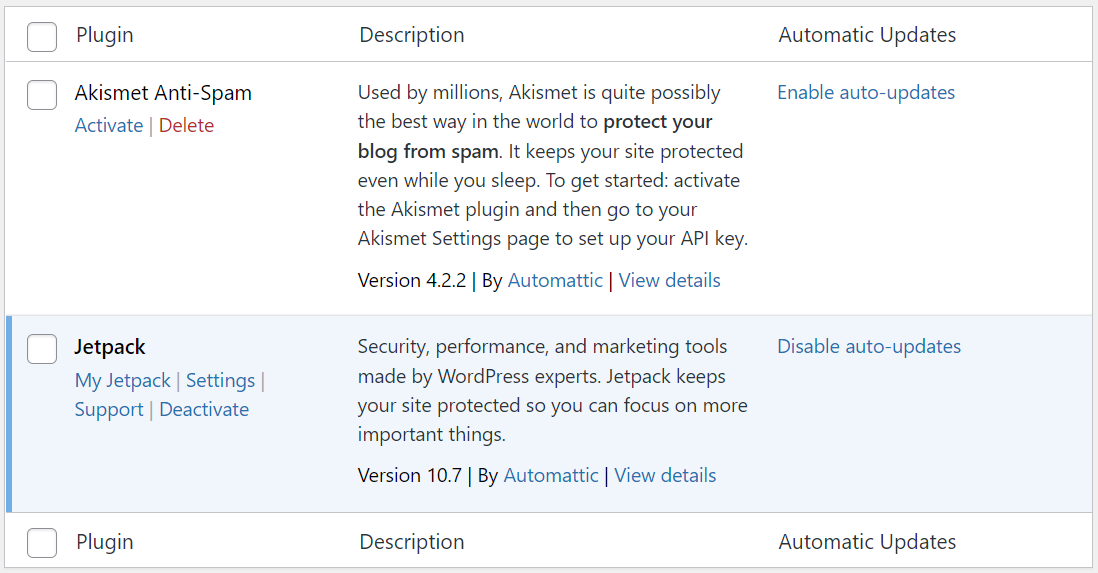
Чтобы добавить новые плагины, нажмите « Добавить новый » в верхней части экрана. Администратор WordPress отобразит официальный репозиторий плагинов, который включает в себя тысячи вариантов на выбор.
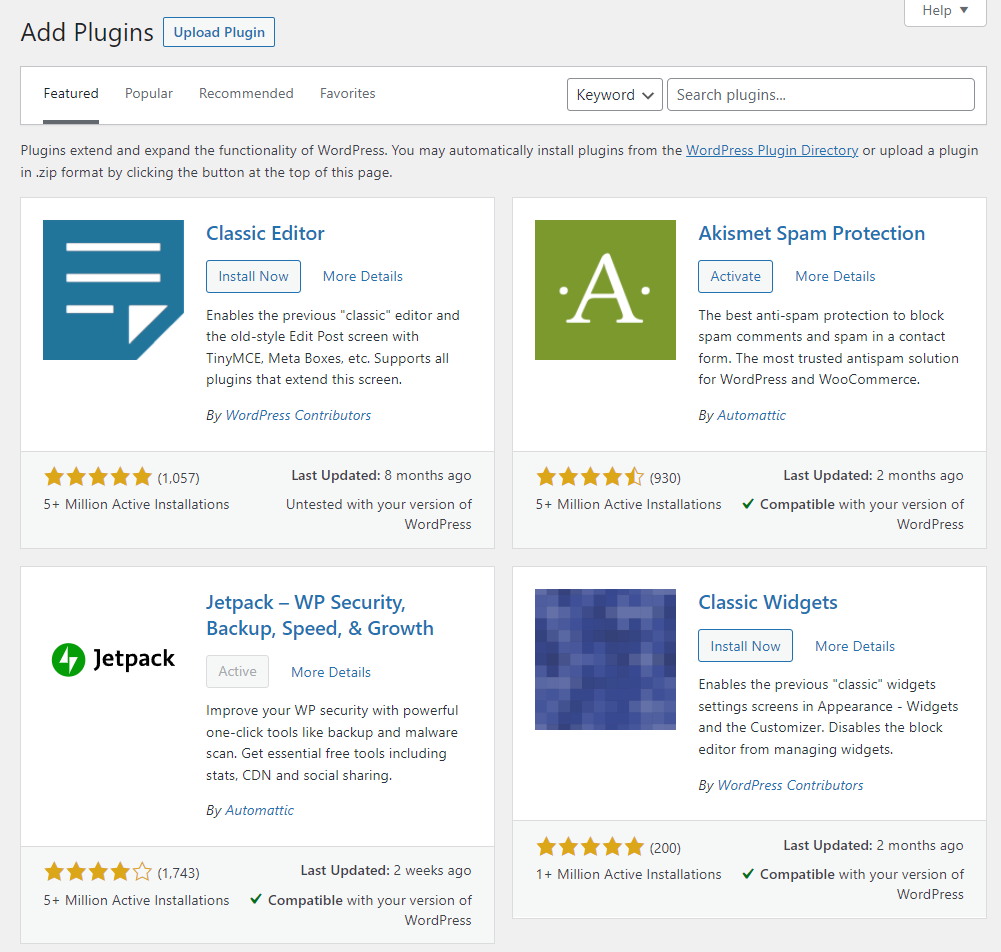
Чтобы установить плагин, нажмите « Установить сейчас» и подождите, пока WordPress загрузит его файлы. Когда плагин будет готов, вы можете активировать его, нажав на кнопку « Активировать ».
Вы также можете загружать файлы плагинов непосредственно в WordPress. Нажмите « Загрузить плагин », и WordPress попросит вас выбрать файл .zip , который вы хотите загрузить.
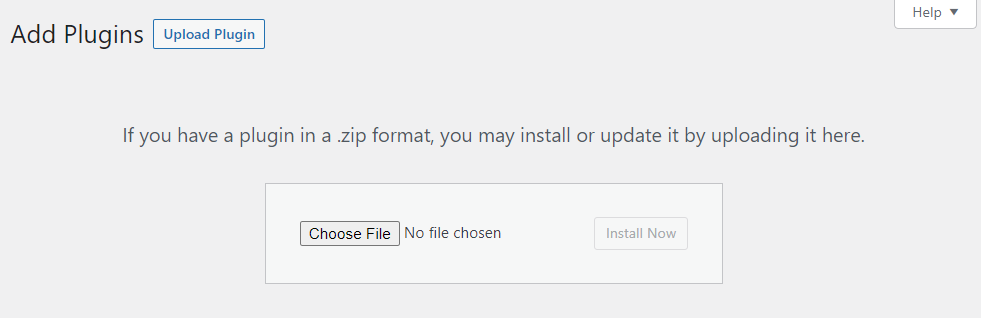
Когда дело доходит до плагинов, мы рекомендуем вам внимательно изучить варианты. Не знаете, что искать? Узнайте, как выбрать лучшие плагины WordPress для вашего сайта.
7. Как управлять обновлениями WordPress
Чтобы ваш сайт работал наилучшим образом, вам необходимо убедиться, что все компоненты вашего сайта обновлены. Это означает обновление ядра WordPress, а также любых плагинов и тем, которые вы используете.
Просмотр страниц Плагины и Темы покажет все плагины или темы, которые необходимо обновить. WordPress отображает уведомление, показывающее, сколько плагинов или тем вы можете обновить в левом меню.
Обновлять плагины просто. Определите плагины, которые необходимо обновить, и выберите опцию « Обновить сейчас », которая появится под этими записями.
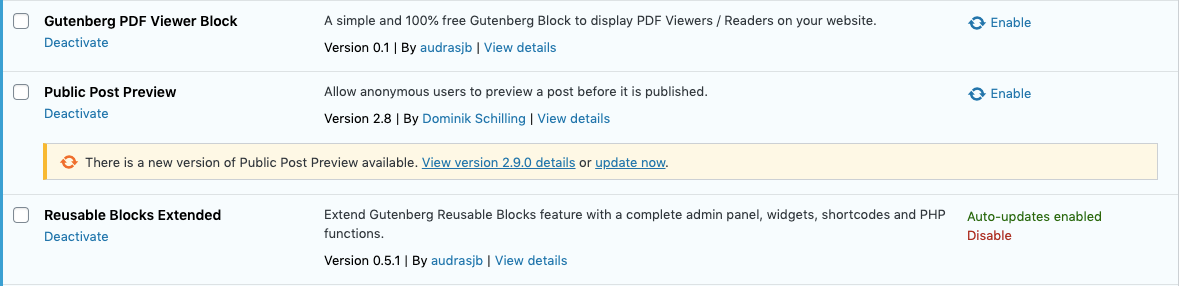
WordPress автоматически загрузит и установит все необходимые файлы. Если вы включите автообновление для определенного плагина, вам не нужно будет помнить об обновлении его вручную. Вы можете включить автоматические обновления, выбрав параметр « Включить автоматические обновления » справа от любой записи плагина.
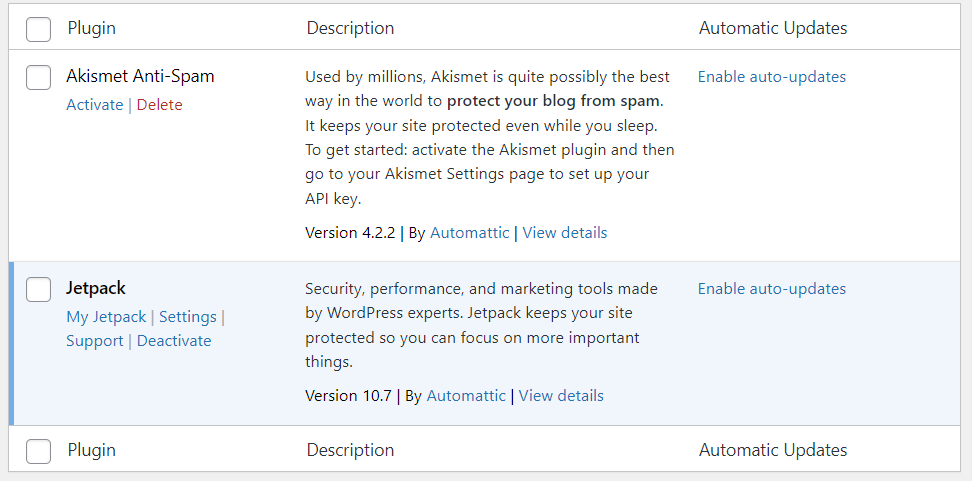
Если вам нужен полный обзор каждого компонента сайта, требующего обновления, перейдите в раздел « Панель управления» → «Обновления ». На этой странице будет представлен список любых плагинов или тем, требующих обновления. Вы также узнаете, доступны ли новые версии WordPress.
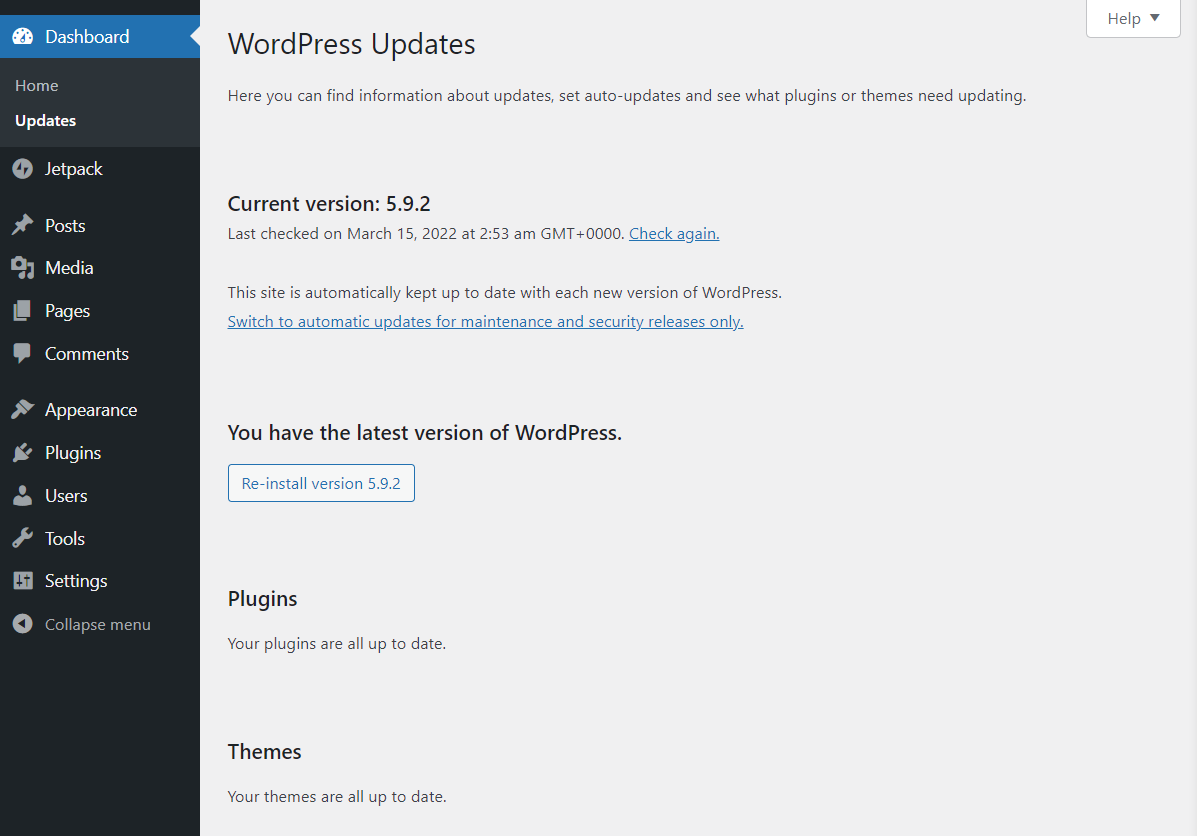
Как правило, очень сложно пропустить доступные обновления, если вы регулярно проверяете панель администратора WordPress. Если вы будете следить за обновлениями, ваш сайт будет намного безопаснее.
8. Как управлять учетными записями пользователей в WordPress
По умолчанию WordPress назначит вам учетную запись администратора при создании веб-сайта. Сам WordPress поставляется с комплексной пользовательской системой, которая включает в себя несколько типов ролей, в том числе:
- Администратор
- Автор
- редактор
- Автор
- Подписчик
Параметры, к которым у вас есть доступ на панели управления WordPress, будут зависеть от вашей роли пользователя. Как владелец сайта, вы должны быть единственным пользователем с полным доступом ко всем настройкам и страницам на панели инструментов.
Если вы посетите страницу Пользователи → Все пользователи , вы увидите обзор каждой существующей учетной записи пользователя.
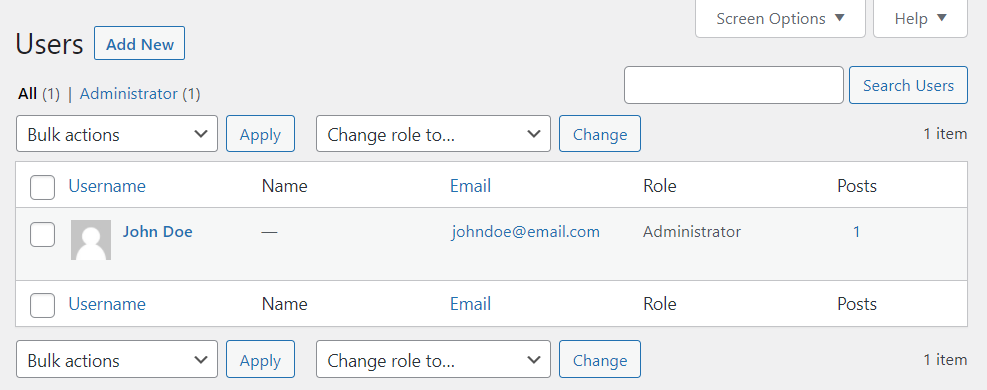
Чтобы добавить новую учетную запись пользователя, нажмите « Добавить новую » в верхней части экрана или выберите « Пользователи» → «Добавить новую » в меню слева. На следующем экране вы можете установить имя пользователя, адрес электронной почты, имя и фамилию, веб-сайт и пароль для новой учетной записи.
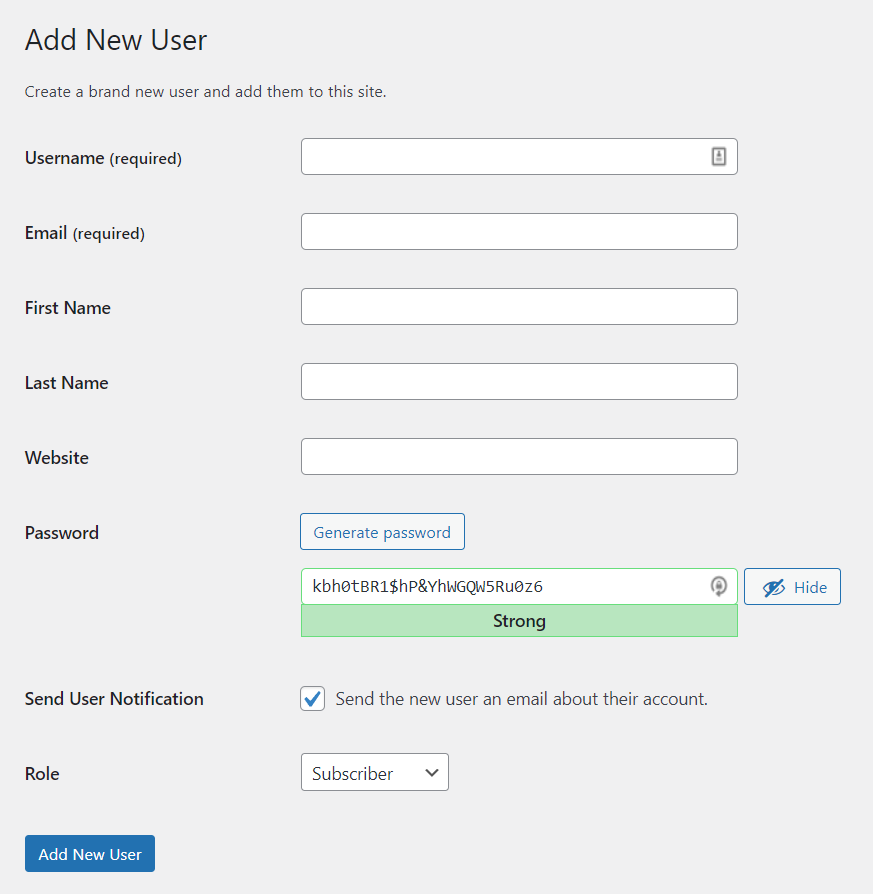
По умолчанию WordPress требует от вас ввести только имя пользователя и адрес электронной почты. Он автоматически отправит уведомление на этот адрес электронной почты, если вы оставите параметр « Отправить уведомление пользователя » включенным.
WordPress также будет генерировать надежные пароли для новых учетных записей. Если он обнаружит слабый пароль, он попросит вас подтвердить, хотите ли вы его использовать.
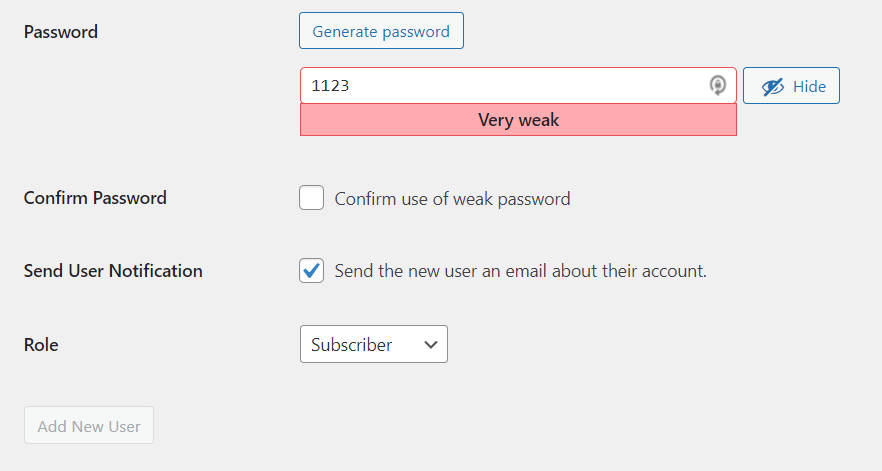
Вы можете использовать меню « Роль », чтобы назначить роль пользователя новой учетной записи. Когда все поля будут готовы, нажмите « Добавить нового пользователя ».
Если вы не хотите добавлять учетные записи пользователей вручную, вы можете включить регистрацию на своем веб-сайте. Таким образом, посетители смогут использовать предварительно созданную форму.
Чтобы включить этот параметр, перейдите в « Настройки» → «Основные » и установите флажок « Любой может зарегистрироваться » рядом с « Членство ». Отсюда вы также можете назначить роль по умолчанию для новых пользователей,
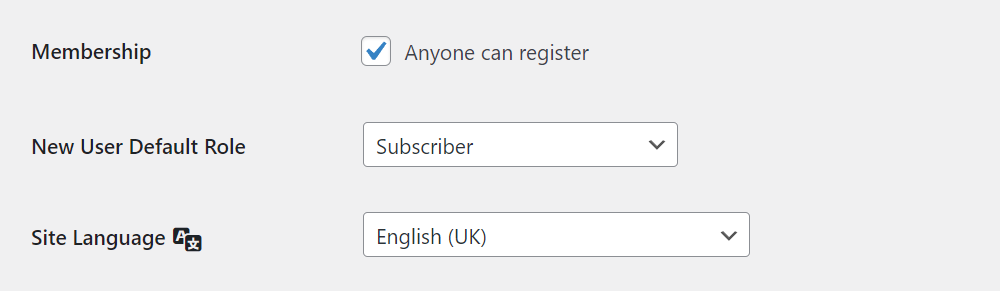
9. Как настроить параметры WordPress
Основная часть параметров конфигурации вашего веб-сайта WordPress находится в меню « Настройки ». Мы уже рассмотрели настройки обсуждения . Давайте посмотрим, какие еще варианты доступны.
10. Общие настройки WordPress
Экран общих настроек WordPress позволяет вам установить заголовок для веб-сайта и настроить его URL-адреса. Вы также можете обновить адрес электронной почты администратора на этой странице и включить регистрацию пользователя.
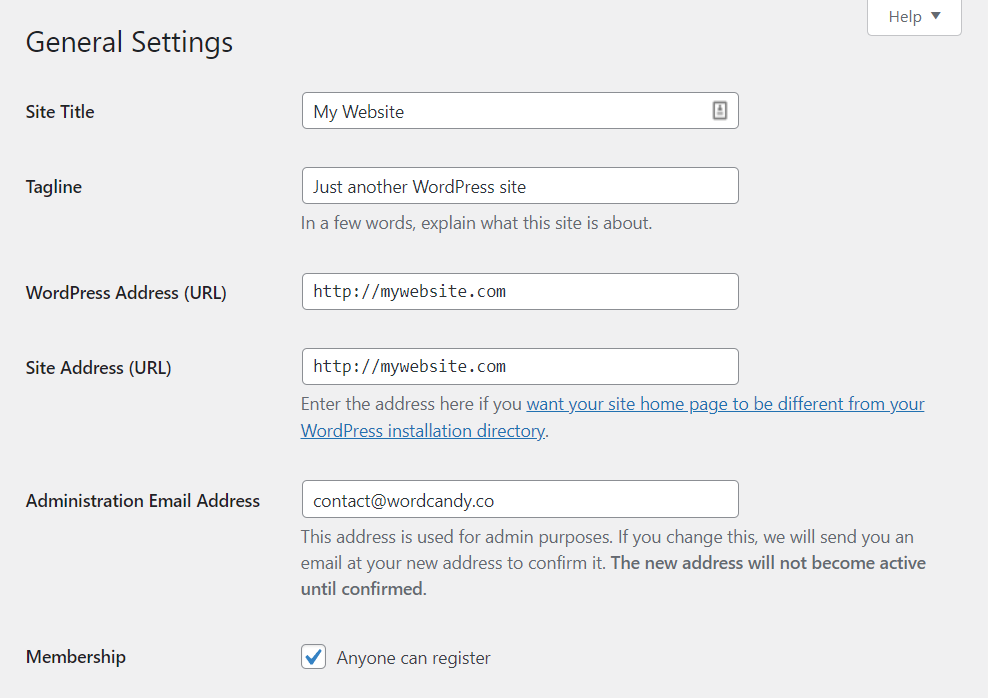
Если вы прокрутите вниз, вы увидите варианты изменения языка вашего сайта. Это переключит язык, который использует администратор WordPress. Вы также можете обновлять часовые пояса, переключать форматы даты и времени и устанавливать начало недели.
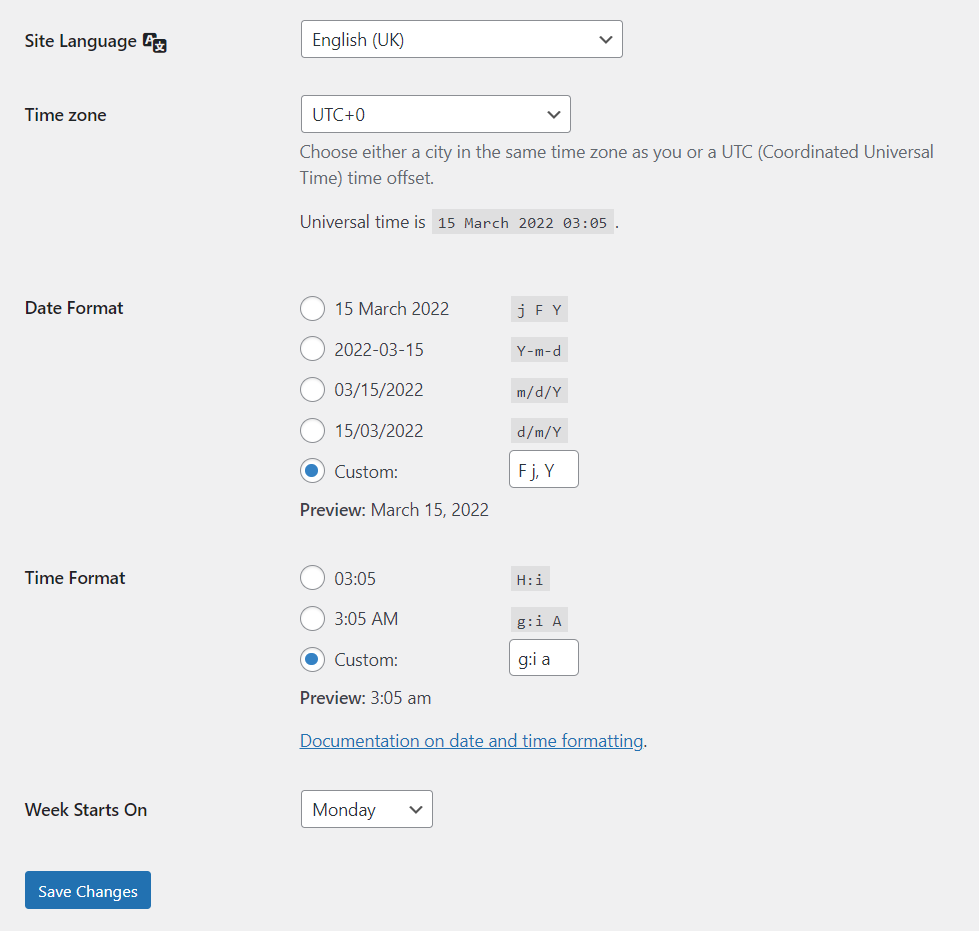
Когда вы будете довольны внесенными изменениями, нажмите кнопку « Сохранить изменения ». Вам нужно будет настроить общие параметры только один раз.
11. Настройки записи WordPress
Экран « Настройки» → «Запись» позволяет настроить форматы и категории сообщений по умолчанию. Изменение форматов сообщений по умолчанию может помочь, если вы используете пользовательские типы сообщений.
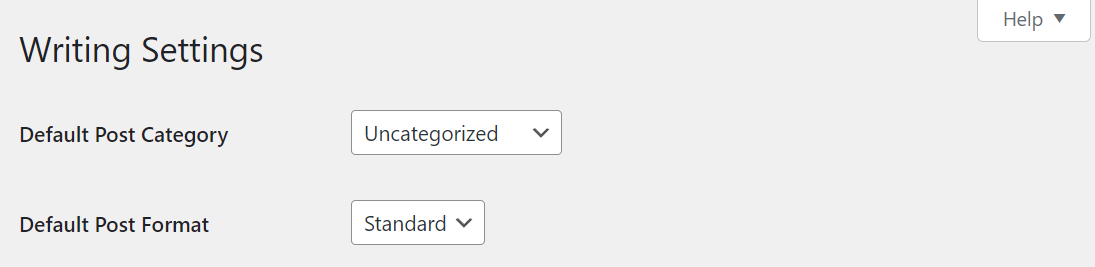
WordPress также предлагает интересную функцию под названием « Опубликовать по электронной почте» . С помощью этой функции WordPress будет автоматически публиковать любые сообщения, которые вы отправляете на определенный адрес электронной почты.
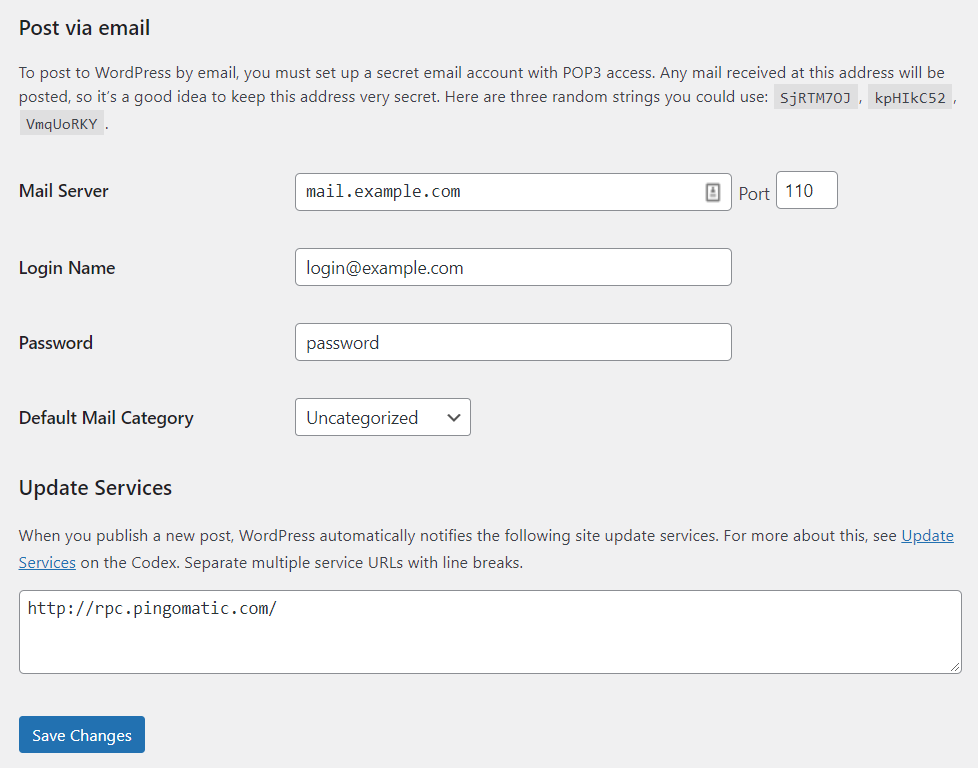
По большому счету, это может быть не та функция, которую вы будете использовать регулярно. Каждый раз, когда вы публикуете сообщение, его следует тщательно редактировать и форматировать, что означает использование редактора блоков.
12. Настройки чтения WordPress
На экране « Настройки» → «Чтение» вы можете назначить страницу, которую хотите сделать домашней страницей вашего сайта. Под заголовком « Отображается ваша домашняя страница» вы можете выбрать между коллекцией последних сообщений вашего сайта или статической страницей.
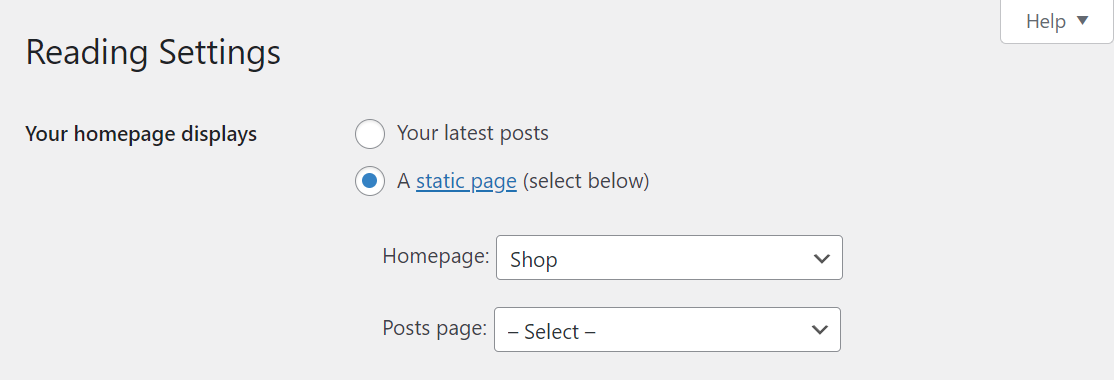
Если вы прокрутите вниз, вы можете настроить, сколько сообщений будет отображаться на страницах вашего блога. Для более старых сообщений пользователям нужно будет переходить со страницы на страницу. Вы также можете решить, отображать ли выдержки из сообщений или их полный текст в ленте блога.
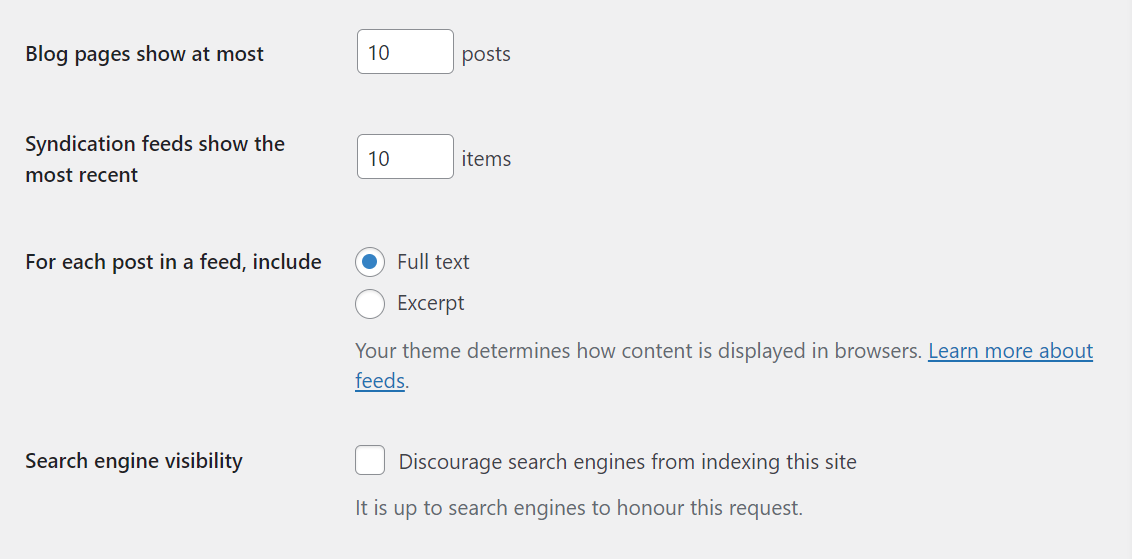
Наконец, вы можете включить параметр « Запретить поисковым системам индексировать этот сайт ». если вы хотите, чтобы ваш сайт не отображался на страницах результатов поисковой системы (SERP).
В большинстве случаев вы хотите появиться в поисковой выдаче, чтобы получить больше трафика. Вы не должны препятствовать поисковым системам индексировать ваши страницы, если у вас нет для этого веской причины (например, вы хотите запустить частный сайт).
13. Настройки мультимедиа WordPress
Страница « Настройки» → «Мультимедиа » содержит параметры для настройки разрешения по умолчанию для любых новых изображений, которые вы загружаете. Когда вы загружаете изображение в WordPress, оно автоматически создает несколько его копий разного размера (в пикселях).
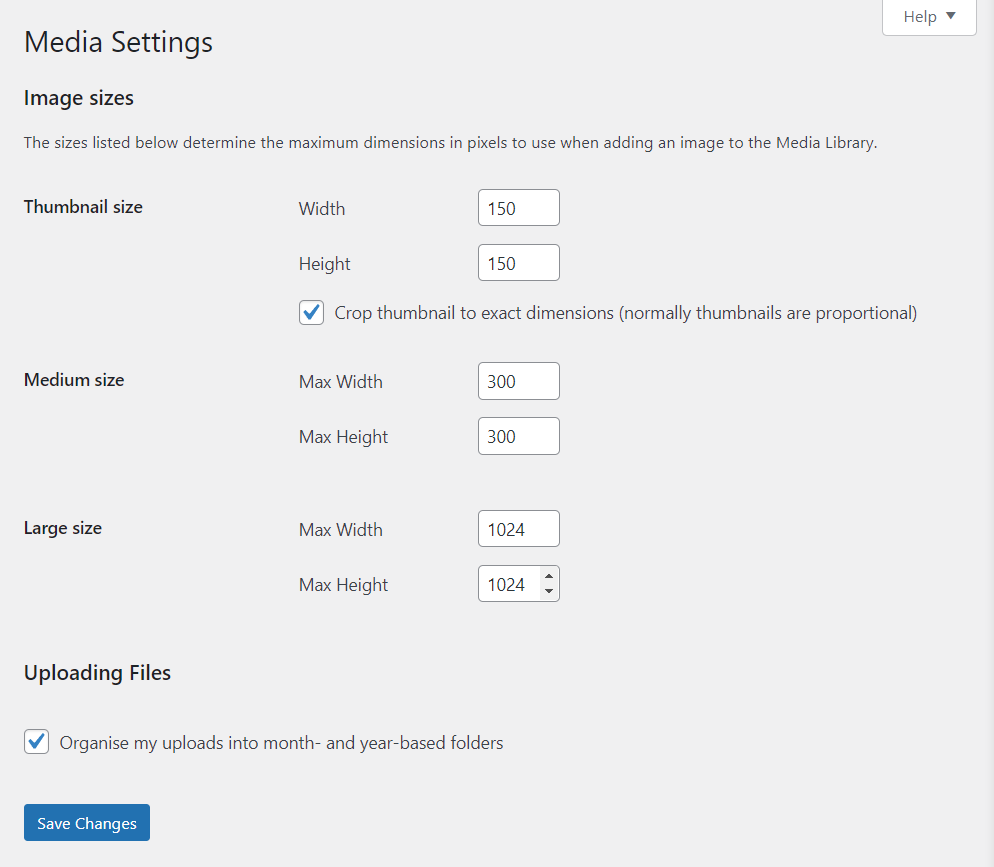
WordPress делает это, чтобы вы могли выбирать из этих размеров при вставке изображений в сообщения. Если вас не устраивает какое-либо из разрешений изображений по умолчанию, вы можете изменить их размеры.
В нижней части экрана вы найдете опцию для WordPress, которая автоматически упорядочивает ваши медиафайлы в папки на основе даты. Эти папки не будут видны в административной области WordPress. Чтобы увидеть их, вам необходимо подключиться к вашему веб-сайту через протокол передачи файлов.
14. Настройки постоянных ссылок WordPress
Постоянные ссылки являются ключевым компонентом работы WordPress. Когда вы публикуете новую страницу или сообщение, оно автоматически генерирует ссылку. Формат URL-адреса зависит от выбранной вами структуры постоянных ссылок.
Чтобы выбрать структуру, перейдите в Настройки → Постоянные ссылки . Внутри вы найдете набор доступных структур URL. Пользовательская часть URL-адреса идет после домена. В этом примере это домен yourwebsite.com .
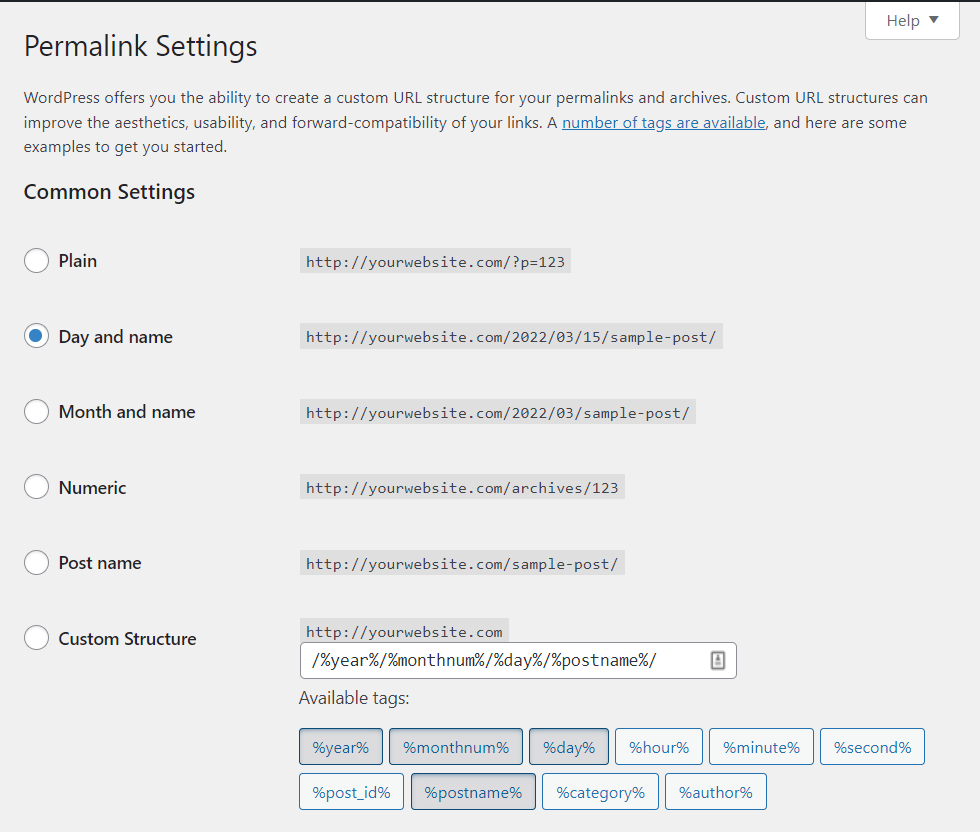
В идеале вы должны выбрать формат URL-адреса, как только создадите новый веб-сайт. Изменение структуры постоянных ссылок для веб-сайта, который существует уже некоторое время, может привести к ошибкам и повлиять на ваш рейтинг в поисковых системах.
Наиболее популярными структурами постоянных ссылок для большинства веб-сайтов являются параметры « Имя сообщения» и « Месяц и имя» . Они оба относительно короткие, и вы можете установить слаг для каждого URL-адреса при редактировании этого сообщения в блоге или страницы.
Если вы используете WooCommerce, страница « Постоянные ссылки » также позволит вам изменить структуру URL-адресов для онлайн-продуктов. Обратите внимание, что параметры по умолчанию для WooCommerce не включают числа или даты.
15. Настройки конфиденциальности WordPress
Конфиденциальность пользователей невероятно важна, и WordPress предлагает встроенный инструмент, который поможет вам создать страницу политики конфиденциальности для вашего сайта.
Чтобы получить доступ к этому инструменту, перейдите в « Настройки» → «Конфиденциальность». Если вы выберете «Создать новую страницу политики конфиденциальности» , WordPress автоматически создаст для вас новую страницу с шаблоном.
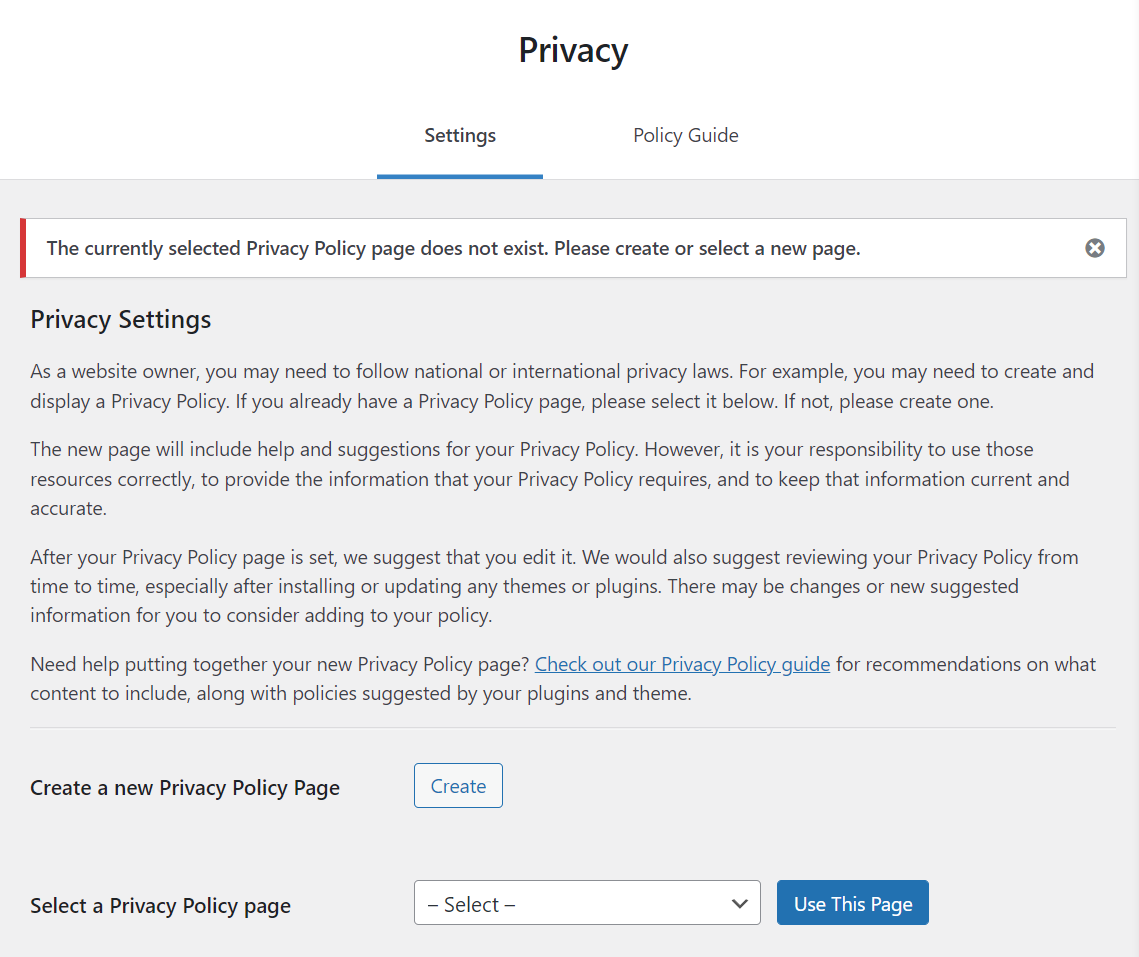
Параметр « Выбрать страницу политики конфиденциальности» позволит вам выбрать одну существующую страницу и назначить ее политикой вашего сайта. Это означает, что вы получаете полный контроль над его внешним видом и содержимым.
Посетители смогут получить доступ к политике конфиденциальности, которую вы установили, как на экранах входа, так и на экранах регистрации. Вы также можете добавить ссылки на страницу в другом месте.
Как использовать настройщик WordPress
Настройщик — это инструмент на панели инструментов WordPress, который вы можете использовать для редактирования некоторых основных настроек вашего сайта (но не его стиля).
Чтобы получить доступ к настройщику, перейдите в раздел « Внешний вид» → «Настроить » в админке. Откроется новая страница с меню слева и предварительным просмотром вашего сайта справа.
Меню слева включает название вашего сайта и показывает, какую тему вы используете. Вы можете использовать это меню для изменения или предварительного просмотра активных тем, не выходя из настройщика.
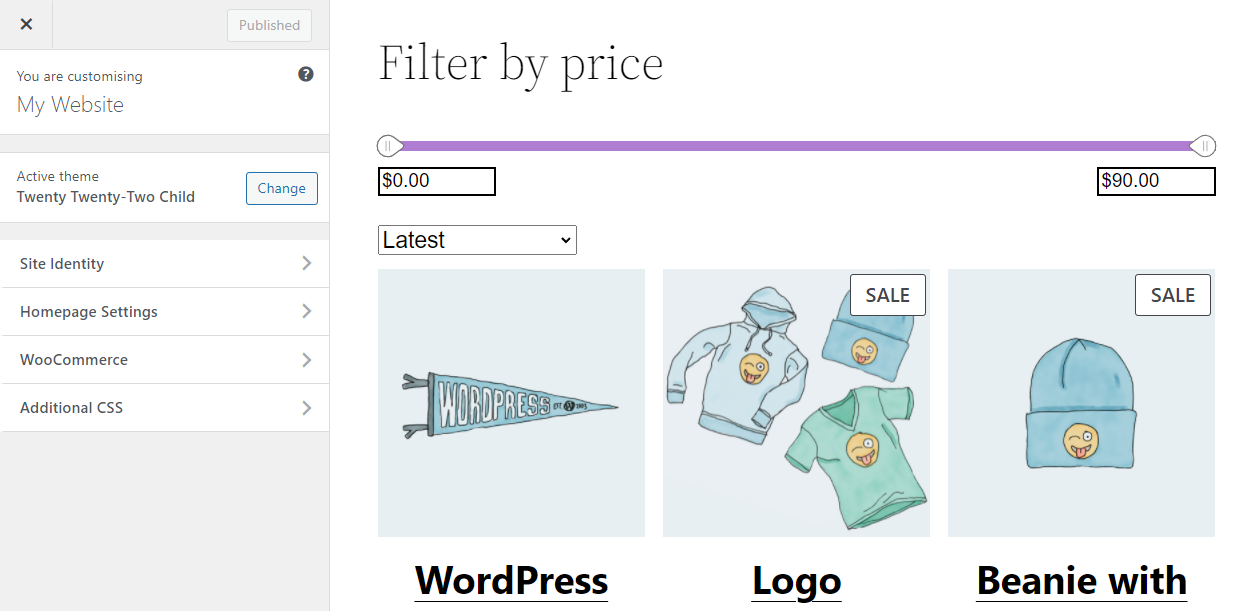
Открытие вкладки « Идентификация сайта » позволит вам обновить заголовок и слоган вашего сайта.
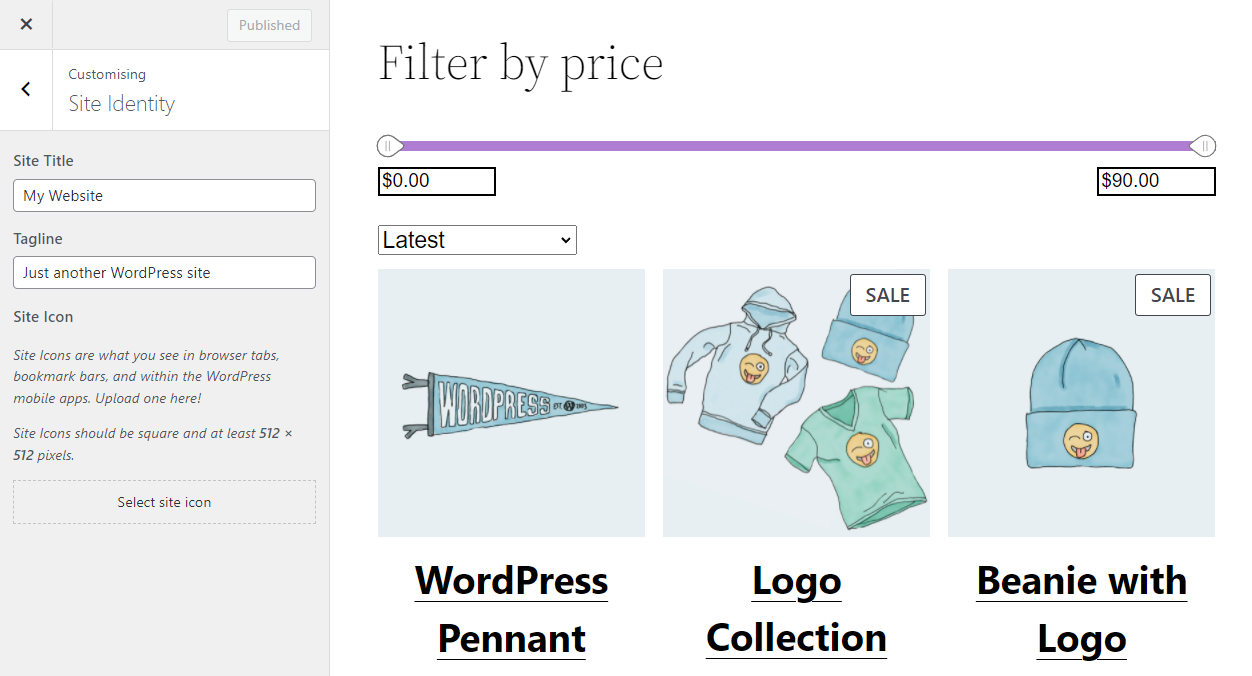
Вкладка « Настройки домашней страницы» дает вам возможность изменить домашнюю страницу вашего сайта. На этом экране вы можете выбрать, использовать ли статическую домашнюю страницу или отображать ваши последние сообщения.
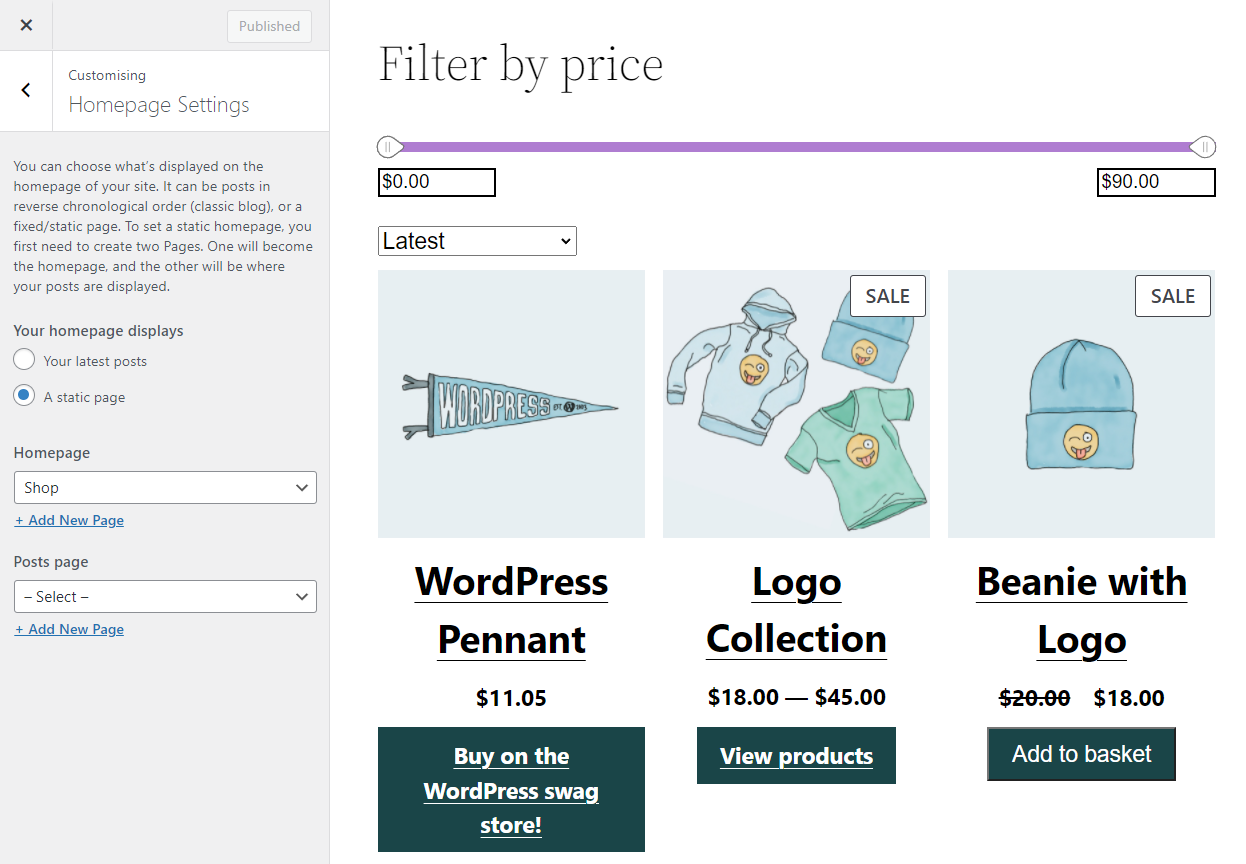
Некоторые плагины вызывают появление дополнительных вкладок в меню настройки, например WooCommerce. Какие параметры вы видите на этих вкладках, будут зависеть от того, какие плагины вы используете.
Настройщик также включает вкладку « Дополнительные CSS ». Вы можете использовать редактор на этой вкладке, чтобы добавить собственный CSS на свой сайт.
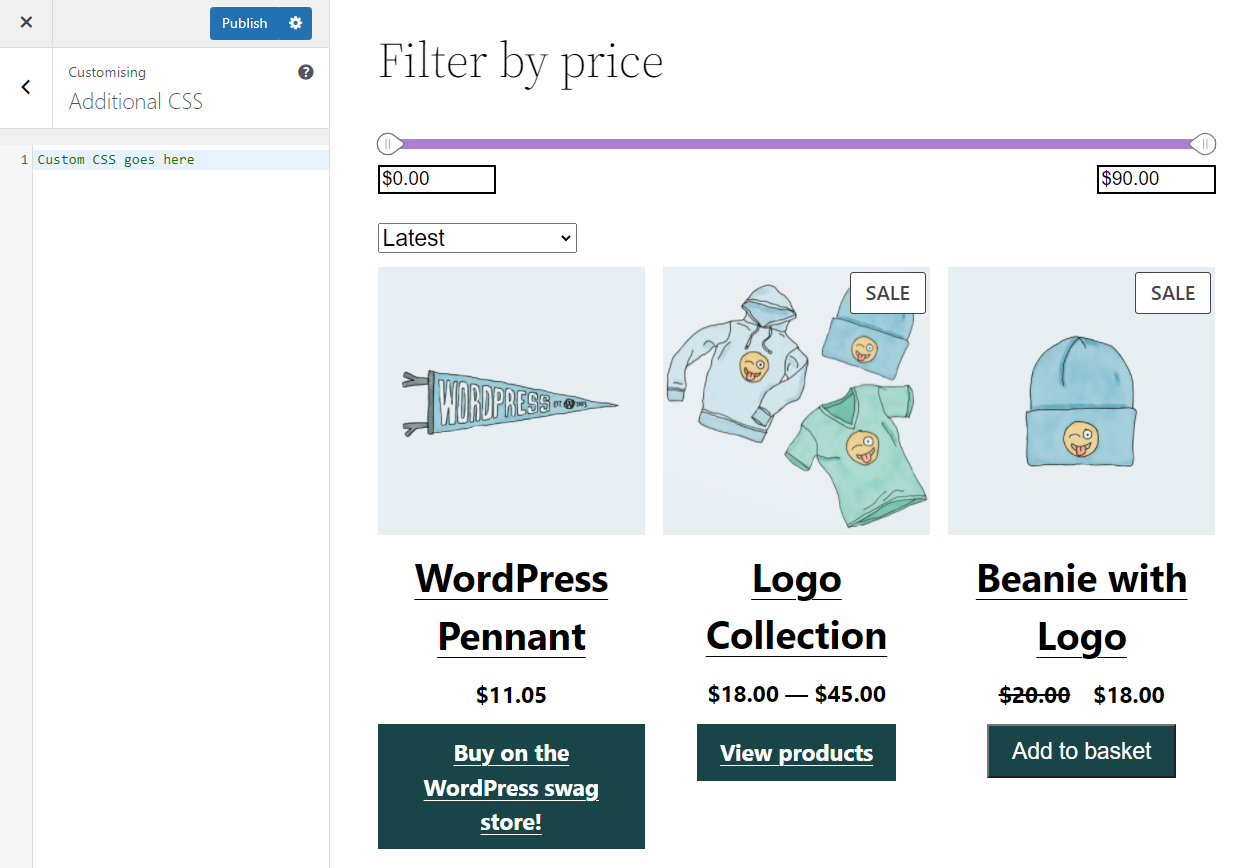
Это всего лишь один из нескольких способов добавить пользовательский CSS в WordPress. Обратите внимание, что если вы добавите CSS через настройщик, код будет применяться ко всему веб-сайту.
Панель администратора WordPress часто задаваемые вопросы
Если у вас остались какие-либо вопросы об админке WordPress, этот раздел ответит на них. Начнем с реорганизации пунктов меню.
Можете ли вы реорганизовать свои панели администратора WP?
Если вам удобно редактировать основные файлы WordPress, вы можете удалить элементы из главного меню администратора. Также можно переупорядочить или скрыть пункты меню администратора WordPress.
Более простой подход — использовать плагин. Плагин Admin Menu Editor дает вам полный контроль над каждой записью меню на панели инструментов. С помощью этого плагина вы можете изменять заголовки меню и URL-адреса, реорганизовывать записи, скрывать ссылки и многое другое.
Можете ли вы изменить внешний вид интерфейса администратора WP?
Существует набор плагинов, которые позволяют изменить стиль администратора WP. Эти плагины называются «темами администратора» или «темами панели инструментов». Установка темы панели инструментов не повлияет на функциональность администратора WordPress.
Чтобы найти темы администратора, мы рекомендуем проверить официальный репозиторий плагинов WordPress. Быстрый поиск «темы администратора» покажет большое количество плагинов. Имейте в виду, что темы администратора никак не влияют на стиль внешнего интерфейса.
Можете ли вы добавить темный режим в интерфейс администратора WP?
Да, вы можете добавить темный режим в панель администратора WP с помощью плагина темы панели инструментов. Одним из отличных вариантов является WP Dark Mode.
Можете ли вы отключить панель инструментов администратора WP?
Когда вы просматриваете интерфейс своего сайта, войдя в систему, WordPress отображает панель инструментов администратора в верхней части экрана. Вы можете отключить эту панель инструментов для определенных пользователей, перейдя на страницу « Пользователи » в панели администратора и отредактировав конкретную учетную запись.
В настройках этой учетной записи найдите параметр « Показывать панель инструментов при просмотре сайта» и отключите его. Сохраните изменения в настройках пользователя и повторите процесс для других учетных записей.
Станьте экспертом по администрированию WordPress
Поначалу навигация по админке WordPress может быть сложной, но после некоторого использования вы узнаете все тонкости панели управления. Прочитав наше руководство, вы узнаете, где находятся все самые важные настройки и куда идти, если вы хотите изменить конкретную конфигурацию.
А пока мы рекомендуем вам приступить к созданию первых страниц и постов вашего сайта. Если у вас есть какие-либо сомнения относительно того, как подойти к любому аспекту использования WordPress, вы найдете сотни руководств, готовых помочь вам. Это настоящая красота WordPress.
