Как увидеть свою аналитику WordPress в 2022 году (простой метод)
Опубликовано: 2022-09-09Ищете способ проверить свою аналитику WordPress без необходимости учиться сложно?
В этой статье мы покажем вам, как правильно настроить Google Analytics для вашего сайта WordPress:
- Даже если… вы никогда не делали этого раньше
- Даже если… вы пытались настроить Google Analytics и потерпели неудачу.
- Даже если… вы установили Google Analytics, но отчеты были слишком сложными для использования
И мы поможем вам сделать это так, чтобы это работало каждый раз. Итак, если вы используете несколько сайтов WordPress, эта статья сэкономит вам МНОГО времени.
Давайте погрузимся прямо в.
Зачем вам нужна аналитика WordPress
WordPress позволяет создавать сайты практически любого типа.
И если вы используете веб-сайт, который служит не только хобби, вам нужно как можно быстрее увеличить трафик, вовлеченность и продажи. Вот где Google Analytics может помочь.
Google Analytics — лучший способ получить ценную информацию о вашем сайте. Вы можете получить эпическую аналитику WordPress, просто интегрировав Google Analytics на свой сайт WordPress. Показатели, на которых вы хотите сосредоточиться, будут разными для разных сайтов в зависимости от того, как сайт приносит вам деньги.
Если вы блоггер или партнер по маркетингу, вам нужно знать:
- Как люди узнают о вашем сайте?
- Какой контент им нравится больше всего?
- Какие партнерские предложения получают больше всего кликов?
И если у вас есть бизнес-сайт, который генерирует потенциальных клиентов для ваших услуг, вам нужно знать:
- Как люди узнают о вашем бизнесе?
- Какой процент вашего трафика превращается в потенциальных клиентов при заполнении формы запроса?
- Какие из ваших услуг наиболее популярны?
Конечно, для сайта электронной коммерции ключевые показатели также немного изменятся.
В любом случае вам нужно настроить Google Analytics для своего сайта WordPress. Чтобы получать аналитику WordPress на свой сайт и отслеживать поведение посетителей, вам необходимо установить код отслеживания.
Давайте посмотрим, как правильно настроить аналитику WordPress.
Как настроить Google Analytics для просмотра WordPress Analytics
Прежде чем вы сможете получить аналитику WordPress, вам нужно сначала настроить Google Analytics и добавить код отслеживания Google Analytics на свой сайт. Разобьем весь процесс на простые шаги.
Шаг 1. Войдите в свою учетную запись Google Analytics.
Чтобы начать работу, вам нужно открыть веб-сайт Google Analytics и нажать кнопку « Начать бесплатно » в правом верхнем углу страницы:
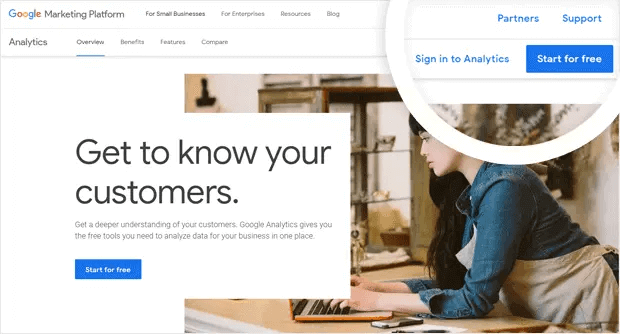
Затем войдите в свою учетную запись Google:
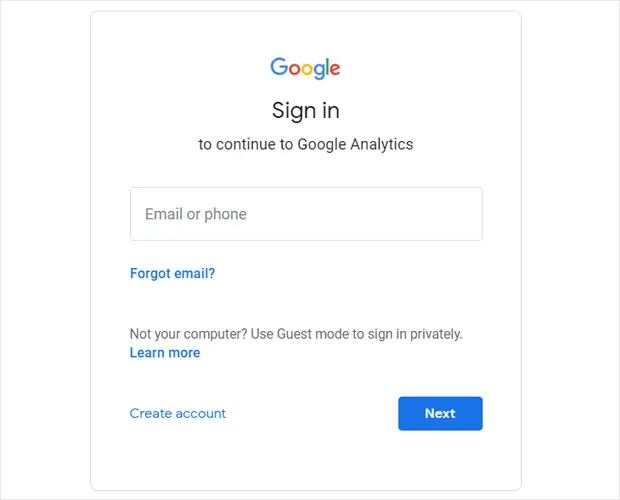
Шаг № 2: Настройте свою учетную запись Google Analytics
После того, как вы войдете в систему, используя свою учетную запись Google, вы увидите промежуточную страницу, которая поможет вам создать учетную запись Google Analytics. Вы видите это только при первом входе в свою учетную запись Google Analytics. Нажмите «Начать измерение »:
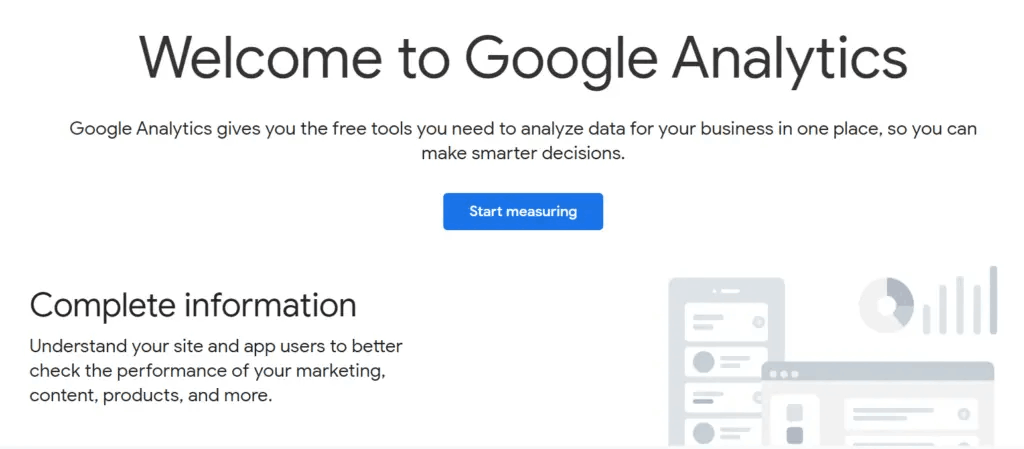
Заполните основные данные своей учетной записи и не забудьте поделиться своими данными, установив флажки, прежде чем нажать « Далее »:
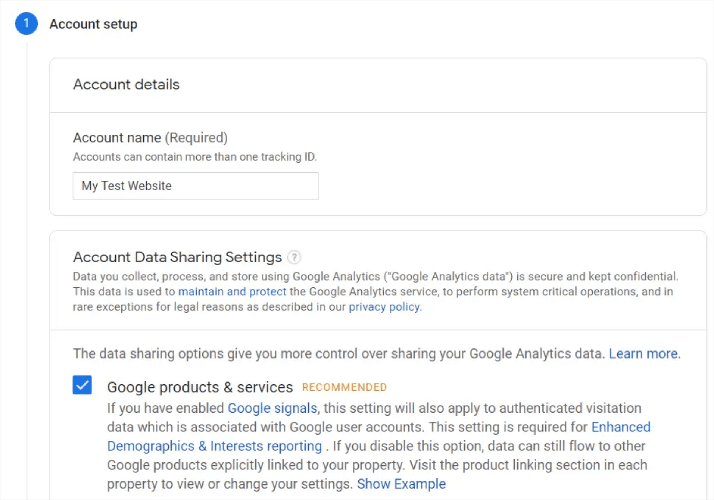
Далее вам нужно будет заполнить данные о вашей собственности. Обычно это включает название сайта или приложения, часовой пояс для отчетов и предпочтительную валюту. Когда вы закончите, нажмите «Дополнительные настройки »:
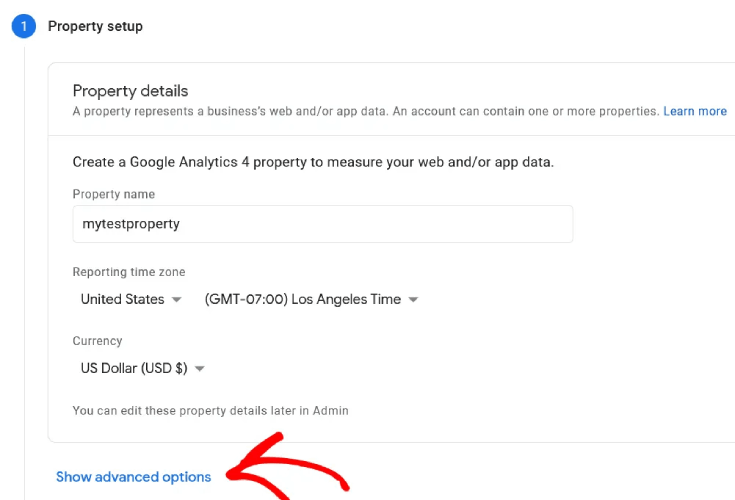
И включите параметр « Создать ресурс Universal Analytics »:
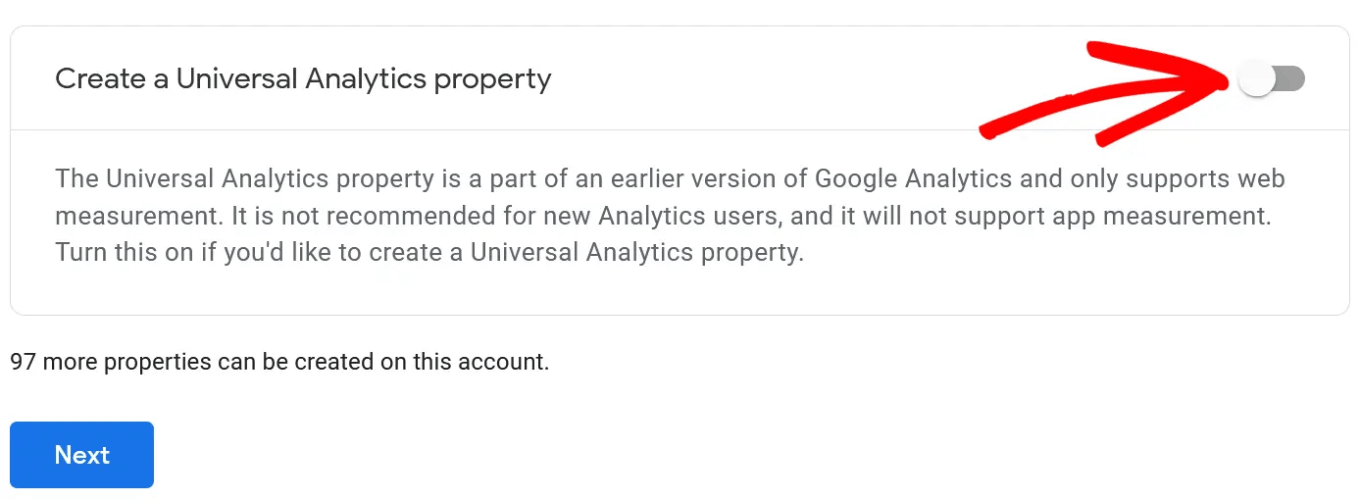
Затем введите URL-адрес своего веб-сайта и убедитесь, что вы выбрали вариант « Создать только ресурс Universal Analytics ».
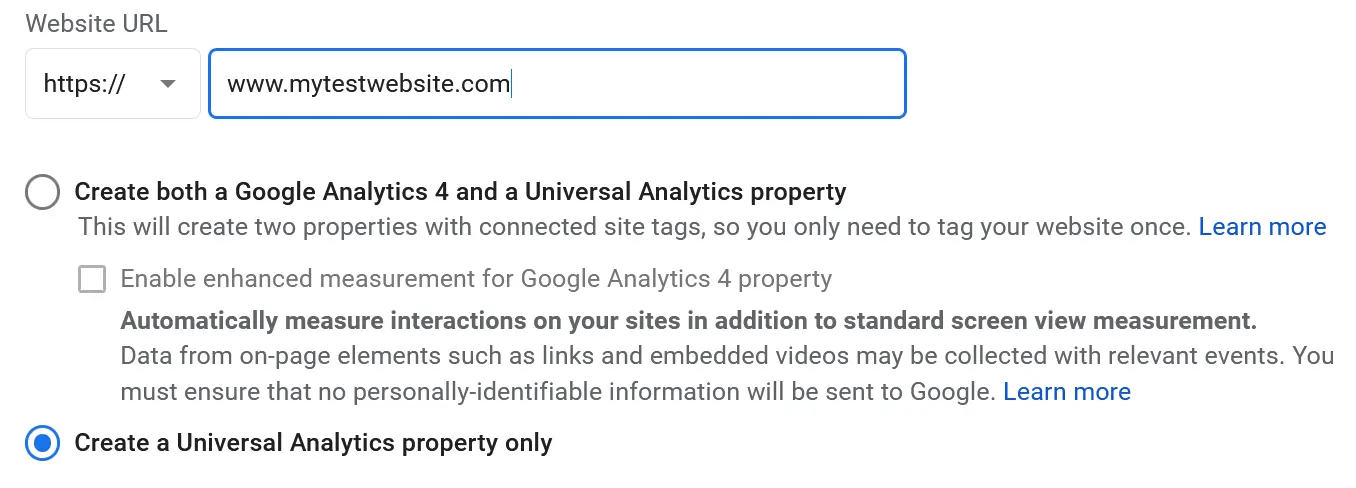
Включение Universal Analytics гарантирует, что вы сможете использовать другие платформы отслеживания и точно измерять эффективность своей рекламы. Далее вам нужно будет указать данные о вашей компании:
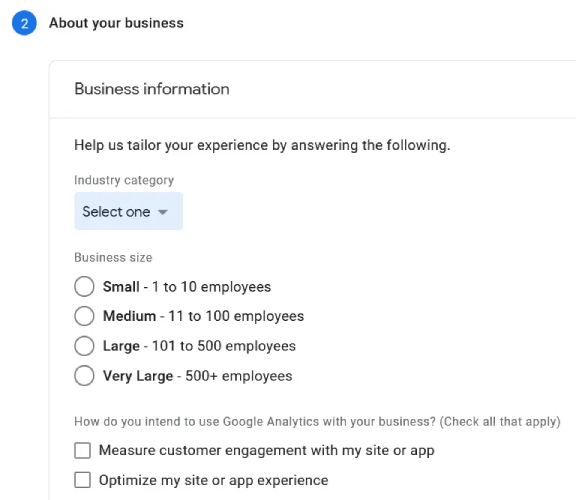
Как только это будет сделано, вы почти готовы начать использовать Google Analytics. Поскольку Google Analytics принимает и собирает пользовательские данные через ваш веб-сайт, вам необходимо принять их соглашение о соблюдении GDPR и Условия обслуживания.
Вот и все! Готово. Если вы точно следовали каждому шагу, вы будете перенаправлены на страницу с вашим кодом отслеживания и идентификатором Google Analytics:
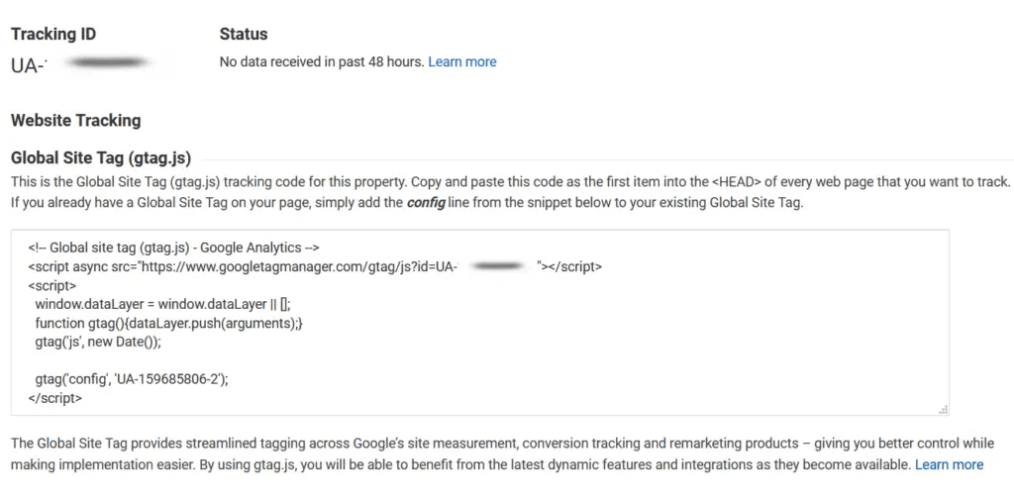
Теперь вы готовы установить код отслеживания на свой веб-сайт и начать получать аналитику WordPress.
Как использовать Google Analytics для получения аналитики WordPress
Чтобы установить панель аналитики WordPress, вам нужно скопировать код отслеживания и вставить его в раздел HTML <head> вашего веб-сайта. Или вы можете просто использовать плагин Google Analytics, чтобы сделать это без использования кода.
Если у вас нет опыта разработки WordPress, мы настоятельно рекомендуем использовать один из лучших плагинов Google Analytics вместо того, чтобы пытаться настроить все вручную.
Шаг № 1: выберите плагин WordPress Analytics
MonsterInsights — аналитический плагин №1 для WordPress. Мы сами использовали плагин и настоятельно рекомендуем использовать MonsterInsights для получения аналитики WordPress.
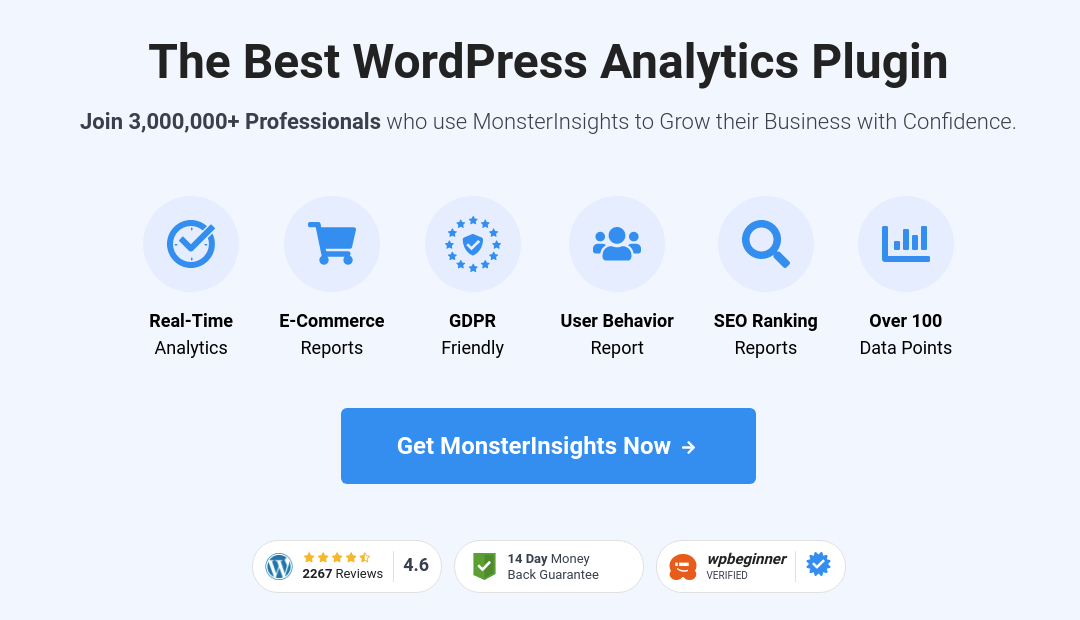
Использование MonsterInsights упрощает установку Google Analytics на сайт WordPress. Кроме того, вы получаете множество интересных функций, которые позволяют вам получать ценную информацию прямо на панели управления WordPress.
Вот краткий обзор того, что MonsterInsights может сделать для вас:
- Отслеживание Google Analytics без кода
- Совместимость с любой версией Google Analytics
- Отчеты для поиска наиболее эффективного контента
- Подробная информация об аудитории
- Аналитика электронной коммерции
- Аналитика регистрации формы
- Дополнительные сведения о специальных параметрах
- Отслеживание кликов по партнерским ссылкам
- Соответствие GDPR
- Премиум-интеграции
Если вам нужно внимательно изучить функции, вам действительно стоит ознакомиться с нашим обзором MonsterInsights.

Шаг № 2: Установите плагин MonsterInsights
Идите вперед и установите и активируйте плагин WordPress прямо сейчас. Если вы не знаете, как это сделать, ознакомьтесь с этим руководством по установке плагинов WordPress. Как только это будет сделано, начните использовать мастер установки, чтобы начать работу.
Начните с выбора категории вашего бизнеса:
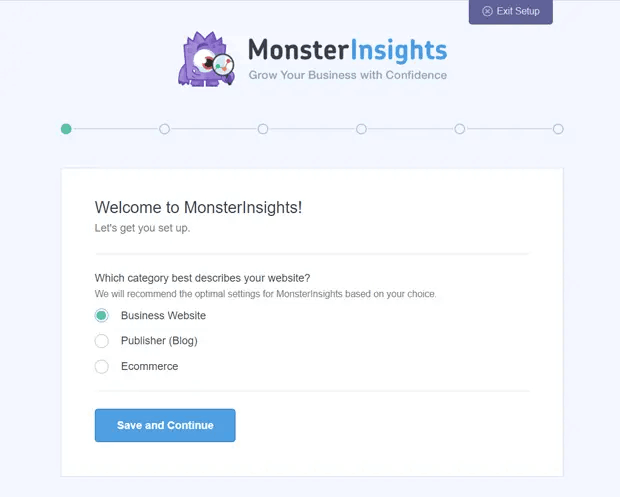
Затем подключите свою учетную запись MonsterInsights к своему веб-сайту, введя лицензионный ключ:
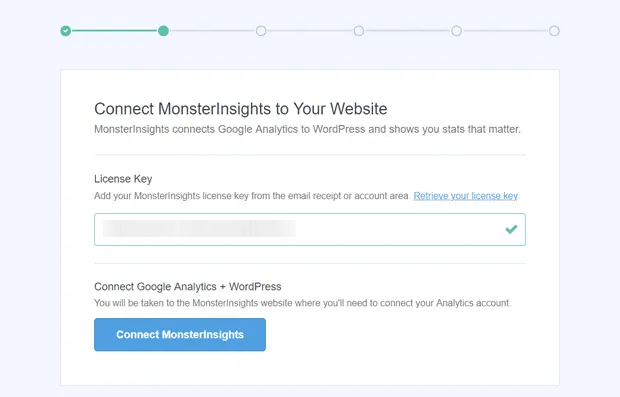
Шаг № 3. Подключите свой аккаунт Google Analytics к MonsterInsights.
После активации плагина вы увидите возможность связать Google Analytics с вашей учетной записью MonsterInsights. Войдите в правильную учетную запись Google, чтобы продолжить аутентификацию:
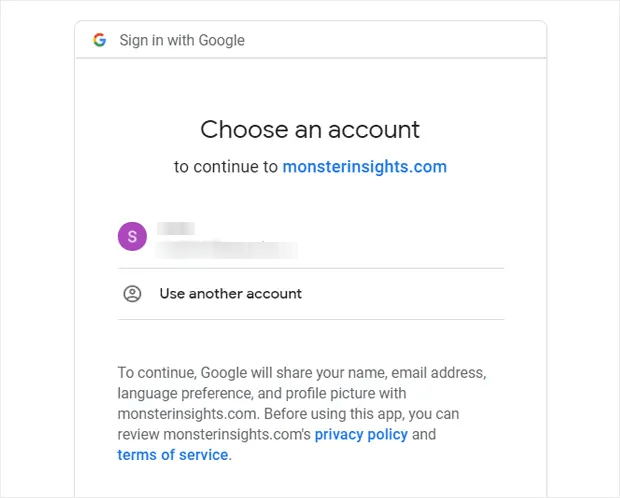
MonsterInsights запросит правильные разрешения для доступа к вашей учетной записи Google Analytics. Нажмите «Разрешить »:
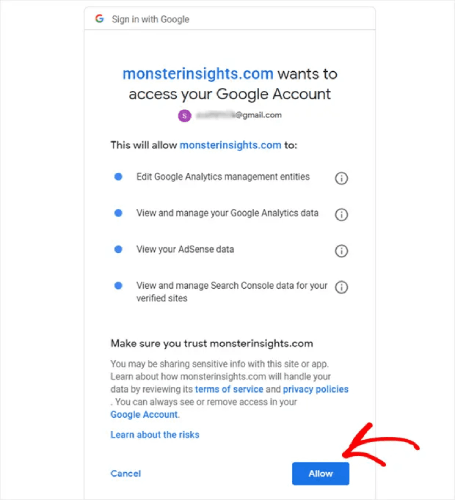
Если все прошло хорошо, вы сможете выбрать свойство Google Analytics для подключения к MonsterInsights. Выберите правильный и нажмите « Завершить подключение» :
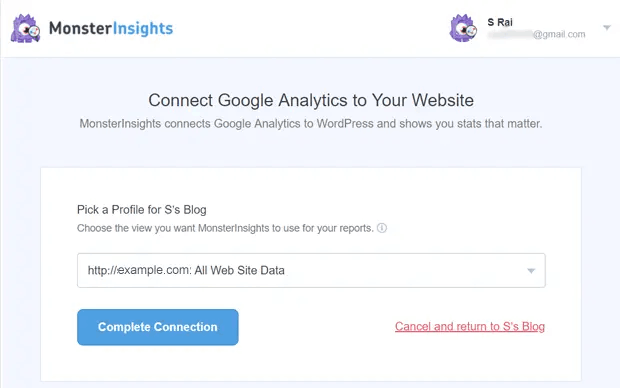
Шаг № 4: Настройте параметры плагина MonsterInsights
К настоящему времени MonsterInsights будет иметь правильный доступ к вашей учетной записи Google Analytics и начнет рекомендовать вам оптимальные настройки.
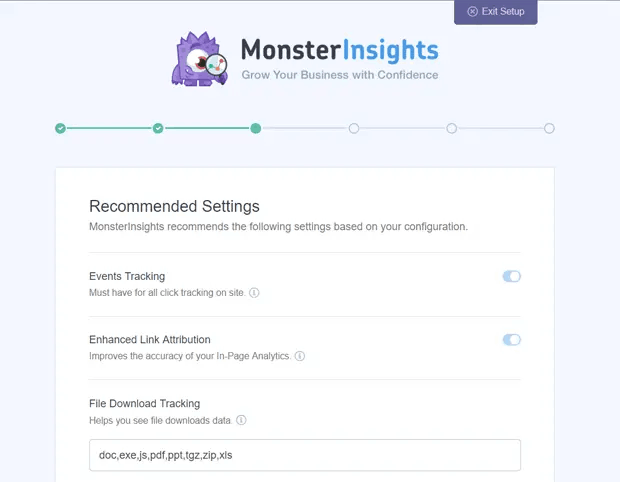
В основном это будут:
- Отслеживание событий
- Расширенная атрибуция ссылок
- Отслеживание загрузки файлов
- Отслеживание партнерских ссылок
- Доступ к отчетам MonsterInsights
- Автоматические обновления плагинов
После того, как вы просмотрите и настроите эти параметры, MosnterInsights также порекомендует вам установить некоторые надстройки:
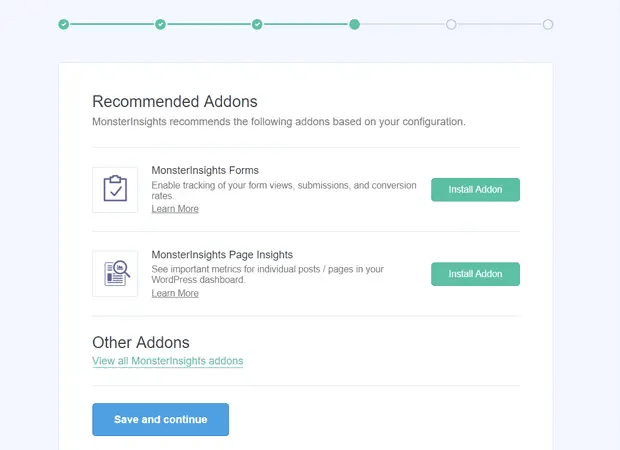
И после того, как вы нажмете « Сохранить и продолжить », MonsterInsights порекомендует установить WPForms:
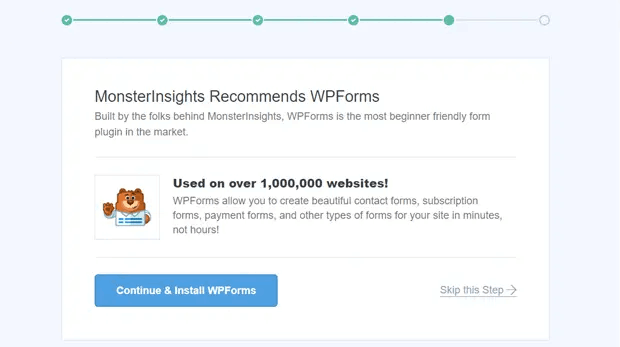
WPForms — плагин форм №1 для WordPress. Это может помочь вам создавать мощные формы для вашего сайта WordPress, независимо от того, каким бизнесом вы занимаетесь. Мы также рекомендуем использовать WPForms.
Но возвращаясь к аналитике WordPress, вы закончили настройку. Нажмите «Завершить настройку и выйти из мастера» :
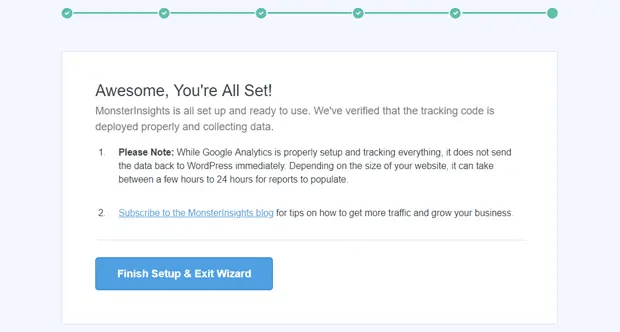
А через 24 часа Google Analytics начнет собирать данные о трафике вашего сайта, и вы сможете увидеть их в своих отчетах.
Как просмотреть отчеты WordPress Analytics на панели инструментов
Как мы упоминали ранее, MonsterInsights позволяет вам просматривать отчеты Google Analytics прямо на панели инструментов WordPress:
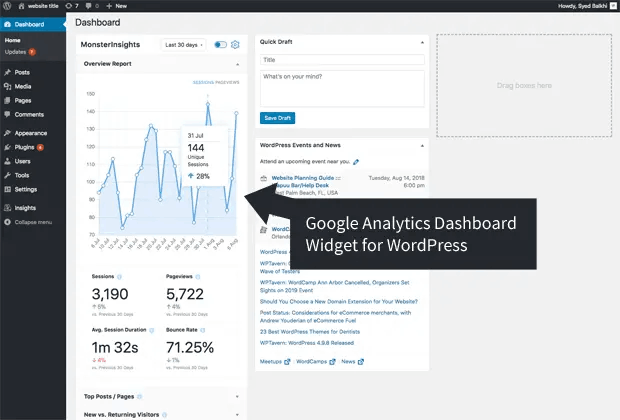
Чтобы просмотреть полные отчеты, вам нужно посетить Insights » Reports на панели управления WordPress. Там вы увидите обзорный отчет :
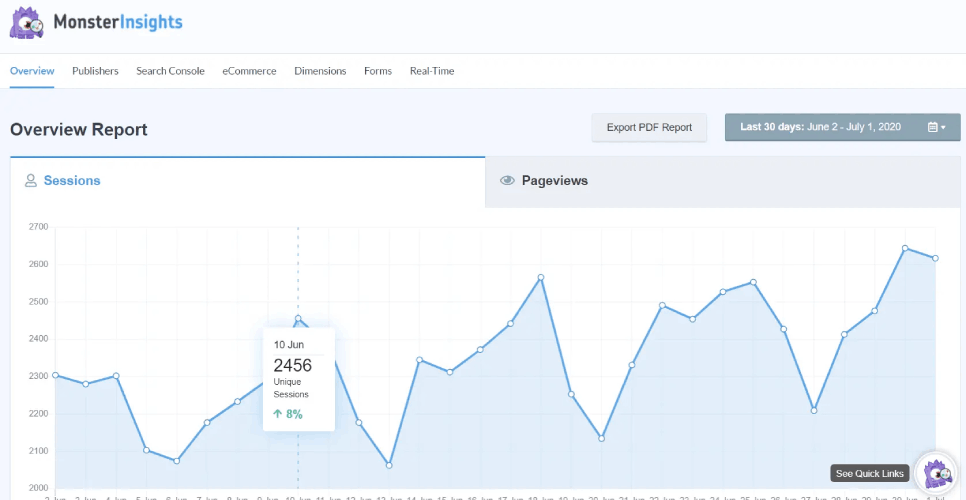
Конечно, вы можете просматривать и другие отчеты, если они у вас настроены. Если нет, ознакомьтесь с этой статьей о том, как создавать и использовать настраиваемые отчеты Google Analytics.
Некоторые из показателей, которые вы можете увидеть на панели инструментов, включают в себя:
- Лучшие целевые страницы: какой самый популярный контент на вашем сайте?
- Отслеживание кликов по ссылкам и кнопкам. Какие ссылки и кнопки получают наибольшее количество кликов?
- Отчет консоли поиска : какие поисковые запросы люди используют, когда находят ваш контент?
- Отчет об отправке форм. Какие формы получают больше всего показов и конверсий?
И многое другое!
Что делать после того, как вы получите WordPress Analytics для своего сайта
На этом все, ребята!
Если вы только начали использовать аналитику WordPress, вы сделали первый шаг к увеличению трафика, вовлеченности и продаж вашего сайта с помощью аналитических данных, основанных на данных. Затем вам нужно выяснить, как увеличить эти показатели на вашем сайте. Лучше всего начать с push-уведомлений.
Push-уведомления могут служить действительно мощным маркетинговым инструментом для любого типа бизнеса.
Не верите нам? Проверьте эти удивительные ресурсы:
- Как установить веб-уведомления в WordPress
- Как настроить отслеживание форм WordPress в Google Analytics
- Как уведомлять подписчиков о новых сообщениях WordPress
- Лучшие плагины для push-уведомлений WordPress (в сравнении)
- Как использовать push-уведомления в WordPress без плагина
Мы рекомендуем использовать PushEngage для ваших кампаний push-уведомлений. PushEngage — программа для push-уведомлений №1 в мире. Вы можете создавать автоматические кампании push-уведомлений, которые приносят вам деньги, пока вы спите. И все это с простой, интуитивно понятной приборной панели.
Итак, если вы еще этого не сделали, начните работу с PushEngage уже сегодня!
