Автосохранение WordPress: как использовать, изменить, включить и отключить эту функцию
Опубликовано: 2022-11-24Дела не всегда идут идеально, и кажется, что они идут не так в самый неподходящий момент. Если у вас есть веб-сайт, вы можете быть знакомы с этой загадкой. Как раз в тот момент, когда вы собираетесь опубликовать пост, над которым работали часами, у вас отключается электричество, вылетает браузер или ваша кошка ходит по вашей клавиатуре.
Но еще не все потеряно! Функция автосохранения WordPress позволяет быстро и легко восстановить эту работу. Давайте узнаем, как.
Что такое автосохранение WordPress?
Автосохранение включено на сайтах WordPress по умолчанию, чтобы помочь владельцам сайтов защитить свой контент. Он автоматически сохраняет сообщения и страницы, пока вы используете редактор, поэтому, если ваш сайт отключится или что-то еще пойдет не так, вы не потеряете всю свою тяжелую работу.
Если что-то случится, просто попробуйте перезагрузить браузер. При включенном автосохранении у WordPress должна быть недавняя резервная копия записи, которую вы можете восстановить одним щелчком мыши.
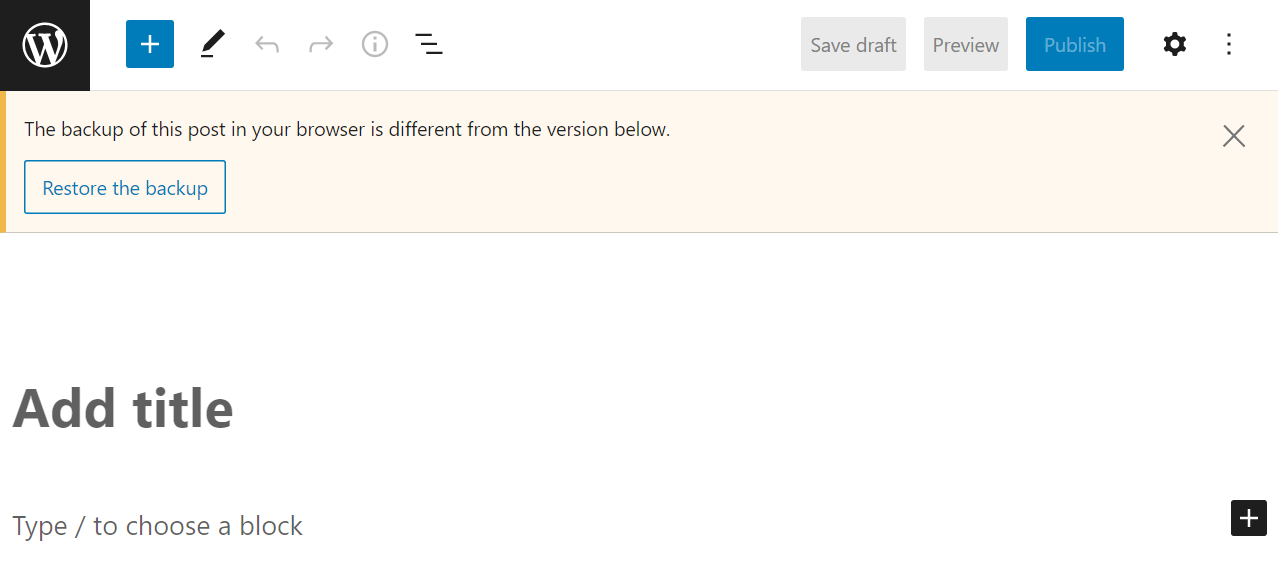
Мы говорим «недавняя» резервная копия, потому что копия вашей страницы или публикации сохраняется через временной интервал, а не после каждого нажатия клавиши.
Каков интервал автосохранения по умолчанию в WordPress?
Интервалы автосохранения, как правило, относительно малы, чтобы обеспечить наивысший уровень защиты. По умолчанию интервал автосохранения WordPress составляет 60 секунд, но он может варьироваться в зависимости от конфигурации вашего веб-хостинга.
Некоторые хосты с ограниченными ресурсами будут увеличивать интервалы автосохранения, чтобы избежать проблем с производительностью. Это вряд ли быть проблемой, если вы используете качественный поставщик.
В большинстве случаев невозможно проверить интервал автосохранения по умолчанию в WordPress. Но вы можете изменить этот интервал вручную, что мы рассмотрим в учебной части этой статьи.
Можно ли изменить настройки автосохранения?
WordPress позволяет изменить настройки автосохранения по умолчанию, но для этого вам нужно вручную отредактировать основные файлы. Это означает доступ к серверу вашего сайта через протокол передачи файлов (FTP) или через панель управления веб-хостингом.
Вы можете изменить настройки автосохранения, отредактировав файл wp-config.php в корневом каталоге WordPress. Это позволяет выполнять любое из следующих действий:
- Включить автосохранение (если оно было отключено ранее)
- Отключить автосохранение (увеличив его интервал до большого числа)
- Изменить интервал автосохранения в WordPress
Еще один способ изменить настройки автосохранения в WordPress — отредактировать файл functions.php для используемой вами темы. Добавление пользовательского кода в functions.php отключит автосохранение для определенных типов сообщений или полностью отключит эту функцию, если это необходимо.
В чем разница между автосохранением и редакцией в WordPress?
Цель автосохранения — сохранить текущую работу на случай, если что-то пойдет не так при редактировании страницы или поста. Автосохранение происходит в фоновом режиме, даже если вы не нажмете кнопку « Сохранить черновик ».
Редакции — это черновики постов или страниц, которые вы сохранили вручную. Когда вы сохраняете новый черновик, WordPress сохраняет предыдущие версии как ревизии на случай, если вы захотите вернуться назад. Автосохранения не указаны как ревизии, так как это отдельная система.
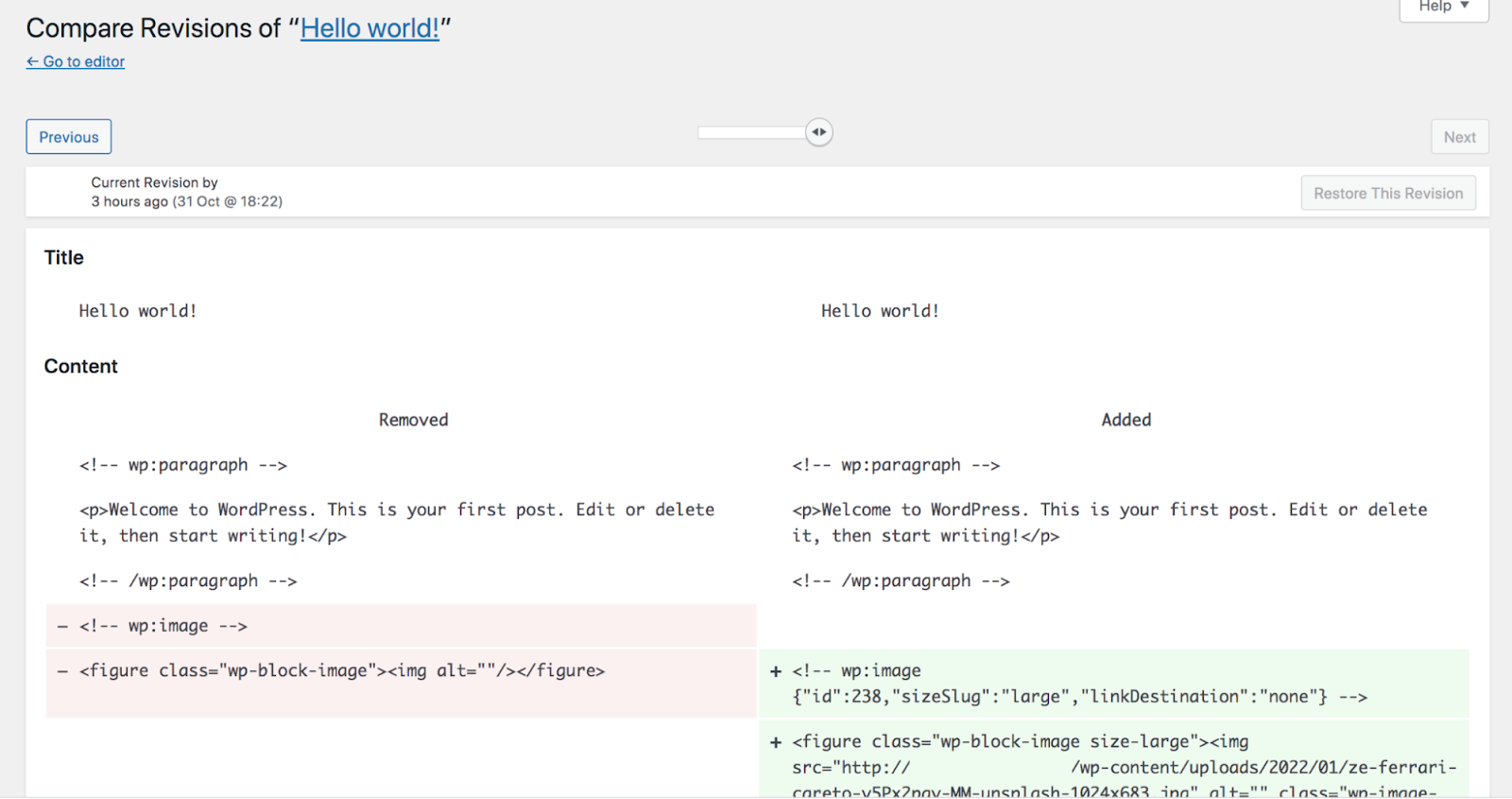
В WordPress у вас может быть только одно автосохранение за раз. Но система ревизий позволяет хранить несколько черновиков поста или страницы, а затем легко просматривать изменения и переключаться между ними.
Как использовать автосохранения WordPress и управлять ими
Как можно управлять автосохранениями и редактировать их настройки? Внесение определенных изменений требует редактирования основных файлов WordPress и работы с кодом — мы проведем вас через эти процессы шаг за шагом. Но сначала поговорим о восстановлении автосохранений.
1. Как восстановить автосохранения WordPress
Восстановить автосохранение WordPress очень просто. Если вы выйдете из редактора без сохранения изменений на странице или в записи, WordPress предупредит вас, что вы можете потерять эти изменения.
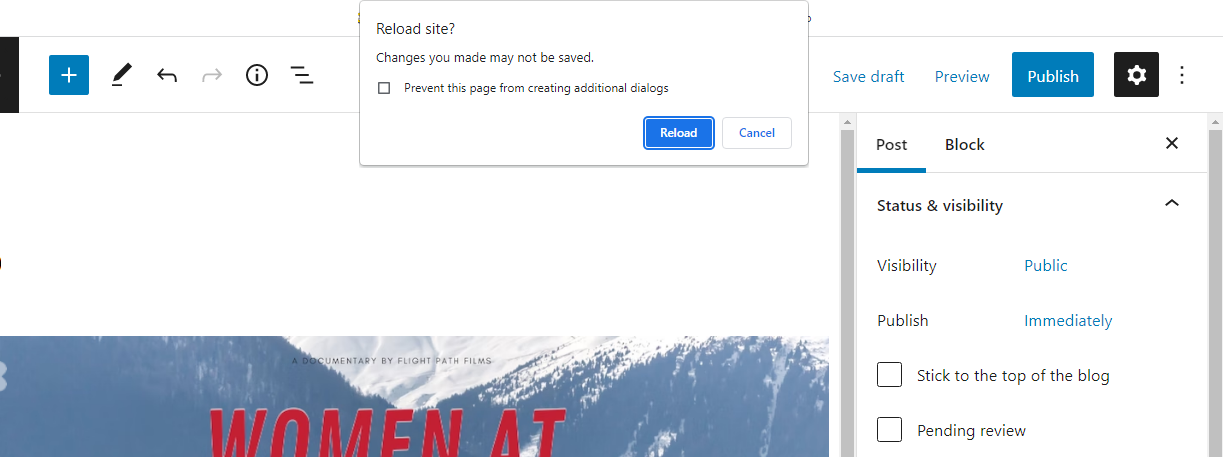
После повторного открытия редактора WordPress сообщит вам, доступно ли автосохранение. Затем вы можете нажать кнопку « Восстановить резервную копию» , чтобы загрузить автосохранение.
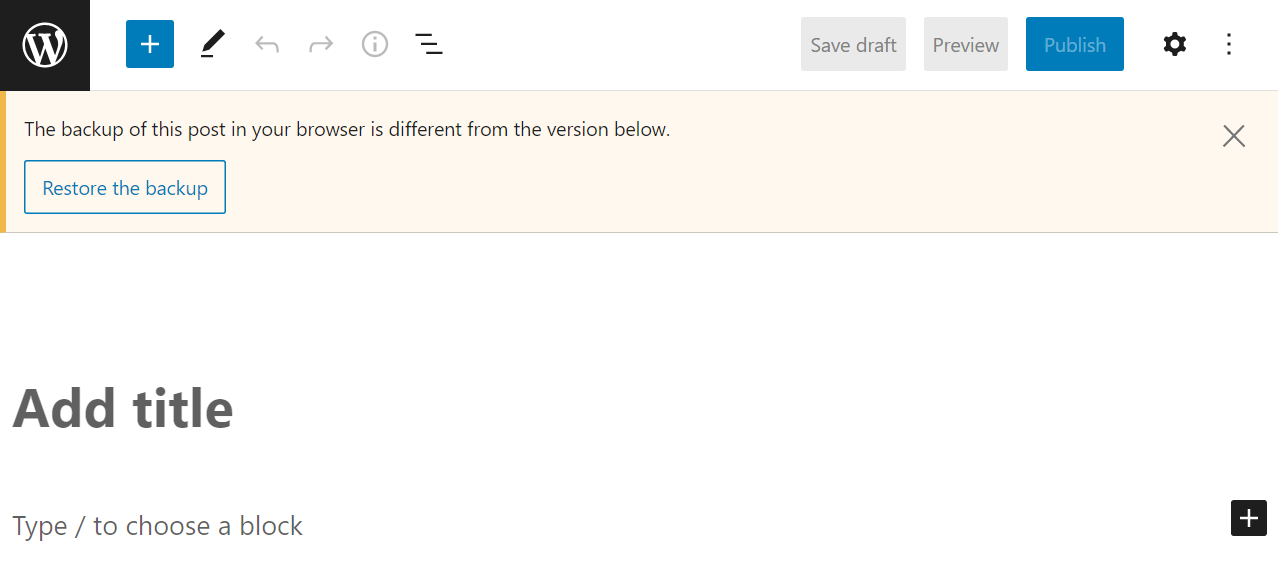
WordPress загрузит автоматически сохраненную версию публикации, над которой вы работаете. С этого момента вы можете продолжить редактирование сообщения, но, вероятно, захотите периодически сохранять черновики, чтобы избежать дальнейших проблем.
2. Как удалить автосохранение WordPress
WordPress хранит автосохранения в базе данных. Если вы хотите удалить автосохранение, есть три способа сделать это. Вы можете получить доступ к базе данных с помощью такого инструмента, как phpMyAdmin, и найти соответствующую запись, дождаться, пока новые автосохранения перезапишут старые, или использовать плагин, который сделает эту работу за вас.
С практической точки зрения нет особых причин удалять одно единственное автосохранение из базы данных. Но некоторые пользователи сообщают об умеренном повышении производительности сайта после удаления ненужных записей, таких как исправления и автосохранения.
Использование плагина для «очистки» базы данных может не понадобиться, если у вас есть тарифный план хостинга, обеспечивающий высокую производительность, и вы предприняли шаги по оптимизации своего веб-сайта. Тем не менее, такие плагины, как Advanced Database Cleaner, делают процесс очень простым, а также могут помочь вам очистить базу данных от потерянных таблиц.

Чтобы использовать Advanced Database Cleaner для удаления автосохранений WordPress, установите и активируйте плагин, затем перейдите на вкладку WP DB Cleaner в WordPress. На этой странице приведен список таблиц базы данных, которые вы можете очистить, в том числе таблица с надписью « Авточерновики ».
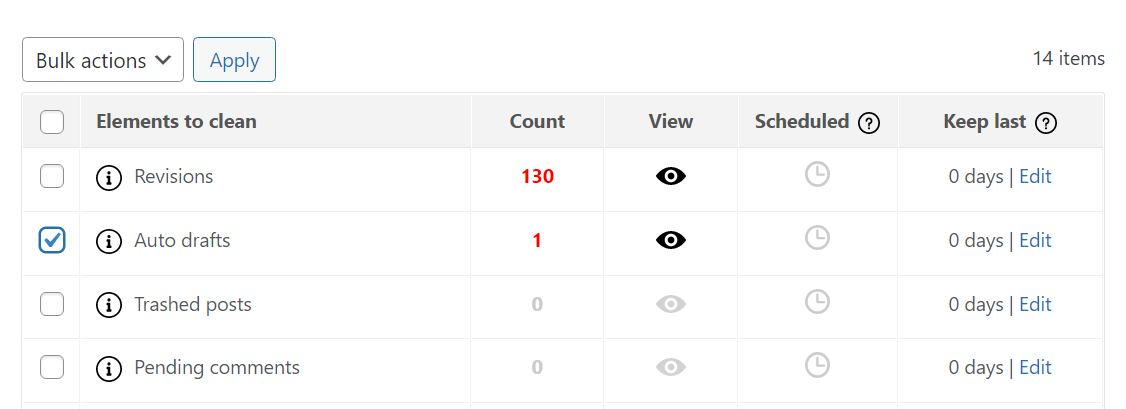
Выберите элемент « Авточерновики », выберите « Очистить » в меню « Массовые действия » и нажмите « Применить ». Плагин попросит вас подтвердить решение, а затем удалит все доступные автосохранения для вашего сайта.

3. Как изменить интервал автосохранения WordPress
Если вы хотите изменить интервал автосохранения вашего веб-сайта, вам нужно отредактировать файл wp-config.php . Чтобы получить доступ к этому файлу, подключитесь к своему сайту через FTP с помощью такого инструмента, как FileZilla.
Как только вы установите FTP-соединение, перейдите в корень вашего веб-сайта WordPress. папка. Эта папка может иметь несколько разных имен, включая www , public_html или имя вашего сайта.
Если вы не можете его идентифицировать, вот некоторые из файлов и папок, которые вы должны увидеть в корневом каталоге, включая папки wp-content и wp-admin :
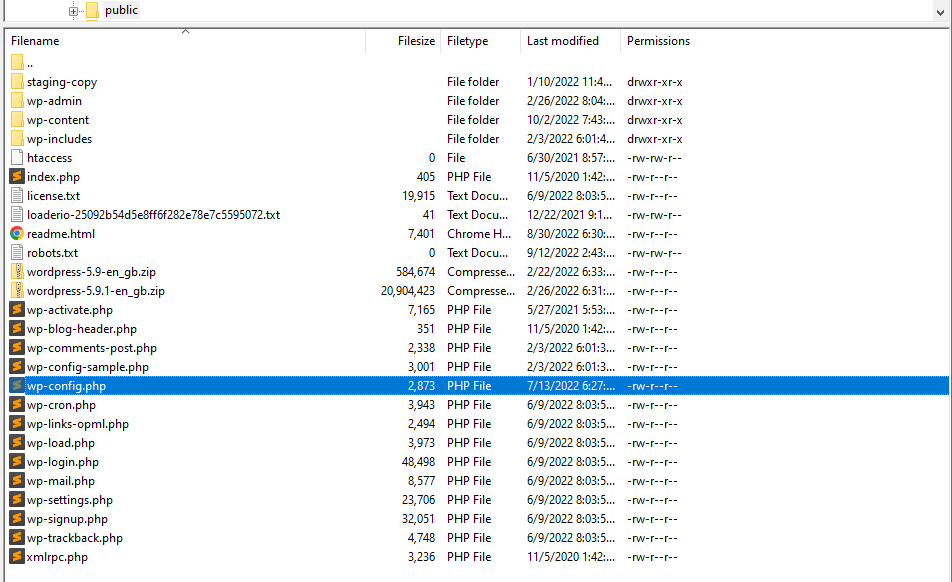
Эта папка также содержит файл wp-config.php . Щелкните его правой кнопкой мыши и выберите параметр « Изменить ». Это откроет wp-config.php с помощью вашего текстового редактора по умолчанию.
Чтобы изменить интервал автосохранения, вам нужно добавить следующую строку кода:
define( 'AUTOSAVE_INTERVAL', 60 );Ключевой частью этого кода является число. В приведенном выше примере установлено значение 60 секунд. Вы можете изменить его на любое желаемое значение, но мы рекомендуем не превышать одну минуту. Автосохранение оказывает незначительное влияние на производительность вашего сайта, поэтому лучше запускать его чаще, чтобы обеспечить безопасность вашей работы.
Когда вы закончите, сохраните изменения в wp-config.php и закройте текстовый редактор. Ваш FTP-клиент может спросить, хотите ли вы сохранить новую версию файла на сервере. Подтвердите изменения, и все готово.
4. Как отключить автосохранение WordPress
Автосохранение включено по умолчанию в WordPress, но вы можете отключить его вручную для постов, страниц или того и другого. К сожалению, эти настройки недоступны через панель администратора WordPress. Итак, вам нужно подключиться к вашему сайту через FTP.
Перейдите в корневую папку и найдите файл functions.php . Откройте файл и добавьте следующую строку кода:
add_action( 'admin_init', 'disable_autosave' ); function disable_autosave() { wp_deregister_script( 'autosave' ); }Не забудьте сохранить свою работу!
Альтернативный метод отключения функции автосохранения — выполнить те же шаги для изменения интервала автосохранения, что и выше, но установить интервал равным целому дню. Хотя это не отключает автосохранение полностью, оно сработает только через 24 часа. Для этого следуйте приведенным выше инструкциям, но добавьте эту строку кода в ваш файл wp-config.php :
define('AUTOSAVE_INTERVAL', 86400);5. Как включить автосохранение WordPress
Автосохранение включено в WordPress по умолчанию. Вам не нужно включать эту функцию вручную, если она не была отключена в какой-то момент.
Если функция автосохранения не работает на вашем сайте, это может быть связано с изменением настроек автосохранения или кода внутри файлов wp-config.php или functions.php . В этих случаях мы рекомендуем открыть оба файла, чтобы увидеть, есть ли пользовательский код, который изменяет функцию автосохранения.
Вы можете найти примеры того, как выглядит этот код, в предыдущих разделах этого руководства, где мы покажем вам, как отключить автосохранение и изменить настройки его интервала.
Если вы найдете похожий код в одном или обоих файлах, вы можете удалить его, чтобы снова включить автосохранение в WordPress. Прежде чем вы это сделаете, мы рекомендуем сделать полную резервную копию вашего сайта на случай, если вы столкнетесь с какими-либо ошибками при редактировании файлов.
Часто задаваемые вопросы об автосохранении WordPress
Если у вас есть какие-либо вопросы о том, как работает автосохранение в WordPress, этот раздел ответит на них.
Могу ли я предварительно просмотреть автосохранение в WordPress?
В прошлом WordPress позволял предварительно просматривать автосохранения перед их восстановлением. Эта функция больше недоступна. Теперь редактор просто спрашивает, хотите ли вы восстановить автосохранение, если оно доступно.
Какие типы контента WordPress автоматически сохраняет?
WordPress только автоматически сохраняет посты и страницы. Вы можете настроить систему управления контентом (CMS) для автоматического сохранения пользовательских типов сообщений, что требует добавления некоторого кода в соответствующие файлы настроек.
WordPress автоматически сохраняет черновики?
WordPress требует, чтобы вы сохраняли черновики вручную, чтобы сохранить их как ревизии. Если вы не сохраните черновик и редактор закроется, возможно, вы сможете получить доступ к автосохранению при его повторном открытии. А вот наличие автосохранения будет зависеть от интервала, который вы настроите.
Автосохранение WordPress не работает, что делать?
Если автосохранение не работает, возможно, кто-то отключил его для ваших сообщений и страниц. Вы можете ознакомиться с более ранними инструкциями по отключению автосохранения для сообщений и страниц. Вы можете обратиться к своему хостинг-провайдеру и спросить, было ли это сделано в вашем плане.
Могу ли я автоматически сохранять весь свой сайт в режиме реального времени?
Автосохранение WordPress работает только для постов и страниц. Если вы хотите сохранить каждый аспект вашего веб-сайта, включая его медиатеку, настройки, плагины, темы и другие элементы, вам понадобится плагин для резервного копирования WordPress.
Для большинства веб-сайтов полные резервные копии — гораздо лучшее решение, чем полагаться исключительно на автосохранение. Благодаря частому резервному копированию вы можете восстановить свой веб-сайт до предыдущего состояния, если вы удалите контент, столкнетесь с технической ошибкой или вам потребуется отменить изменения на сайте.
Хотя вы можете создать резервную копию своего веб-сайта вручную, этот процесс может занять некоторое время, и мы рекомендуем часто делать полные копии. С помощью Jetpack Backup вы получаете автоматическое резервное копирование всего вашего веб-сайта в режиме реального времени. Это означает, что плагин создает и сохраняет новые копии вашего сайта по мере того, как вы вносите в него изменения.
Jetpack Backup может хранить резервные копии на срок до 30 дней или целый год (в зависимости от того, какой план вы используете) и позволяет восстановить любую из них одним щелчком мыши. Кроме того, у вас будет доступ к первоклассной технической поддержке на случай, если что-то пойдет не так с вашими резервными копиями.
Используйте автосохранение, чтобы защитить свою работу в WordPress
Автосохранение — отличная функция для сайтов любого типа. В конце концов, наличие недавнего автосохранения может означать разницу между потерей часов работы или продолжением с того места, где вы остановились, если что-то пойдет не так. Хотя автосохранение не поможет вам восстановить удаленный контент, оно может гарантировать, что вы не потеряете ничего, над чем сейчас работаете.
Помимо использования автосохранения, создание резервных копий веб-сайтов может гарантировать, что вы никогда не потеряете свою работу. Jetpack Backup автоматически сохранит ваш сайт в режиме реального времени и позволит вам восстановить его одним щелчком мыши.
Получите резервную копию Jetpack.
