Серверная часть WordPress медленная? 15 способов ускорить работу панели управления
Опубликовано: 2023-09-19Вы когда-нибудь чувствовали, что застряли во временной петле, ожидая загрузки панели управления WordPress? Если вы столкнулись с замедлением работы серверной части WordPress, вы не одиноки. Медленная административная панель — это не просто незначительное неудобство, это серьезное препятствие на пути к эффективному управлению веб-сайтом.
Но есть и хорошие новости: тормозящая приборная панель — это не пожизненное заключение. Эта статья познакомит вас с комплексным набором стратегий по оптимизации производительности панели управления WordPress. Попрощайтесь с медленной загрузкой и приветствуйте более эффективную работу WordPress.
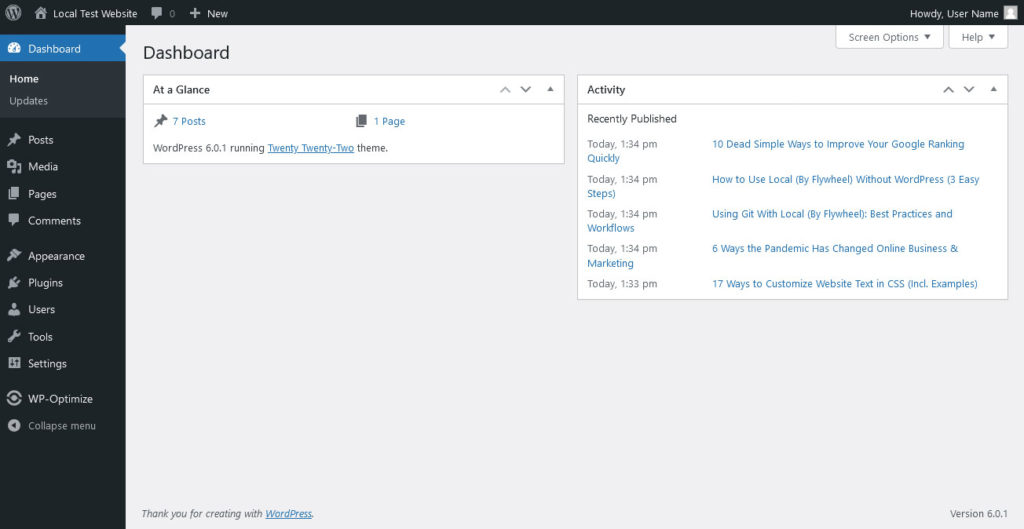
1. Проверьте свои соединения
Ваше подключение к Интернету может стать тихим убийцей, когда дело касается скорости приборной панели. Если вы работаете в месте с нестабильным Wi-Fi, вы уже находитесь в невыгодном положении. Используйте инструменты проверки скорости, такие как Speedtest.net, чтобы проверить скорость вашего Интернета. Если он ниже номинала, возможно, вам стоит рассмотреть возможность обновления тарифного плана Интернета или использования проводного соединения для более стабильной работы.
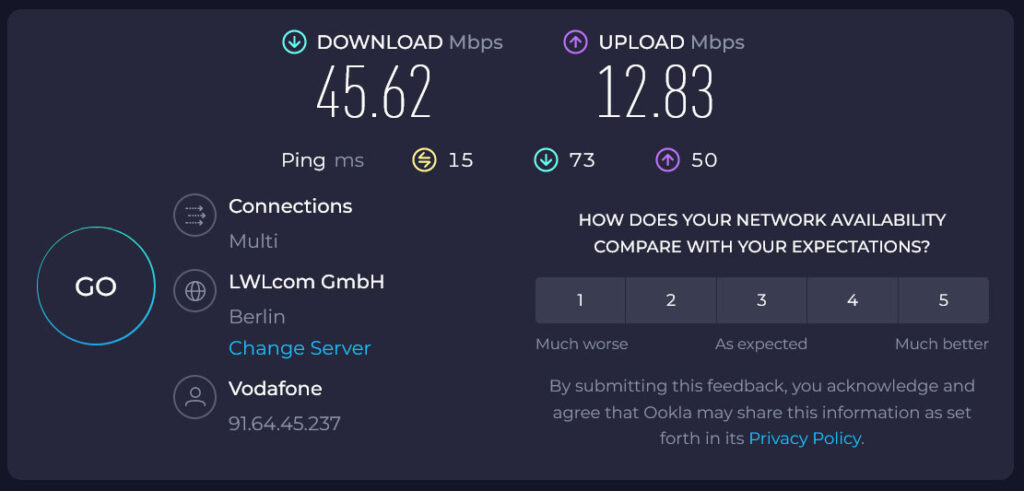
На стороне сервера, если вы используете план общего хостинга, вы делитесь ресурсами с другими веб-сайтами. Когда на этих сайтах наблюдается высокий трафик, это может замедлить работу вашей панели управления.
Большинство хостинг-провайдеров предлагают страницу состояния, на которой вы можете проверить наличие текущих проблем или технического обслуживания. Если проблемы с сервером являются повторяющейся проблемой, возможно, пришло время рассмотреть более надежное решение для хостинга, например VPS или выделенный хостинг.
2. Тест скорости серверной части WordPress
Проведение теста скорости на серверной части вашего сайта — разумный способ решить эту ситуацию. Lighthouse — отличный инструмент для этого, поскольку он представляет собой комплексный инструмент аудита производительности. Когда вы запускаете тест Lighthouse, вы не просто получаете метку «быстрый» или «медленный» для вашего сервера WordPress; скорее, вы получаете подробный анализ различных показателей производительности, таких как:
- Размеры файлов . Большие файлы, особенно изображения и видео, могут замедлять работу панели управления. Lighthouse укажет на них, чтобы вы могли их оптимизировать.
- Ресурсы блокировки рендеринга. Это скрипты и таблицы стилей, которые не позволяют вашей странице отображаться до тех пор, пока она не загрузится. Lighthouse идентифицирует этих виновников, позволяя вам отложить или асинхронно загрузить их.
- Время ответа сервера . Если ваш сервер отвечает слишком долго, это может задержать все остальное. Lighthouse измеряет это как время до первого байта (TTFB), помогая вам определить, является ли скорость сервера узким местом.
Запустить тест Lighthouse довольно просто. Используя браузер Chrome, откройте инструменты разработки браузера, например, щелкнув правой кнопкой мыши в любом месте панели управления WordPress и выбрав «Проверить» . Перейдите на вкладку «Маяк» и нажмите «Создать отчет» . Затем инструмент запустит свою магию и предоставит вам подробную информацию о том, что замедляет работу вашей панели управления.
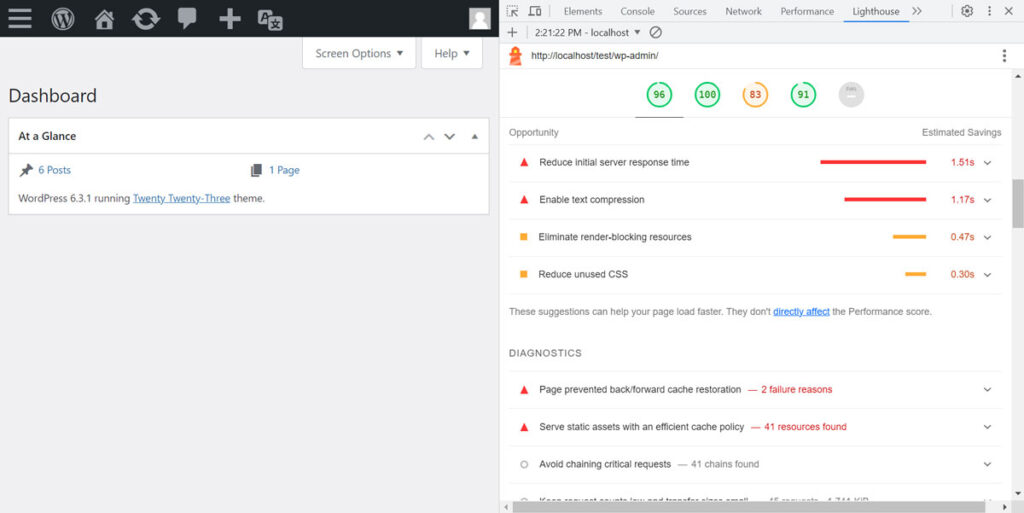
3. Регулярно обновляйте WordPress
Каждое обновление WordPress не только добавляет новые функции, но также часто включает улучшения производительности. Использование устаревшей версии означает, что вы упускаете эти улучшения. Они могут варьироваться от уточнения кода до улучшений кэширования, и все они направлены на то, чтобы ваш веб-сайт работал более плавно и быстрее.
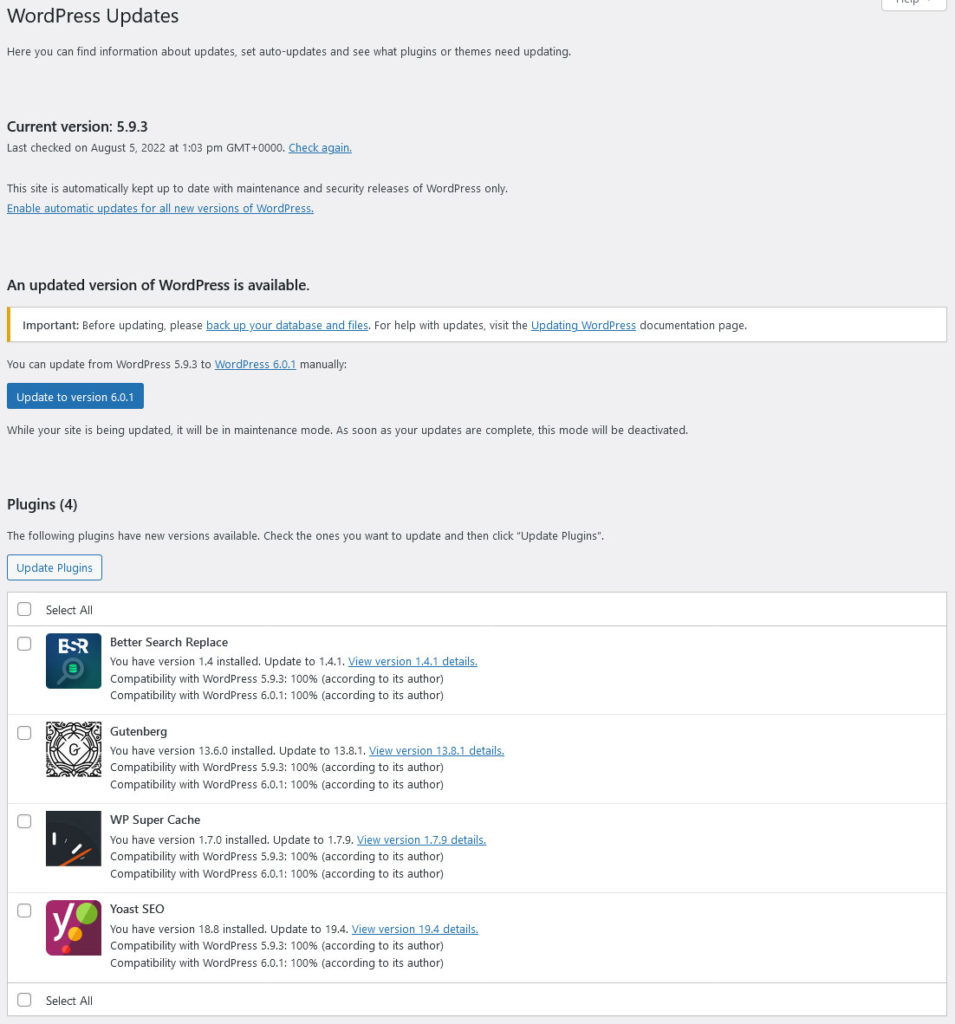
Еще одно соображение заключается в том, что из-за своей популярности WordPress является основной мишенью для хакеров и похитителей данных. Запустив устаревшую версию, вы, по сути, оставляете черный ход незапертым для таких вещей, как вредоносное ПО или другие инъекции кода. Это вредоносное ПО может значительно замедлить работу вашего сайта.
4. Отрегулируйте настройки PHP
WordPress построен на PHP, поэтому используемая вами версия может существенно повлиять на скорость вашего сайта. Новые версии языка программирования не только более безопасны, но и быстрее. Согласно сравнительному тесту, проведенному Cloudways, PHP 8.0 почти в три раза быстрее PHP 5.6.
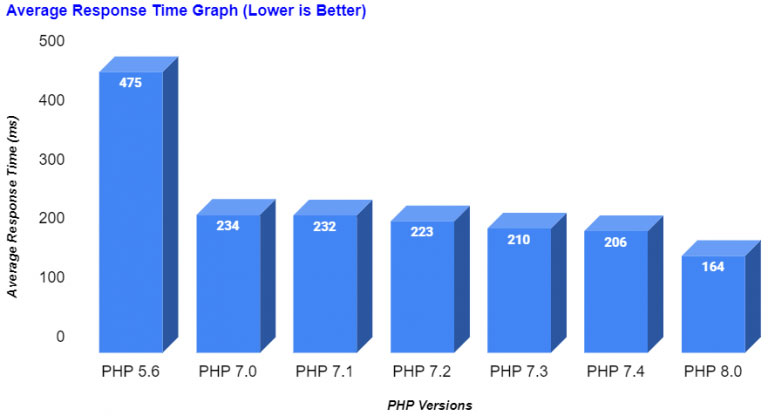
Не знаете, какая версия PHP работает на вашем сервере? Вы можете легко проверить это через «Здоровье сайта» в меню «Инструменты» в серверной части WordPress или в виджете на панели управления.
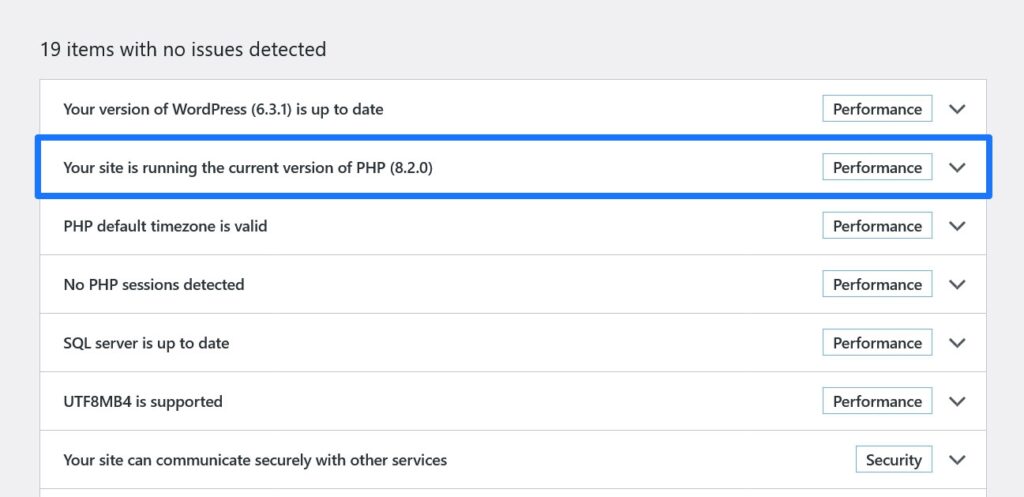
Как увеличить лимит памяти PHP
Еще один рычаг, который вы можете использовать в настройках PHP, — это ограничение памяти. Думайте об этом как о количестве «мозговых сил», необходимых вашему сайту для выполнения задач. Чем больше памяти, тем быстрее ваша панель управления сможет загружаться и выполнять операции.
Обычно вы можете увеличить лимит памяти PHP через панель управления хостингом. Но если вам удобно работать с кодом, вы также можете сделать это, отредактировав файл wp-config.php .
Просто добавьте строку define('WP_MEMORY_LIMIT', '256M'); увеличить лимит до 256 МБ. Если ваша серверная часть WordPress работает медленно, это может помочь решить проблему.
5. Проверьте свои плагины
Большинство веб-сайтов WordPress используют как минимум несколько плагинов, но некоторые из них могут потреблять много ресурсов, замедляя работу панели управления. Итак, как выявить этих виновников и что с ними можно сделать?
Помимо тестирования скорости серверной части WordPress, очень хорошим инструментом для этого является WP Hive. Это расширение Chrome (и Firefox), которое предоставляет показатели производительности для каждого установленного вами плагина прямо в каталоге плагинов WordPress.
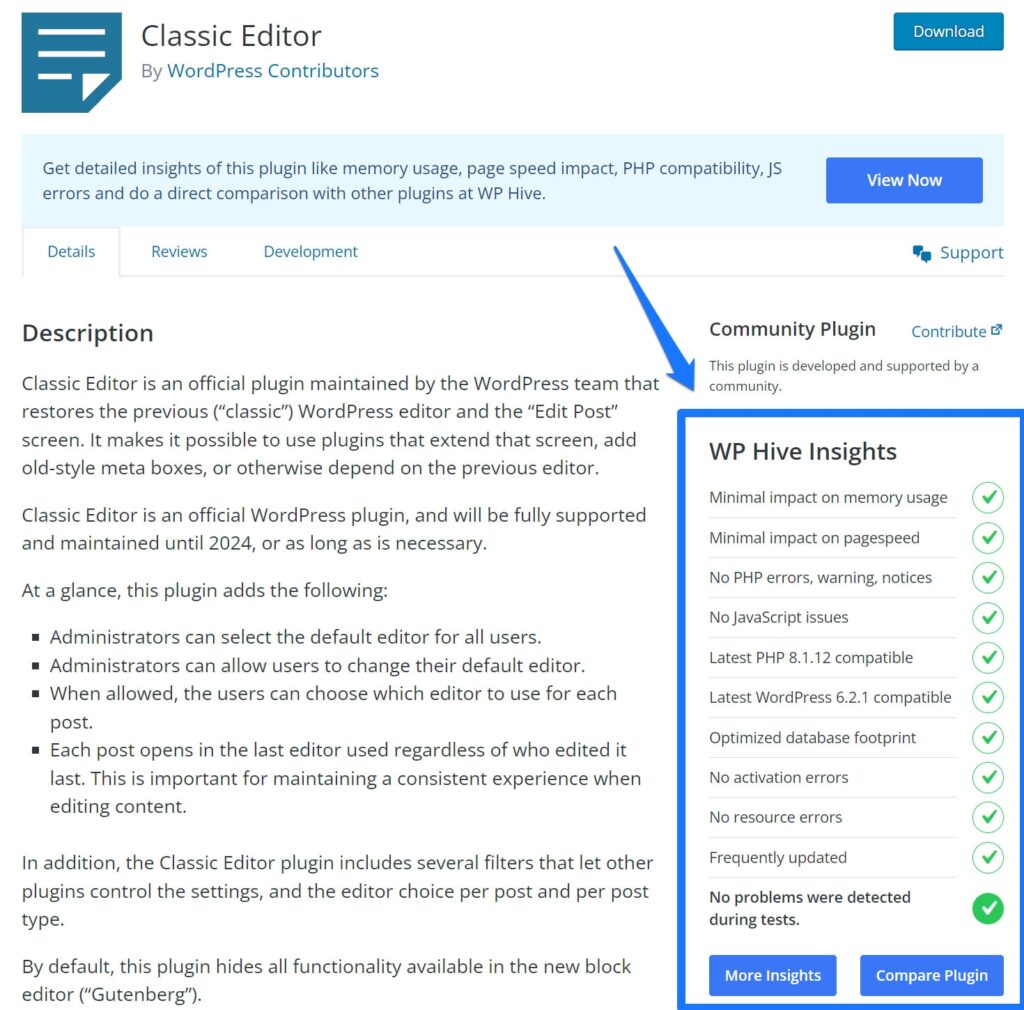
WP Hive может показать вам, сколько памяти использует плагин, как он влияет на скорость вашей страницы и даже выдает ли он какие-либо ошибки. Он также позволяет вам сравнивать один плагин с другим, предлагая подробное представление о показателях производительности каждого плагина. Такая информация неоценима, когда вы пытаетесь ускорить работу панели WordPress.
После того, как вы определили плагины, которые замедляют вашу работу, следующим шагом будет рассмотреть возможность их деактивации, чтобы посмотреть, улучшит ли это скорость вашей панели управления.
Но что, если плагин необходим для вашего сайта?
В этом случае ищите более легкие альтернативы, предлагающие аналогичную функциональность. Также стоит отметить, что каждый добавляемый вами плагин увеличивает время загрузки вашего сайта. Итак, цель состоит в том, чтобы использовать как можно меньше плагинов, сохраняя при этом необходимую вам функциональность.
6. Запустите Query Monitor, чтобы следить за плагинами
Query Monitor — это более продвинутый инструмент, который может дать вам более глубокое представление о том, что происходит на уровне базы данных вашего сайта WordPress. Он помогает вам идентифицировать ресурсоемкие плагины, показывая вам все запросы к базе данных, которые выполняются на вашем сайте. Это может быть особенно полезно, если вы пытаетесь глубже понять, почему конкретный плагин замедляет работу вашей панели управления.
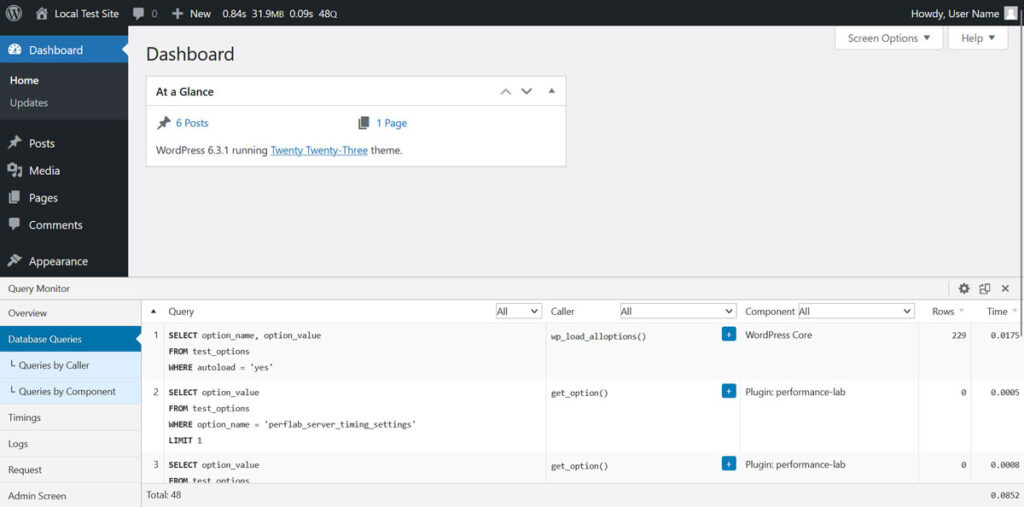
После установки плагина вы увидите новый пункт меню на панели инструментов администратора. Нажав на нее, вы получите подробную информацию о запросах к базе данных, ошибках PHP и многом другом. Это мощный инструмент, который стоит использовать для диагностики медленной серверной части WordPress.
7. Кешируйте свой сайт с умом
Кэширование работает путем хранения статических версий ваших веб-страниц, что снижает нагрузку на ваш сервер и ускоряет работу вашего сайта. Таким образом, это важная функция, которая должна быть активной на вашем сайте.
Но вот что интересно: ваша административная область WordPress — одно из мест, где вы, возможно, не захотите использовать кеширование. Это потому, что это часто оживленный центр изменений в реальном времени: от новых сообщений до обновленных плагинов. Кэширование этого динамического контента может означать, что вам будет предоставлена устаревшая информация, что вызовет больше головной боли, чем решит.
К счастью, есть несколько плагинов кеширования, которые вам помогут. Возьмем, к примеру, W3 Total Cache и WP Super Cache. Эти плагины имеют настройки, которые позволяют отключить кеширование для вошедших в систему пользователей или даже для определенных страниц, таких как панель администратора. Таким образом, вы можете наслаждаться преимуществами скорости во внешнем интерфейсе вашего сайта, сохраняя при этом свою административную область актуальной.
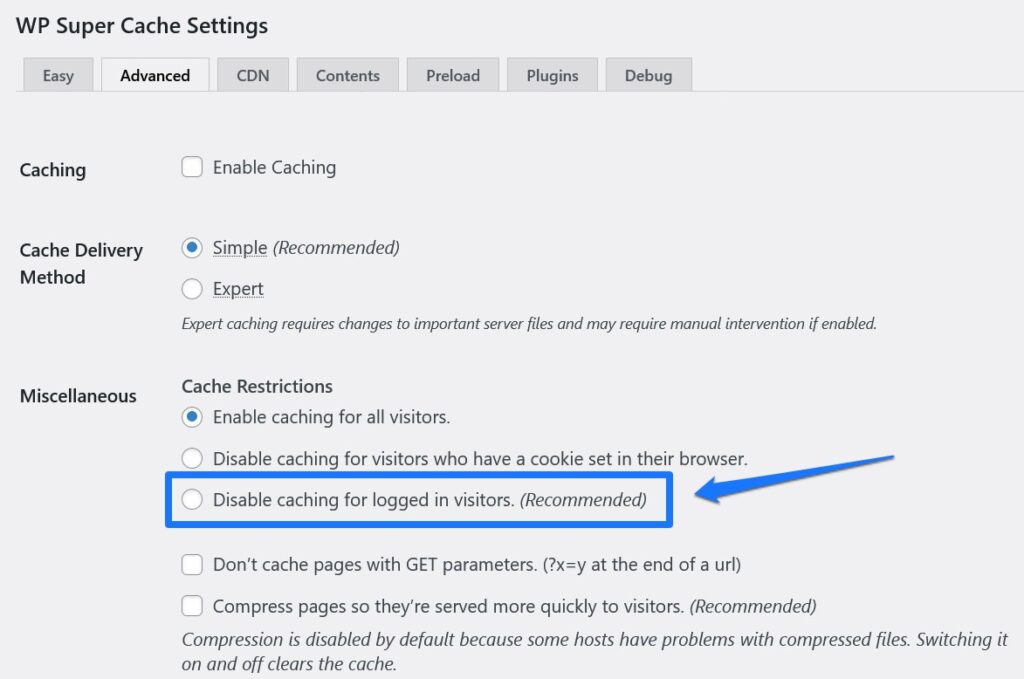
8. Используйте CDN для скорости
CDN работает путем распределения статических ресурсов вашего веб-сайта по сети серверов, расположенных по всему миру. Эта настройка минимизирует расстояние между сервером и пользователем, уменьшая задержку и ускоряя доступ к вашему веб-сайту.

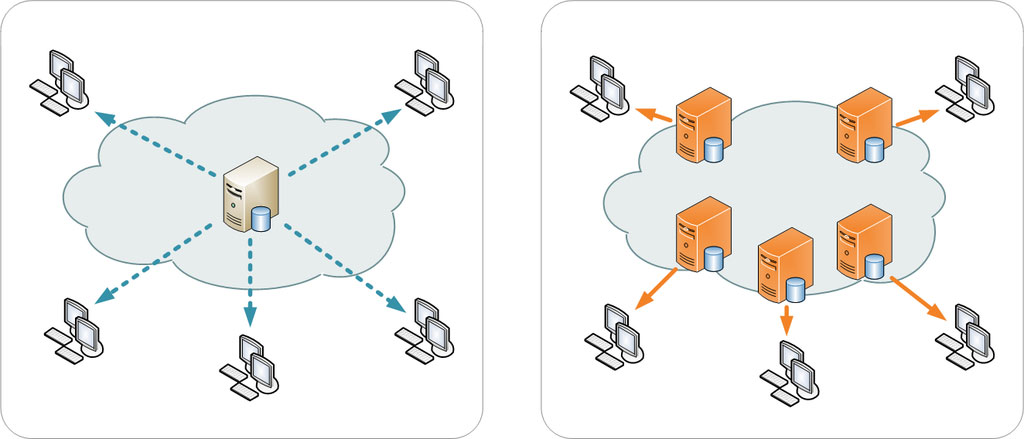
Но дело не только во внешнем интерфейсе вашего сайта. CDN также может улучшить скорость вашей административной области WordPress. Это особенно полезно, если вы или ваша команда получаете доступ к панели администратора из разных мест.
9. Уменьшите интервалы автосохранения WordPress
Интервал автосохранения — это временной интервал между каждым автоматическим сохранением ваших сообщений и страниц WordPress. По умолчанию установлено значение 60 секунд. Хотя это находка для предотвращения потери данных, она не лишена недостатков.
Каждое автосохранение запускает процесс, потребляющий ресурсы сервера. Итак, если вы работаете над длинным, насыщенным мультимедиа сообщением в Гутенберге, эти автосохранения могут накапливаться и замедлять работу вашей панели управления.
Некоторые хостинг-провайдеры с ограниченными ресурсами могут увеличить этот интервал, чтобы избежать проблем с производительностью.
Вы можете изменить интервал автосохранения, добавив define('AUTOSAVE_INTERVAL', 300); в ваш файл wp-config.php . Отрегулируйте число до желаемой частоты автосохранения в секундах. Альтернативно, такие плагины, как Unbloater, могут помочь вам управлять настройками автосохранения через удобный интерфейс.
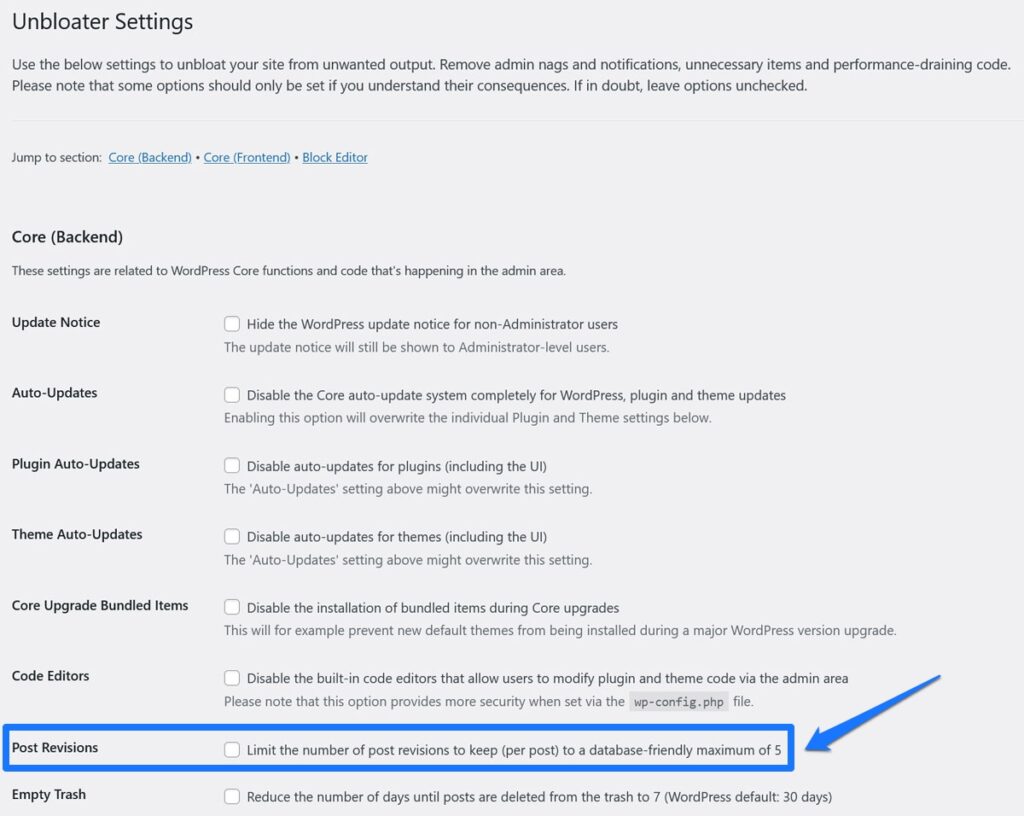
10. Ограничьте количество редакций сообщений
Что-то, что связано с настройками автосохранения, — это ревизии публикаций. WordPress создает их каждый раз, когда вы сохраняете или обновляете публикацию или страницу, чтобы при необходимости вы могли вернуться к более ранней версии. Проблема: каждый из этих снимков хранится в вашей базе данных MySQL.
Возможно, это не имеет большого значения, если вы сольный блоггер. Однако если вы ведете блог с несколькими авторами, проблема усугубляется количеством сообщений и авторов на вашем сайте. Вскоре у вас появится огромная база данных, которая может замедлить работу вашей информационной панели.
Итак, каково решение? Ограничьте количество редакций публикаций, которые сохраняет WordPress. Вы можете сделать это, добавив одну строку кода в файл wp-config.php : define('WP_POST_REVISIONS', 3);
Добавляя эту строку, вы указываете WordPress сохранять только три последние версии каждого сообщения. Любые старые версии будут загружены при следующем создании новой. Это простой способ сохранить вашу базу данных компактной, улучшая не только скорость вашего сайта, но и производительность медленной серверной части WordPress.
11. Выполните очистку базы данных
Поскольку мы только что узнали о важности базы данных для производительности WordPress (включая серверную часть), давайте продолжим эту тему.
Оптимизированная база данных — это не просто приятно, это необходимость. Чем больше информации должна обработать ваша база данных, тем больше времени потребуется для загрузки вашего сайта. Это особенно актуально, если вы используете сайт электронной коммерции с WooCommerce, поскольку он хранит много временных данных, известных как переходные процессы.
Однако вам не обязательно быть экспертом, чтобы очистить базу данных. Плагины, такие как WP-Optimize, могут помочь вам в очистке. Этот плагин может удалить старые версии, спам-комментарии и другие данные.
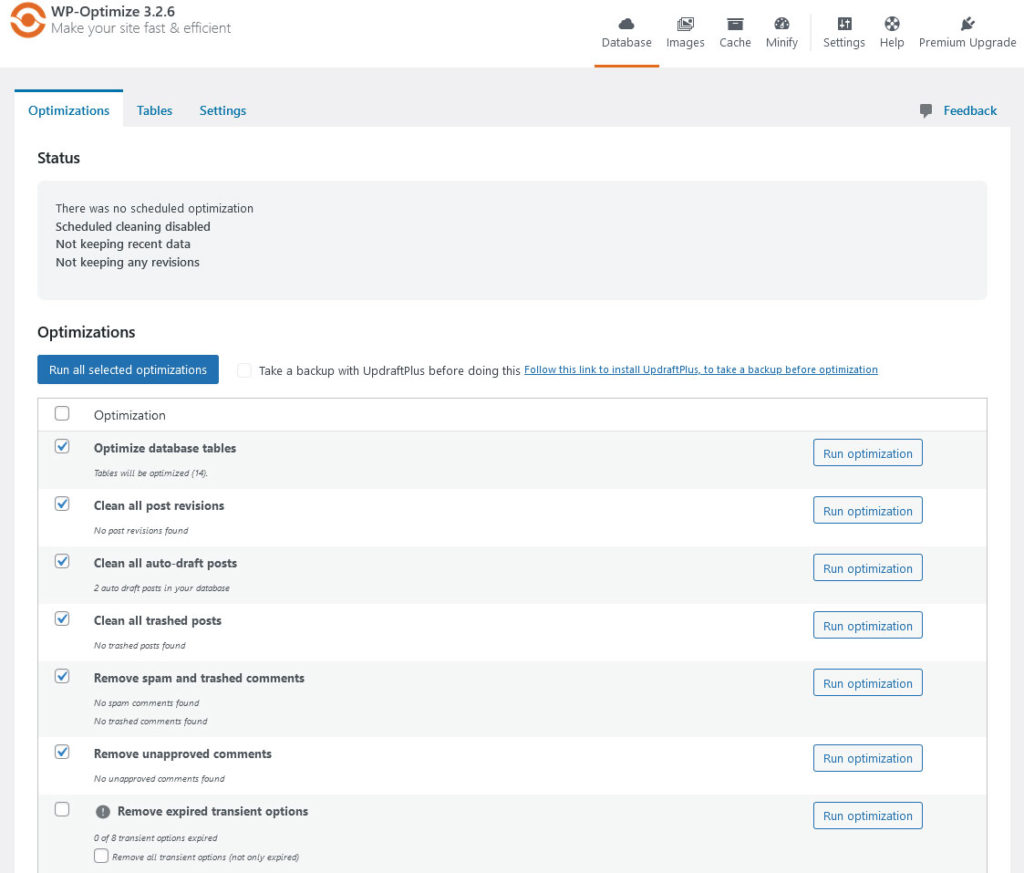
Но прежде чем приступить к очистке, обязательно сделайте резервную копию своей базы данных. Вы не хотите случайно удалить что-то важное, а затем желать, чтобы у вас была машина времени, чтобы восстановить это.
12. Оцените производительность вашей темы
Давайте поговорим о вашей теме WordPress. Речь идет не только об эстетике. Вы можете быть удивлены, узнав, что некоторые темы имеют раздутый код или ненужные функции, которые могут замедлить работу вашего веб-сайта и серверной части WordPress.
Итак, как определить, виновата ли ваша тема?
Прежде всего, вам нужно получить базовый уровень для сравнения. Переключитесь на тему WordPress по умолчанию, например Twenty Twenty-Three. Это даст вам представление о том, как чистая, оптимизированная тема работает на вашем сайте.
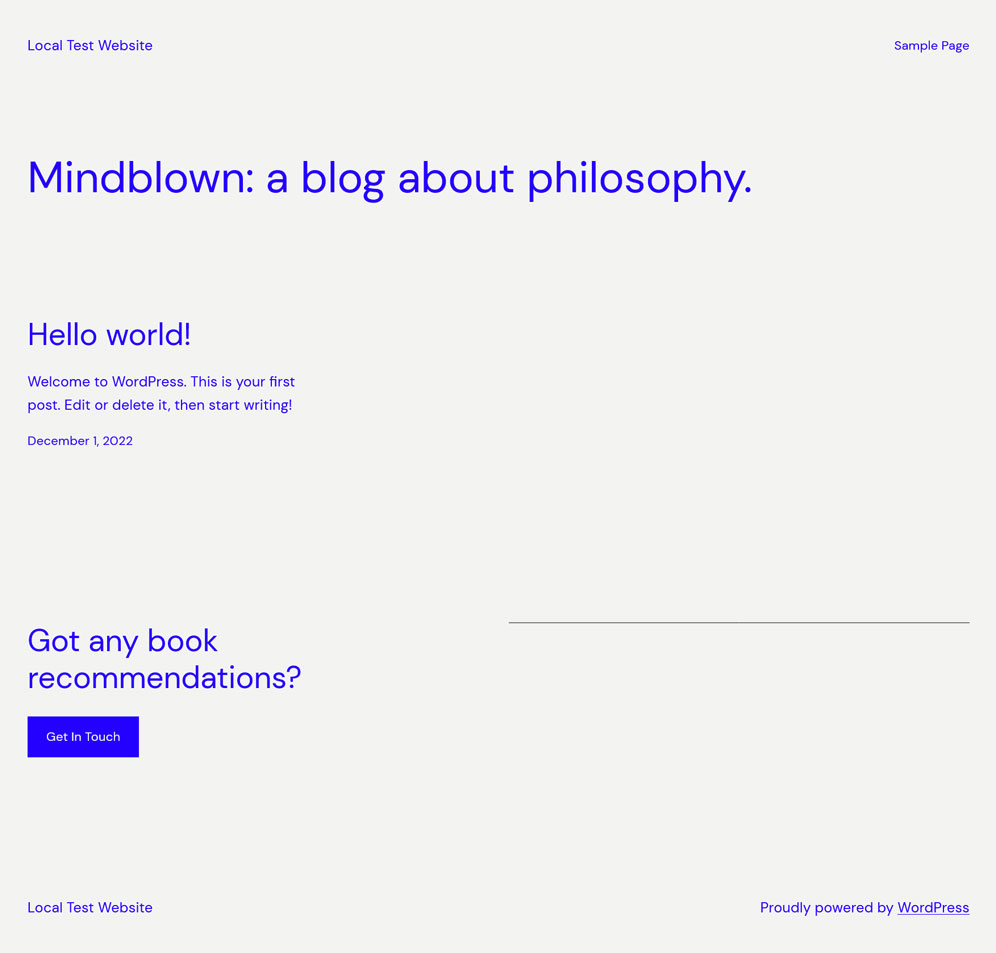
После этого измерьте скорость своей панели управления с помощью инструментов разработчика браузера, таких как Lighthouse. Они могут предоставить информацию о времени загрузки, размере страницы и обо всех ресурсах, загруженных вашей темой, при доступе к серверной части WordPress. Поскольку для проверки скорости серверной части WordPress необходимо войти в систему, внешние инструменты для этой цели не подходят.
После того, как вы получили базовый уровень, пришло время вернуться к исходной теме. Запустите те же тесты еще раз и сравните результаты. Следите за большими файлами или чрезмерным количеством HTTP-запросов, поскольку это может быть тревожным сигналом.
13. Используйте плагин управления сердцебиением
API WordPress Heartbeat обеспечивает связь между вашим браузером и вашим сервером в режиме реального времени. Хотя это полезно для таких вещей, как автоматическое сохранение сообщений и отображение уведомлений плагинов, это также может привести к перегрузке ресурсов сервера.
Видите ли, этот API отправляет запросы AJAX на ваш сервер каждые 15 секунд, когда вы редактируете сообщения, и каждые 60 секунд на панели управления. Со временем, особенно если вы предпочитаете держать администратора WordPress открытым в течение длительного периода времени, эти AJAX-запросы могут накапливаться и создавать нагрузку на ваш сервер.
К счастью, есть плагин Heartbeat Control, который позволяет вам управлять частотой этих сообщений. Уменьшив частоту, вы сможете снизить нагрузку на сервер, ускорив работу панели управления.
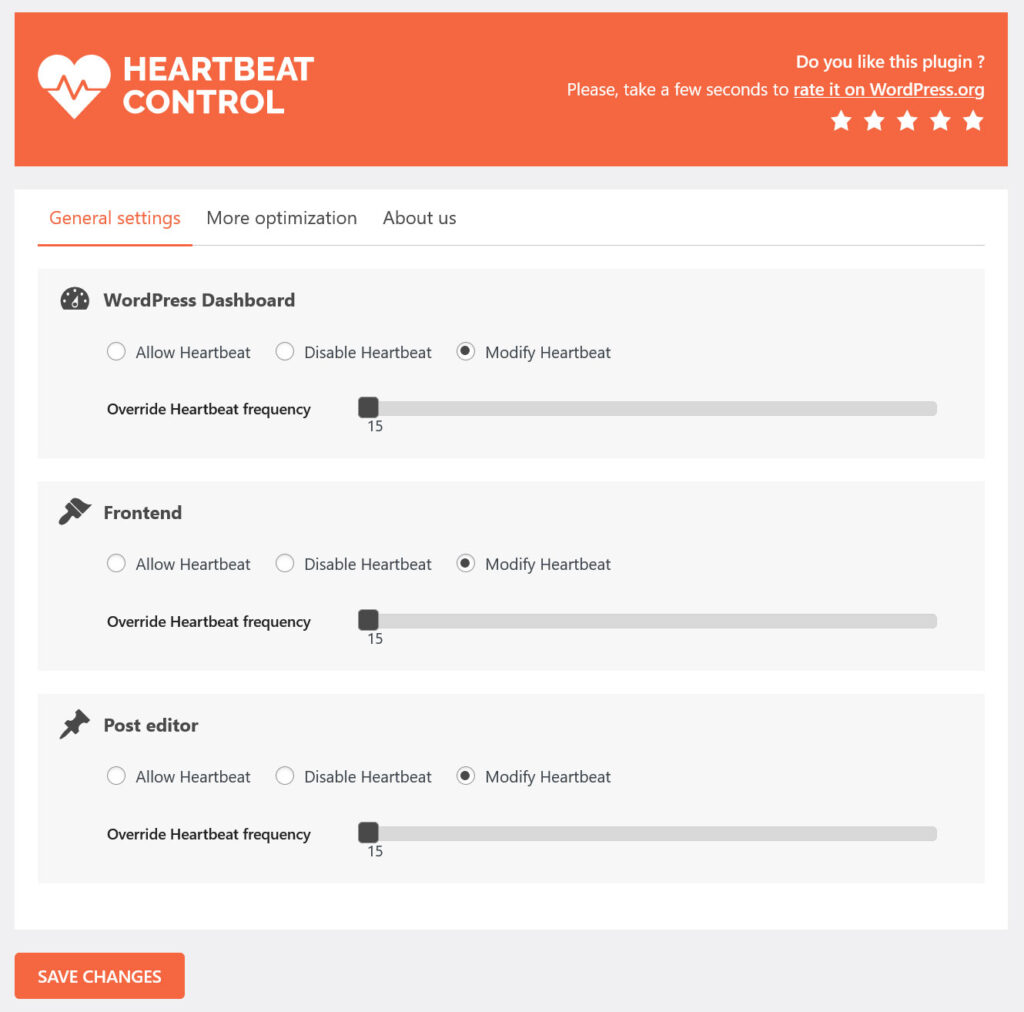
14. Настройте параметры экрана.
Вы когда-нибудь чувствовали, что ваша панель управления WordPress загромождена слишком большим количеством виджетов и модулей — до такой степени, что ваша панель загружается медленнее? Если да, то вы не одиноки.
Хорошей новостью является то, что WordPress имеет встроенную функцию, которая позволяет вам настраивать экраны администратора и уменьшать количество видимых элементов, чтобы серверная часть работала менее медленно. Он называется «Параметры экрана» , и вы найдете его вверху большинства страниц панели управления WordPress.
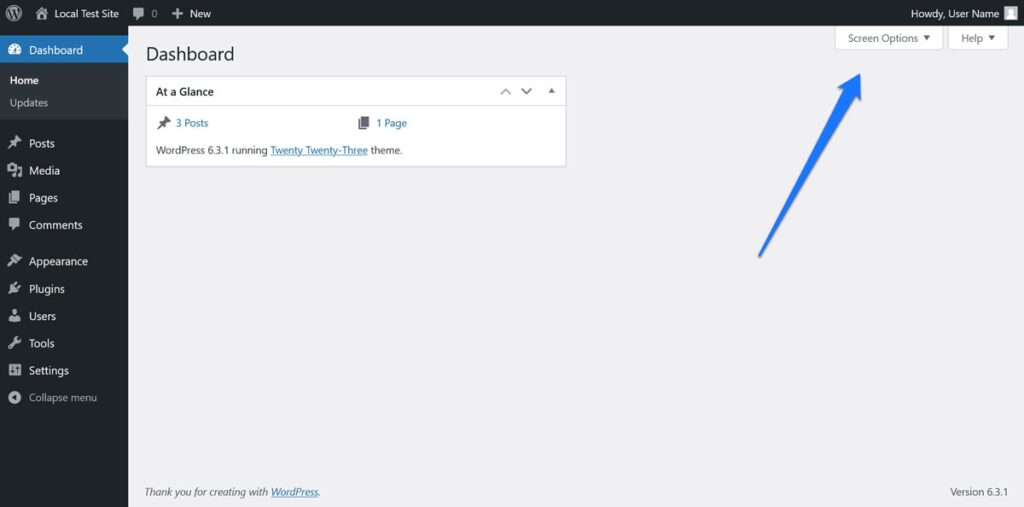
Когда вы щелкнете по нему, появится раскрывающееся меню, позволяющее вам настроить, какие модули или виджеты будут отображаться на этой конкретной странице администрирования. Например, если вы находитесь на странице «Сообщения» , вы увидите, среди прочего, параметры для отображения автора, даты, категорий, тегов и столбцов настраиваемых полей.
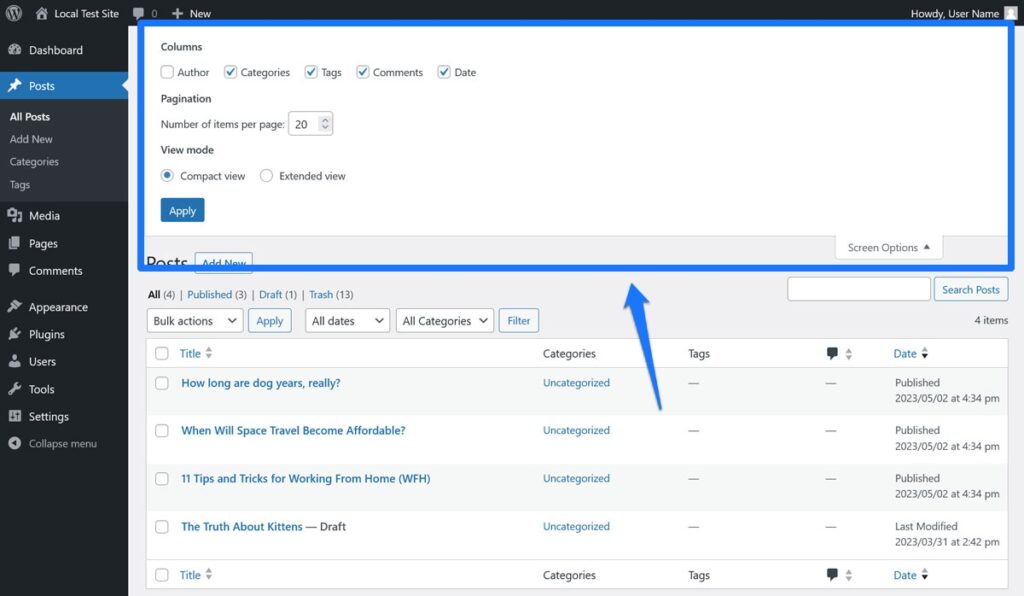
Используйте параметры экрана, чтобы уменьшить количество элементов, видимых на страницах администратора, и вы можете просто ускорить работу серверной части WordPress в целом.
15. Обновите свой хостинг
Среда вашего хостинга играет решающую роль в производительности вашей информационной панели. Общий хостинг, хотя и дешевый, часто имеет ограниченные ресурсы, что влияет на скорость вашей панели управления.
Однако прежде чем даже подумать о смене хоста, убедитесь, что вы выполнили все предыдущие шаги. Если информационная панель по-прежнему работает неэффективно, очень важно знать, где находится узкое место. Такие инструменты, как WP Benchmark, могут помочь вам оценить производительность вашего сервера.
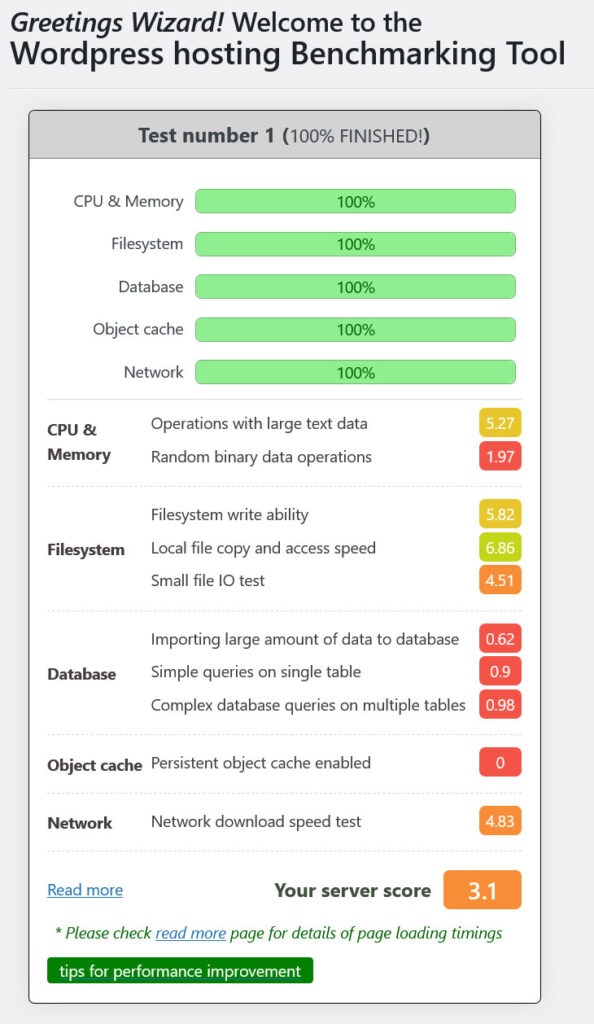
Обратите особое внимание на время до первого байта (TTFB), которое измеряет, насколько быстро ваш сервер отвечает на запрос. Если TTFB высокий, возможно, виноват ваш сервер.
Если вы все же решите переключиться, найдите хостинговую компанию, которая может масштабироваться в соответствии с вашими потребностями, предлагает надежные меры безопасности и имеет репутацию надежной.
Заключительные мысли: ускорить медленный сервер WordPress
Медленная серверная часть WordPress, являющаяся центральным инструментом управления вашим веб-сайтом, действительно может повлиять на вашу производительность. К счастью, при необходимости вы можете сделать множество вещей, чтобы ускорить работу панели управления — от проверки подключения к Интернету и обновления версии PHP до очистки базы данных и экрана администратора.
Мы надеемся, что это пошаговое руководство оказалось для вас полезным. Реализуйте эти стратегии одну за другой, и вы будете на пути к более эффективному и приятному использованию WordPress.
Как вы оптимизировали панель управления WordPress для повышения скорости? Пожалуйста, поделитесь своими советами и рекомендациями в комментариях ниже.
