Как сделать резервную копию и восстановить WordPress с помощью FTP
Опубликовано: 2023-12-22Резервное копирование вашего сайта WordPress имеет важное значение для безопасности. Если ваш сайт выйдет из строя, вы сможете восстановить его в прежнее состояние. Но есть несколько разных способов резервного копирования вашего сайта, и, возможно, вы ищете вариант, который дает вам максимальный контроль над процессом.
Вот тут-то и может пригодиться резервное копирование WordPress с использованием FTP. Хотя этот метод обычно требует больше времени и сложности, чем другие подходы, он обеспечивает большую гибкость.
В этом посте мы предоставим обзор резервных копий WordPress по FTP и сравним их с другими распространенными методами. Затем мы покажем вам, как создать резервную копию WordPress такого типа.
Что такое резервное копирование FTP?
Прежде чем мы покажем вам, как создать резервную копию WordPress с помощью FTP, давайте рассмотрим основы.
Во-первых, вам может быть интересно — что такое FTP? Эта аббревиатура означает «протокол передачи файлов». Как следует из названия, это протокол, позволяющий передавать файлы.
Чтобы использовать этот метод, вам понадобится FTP-клиент. Некоторые варианты, например популярный FileZilla, можно установить и использовать бесплатно.
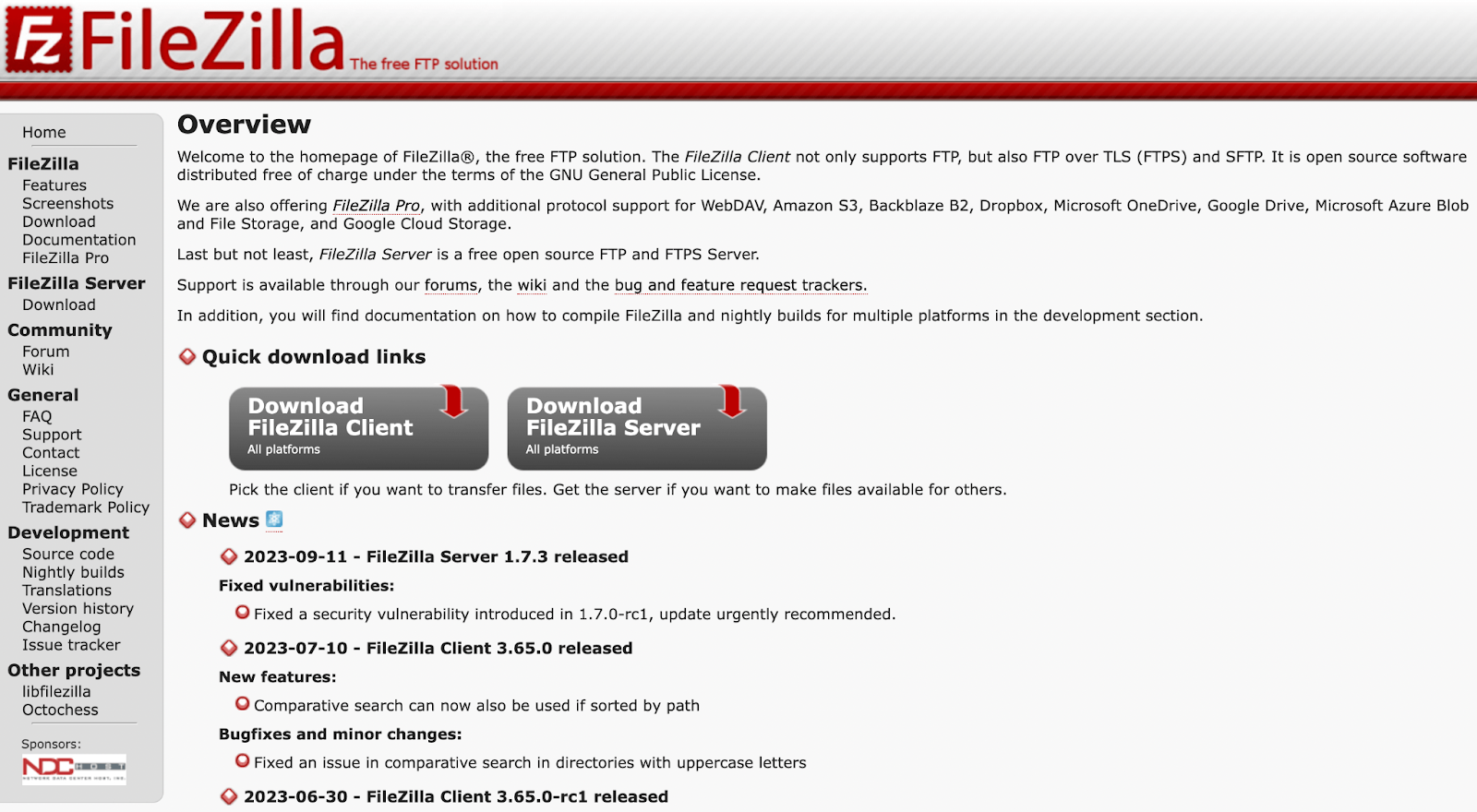
После установки FTP-клиента вам необходимо подключить свой веб-сайт к программе. Это позволяет вам получить удаленный доступ к файлам вашего сайта на вашем компьютере. Затем вы перенесете и сохраните эти файлы вручную, чтобы создать резервную копию.
После этого вы можете хранить резервную копию FTP где угодно. Вы можете сохранить его на локальном устройстве или перенести в другое место, например в облачное хранилище. Для максимальной безопасности лучше всего хранить несколько резервных копий в разных местах.
Чем резервное копирование FTP отличается от других методов резервного копирования?
Если вы не очень хорошо знакомы с управлением и безопасностью веб-сайтов, возможно, вы не совсем уверены в том, чем резервное копирование FTP отличается от других методов резервного копирования.
Например, одной из популярных альтернатив является использование специального программного обеспечения для резервного копирования. Когда дело доходит до WordPress, самым мощным решением для резервного копирования в реальном времени является Jetpack VaultPress Backup.
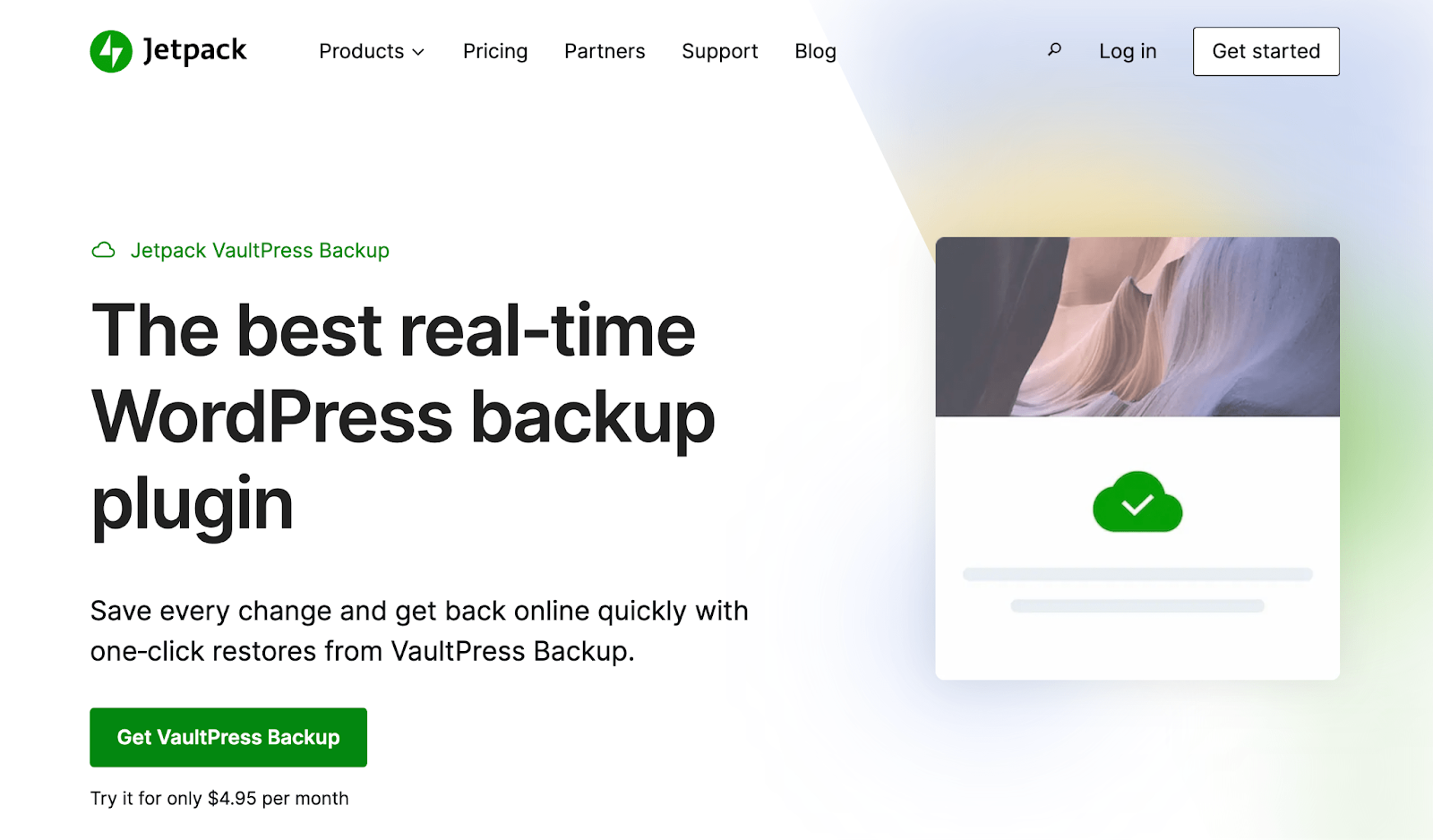
Независимо от того, какой плагин резервного копирования WordPress вы используете, вы, как правило, сможете создавать как ручные, так и автоматические резервные копии. Кроме того, плагин резервного копирования обычно предоставляет вам доступ к внешнему хранилищу резервных копий для дополнительной безопасности.
Некоторые инструменты также позволяют планировать резервное копирование. Например, вы можете запланировать их еженедельно или ежедневно.
Лучшее программное обеспечение позволит вам создавать резервные копии в реальном времени. Это означает, что каждое изменение, внесенное на вашем сайте, приведет к созданию новой, актуальной резервной копии.
Так как же сравнить эти два подхода?
Создание резервных копий WordPress с использованием FTP — это ручной процесс. Это может занять много времени, привести к ошибкам и немного утомительно. Вам нужно будет создать резервную копию самостоятельно, а затем перенести ее в предпочитаемое вами место хранения.
Тем не менее, для некоторых пользователей это может быть предпочтительнее, поскольку дает вам гибкость и контроль над процессом. Например, когда вы вручную выбираете файлы с помощью FTP, вы можете легко пропустить некоторые из них, если не считаете их необходимыми.
Использование программного обеспечения для резервного копирования обычно означает, что у вас меньше контроля над точными настройками, сохраненными файлами и т. д. Однако вы получаете множество преимуществ, таких как автоматизация, резервное копирование в реальном времени, повышенная безопасность, внешнее хранилище и плавное восстановление резервных копий.
Конечно, вы также можете использовать оба этих метода! Чем больше у вас резервных копий, тем безопаснее будут данные вашего сайта и ваши изменения. Поэтому вы можете настроить автоматическое резервное копирование с помощью плагина, а также время от времени создавать резервные копии по FTP.
Каковы необходимые условия для резервного копирования по FTP?
Если вы решили, что хотите создать резервную копию WordPress с помощью FTP, вам необходимо убедиться, что у вас есть все инструменты для этого. Вот список того, что вам понадобится:
- Программное обеспечение FTP . Как упоминалось ранее, для этого процесса вам понадобится FTP-клиент. FileZilla и Cyberduck — надежные и бесплатные варианты, которые вы можете рассмотреть для использования.
- FTP-доступ . Чтобы подключить ваш сайт к FTP-клиенту, у вас должен быть доступ к FTP. Это означает, что вам потребуются учетные данные FTP вашего веб-сайта от вашего хостинг-провайдера. Обычно их довольно легко найти в панели управления вашего хостера.
- Место для хранения . Когда вы используете плагин резервного копирования, может быть включено внешнее хранилище. Но если вы создаете резервную копию вручную с помощью FTP, вам понадобится собственное выделенное место для хранения. Тип хранилища зависит от вас, но облачное решение — наиболее безопасный вариант.
- Доступ к базе данных . Если вы хотите создать полную резервную копию WordPress, вам также необходимо сделать копию вашей базы данных. Поэтому вам нужно будет иметь к нему доступ, обычно войдя в панель управления вашего веб-хостинга.
Как видите, для создания резервной копии WordPress с помощью FTP требуется довольно много элементов.
Как сделать резервную копию вашего сайта WordPress через FTP
Теперь, когда вы знаете о преимуществах и предварительных условиях, мы покажем вам шаги, необходимые для резервного копирования вашего сайта WordPress с помощью FTP.
Шаг 1. Установите FTP-клиент
В этом уроке мы будем использовать FileZilla, поскольку он бесплатен и имеет отличную репутацию. Чтобы начать, просто перейдите на сайт FileZilla.
Нажмите кнопку «Загрузить клиент FileZilla» . Затем выберите свою операционную систему.
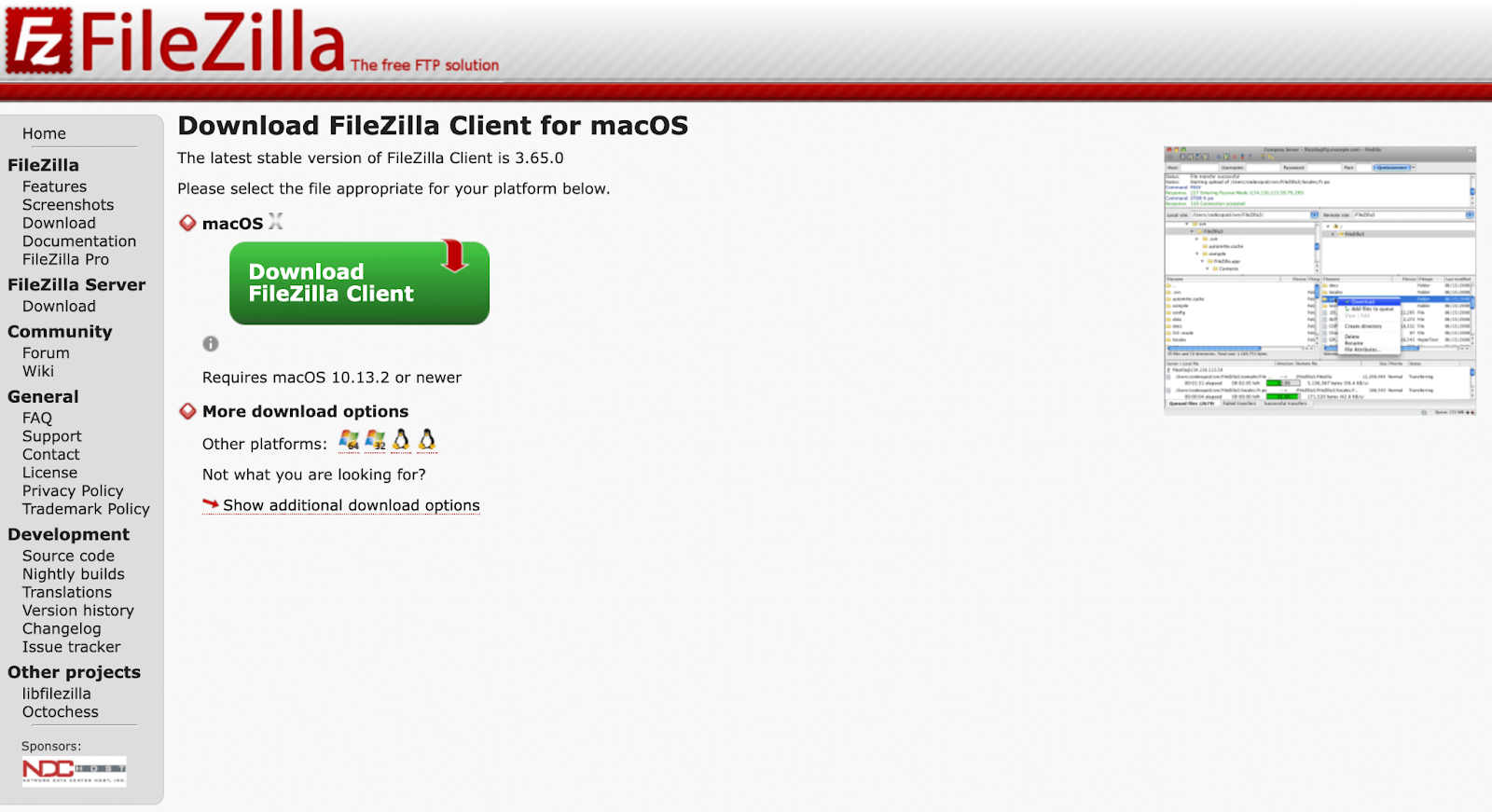
Для этого урока мы будем использовать macOS. Но как видите, есть варианты и для Windows, и для Linux.
После того, как вы выберете свою ОС, вы должны увидеть следующее всплывающее окно. Просто выберите стандартную опцию FileZilla слева.
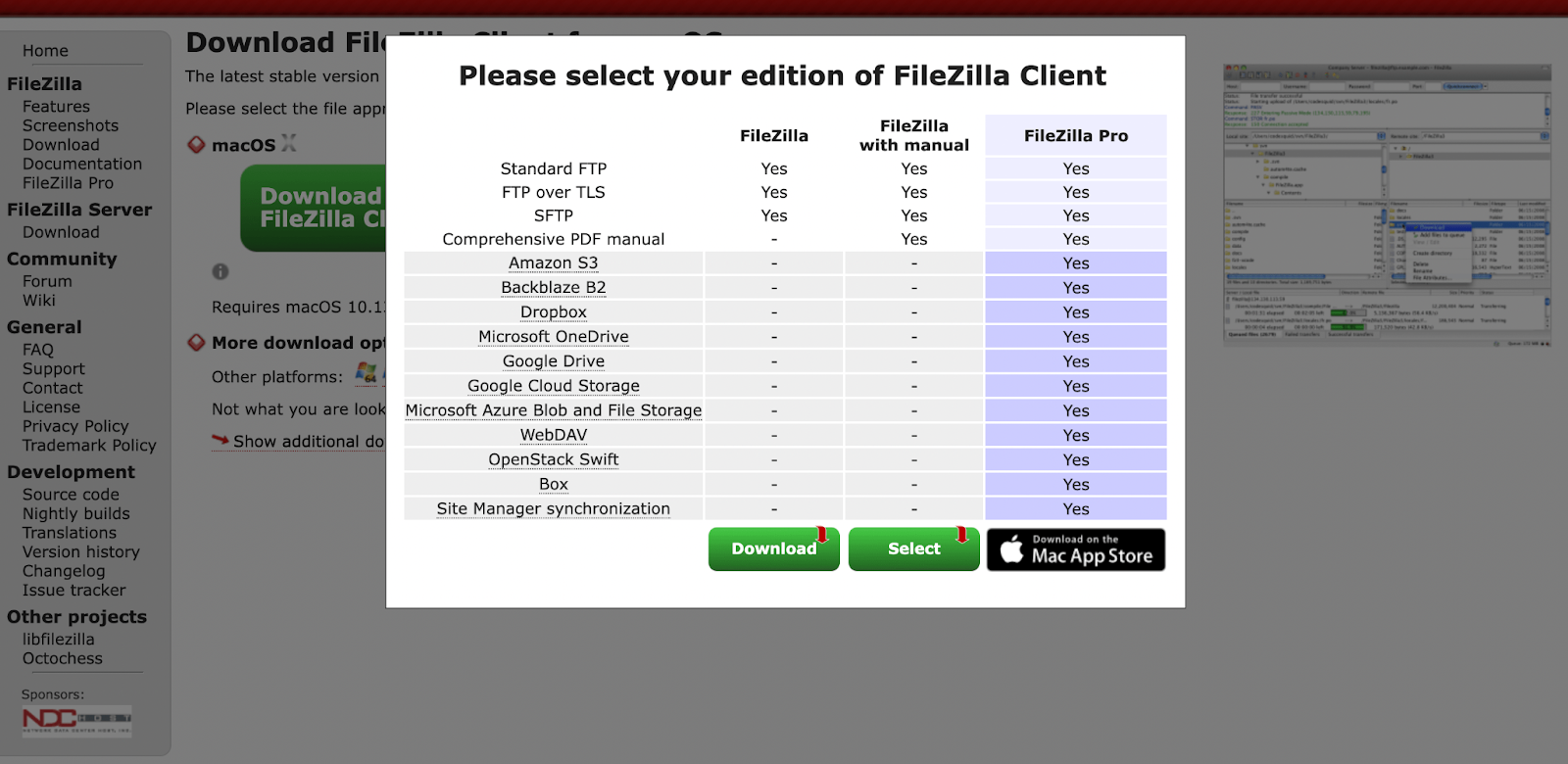
После установки программного обеспечения откройте его. Вы должны увидеть что-то похожее на следующее:
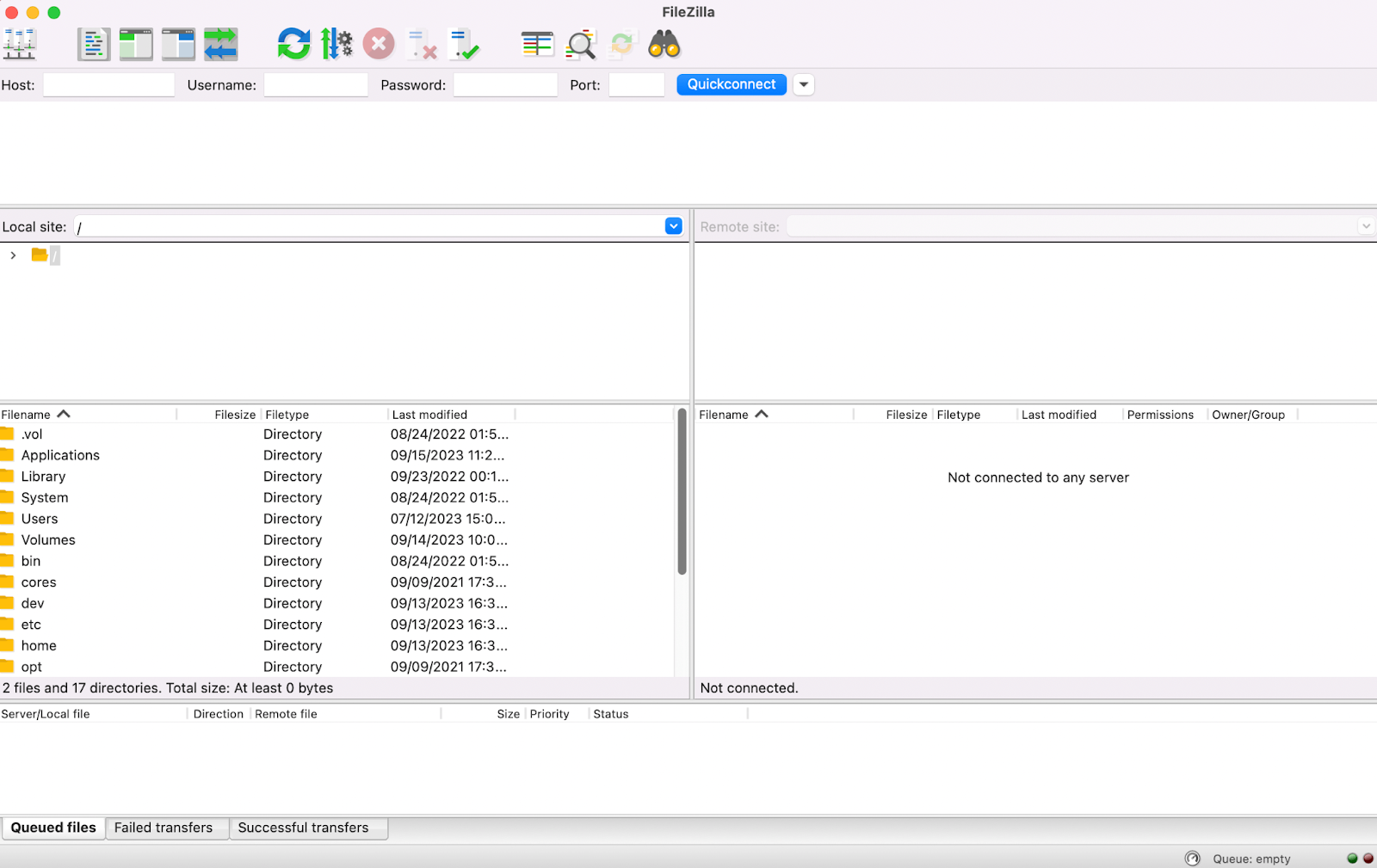
В левой части этого экрана, в разделе «Локальный сайт» , вы сможете увидеть файлы на вашем компьютере. Правая часть в настоящее время пуста, поскольку вы еще не подключили FileZilla к своему сайту.
Шаг 2. Введите свои учетные данные FTP и подключитесь к своему сайту WordPress.
Далее вам нужно будет ввести свои учетные данные FTP и подключить свой сайт WordPress к программному обеспечению FileZilla.

Как видите, вам нужно будет заполнить Хост , Имя пользователя , Пароль и Порт . Хост — это IP-адрес вашего хост-сервера.
Если вы не знаете свои учетные данные FTP, вы можете найти их в своей учетной записи веб-хостинга. Действия, которые необходимо предпринять, зависят от хостинг-провайдера, но давайте рассмотрим, как может выглядеть этот процесс.
После входа в свою учетную запись хостинга найдите панель управления. Это может быть в дополнительных настройках.
Затем найдите FTP или SFTP (более безопасная версия FTP). В этом примере он находится в разделе «Учетные записи FTP» в разделе «Файлы» :
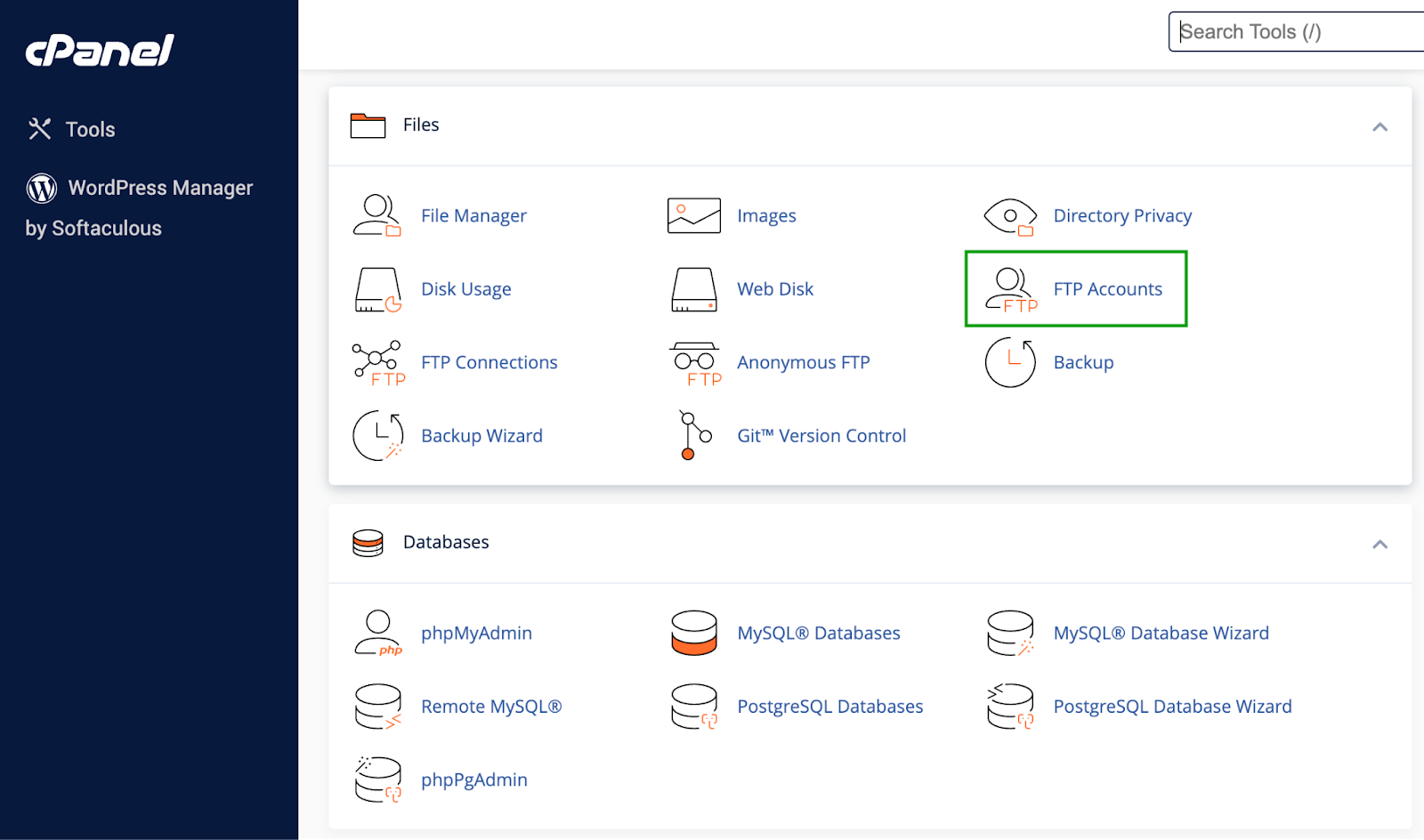
Просто откройте этот раздел, чтобы найти свои учетные данные FTP.
Имейте в виду, что иногда, когда вы находите свои учетные данные FTP, в разделе «пароль» вы просто видите что-то вроде «пароль cPanel». Если вы не уверены, что это такое, обычно это тот же пароль, который вы используете для своей учетной записи хостинга.
Затем вернитесь в FileZilla и введите свои учетные данные:
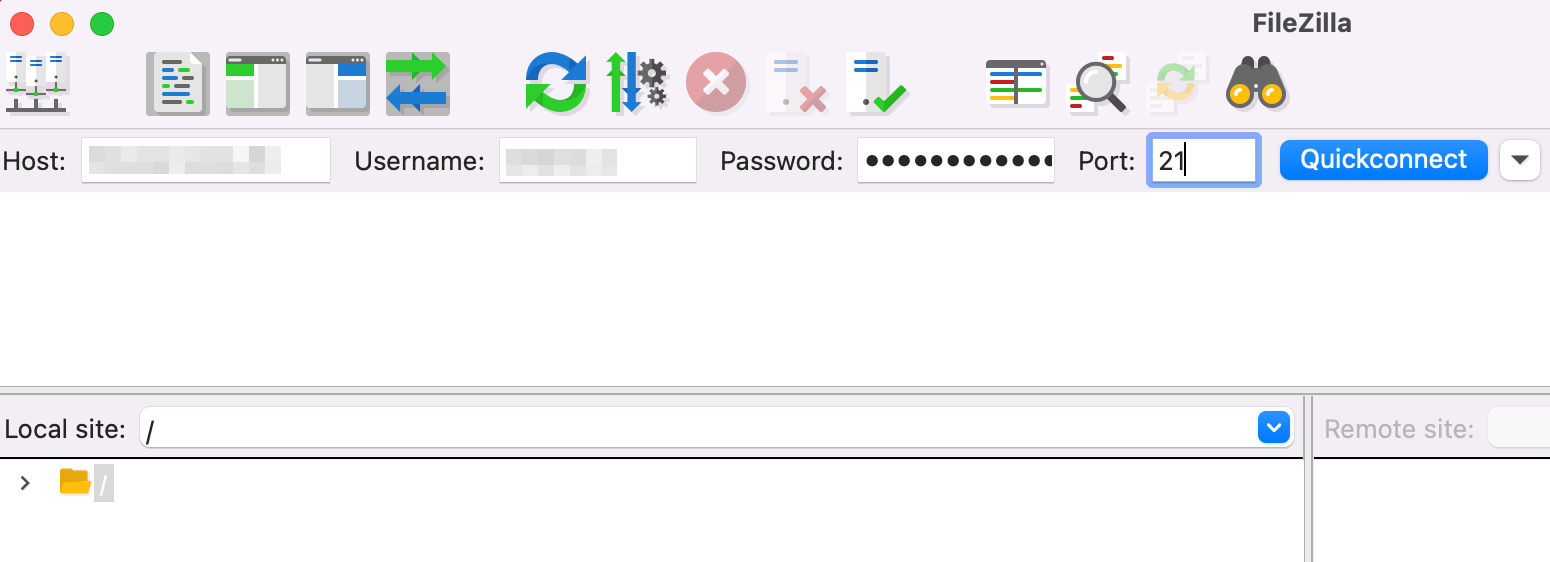
Затем нажмите «Быстрое подключение» . На этом этапе вы можете увидеть всплывающее окно о сертификате безопасности.
Если вы работаете с надежным веб-хостингом, вам не придется об этом беспокоиться. Просто просмотрите информацию и продолжайте работу.
Когда процесс завершится, вы должны увидеть файлы вашего сайта WordPress на правой панели в разделе «Удаленный сайт» .
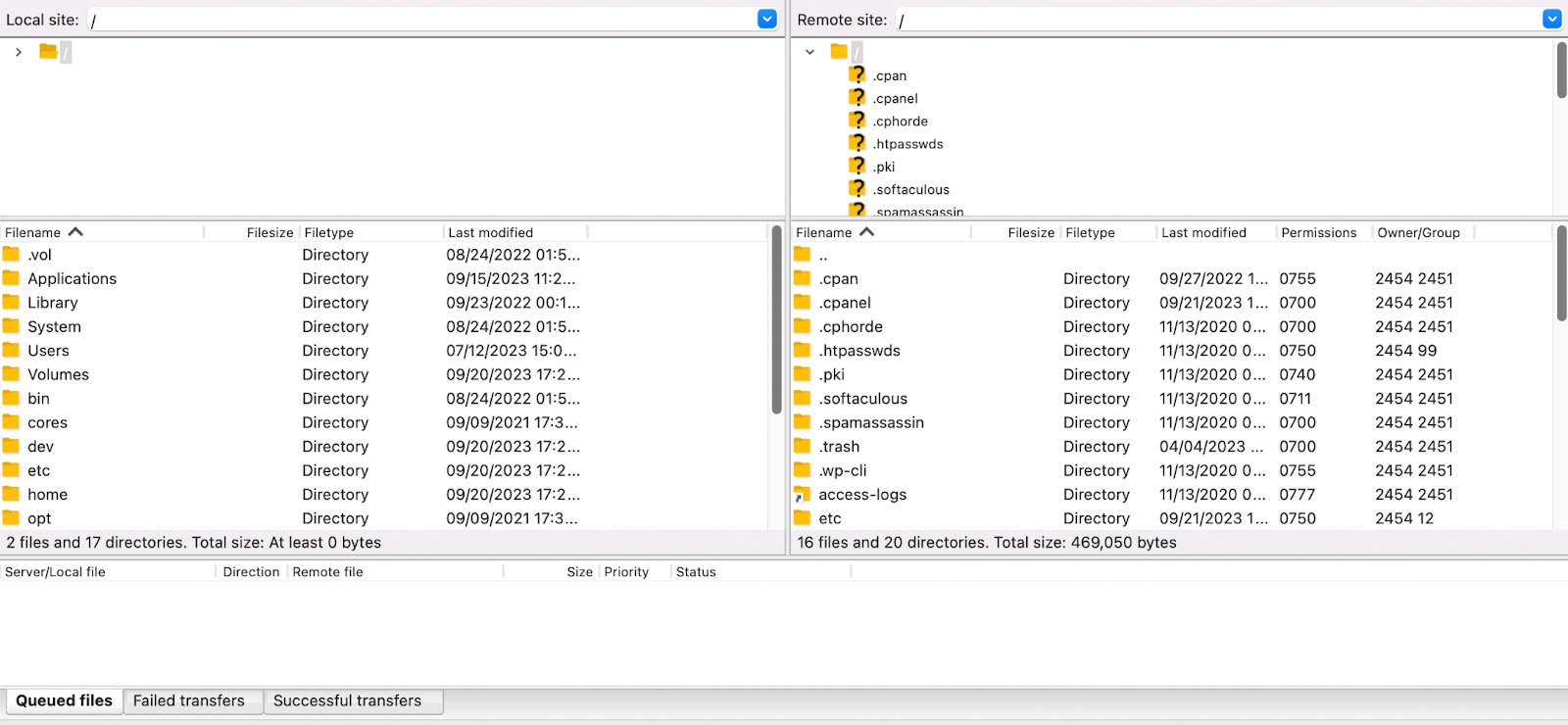
Это означает, что вы успешно подключили свой веб-сайт к FileZilla и готовы создать резервную копию WordPress с помощью FTP.
Шаг 3. Создайте резервную копию WordPress с помощью FTP.
Если вы хотите сделать полную копию файлов вашего сайта и используете macOS, просто выберите первую строку на панели удаленного сайта и нажмите «команда a» на клавиатуре.
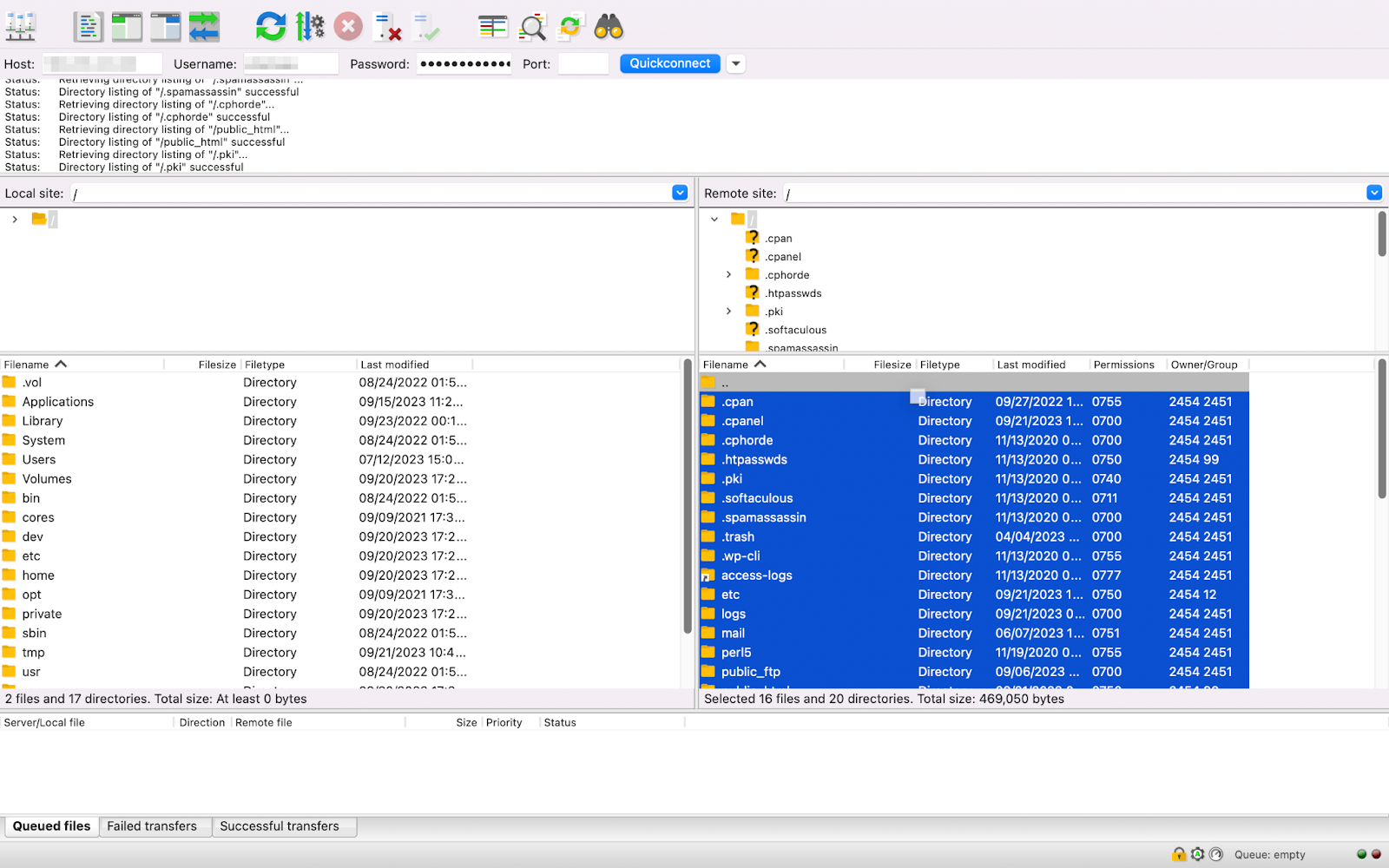
Это позволяет вам выбрать все файлы вашего сайта. Затем перетащите их в левую часть экрана в раздел «Локальный сайт» .
Хорошая идея — создать специальную папку для резервной копии и перетащить ее туда для упрощения организации. Вы можете назвать его примерно так: «Полное резервное копирование WordPress», а затем указать дату.
После завершения резервного копирования WordPress по FTP вы можете перенести его в удаленное хранилище для дополнительной безопасности. Вот и все!
Как сделать резервную копию базы данных WordPress
Теперь вы знаете, как сделать полную резервную копию файлов вашего сайта с помощью FTP. Но вы еще не совсем закончили. Веб-сайт WordPress на самом деле состоит из двух частей — файлов и базы данных.
Поэтому, если вы хотите сделать полную резервную копию WordPress, вам также необходимо сделать копию вашей базы данных. Для этого войдите в свою учетную запись хостинга и перейдите в панель управления.
Во многих случаях это означает доступ к cPanel. Затем найдите раздел «Базы данных» и выберите phpMyAdmin .
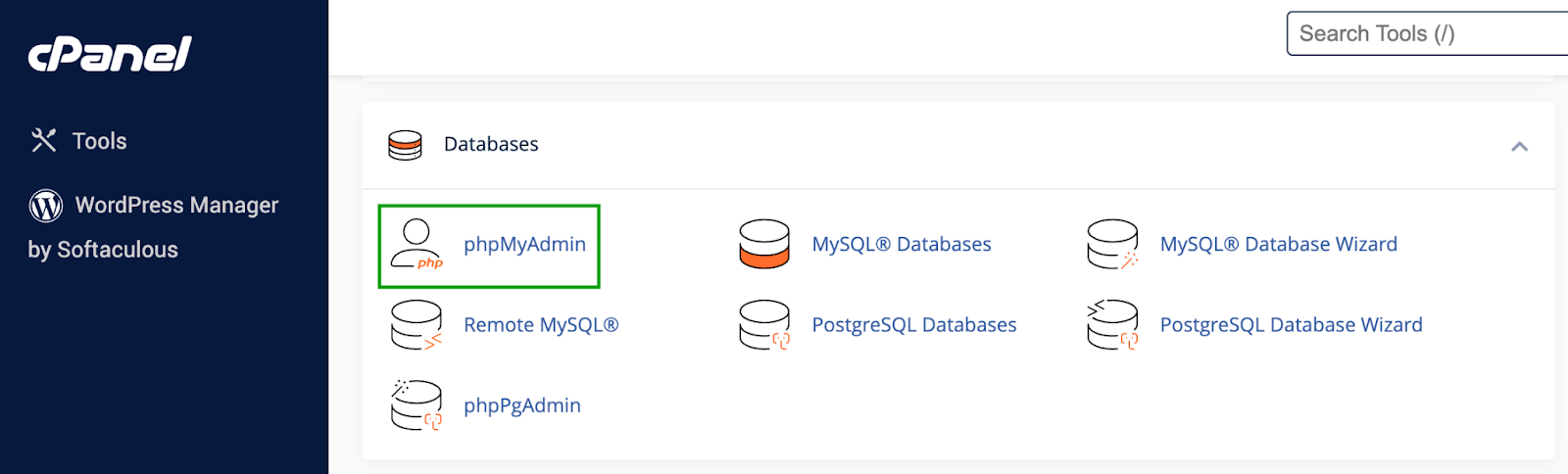
Далее перейдите на вкладку «Базы данных» .
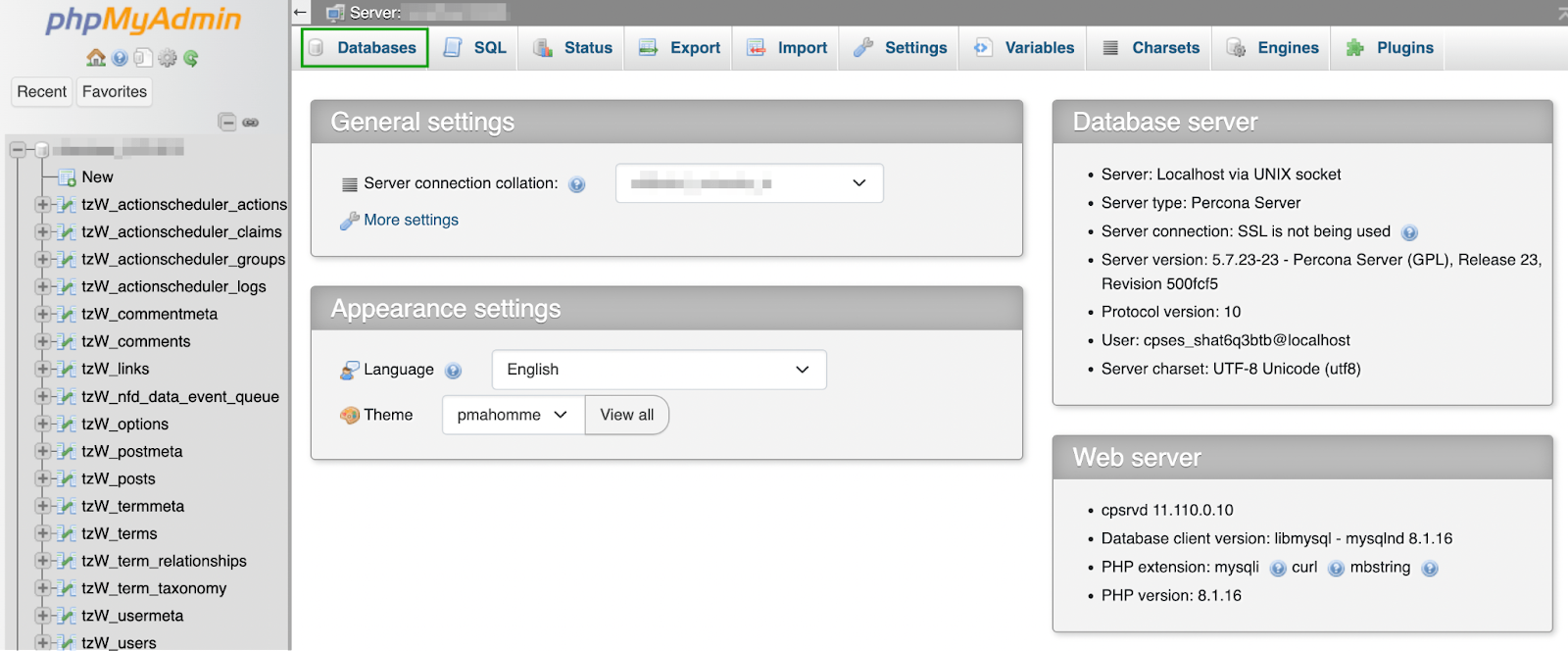
Выберите свою базу данных. Откроется новый экран с таблицами. Как видите, есть таблицы для комментариев, постов и т.д.
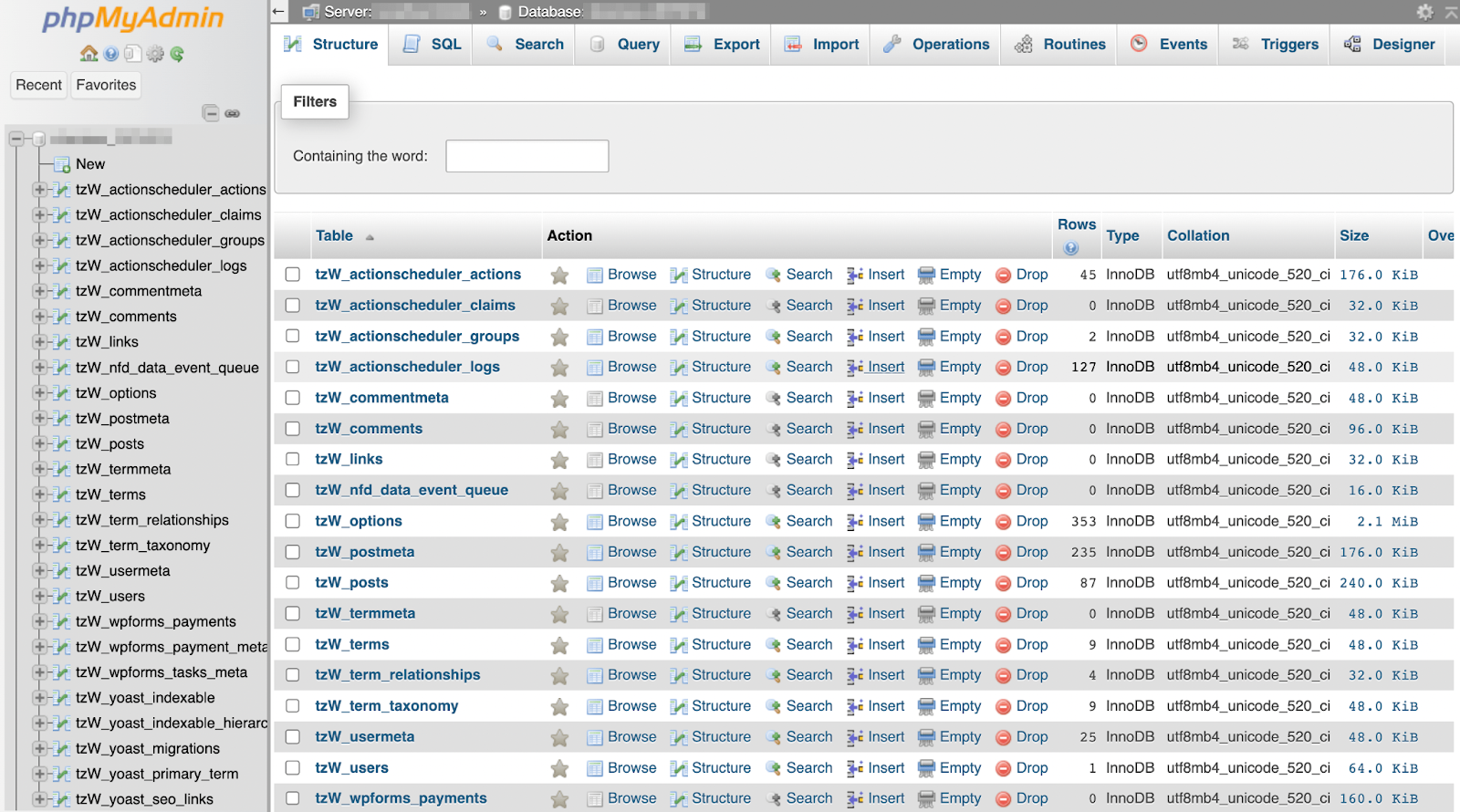
Выберите таблицы, которые вы хотите сохранить. Если вы хотите сделать копию всего, нажмите «Проверить все» внизу экрана.
Затем перейдите на вкладку «Экспорт» . Там вы увидите два варианта экспорта вашей базы данных.
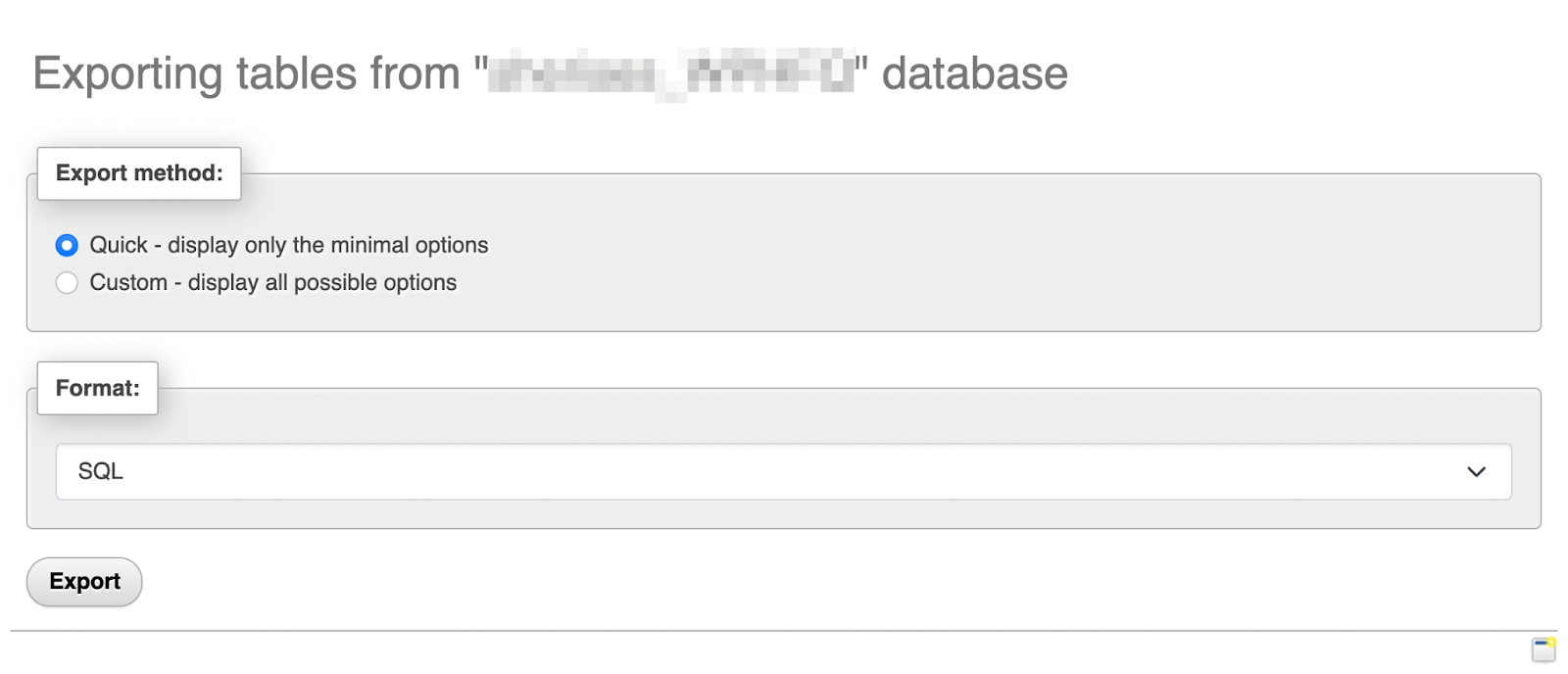
Вы можете выбрать «Быстрый» или «Пользовательский» . Второй вариант дает вам больший контроль над экспортируемыми данными. Например, он позволяет отменить выбор определенных таблиц.
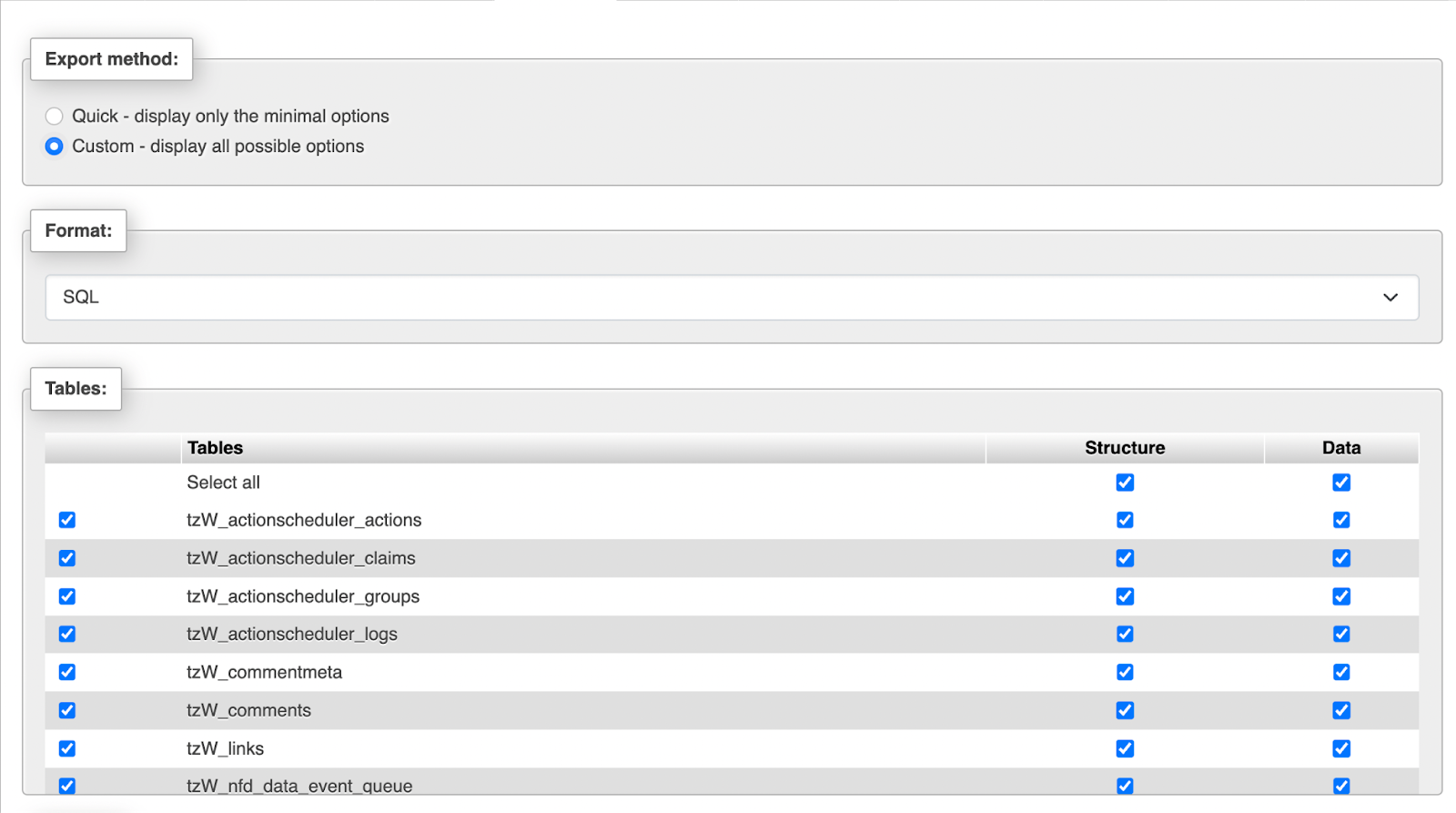
Сделайте свой выбор и перейдите к разделу «Вывод» .
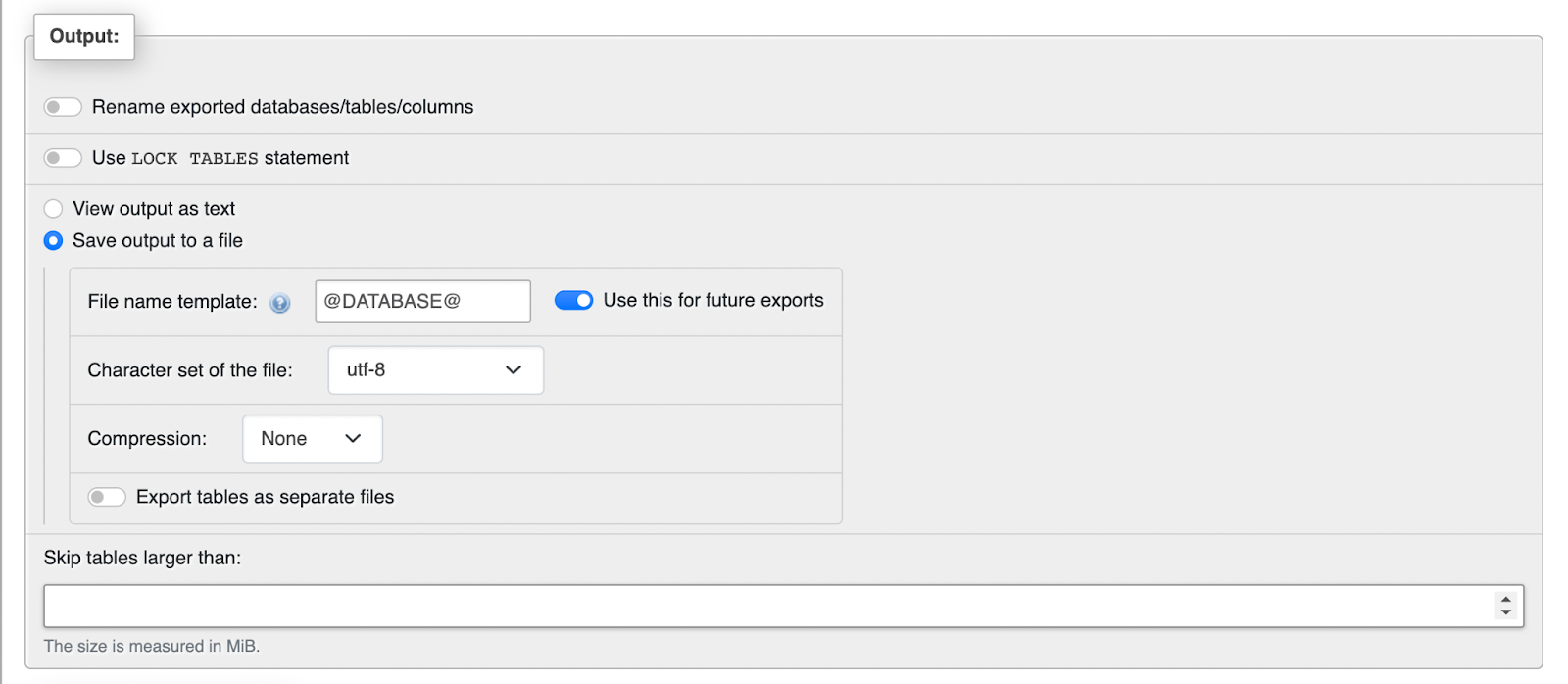
Здесь вы можете выбрать предпочтительный метод сжатия . Вероятно, вы можете оставить все остальные настройки как есть.
Имейте в виду, что если вы выберете вариант «Быстрый », вы не получите эти варианты настройки. Просто убедитесь, что установлен формат SQL .
Независимо от выбранного вами варианта экспорта, прокрутите страницу вниз и нажмите «Экспорт» , когда будете готовы. Все, что осталось, — это сохранить копию вместе с резервной копией файла FTP.
Как восстановить FTP-резервную копию WordPress
На этом этапе вы создали полную резервную копию вашего сайта WordPress с файлами и базой данных вашего сайта. Далее вам нужно знать, как восстановить ваш сайт WordPress в случае чрезвычайной ситуации.
Шаг 1. Импортируйте резервную копию базы данных вашего сайта.
Первым шагом к восстановлению резервной копии WordPress по FTP является импорт базы данных. Еще раз вам нужно будет войти в свою учетную запись хостинга.
Зайдите в панель управления, найдите раздел «Базы данных» и откройте phpMyAdmin .
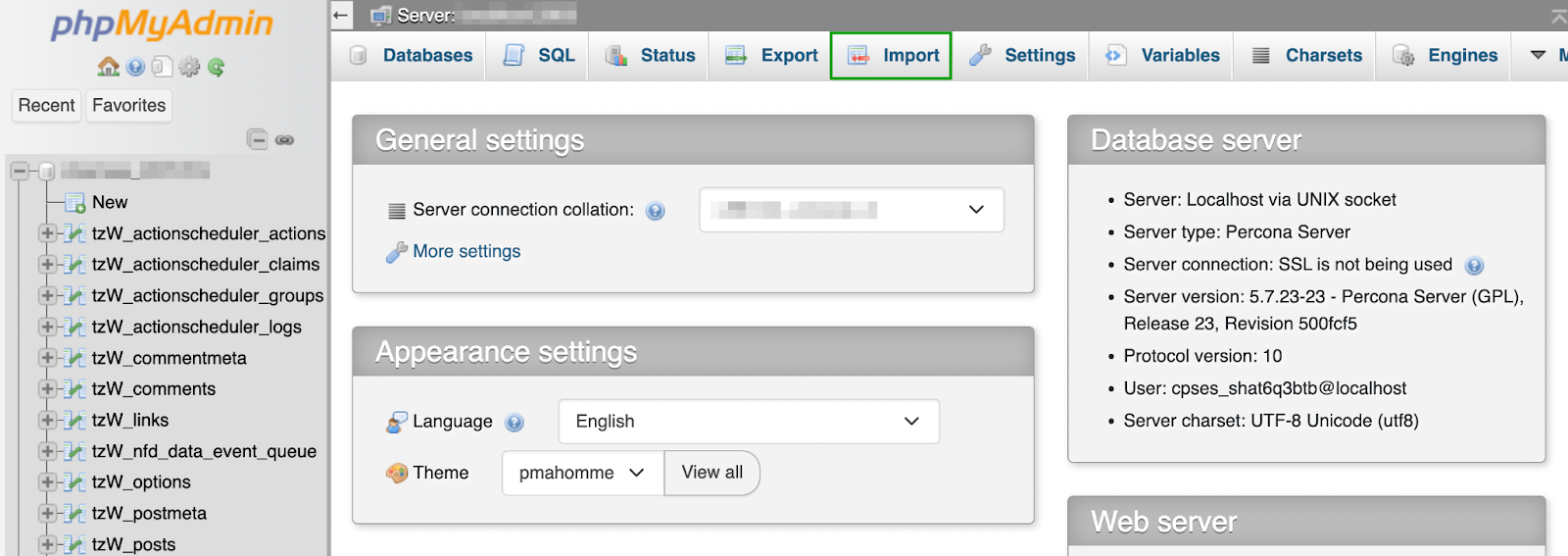
Затем перейдите на вкладку «Импорт» .

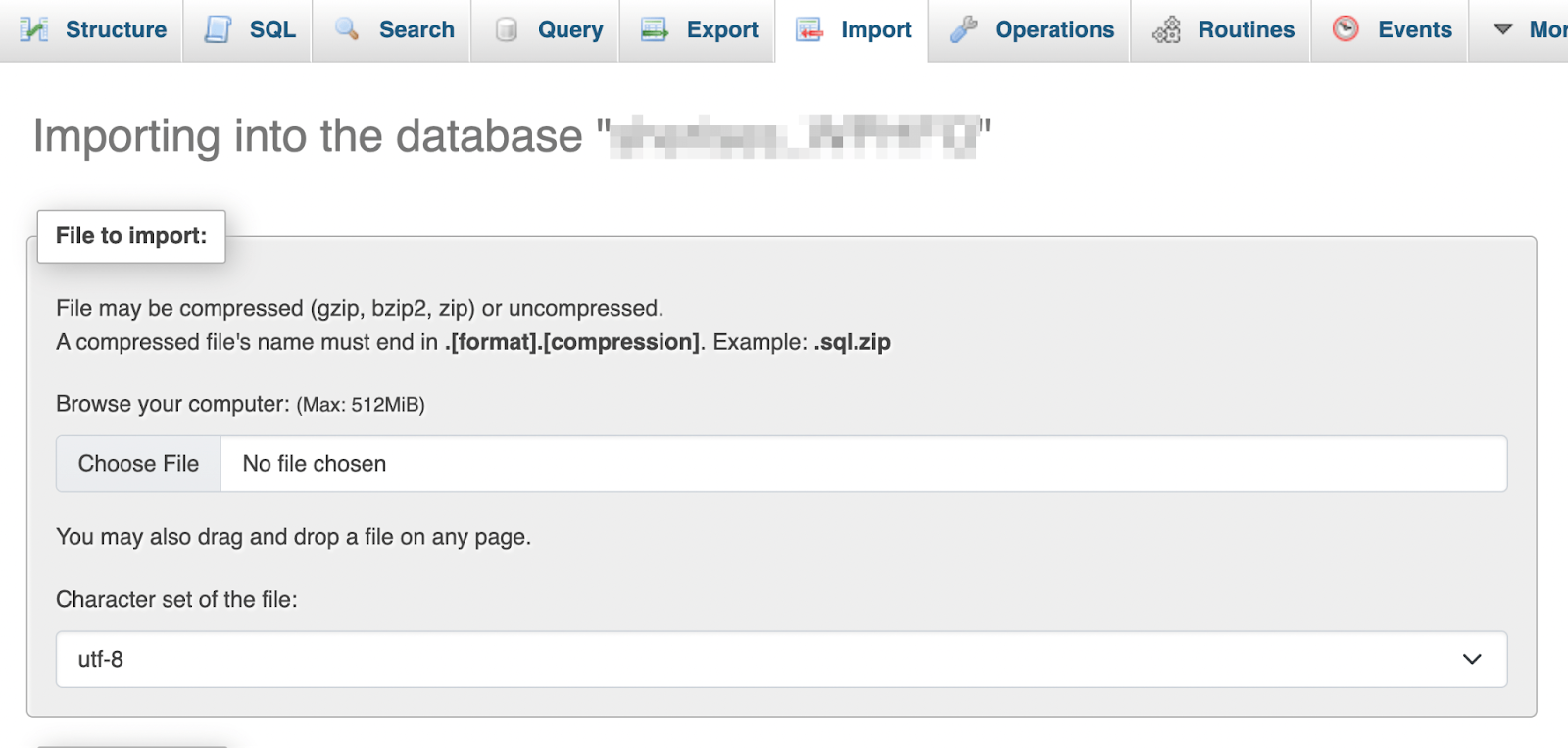
Нажмите «Выбрать файл» и выберите копию базы данных, которую вы создали в предыдущем разделе. Убедитесь, что ваш формат установлен на SQL .
Прокрутите вниз и нажмите «Импорт» . Имейте в виду, что этот процесс может занять некоторое время.
Шаг 2. Загрузите файлы резервной копии вашего сайта.
После импорта резервной копии базы данных вы готовы загрузить созданную ранее резервную копию файла с помощью FTP.
Для этого снова войдите в свой FTP-клиент и снова подключитесь к своему сайту WordPress. Убедитесь, что ваша FTP-резервная копия WordPress открыта и разархивирована слева (на локальном устройстве).
Затем выделите все ваши файлы справа.
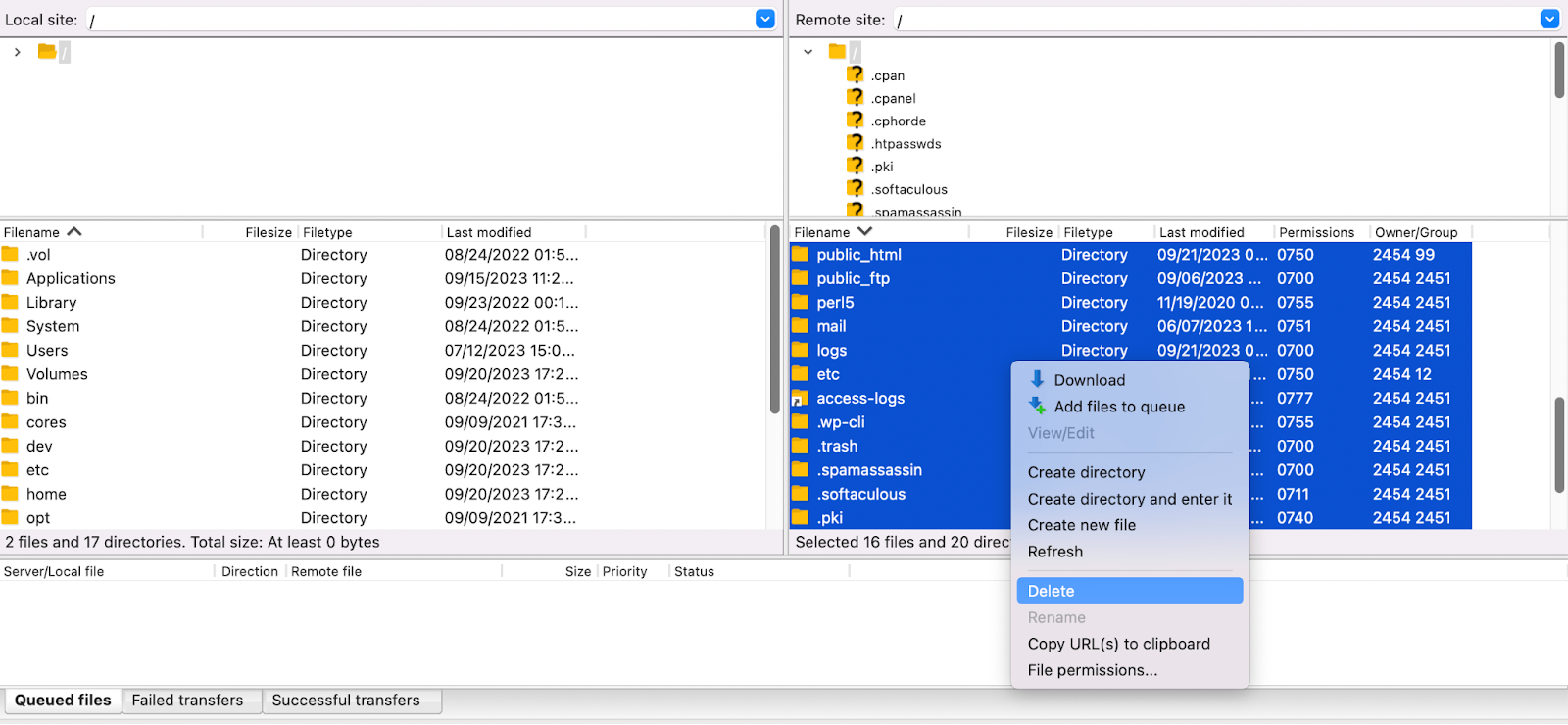
Щелкните правой кнопкой мыши выбранный элемент, чтобы открыть меню, и выберите «Удалить» , чтобы стереть все старые файлы веб-сайта.
Если вы используете FileZilla, теперь все, что вам нужно сделать, это перетащить резервную копию FTP-копии WordPress с левой панели на правую. Другие FTP-клиенты могут иметь кнопку «Загрузить» или что-то подобное.
В зависимости от размера вашей резервной копии это может занять некоторое время. Когда процесс завершится, посетите свой веб-сайт, чтобы убедиться, что он восстановлен и работает правильно. Вот и все!
Как автоматизировать процесс резервного копирования с помощью Jetpack VaultPress Backup
Теперь вы знаете, как выполнить резервное копирование и восстановление WordPress с помощью FTP. Имейте в виду, что этот процесс создает только одну полную резервную копию. Вам нужно будет регулярно повторять эти шаги, чтобы правильно защитить свой сайт WordPress.
Если вы не хотите иметь дело с этим процессом, вам может быть интересно, какие у вас есть альтернативы. Имея это в виду, теперь мы рассмотрим, как можно автоматизировать весь процесс резервного копирования.
Лучший плагин для резервного копирования WordPress в реальном времени
Сохраняйте все изменения и быстро возвращайтесь в Интернет с помощью восстановления в один клик из VaultPress Backup.
Получить резервную копию VaultPressЧто такое резервное копирование Jetpack VaultPress?
Прежде всего, вам может быть интересно — что такое Jetpack VaultPress Backup?
Проще говоря, это мощный плагин резервного копирования WordPress, который позволяет создавать облачные резервные копии в реальном времени и восстанавливать их одним щелчком мыши.
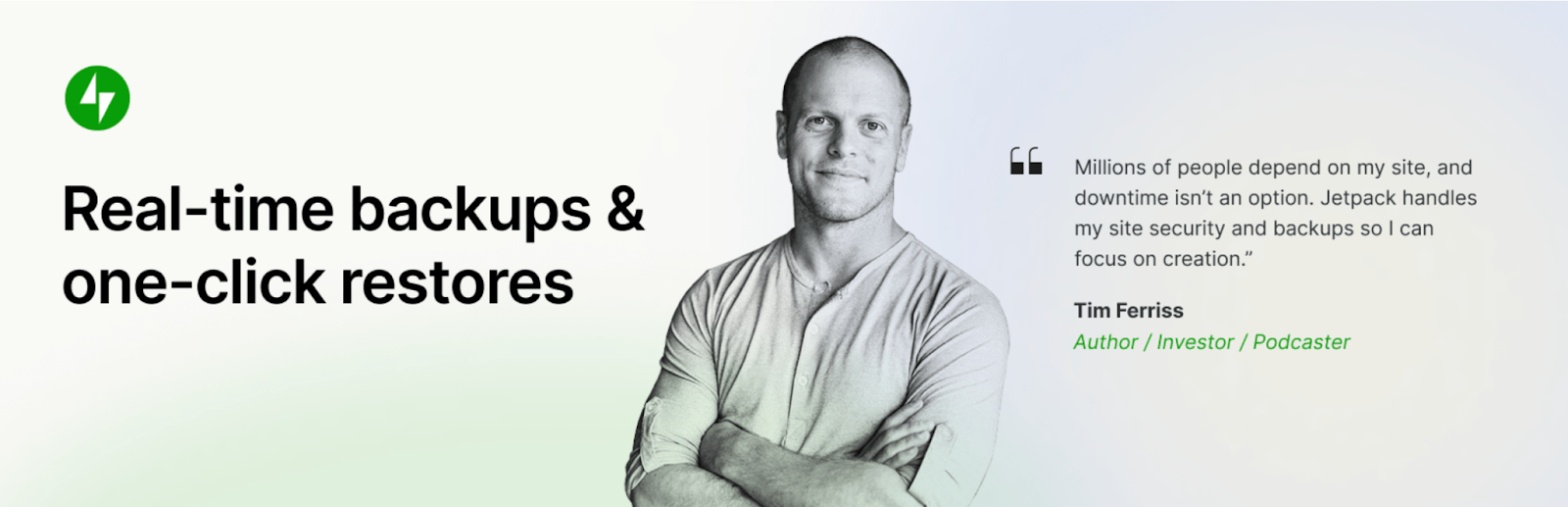
Важно отметить, что для VaultPress Backup требуется премиум-план Jetpack. Вместо автономного плагина VaultPress Backup вы также можете выбрать доступ к функциям VaultPress Backup через план «Безопасность» или «Полный» в плагине Jetpack. Эта опция открывает дополнительные функции безопасности и производительности, которые могут поднять ваш сайт на новую высоту с помощью универсального инструмента WordPress.
Преимущества использования VaultPress Backup по сравнению с резервным копированием по FTP
Использование плагина резервного копирования, такого как VaultPress Backup, дает множество преимуществ по сравнению с резервным копированием по FTP вручную.
Основное преимущество простое — вы сэкономите много времени и энергии. Как вы видели в приведенных выше разделах руководства, создание резервных копий WordPress вручную с помощью FTP — трудоемкий процесс. Не говоря уже о том, что новичкам в WordPress это может показаться немного сложным.
С помощью VaultPress вы можете настроить плагин для создания резервных копий в режиме реального времени. Каждое изменение, которое вы вносите на свой сайт, будет немедленно сохранено.
Кроме того, когда вы создаете вручную резервные копии FTP, вы несете ответственность за поиск безопасного места для хранения ваших копий. С другой стороны, VaultPress Backup предоставляет вам доступ к сверхзащищенному удаленному облачному хранилищу.
Как сделать резервную копию вашего сайта с помощью VaultPress Backup
Теперь вот как вы можете легко создать резервную копию своего сайта с помощью VaultPress Backup.
Во-первых, вам необходимо приобрести премиальный план Jetpack, включающий VaultPress Backup. Это означает либо Jetpack Security, Jetpack Complete, либо автономную версию VaultPress Backup.
Чтобы начать работу с Jetpack, вам необходимо установить и активировать плагин по вашему выбору и подключить свой веб-сайт к своей учетной записи Jetpack. Jetpack проведет вас через весь этот процесс, и это займет всего минуту или две.
Как только это будет сделано, перейдите на панель управления WordPress. Перейдите в Jetpack → Резервное копирование VaultPress.
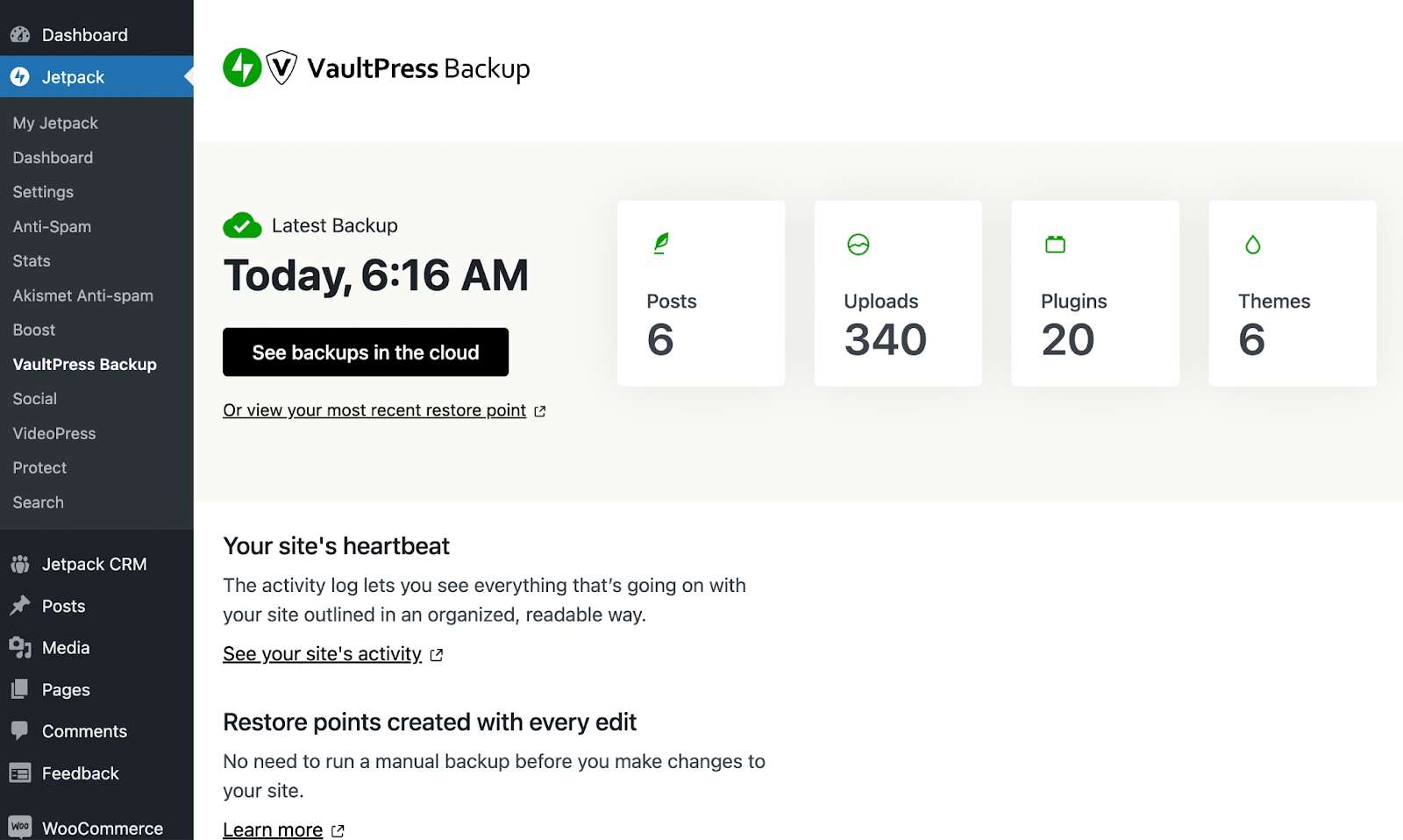
Когда вы установили плагин, он должен был немедленно начать создавать вашу первую резервную копию в реальном времени (без какой-либо вашей помощи). Если все готово, вы должны увидеть что-то похожее на приведенное выше.
Затем вы можете нажать черную кнопку, чтобы просмотреть резервные копии в облаке , и вы перейдете в защищенное удаленное хранилище. Вы также можете проверить «пульсацию» вашего сайта (он же журнал активности) или точки восстановления.
Как видите, это все, что вам нужно для управления резервными копиями WordPress! Jetpack VaultPress Backup может значительно упростить рабочий процесс резервного копирования, поскольку позволяет вам установить его и забыть.
Часто задаваемые вопросы
До сих пор мы показали вам, как создать и восстановить полную резервную копию WordPress с помощью FTP. Мы даже предоставили вам более быстрый альтернативный подход к созданию резервных копий WordPress.
Если у вас все еще остаются сомнения по поводу какой-либо из этих тем, вот несколько ответов на часто задаваемые вопросы:
Зачем мне создавать резервные копии моего сайта WordPress?
Независимо от того, каким типом веб-сайта WordPress вы управляете, создание резервных копий имеет решающее значение. Это потому, что они могут помочь защитить содержимое и данные вашего веб-сайта в случае чрезвычайной ситуации.
Например, вы можете редактировать свой веб-сайт, когда на вашем хосте возникают проблемы с сервером, из-за которых ваш сайт выходит из строя. Хотя это менее вероятно, ваш сайт также может быть взломан или заражен вредоносным ПО.
Если у вас есть недавняя резервная копия, вы сможете восстановить свой веб-сайт и продолжить выполнение повседневных задач.
Когда мне следует использовать резервное копирование FTP вручную, а не автоматическое решение?
Хотя создание резервных копий FTP вручную может быть хорошим бесплатным решением для людей с ограниченным бюджетом, у него есть много недостатков. Самое главное, это не самый удобный вариант для новичков.
Для этого вам потребуется установить программное обеспечение для FTP-клиента, получить доступ к учетным данным хостинга и многое другое. Вам также придется вручную создать резервную копию базы данных отдельно с помощью phpMyAdmin.
Между тем, автоматическое решение премиум-класса, такое как VaultPress Backup, позволяет вам установить его и забыть. Все, что вам нужно сделать, это установить плагин резервного копирования, а обо всем остальном позаботятся за вас. Кроме того, благодаря VaultPress ваши резервные копии хранятся в безопасном удаленном месте. Если вы используете FTP, вам нужно будет найти место для защиты больших файлов резервных копий.
Могу ли я использовать любое программное обеспечение FTP-клиента для создания резервных копий?
Вы можете использовать различные FTP-клиенты для доступа к файлам вашего веб-сайта. Затем вам нужно будет создать резервную копию вручную, скопировав все файлы и сохранив их на локальном устройстве.
Поскольку сохранение резервных копий на вашем компьютере — не самая безопасная стратегия, возможно, вы захотите перенести их в облачное хранилище.
Кроме того, вы не можете получить доступ к базе данных вашего сайта с помощью FTP-клиента. Итак, если вам нужна полная резервная копия WordPress, вам необходимо экспортировать базу данных. В WordPress вы обычно можете получить к нему доступ в панели управления вашего веб-хостинга с помощью phpMyAdmin.
Популярные FTP-клиенты включают FileZilla и Cyberduck.
Как часто мне следует выполнять резервное копирование моего сайта WordPress?
В идеале вам следует хранить резервные копии вашего сайта WordPress в режиме реального времени. Таким образом, вы никогда не потеряете важные изменения.
Если вы ищете решение для резервного копирования с этой расширенной функцией, Jetpack VaultPress Backup — лучший вариант. Он создает автоматические резервные копии в реальном времени и безопасно сохраняет их в облачном хранилище. Кроме того, вы сможете восстановить данные одним щелчком мыши, поэтому управление резервными копиями станет еще проще.
Какие файлы и папки следует включить в резервную копию FTP?
Когда вы создаете резервную копию FTP, вам нужно будет включить все необходимое, например темы, плагины и т. д.
Если вы не очень хорошо знакомы с управлением файлами, лучше всего на всякий случай включить все файлы вашего сайта в резервную копию FTP. Таким образом, вы случайно не исключите важную информацию.
Нужно ли мне создавать резервную копию базы данных WordPress отдельно от файлов?
Если вы создаете резервную копию WordPress с помощью FTP, вам потребуется выполнить резервное копирование базы данных отдельно. Это потому, что вы не сможете получить к нему доступ с помощью FTP-клиента.
С другой стороны, если вы используете автоматизированное решение, такое как VaultPress Backup, плагин создаст резервную копию файлов и базы данных вашего веб-сайта.
Как я могу обеспечить целостность файлов резервных копий во время передачи по FTP?
К сожалению, вы не можете обеспечить целостность файлов резервных копий во время передачи по FTP. Для более эффективного процесса передачи вместо этого вы можете использовать SFTP (протокол безопасной передачи файлов).
Есть ли какие-либо ограничения при использовании FTP для резервного копирования WordPress?
Использование FTP может занять много времени, и это не самый удобный метод для новичков. Вы также получаете прямой доступ к файлам вашего сайта, а это означает, что ошибки могут стоить дорого.
Кроме того, вы не можете создать резервную копию базы данных при использовании FTP. Вам придется сделать это вручную из панели управления вашего хостинг-провайдера.
Jetpack VaultPress Backup: автоматическое резервное копирование в реальном времени для WordPress
Если вы управляете сайтом WordPress, создание регулярных резервных копий имеет решающее значение по соображениям веб-безопасности. Это связано с тем, что в случае взлома, серьезных сбоев в работе сервера или проникновения вредоносного ПО резервная копия может спасти вас от потери всех ваших данных и контента.
Вы можете создать резервную копию WordPress с помощью FTP, используя такой инструмент, как FileZilla. Затем вы можете получить доступ к панели управления вашего веб-хостинга, чтобы создать копию вашей базы данных, тем самым защитив сообщения, страницы и многое другое вашего сайта. После этого вам нужно будет найти безопасное место для хранения резервной копии FTP.
Или вы можете пропустить тяжелую работу и выбрать автоматизированное решение — Jetpack VaultPress Backup. Этот инструмент гарантирует, что у вас всегда будет последняя (и полная) резервная копия для восстановления без каких-либо хлопот.
