Как создать страницу блога WordPress (за 3 шага)
Опубликовано: 2023-10-18По умолчанию WordPress отображает ленту вашего блога как домашнюю страницу вашего сайта. Однако эта настройка может не подойти вашим потребностям, особенно если у вас малый бизнес. Итак, вам может быть интересно, как создать страницу блога WordPress.
К счастью, WordPress обладает широкими возможностями настройки и удобен для начинающих. Любой может создать уникальную страницу блога WordPress, отдельную от домашней страницы. Все, что вам нужно сделать, это создать меню навигации и настроить страницу своего блога. ️ Самым большим преимуществом этого процесса является то, что независимо от того, какой тип темы WordPress вы используете, он довольно прост.
В этом посте мы обсудим, почему вам может понадобиться создать страницу WordPress. Затем мы покажем вам, как это сделать, выполнив всего несколько простых шагов. Давайте начнем!
Зачем создавать страницу блога WordPress
Прежде чем мы покажем вам, как создать страницу блога WordPress, давайте обсудим, почему вы можете это захотеть. Как мы уже упоминали, лента блога WordPress по умолчанию отображается на главной странице вашего сайта:
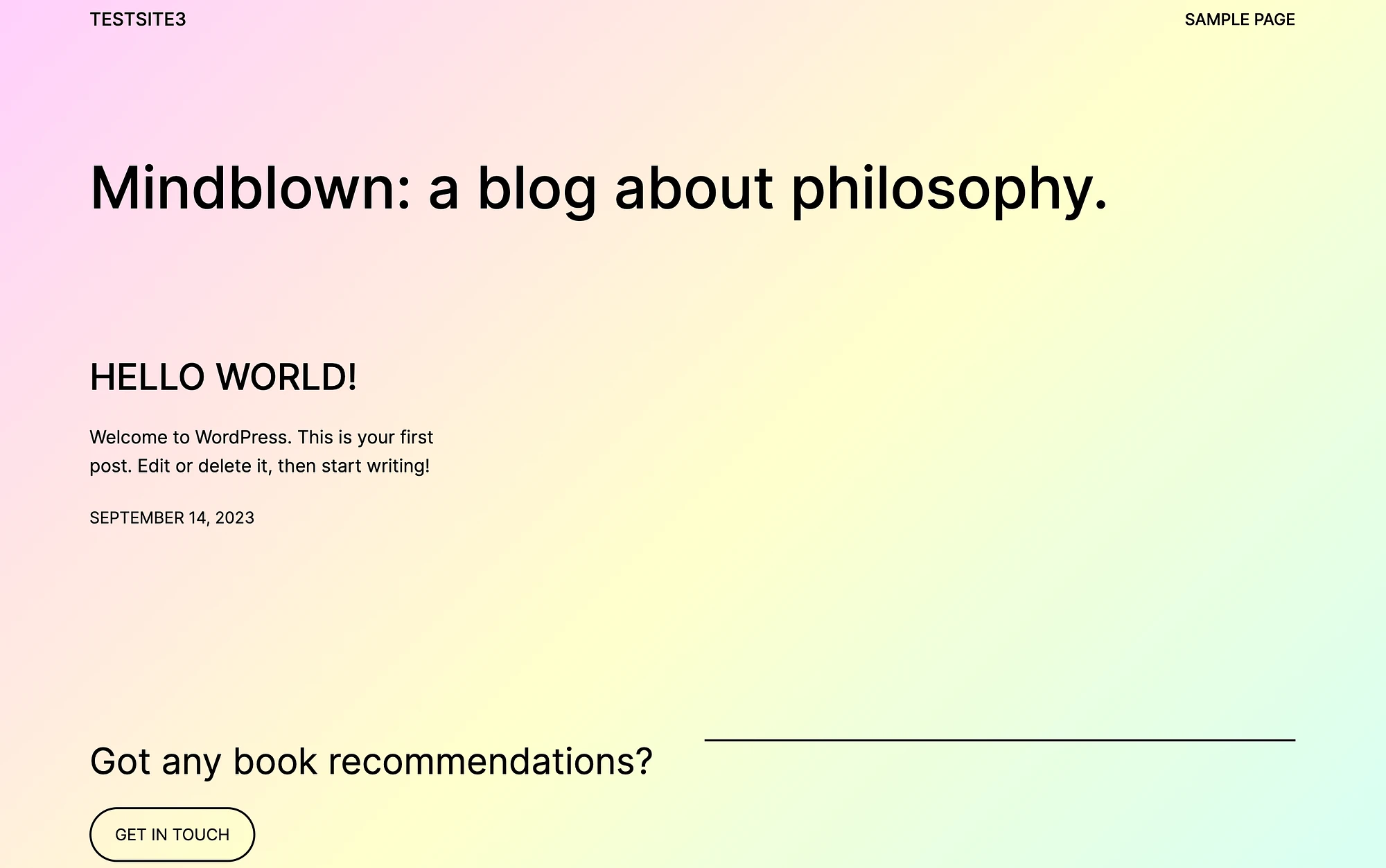
Вы также получите «Образец страницы» в меню навигации.
Эта настройка может подойти пользователям WordPress, чей сайт посвящен исключительно ведению блогов. Но, вероятно, это не идеально, если ваш блог не является центром вашего сайта WordPress.
Например, если вы планируете запустить интернет-магазин, вам, вероятно, понадобится несколько отдельных основных страниц, таких как «магазин» и «новости», в дополнение к странице блога WordPress. В этом случае ваш блог может предоставлять бонусный контент, где ваши клиенты могут просматривать интервью и сводки новостей, ссылаясь на ваши красивые страницы продуктов.
В качестве альтернативы вы можете просто захотеть, чтобы в качестве домашней страницы выступала другая основная страница, например страница «О компании» или страница, на которой представлены ваши новейшие продукты. Независимо от ваших мотивов, еще одним преимуществом создания страницы блога WordPress является то, что это очень просто.
Благодаря встроенным инструментам WordPress, таким как редактор блоков и редактор сайтов, это могут сделать даже новички. По сути, ничто не должно удерживать вас от попыток!
Как создать страницу блога WordPress (за 3 шага)
Теперь давайте рассмотрим, как создать страницу блога WordPress за несколько простых шагов!
- Шаг 1. Создайте отдельную домашнюю страницу и страницу блога.
- Шаг 2. Настройте меню навигации
- Шаг 3. Настройте страницу своего блога WordPress
Шаг 1. Создайте отдельную домашнюю страницу и страницу блога ️
После того, как вы выбрали тему WordPress для своего сайта, первым шагом будет создание отдельной домашней страницы и страницы блога. Перейдите на панель управления WordPress и выберите «Страницы» → «Добавить новый» :
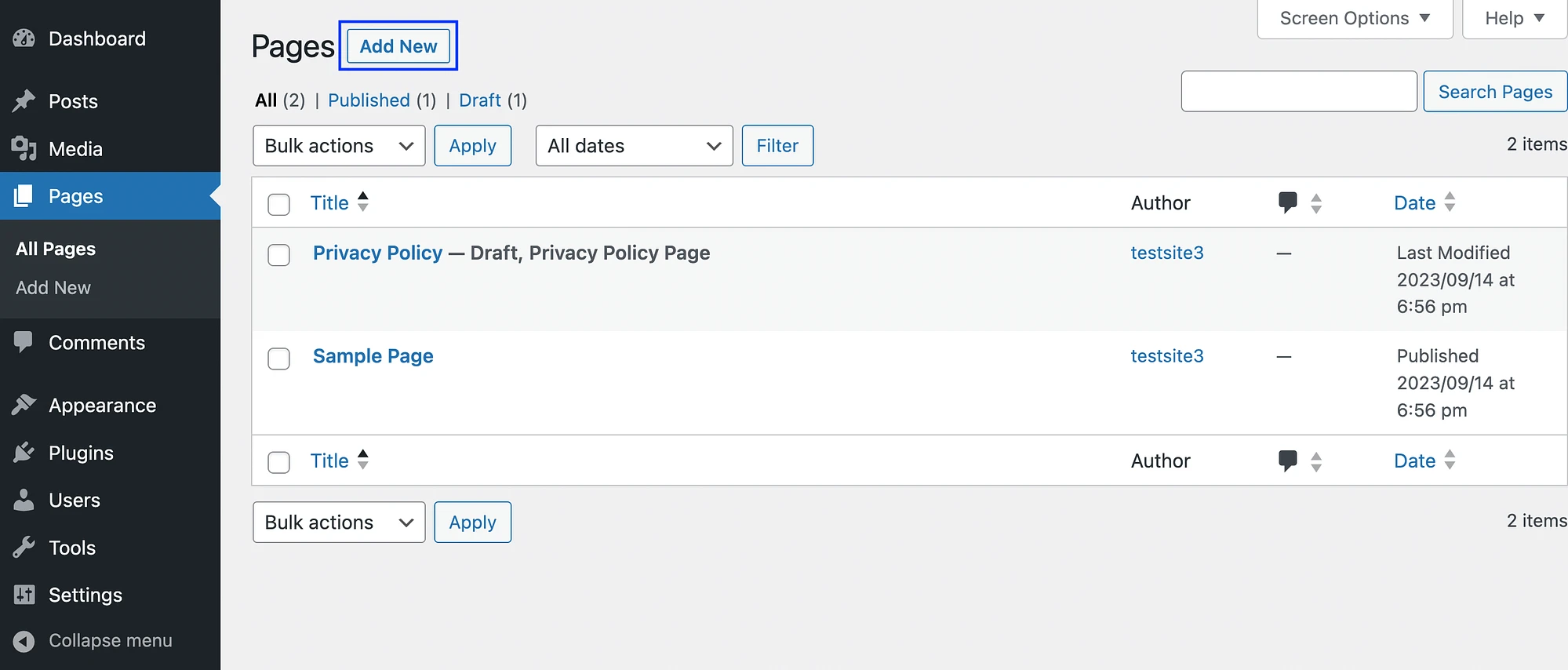
Если вы используете блочную тему, автоматически откроется редактор сайтов WordPress, который позволит вам редактировать шаблоны страниц:
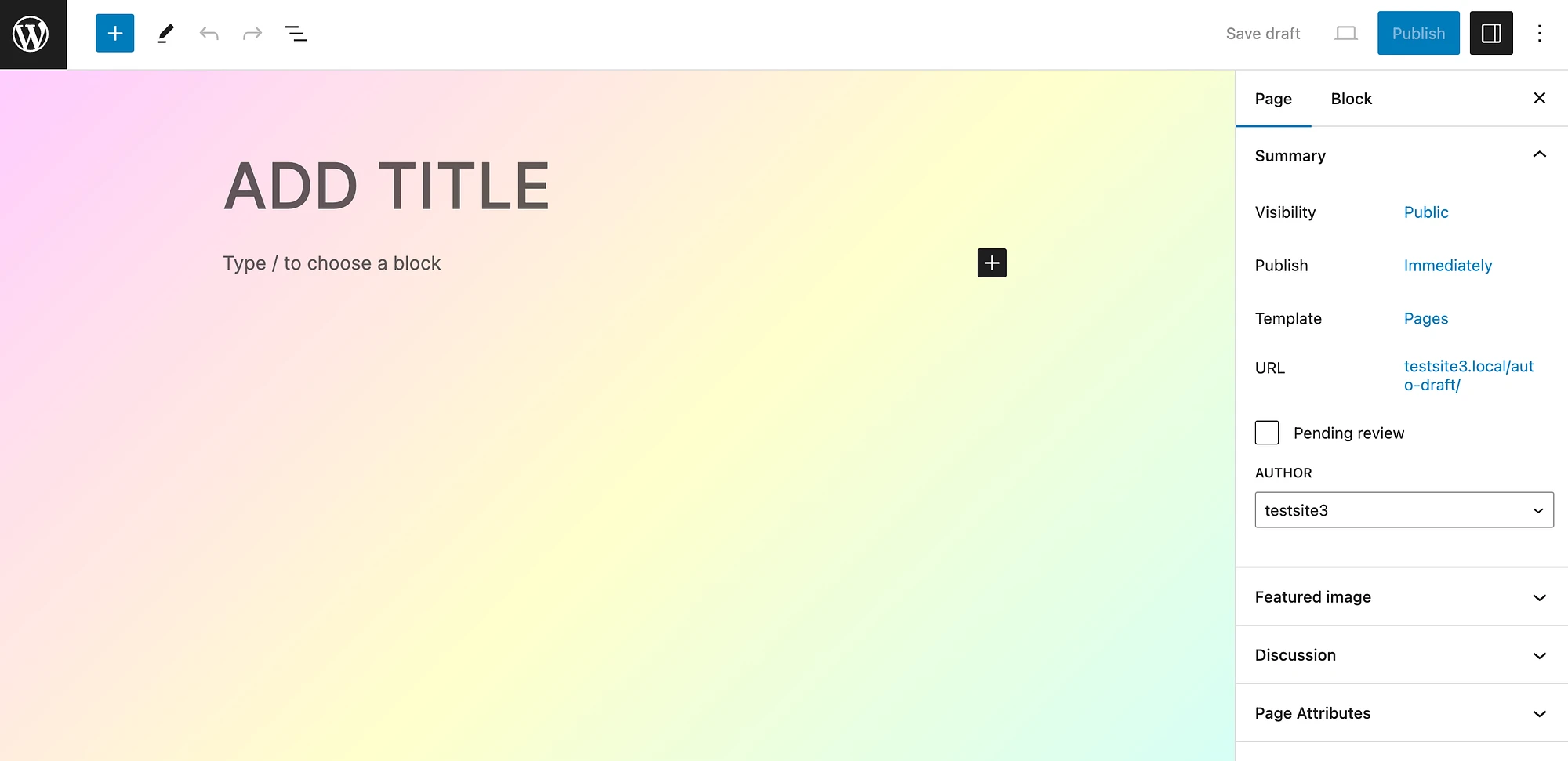
Вы можете начать с добавления заголовка. Мы сделаем это нашей домашней страницей:
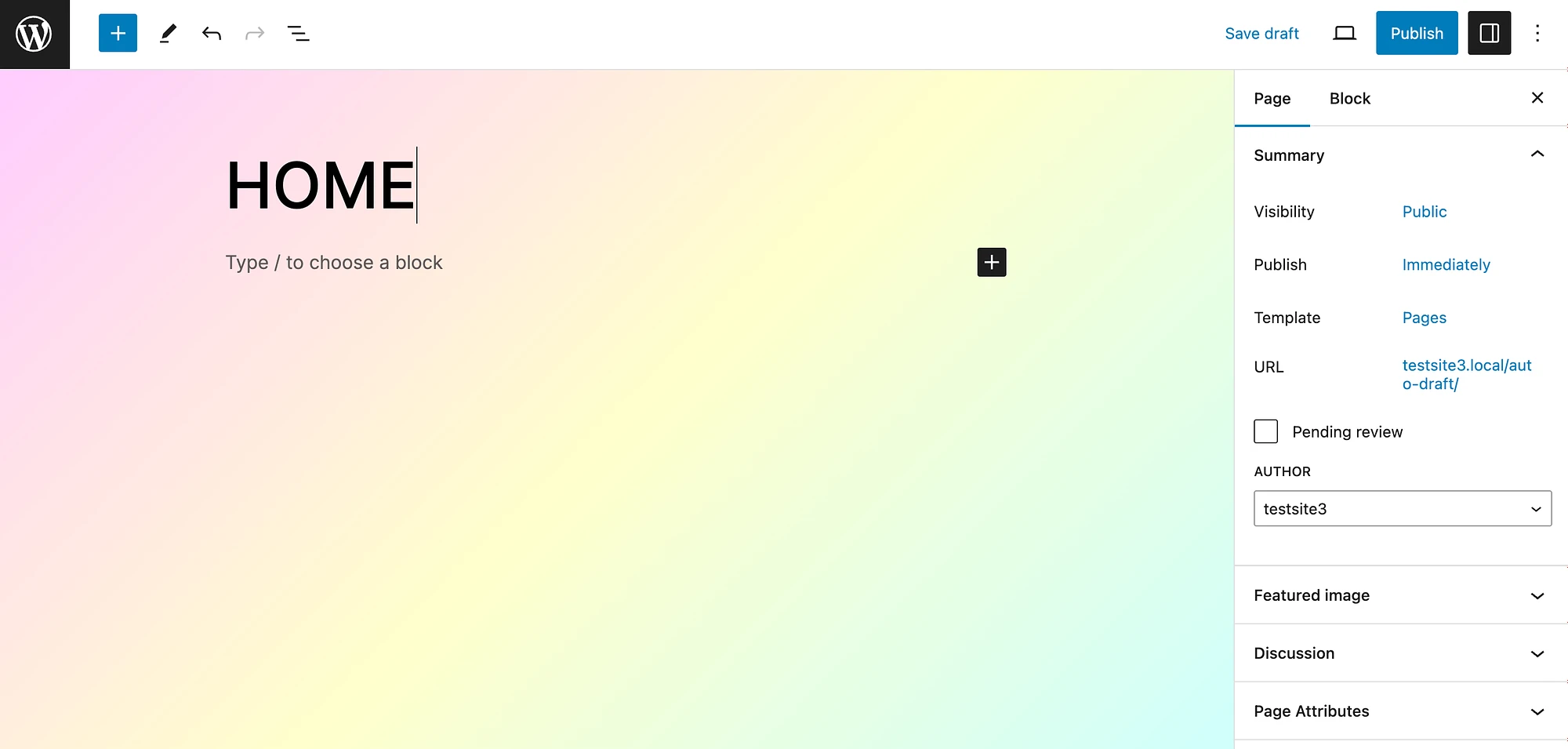
А пока опубликуйте свою базовую домашнюю страницу и создайте еще одну под названием «Блог».
Обратите внимание: если вы используете классическую тему, редактор блоков откроется, когда вы перейдете в «Страницы» → «Добавить новую» . Процесс создания вашей страницы будет практически идентичен, поскольку оба редактора предлагают пользовательский интерфейс на основе блоков.
Создав домашнюю страницу и страницы блога, вы можете вернуться на вкладку «Страницы» и удалить все дополнительные страницы по умолчанию, которые вам не нужны, например «Образец страницы». Теперь перейдите в «Настройки» > «Чтение» в левом меню:
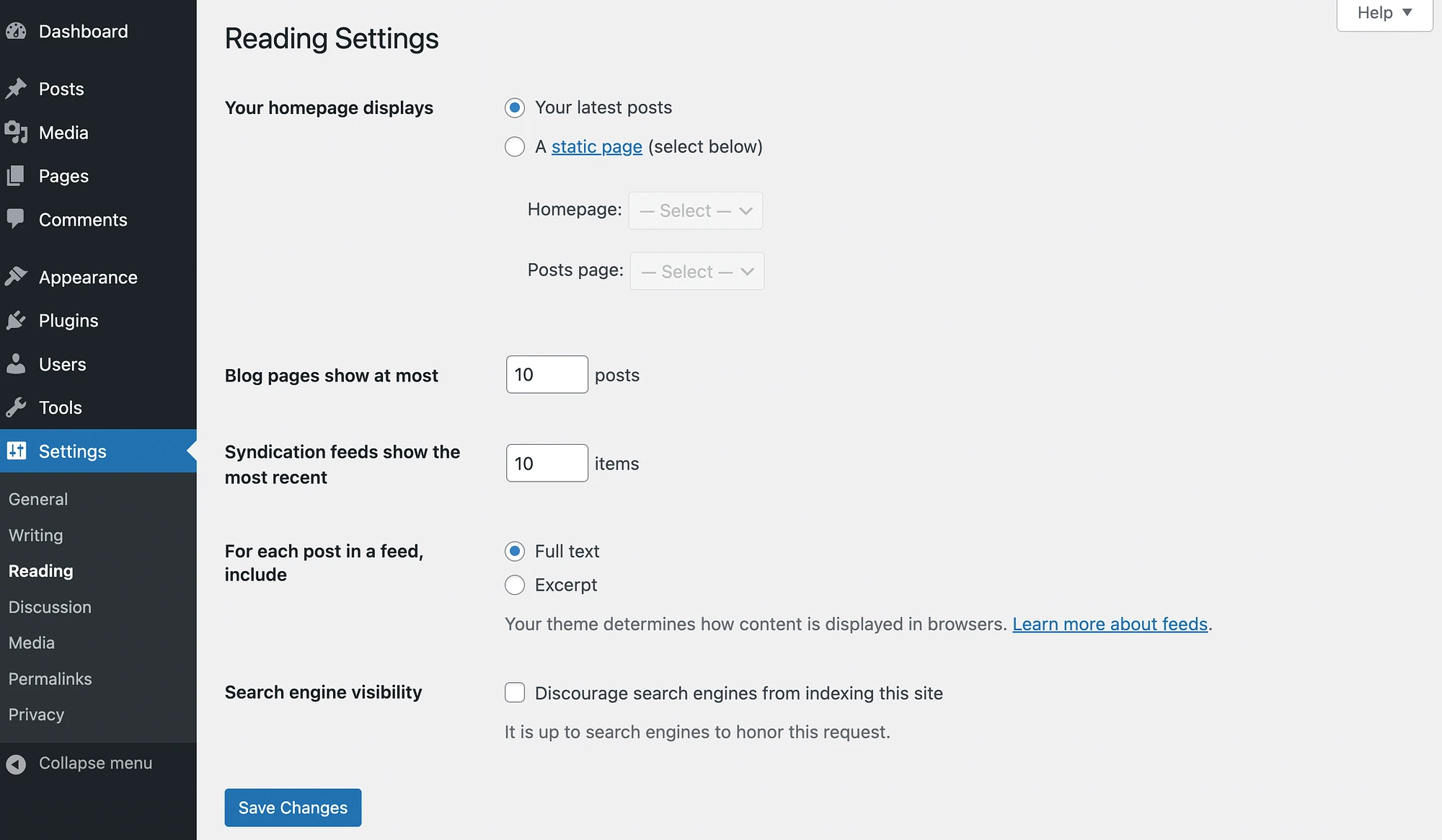
Затем перейдите в раздел «Отображение вашей домашней страницы» и выберите «Статическая страница» (выберите ниже) вместо «Ваши последние сообщения» . После этого выберите предпочитаемые страницы для домашней страницы и страницы сообщений :
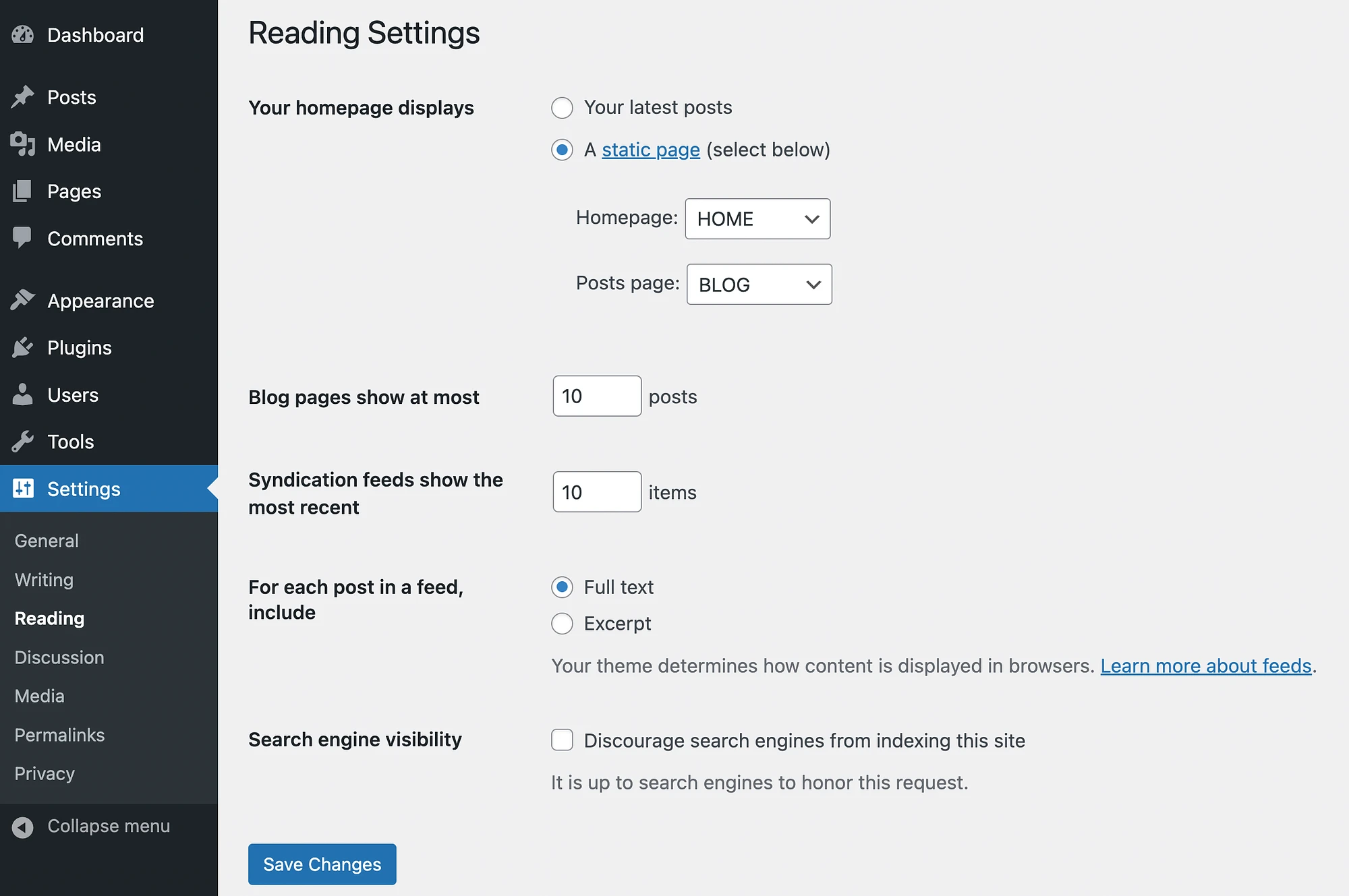
Затем нажмите «Сохранить изменения» . Теперь, когда вы предварительно просматриваете свой сайт, он может выглядеть примерно так:
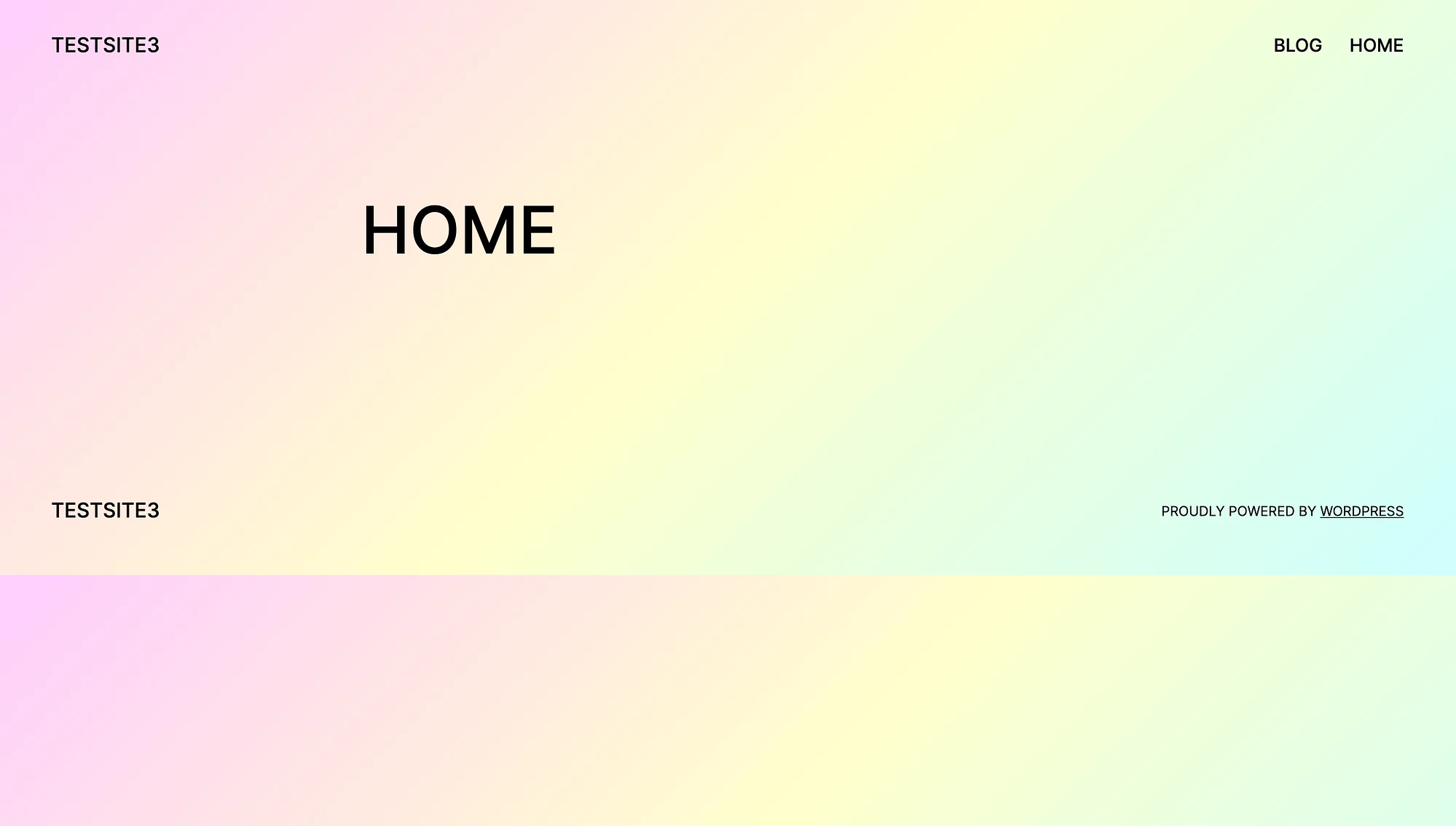
Имейте в виду, что это всего лишь основа; позже мы сделаем еще несколько настроек.
Шаг 2. Настройте меню навигации
Далее вам нужно настроить навигационное меню. Как вы, возможно, заметили, тема, которую мы используем в нашем примере, уже включает в себя такую тему. Но давайте посмотрим, как это можно настроить.
Если вы используете тему блока, перейдите в «Внешний вид» → «Редактор» :
️ Если вы не используете тему блока, возможно, вы сможете найти некоторые функции настройки страницы блога в настройщике WordPress.
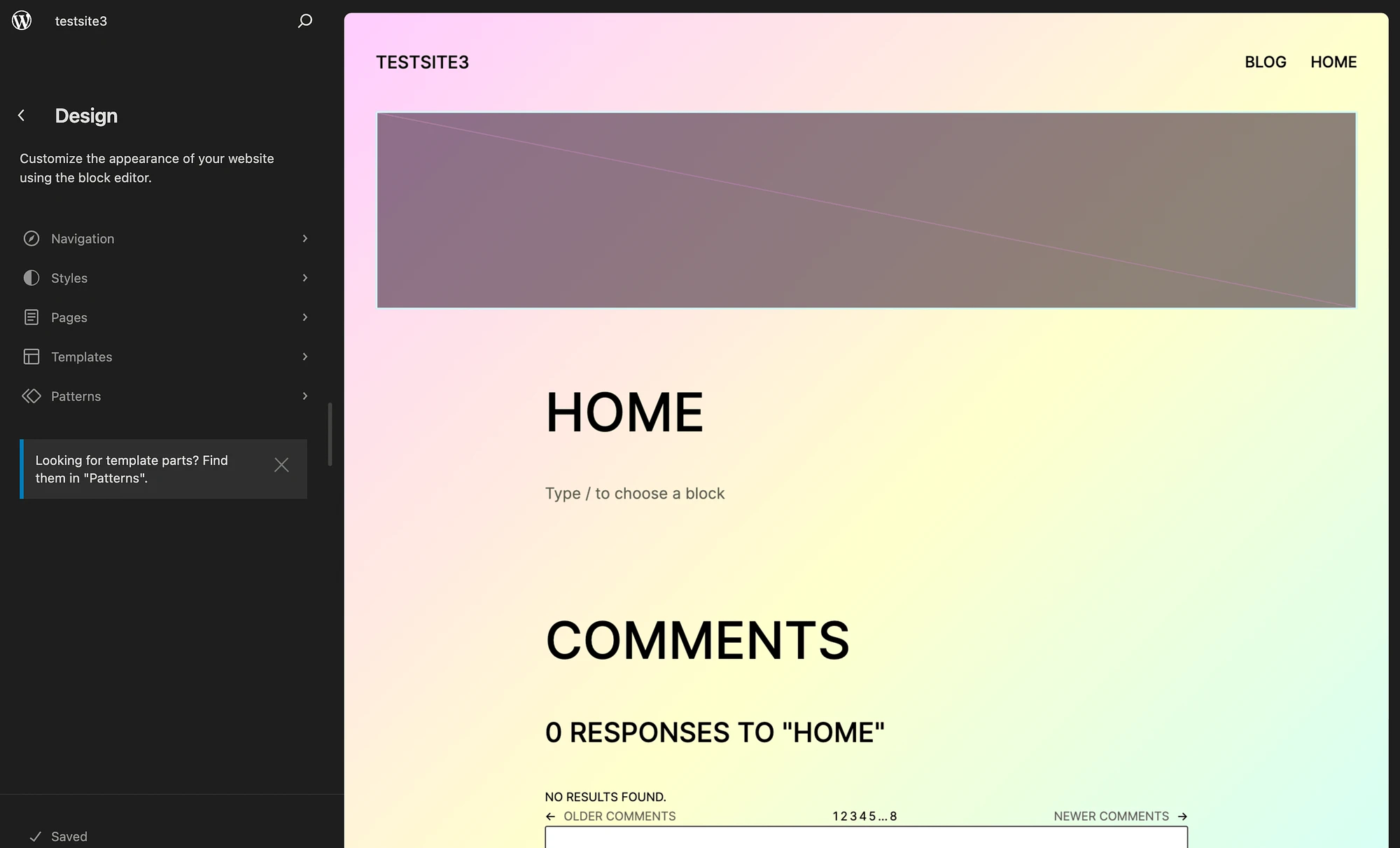
Затем выберите вкладку «Навигация» . Здесь нажмите значок карандаша, чтобы открыть редактор :
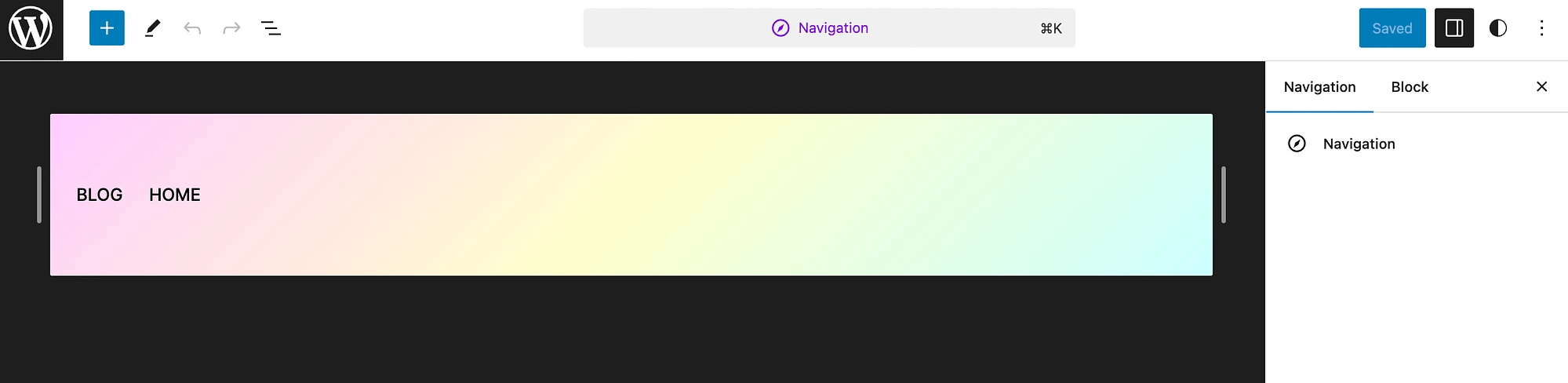
Выберите меню навигации и нажмите «Изменить» . Затем вы увидите всплывающее окно с вопросом, хотите ли вы отредактировать меню. Нажмите «Изменить» еще раз, чтобы открыть настройки блока справа:
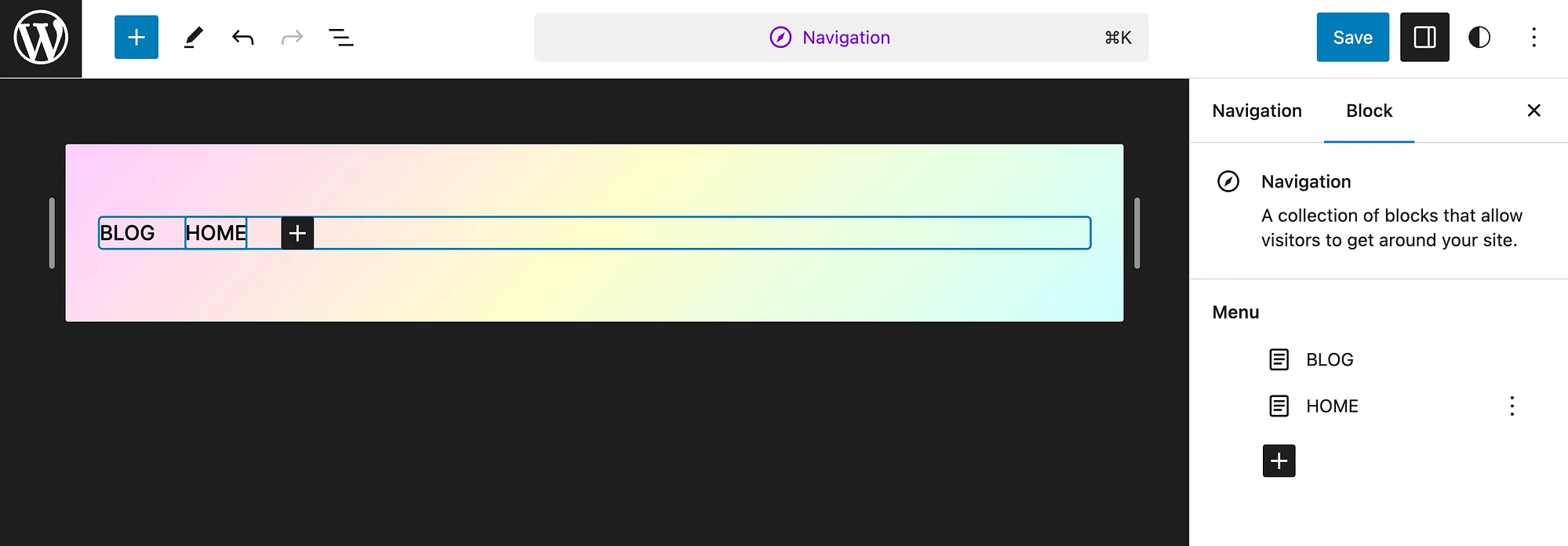
В этом примере мы собираемся сделать домашнюю страницу первым пунктом меню. Для этого наведите курсор на Главную страницу и нажмите на три точки:
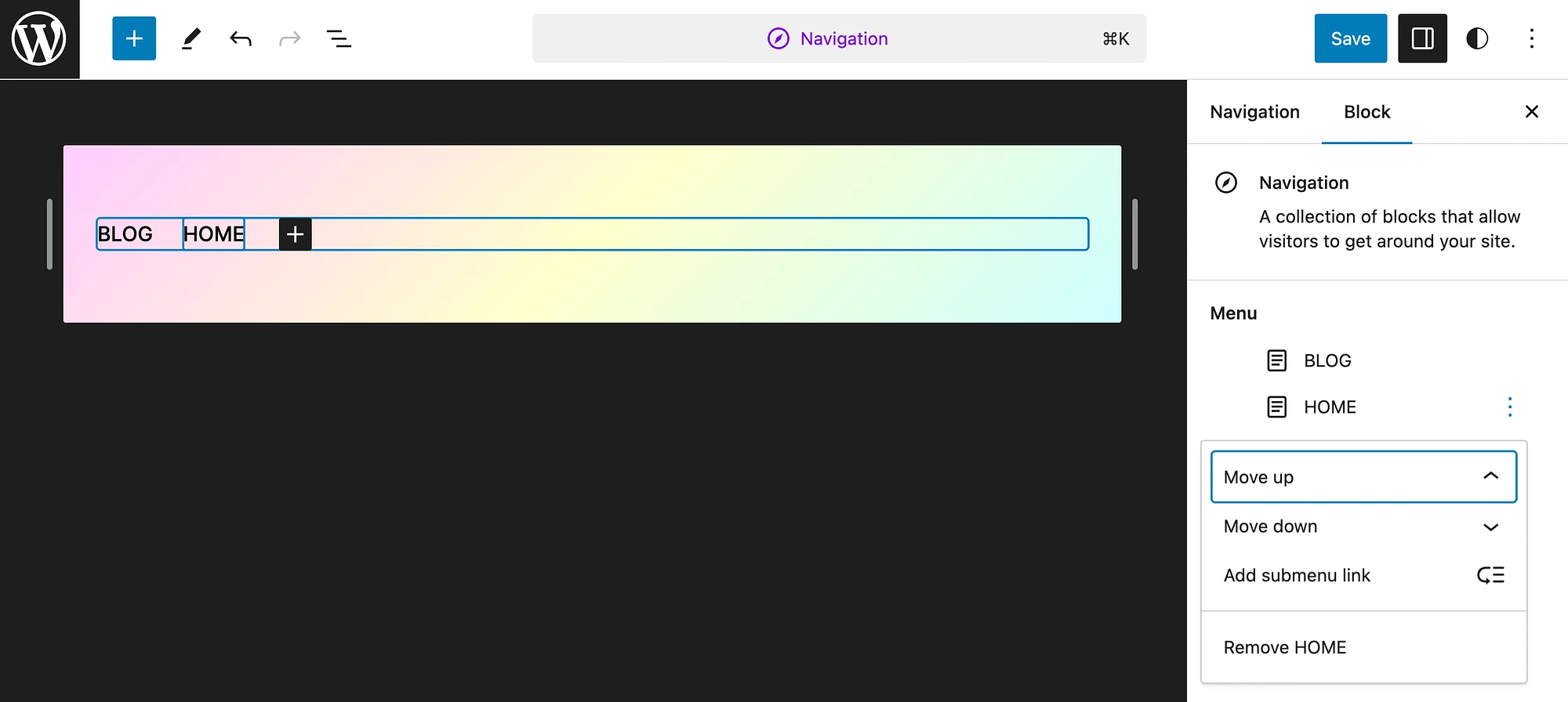
Мы выберем «Переместить вверх» , но вы можете выбирать из множества различных действий. Когда вы закончите, нажмите «Сохранить» .
Альтернативно, если ваша тема блока не имеет элемента навигации, просто откройте редактор и выберите ссылку на страницу, которая появляется в правом верхнем углу экрана. В данном примере это образец страницы , но ваша будет отражать ваши новые уникальные страницы. Как только страница выбрана, нажмите «Редактировать» :

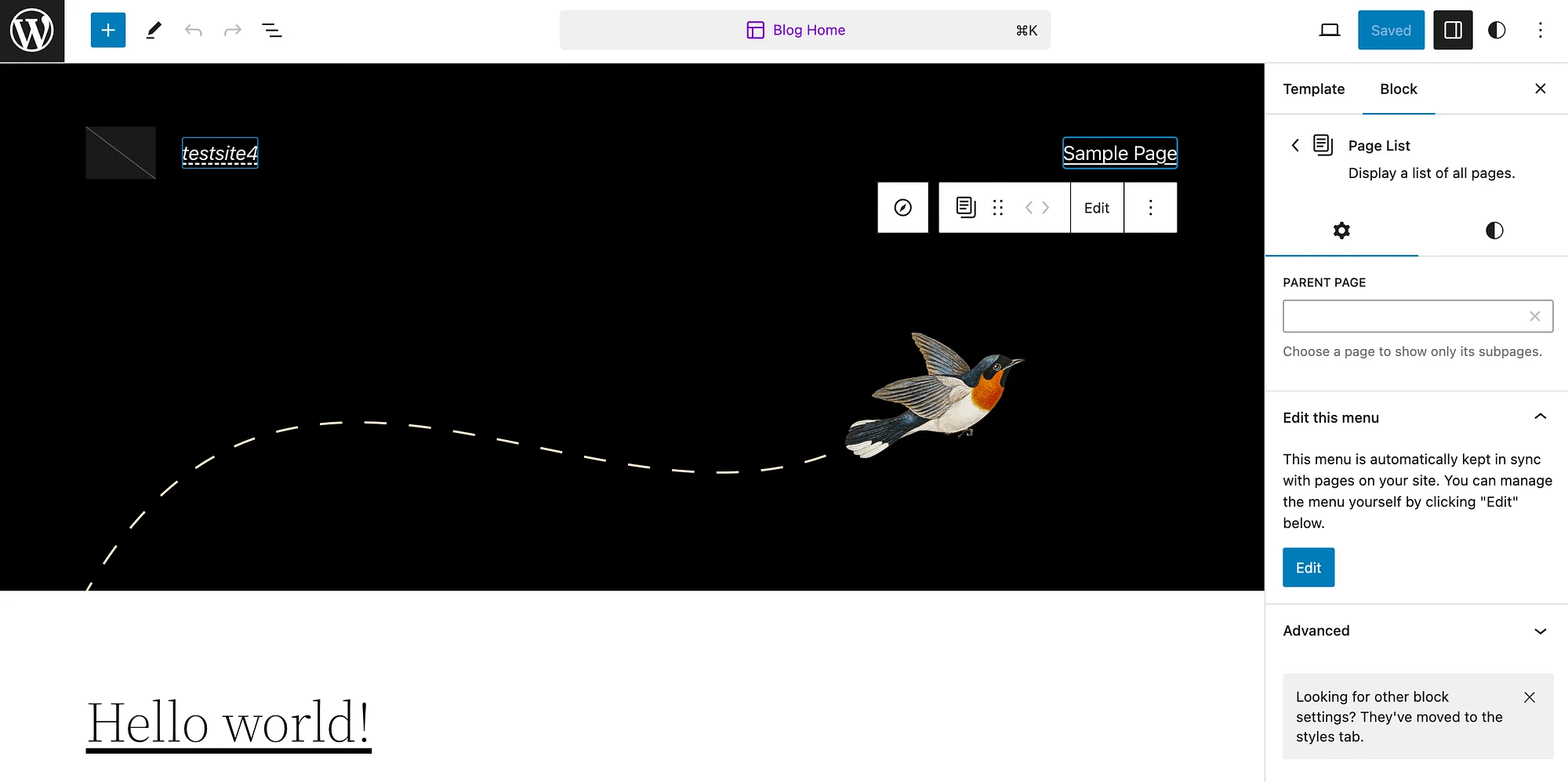
Затем снова нажмите «Изменить» на панели меню «Редактировать это» . Вы должны увидеть всплывающее сообщение о том, что ваше навигационное меню создано.
Альтернативно, если вы используете классическую тему, вам нужно будет перейти в «Внешний вид» > «Меню» , чтобы создать и изменить свое меню:
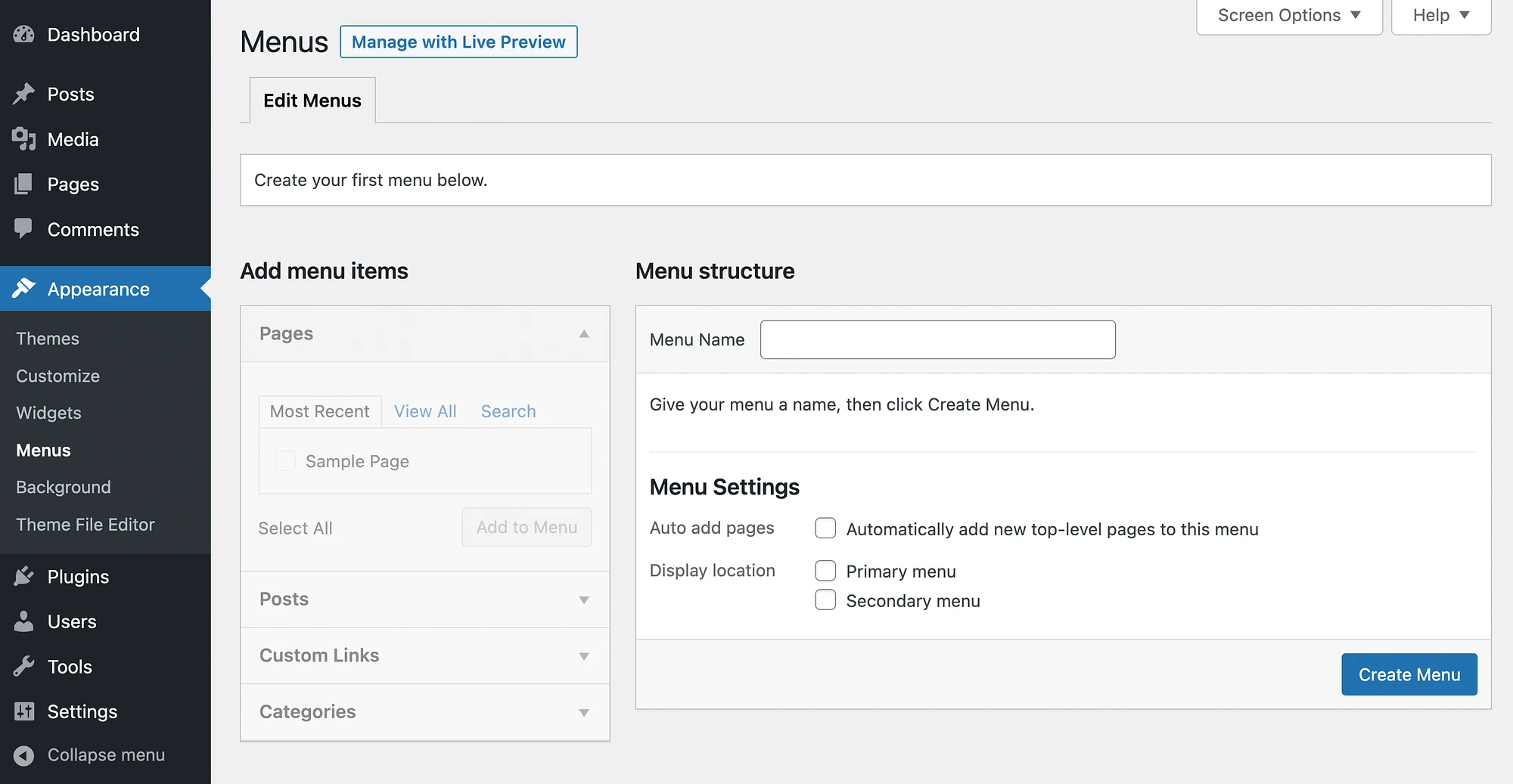
Подробные инструкции о том, как это сделать, можно найти в нашем руководстве по созданию собственного меню навигации.
Шаг 3. Настройте страницу своего блога WordPress
После того, как ваши основные страницы и меню навигации настроены, вы можете захотеть дополнительно настроить страницу своего блога. Во-первых, давайте рассмотрим, как это сделать, если вы используете блочную тему.
Перейдите в «Внешний вид» → «Редактор» → «Страницы» :
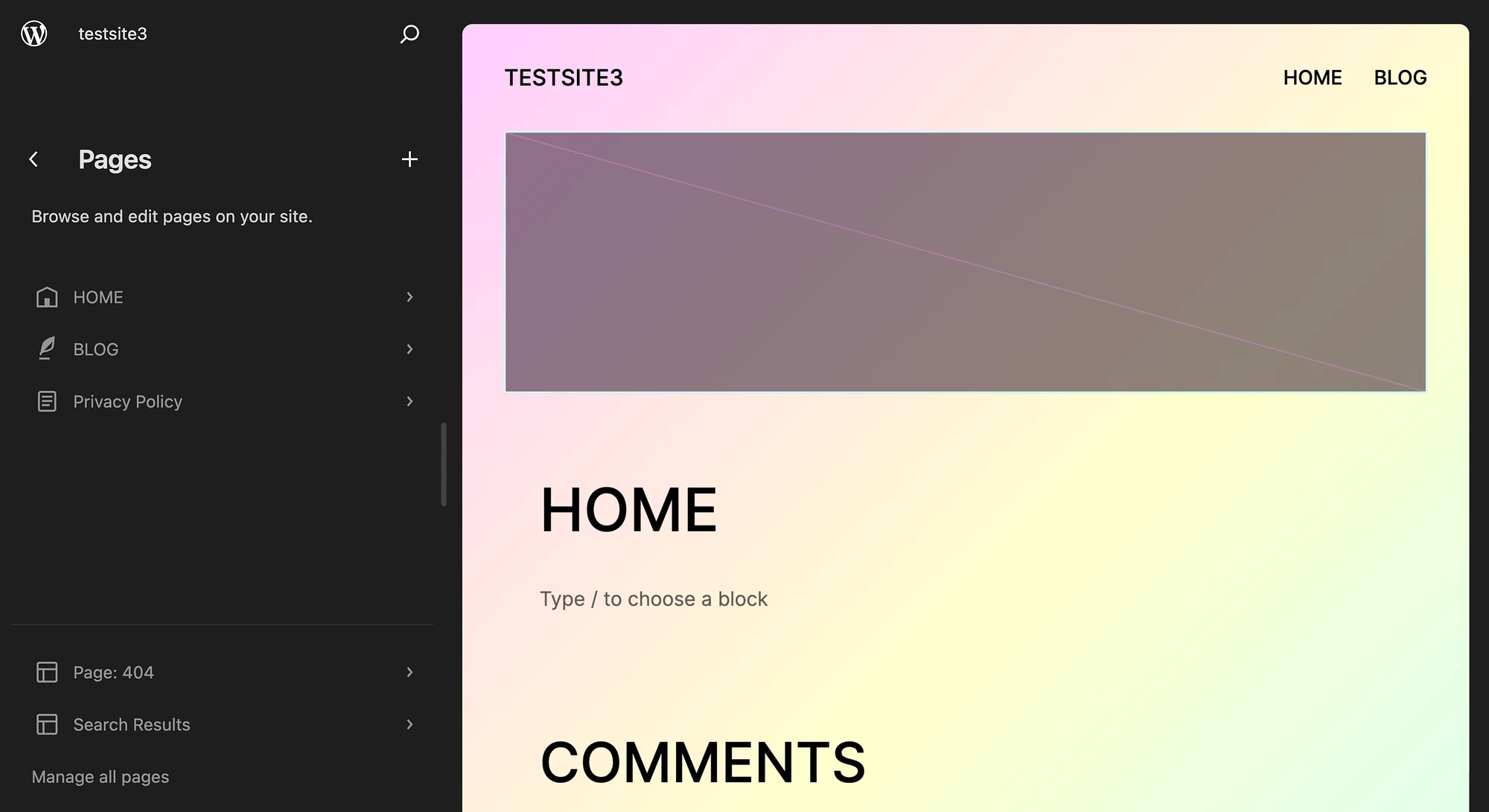
Затем выберите страницу своего блога:
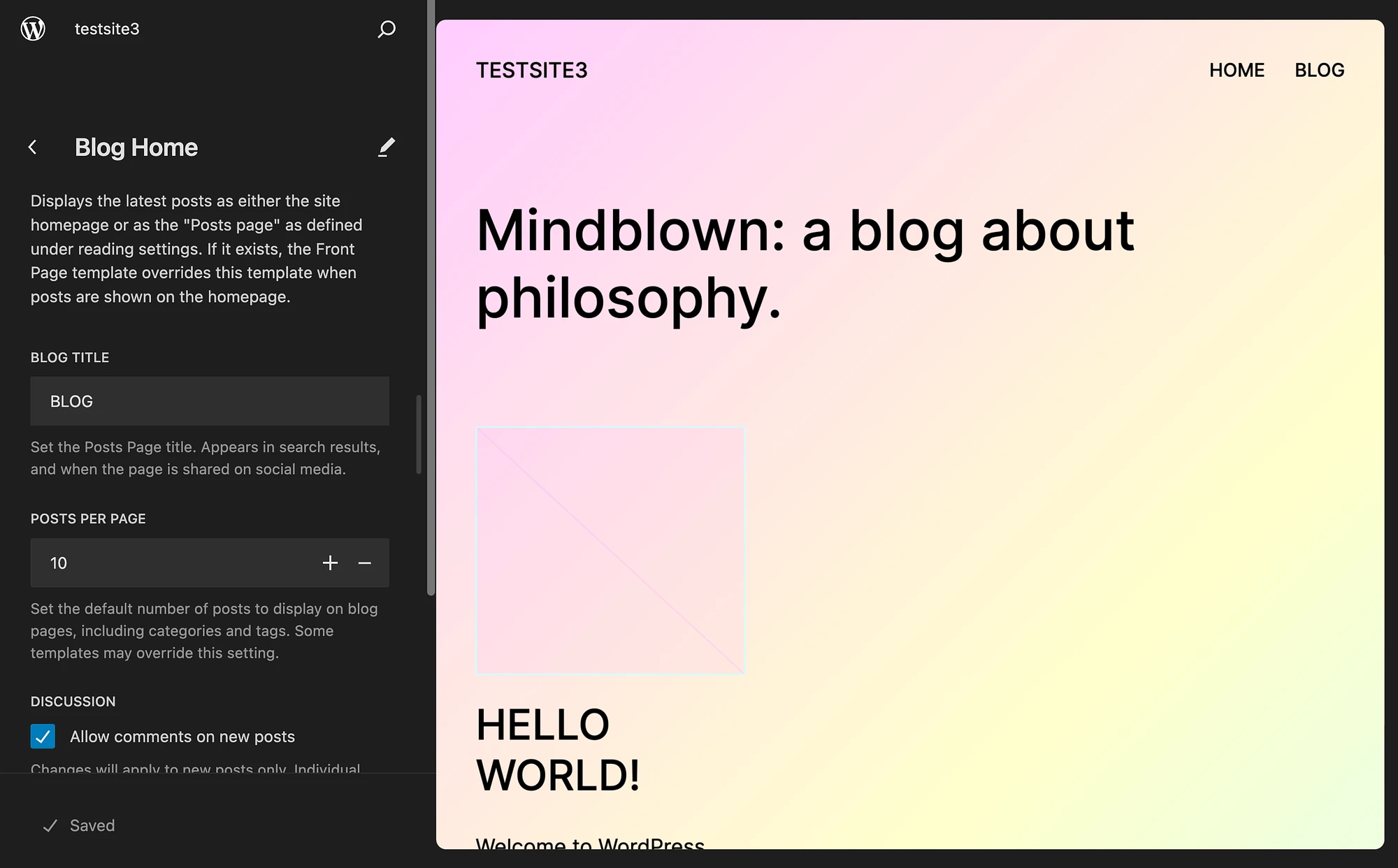
Отсюда вы можете настроить заголовок своего блога и количество сообщений на странице. Кроме того, вы можете отключить или включить комментарии. И если вы продолжите прокручивать, вы увидите другие элементы страницы, такие как верхний и нижний колонтитулы, которые вы, возможно, захотите изменить.
Затем нажмите в правой части экрана, чтобы полностью открыть редактор сайта:
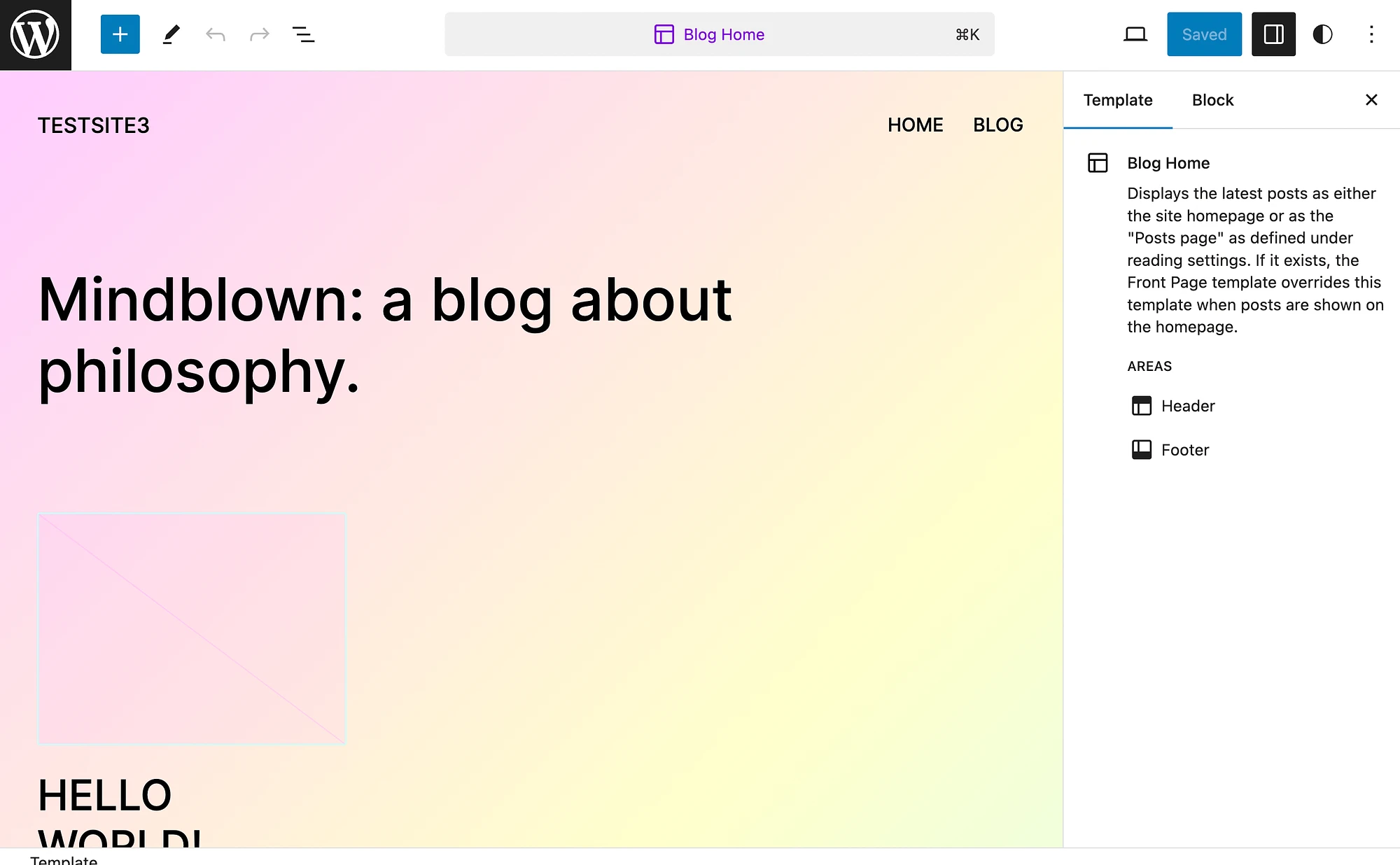
Выберите синий значок плюса (+), чтобы добавить узоры, блоки или медиафайлы:
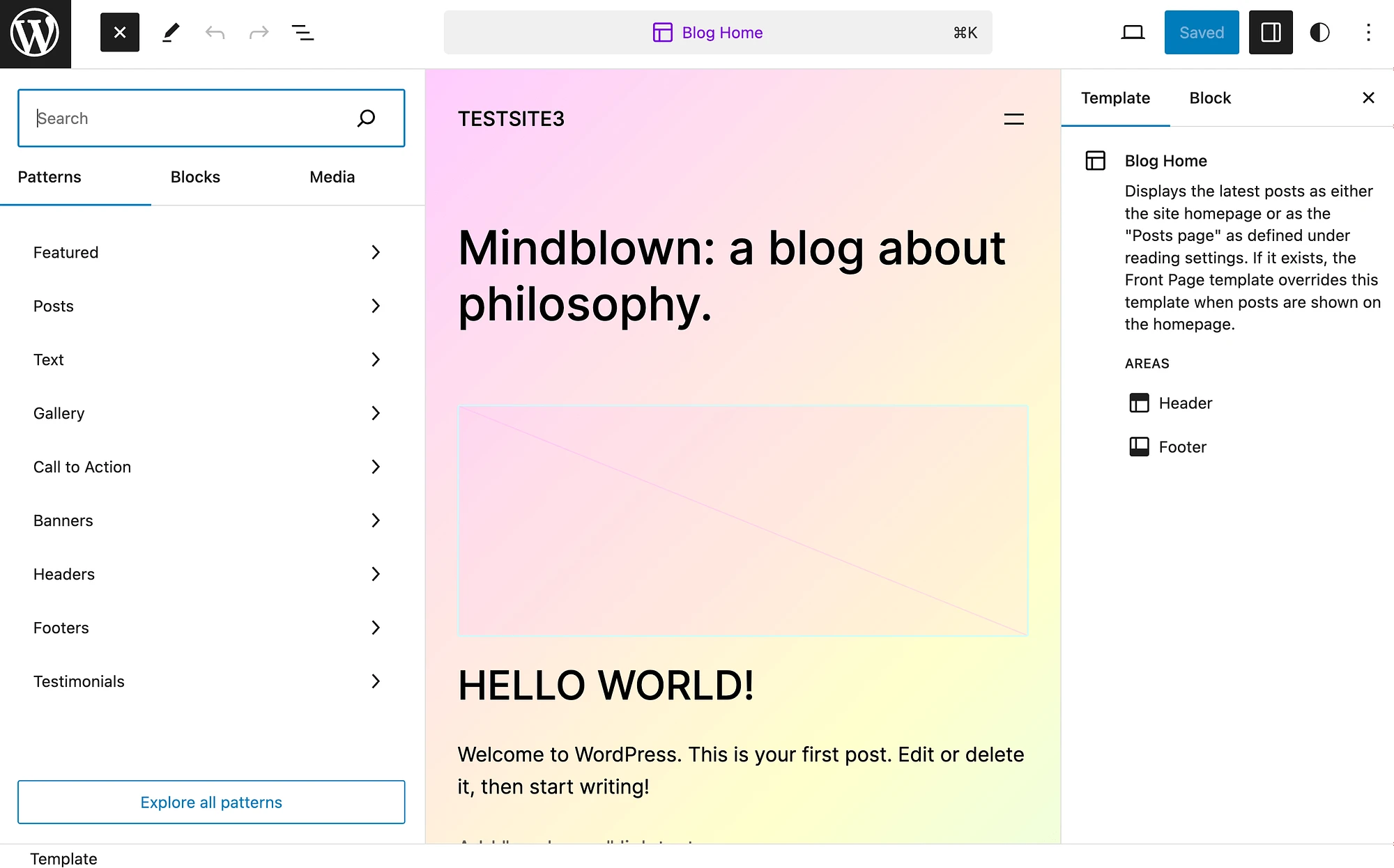
Когда вы закончите вносить изменения, обязательно сохраните свою работу!
Также помните, что если вы используете классическую тему, этот процесс немного отличается. Просто перейдите на экран «Страницы» , найдите страницу своего блога и нажмите «Изменить» :
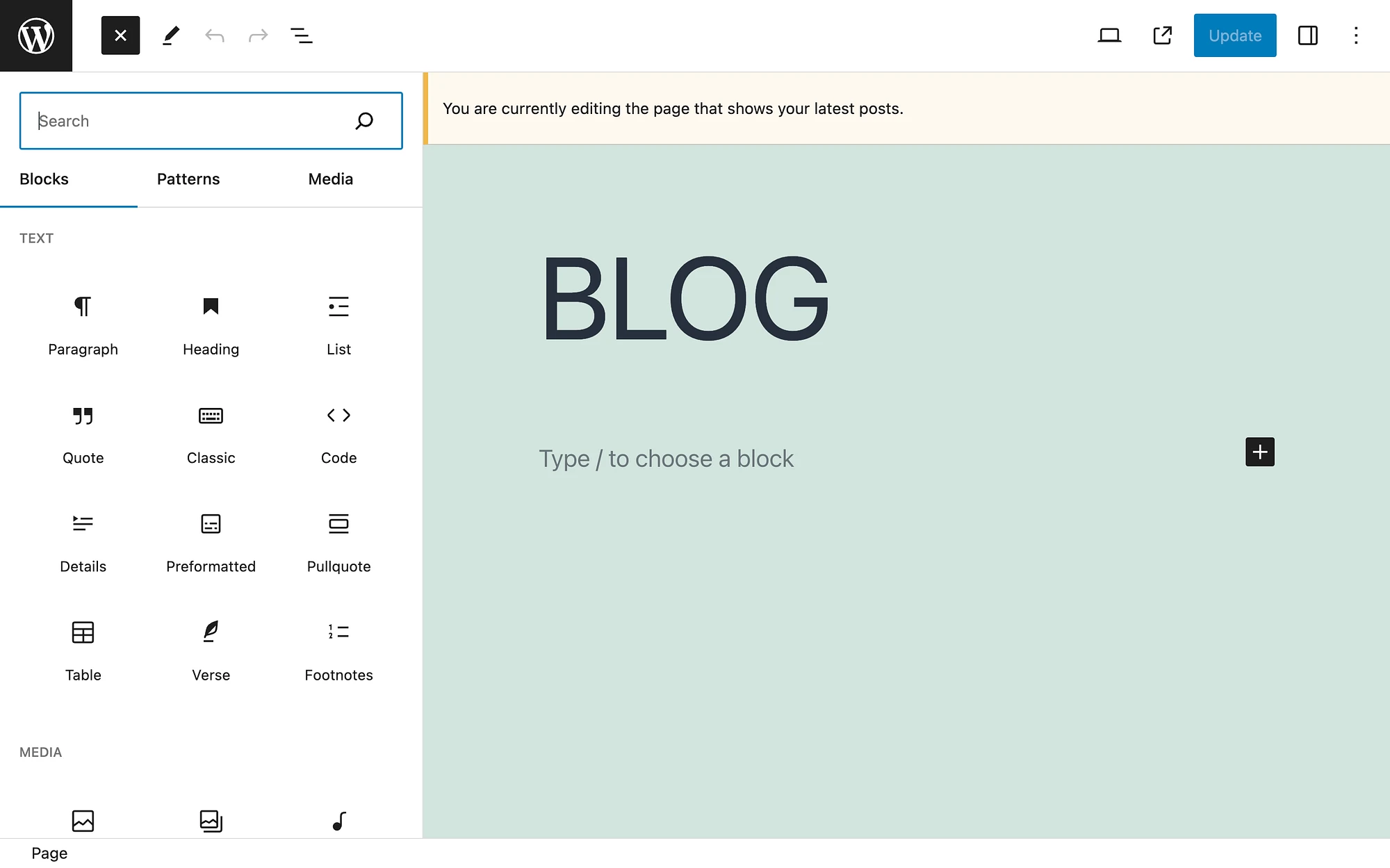
Если вы хотите настроить количество сообщений блога, отображаемых на странице, вы можете вернуться к настройкам чтения :
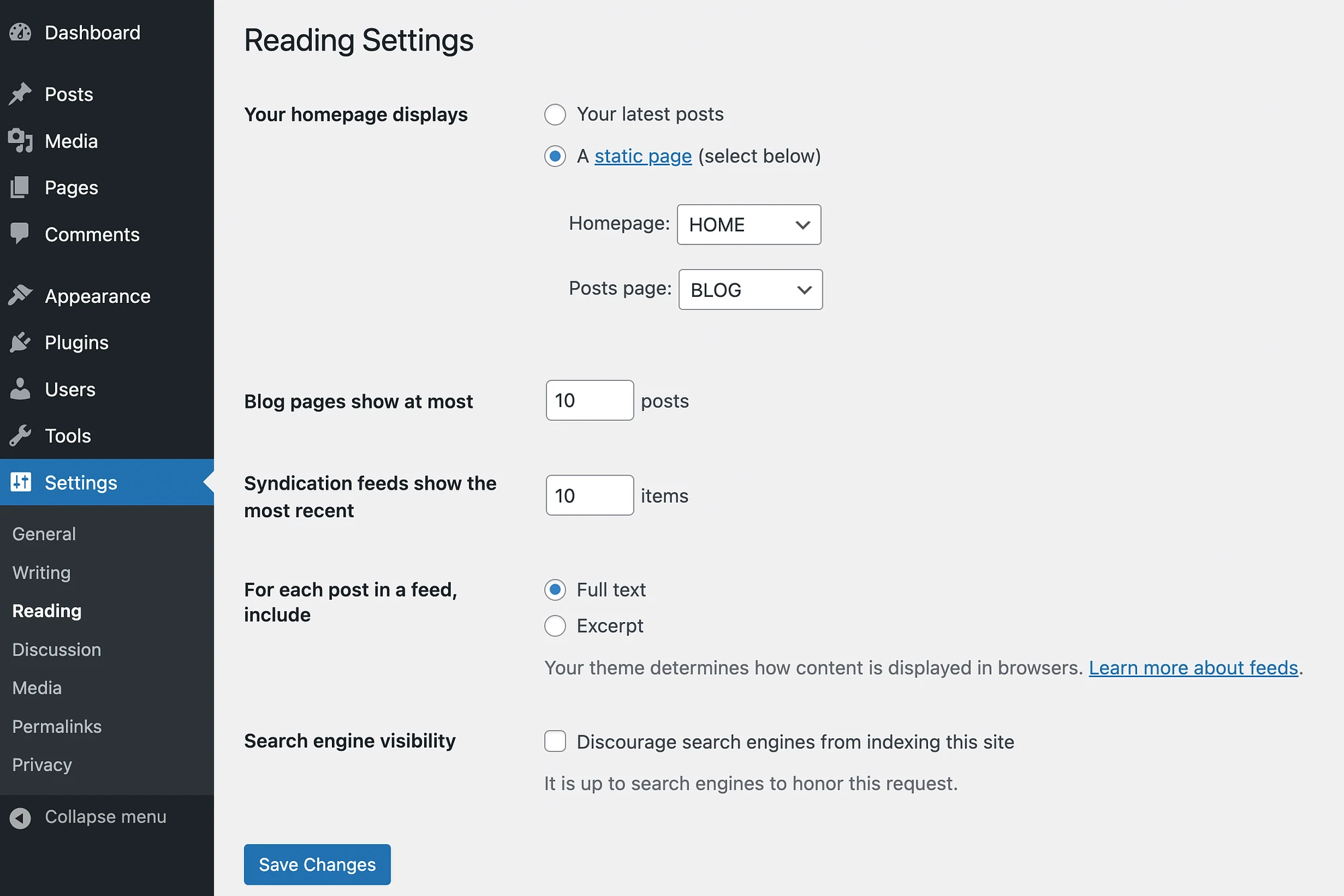
Для обоих типов тем WordPress вы можете дополнительно настроить комментарии в разделе «Настройки» → «Обсуждение» .
Заключение
Одна из замечательных особенностей WordPress заключается в том, что он может включать в себя некоторые необходимые элементы веб-сайта, например ленту блога. Однако по умолчанию CMS устанавливает встроенную функцию ленты блога как часть вашей домашней страницы, что может не соответствовать вашим предпочтениям.
Хорошей новостью является то, что вы можете легко создать собственную страницу блога WordPress для своего сайта, отделив ее от домашней страницы. Все, что вам нужно сделать, это создать страницу блога и обновить меню навигации. Затем вы можете дополнительно настроить его с помощью редакторов блоков и сайтов.
Есть ли у вас вопросы о том, как создать собственную страницу блога WordPress? Дайте нам знать в комментариях ниже!
