Как планировать встречи с помощью плагина бронирования WordPress
Опубликовано: 2022-04-28Ни для кого не секрет, что WordPress сегодня является наиболее широко используемой системой управления контентом в онлайн-мире. Поэтому неудивительно, что многим компаниям нужны плагины бронирования WordPress для онлайн-бронирования.
Для многих сервисных компаний система бронирования WordPress должна упростить клиентам бронирование услуг, которые они предлагают, в зависимости от установленной ими доступности.
Даже для предприятий, не связанных с услугами, плагин бронирования WordPress может помочь вам превратить посетителей в клиентов, предоставив им возможность планировать встречи или демонстрации одним нажатием кнопки.
В этой статье мы рассмотрим пошаговое подробное руководство о том, как разрешить посетителям вашего веб-сайта WordPress записываться на прием с помощью плагина Bookings for Gravity Forms с расширением Gravity form addons.
Как настроить бронирование для плагина Gravity
Гравитационные формы
Войдите на сайт Gravity Forms.
- Войдите в свою учетную запись и перейдите в раздел загрузки.
- Загрузите плагин Gravity Forms.
- Перейдите к панели администратора WordPress → Плагины → Добавить новый.
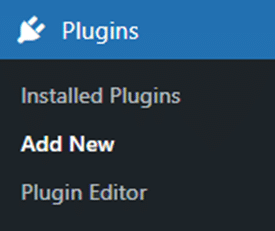
- Загрузите и активируйте плагин Gravity Forms.
Гравитационные формы Бронирование
Когда вы находитесь в Gravity More, загрузите расширение под названием Bookings for Gravity Forms . Расширение позволяет вашим клиентам планировать встречи для любого вида услуги вместе с типом услуги. Прочтите следующие шаги, чтобы узнать, как его активировать.
- Как только вы загрузите расширение, перейдите в панель администратора WordPress.
- Теперь перейдите к панели администратора WordPress, затем к плагинам, добавьте новый.
- Нажмите кнопку «Загрузить плагин» (в левом верхнем углу экрана).
- Теперь нажмите кнопку «Выбрать файл» в появившемся ниже поле.
- Выберите zip-файл, который вы загрузили, и загрузите его.
- Нажмите кнопку «Установить сейчас». Это запустит установку плагина.
- Нажмите на кнопку Активировать плагин.
Начиная
После того, как вы установили и активировали плагин, перейдите на панель администратора, а затем на Gravity Forms Booking.
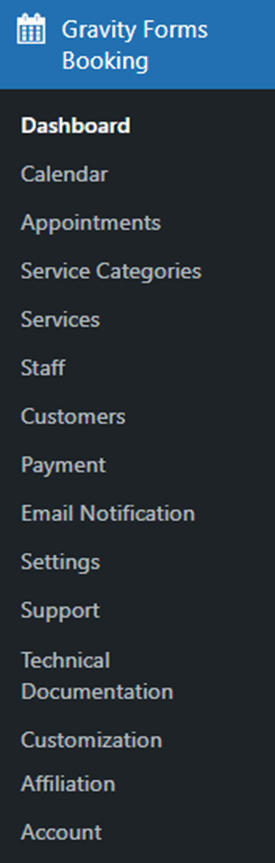
Категории услуг
1 -й шаг — добавить категории услуг.
Перейдите к панели администратора, затем к бронированию Gravity Forms, а затем к категориям услуг.
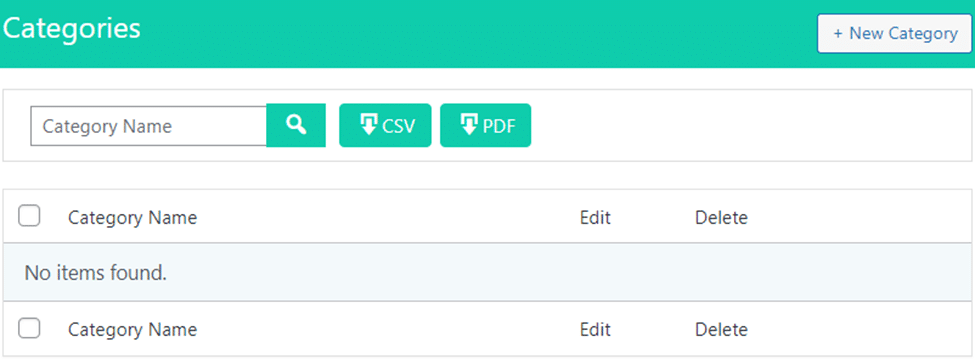
Добавить новую категорию
В разделе «Категории услуг» нажмите кнопку «Новая категория», расположенную в правом верхнем углу страницы, чтобы добавить новую категорию услуг.

Теперь вы находитесь в разделе добавления категории.
Добавьте название категории и нажмите кнопку «Сохранить категорию».
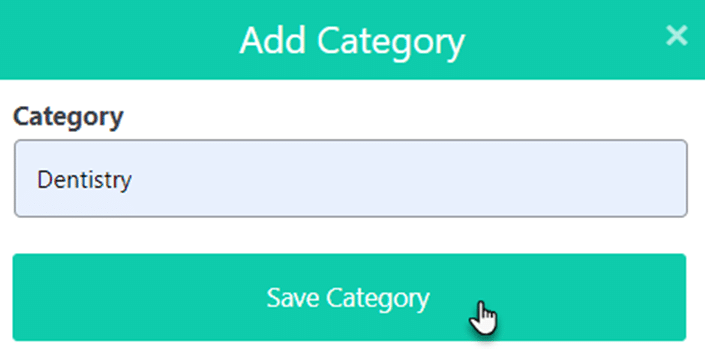
Появится диалоговое окно подтверждения, показывающее, что категория была успешно добавлена.
Нажмите кнопку ОК, чтобы двигаться дальше.
Теперь ваша добавленная категория отображается в таблице категорий.
Изменить категорию
Нажмите кнопку «Редактировать», чтобы отредактировать/изменить название категории.

Итак, вы вошли в раздел «Редактировать категорию».
Добавьте новое название категории.
Нажмите кнопку «Обновить категорию», чтобы сохранить изменения.
Это обновит название категории в таблице.
Удалить категорию
Чтобы удалить любую категорию услуг, нажмите кнопку «X».

Появится всплывающее диалоговое окно подтверждения.
Нажмите на кнопку Да, чтобы удалить.
Категория поиска
Вы можете искать свою категорию услуг через строку поиска.
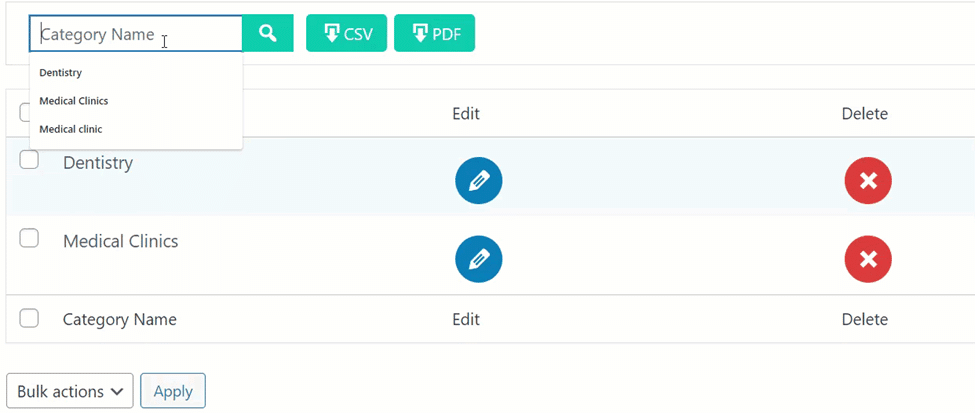
Скачать категорию
Вы можете скачать и сохранить список категорий в формате CSV и PDF.
Нажмите кнопку CSV, чтобы загрузить список категорий в формате .csv.
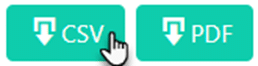
Ваш файл начнет скачиваться.
Нажмите на кнопку PDF, чтобы загрузить список категорий в формате pdf.

Ваш файл начнет скачиваться.
Услуги
Второй шаг — добавить Услуги, чтобы эти услуги можно было добавить в категории услуг.
Перейдите к панели администратора WordPress, затем к бронированию Gravity Forms, затем к сервису.
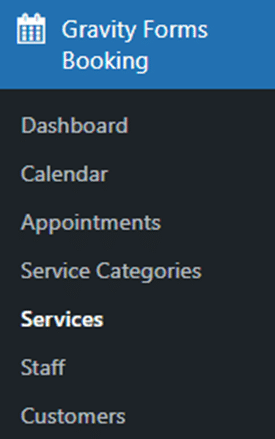
Добавить новую услугу
В разделе «Службы» нажмите кнопку «Новая служба» в правом верхнем углу страницы, чтобы добавить новую службу.

Теперь вы находитесь в разделе «Добавить услугу».
Выберите категорию услуги из выпадающего меню.
Вставьте название службы.
Выберите цвет услуги.
Вставьте цену услуги.
Нажмите «Сохранить услугу», чтобы сохранить детали.
Появится окно подтверждения, показывающее, что служба успешно добавлена.
Нажмите кнопку ОК, чтобы двигаться дальше.
Теперь добавленная вами услуга отображается в таблице услуг.
Служба поиска
Вы можете искать услугу на основе имени категории, используя имя категории.

Через строку поиска имени службы вы можете искать службу на основе имени службы.
Вы можете искать услугу по цене услуги через строку поиска «Цена».

Вкладка «Службы»
Нажмите на вкладку Услуги.
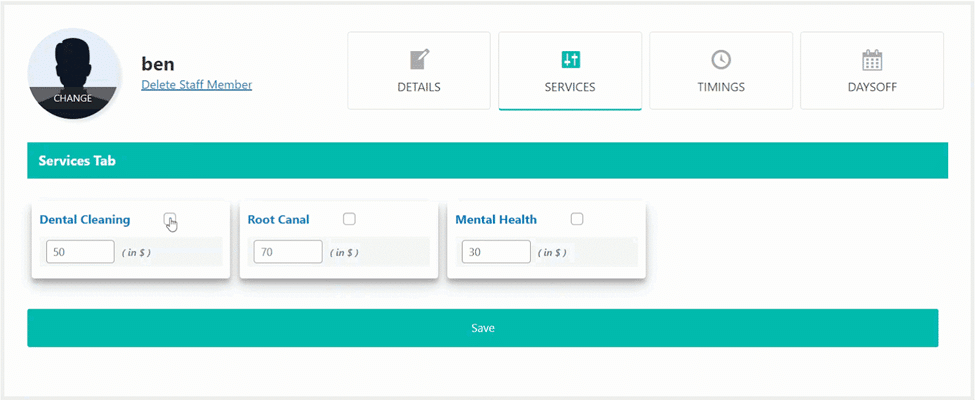
На вкладке «Услуги» назначьте услугу сотруднику, нажав на галочку в поле услуги.
Нажмите на кнопку Сохранить, чтобы сохранить назначенную услугу.
Появится всплывающее окно с подтверждающим сообщением.
Нажмите кнопку ОК, чтобы двигаться дальше.
Вкладка Тайминги
Выберите любой город из раскрывающегося меню, чтобы установить часовой пояс на вкладке «Время».
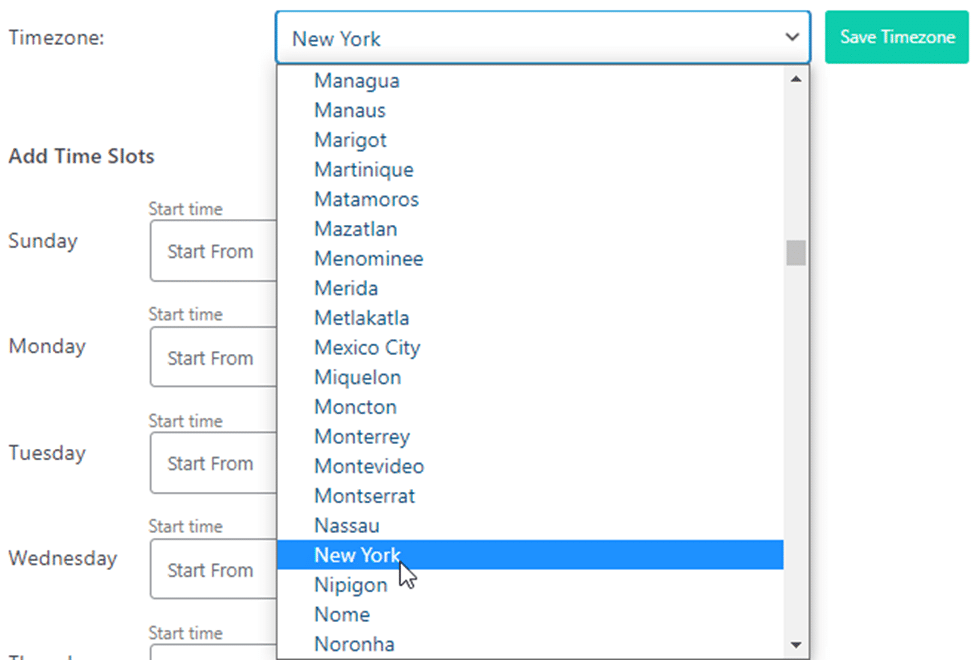
Нажмите на кнопку Сохранить часовой пояс.
Появится всплывающее окно подтверждения.
Нажмите на кнопку ОК и продолжите.
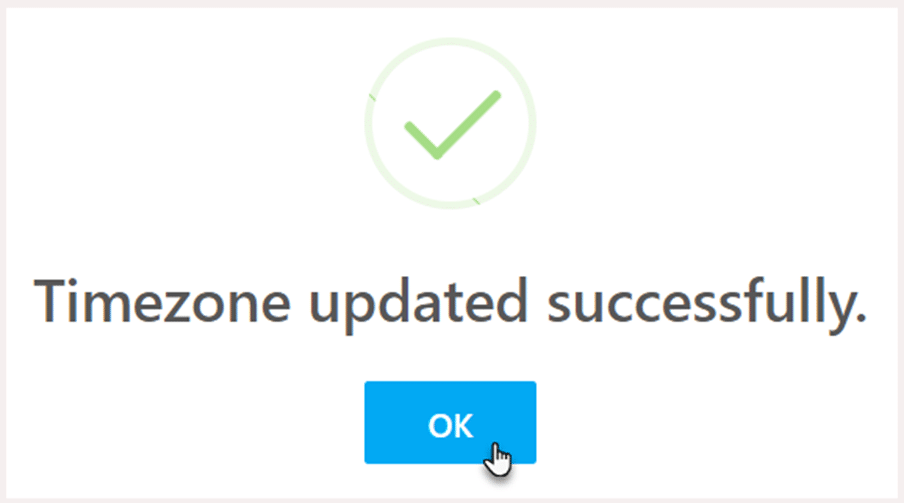
Теперь добавьте временные интервалы сотрудников, в которые сотрудник будет доступен для обслуживания.
Добавьте время начала и время окончания вместе с вместимостью слотов для дней, когда специалист будет доступен для обслуживания.
Нажмите на Время начала, появятся часы.
Установите Часы и нажмите кнопку ОК и перейдите к Минутам.
Установите минуты и нажмите OK, чтобы сохранить время начала.
Нажмите на кнопку «Очистить», если хотите очистить тайминги.
Повторите тот же процесс, чтобы установить время окончания.
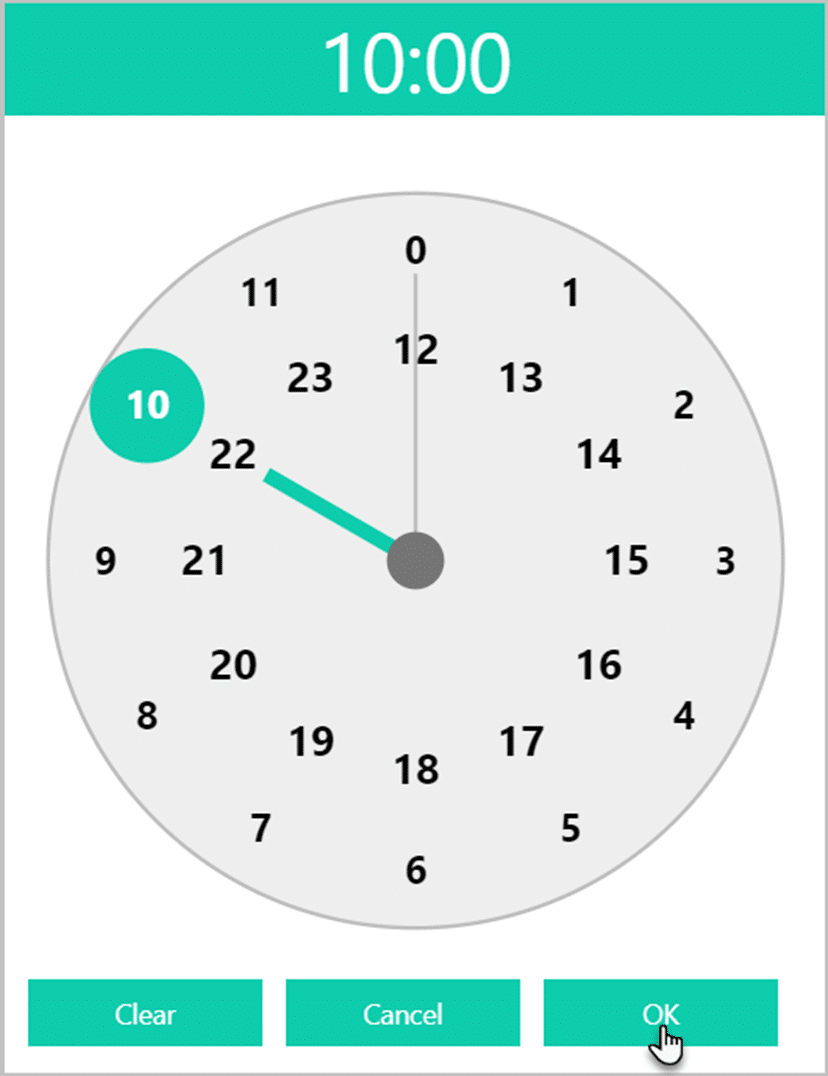
Эти дни и временные интервалы будут доступны в календаре вместе с вместимостью слотов.
Вместимость слотов — это количество встреч, которые могут быть забронированы для определенного персонала.
Нажмите на кнопку Сохранить все.
Появится всплывающее окно с подтверждающим сообщением.
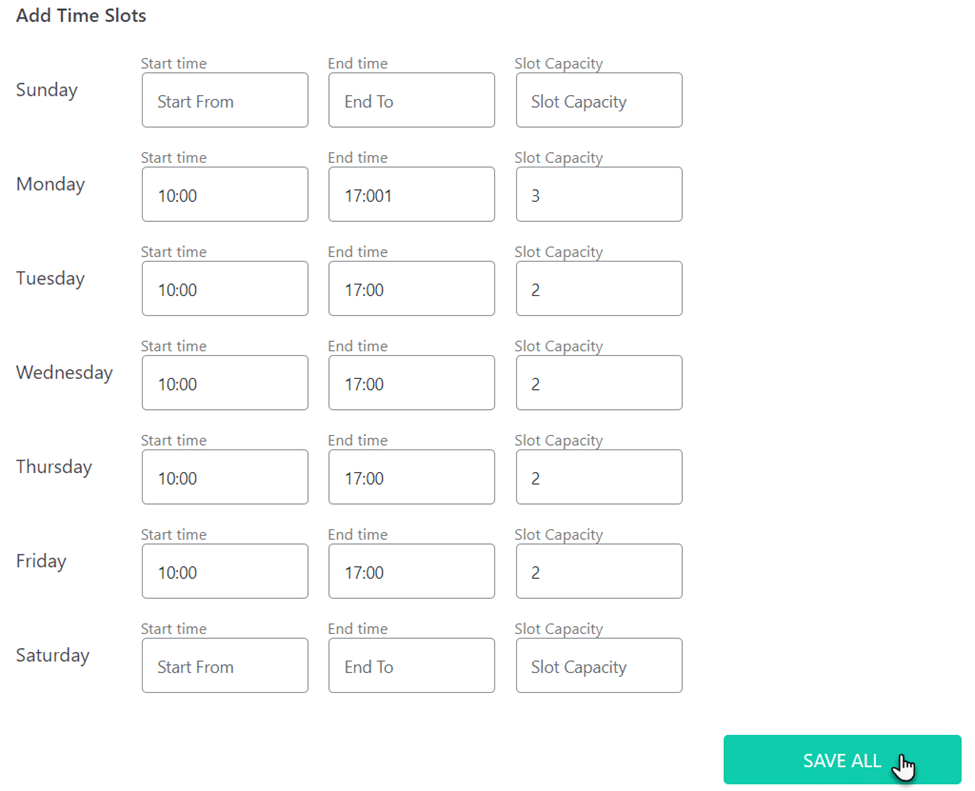
Нажмите на кнопку ОК и продолжите.
Вы также можете добавить перерывы между временем доступности.
Нажмите «Добавить перерывы».
Выберите время перерыва в раскрывающемся меню.
Появится всплывающее окно с подтверждающим сообщением.
Нажмите на кнопку ОК и продолжите.
Добавлено время перерыва.
Добавить праздники
Во вкладке «Нерабочие дни» вы можете отметить дни, когда специалист будет недоступен для обслуживания.
Выберите год, и текущий год будет выбран в качестве года по умолчанию.
Выберите в календаре дни каждого месяца, которые нужно отметить как выходные.
Нажмите кнопку «Добавить выходные», чтобы отметить выбранные дни как выходные.
Появится всплывающее окно подтверждения.
Нажмите на кнопку ОК и двигайтесь дальше.
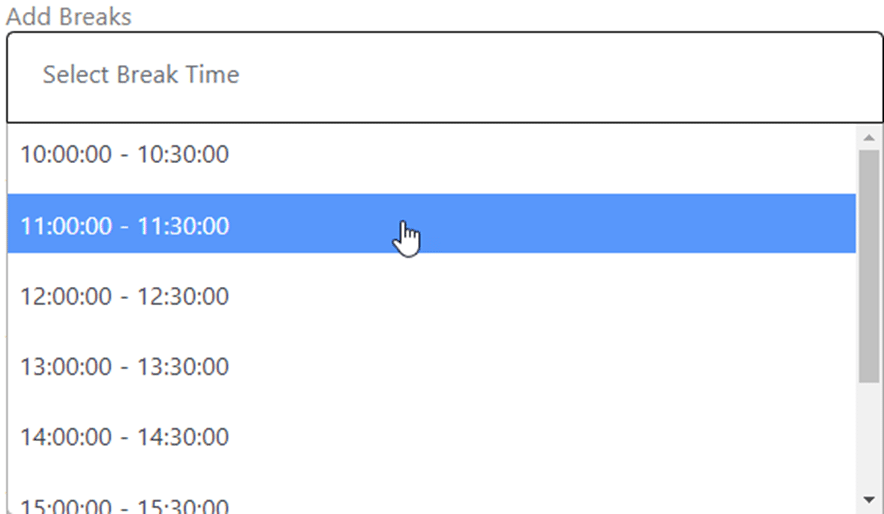
Отмеченные дни можно увидеть в календаре.
Заключительные слова
Теперь все, что вам нужно сделать, это сидеть сложа руки и готовиться к бронированию! Насколько это было легко?
