Ссылка на панель инструментов WordPress не работает
Опубликовано: 2022-06-06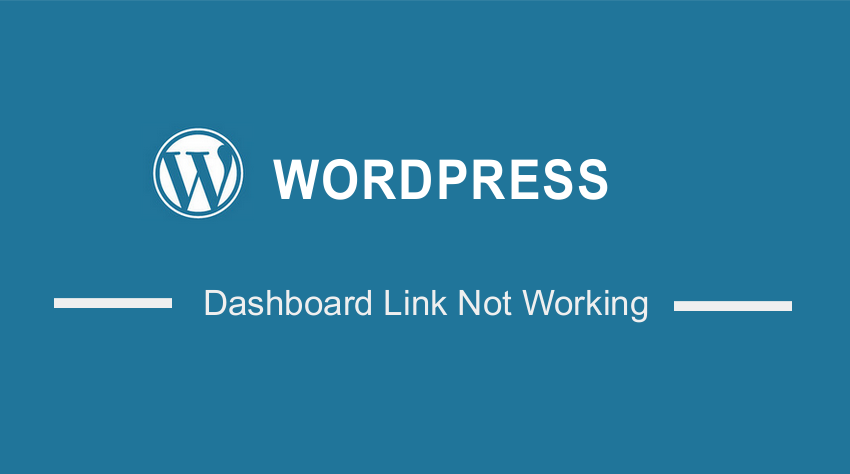 Если ссылки на панель инструментов WordPress не работают, мы поделимся некоторыми решениями о том, как можно решить эту проблему. Важно отметить, что некоторые из решений немного технические. Поэтому вам необходимо иметь некоторые технические навыки, такие как кодирование, прежде чем продолжить.
Если ссылки на панель инструментов WordPress не работают, мы поделимся некоторыми решениями о том, как можно решить эту проблему. Важно отметить, что некоторые из решений немного технические. Поэтому вам необходимо иметь некоторые технические навыки, такие как кодирование, прежде чем продолжить.
Тем не менее, мы постараемся подробно объяснить каждый шаг, чтобы как начинающие, так и опытные пользователи WordPress могли реализовать решения, которыми мы поделимся.
Важно отметить, что панель управления — это то место, откуда вы управляете всем своим сайтом. Если ссылка не работает, это может быть серьезной проблемой. Вот почему мы создали этот пост, чтобы помочь вам.
Не теряя много времени, давайте приступим к делу.
Как исправить проблему со ссылкой на панель инструментов WordPress
Если ссылка на панель инструментов WordPress не работает или загружается неправильно, обычно это означает, что в вашем исходном коде есть ошибка. Обычно это происходит при добавлении новой темы или плагина. Это также может произойти, если вы редактируете разные разделы своего веб-сайта.
Вот некоторые из решений, которые вам нужно попробовать:
1. Очистить куки и кеш
Если панель инструментов WordPress не работает, важно сначала очистить файлы cookie и кеш. В основном это связано с тем, что веб-браузеры хранят временные файлы.
Таким образом, очистка файлов cookie и кеша гарантирует, что у вас будут последние версии файлов при использовании WordPress.
Однако стоит отметить, что каждый браузер по-своему очищает куки и кеш. В целях иллюстрации мы проиллюстрируем это с помощью браузера Google Chrome. Это потому, что это самый распространенный доступный браузер.
При использовании браузера Chrome откройте « Настройки» и выберите параметр « Конфиденциальность и безопасность» .
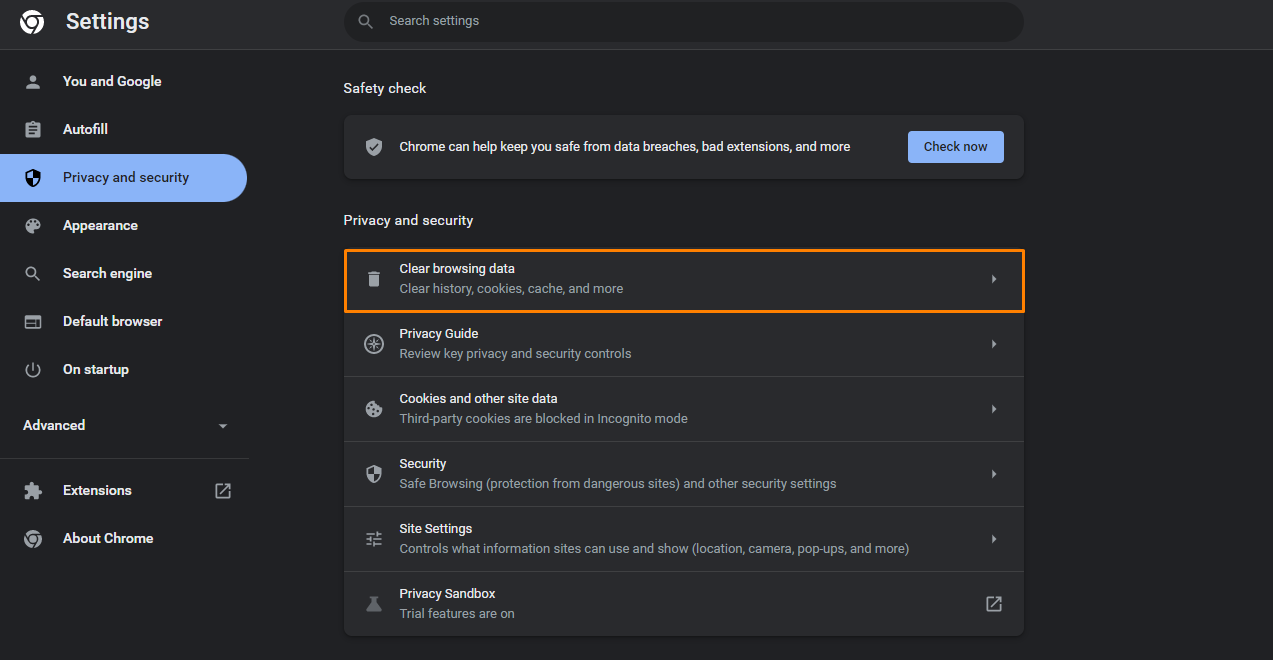 Следующее, что нужно сделать, это перейти в раздел « Очистить данные просмотра ». В диалоговом окне, которое появится на вашем экране, проверьте файлы cookie и другие данные сайта, а также кэшированные изображения и файлы .
Следующее, что нужно сделать, это перейти в раздел « Очистить данные просмотра ». В диалоговом окне, которое появится на вашем экране, проверьте файлы cookie и другие данные сайта, а также кэшированные изображения и файлы .
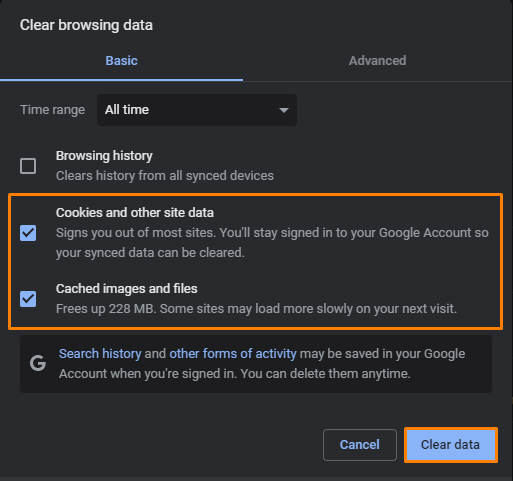 Последний шаг — нажать « Очистить данные ».
Последний шаг — нажать « Очистить данные ».
Вы можете проверить, устранена ли проблема со ссылкой на панель инструментов WordPress.
2. Обновите свой веб-браузер
Если решение для файлов cookie и кэширования не работает, вам необходимо обновить используемый веб-браузер, чтобы убедиться, что он не вызывает никаких проблем.
Стоит отметить, что это можно сделать прямо из вашего браузера. Если вы используете Chrome, откройте « Настройки » и перейдите в раздел « О Chrome ».
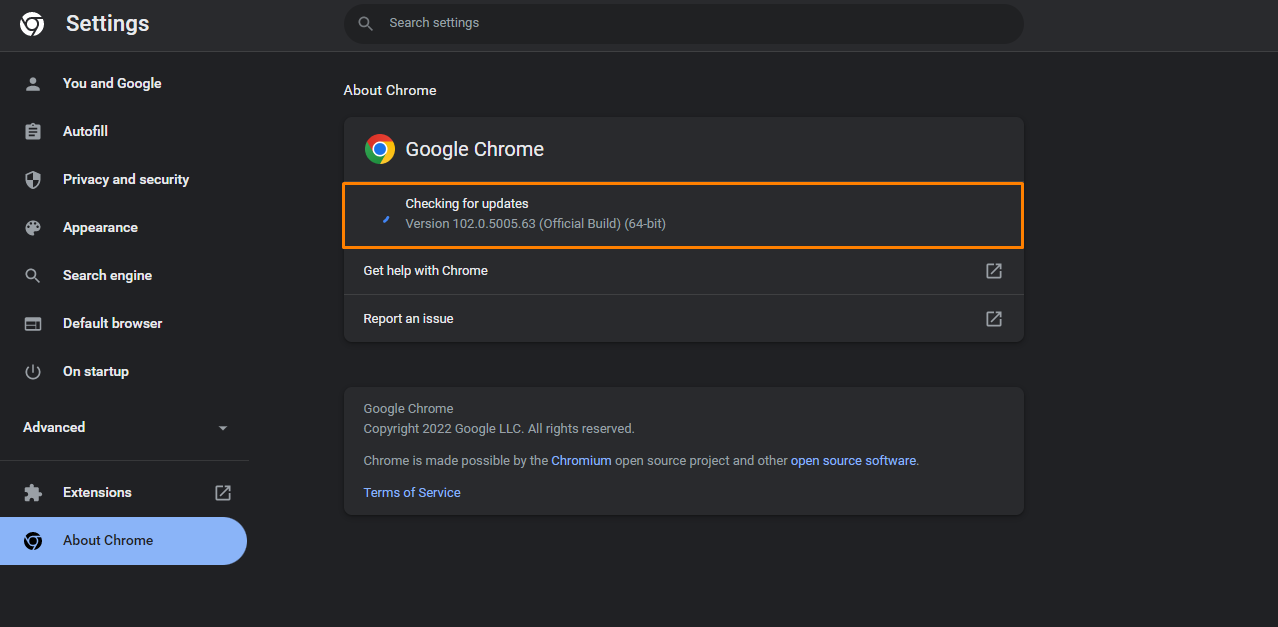 Chrome будет искать обновления и автоматически обновлять его до последней версии. После завершения обновления вы можете нажать « Перезапустить », чтобы начать использовать последнюю версию.
Chrome будет искать обновления и автоматически обновлять его до последней версии. После завершения обновления вы можете нажать « Перезапустить », чтобы начать использовать последнюю версию.
Стоит отметить, что процесс такой же, как и в других браузерах, таких как Firefox, Safari или Edge. Кроме того, вы можете перейти на официальный сайт вашего браузера и загрузить его.
3. Проверьте конфликты плагинов и тем
Важно отметить, что плагины и темы могут конфликтовать с основными файлами WordPress. Это может вызвать проблемы, особенно с приборной панелью.
Вот почему рекомендуется загружать плагины, которые были протестированы на используемой вами версии. Кроме того, если у вас много плагинов, они будут засорять ваш сайт.
Если панель инструментов не работает, вы можете деактивировать все плагины или активную тему. Мы рекомендуем использовать FTP-клиент, например FileZilla.
Чтобы получить доступ к файлам плагинов, перейдите в папку wp-content, затем переименуйте папку плагинов во что-то вроде review_plugins и создайте новую папку плагинов с именем plugins.

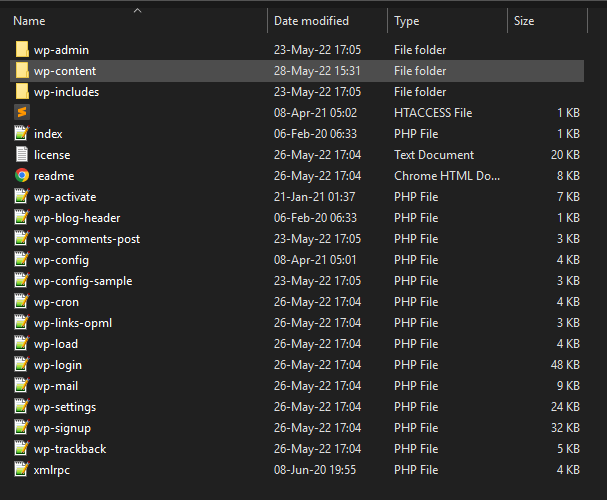
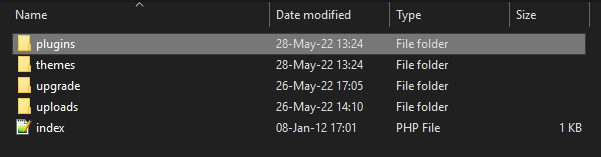 Когда вы закончите, активируйте каждый плагин один за другим, пока не найдете неисправный плагин.
Когда вы закончите, активируйте каждый плагин один за другим, пока не найдете неисправный плагин.
Кроме того, вы можете массово деактивировать плагины WordPress. Это позволяет решить такие проблемы, как не загружающийся админ CSS, не отображающиеся значки и белый экран смерти (WSoD).
4. Отредактируйте файл wp-config.php.
Прежде чем продолжить, стоит упомянуть, что этот метод требует редактирования файлов ядра. Поэтому важно сделать резервную копию вашего сайта, так как это позволит вам вернуться к предыдущей версии.
Кроме того, вам нужно создать дочернюю тему. Это гарантирует, что ваши изменения не будут потеряны во время обновления.
Файл wp-config.php очень важен на любом веб-сайте WordPress. Стоит отметить, что панель инструментов WordPress может не загрузиться, если этот файл содержит ненужные элементы, такие как пустые строки или теги «?>».
Вы можете получить доступ к файлу wp-config.php с помощью FTP-клиента. В корневой папке вы увидите файл wp-config.php.
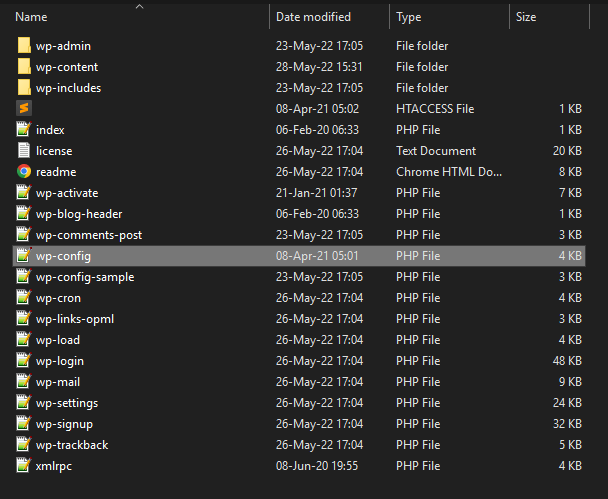 Щелкните его правой кнопкой мыши и нажмите «Изменить».
Щелкните его правой кнопкой мыши и нажмите «Изменить».
В файле wp-config.php нужно проверить, нет ли пустых строк и удалить их, если они есть. Кроме того, вам нужно удалить тег «?>», если вы его найдете.
5. Увеличьте лимит памяти
Другая вещь, которая может привести к тому, что ваша панель управления WordPress не будет работать должным образом, — это нехватка памяти PHP. По умолчанию веб-сайт WordPress имеет память PHP 64 МБ. Этого может быть недостаточно для некоторых веб-сайтов, и это вызывает проблемы на панели инструментов WordPress.
Однако очень легко увеличить лимит памяти с помощью одной строки кода.
Откройте файл wp-config.php и добавьте следующий код внизу:
<pre>определить('WP_MEMORY_LIMIT', '256M');</pre>
Приведенный выше код увеличит лимит памяти до 256 МБ. Вы можете настроить размер в соответствии с вашими конкретными потребностями. Установите ограничение на 128 МБ, 512 МБ или любое другое ограничение.
Вывод
Может быть трудно найти правильное решение для неработающей ссылки WordPress. Это потому, что это может быть вызвано несколькими различными проблемами. Эти решения решат проблему, но вам нужно набраться терпения и сначала попробовать все решения.
Вы также можете:
- Попробуйте загрузить сайт с другого IP-адреса, вы можете попросить кого-нибудь из другого места проверить, не сломан ли сайт, или создать точку доступа с помощью смартфона.
- Используйте режим инкогнито.
- Удалите весь код, содержащий wp-admin в файле .htaccess.
- Исправить роли пользователей
Если вы не можете решить эту проблему, мы рекомендуем обратиться к квалифицированному разработчику WordPress.
Похожие статьи
- Как получить идентификатор заказа в Woocommerce
- Как добавить пользовательские типы сообщений в виджет панели инструментов WordPress «с первого взгляда»
- Как быстро изменить URL-адрес страницы магазина в WooCommerce
- Как получить доступ к панели администратора WordPress или войти в панель управления WordPress
- Как получить текущее название категории продукта в WooCommerce
- Как добавить собственный фон для WooCommerce
- Первые 20 шагов для начала работы с WordPress для начинающих
- Как отключить нажатие на изображение продукта WooCommerce
- Как получить список состояний WooCommerce
- Как добавить кнопку «Купить сейчас» WooCommerce без плагина
- Как создать пример tax_query WooCommerce
- Как исправить WooCommerce «Добавить в корзину», не работающую после обновления
- Как проверить, является ли продукт переменным в WooCommerce
- Как создать поле флажка на странице оформления заказа WooCommerce
- Как войти в админку WooCommerce
- Пример хука: как использовать хук woocommerce_remove_cart_item
- Как подключить Printful к WooCommerce
- Как добавить WordPress Next Previous Post с миниатюрой
- Как редактировать тему WordPress на локальном хосте
- Как перенаправить пользователя, если он не вошел в систему WordPress » Перенаправление страницы
