Отладка WordPress: как включить WP_DEBUG?
Опубликовано: 2022-04-22В мире нет ничего, что можно было бы назвать идеальным или абсолютно совершенным. Все, что существует, будь то смартфон, эффективность вашей работы и даже люди, не может быть совершенным. Точно так же до сих пор не существует CMS, которая была бы на 100% идеальной и не имела бы проблем или ошибок, независимо от того, насколько велика ее доля на рынке и ее популярность.
Мы можем только уменьшать или устранять ошибки время от времени. Точно так же в WordPress, чтобы удалить ошибки или ошибки, вам нужно включить режим отладки WordPress в WordPress, чтобы сообщать об ошибках, если они есть. В дополнение к этому доступны сторонние инструменты, которые могут помочь вам в отладке WordPress.
В этом посте мы постараемся подробно рассказать о том, что такое отладка WordPress? Как вы можете включить его в своем WordPress и альтернативные способы запуска отладки WordPress.
Что вы подразумеваете под отладкой WordPress или отладкой?
Слово «Отладка» или «Отладка» означает обнаружение или идентификацию возможных ошибок или ошибок (с точки зрения ИТ) в вашей программе или кодах. В процессе отладки, после выявления ошибок, последний шаг — убедиться, что ошибка устранена, проблема решена, и убедиться, что она не повторится в будущем.
Этот процесс отладки в основном выполняется кодерами или разработчиками с использованием различных инструментов, доступных в Интернете, и является одним из важнейших этапов любого процесса разработки программного обеспечения.
Этот процесс обычно выполняется в несколько подэтапов с правильными стратегиями, поэтому, прежде чем публиковать какое-либо программное обеспечение или код, он должен пройти несколько этапов тестирования, на которых разработчики или кодеры пытаются выявить любые ошибки или проблемы. Если таковые обнаружены, разработчики изолируют их и стараются исправить как можно скорее.
Процесс может быть мучительным и беспокойным, поэтому он может занять больше времени, чем кодирование самого программного обеспечения.
Какова функция отладки WordPress?
Как вы, возможно, знаете, основное программное обеспечение WordPress разработано на PHP, как и плагины и темы WordPress. Таким образом, если возникает какая-либо ошибка, включение режима отладки WordPress может сообщить вам, что происходит с WordPress, просто показывая сообщение об ошибке, уведомления или предупреждения в форме PHP.
Всякий раз, когда вы включаете WordPress в режиме отладки на своем WordPress, вы начнете видеть сообщения об ошибках на панели управления WordPress всякий раз, когда возникает проблема.
После этого вы можете либо исправить проблему самостоятельно, либо попросить вашего разработчика решить возникшую проблему.
Как получить все уведомления об отладке WordPress или журналы отладки WordPress?
После включения режима отладки WordPress вы начнете получать предупреждения, сообщения об ошибках или уведомления об ошибках в вашем WordPress, но все эти сообщения не будут сохранены в вашем WordPress.
Однако вы можете сохранить все свои сообщения об ошибках и создать журналы ошибок. Все, что вам нужно сделать, это включить другую опцию, например журнал отладки WordPress. Включение этой функции сохранит все сообщения об ошибках, уведомления или предупреждения в файл на вашем сервере.
Всякий раз, когда вы включаете WordPress в режиме журнала отладки, присваивая константе WP_DEBUG_LOG значение true. WordPress начнет сохранять все сообщения об ошибках в файле WP-content/debig.log. Однако вы также можете настроить или изменить путь к этому файлу в нужное место на вашем сервере.
В дополнение к этому вы также можете изменить внешний вид сообщений об ошибках, если они вам нравятся, независимо от того, отображаются они или нет. И ваш режим отладки WordPress будет по-прежнему включен.
Как включить режим отладки в WordPress?
Некоторые веб-хостинговые компании предоставляют вам специальную ссылку для включения режима отладки WordPress, однако, если у вас нет такой опции, вы можете использовать любой из двух способов:
- Включите режим отладки WordPress с помощью плагина отладки WordPress.
- Вручную включить режим отладки WordPress
1. Включите режим отладки WordPress с помощью плагина отладки WordPress.
Если ваш поставщик услуг веб-хостинга не предоставляет вам специальную ссылку для включения режима отладки WordPress, вы всегда можете использовать плагины WordPress, которые помогут вам включить режим отладки. Однако когда дело доходит до плагинов WordPress, доступны тысячи плагинов, и пользователям становится сложно выбрать лучший из них.
Следовательно, для вашего удобства мы рекомендуем вам использовать инструмент отладки WP, который можно бесплатно загрузить и использовать в каталоге WordPress.
Отладка WP
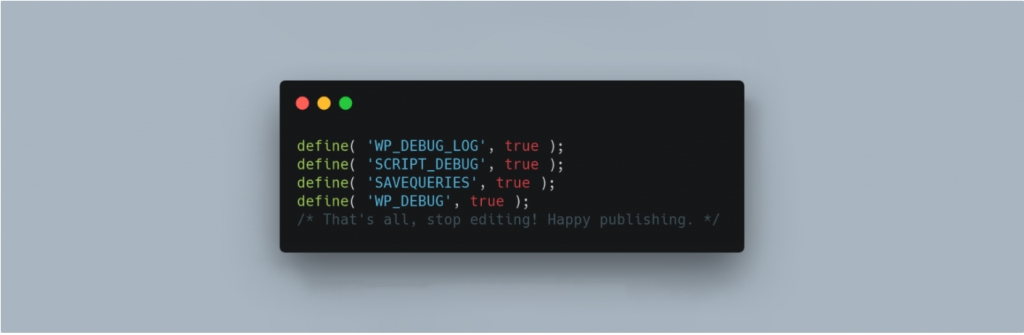
WP Debugging — это программное обеспечение с открытым исходным кодом, разработанное Энди Фрагеном. Когда вы успешно установите и активируете плагин, в этот момент он начнет работать.
Плагин установит следующие константы отладки в wp-config.php по умолчанию, и константы по умолчанию будут автоматически удалены после удаления или удаления плагина.
Настройки по умолчанию:
|
1 2 3 |
define ( 'WP_DEBUG_LOG' , true ) ; //saves all the notifications and warnings in a log file define ( 'SCRIPT_DEBUG' , true ) ; define ( 'SAVEQUERIES' , true ) ; |
Вы также можете настроить вышеуказанные параметры в панели управления WordPress. Перейдите на панель управления WordPress > Инструменты > Отладка WP .
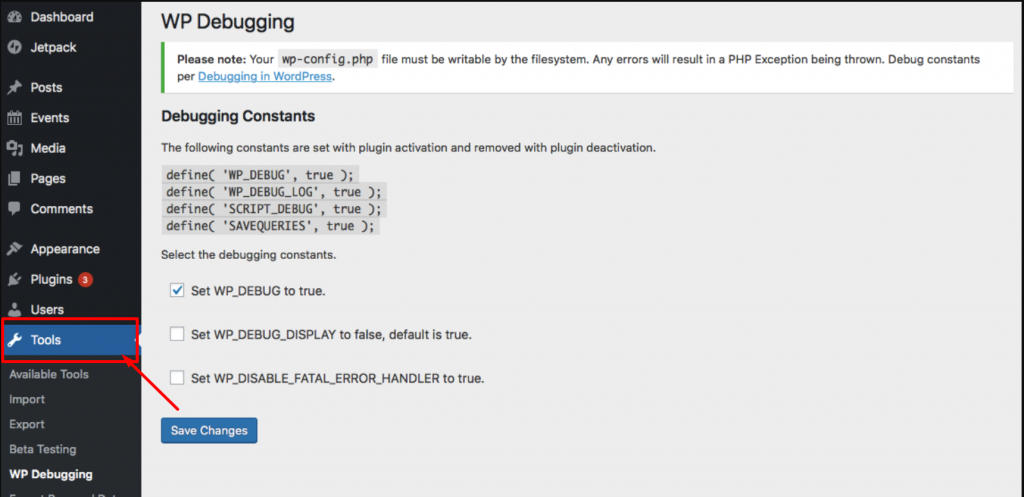
После настройки всех параметров отладки WP следует помнить одну вещь: отключить плагин, чтобы он мог отключить режим отладки.
2. Включите режим отладки WordPress вручную
Если вы по какой-либо причине не хотите использовать плагин отладки WordPress, у вас есть возможность сделать это вручную. Чтобы включить WordPress в режим отладки вручную, вам нужно добавить некоторые константы в ваш файл Wp-config.php.
А чтобы настроить файл wp-config.php, вам необходимо подключиться к вашему серверу с помощью клиента протокола передачи файлов (FTP). Скорее всего, вы найдете файл wp-config.php в своей корневой папке или на своем веб-сайте, и когда вы сможете найти файл, откройте его и внесите некоторые изменения.
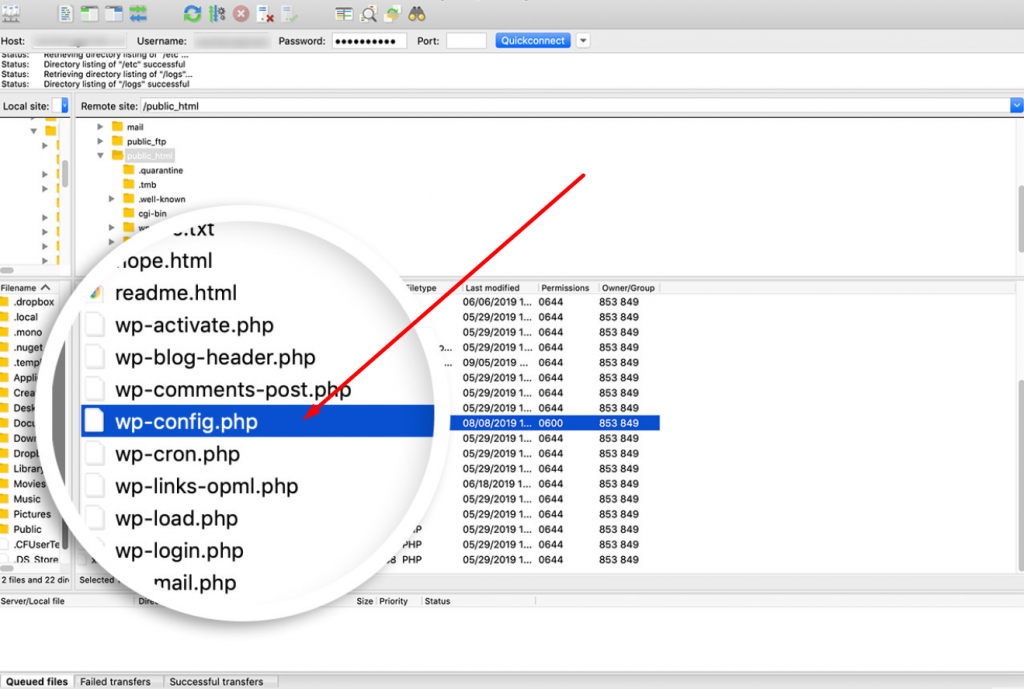
Файл wp-config.php в основном содержит все настройки конфигурации вашего веб-сайта, такие как настройки провайдера веб-хостинга, информацию о базе данных и другую важную информацию. Теперь, чтобы включить отладку WP, вам нужно найти эту строку кода:
( 'WP_DEBUG' ,false); |
Теперь, когда вы можете найти приведенную выше строку кода, следующее, что вам нужно сделать, это скопировать приведенный ниже код поверх
|
1 2 3 4 5 6 7 8 9 10 11 12 13 |
// Enable WP_DEBUG mode define ( 'WP_DEBUG' , true ) ; // Enable Debug logging to the /wp-content/debug.log file define ( 'WP_DEBUG_LOG' , true ) ; // Disable display of errors and warnings define ( 'WP_DEBUG_DISPLAY' , false ) ; @ ini_set ( 'display_errors' , 0 ) ; // Use dev versions of core JS and CSS files (only needed if you are modifying these core files) define ( 'SCRIPT_DEBUG' , true ) ; /* Now you are done , save and Exit |
Примечание. Настоятельно не рекомендуется изменять WP_DEBUG_DISPLAY на true, иначе на вашем работающем веб-сайте начнут отображаться ошибки.
После вставки приведенного выше кода в файл wp-config.php вам необходимо сохранить изменения и выйти из текстового редактора. Теперь вы успешно активировали режим отладки.
Однако, если вы хотите включить только базовый режим отладки WordPress, вы можете добавить следующий код:
define( 'WP_DEBUG', true );
Теперь, когда вы можете отлаживать свой веб-сайт, вы можете отключить режим отладки, либо установив для констант значение false, либо просто удалив фрагмент из файла wp-config.php.
Что делать, если файл журнала отладки WordPress не создан?
Иногда расположение журнала отладки WordPress может отличаться от расположения по умолчанию. Это связано с тем, что некоторые провайдеры веб-хостинга собирают все ошибки и предупреждения, сгенерированные WordPress, и сохраняют их в специальном файле журнала.
Таким образом, если файл журнала отладки WordPress ( debug.log) не создан, вы должны проверить другие файлы или папки с похожими именами в корневом каталоге. Если вы по-прежнему не можете их найти, обратитесь к своему провайдеру веб-хостинга и спросите их о расположении журнала отладки WordPress.
Почему необходимо отключать режим отладки WP после того, как вы закончите?
Без сомнения, режим отладки WordPress очень удобен, если вы пытаетесь исправить ошибки или любые другие проблемы с WordPress, но вы должны отметить одну вещь: режим отладки не должен быть включен после устранения ошибок. Это потому, что он будет продолжать показывать посетителям вашего сайта тексты ошибок или сообщения из вашего PHP-кода.
Поскольку мы уже несколько раз упоминали об этом в разделах выше, чтобы напомнить вам всегда отключать режим отладки WordPress после устранения неполадок.
Несколько советов по отладке проблем в WordPress
Помимо простой активации режима WP_DEBUG для выявления ошибок в вашем WordPress, есть также несколько полезных советов и приемов, которым вы можете следовать, чтобы помочь вам отладить проблемы в Word Press.
Например, когда ваш сайт WordPress внезапно падает или показывает белый экран смерти. Наиболее распространенный метод отладки для этой проблемы — деактивировать ваши плагины и темы и проверить их обновления. Этот метод поможет вам выяснить точную причину этой причины, но этот метод может занять довольно много времени. И есть также высокие шансы, что вы не сможете заметить реальную проблему.
Следовательно, становится необходимым, чтобы вы использовали правильный инструмент, чтобы определить основную причину ошибки и исправить ее как можно скорее.
1. Включите отчеты об ошибках базы данных WordPress (WPDP)
Вы также можете обнаруживать и идентифицировать любые проблемы, связанные с базой данных WordPress, включив WPDP в своем WordPress. Объект $wpdb имеет переменную, которая позволяет вам видеть все ошибки базы данных, и она называется $show_errors. Если вы установите для этой переменной значение true, все ошибки SQL начнут отображаться для любого запроса.
|
1 2 |
var $ show_errors = true ; /** to show SQL/DB errors */ var $ suppress_errors = false ; /** to suppress errors during the DB bootstrapping. */ |
Теперь, чтобы включить отчеты об ошибках WPDP, вам нужно перейти к файлу public_html и найти файл wp-dp.php внутри папки wp-includes . Откройте файл базы данных и найдите класс wpdb, чтобы изменить значение переменной $show_errors на true.
2. Просмотрите полные журналы ошибок вашего веб-сайта.
В некоторых случаях при просмотре веб-сайта вы можете столкнуться с внутренней страницей ошибки сервера. Лучшее, что вы можете сделать, чтобы исправить эту ошибку, — это просмотреть полные журналы ошибок вашего веб-сайта.
Просто просмотр полных журналов ошибок вашего веб-сайта может быть очень полезным для любого, кто может определить возможного виновника. После определения возможного виновника, если вы не знаете, как это исправить, просто поиск в Google поможет вам найти все возможные доступные решения.
3. Всегда используйте промежуточную платформу WordPress, играя с кодами.
Всегда говорят, что профилактика лучше, чем лечение, поэтому, если вы хотите снизить риски или свести к минимуму ошибки на своем веб-сайте WordPress. Лучшее, что вы можете сделать, это сначала внести какие-либо настройки или изменения на промежуточной платформе.
Промежуточная платформа или веб-сайт — это точная копия вашего действующего веб-сайта, размещенная на поддомене вашего веб-сайта. Этот веб-сайт-клон будет работать как площадка для тестирования и разработки, где вы можете добавлять коды и запускать тесты, прежде чем запускать его.
Кроме того, этот промежуточный сайт не будет виден ни одному из посетителей вашего сайта, и даже поисковые системы не смогут его найти. Следовательно, он предоставляет вам полную среду для проведения экспериментов без каких-либо ограничений и без влияния на ваш работающий веб-сайт.
4. Вы также можете включить режим SCRIPT_DEBUG.
Чтобы улучшить производительность вашего сайта и увеличить время загрузки, WordPress использует файлы CSS и javascript. Но иногда эти java-скрипты могут иметь скрытые коды ошибок, которые могут создать проблемы для вашего сайта.
Поэтому, чтобы устранить эту проблему с выполнением скрипта, WordPress предоставляет вам константу, которую можно добавить в ваш файл wp-config.php .
Все, что вам нужно, это добавить фрагмент ('SCRIPT_DEBUG', true);
|
1 |
define ( 'SCRIPT_DEBUG' , true ) ; |
Когда режим отладки скрипта включен, WordPress включит все плагины, чтобы использовать их полную версию и использовать версию разработки файлов CSS и javascript, а не сжатые версии.
6. Обнаружение или идентификация ошибок PHP
Информация о PHP — один из очень полезных файлов, который может помочь вам обнаружить ошибки PHP на ранней стадии. Файл содержит всю информацию о текущем состоянии PHP, такую как версия, версия операционной системы, параметры компиляции, лицензия и многое другое.
Чтобы включить этот метод сообщения об ошибках, вам необходимо настроить файл php.ini . Это связано с тем, что у вас не было возможности получить root-доступ для включения этой функции отчетов об ошибках.
Однако вы всегда можете использовать альтернативное решение, например онлайн-инструмент проверки PHP-кода, который поможет вам предоставить полное руководство по выявлению ошибок.
Плагин мониторинга запросов
1. Монитор запросов
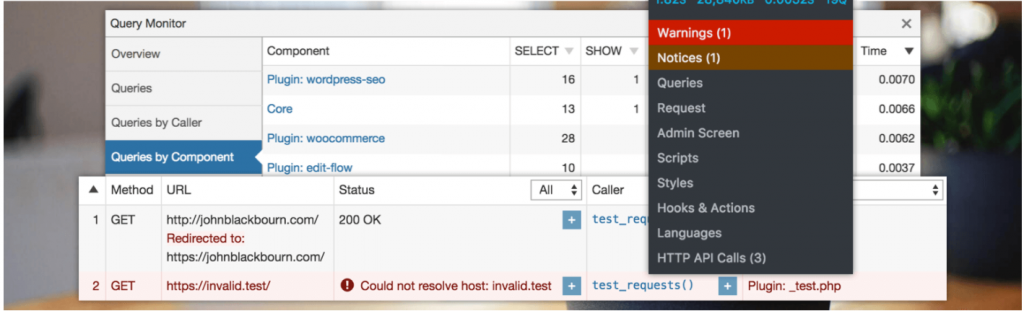
Плагин Query Monitor — один из лучших доступных инструментов, который предоставляет полную панель инструментов разработчика для WordPress. Этот плагин позволит вам включить отладку запросов к базе данных, вызовов HTTP API, ошибок PHP, таблиц стилей и многого другого.
Тем не менее, есть множество других опций, но они могут показывать проблемы совместимости с последней версией WordPress. Этот плагин доступен для бесплатного использования и загрузки из каталога WordPress и способен выполнять большую часть работы.
Некоторые из ключевых функций, на которые способен этот плагин:
- Все запросы к базе данных.
- Ошибки PHP.
- Имя файла шаблона.
- Хуки и действия.
- Блоки редактора блоков.
- Поставленные в очередь скрипты и таблицы стилей.
- HTTP API-запросы
- проверка возможностей пользователя и многое другое.
Обзор WPOven на Query Monitor
Монитор запросов - Обзор WPoven
Резюме

Будучи бесплатным программным обеспечением с открытым исходным кодом, Query Monitor предоставляет некоторые необычные функции, за которые другие плагины могут взимать плату. Будь то взаимодействие с пользователем, установка или полный процесс настройки, плагин работает безупречно и может включать все необходимые параметры.
Однако это немного замедлило скорость работы сайта, но этим стоило воспользоваться. Но вы можете отключить плагин после успешной отладки вашего WordPress. Я настоятельно рекомендую всем использовать этот плагин, если их устраивает немного медленная скорость сайта. Помимо этого, это работает как шарм.
2. Новая реликвия
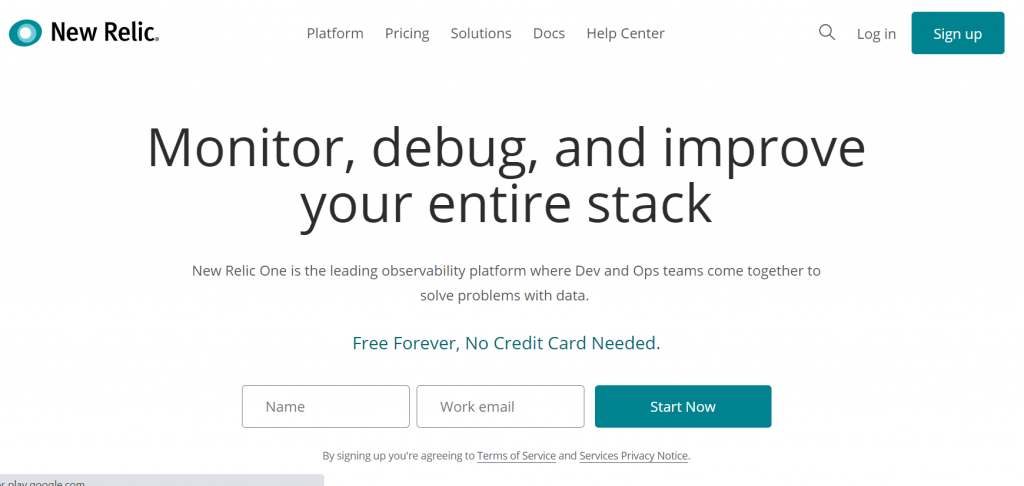
Если вы ищете более надежное и эффективное решение, вам необходимо выбрать какой-нибудь премиальный вариант, такой как инструмент New Relic. Этот инструмент приложения позволит вам отслеживать взаимодействие с пользователем, обнаруживать узкие места и анализировать проблемы, влияющие на производительность вашего сайта.
Все эти функции предоставят вам полные данные о проблемах вашего веб-сайта, над которыми нужно работать, и помогут обеспечить наилучшее взаимодействие с пользователем.
Вы также можете испытать этот инструмент в течение 14 дней бесплатного пробного периода, а затем решить, покупать его или нет.
Некоторые ключевые функции, которые вы получите в New Relic:
- Управление журналом
- Отслеживание ошибок
- Мониторинг браузера
- Мониторинг приложений
- Мобильный мониторинг и многое другое.
Обзор WPOven на New Relic
New Relic - Обзор WPOven
Резюме
Мы использовали этот плагин в течение достаточно долгого времени и обнаружили, что это один из лучших инструментов мониторинга производительности, которые когда-либо существовали. Мы очень впечатлены его функциями и общей поддержкой, предоставляемой командой New Relic. Лучшая часть использования этого инструмента заключается в том, что он способен поддерживать приложения, написанные на разных языках, таких как Java, Node, Ruby или Python. Кроме того, у него есть платформа Open SaaS, которая позволяет сообществам разрабатывать плагины с использованием открытого API для мониторинга технологий по своему выбору.
Единственный недостаток этого плагина, который я обнаружил, заключается в том, что этот плагин можно сделать легче, так как его пользовательский интерфейс загружается некоторое время. Кроме того, этот плагин довольно дорог для любого новичка по сравнению с другими инструментами, которые предоставляют те же функции.
Резюме
Если вы хотите устранить все ошибки или ошибки на своем сайте WordPress, лучшее, что вы можете сделать, — это включить его встроенную функцию, называемую режимом отладки WordPress. Это один из очень полезных способов, с помощью которого вы можете легко просмотреть все свои ошибки и предупреждения PHP, с которыми сталкивается ваш WordPress.
Если ваш поставщик услуг веб-хостинга предоставил вам специальную опцию для включения режима отладки WordPress или вы всегда использовали альтернативные пути, такие как использование плагина отладки WordPress или добавление фрагментов кода непосредственно в ваш файл wp-config.php.
Если вы хотите получить дополнительную помощь или углубиться в нее, вы также можете использовать другие премиальные или сторонние инструменты, которые значительно упростят вам задачу.
Если у вас есть какие-либо вопросы относительно отладки WordPress или чего-то еще, что вы хотели бы добавить, мы не смогли упомянуть об этом в этом посте. Пожалуйста, дайте нам знать в разделе комментариев ниже.
Часто задаваемые вопросы
Как отлаживать WordPress?
Существует множество способов отладки вашего сайта WordPress:
1. Включите режим отладки WordPress.
2. Включите отчеты об ошибках базы данных WordPress (WPDP)
3. Активируйте журналы ошибок и проверьте их.
4. Включить Script_debug
5. Используйте средство проверки кода PHP
6. Вы также можете использовать некоторые инструменты, такие как New Relic или Query Monitor.
Что означает отладка в WordPress?
Слово «Отладка» или «Отладка» просто означает обнаружение или идентификацию возможных ошибок или ошибок (с точки зрения ИТ) в вашей программе или кодах. В отладке, после выявления ошибок, последний шаг — убедиться, что ошибка устранена, проблема решена, и гарантировать, что она не повторится в будущем.
Где найти отладку WP?
После того, как вы успешно включили WordPress_debug, а также WordPress_debug_log или установили для него значение true. Журналы ошибок начнут сохранять ваш файл debug.log в вашем каталоге содержимого (wp-content/debug.log). Однако вы также можете изменить путь к файлу.
