Объяснение режима отладки WordPress
Опубликовано: 2022-10-13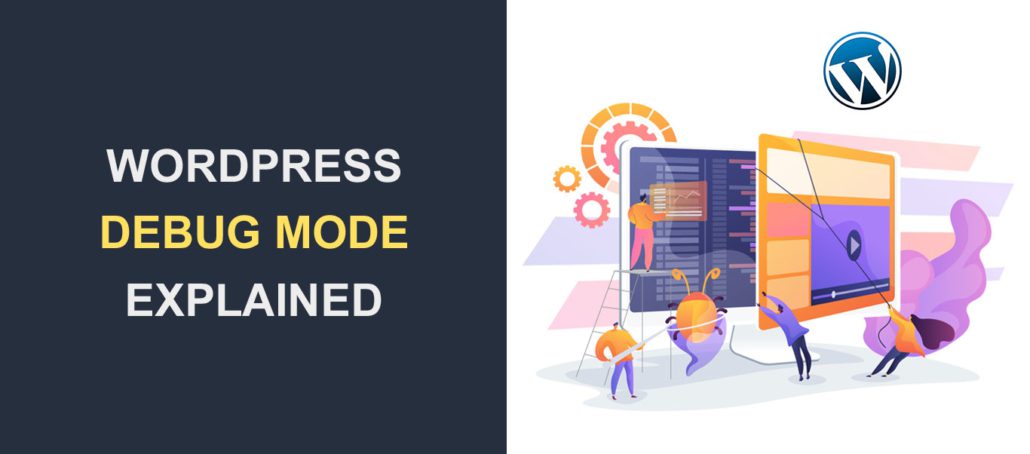 В какой-то момент ваш сайт, вероятно, столкнется с проблемой. При возникновении проблем вам потребуется устранить неполадки на вашем сайте WordPress. Один из наиболее эффективных способов обнаружения причин ошибок — использование режима отладки в WordPress.
В какой-то момент ваш сайт, вероятно, столкнется с проблемой. При возникновении проблем вам потребуется устранить неполадки на вашем сайте WordPress. Один из наиболее эффективных способов обнаружения причин ошибок — использование режима отладки в WordPress.
Хотя режим отладки помогает в устранении неполадок, он может предоставить пользователям конфиденциальную информацию о сервере, если он не используется должным образом.
В этом руководстве мы объясним, что означает режим отладки WordPress . Затем мы покажем вам, как правильно включить его в WordPress.
Содержание:
- Что такое режим отладки WP?
- Как включить режим отладки в WordPress
- Использование плагина WordPress
- Включить режим отладки вручную
- Отключите режим отладки после устранения неполадок на вашем веб-сайте
- Объяснение констант отладки WP
- Вывод
Что такое режим отладки WordPress?
WordPress — это система управления контентом, созданная и поддерживаемая с использованием PHP. Это означает, что основные файлы, а также файлы тем и плагинов основаны на PHP.
Как и все программное обеспечение, вы можете столкнуться с проблемами при использовании WordPress. К счастью, в WordPress есть инструмент отладки, который регистрирует ошибки и предупреждения PHP, возникающие на вашем сайте.
Режим отладки используется для устранения ошибок и предупреждений, возникающих на веб-сайтах WordPress. Когда он включен, он может точно определить основную причину проблемы, с которой вы столкнулись на своем веб-сайте.
Как только вы обнаружите причину ошибки, вы можете приступить к ее устранению или нанять профессионала, который поможет вам решить проблему.
Обратите внимание, что режим отладки может предоставить пользователям конфиденциальные данные, если он включен на действующем сайте. Однако вы можете обойти эту проблему, регистрируя сообщения об ошибках в файле на вашем хостинг-сервере.
Как включить режим отладки в WordPress
Здесь мы покажем вам два способа включения режима отладки в WordPress — вручную или с помощью плагина WordPress.
Как упоминалось ранее, в режиме отладки ошибки PHP будут отображаться на интерфейсе вашего веб-сайта и на панели администратора WP. По этой причине мы рекомендуем делать это в промежуточной среде, поскольку журналы ошибок могут привести к плохому взаимодействию с пользователем и повлиять на производительность вашего сайта.
Использование плагина WordPress
Самый простой способ включить отладку — использовать плагин WordPress. Один из плагинов, который выполняет свою работу правильно, — это плагин WP Debugging.
Этот плагин прост в использовании. Вам нужно только установить и активировать его, и режим отладки вашего сайта включится автоматически.
Чтобы установить этот плагин, войдите в свою панель управления WordPress и перейдите в «Плагины» >> «Добавить новый» . В поле поиска введите «отладка wp».
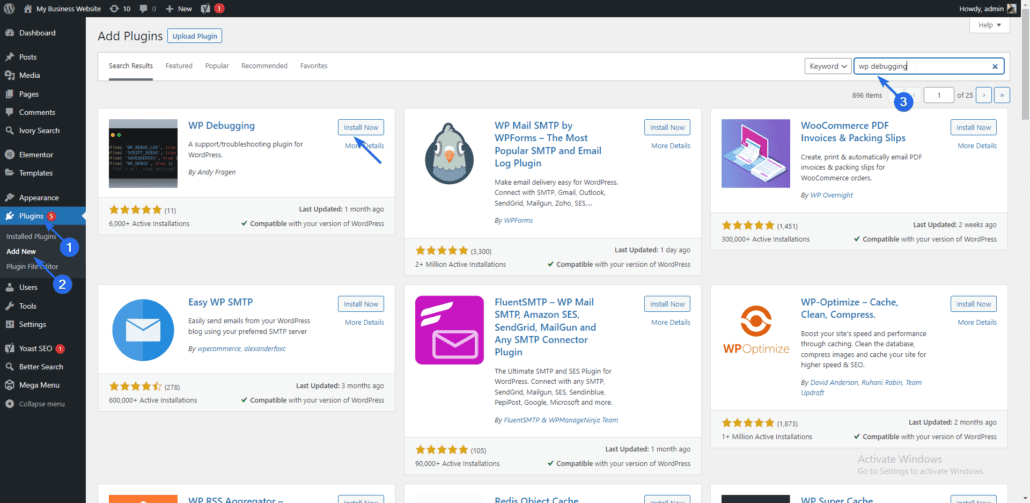
Затем нажмите кнопку « Установить сейчас» рядом с названием плагина. После завершения установки кнопка изменится на «Активировать». Нажмите на нее, чтобы активировать плагин.
Плагин не требует дополнительной настройки для работы. Он автоматически включит режим отладки, пока ваш файл wp-config доступен для записи (т.е. может быть отредактирован извне).
Чтобы получить доступ к странице плагинов, перейдите в Инструменты >> Отладка WP .
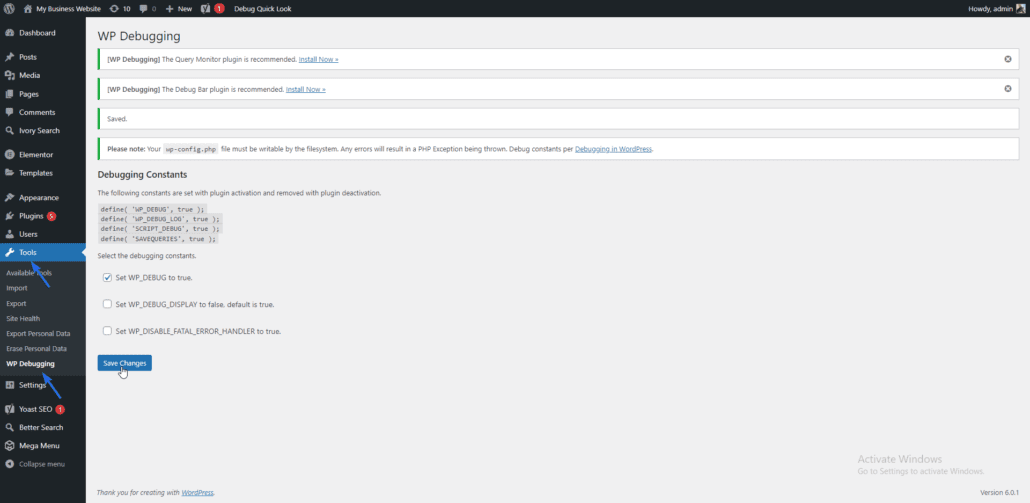
Плагин автоматически добавляет следующие строки кода в ваш файл конфигурации.
define( 'WP_DEBUG_DISPLAY', false );define( 'WP_DEBUG_LOG', true );define( 'SCRIPT_DEBUG', true );define( 'SAVEQUERIES', true ); |
Мы объясним, что делают некоторые из этих констант, позже в этом руководстве. На данный момент вы можете посетить свой веб-сайт и воспроизвести проблему, обновив страницу с ошибкой.
После этого вам нужно войти в панель управления хостингом или получить доступ к своим файлам с помощью ftp и найти файл debug.log. Файл будет храниться в папке wp-content на вашем веб-сервере.
Если есть какие-либо ошибки или предупреждения, они будут отображаться в файле. Информация в этом файле журнала может быть полезна при устранении неполадок на вашем веб-сайте.
После устранения неполадок на вашем веб-сайте и устранения всех проблем мы рекомендуем удалить плагин, чтобы отключить режим отладки на вашем веб-сайте.
Включить режим отладки вручную в WordPress
Метод плагина, который мы объяснили выше, работает достаточно хорошо, если у вас есть доступ администратора к вашему сайту WordPress. Но что происходит, когда ошибка, которую вы устраняете, лишает вас доступа к панели администратора WordPress?
Пример — белый экран смерти или пустые ошибки админки. Вам нужно включить отладку вручную, чтобы установить причину проблемы.
Есть два способа вручную включить режим отладки в WordPress: с помощью cPanel или через FTP-клиент. Мы объясним оба метода в этом руководстве.
Прежде чем вносить изменения в основные файлы WordPress, мы рекомендуем сделать резервную копию вашего сайта. Резервная копия позволит вам восстановить ваш сайт, если что-то пойдет не так.
Использование cPanel
Для начала войдите в панель управления своей учетной записи хостинга WordPress, затем найдите и выберите значок « Диспетчер файлов» .
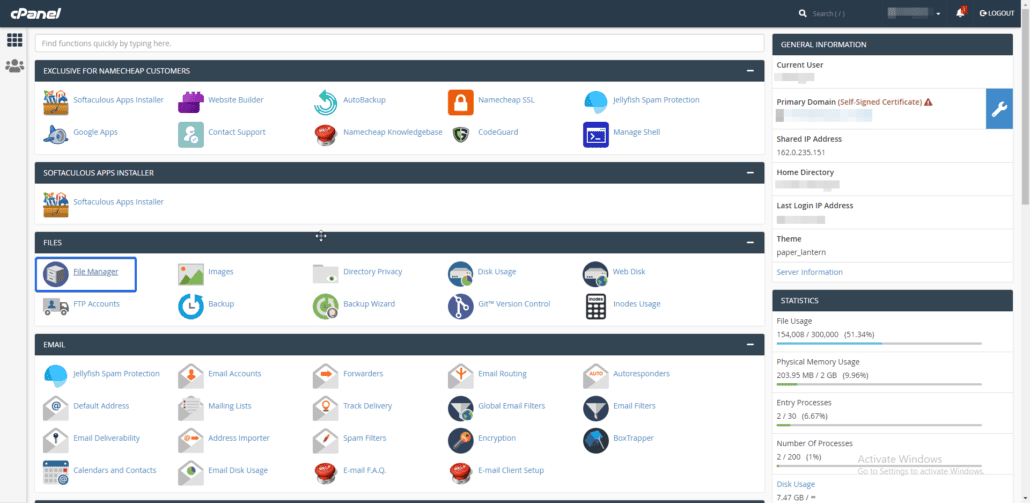
В меню «Диспетчер файлов» дважды щелкните каталог, содержащий файлы вашего сайта WordPress. Обычно это папка public_html. Хотя, если ваши файлы WordPress находятся в другой папке, вам нужно выбрать эту папку.
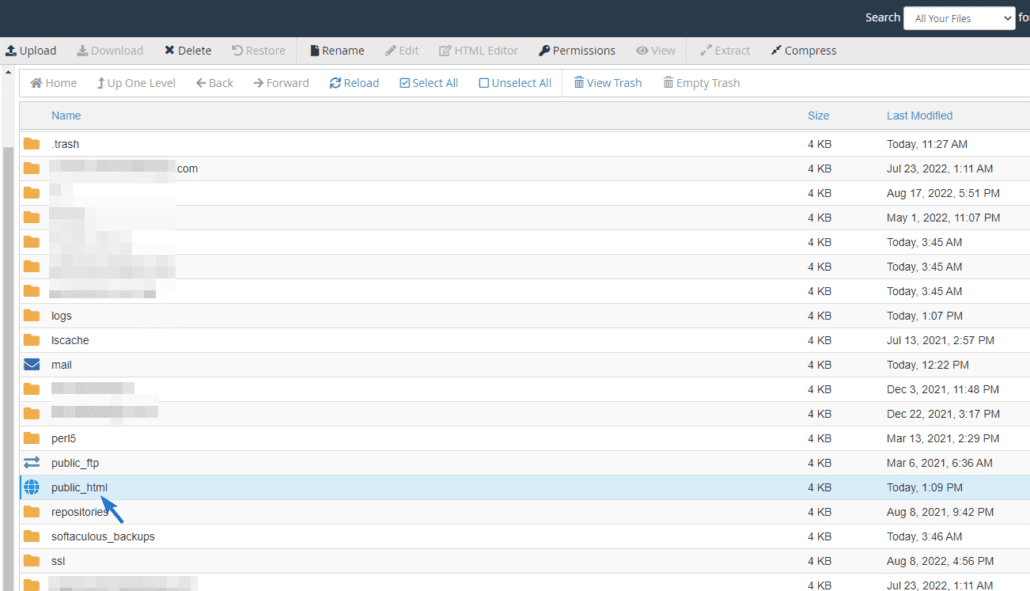
Внутри этого каталога вы увидите все файлы вашего сайта. Выберите файл wp-config.php и нажмите « Изменить ». Откроется онлайн-редактор для редактирования файла.
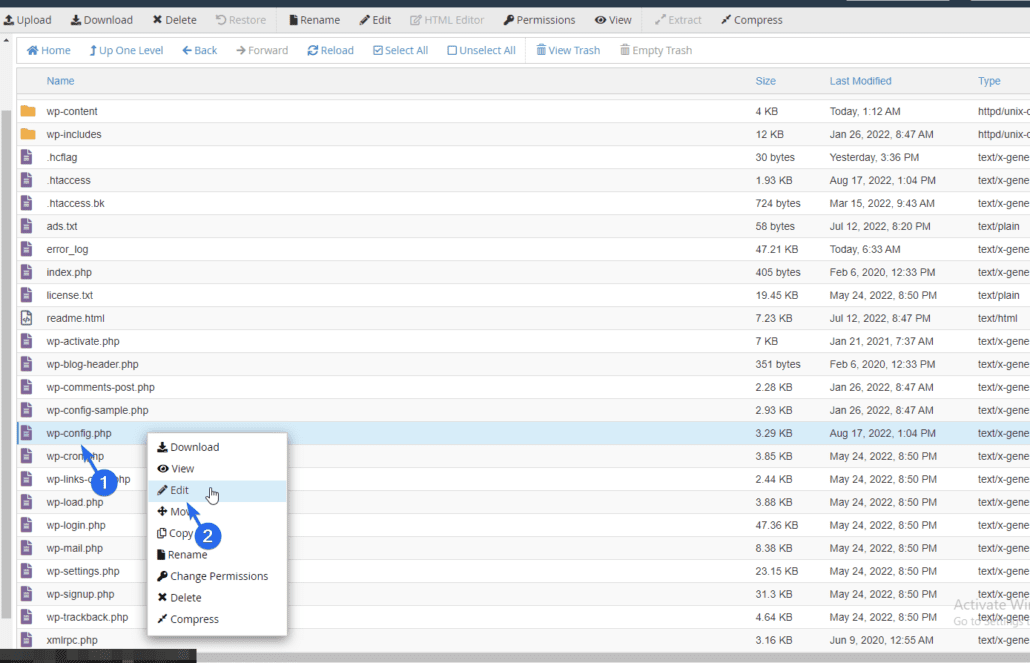
Этот файл содержит настройки конфигурации вашего сайта WordPress. Вы обнаружите, что настройки режима отладки по умолчанию установлены на «false».
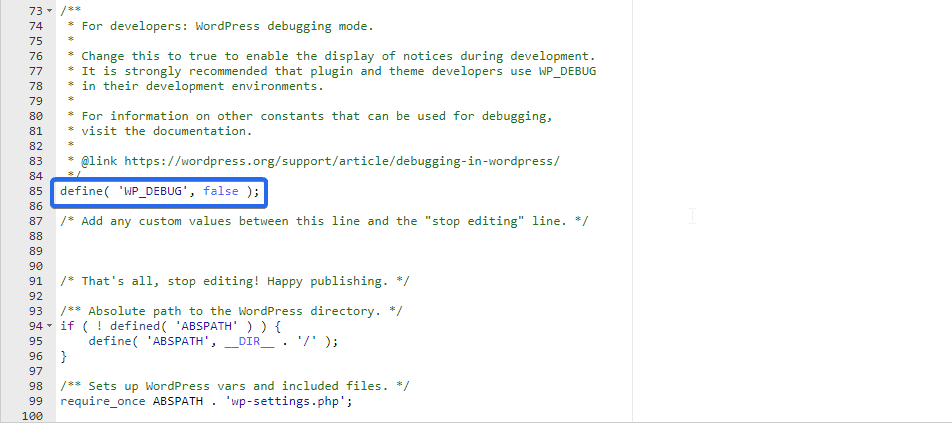
Чтобы включить режим отладки, просто измените значение с «false» на «true» (без кавычек).
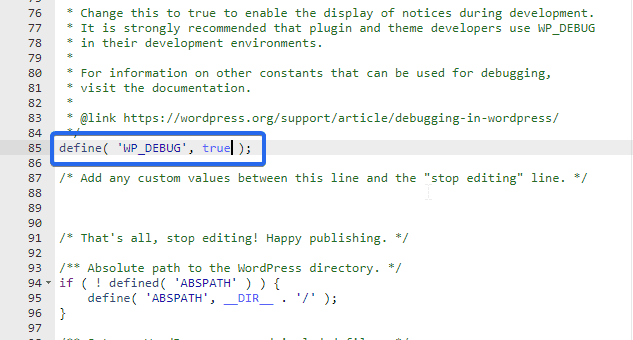
Если вы не можете найти код режима отладки, скопируйте и вставьте приведенный ниже код в файл конфигурации. Это как раз перед строкой «Все, прекратите редактирование…».

define('WP_DEBUG', true ); |
Когда вы закончите, нажмите кнопку « Сохранить изменения », чтобы зарегистрировать свои изменения.
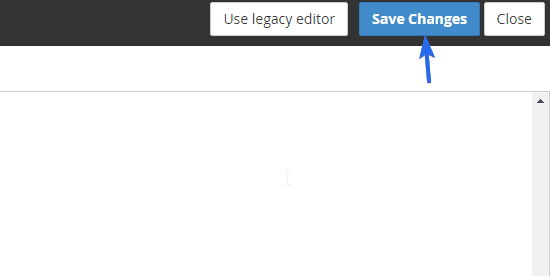
Когда вы посещаете свой веб-сайт, он покажет любую ошибку, которая произошла до того, как страница была отображена. Если ошибка не позволяет вам получить доступ к вашему сайту, вы увидите визуальную обратную связь о том, что вызывает ошибку.
Если вы хотите регистрировать сообщения отладки в файле, замените строку кода отладки следующим фрагментом кода.
// Code to enable debug mode// Log errors to a log file located at /wp-content/debug.log// Disable display of errors on website frontend// Use dev versions of core JS and CSS files. |
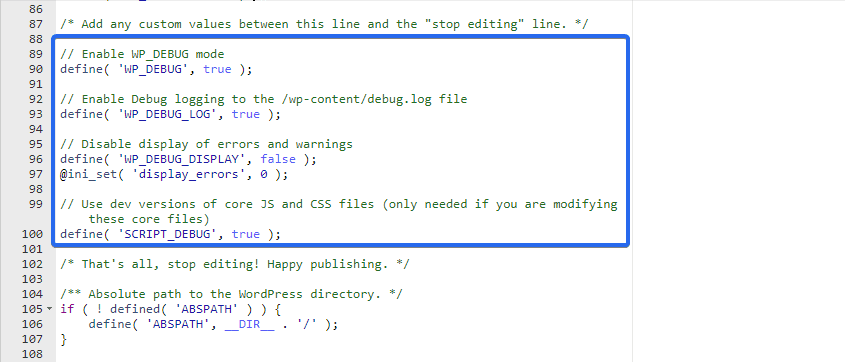
Приведенный выше код отключит ведение журнала ошибок на вашем веб-сайте и отправит ошибки в файл error.log. Убедитесь, что вы вставили код непосредственно перед строкой «Все, прекратите редактирование…».
Включить режим отладки с FTP
Если вы не хотите использовать cPanel, вы также можете использовать FTP. Для этого вам необходимо получить доступ к файлам вашего веб-сайта через FTP-клиент, такой как FileZilla. У нас есть подробное руководство по использованию FTP для начинающих.
После подключения вашего веб-сайта к FTP-клиенту вы увидите файлы своего веб-сайта в правой части FileZilla. Вам нужно перейти в корневой каталог, содержащий файлы вашего сайта. Обычно это папка public_html.
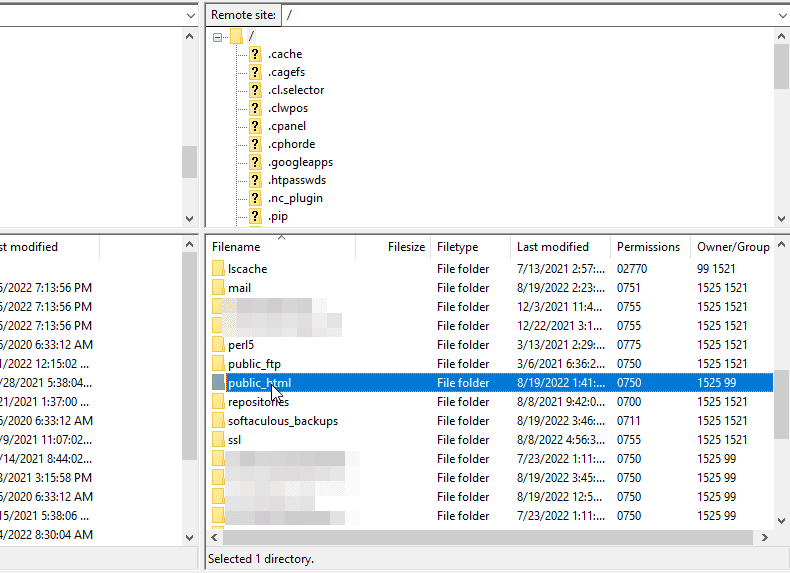
В этом каталоге вы увидите файл wp-config.php. Щелкните файл правой кнопкой мыши и выберите « Просмотр/редактирование ». После этого выберите предпочитаемый текстовый редактор.
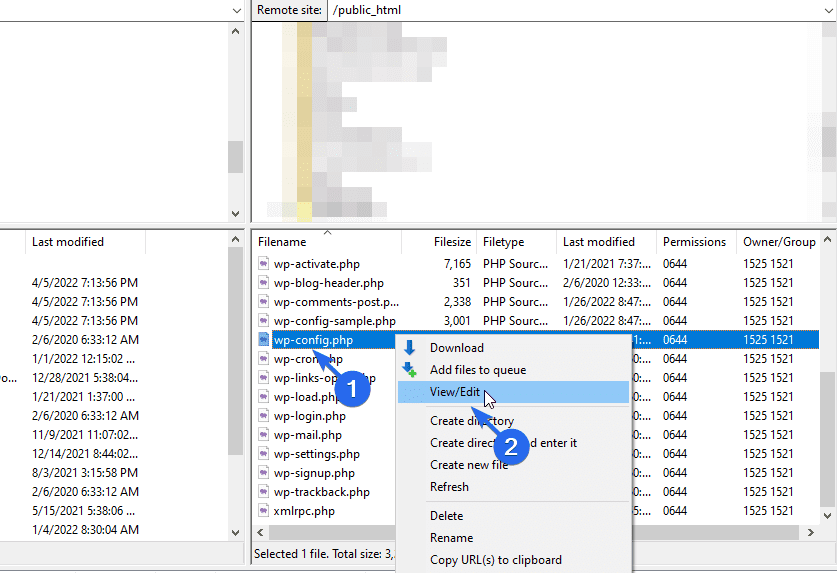
В редакторе вы увидите строку кода WP_DEBUG . Чтобы включить его, измените значение на «true», как показано ниже.
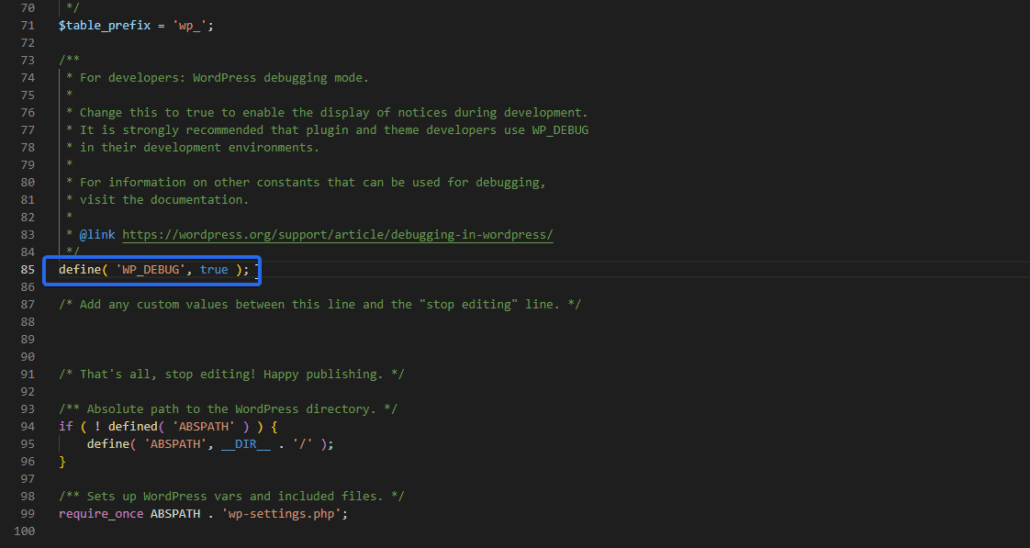
Точно так же, если вы хотите создать файл журнала для хранения сообщений об ошибках, скопируйте и вставьте приведенный ниже php-код в файл конфигурации.
// Code to turn on debug mode// Log errors to a file located at /wp-content/debug.log// Disable display of errors on website frontend// Use dev versions of core JavaScript and CSS files. |
Когда вы сохраните файл, Filezilla обнаружит изменения файла и предложит вам повторно загрузить файл wp-config с последними изменениями. Установите флажок, чтобы перезаписать старый файл.
После внесения изменений зайдите на свой веб-сайт, чтобы воспроизвести ошибку, а затем проверьте папку wp-content на наличие файла debug.log. Файл будет заполнен ошибками и предупреждениями, происходящими на вашем сайте.
Отключить режим отладки после устранения неполадок
Режим отладки может быть полезен при устранении неполадок на вашем сайте. Однако вы должны отключить его, как только устраните ошибку.
Причина этого в том, что он отображает ошибки PHP, уведомления и предупреждения на страницах вашего сайта. Эти предупреждения могут дать злоумышленникам доступ к конфиденциальной информации о вашей установке WordPress.
Если вы использовали метод плагина, просто удалите плагин со своего веб-сайта, и настройки отладки вернутся к значениям по умолчанию.
Однако, если вы вручную включили отладку на своем веб-сайте, вам необходимо удалить код из файла конфигурации. Вы также можете просто установить значение отладки в false .
Понимание констант отладки
Как мы упоминали выше, константа WP_DEBUG используется для включения режима отладки в WordPress. Однако эта константа будет отображать сообщения об ошибках на страницах вашего сайта.
Чтобы предотвратить это, вы можете добавить некоторые параметры для управления работой опции отладки. Вот список констант, которые вы можете использовать.
WP_DEBUG_LOG: если установлено значение true, создается новый файл журнала, в котором хранится каждое сообщение журнала. По умолчанию файл хранится в «wp-content/debug.log» на вашем хостинг-сервере. Но вы можете указать предпочтительное место хранения. Для этого замените значение true на путь к файлу. Таким образом, код будет выглядеть так.
define( 'WP_DEBUG_LOG', 'logs/wp-error.log' ); |
WP_DEBUG_DISPLAY: эта константа определяет, будут ли отображаться ошибки PHP на экране или нет. Если вы используете параметр файла журнала отладки, имеет смысл установить для этого значения значение false.
SCRIPTS_DEBUG: по умолчанию WordPress предоставляет уменьшенные версии основных файлов CSS и JS. Это помогает повысить скорость платформы. Если вы включите «отладку скриптов», WordPress будет использовать исходные скрипты. Это может быть полезно, если вы внесли изменения в основные файлы CSS и JS на своем сервере.
SAVEQUERIES: эта константа используется, когда вы хотите устранить неполадки в базе данных WordPress. Когда он включен, он будет отслеживать вызываемый запрос к базе данных, функцию, вызвавшую его, и время, затраченное на это.
Если вы используете метод плагина, который мы объяснили выше, эта опция будет включена автоматически. Однако вы можете вручную ввести приведенный ниже код в файл конфигурации, чтобы включить параметр монитора запросов.
define( 'SAVEQUERIES' , true ); |
Вывод
Включение режима отладки может помочь вам легко устранять распространенные ошибки WordPress. Однако это должна быть временная установка. Вы должны отключить его после устранения проблемы на вашем веб-сайте.
В этом руководстве мы объяснили все, что вам нужно знать о режиме отладки в WordPress. Затем мы показали вам, как включить отладку в WordPress с помощью плагинов и ручного редактирования файла wp-config.
Если у вас все еще есть проблемы с вашим веб-сайтом, вы можете решить обратиться за профессиональной помощью WP на этом этапе. Один из наших экспертов по WP быстро решит вашу проблему.
Наконец, мы объяснили некоторые дополнительные константы отладки, которые могут быть полезны при устранении неполадок вашего сайта и базы данных WordPress. Для получения дополнительных руководств по WordPress посетите наш колледж WP.
