Как деактивировать и удалить тему в WordPress (4 способа)
Опубликовано: 2023-03-30Удаление старых и неиспользуемых тем может повысить производительность вашего сайта и сделать его более безопасным. Но вы можете не знать, как удалить неактивные темы из WordPress.
К счастью, есть много способов деактивировать и удалить темы в WordPress. Это означает, что вы можете найти вариант, который соответствует вашему уровню мастерства. Кроме того, также легко очистить весь контент, связанный с темой, чтобы ваша новая тема работала гладко.
В этом посте мы рассмотрим, когда следует рассмотреть возможность удаления темы WordPress. Затем мы рассмотрим некоторые ключевые моменты и покажем вам четыре способа деактивации и удаления тем.
Когда удалять тему WordPress
Когда вы активируете новую тему на своем сайте, ваша предыдущая тема автоматически деактивируется. Но если вы перейдете на страницу «Темы» , вы увидите, что старая тема все еще установлена на вашем сайте.
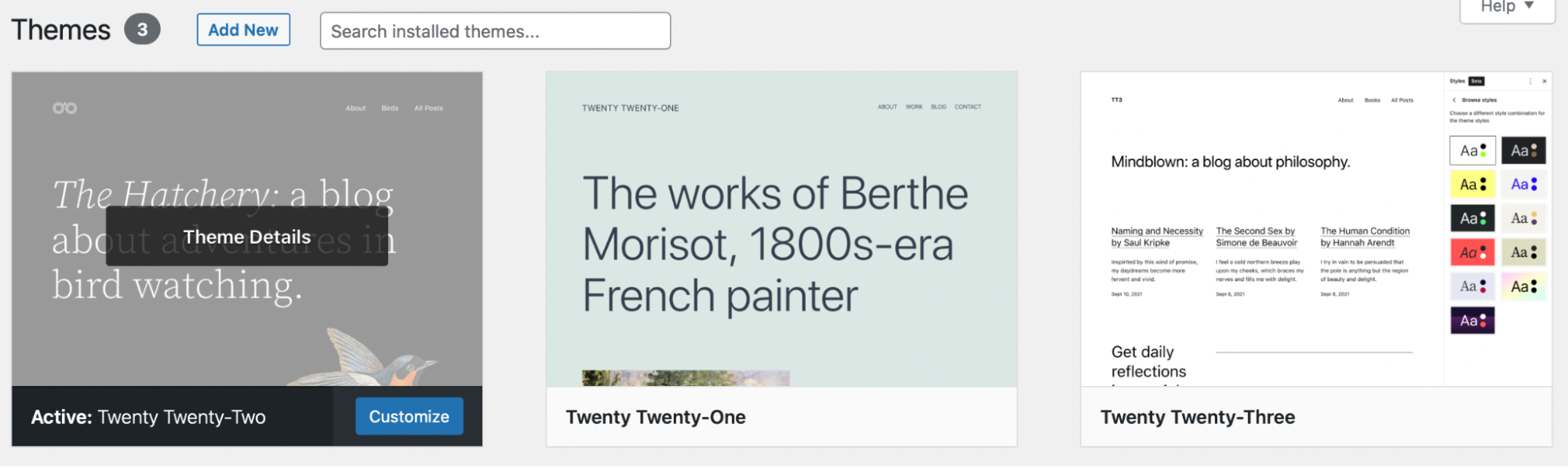
Пока ваши деактивированные темы не используются, их программное обеспечение все еще находится на вашем сайте. Данные темы продолжают храниться в вашей базе данных.
Вот почему, если вам больше не нужно использовать вашу тему, лучше всего удалить ее полностью. Имея это в виду, вот несколько ситуаций, когда имеет смысл удалить тему в WordPress:
- Вы установили новую тему и хотите избавиться от старой.
- Вы установили тему, чтобы попробовать, но решили, что она не для вас.
- У вас установлено более одной темы WordPress по умолчанию, и вы хотите удалить дополнительные.
Удаление неактивных тем — хорошая привычка, поскольку темы (и другое программное обеспечение) могут сделать ваш сайт более уязвимым для угроз безопасности. Это связано с тем, что программное обеспечение дает хакерам больше возможностей для использования и проникновения на ваш сайт. Чтобы уменьшить этот риск, вы можете продолжать обновлять эти неактивные темы, чтобы пользоваться преимуществами последних исправлений. Но это просто дает вам еще одну ненужную работу, которую нужно помнить, чтобы сохранить безопасный и хорошо работающий сайт.
Кроме того, неактивные темы по-прежнему хранят файлы в вашей базе данных, занимая место. Это может сделать ваш план хостинга более дорогим и снизить производительность вашего сайта из-за раздувания его базы данных.
Когда НЕ удалять тему WordPress
Хотя удаление неиспользуемых тем в WordPress является хорошей практикой, в некоторых ситуациях лучше не удалять тему. Давайте рассмотрим три причины не удалять вашу тему!
Тема является родительской темой
Создание дочерней темы — отличный способ применить пользовательские функции и стили к теме без потери настроек из-за обновлений программного обеспечения. Однако ваша дочерняя тема наследует свою функциональность и стиль от своей родительской темы, поэтому удалять родительскую тему не рекомендуется.
Вы не можете активировать дочернюю тему, если на вашем сайте не установлена ее родительская тема. Поэтому, если вы удалите родительскую часть активной дочерней темы, это приведет к ее поломке. Затем вы можете потерять всю свою тяжелую работу и настройки.
Тема используется в многосайтовой сети
Более того, лучше не удалять тему, если вы находитесь в многосайтовой сети. Мультисайт — это функция WordPress, которая позволяет вам управлять несколькими веб-сайтами из одной установки WordPress на одном сервере. Все сайты имеют общие темы, плагины и файлы.
Если в верхней части панели инструментов WordPress указано название вашего веб-сайта, это один веб-сайт.
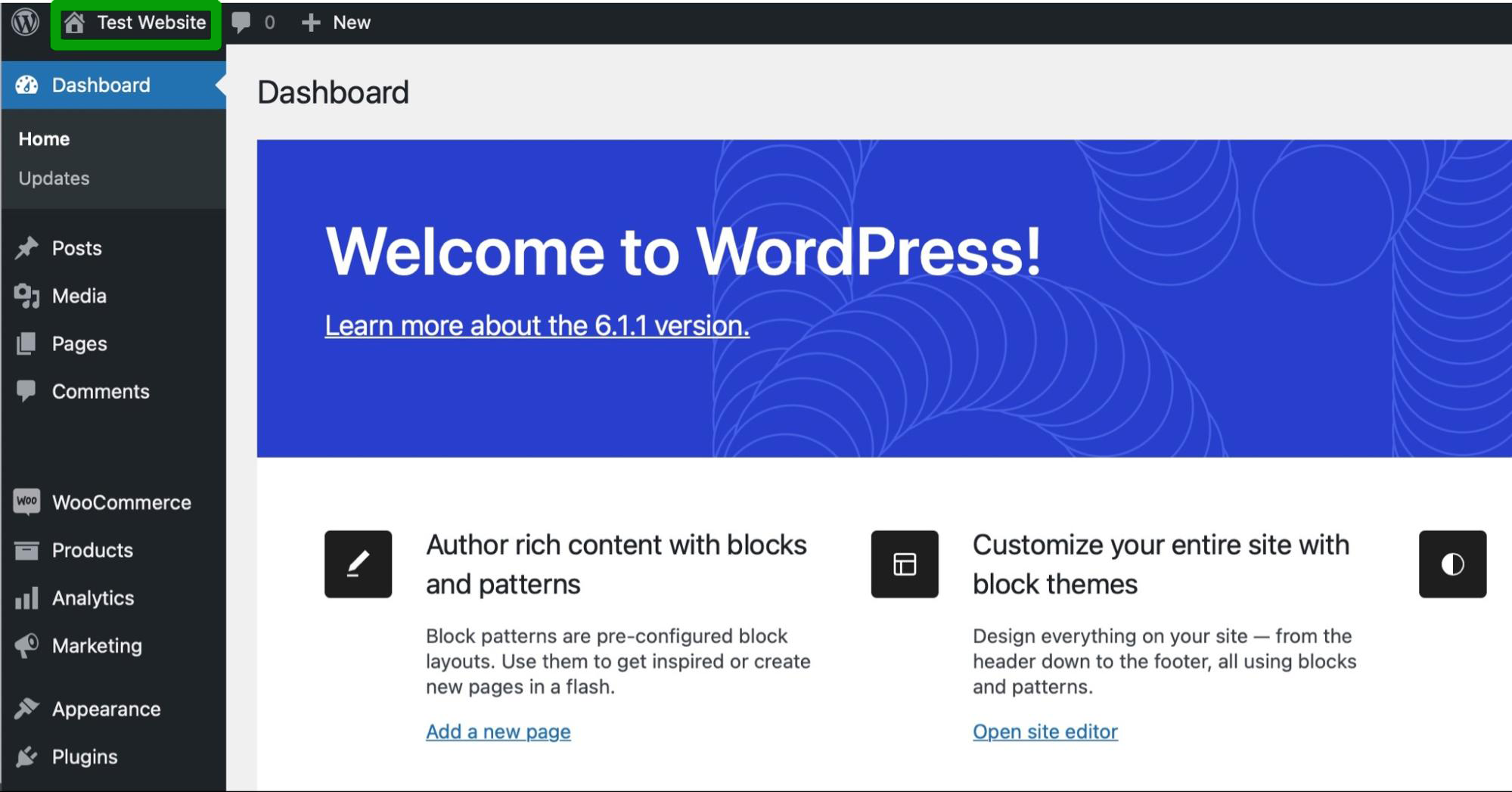
Но если там написано «Мои сайты» , значит, ваш сайт является частью многосайтовой сети. Если это так, и ваша тема активна на другом сайте в сети, то лучше ее деактивировать, а не удалять.
Если вы удалите тему, которую использует другой сайт, вы можете отключить веб-сайт, использующий макет, или нанести вред его пользовательскому опыту (UX).
Однако одна полезная вещь заключается в том, что только сетевой администратор может управлять темами в многосайтовой сети, поскольку он может проверить, какие из них используются и где. Таким образом, если вы не являетесь администратором, вы не сможете удалить тему, которая используется где-то еще.
Вы используете его как тестовую тему
Также рекомендуется не удалять тему, если вы регулярно используете ее для тестирования. Некоторые разработчики и опытные пользователи WordPress активируют определенную тему только для целей тестирования.
Если это так, вам нужно оставить тестовую тему установленной, чтобы к ней можно было легко получить доступ при необходимости. В противном случае вам придется постоянно переустанавливать его, и вы можете потерять прогресс в тестах, которые вы уже выполнили.
Что делать перед удалением темы WordPress
Теперь, когда вы знаете немного больше об удалении темы WordPress, давайте рассмотрим некоторые важные факторы, которые следует учитывать перед началом работы. Помня об этих советах, вы сможете избежать преждевременных прыжков и ошибок на своем веб-сайте.
1. Сделайте резервную копию вашего сайта
Прежде чем вносить какие-либо существенные изменения в свой сайт, всегда лучше сделать свежую резервную копию WordPress. Таким образом, если что-то пойдет не так, вы сможете быстро и легко восстановить свой контент.
Один из самых простых способов создать резервную копию вашего сайта WordPress — использовать плагин, такой как Jetpack VaultPress Backup.
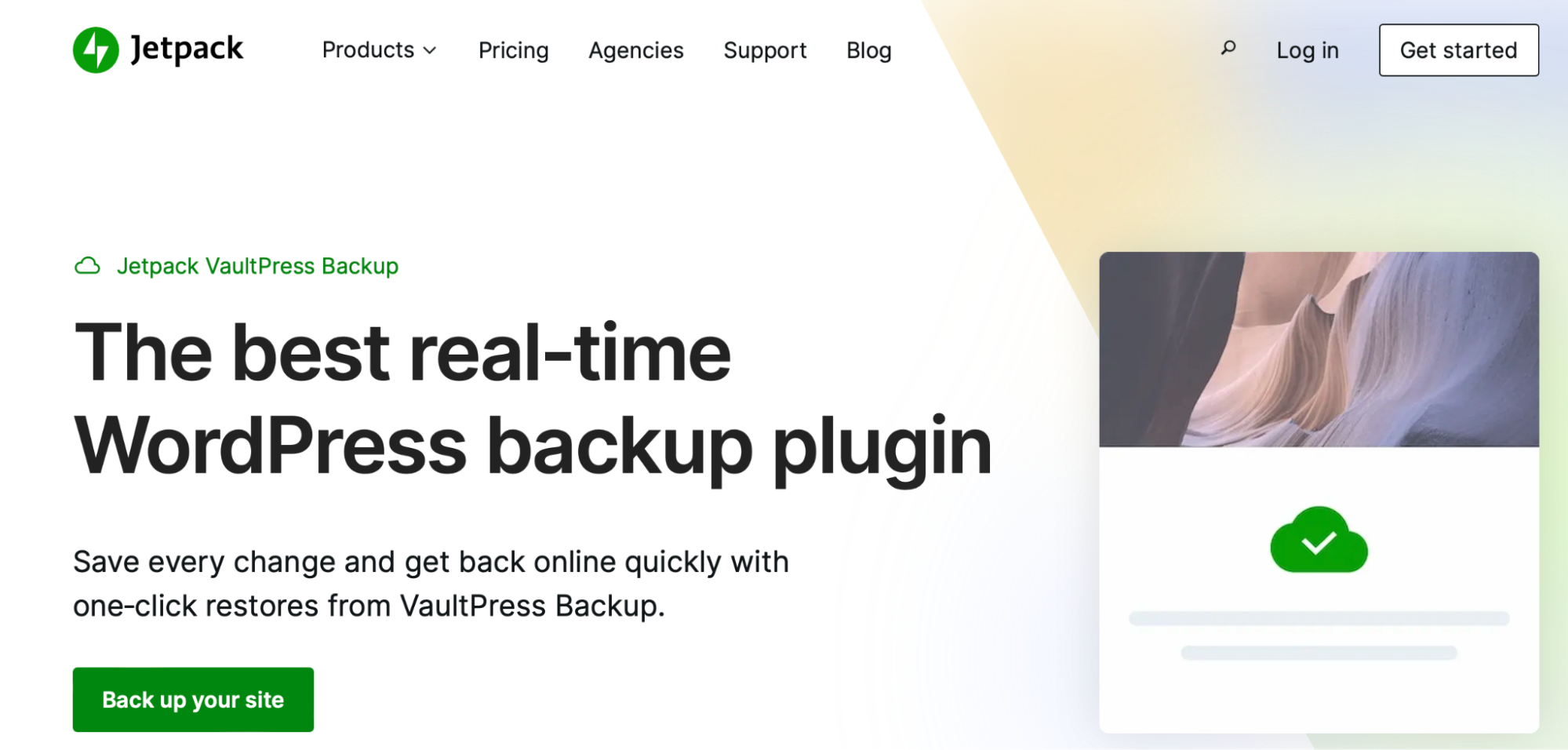
Jetpack VaultPress Backup автоматически сохраняет резервные копии файлов, резервные копии баз данных и данные WooCommerce, такие как сведения о клиентах и заказах. Более того, копии хранятся на нескольких серверах для дополнительного спокойствия.
Одной из причин популярности VaultPress Backup является простой процесс восстановления. Вы можете восстановить весь сайт всего несколькими щелчками мыши в мобильном приложении или на панели управления WordPress.com (даже если у вас нет доступа к сайту).
Ваше первое резервное копирование начнется автоматически, когда вы активируете резервное копирование VaultPress. Вы можете увидеть это, перейдя в Jetpack → VaultPress Backup на панели управления WordPress. Затем, всякий раз, когда вы будете менять свой сайт, Jetpack VaultPress Backup сохранит всю вашу работу.
2. Запустите тесты на промежуточном сайте
Пробный сайт — это копия вашего сайта. Разница в том, что ваш промежуточный сайт недоступен для публики. Это делает его идеальным для обновления вашей темы, запуска тестов или применения настроек в частном порядке.
Если у вас есть тестовый сайт, рекомендуется сначала удалить тему в этой среде, чтобы проверить наличие проблем. Тогда вы быстро поймете, допустили ли вы ошибку.
Используя тестовый веб-сайт, ваш рабочий сайт не пострадает, если что-то пойдет не так. Затем, когда вы довольны изменениями, внесенными в промежуточную среду (и вы знаете, что они безопасны), вы можете легко опубликовать изменения и сделать их доступными для ваших посетителей.
Некоторые веб-хосты предлагают встроенную промежуточную функцию, поэтому вы можете настроить свою промежуточную среду на своем хостинге или в панели управления WordPress.
В качестве альтернативы, самый простой способ создать промежуточный сайт — использовать плагин, такой как WP Staging.
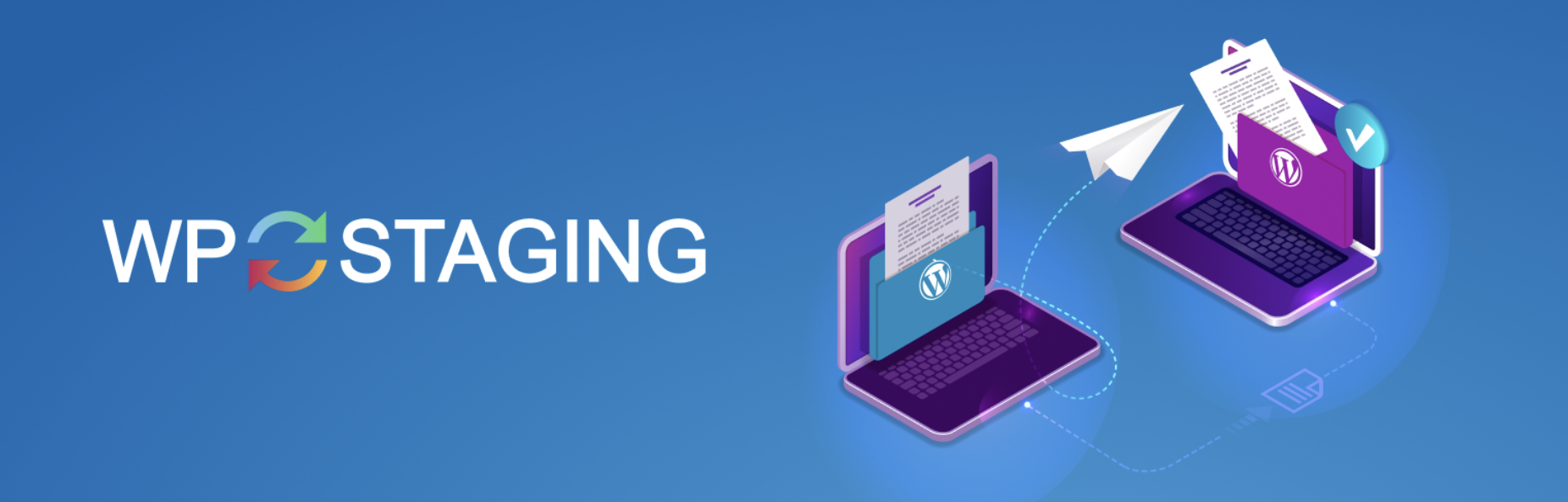
После активации плагина перейдите в раздел WP Staging → Staging Sites в области администрирования WordPress. Затем нажмите СОЗДАТЬ НОВЫЙ ПРОГРАММНЫЙ САЙТ .
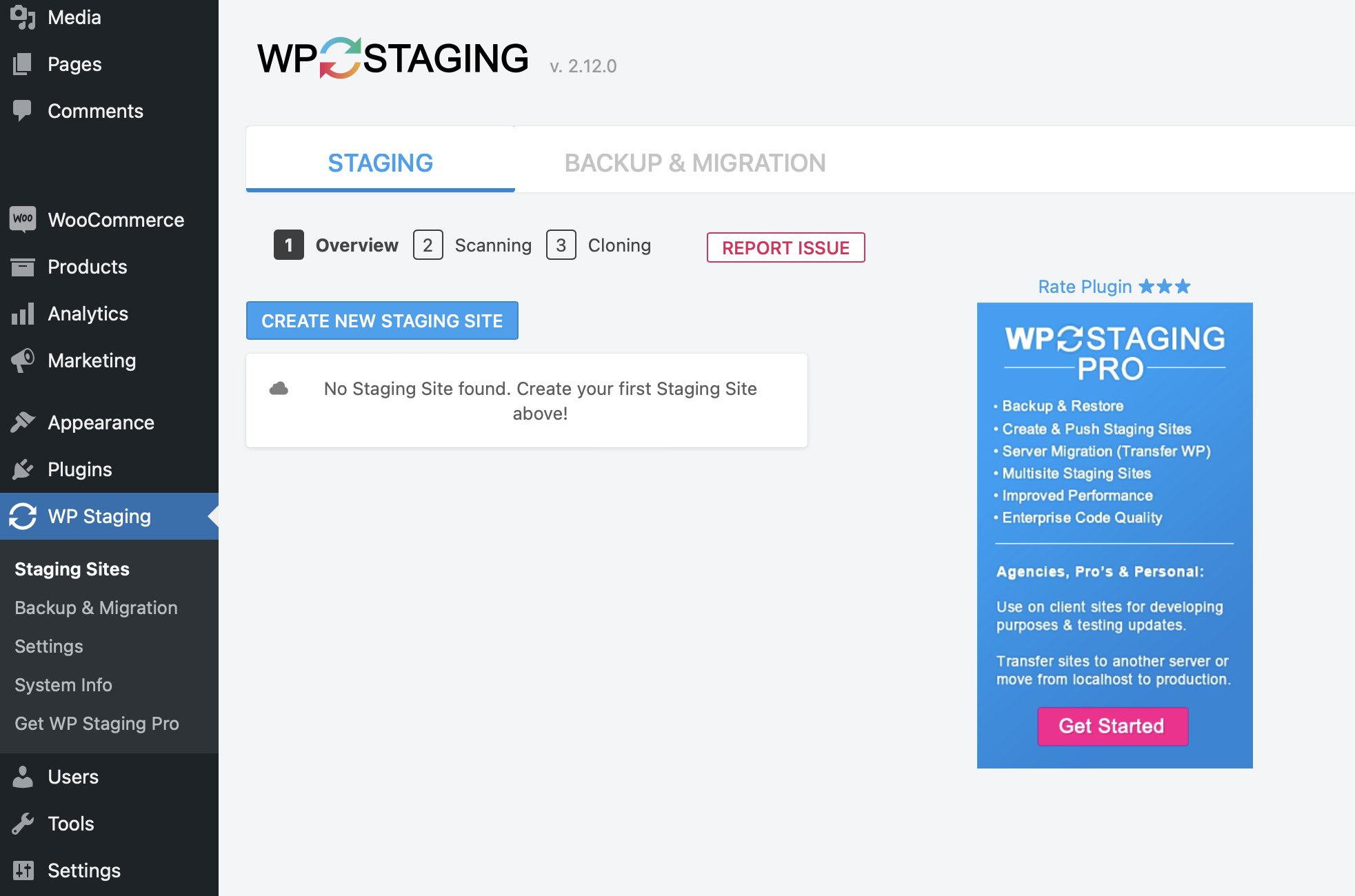
Затем выберите, какие таблицы и файлы базы данных вы хотите включить в промежуточную среду. Кроме того, вы можете оставить настройки как есть. В этом случае плагин будет клонировать весь ваш сайт.
Далее нажмите «Начать клонирование».
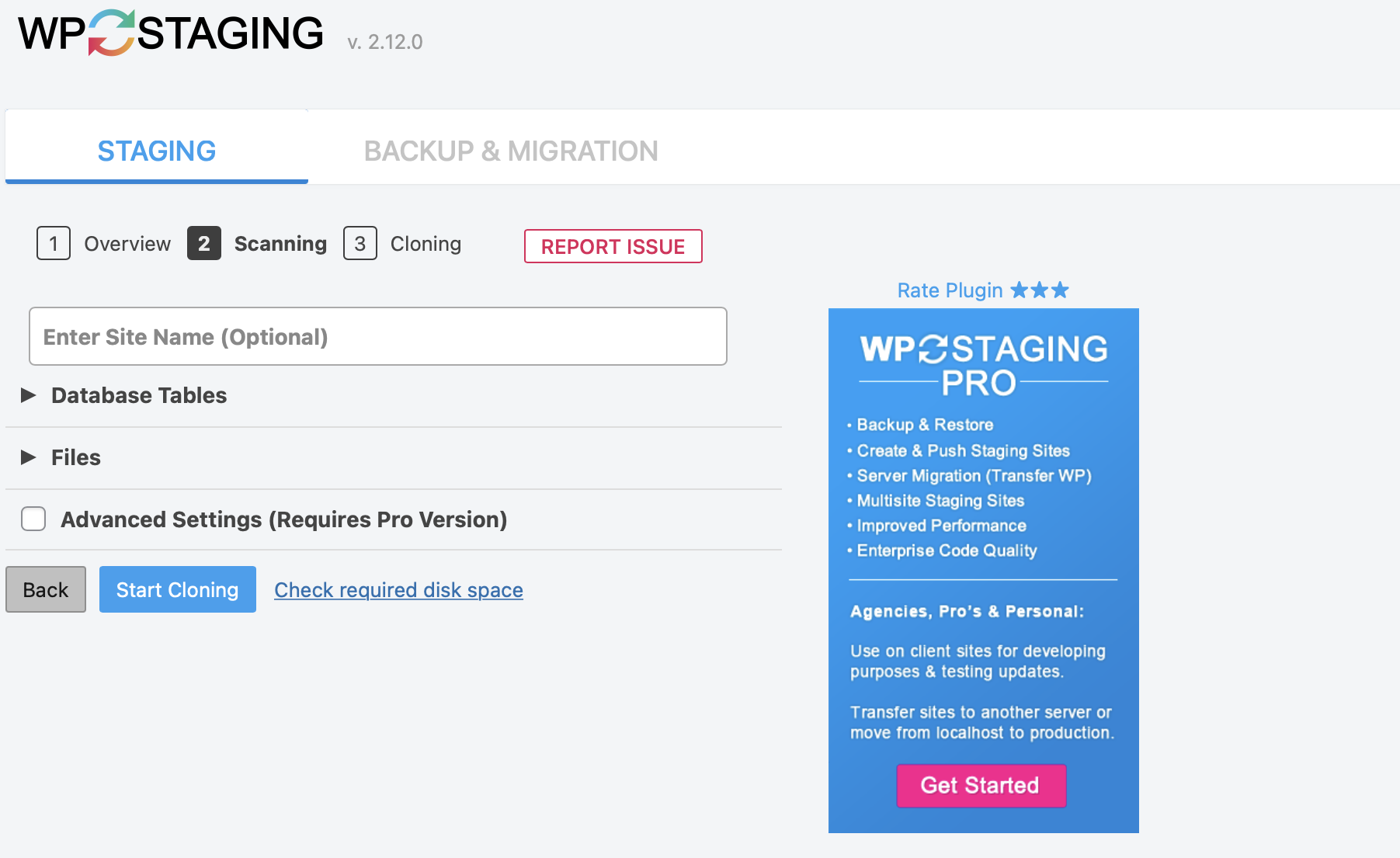
Плагин предоставит инструкции по доступу к вашему промежуточному сайту, когда процесс будет завершен. Затем вы можете использовать его для проверки изменений на своем веб-сайте, включая деактивацию и удаление тем.
Как удалить тему в WordPress (4 способа)
Теперь, когда вы создали резервную копию своего сайта и создали пробный сайт, вот четыре простых метода полного удаления тем из WordPress. Кроме того, мы объясним, как деактивировать тему в WordPress.
1. Удалите тему с помощью панели администратора.
Самый простой способ удалить тему в WordPress — использовать панель администратора. Этот вариант прост и подходит для всех типов пользователей, включая начинающих.
Поскольку этот метод требует доступа к панели администратора, это не всегда возможно. Например, если вы не можете войти на свой сайт WordPress, вы не сможете получить доступ к своей панели инструментов.
Предполагая, что вы можете получить доступ к своей панели инструментов, перейдите в «Внешний вид» → «Темы» .
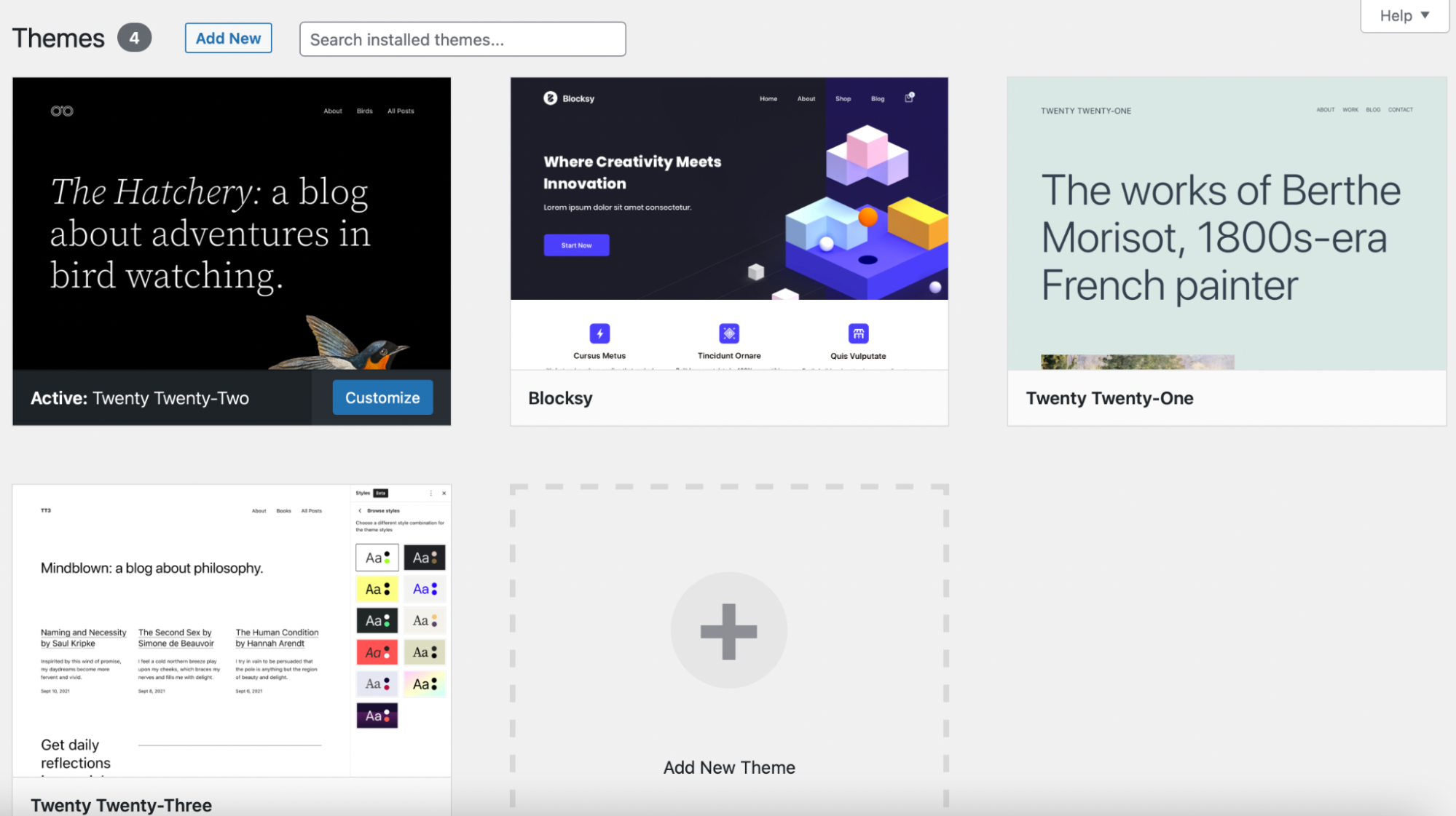
Здесь вы увидите все установленные темы с активной темой, указанной первой. Если вы хотите удалить тему, вам сначала нужно убедиться, что она деактивирована.
Вы можете деактивировать тему в WordPress, наведя указатель мыши на другую тему и выбрав «Активировать» .
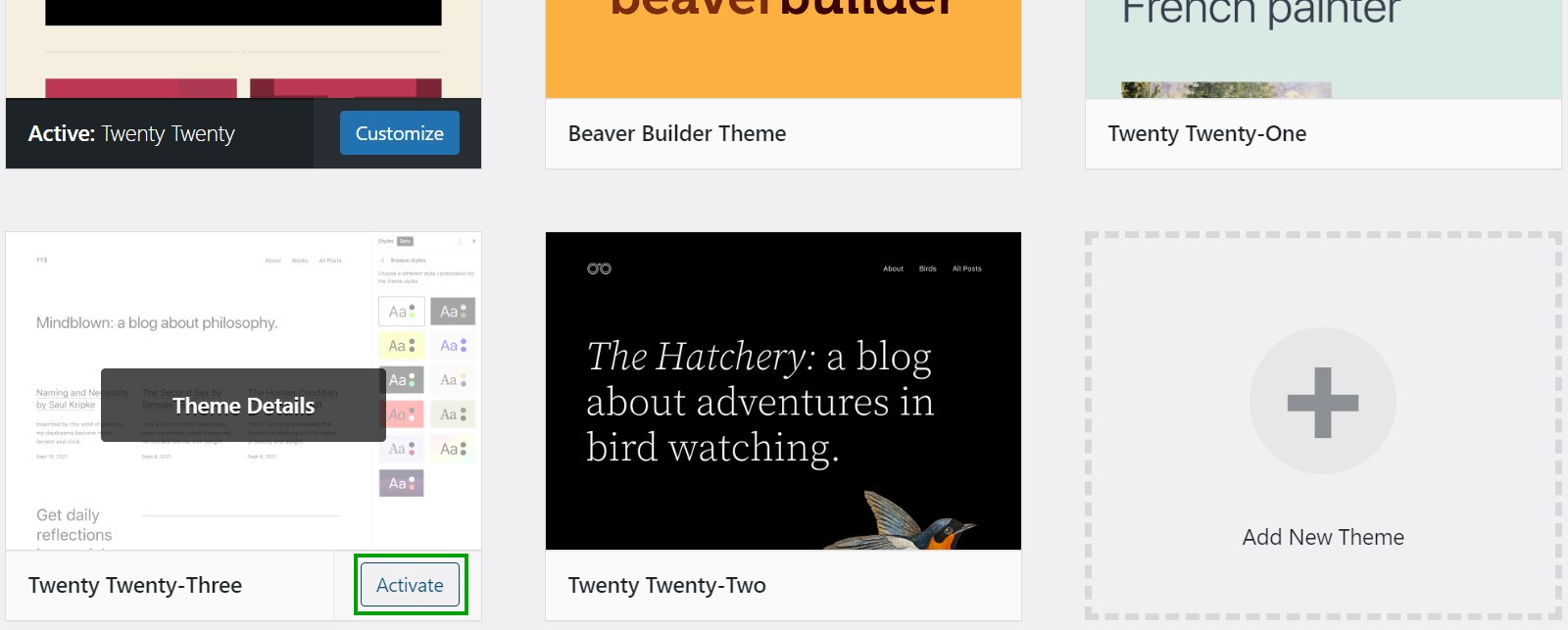
Затем найдите и щелкните тему, которую хотите удалить. В правом нижнем углу вы должны увидеть небольшую ссылку Удалить .
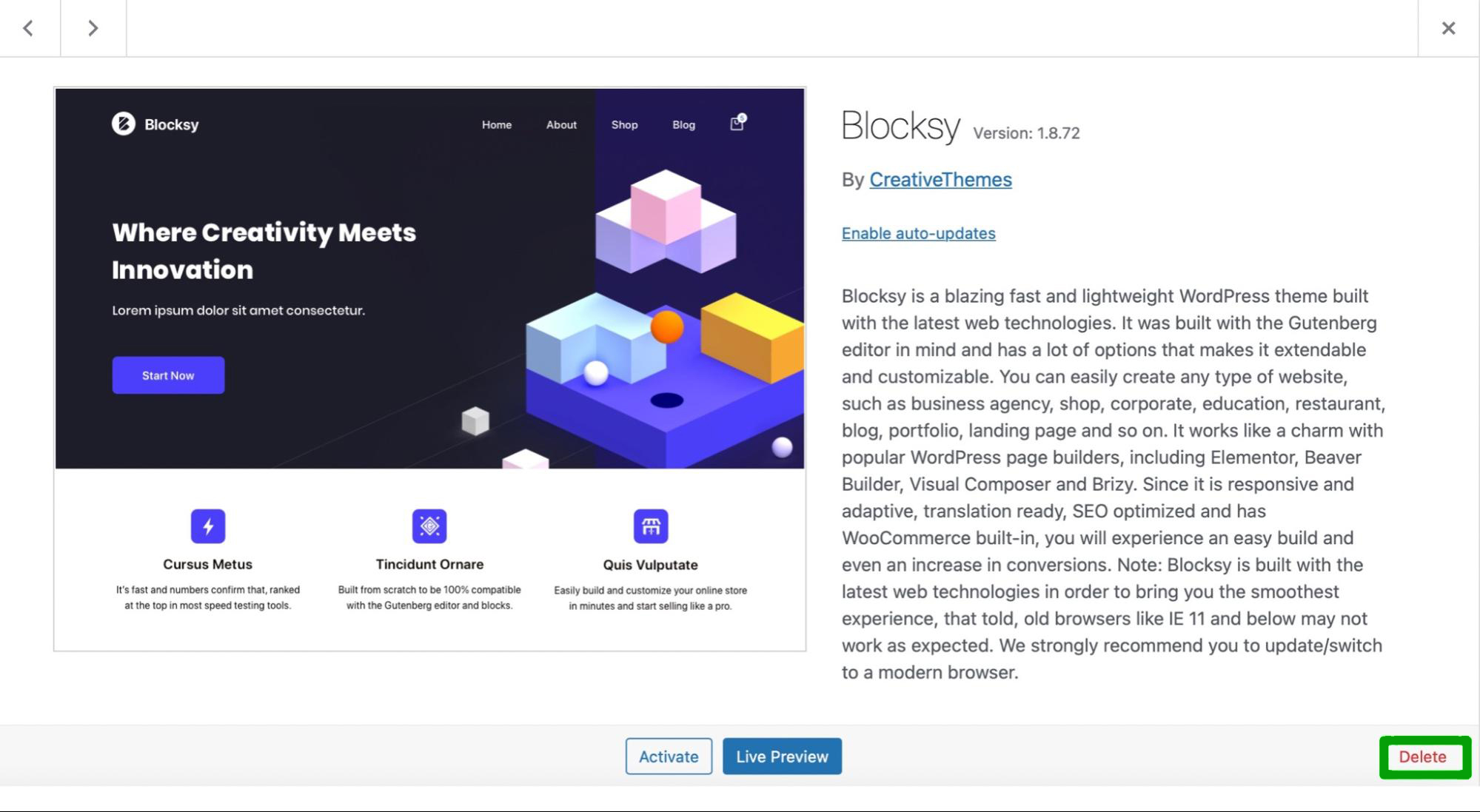
Все, что вам нужно сделать, это нажать на ссылку. Затем выберите OK во всплывающей форме, чтобы подтвердить действие. Это так просто!
2. Удалите тему через FTP
Если у вас нет доступа к административной панели WordPress, вы можете удалить свою тему через протокол передачи файлов (FTP). Для этого вам необходимо подключиться к вашему сайту через FTP, чтобы получить доступ к файлам вашего сайта.
Во-первых, вам нужно выбрать FTP-клиент. Если у вас еще не загружено программное обеспечение FTP, FileZilla — это высококачественный и бесплатный вариант.
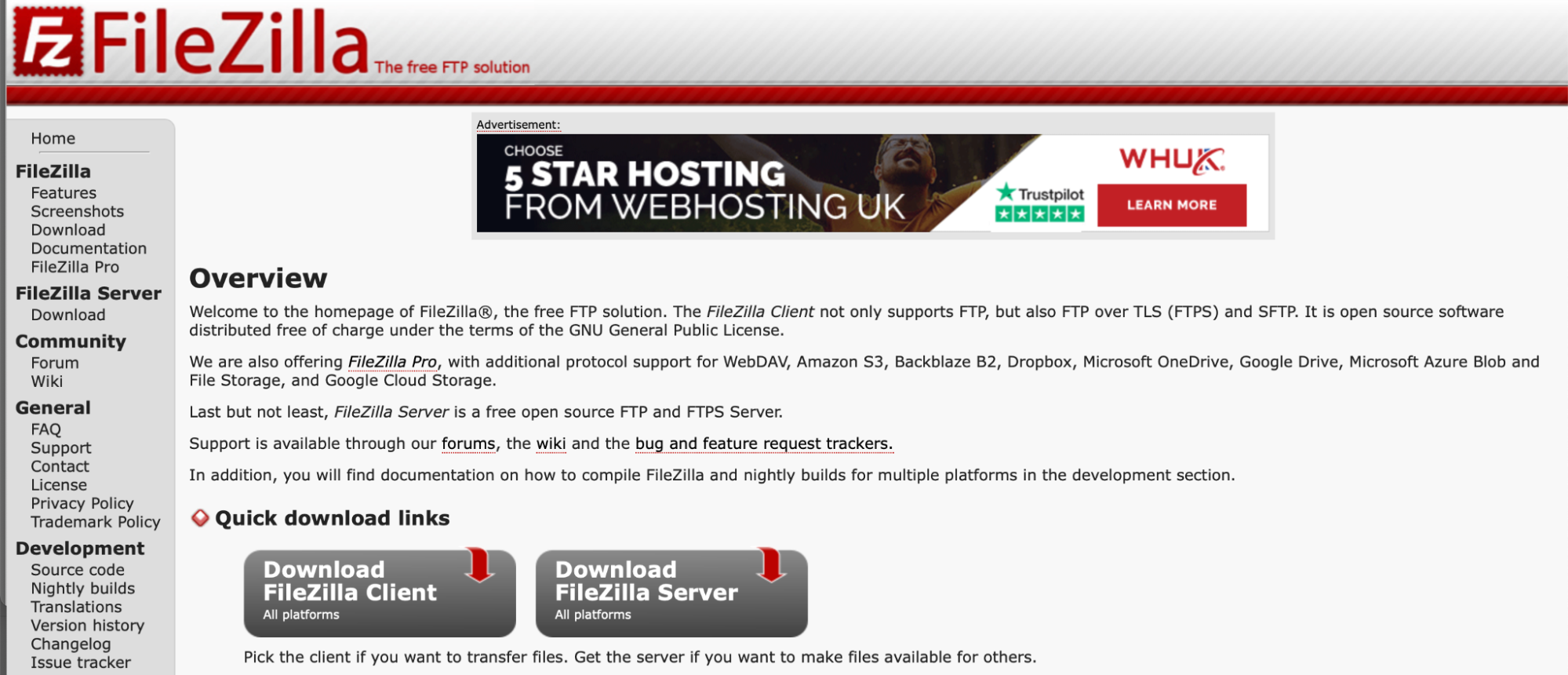
Идите вперед и загрузите свой FTP-клиент. Затем введите свои учетные данные FTP. Затем откройте корневой каталог вашего сайта. Обычно это папка с именем public_html .

Перейдите к wp-content и нажмите на папку с темами .
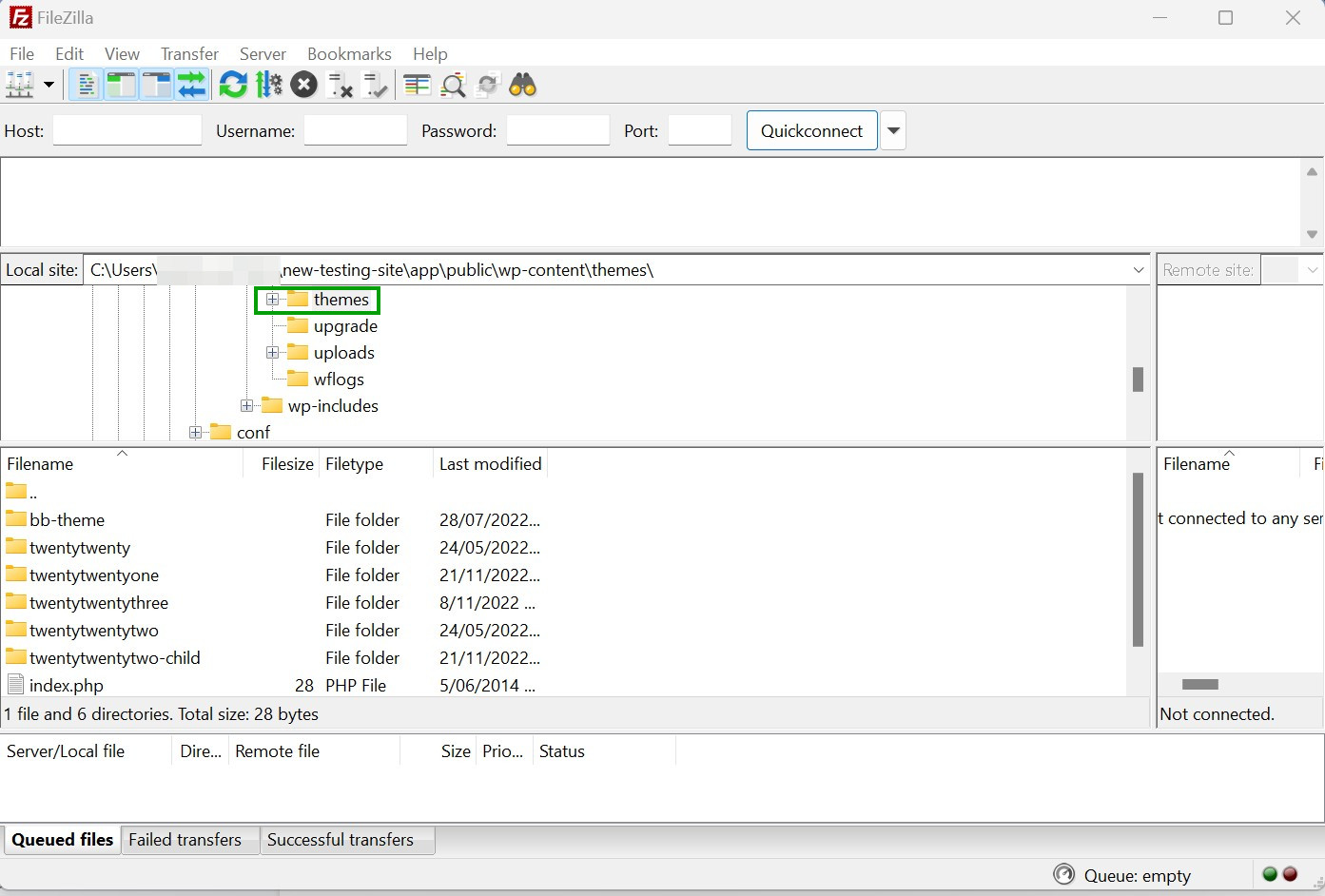
Здесь вы можете увидеть список всех установленных тем. Если вы просто хотите деактивировать тему, просто переименуйте ее папку во что-то вроде «twentytwenty-deactivated».
Если вы хотите сразу удалить тему, вы тоже можете это сделать. Недостатком удаления вашей темы с помощью этого метода является то, что невозможно определить, какая тема активна на вашем веб-сайте (если вы не помните, какая именно). Вот почему так важно сделать резервную копию вашего сайта перед следующим шагом.
Когда вы найдете тему, которую хотите удалить, щелкните правой кнопкой мыши ее папку и нажмите «Удалить» .
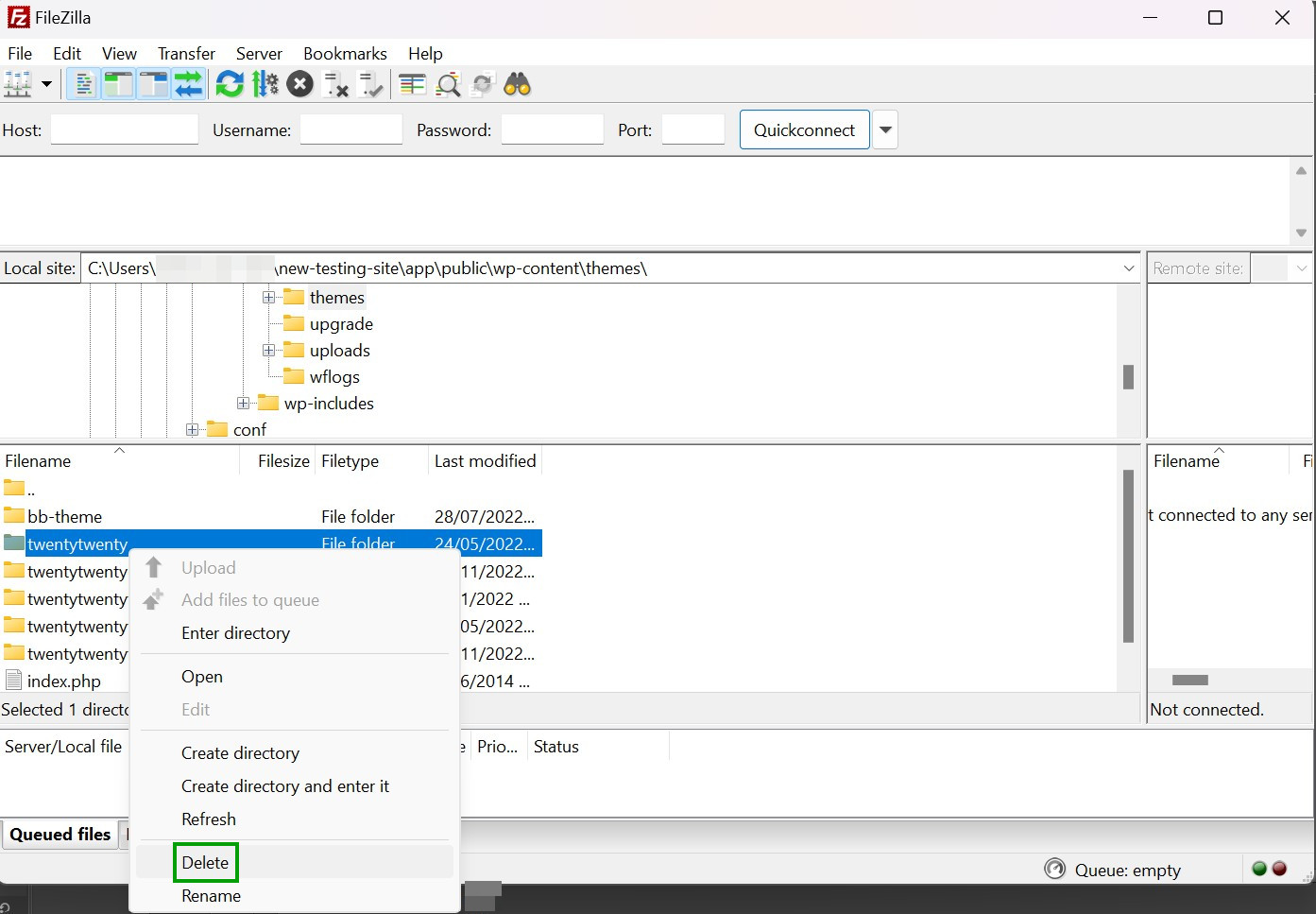
Затем вас попросят подтвердить ваш выбор. Как только вы вернетесь к панели управления WordPress, вы больше не увидите удаленную тему.
3. Удалить тему через cPanel
cPanel — еще один полезный инструмент, предоставляемый многими хостинг-провайдерами на панели управления их учетной записью. Если у вас нет доступа к панели инструментов WordPress и вы предпочитаете не использовать FTP, cPanel — отличная альтернатива.
Во-первых, вам нужно войти в свою учетную запись хостинга. Затем войдите в файловый менеджер.
Найдите папку wp-content , которую вы найдете в корневом каталоге вашего сайта. Далее выберите папку с темами .
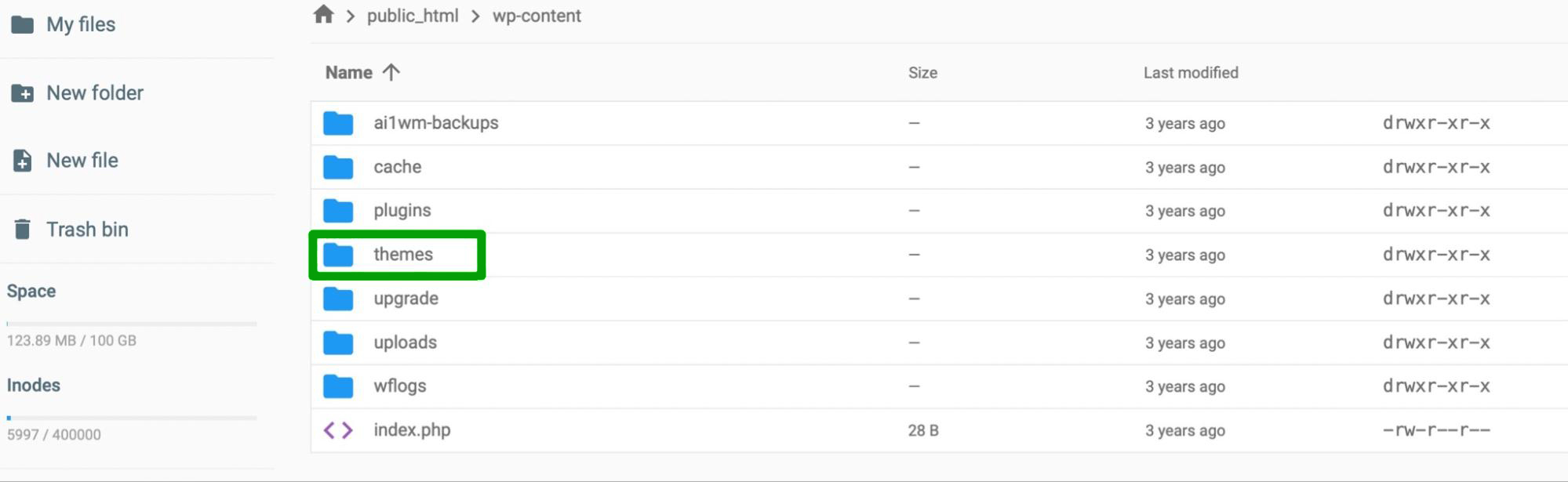
Здесь найдите папку темы, которую вы хотите удалить или деактивировать. Если вы хотите деактивировать тему, переименуйте ее папку во что-то вроде «exampletheme-deactivated».
Если вы хотите полностью удалить тему, щелкните правой кнопкой мыши ее папку и выберите параметр «Удалить» . Затем вас попросят подтвердить действие.
4. Удаляем тему через WP-CLI
Самый быстрый способ удалить тему WordPress — через интерфейс командной строки WordPress (WP-CLI). WP-CLI позволяет вам напрямую взаимодействовать с вашим сайтом с помощью команд.
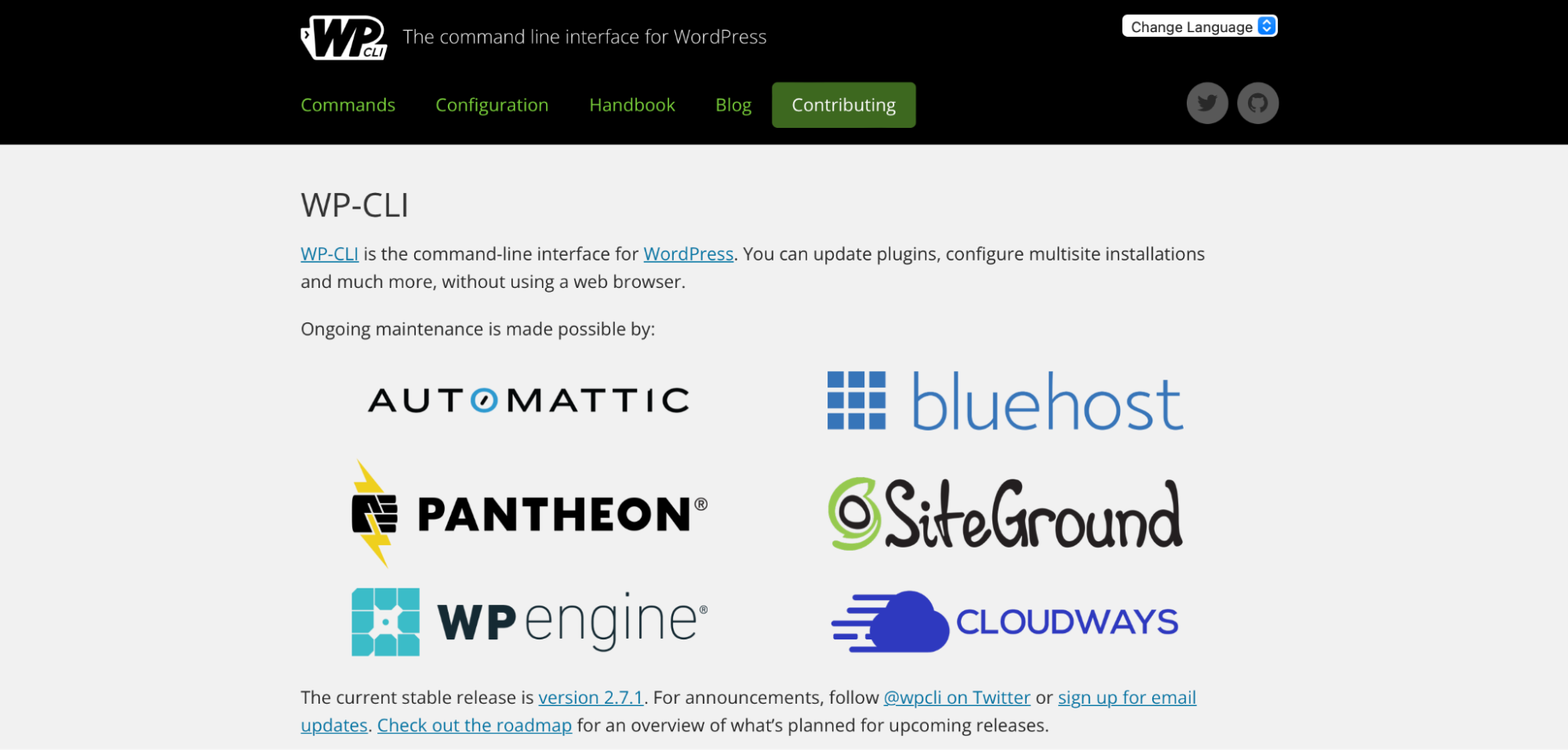
Есть много действий, которые вы можете выполнять с помощью WP-CLI. Например, вы можете обновлять плагины, создавать новые страницы и настраивать мультисайтовые установки.
При этом для использования WP-CLI для управления сайтом требуется достаточное количество технических знаний. Поэтому этот метод не рекомендуется для начинающих.
Вам нужно будет установить WP-CLI и получить доступ к вашему сайту через командную строку, чтобы начать. Затем вы можете просмотреть список всех установленных тем с помощью следующей команды:
$ wp theme listВы также можете уточнить, хотите ли вы просматривать только неактивные темы. В этом случае просто введите:
$ wp theme list --status=inactiveКогда вы найдете темы, которые хотите удалить, введите следующую команду:
wp theme delete themenameПомните, что вместо «themename» вам нужно будет ввести название вашей темы, например «twentytwenty». Имейте в виду, что вы должны использовать имя папки темы, а не имя темы, которое отображается на панели инструментов. Итак, вам нужно будет написать «двадцать-двадцать» вместо «двадцать-двадцать».
В случае успеха вы увидите сообщение о том, что ваша тема удалена.
Кроме того, вы можете использовать WP-CLI для отключения темы при многосайтовой установке. Вам нужно будет просто ввести эту команду, подставив название темы:
$ wp theme disable twentysixteenЧто делать после удаления темы из WordPress
На данный момент вы успешно деактивировали или удалили свою тему WordPress. Но прежде чем переходить к другим задачам, стоит протестировать свой сайт, чтобы убедиться, что все работает как надо. Также рекомендуется удалить контент, связанный с темой, с вашего веб-сайта.
Протестируйте свой сайт
Первое, что нужно сделать, это протестировать свой сайт после удаления темы. Этот процесс так же прост, как открытие браузера и ввод URL-адреса вашего веб-сайта. Затем убедитесь, что все работает правильно и загружается весь контент.
Вот список действий, которые вы можете выполнить, чтобы проверить функциональность вашего сайта:
- Убедитесь, что все внутренние и внешние ссылки работают.
- Убедитесь, что все выглядит так, как должно, без конструктивных отклонений.
- Заполните любые формы, в том числе контактные и подписные формы.
- Попробуйте включить и отключить файлы cookie на своем сайте.
- Убедитесь, что вы можете перемещаться по меню.
- Убедитесь, что вы можете получить доступ к своему сайту на мобильном устройстве и что контент отображается правильно.
- Пройдите через любую функцию оформления заказа или покупки, если это применимо.
Если вы удалили родителя вашей активной темы, вы можете обнаружить, что некоторые (или все) ваши CSS отсутствуют. Таким образом, ваш сайт будет выглядеть не стилизованным, и вам нужно будет восстановить резервную копию вашего сайта или перейти на новую тему. Если вы случайно удалили активную тему, WordPress переключится на одну из других установленных вами тем.
Удалить контент, связанный с темой
Даже если вы удалили свою тему, на вашем сайте все еще может быть контент, относящийся к программному обеспечению. Это могут быть такие элементы, как виджеты, меню, изображения или сообщения.
Вы можете переназначить этот контент, чтобы он работал с вашей новой темой, или просто удалить эти компоненты с вашего сайта.
Если в теме, которую вы деактивировали, есть виджеты, вы найдете их, выбрав Внешний вид → Виджеты . Затем выберите Неактивные виджеты :
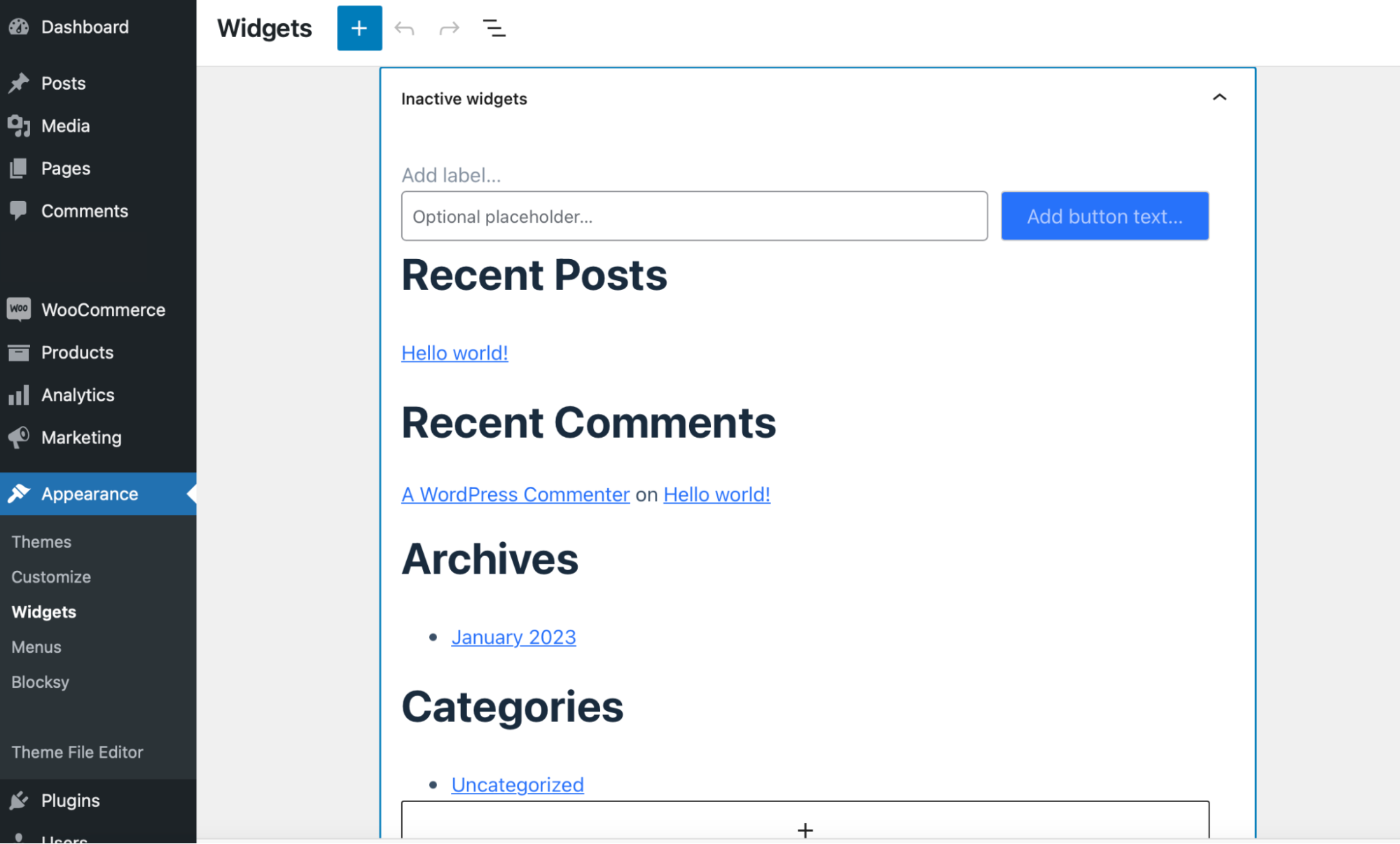
Вы можете физически перетащить их в области виджетов в новой теме или удалить. Чтобы удалить виджет, выберите его и нажмите на три точки, чтобы развернуть панель инструментов. Затем выберите Удалить.
Кроме того, вы можете удалить любые сообщения или страницы после удаления темы, перейдя в «Сообщения» или «Страницы» на панели инструментов. Но вы также можете оставить их как есть и продолжить использовать их с новой темой, если хотите.
Кроме того, темы имеют различные настройки изображения, включая избранные изображения, ползунки и карусели. Поэтому вам может потребоваться изменить размер этих фотографий, чтобы они соответствовали вашим новым макетам, или просто удалить их.
Часто задаваемые вопросы
Хотя мы попытались охватить все наиболее важные аспекты деактивации и удаления тем в WordPress, у вас могут возникнуть вопросы. Мы ответим на них в этом разделе!
Могу ли я удалить тему WordPress по умолчанию?
Да. Как и любая другая тема, если вы не используете тему WordPress по умолчанию, она просто занимает место.
Но имейте в виду, что часто настоятельно рекомендуется переключение на тему WordPress по умолчанию для устранения распространенных проблем WordPress. Например, рекомендуется изменить тему по умолчанию, когда вы сталкиваетесь с ошибками входа.
Это связано с тем, что темы WordPress по умолчанию с меньшей вероятностью вызовут конфликты с основным программным обеспечением или сторонними плагинами. Поэтому вы можете предпочесть удалить все неиспользуемые темы, но оставить тему по умолчанию для устранения неполадок.
Должен ли я удалять неиспользуемые темы?
Вы можете просто деактивировать темы, но они все равно будут установлены на вашем сайте, занимая лишнее место. Таким образом, полное удаление тем — отличный способ освободить место для хранения, сохранить легкость базы данных и снизить вероятность онлайн-атак. В результате вы можете увеличить время загрузки и сделать свой сайт более безопасным.
Что делать, если в теме WordPress нет кнопки удаления?
Вы не найдете кнопку удаления, если попытаетесь удалить активную тему. Поэтому вам нужно будет активировать новую тему, прежде чем удалять предыдущую.
Вы также можете не увидеть кнопку удаления, если пытаетесь удалить родительскую тему активной дочерней темы. В этом случае вам нужно будет переключиться на другую родительскую тему и повторить попытку.
Что делать, если я все еще не могу удалить тему?
Если вы выполнили все шаги, описанные в этом руководстве, но по-прежнему не можете удалить свою тему, лучше всего обратиться за помощью к вашему хостинг-провайдеру. Эта ситуация показывает важность выбора качественного хостинга WordPress с круглосуточной технической поддержкой. Кроме того, полезно, если ваш веб-хостинг легко доступен через канал прямого контакта, такой как чат.
Что делать, если я случайно удалил тему WordPress?
Если вы случайно удалили тему, существует множество способов восстановить ее. Во-первых, вы можете восстановить свою тему из резервной копии, при условии, что вы используете что-то вроде Jetpack VaultPress Backup.
Кроме того, вы можете загрузить и установить свежую версию темы, выбрав Внешний вид → Темы → Добавить новую .
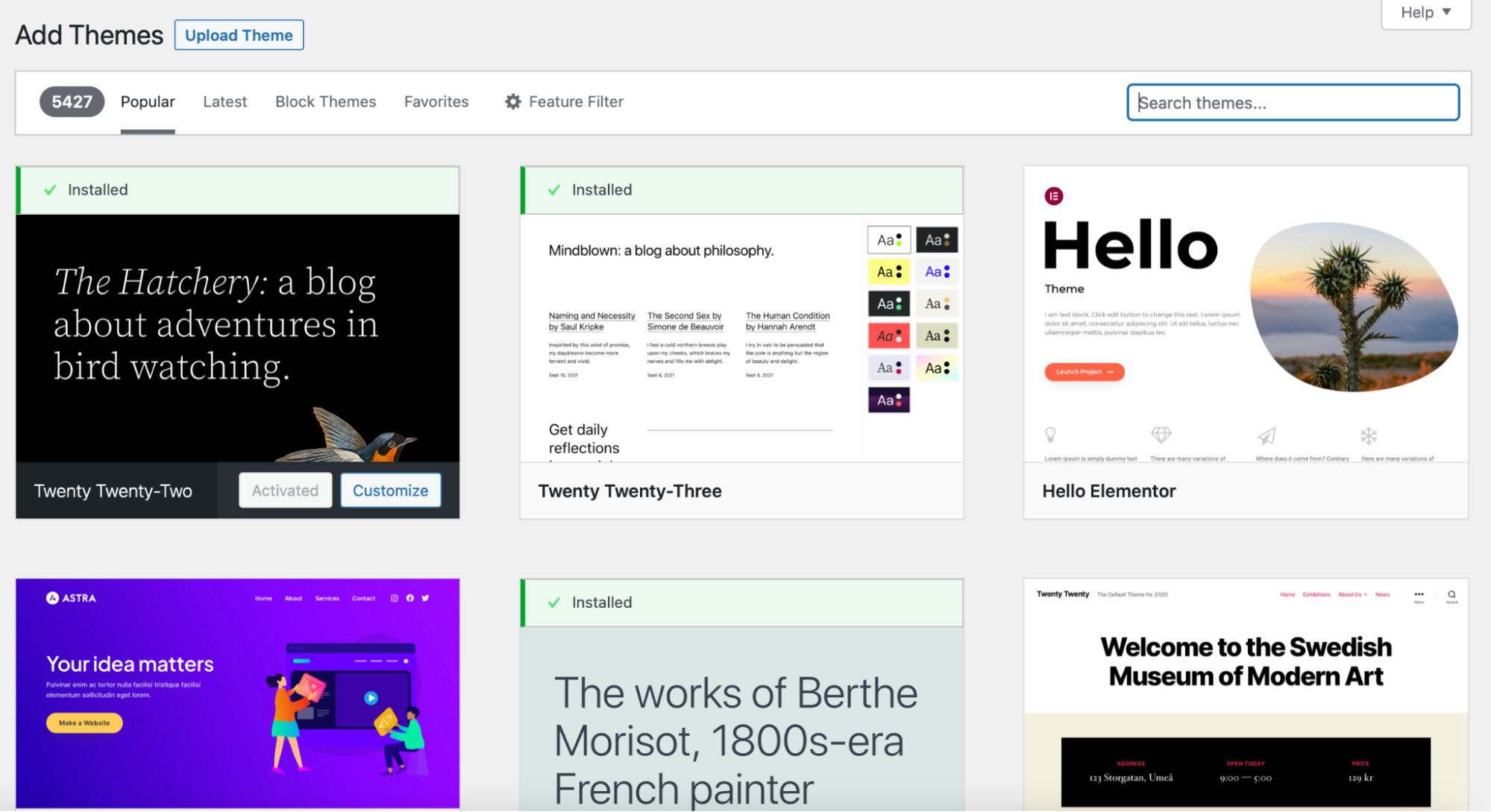
Затем найдите новые темы, используя строку поиска в верхнем левом углу экрана. Или вы можете просмотреть список тем WordPress. При таком подходе важно отметить, что вы потеряете все настройки, которые вы настроили в своей теме, например пользовательские стили.
Удалите свою тему WordPress быстро и легко
Если вы не удалите неиспользуемые темы в WordPress, ваш сайт может стать более уязвимым для угроз безопасности. Кроме того, файлы темы занимают место на вашем сервере. К счастью, деактивировать и удалять темы в WordPress легко, тем самым повышая производительность вашего веб-сайта и снижая риски безопасности.
Напомним, вот четыре способа деактивировать и удалить тему в WordPress:
- Удалите тему с помощью панели администратора.
- Удаление темы через FTP.
- Удалить тему через cPanel.
- Удалить тему через WP-CLI.
Прежде чем вы даже подумаете об удалении тем WordPress, лучше всего сделать резервную копию всего вашего сайта. Jetpack VaultPress Backup автоматически создает резервные копии всех файлов вашего сайта, таблиц базы данных и данных WooCommerce. Кроме того, вы можете восстановить свой веб-сайт из любого места, даже если у вас нет доступа к панели управления. Получите резервную копию Jetpack VaultPress уже сегодня!
