Учебник по WordPress для начинающих: пошаговое руководство (2023)
Опубликовано: 2023-07-21WordPress — одна из самых популярных в мире систем управления контентом (CMS). На WordPress построено более 44% Интернета, поэтому пользователи любого уровня навыков могут быстро создать веб-сайт. Нет необходимости изучать интенсивное программирование; скорее, он работает так же, как старые текстовые процессоры. В этом руководстве по WordPress для начинающих мы рассмотрим преимущества использования WordPress, предоставим пошаговое руководство по его панели инструментов и проведем вас через создание страниц и запуск вашего сайта.
Давайте погрузимся.
- 1 Что такое WordPress?
- 2 Преимущества создания сайта на WordPress
- 3 Настройка плана хостинга
- 4 Настройка WordPress
- 4.1 Шаг 1: Установка WordPress
- 4.2 Шаг 2: WordPress для начинающих — панель управления
- 4.3 Шаг 3: WordPress для начинающих — темы
- 4.4 Шаг 4: WordPress для начинающих — плагины
- 4.5 Шаг 5: WordPress для начинающих — добавление контента
- 4.6 Шаг 6: WordPress для начинающих — настройка
- 4.7 Шаг 7: WordPress для начинающих — оживление вашего сайта
- 5 заключительных мыслей о WordPress для начинающих
Что такое WordPress?
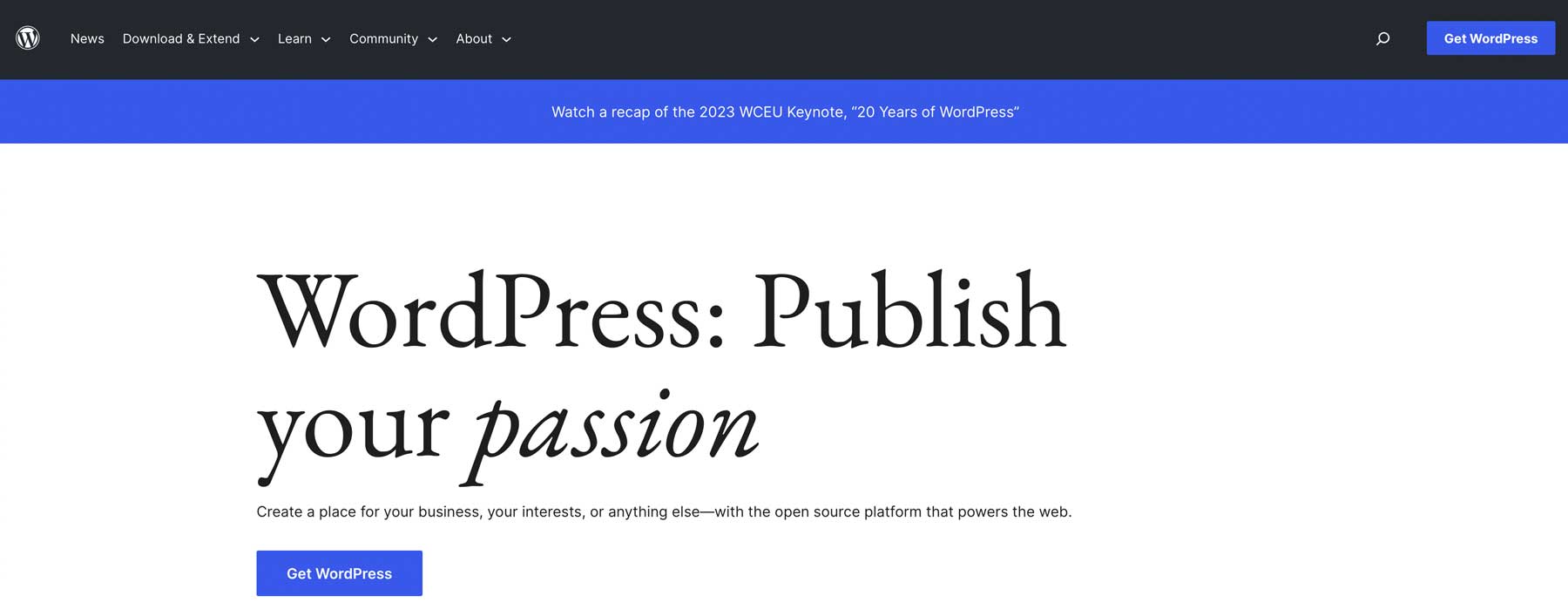
WordPress зародился еще в 90-х годах как платформа для ведения блогов. С тех пор он превратился в сложную CMS, способную создать любой веб-сайт, от сайта членства до форума и интернет-магазина. WordPress существует в двух версиях: .com и .org . Хотя основная платформа одинакова, есть немало отличий. Основное различие между ними заключается в том, как они размещаются. В домене .org он считается самостоятельным хостингом, а это значит, что для его использования вам потребуется приобрести отдельный тарифный план хостинга. Кроме того, версия WordPress .com представляет собой универсальную платформу со встроенным хостингом.
В этом руководстве мы сосредоточимся на .org , а не на .com в первую очередь из-за его дополнительных преимуществ.
Преимущества создания сайта на WordPress
Есть много причин любить WordPress. Прежде всего, это бесплатно. Ну вроде. Платформа полностью бесплатна, но скрытые расходы включают в себя хостинг, домен, плагины и тему, которые могут быстро накапливаться. Тем не менее, проблемы с затратами омрачены тем, насколько легко изучить WordPress. Это относительно просто, как только вы преодолеете кривую обучения, и если вы застрянете, множество руководств и документации доступны из сотен источников.
Еще одним преимуществом WordPress является простота настройки. Независимо от того, создаете ли вы блог, сайт электронной коммерции или огромное онлайн-сообщество, доступен широкий спектр тем и плагинов, которые помогут вам создать уникальный опыт просмотра для ваших посетителей. WordPress предназначен для начинающих, поэтому вы можете легко изменить макет, цвета, шрифты и другие аспекты дизайна. Если вы опытный разработчик, вы можете использовать пользовательские фрагменты кода и веб-хуки, чтобы заставить WordPress работать так, как вы хотите.
По мере роста вашего веб-сайта WordPress может обрабатывать дополнительный трафик и дополнительный контент как чемпион. Кроме того, он оптимизирован для поисковых систем, что означает, что он оптимизирован для поисковых систем, что помогает вашему веб-сайту занимать более высокие позиции на страницах рейтинга результатов поиска (SERP) и привлекать больше органического трафика.
Настройка вашего хостинг-плана
Прежде чем мы углубимся в детали панели управления WordPress, было бы упущением, если бы мы не объяснили важность выбора хорошего хостинг-провайдера. Выбор правильного хостинг-партнера имеет важное значение для успеха вашего сайта. На самом деле, это может сделать или сломать его. Вы хотите, чтобы ваш веб-хостинг был быстрым, надежным, масштабируемым и безопасным. Кроме того, он должен соответствовать вашему бюджету. Это может показаться сложной задачей, но существует множество замечательных хостингов WordPress, и мы рекомендуем идеальный выбор для всех: SiteGround.
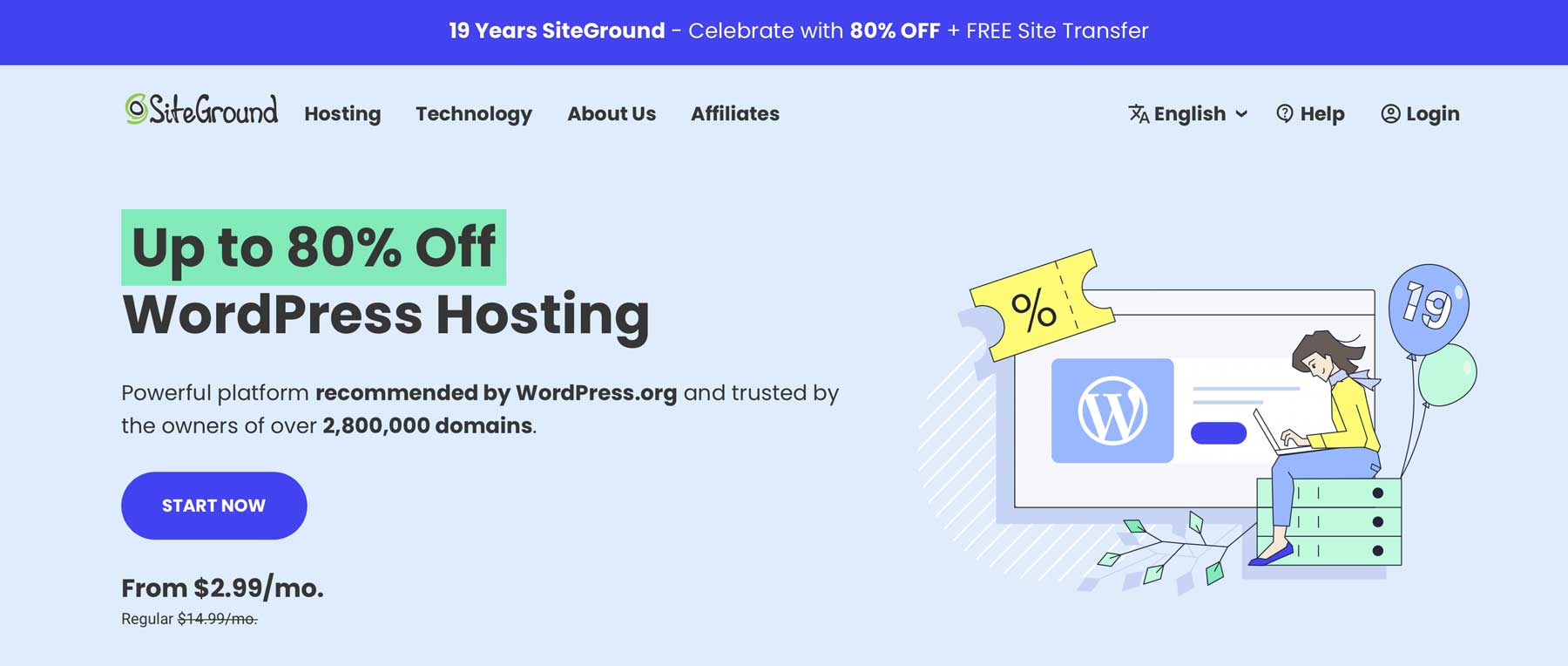
SiteGround предлагает три плана, которые нравятся новичкам и экспертам WordPress. Он подойдет для любого бюджета, с ценами от 15 до 40 долларов в месяц. SiteGround часто проводит специальные акции, поэтому есть отличный шанс заключить выгодную сделку. Тем не менее, это больше, чем просто доступно. Вы получите большую отдачу с SiteGround. Благодаря таким функциям, как бесплатная электронная почта, SSL, CDN и миграция, у вас будут все инструменты для бесперебойной работы вашего сайта.
Они также строги в отношении безопасности. Они предлагают один из лучших пакетов безопасности в бизнесе с брандмауэром веб-приложений (WAF), защищающим от неприятных хакеров. Кроме того, вам не придется беспокоиться о вредоносных программах, DDoS-атаках или других проблемах безопасности.
Настройка WordPress
В следующих шагах мы научим вас, как установить WordPress, изучим инструменты на панели инструментов и проведем вас через шаги по созданию контента, стилю вашего сайта и его запуску. Выполнив эти шаги, вы поймете, почему WordPress идеально подходит для начинающих.
Шаг 1: Установка WordPress
Есть несколько способов установить WordPress, в том числе с помощью хостинг-провайдера, самостоятельной установки вручную или локально с помощью Local by Flywheel или MAMP Pro. В этом руководстве мы покажем вам, как установить WordPress с помощью панели инструментов сайта SiteGround. Если вы хотите узнать о других способах установки WordPress, прочитайте наше подробное руководство.
Установите WordPress через SiteGround
После регистрации учетной записи SiteGround вы можете легко установить WordPress всего за несколько кликов. Начните с нажатия кнопки настройки сайта в верхней части экрана в центре.
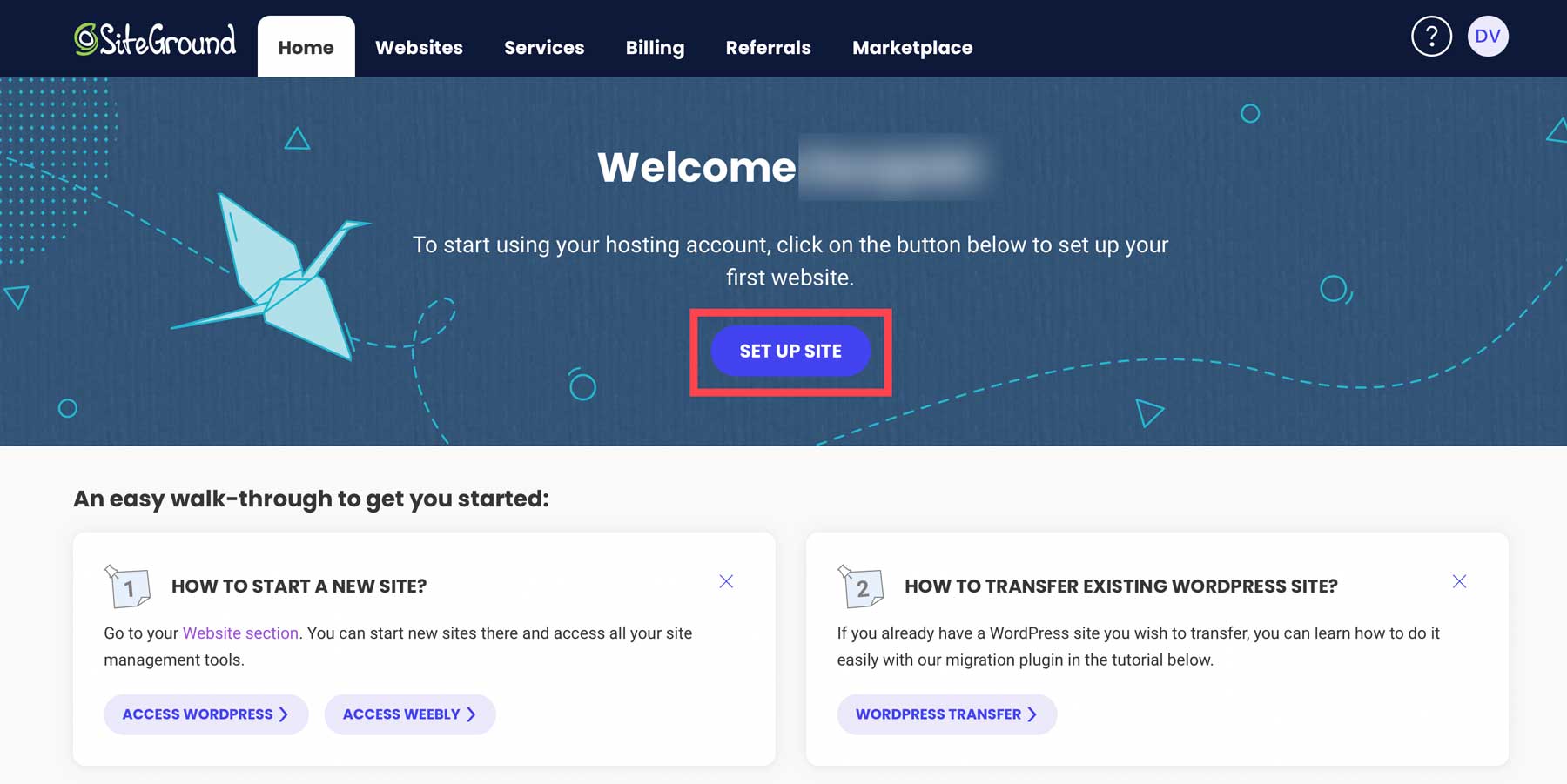
Затем выберите, следует ли настроить ваш сайт на новом, существующем или временном домене. Выберите временный домен и нажмите «Продолжить» .
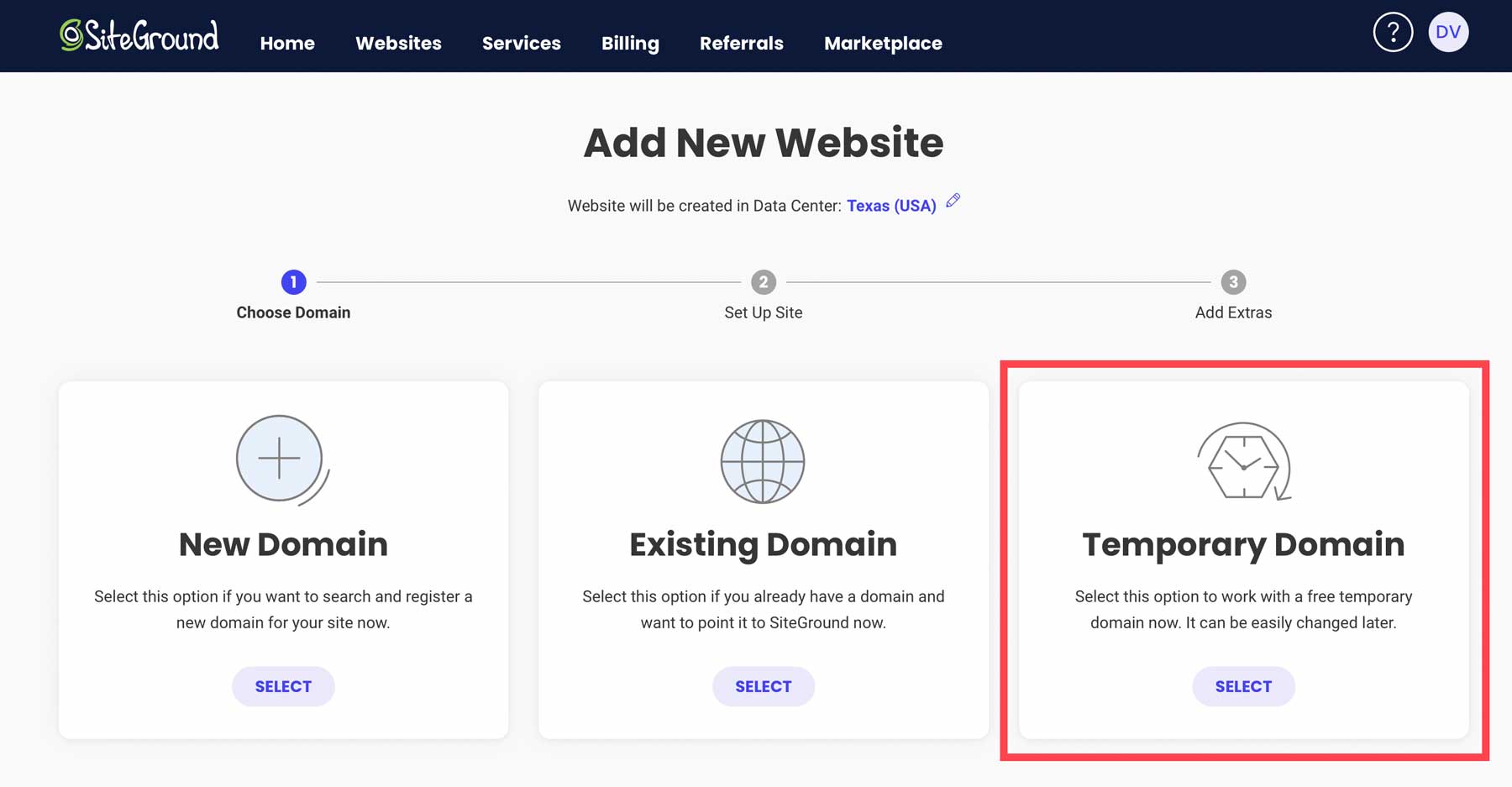
SiteGround назначит временный домен для вашей установки WordPress. Чтобы продолжить, нажмите «Продолжить» .
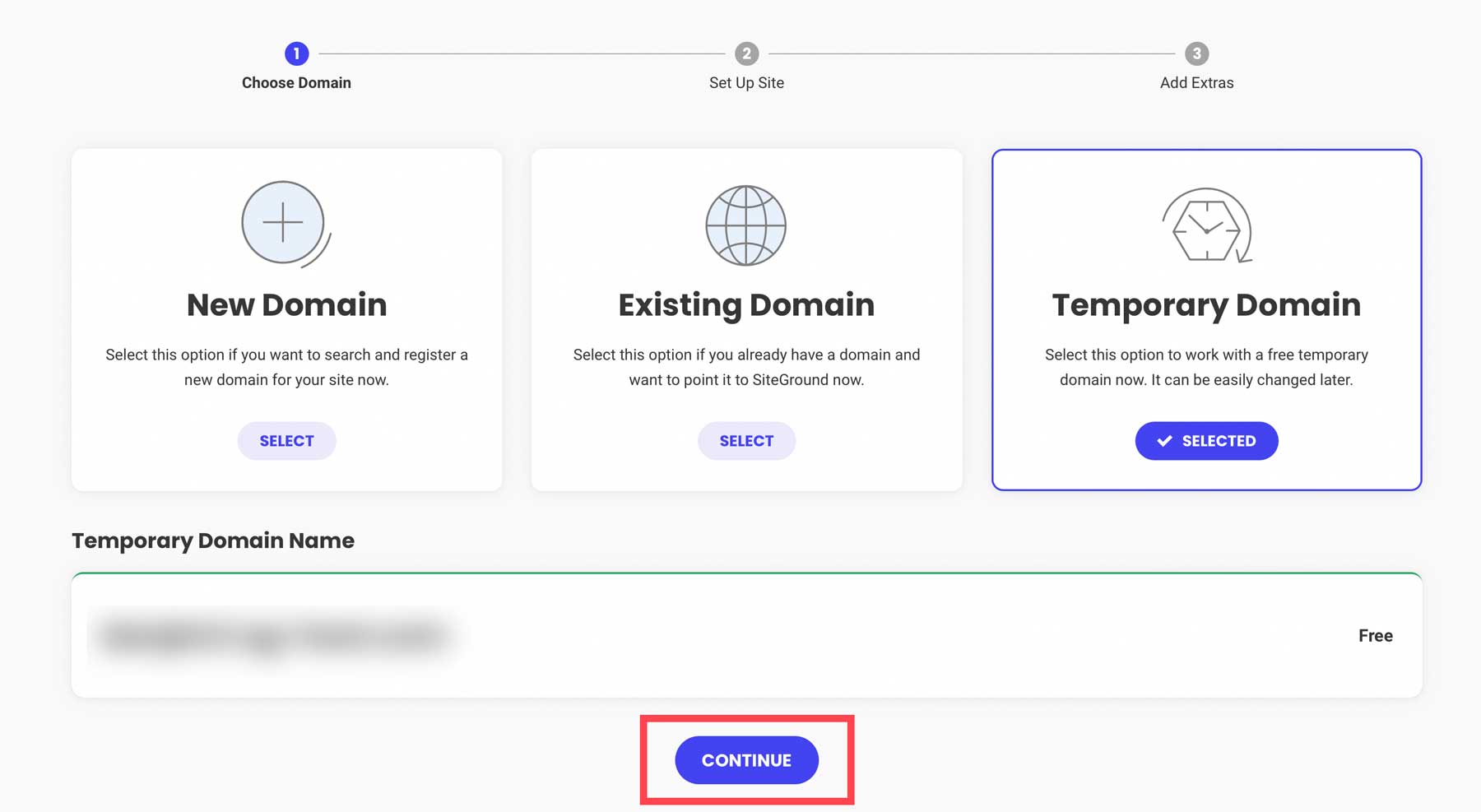
Далее нажмите «Начать новый сайт» .
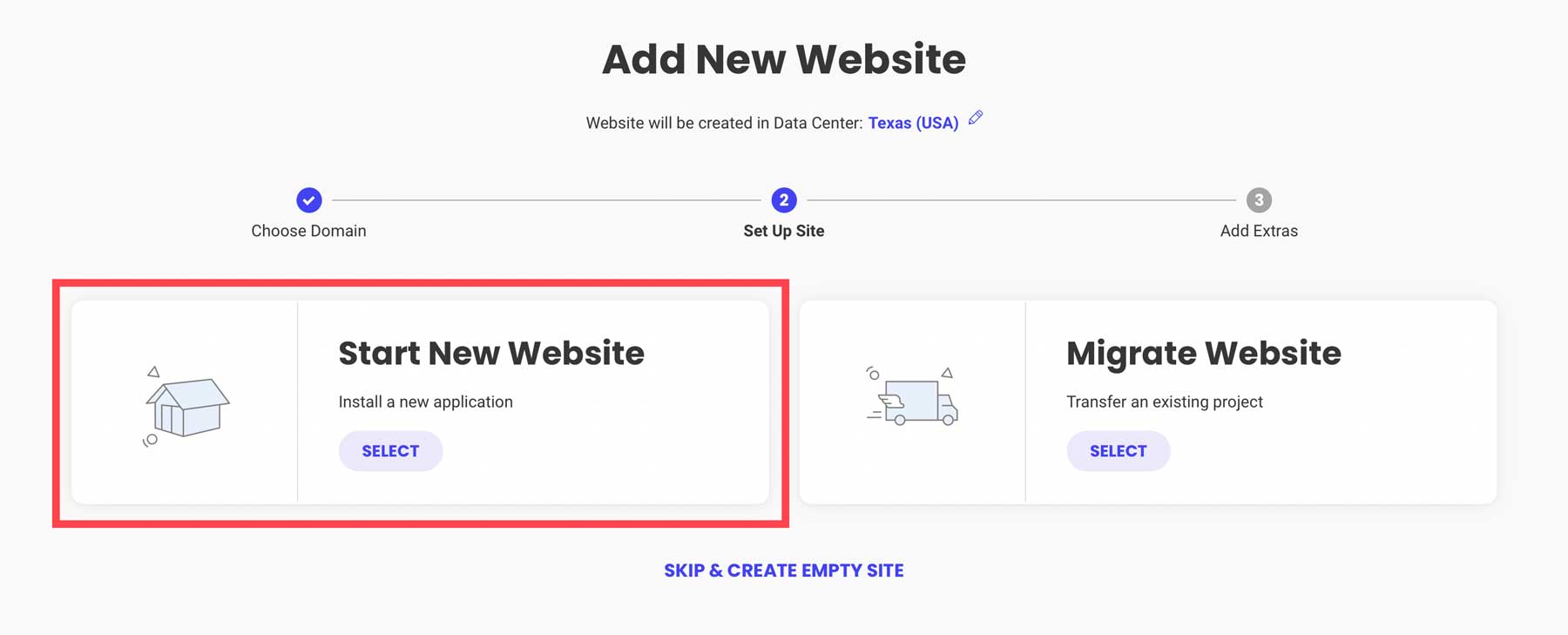
Выберите Вордпресс .
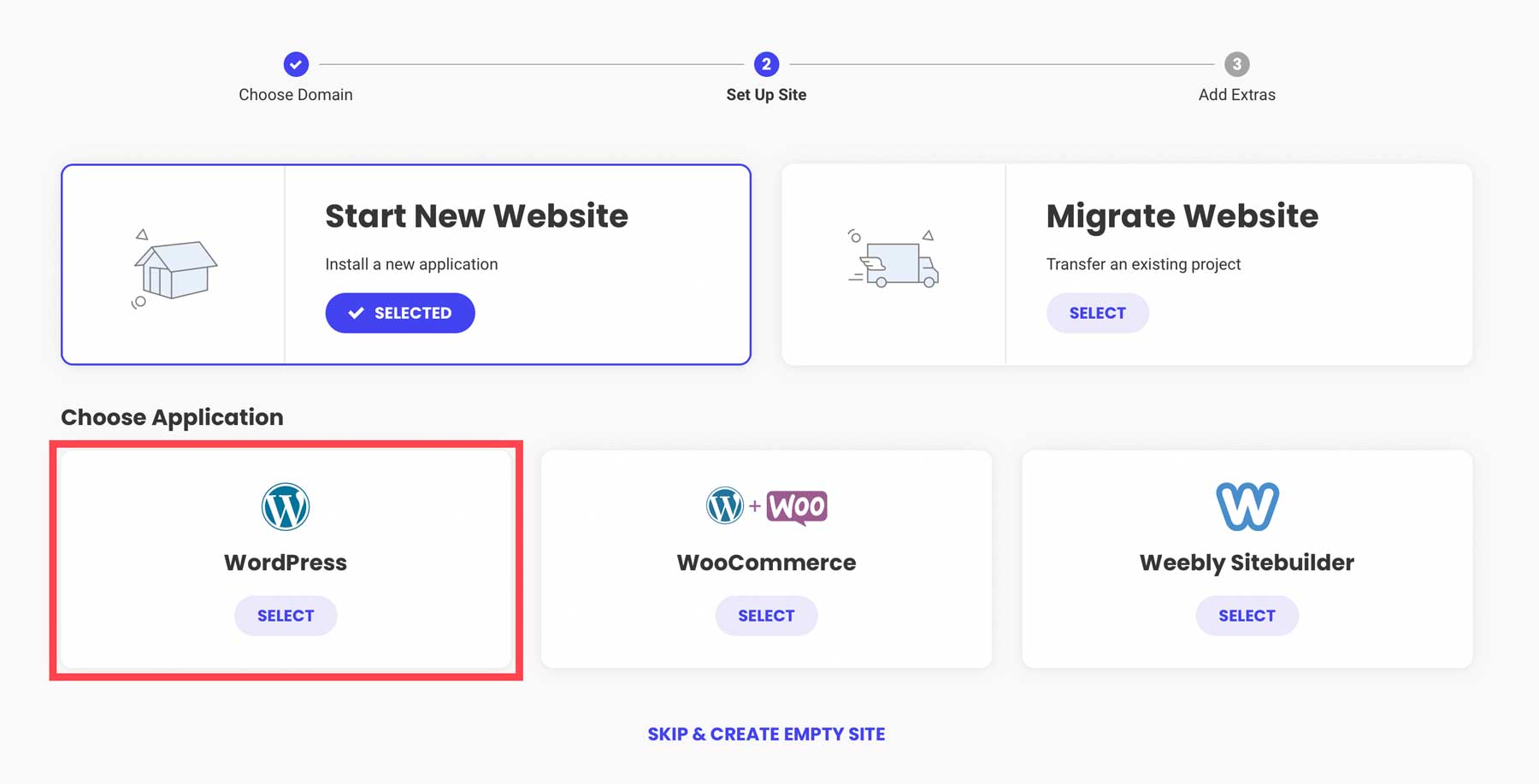
Следующий шаг позволяет вам создать свои учетные данные для входа. Вот как вы будете входить в свою панель управления WordPress при работе над своим сайтом. Обязательно запишите или сохраните данные для входа в систему для справки. Нажмите «Продолжить» , чтобы перейти к следующему шагу.
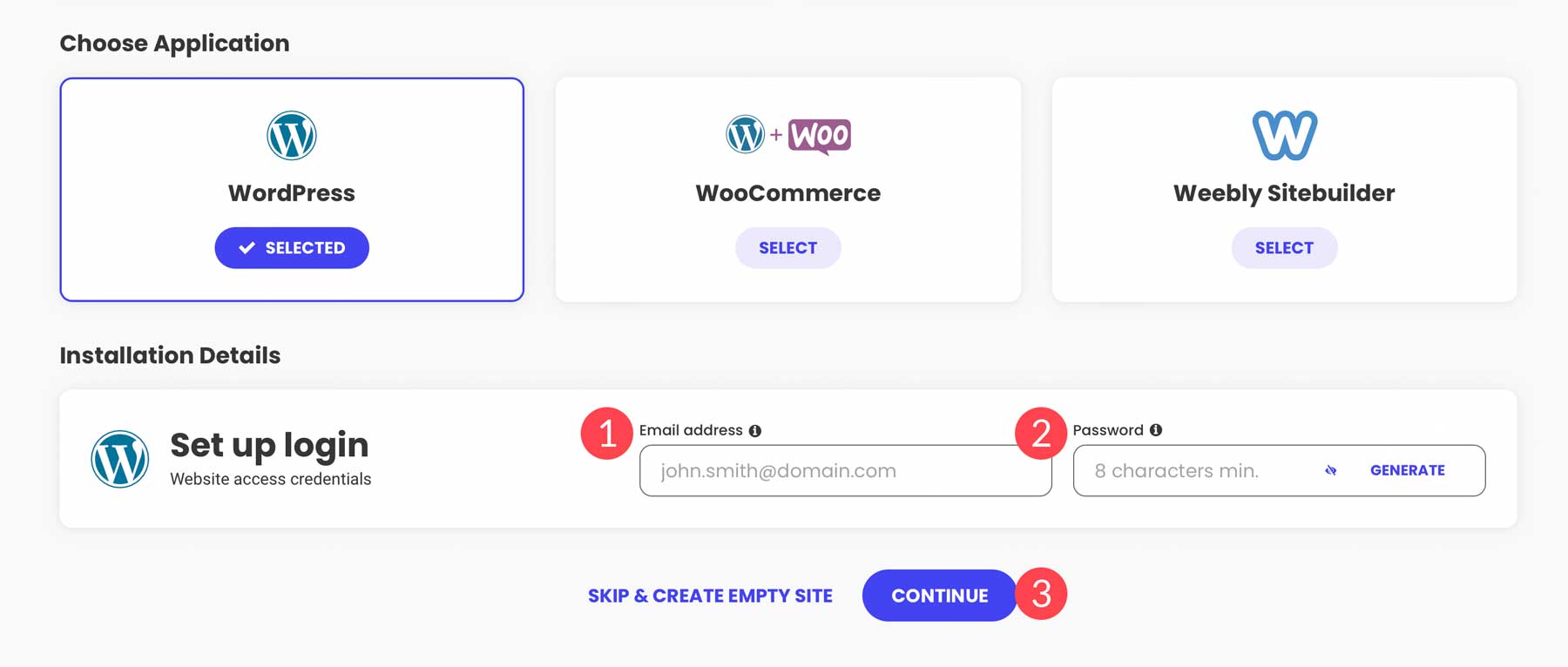
Наконец, нажмите кнопку «Готово» , чтобы установить WordPress.
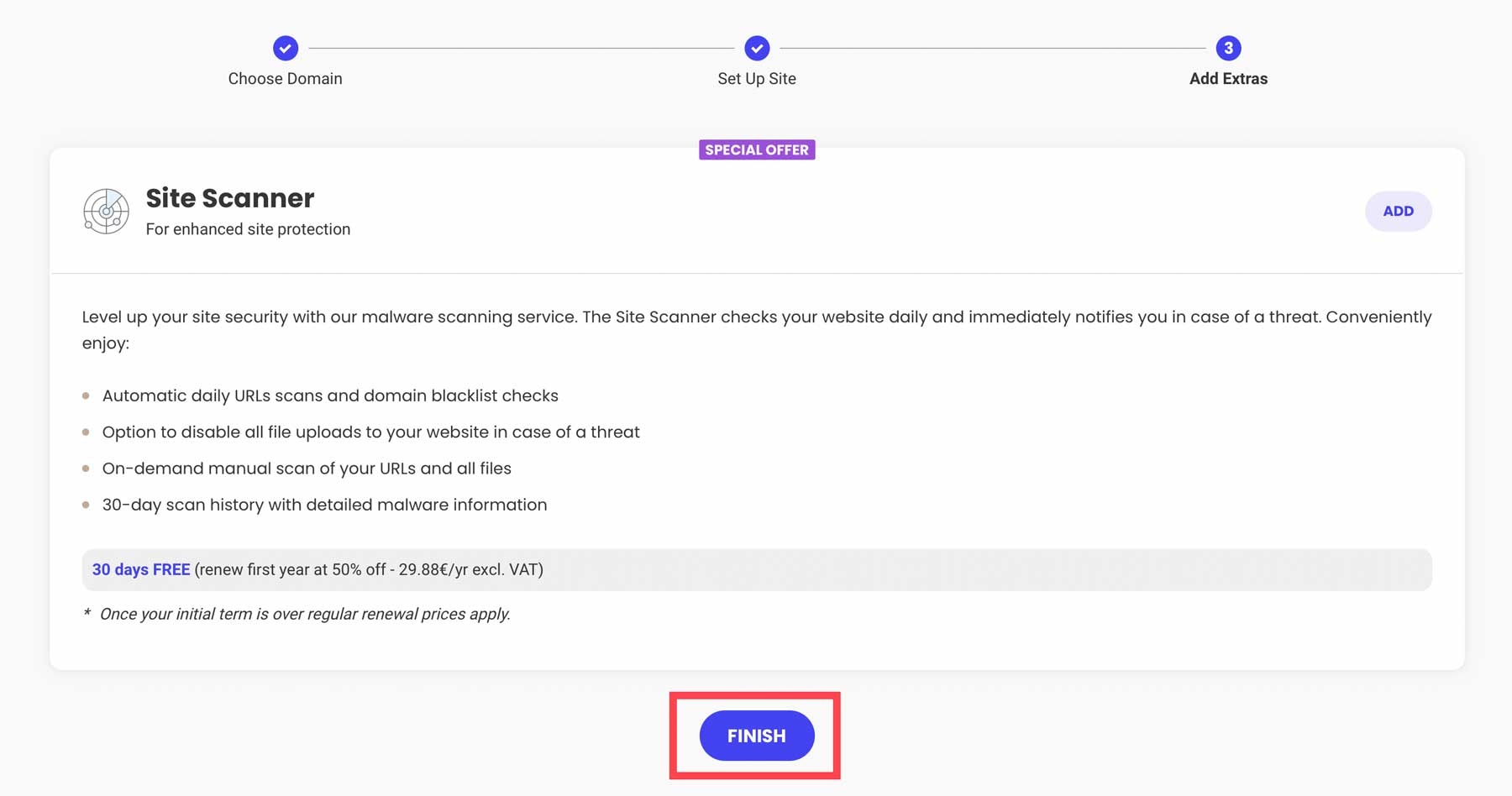
У вас есть два варианта доступа к панели инструментов WordPress. Через SiteGround вы можете нажать кнопку входа в систему администратора .
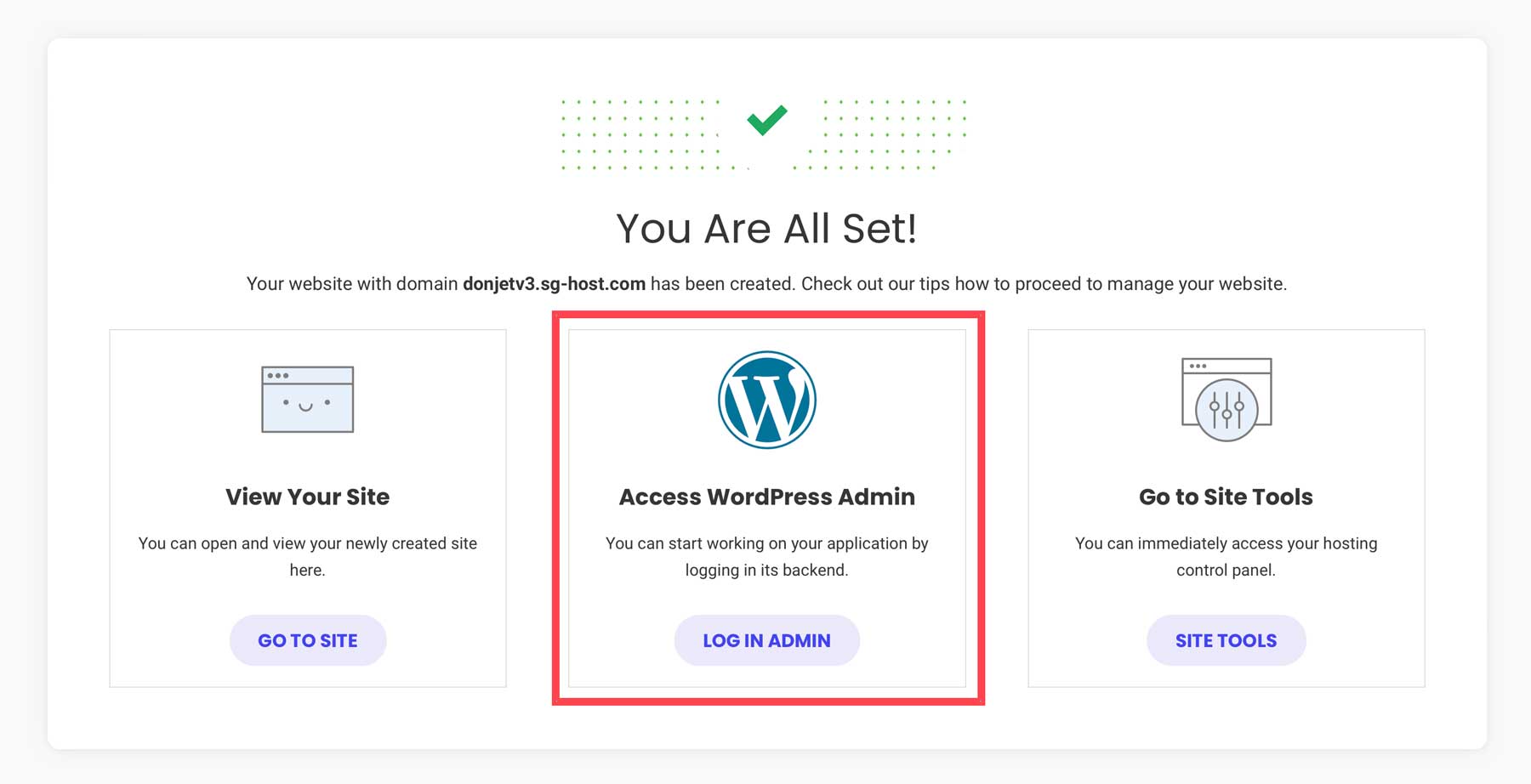
Другой способ войти в WordPress — через CMS, перейдя по адресу ww w.yoursite.com/wp-admin в браузере. Обязательно замените www.yoursite.com своим уникальным доменом.
Шаг 2: WordPress для начинающих — панель инструментов
При первом входе в систему вы увидите панель инструментов WordPress в левой части экрана. Он содержит все инструменты и настройки, которые вам понадобятся для создания вашего сайта. Главный экран панели инструментов содержит быстрые ссылки для просмотра или управления страницами, редактирования дизайна вашего сайта, полезные ссылки и сообщения блога, связанные с WordPress.
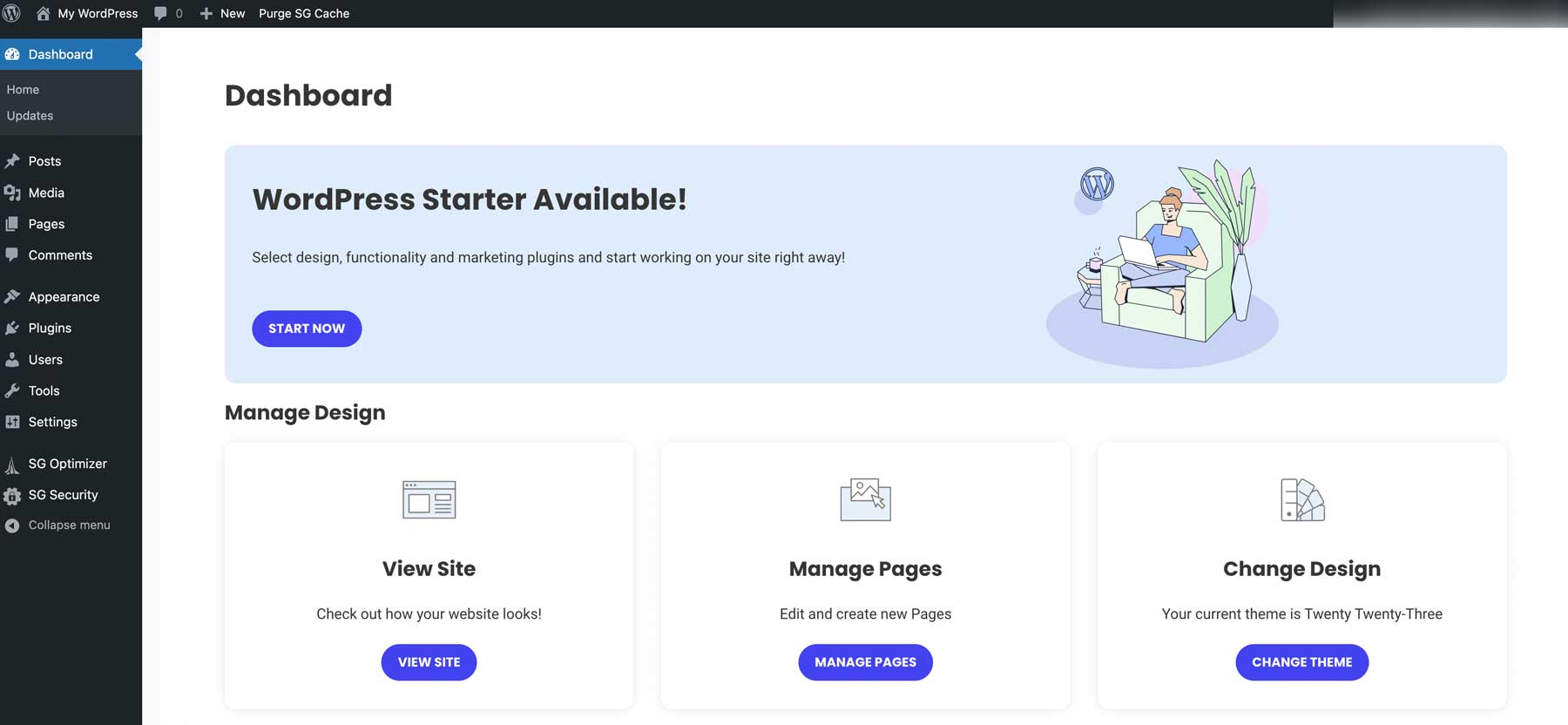
Следующая вкладка «Обновления» позволяет просматривать любые плагины, темы или основные файлы, которые необходимо обновить. Вам необходимо обновлять программное обеспечение для обеспечения функциональности и безопасности. В противном случае ваш сайт может стать жертвой хакеров или, как минимум, сломаться. Приступая к обновлению плагинов, тем или ядра WordPress, обязательно сделайте резервную копию своего веб-сайта на случай возникновения каких-либо проблем.
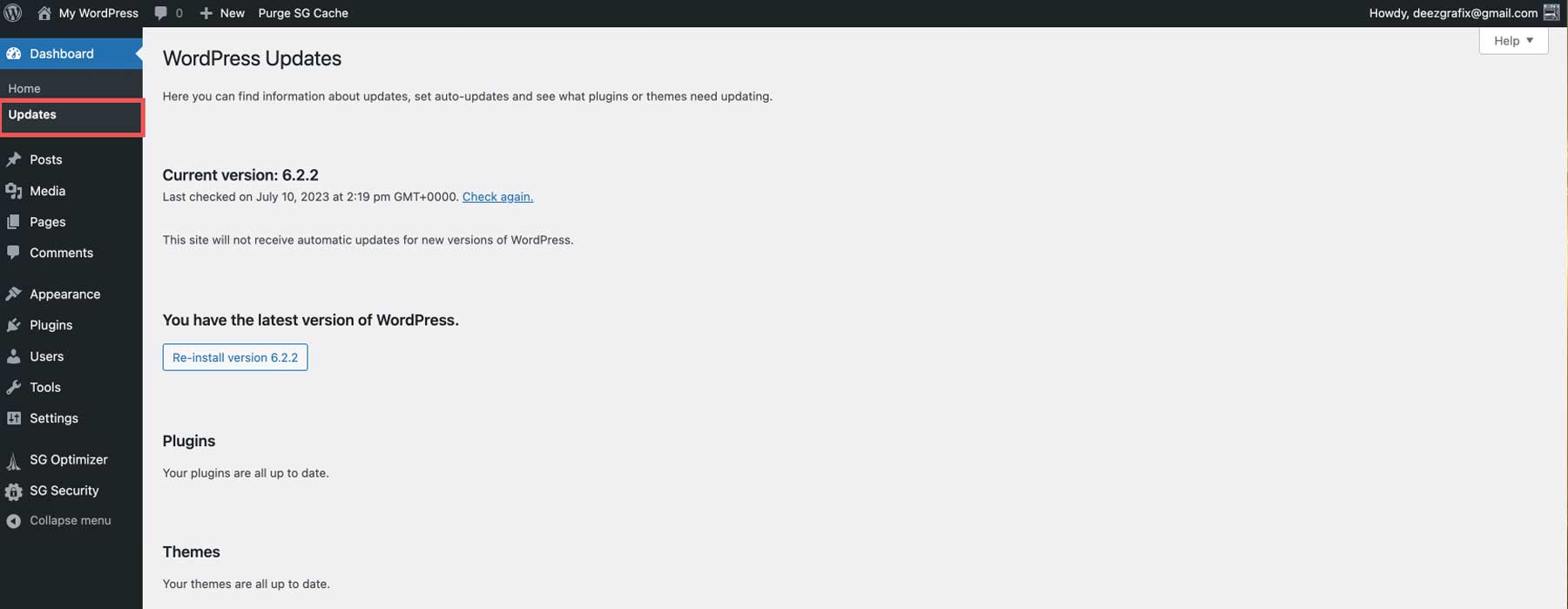
Сообщения
Следующая вкладка предназначена для постов . Здесь вы можете создавать новые сообщения или редактировать существующие. Вы также можете настроить категории и теги своего блога, что отлично подходит для организации вашего контента, помогает с SEO и облегчает вашим пользователям поиск того, что они ищут.
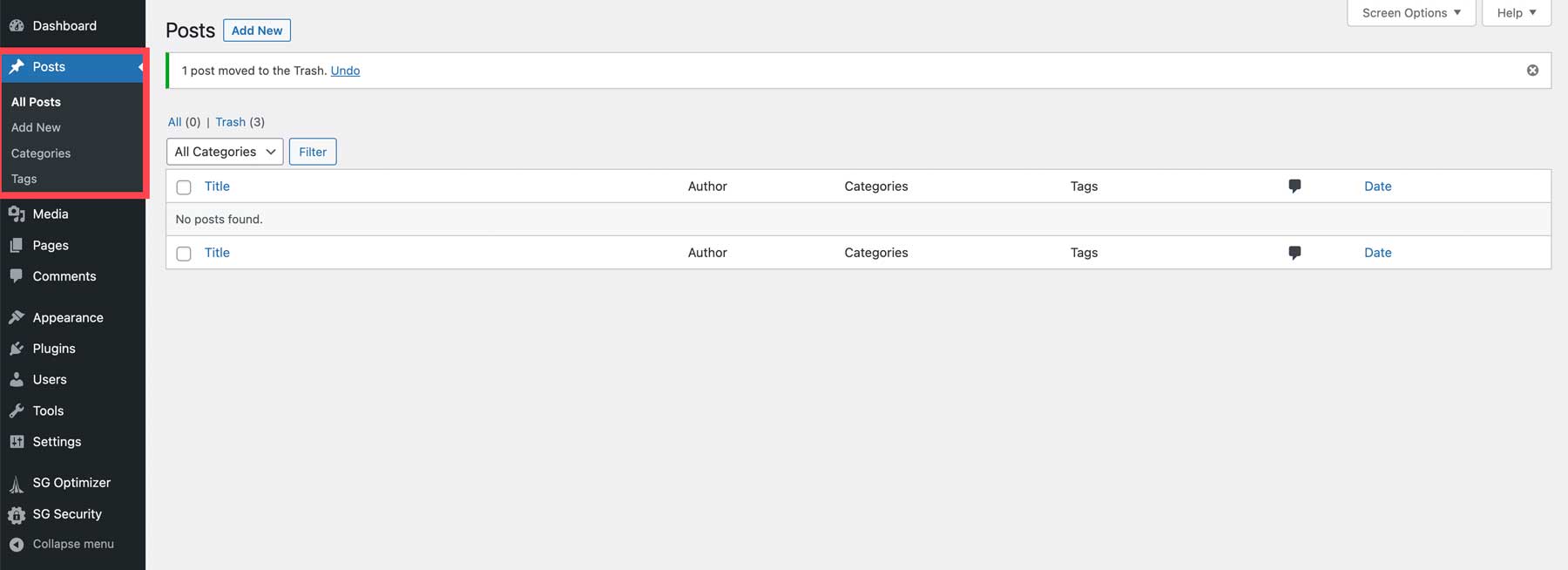
СМИ
WordPress поставляется с собственной медиа-библиотекой, где вы можете добавлять и редактировать изображения для своего веб-сайта.
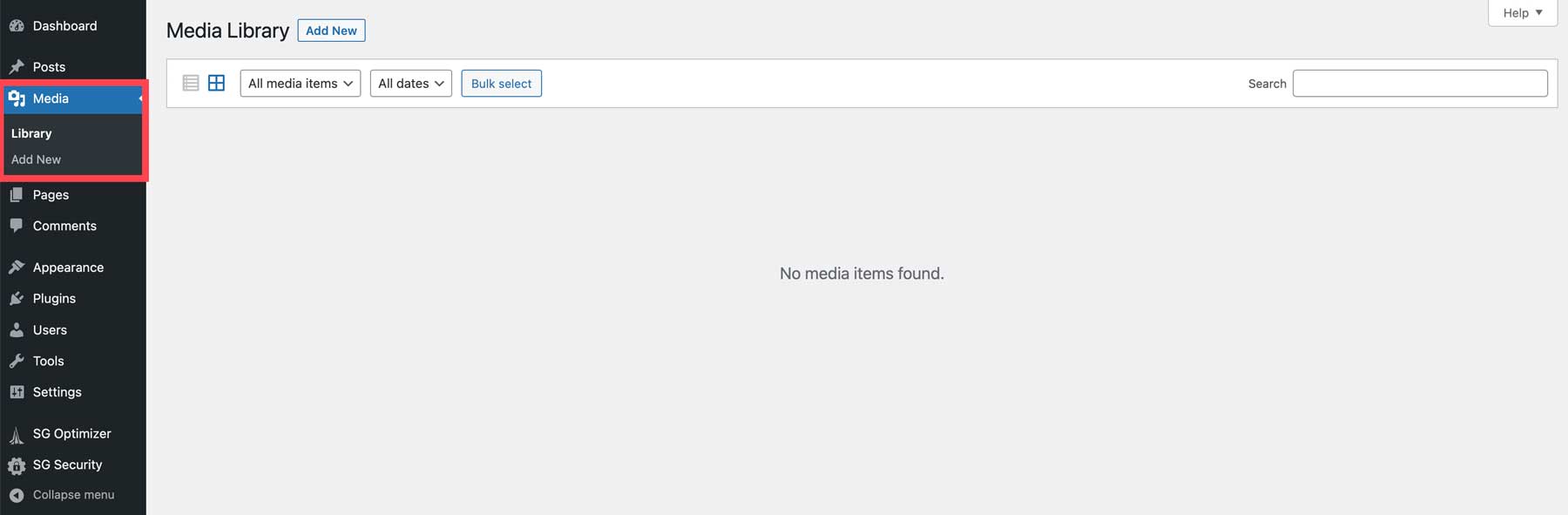
Страницы
Следующий набор инструментов позволяет добавлять страницы на ваш сайт. Хотя страницы создаются так же, как сообщения, есть некоторые отличия. Эти страницы появятся в основной навигации, что позволит посетителям легко просматривать ваш контент. Еще одно отличие состоит в том, что сообщения включают категории и теги, а страницы — нет.
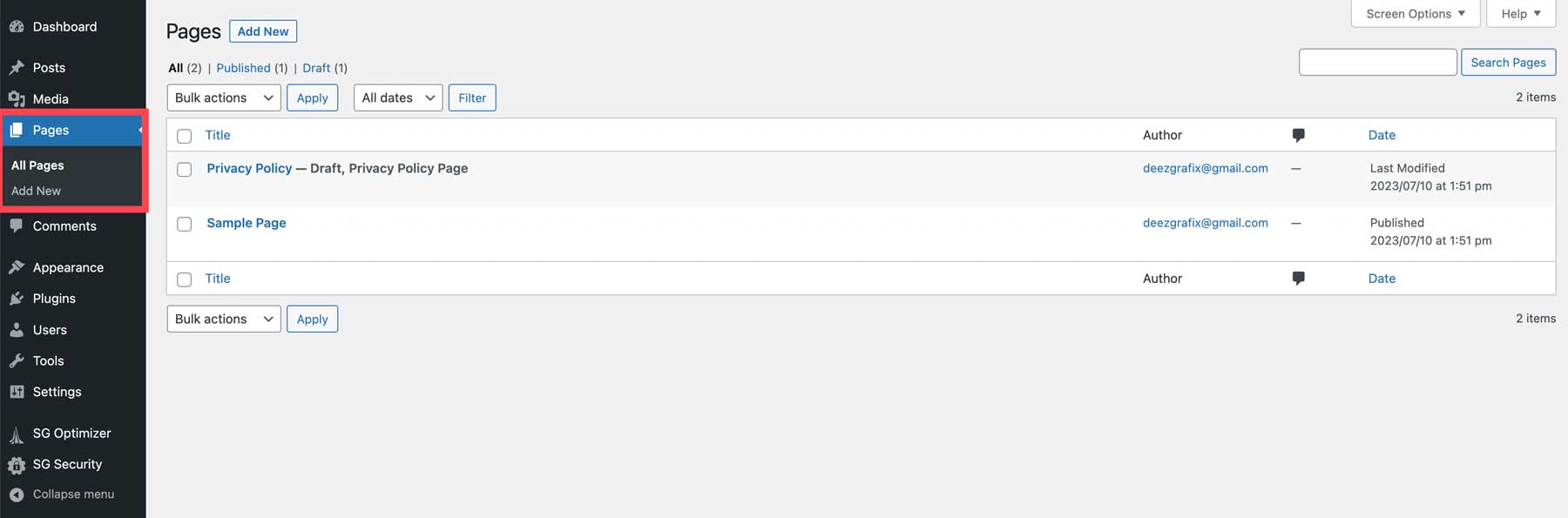
Комментарии
Следующая настройка WordPress — это комментарии. Когда вы публикуете сообщения на своем веб-сайте, WordPress автоматически предоставляет раздел комментариев для каждого сообщения. Посетители вашего сайта могут добавлять комментарии к вашим сообщениям, вызывая интерес у других читателей и предоставляя вам возможность увеличить вовлеченность. Однако комментарии полезны только в том случае, если вы предпримете необходимые шаги для их эффективной модерации.
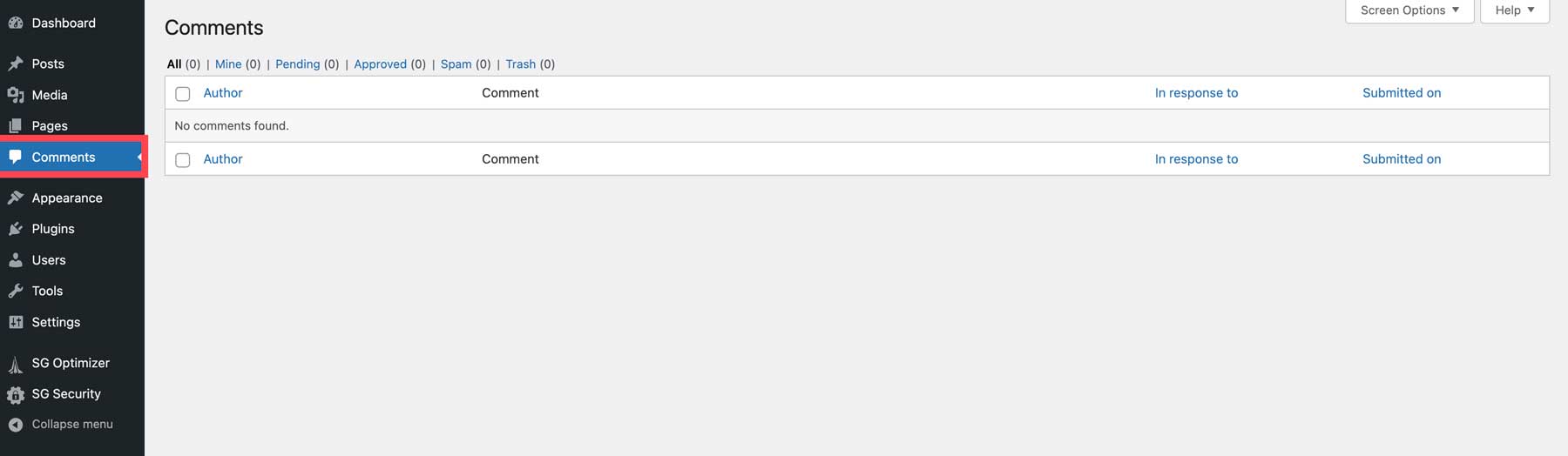
Появление
Некоторые из наиболее полезных инструментов WordPress находятся на вкладке «Внешний вид» . Здесь вы можете устанавливать темы, настраивать их, добавлять виджеты для отображения важной информации, создавать навигационные меню и многое другое. В зависимости от того, какую тему вы решите использовать, эти инструменты будут различаться. Если вы используете тему полного блока редактирования сайта, такую как Twenty Twenty-Three, вы ограничены темами и редактором. Темы премиум-класса WordPress, такие как Divi, обычно имеют больше возможностей, включая возможность редактирования файлов вашей темы.
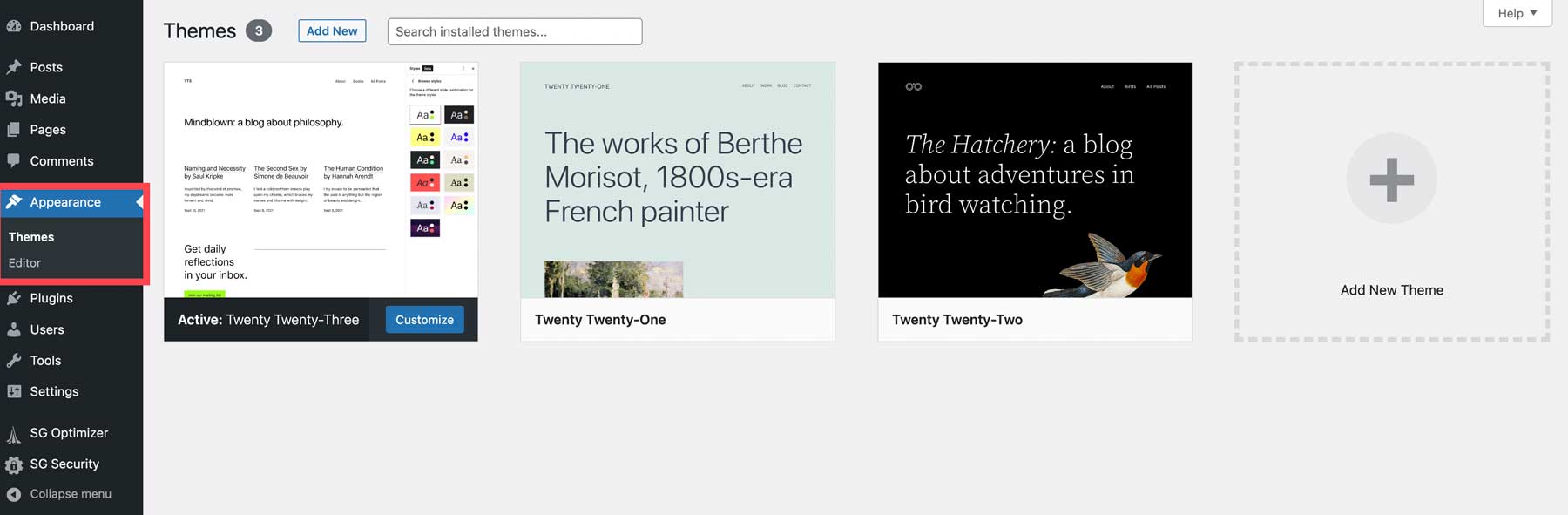
Плагины
WordPress предлагает расширяемость своей платформы за счет использования плагинов. Они позволяют вам добавлять функциональные возможности, такие как общение с посетителями, отслеживание производительности вашего сайта или сотни других задач. Вкладка «Плагины» показывает список плагинов, установленных в настоящее время (1) на вашем веб-сайте. Вы можете просматривать, управлять или удалять плагины по мере необходимости. Параметр «Добавить новый» (2) позволяет искать и устанавливать новые плагины, доступные в репозитории WordPress, или устанавливать новые в несколько кликов. В зависимости от темы, которую вы установили, опция редактора плагинов позволяет разработчикам вносить изменения в код активированных плагинов.
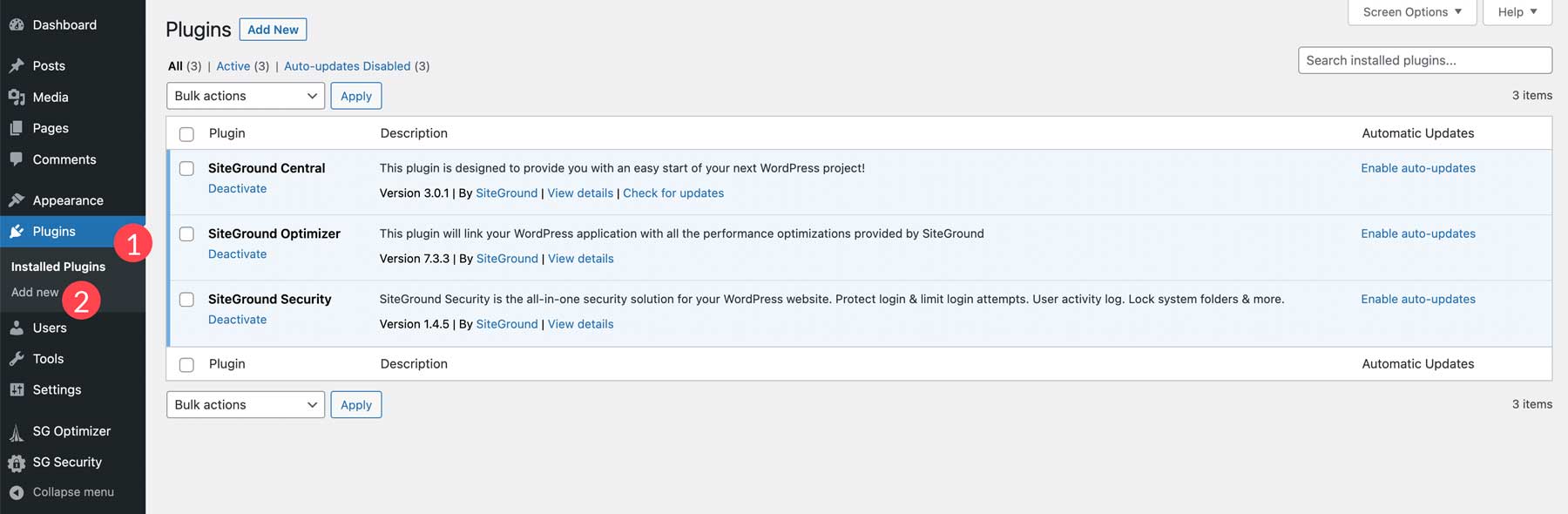
Пользователи
Раздел всех пользователей панели инструментов WordPress позволяет вам управлять пользователями вашего сайта. Вы можете добавлять, редактировать или удалять пользователей и указывать их роли и разрешения. Параметр «Профиль» позволяет редактировать изображение, биографию и контактную информацию каждого пользователя. Небольшой совет: пользователи также могут быть расширены с помощью плагинов членства, которые позволяют вам ограничивать контент в зависимости от уровня членства.

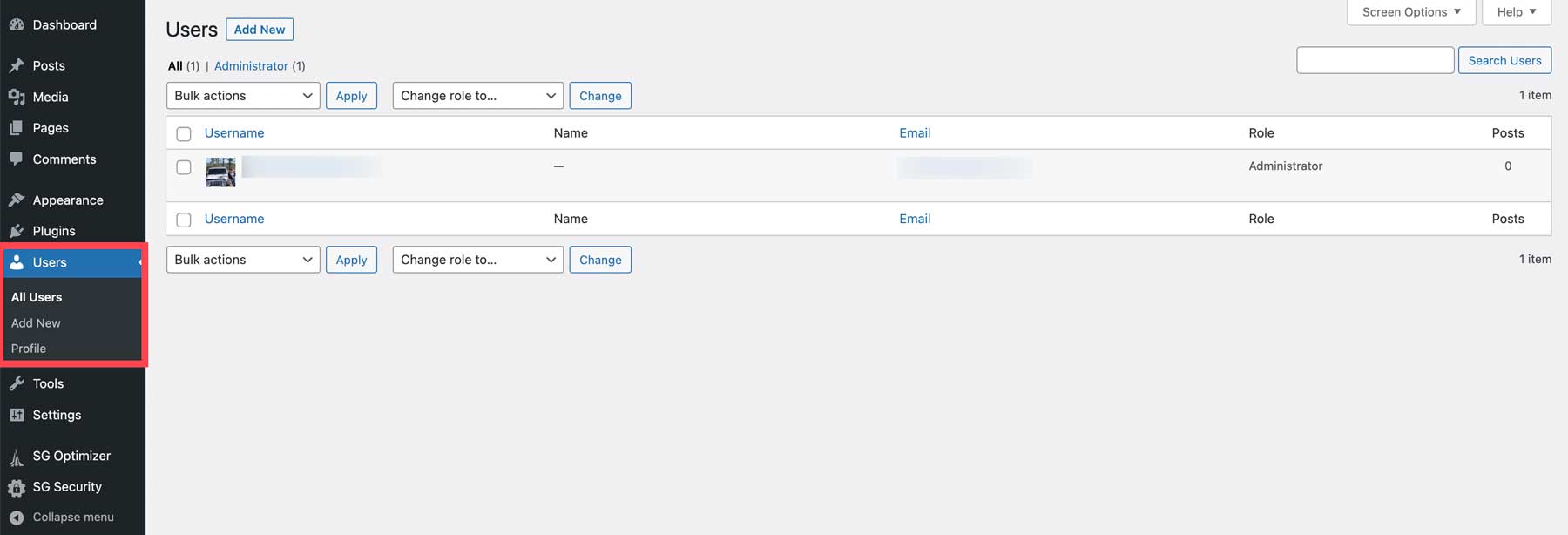
Инструменты
Раздел инструментов на панели инструментов предлагает функции для управления и обслуживания вашего сайта. Вы можете просматривать доступные инструменты, импортировать или экспортировать сообщения, страницы и мультимедиа WP через XML-файл, отслеживать безопасность и производительность вашего сайта, а также экспортировать или удалять личные данные пользователей для соблюдения GDPR.
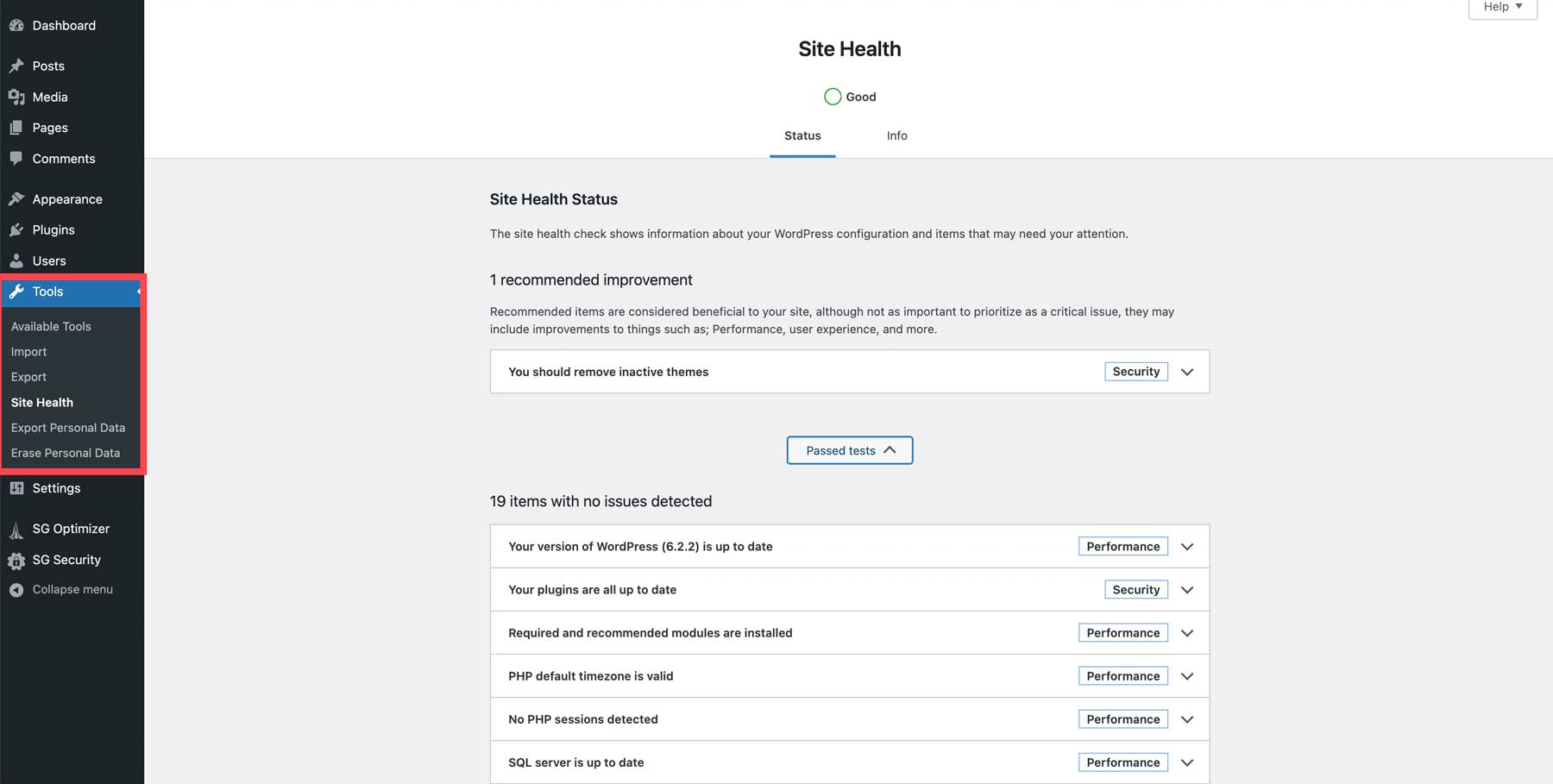
Настройки
Раздел настроек WordPress позволяет вам установить заголовок и слоган вашего сайта, установить домашнюю страницу, установить размеры мультимедиа по умолчанию, установить конфиденциальность и многое другое. Эти настройки слишком сложны, чтобы вдаваться в них здесь, поэтому ниже приведены ссылки на несколько полезных статей, которые помогут вам выполнить необходимые действия.
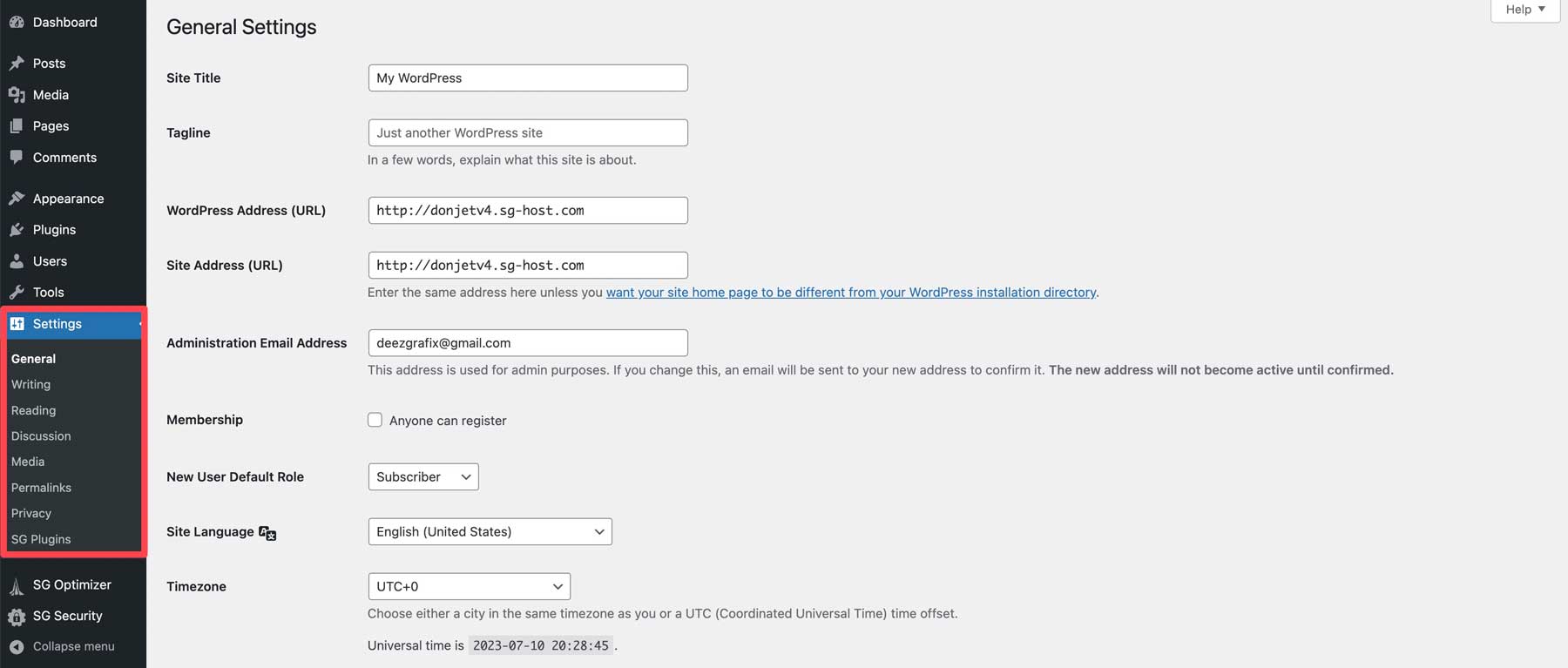
- Общие: Как настроить общие параметры WordPress
- Письмо: настройте параметры письма
- Чтение: Как настроить параметры чтения WordPress
- Обсуждение: Настройка параметров комментариев
- Медиа: настройка параметров мультимедиа
- Постоянные ссылки: как настроить постоянные ссылки WordPress
- Конфиденциальность: Как настроить параметры конфиденциальности WordPress
Шаг 3: WordPress для начинающих — темы
Тема WordPress — это лицо вашего сайта. Когда потенциальный клиент (или читатель) попадает на ваш сайт, вы хотите, чтобы он нашел информацию, которую ищет, и был вовлечен визуально. Вот почему важно найти лучшую тему WordPress для ваших общих потребностей. Как только вы найдете идеального компаньона, вы сможете установить новую тему двумя способами. Вы можете найти и установить бесплатную тему из каталога WordPress или загрузить премиальную тему, например Divi.
Начните с перехода в «Внешний вид» > «Темы» на панели управления WordPress. Нажмите «Добавить новую тему» .
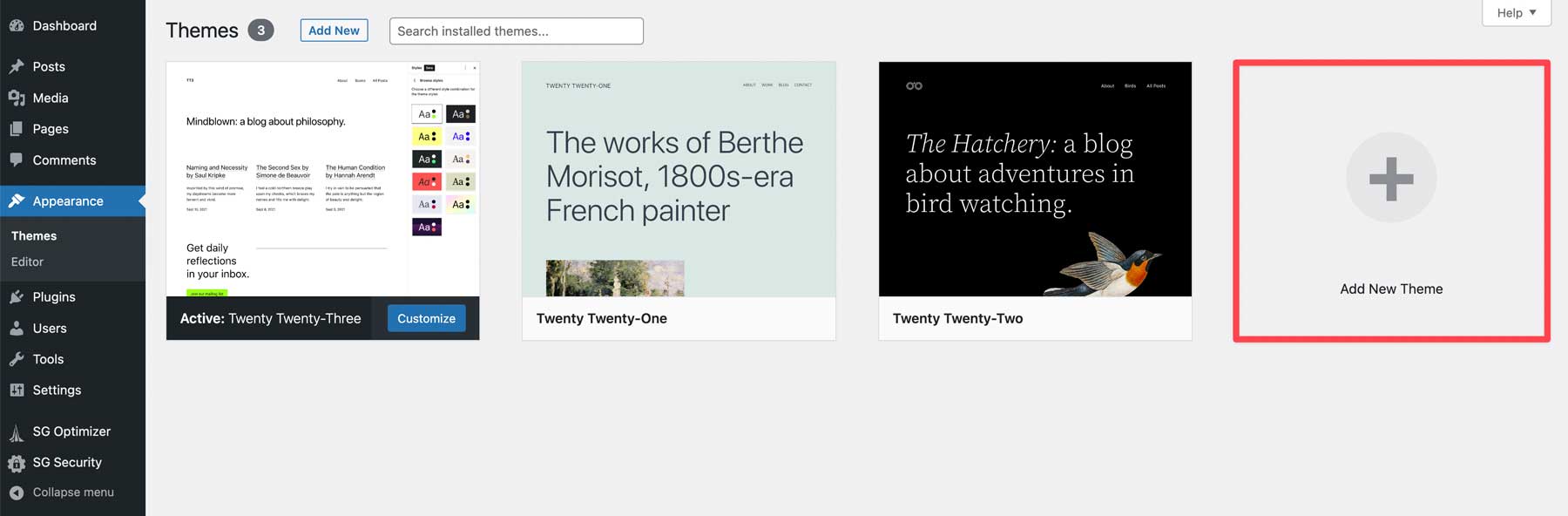
При использовании SiteGround вам будет предложен выбор из рекомендуемых тем (1), просмотра тем каталога WP (2) или загрузки темы (3). В зависимости от вашего хостинг-провайдера эти параметры могут выглядеть по-разному, но работают одинаково. Если вы хотите найти тему по ключевому слову, вы можете ввести условия поиска в строку поиска (4).
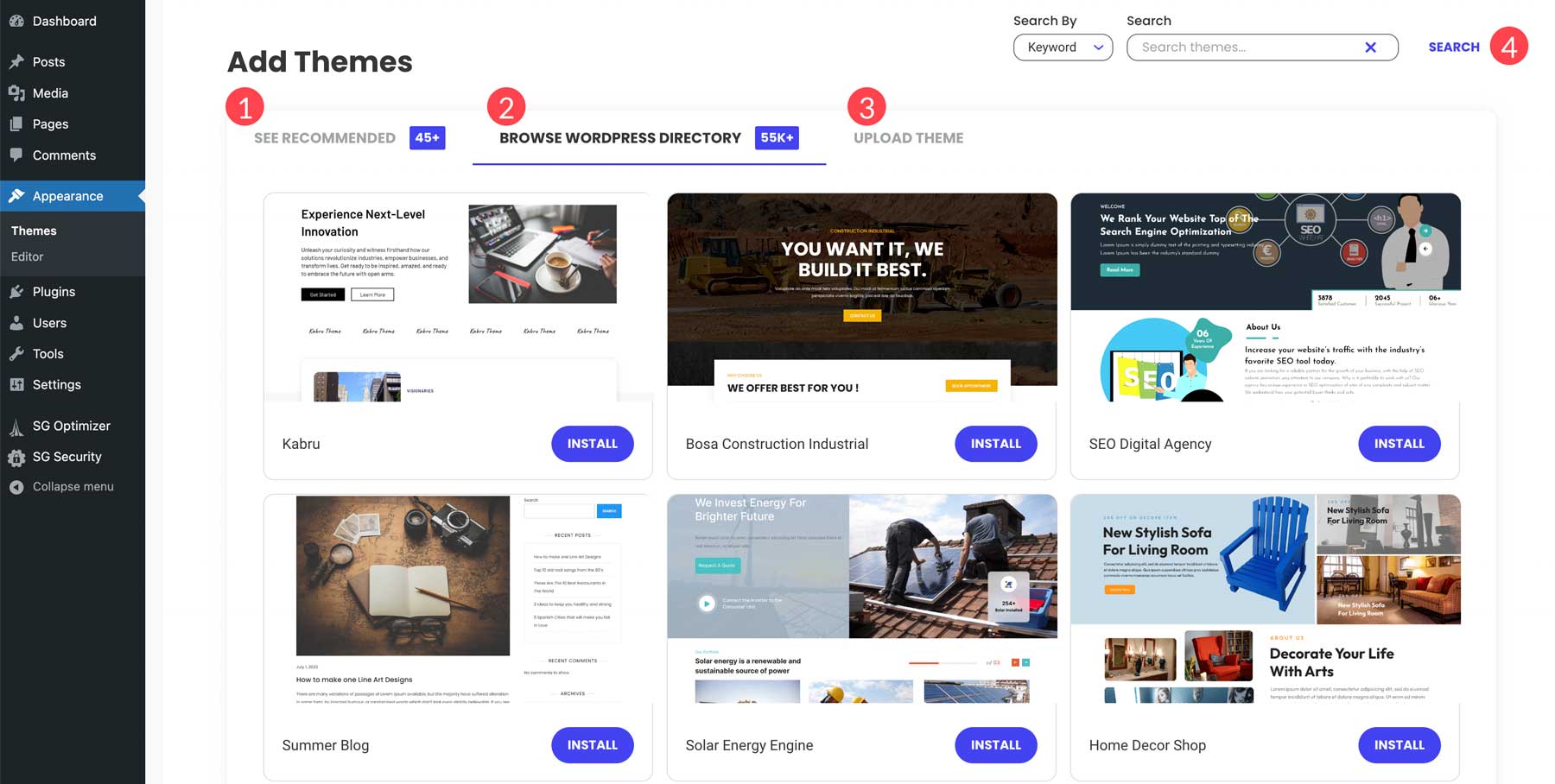
После того, как вы сделаете свой выбор, нажмите кнопку «Установить» .
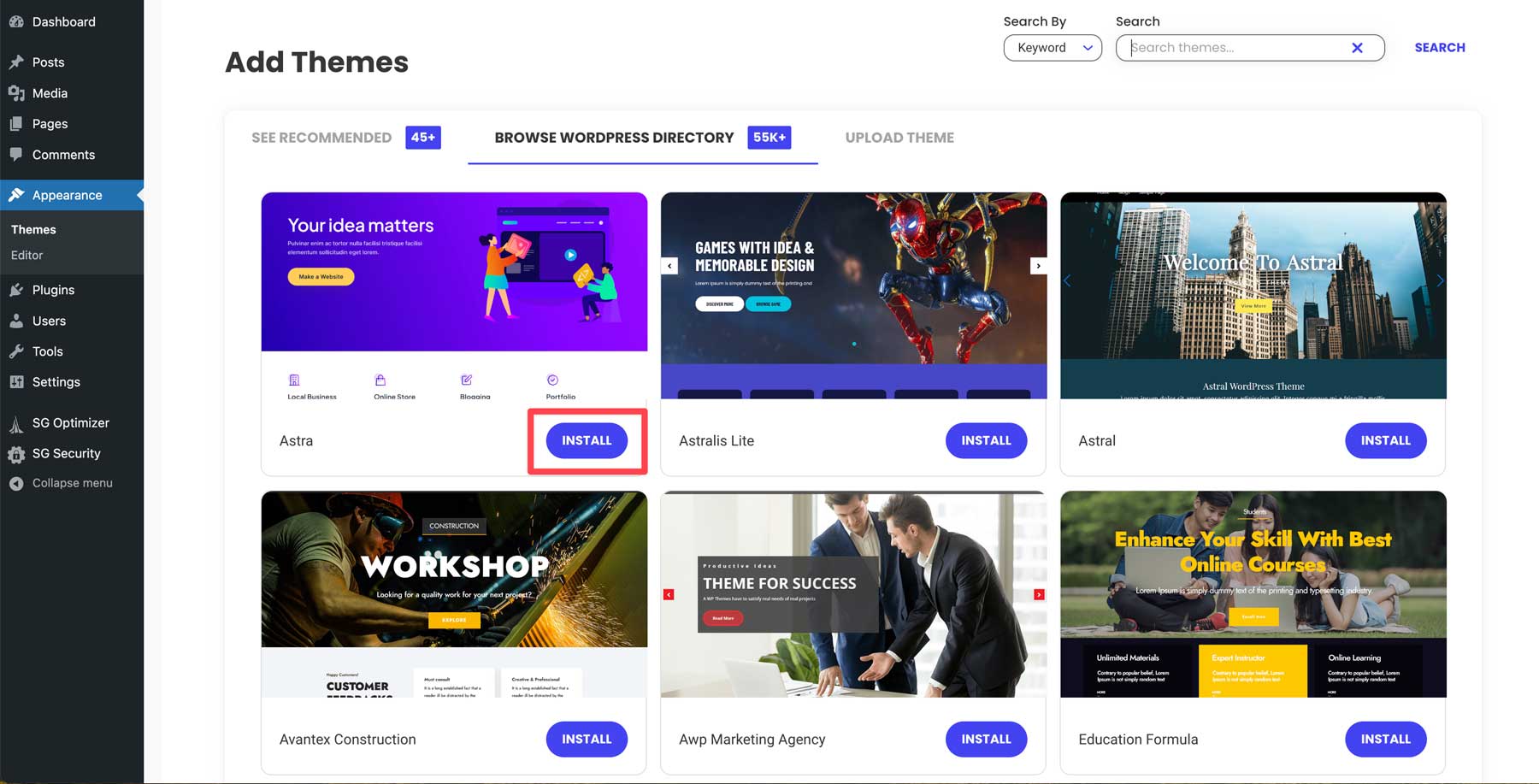
Когда экран обновится, нажмите кнопку активации , чтобы активировать тему.
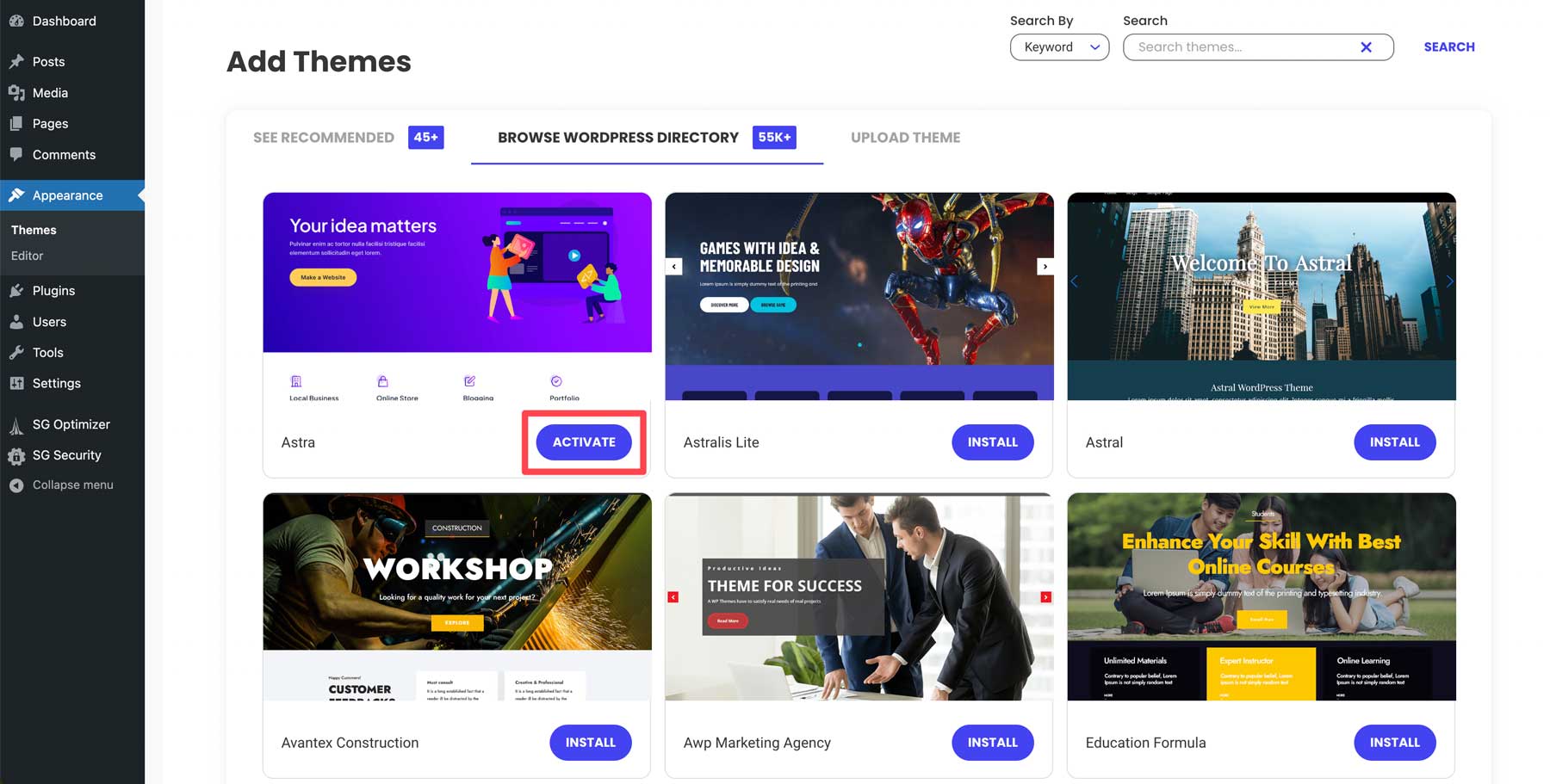
Шаг 4: WordPress для начинающих — плагины
Следующим шагом в этом процессе является установка некоторых плагинов. Сколько вам нужно или что они будут делать, зависит от ниши, которую вы собираетесь занять. Тысячи плагинов доступны в репозитории WordPress и у сторонних поставщиков, таких как Divi Marketplace, так что предела нет.
На каждом веб-сайте должно быть установлено несколько важных плагинов для обеспечения безопасности своих клиентов. Вот почему в нашем блоге есть необходимый список плагинов, которые дадут вам все необходимое для вашего сайта WordPress.
Установка плагина WordPress
Как и в случае с темами, существует два способа установки плагина: поиск в WordPress или загрузка премиум-темы. Сначала перейдите в «Плагины» > «Добавить новый» .
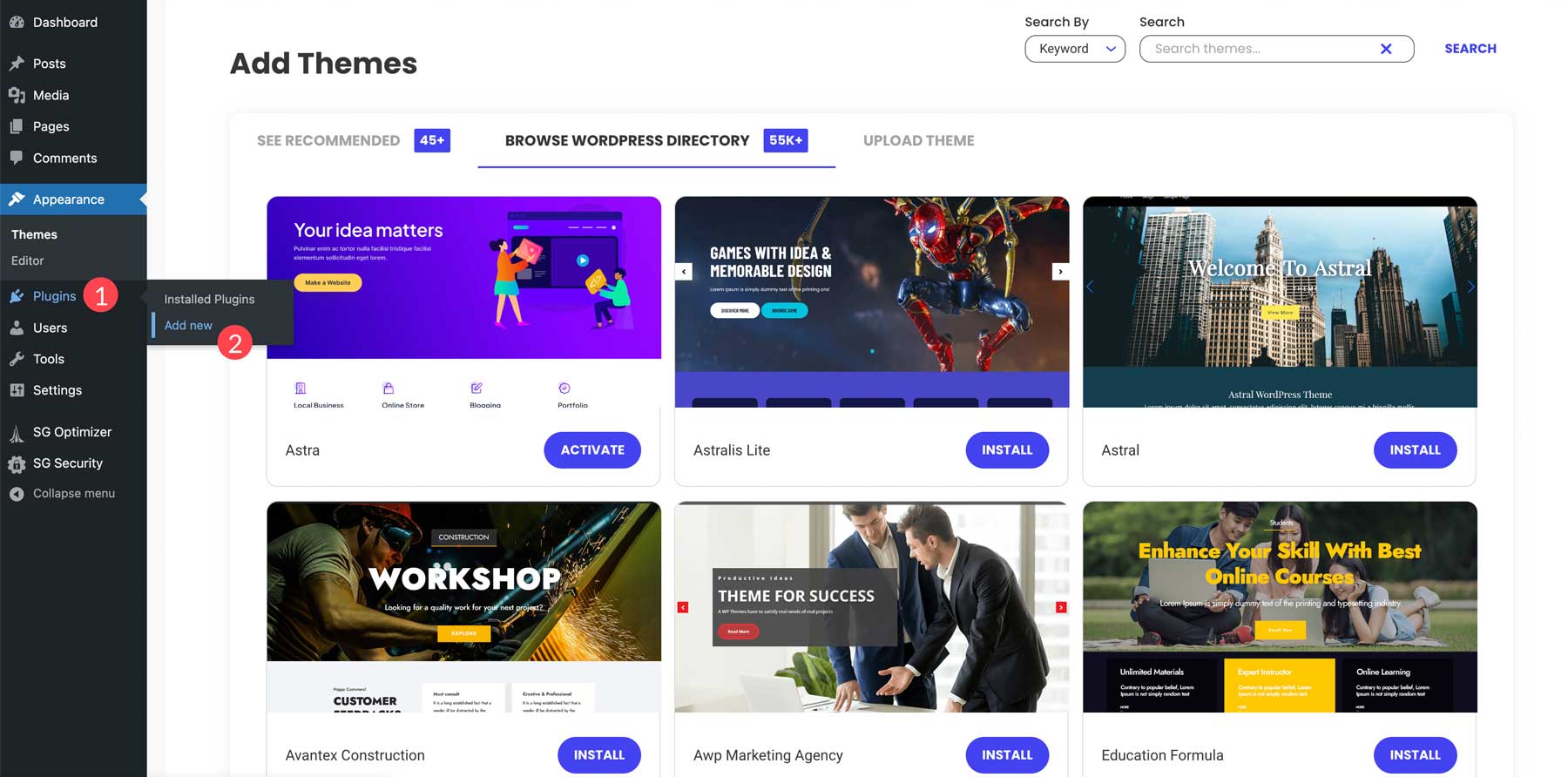
Шаги по установке плагина из каталога WP аналогичны установке темы. Найдите или просмотрите плагин по вашему выбору, затем нажмите «Установить» , чтобы загрузить плагин.
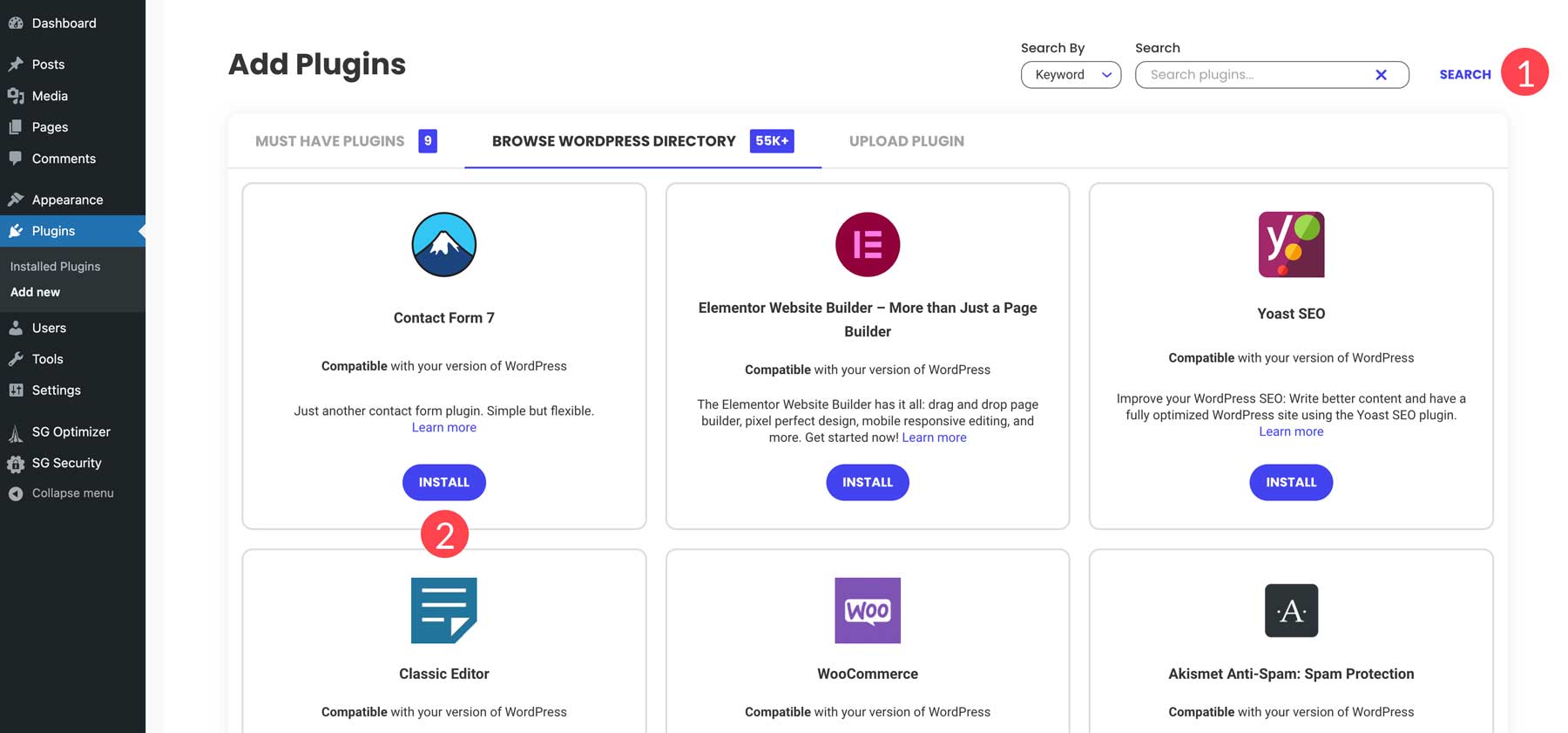
Щелкните вкладку загрузки плагина , чтобы загрузить плагин, затем выберите файл .
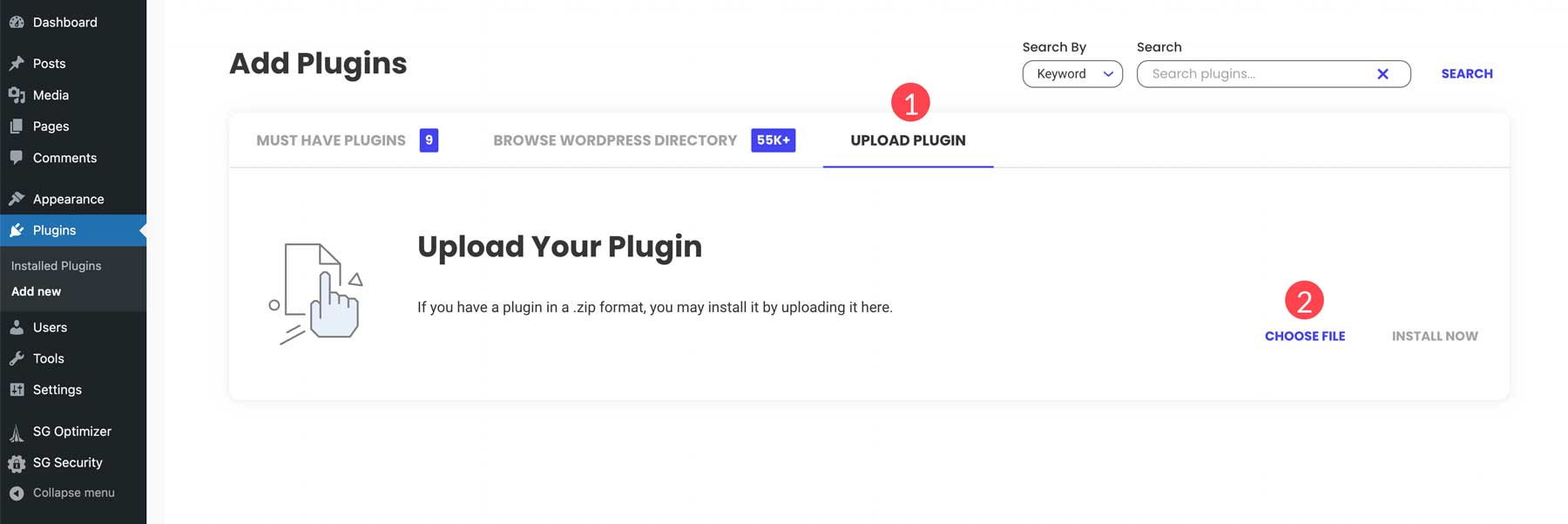
Мы выберем плагин Divi Builder на нашем компьютере и загрузим его в WordPress. После загрузки нажмите «Установить сейчас» .
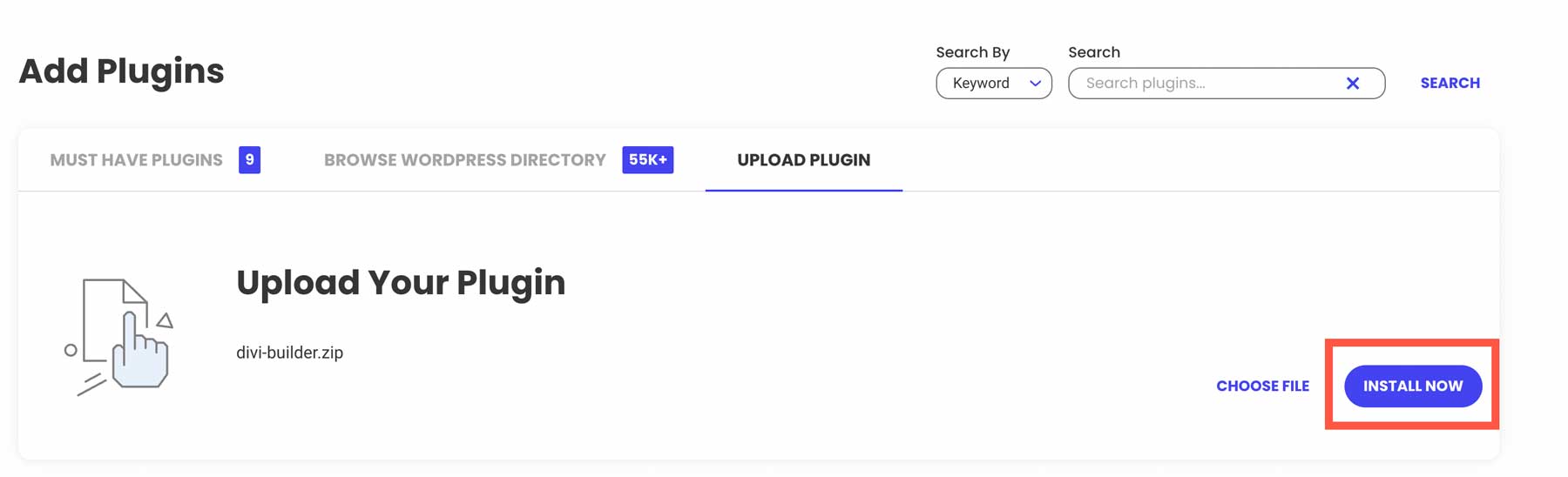
Для завершения установки активируйте плагин.
Шаг 5: WordPress для начинающих — добавление контента
Теперь, когда наша тема и плагины установлены, мы можем добавить контент. Нам нужно сконцентрироваться на нескольких областях: постах, страницах и медиа.
Добавить запись в WordPress
При создании сообщений в WordPress вы можете добавлять контент с помощью редактора блоков Gutenberg или использовать один из многих плагинов для создания страниц, таких как Divi.
Вот краткий обзор того, как создавать записи в WordPress:
Нажмите кнопку «Добавить новый» , чтобы добавить новый пост.
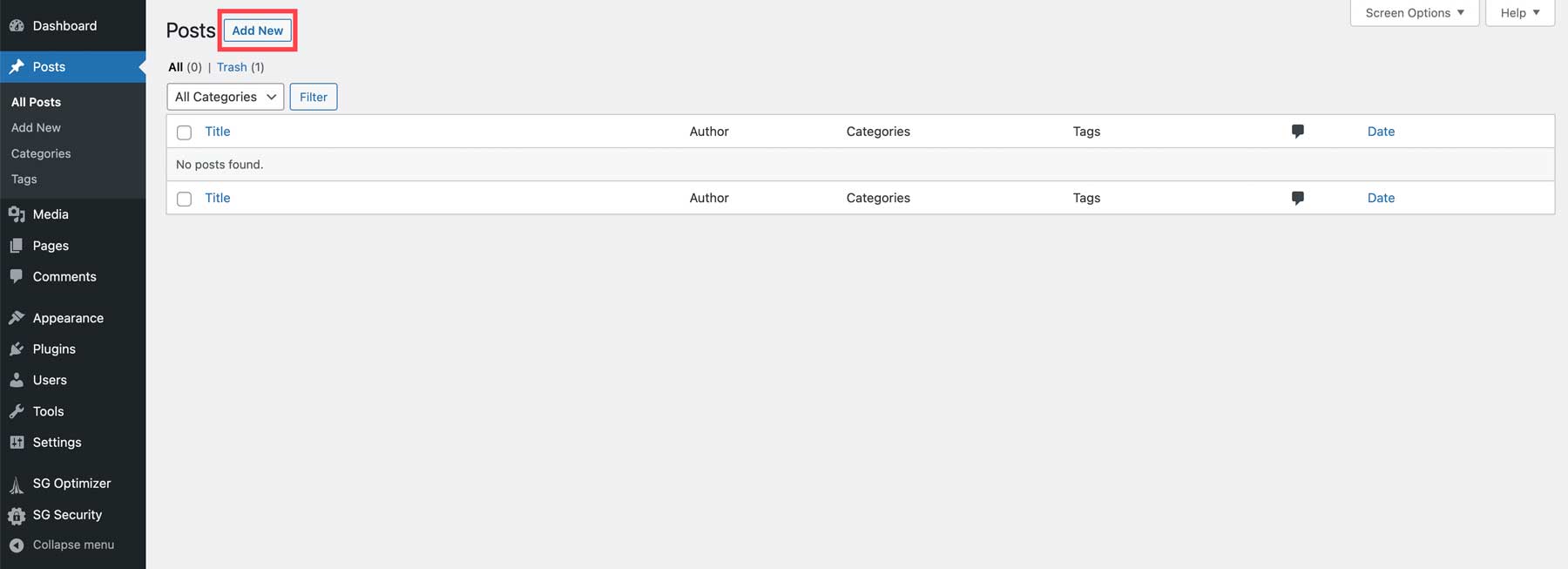
Далее вы дадите своему сообщению название. Нажмите на нее и добавьте текст.
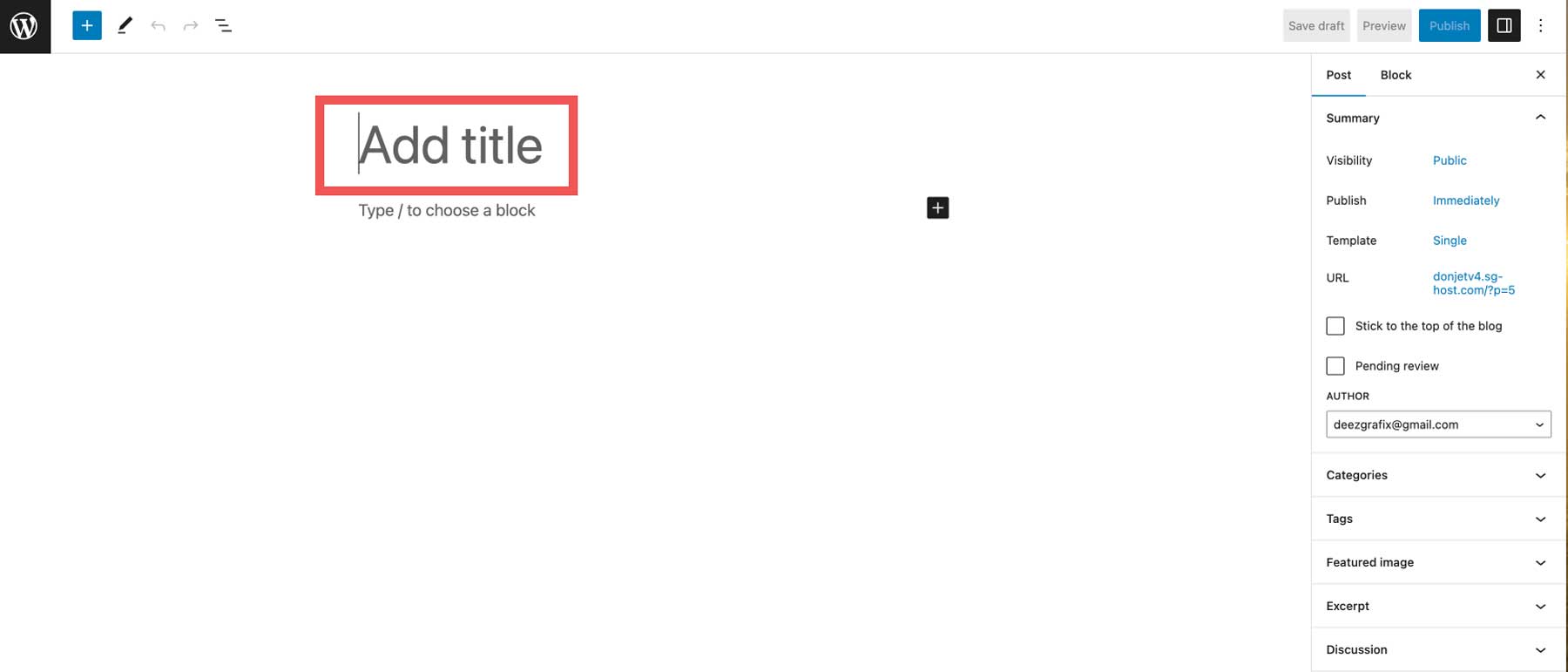
Чтобы добавить содержимое, щелкните значок плюса в левом верхнем углу экрана (1) или в редакторе страниц (2).
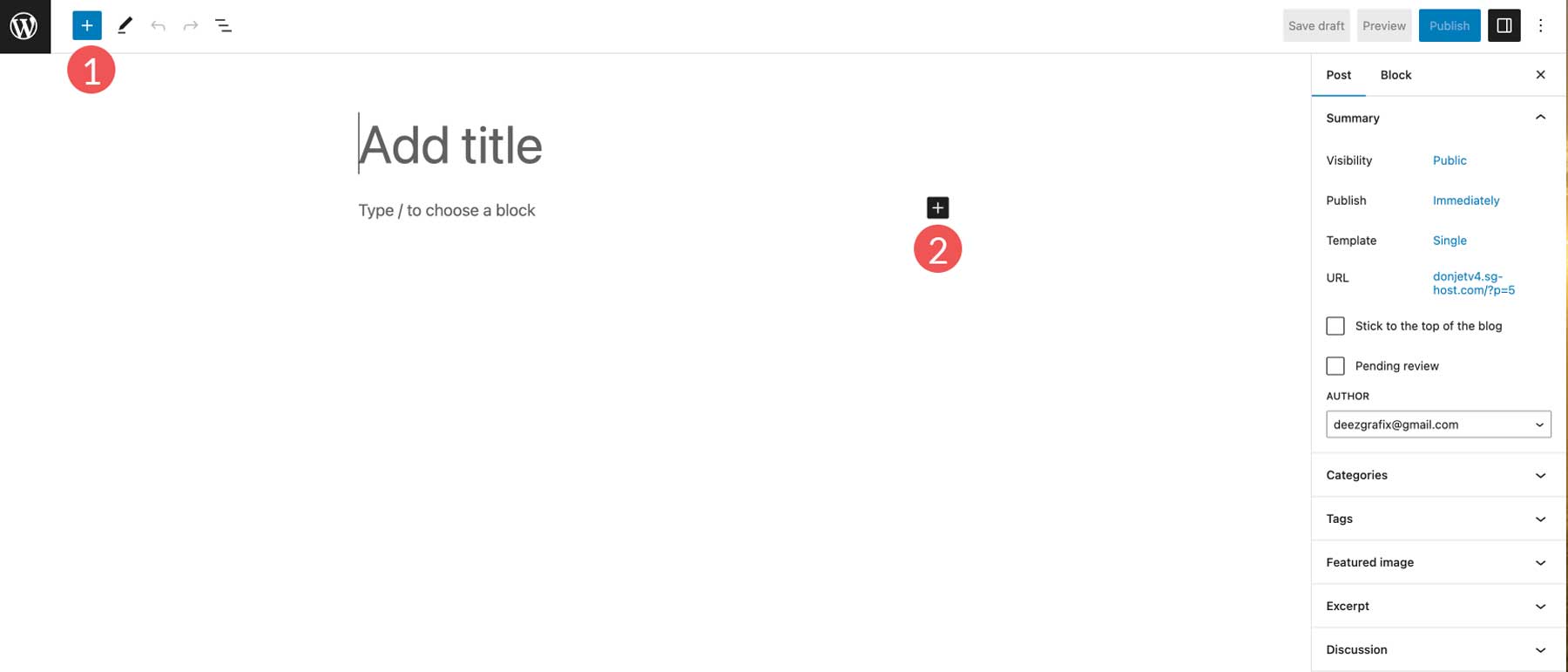
После того, как вы добавили контент, назначьте его категории (1), добавьте любые соответствующие теги (2), затем нажмите кнопку публикации , чтобы опубликовать публикацию (3).
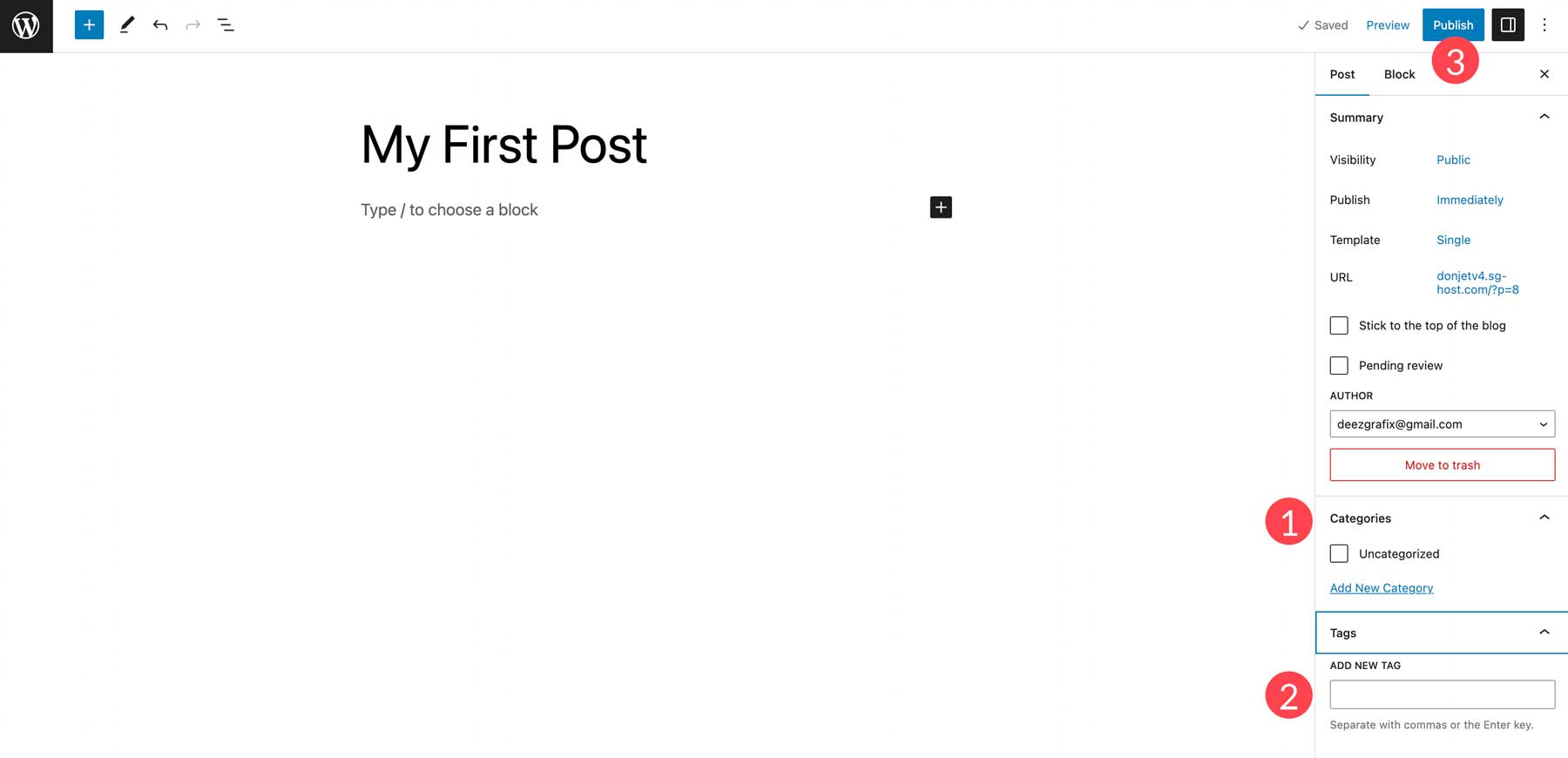
Добавить страницу в WordPress
Чтобы добавить новую страницу на свой сайт, перейдите в Страницы > Добавить новую .
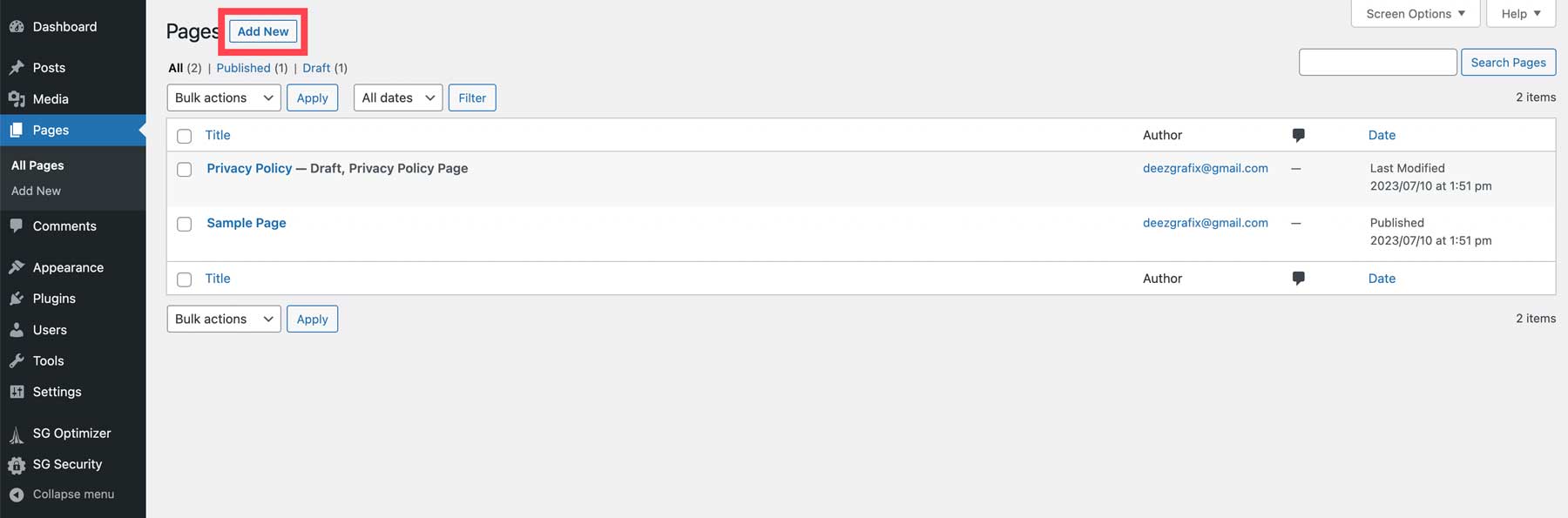
Как и в случае с сообщениями, дайте своей странице заголовок (1) и добавьте контент (2).
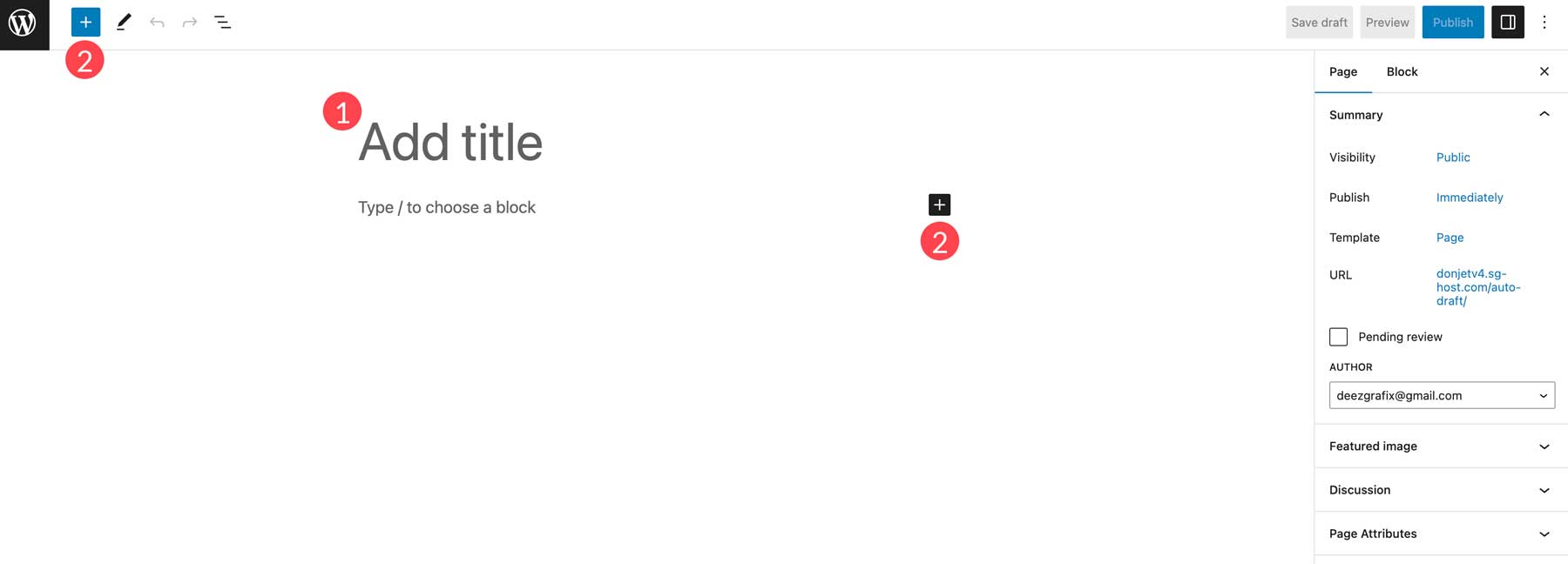
Как только весь контент будет добавлен, нажмите «Опубликовать» , чтобы ваша страница заработала.
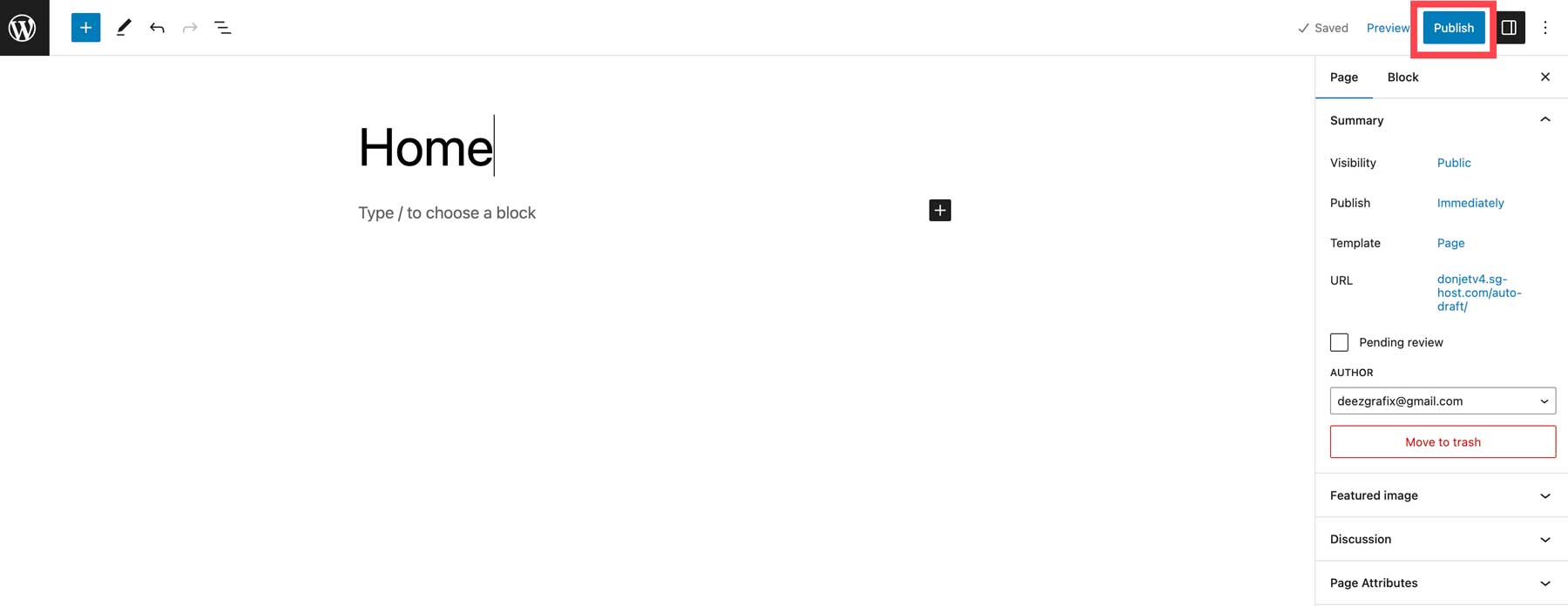
Шаг 6: WordPress для начинающих — настройка
Прежде чем вы запустите свой сайт, есть несколько последних деталей, о которых вы должны позаботиться, включая добавление любого пользовательского CSS, настройку SEO, добавление социальных сетей и настройку параметров вашей темы. Эти параметры будут различаться в зависимости от установленной темы.
Добавление пользовательского CSS
Вы можете добавить пользовательский CSS для стилизации различных элементов вашего сайта. В зависимости от темы есть несколько мест для добавления фрагментов. Первый способ — через настройщик WordPress. Более простые темы предложат эту опцию в меню «Внешний вид» > «Настроить» . Для премиальных тем, таких как Divi, вы можете добавить пользовательский CSS в Divi > Параметры темы .
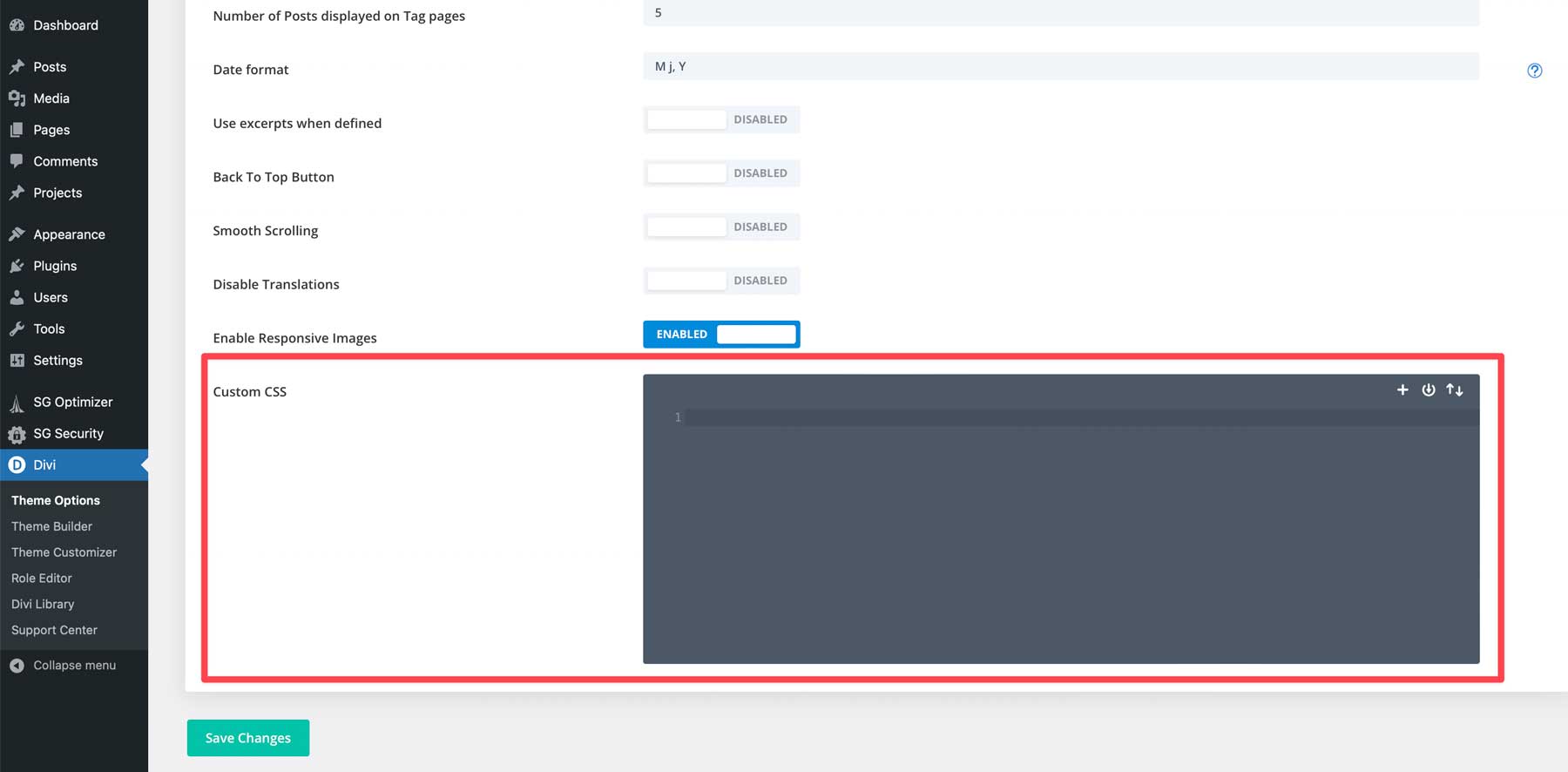
Плагины автоматического обновления
WordPress имеет встроенную функциональность, позволяющую включать автоматическое обновление плагинов. Недостатком этого является столкновение с проблемой во время обновления плагина. Вы можете не знать, что пошло не так, если сами не обрабатываете обновления. Использование плагина журнала активности даст вам больше ясности в том, что пошло не так, и вы сможете легче устранять проблему.
Чтобы включить автоматические обновления, перейдите в раздел плагинов панели управления WordPress. Нажмите «Включить автообновление» для любого плагина, который вы хотите обновить.
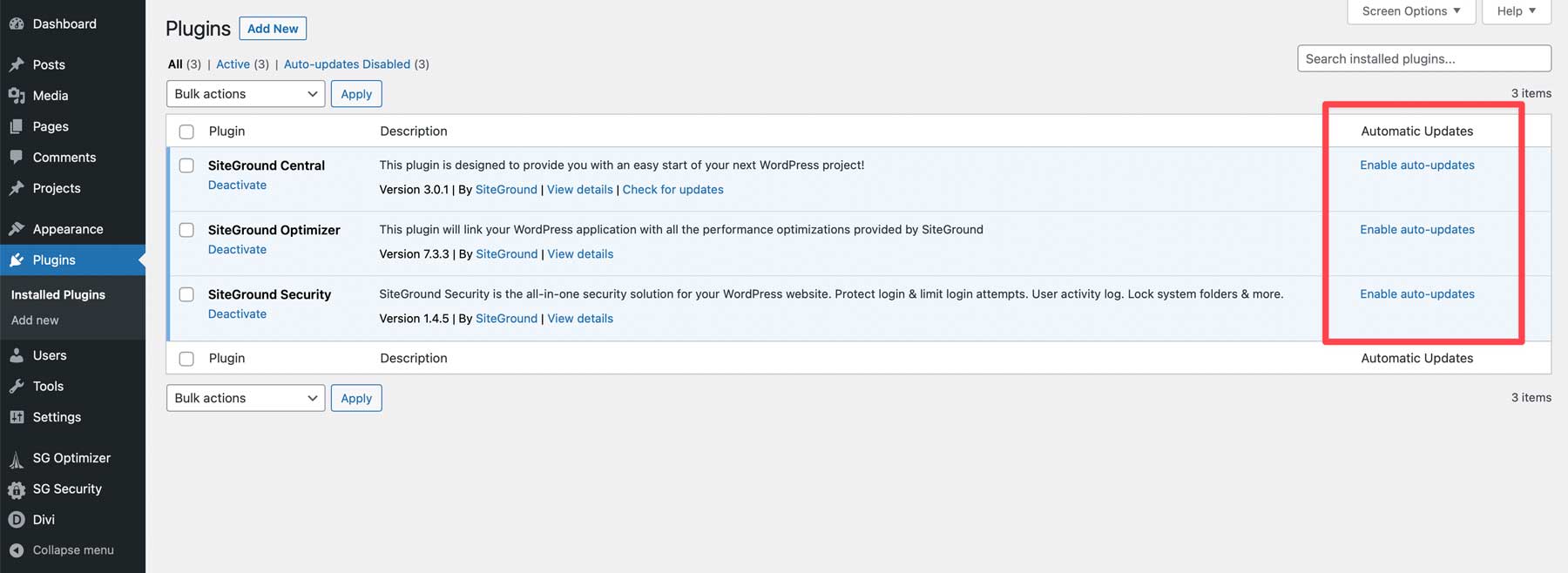
Настройте SEO
Одним из наиболее важных последних шагов перед запуском вашего веб-сайта является настройка его параметров SEO. Использование SEO-плагина, такого как Rank Math, — отличный вариант. Он предлагает пошаговый процесс, который поможет вам достичь лучших результатов SEO, используя полезные советы и предложения.
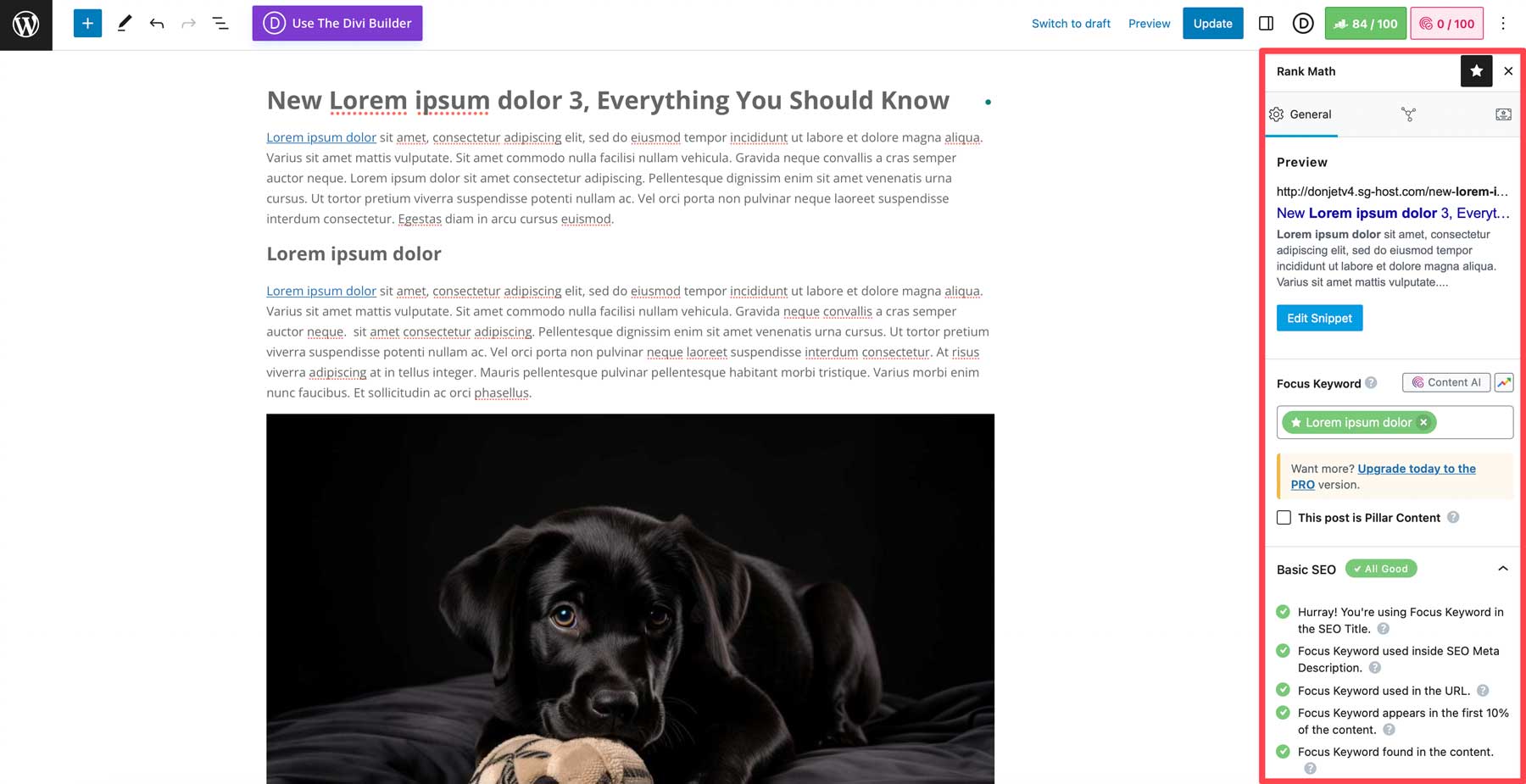
Добавьте заголовок сайта и слоган
Название вашего сайта используется, чтобы помочь посетителям идентифицировать веб-сайт, который они просматривают. Слоган — это краткое описание вашего сайта. Лучше использовать уникальный заголовок и слоган, а не повторять заголовок, так как он дает более точное представление о том, о чем ваш сайт. Чтобы изменить их, перейдите в «Настройки» > «Основные» . Оттуда введите желаемый заголовок и слоган, затем сохраните изменения.
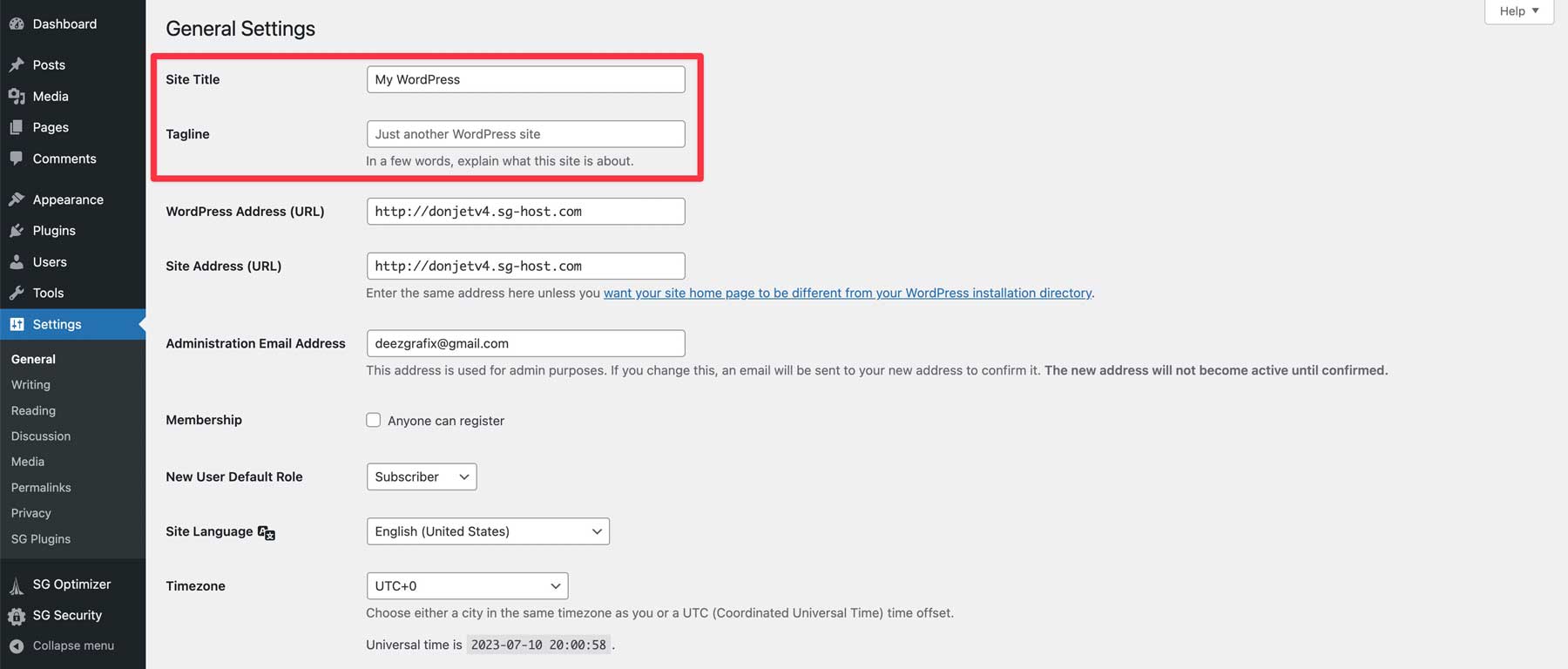
Настройки чтения WordPress
Есть две важные вещи, которые вы должны сделать здесь, в том числе установить домашнюю страницу (1) и снять флажок «Запретить поисковым системам индексировать этот сайт» (2). Вы можете показать свои последние сообщения на главной странице или выбрать статическую публикацию или страницу. Когда установлен флажок «Не поощрять», поисковые системы блокируют индексацию вашего сайта, поэтому перед запуском не устанавливайте этот флажок. Сохраните изменения, когда закончите (3).
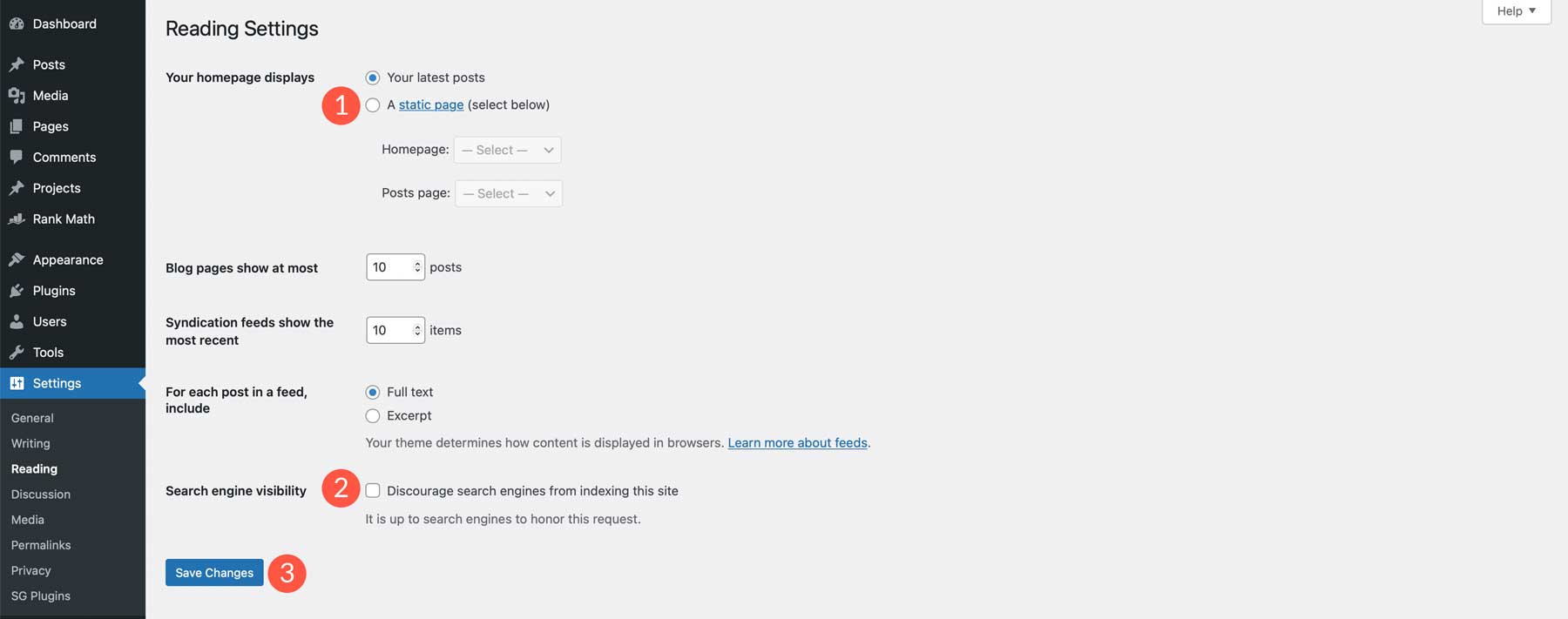
Настройка параметров темы
Прежде чем запускать свой сайт, вы должны правильно представить свой бизнес. Добавьте свой логотип, аккаунты в социальных сетях, цвет и шрифты. Каждая тема отличается; большинство из них позволяют выполнять эти задачи в настройках темы. Используя Divi, перейдите в Divi > Параметры темы . Здесь вы можете добавить все необходимые элементы брендинга и внести другие необходимые изменения. Ознакомьтесь с нашей документацией, чтобы узнать, как использовать параметры темы Divi.
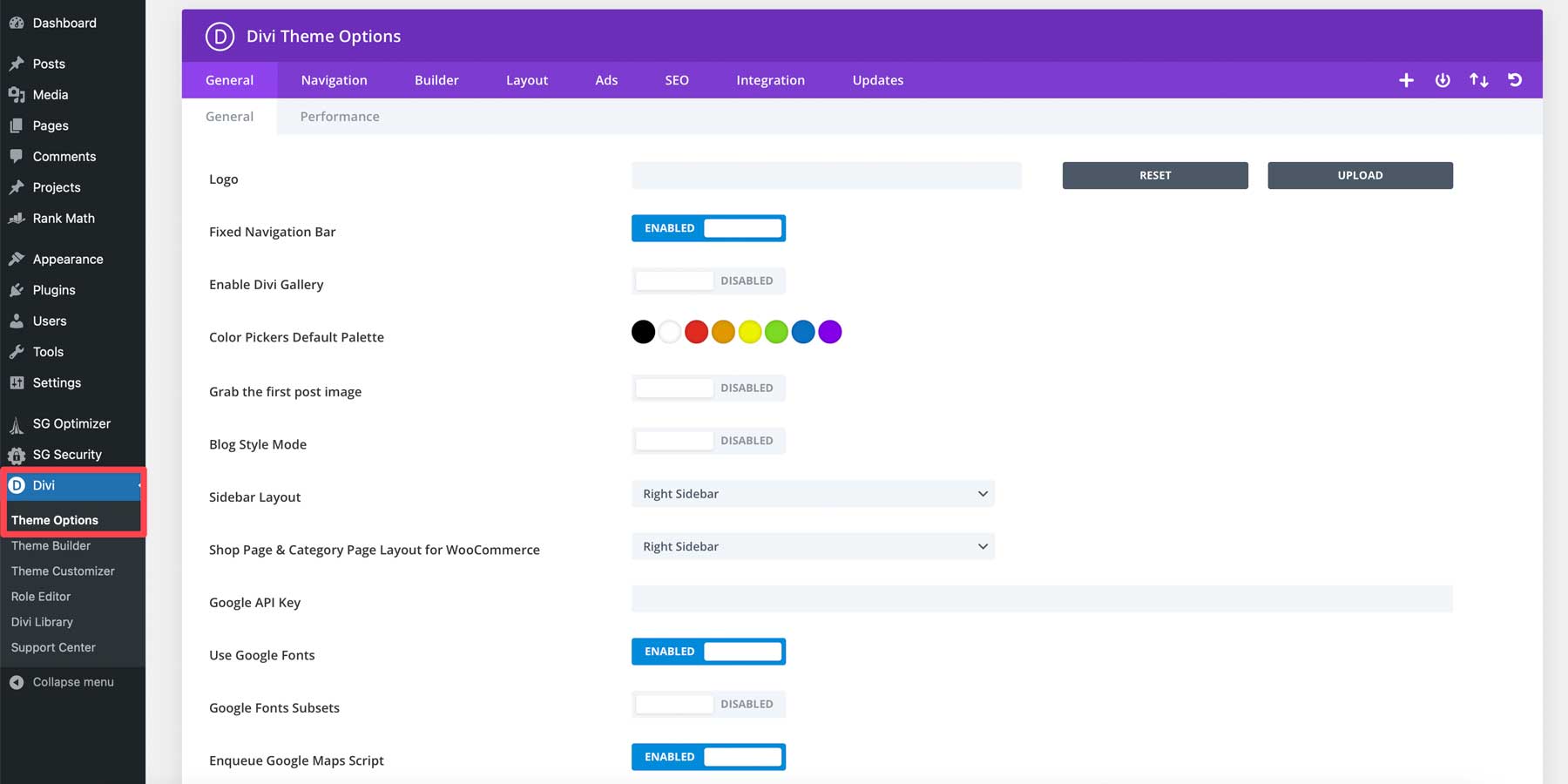
Сделайте резервную копию вашего сайта
Последним и наиболее важным шагом перед запуском вашего сайта является резервное копирование вашего сайта. Сделав резервную копию, вы сохраните файлы своего сайта на случай ошибки в процессе запуска. Большинство провайдеров управляемого хостинга, таких как SiteGround и Cloudways, предлагают резервные копии в своих планах хостинга. Однако, в зависимости от хоста, вам может потребоваться установить хороший плагин для резервного копирования.
Шаг 7: WordPress для начинающих — запуск вашего сайта
Последним шагом в этом процессе является запуск вашего веб-сайта. Поскольку мы создали наш сайт на временном домене с помощью SiteGround, вам сначала нужно добавить домен. Если вы создали свой сайт в среде разработки, необходимо предпринять другие шаги.
Независимо от вашего хостинг-провайдера, есть несколько вещей, которые нужно проверить, как только ваш сайт заработает:
- Проведите тест скорости для своего веб-сайта и внесите необходимые улучшения скорости.
- Протестируйте все формы. Если у вас возникли проблемы, вам может потребоваться установить плагин SMTP.
- Сделайте резервную копию вашего сайта после запуска, чтобы убедиться, что самая последняя итерация защищена.
- Защитите свой сайт с помощью SSL-сертификата. Если вы используете SiteGround, выполните следующие действия.
- Отправьте свою XML-карту сайта в Google.
- Дважды проверьте все метаданные SEO.
- Настройте аналитику и интегрируйте ее на свой сайт с помощью плагина аналитики.
Заключительные мысли о WordPress для начинающих
WordPress — это мощная и универсальная CMS, с помощью которой можно создавать различные веб-сайты. Несмотря на то, что необходимо преодолеть начальную кривую обучения, новичкам легко учиться и осваивать. Благодаря огромному сообществу сторонних разработчиков, руководств и доступных плагинов вы можете настроить свой веб-сайт WordPress, чтобы сделать его своим. Чтобы получить максимальную отдачу от WordPress, выберите качественный хостинг WordPress, такой как SiteGround, чтобы вы могли легко установить и управлять своим сайтом WordPress.
Нужно больше руководств? Если вы хотите получить более полное представление о WordPress, ознакомьтесь с нашим полным руководством о том, как создать веб-сайт с нуля.
Избранное изображение через olesia_g / Shutterstock.com
