Файл WordPress functions.php: полное руководство + полезные фрагменты кода
Опубликовано: 2023-03-30Не знаете, что такое файл functions.php WordPress и что вы можете с ним сделать?
Вкратце, файл functions.php WordPress дает вам возможность добавлять фрагменты кода на ваш сайт. Вы можете использовать эти фрагменты во всех полезных целях, поэтому понимание того, как работает файл functions.php, может помочь вам создать лучший сайт WordPress.
В нашем окончательном руководстве по файлу functions.php WordPress вы узнаете все, что вам нужно знать об этом файле.
Как только вы узнаете все о файле functions.php, мы также поделимся 17 полезными фрагментами кода functions.php, которые помогут вам приступить к настройке вашего сайта.
Что делает файл functions.php WordPress?
Файл functions.php WordPress — это файл темы, который вы можете использовать для добавления пользовательских фрагментов кода на свой сайт. Вы можете использовать эти фрагменты кода, чтобы изменить функционирование различных областей вашего сайта или добавить новый контент/код на свой сайт.
Несмотря на то, что файл functions.php WordPress включен в вашу тему, он не ограничивается только настройками вашей темы.
Вы можете вносить изменения в любую часть вашего сайта, подобно тому, как работают плагины.
Вот некоторые распространенные типы настроек, которые вы можете сделать с помощью файла functions.php WordPress:
- Измените основное поведение WordPress, например, сколько сообщений должно отображаться на странице результатов поиска или какой контент включать в RSS-канал вашего сайта.
- Создавайте свои собственные шорткоды.
- Добавьте новый контент или сценарии на свой сайт, например, внедрите сценарий из службы чата на определенных страницах или отредактируйте нижний колонтитул вашего сайта.
Это просто царапает поверхность…
Поскольку файл functions.php позволяет добавлять на сайт пользовательские фрагменты кода PHP, а не статический HTML, нет никаких ограничений, когда дело доходит до типов модификаций, которые вы можете сделать.
Где находится файл functions.php WordPress?
Файл WordPress functions.php находится в папке вашей активной темы вместе с другими файлами темы. Чтобы найти файл, вы можете подключиться к своему серверу с помощью FTP или файлового менеджера и перейти к …/wp-content/themes/[active-theme-name]/functions.php.
Например, если вы используете популярную тему OceanWP, файл functions.php будет находиться по адресу …/wp-content/themes/oceanwp/functions.php.
Как безопасно работать с файлом functions.php
Поскольку работа с файлом functions.php WordPress включает в себя добавление кода на ваш веб-сайт, важно следовать некоторым рекомендациям, прежде чем вы начнете вносить какие-либо изменения.
Даже такая простая вещь, как отсутствие запятой или апострофа, может вызвать ошибки на вашем сайте, такие как белый экран смерти WordPress.
В последних версиях WordPress WordPress стал лучше обрабатывать эти ошибки более изящным способом, например, показывать сообщение «На вашем веб-сайте произошла критическая ошибка» или проверять наличие ошибок PHP перед сохранением ваших изменений.
Но тем не менее, чтобы избежать каких-либо проблем, мы всегда рекомендуем следовать этим рекомендациям…
Протестируйте свой код functions.php на промежуточном сайте
Прежде чем добавлять какие-либо фрагменты кода functions.php на ваш работающий сайт WordPress, мы всегда рекомендуем сначала протестировать их на промежуточной версии вашего сайта. Это позволяет проверить наличие потенциальных ошибок и убедиться, что фрагмент кода работает должным образом.
Если вы размещаете с помощью Kinsta, Kinsta предлагает простой инструмент для подготовки одним щелчком мыши на всех планах, что является одним из преимуществ использования управляемого хостинга WordPress.
Если вы размещаете в другом месте, вы можете ознакомиться с нашим руководством по настройке тестового сайта WordPress.
Сделайте резервную копию своего сайта перед внесением изменений в functions.php
В дополнение к тестированию на промежуточном сайте, вы также захотите сделать резервную копию вашего работающего веб-сайта, прежде чем добавлять фрагмент кода в файл functions.php вашего рабочего сайта.
Это хорошая рекомендация при редактировании любых файлов WordPress.
Если что-то пойдет не так с фрагментом кода, вы можете восстановить его до этой резервной копии, чтобы сразу же снова запустить свой сайт.
Если вы размещаете с Kinsta, Kinsta автоматически создает резервную копию вашего сайта каждый день, и вы также можете вручную создать резервную копию в любое время. Если вы размещаете в другом месте, вы можете прочитать наше руководство о том, как создать резервную копию сайта WordPress.
Всегда используйте дочернюю тему, если вы редактируете файл functions.php
Поскольку файл functions.php WordPress находится в коде вашей темы WordPress, ваша тема перезапишет файл functions.php при обновлении темы.
Чтобы изменения, внесенные в файл functions.php вашей темы, не были перезаписаны, вы всегда должны использовать дочернюю тему WordPress и добавлять свои фрагменты кода в файл functions.php дочерней темы .
Используя дочернюю тему, вы по-прежнему можете обновлять родительскую тему при необходимости, но все ваши настройки functions.php никогда не будут перезаписаны.
Чтобы узнать больше, ознакомьтесь с нашим полным руководством по созданию дочерней темы WordPress.
2 альтернативы файлу functions.php, которые могут быть лучше
В то время как файл functions.php WordPress предлагает простой способ добавления фрагментов кода на ваш сайт, есть несколько альтернатив functions.php, которые предлагают лучшее решение в большинстве ситуаций:
- Использование плагина менеджера кода
- Хранение фрагментов кода в пользовательском плагине
Эти альтернативы могут иметь несколько преимуществ по сравнению с использованием файла functions.php:
- Не привязан к вашей теме — это означает, что если вы когда-нибудь поменяете тему, ваши настройки functions.php останутся на месте.
- Лучшая организация — эти альтернативы упрощают организацию фрагментов кода, что может быть полезно, если вы планируете добавить на сайт много фрагментов кода.
- Больше контроля — в случае с плагином менеджера кода вы получаете полезные опции, такие как включение/отключение фрагмента с помощью кнопки-переключателя, запуск фрагментов только на внешнем или внутреннем интерфейсе и многое другое.
Используйте плагин менеджера кода
Плагин менеджера кода — это плагин, который предоставляет вам удобный интерфейс для добавления и редактирования фрагментов кода, которые в противном случае находились бы в файле functions.php.
Одним из самых популярных вариантов является бесплатный плагин Code Snippets, но вы можете найти и другие плагины, предлагающие аналогичные функции.
С помощью фрагментов кода вы можете добавлять фрагменты кода functions.php с панели управления WordPress вместе с параметрами для…
- Добавьте заголовок и описание.
- Организуйте свои фрагменты с помощью тегов.
- Запускайте сниппет только в определенной части вашего сайта.
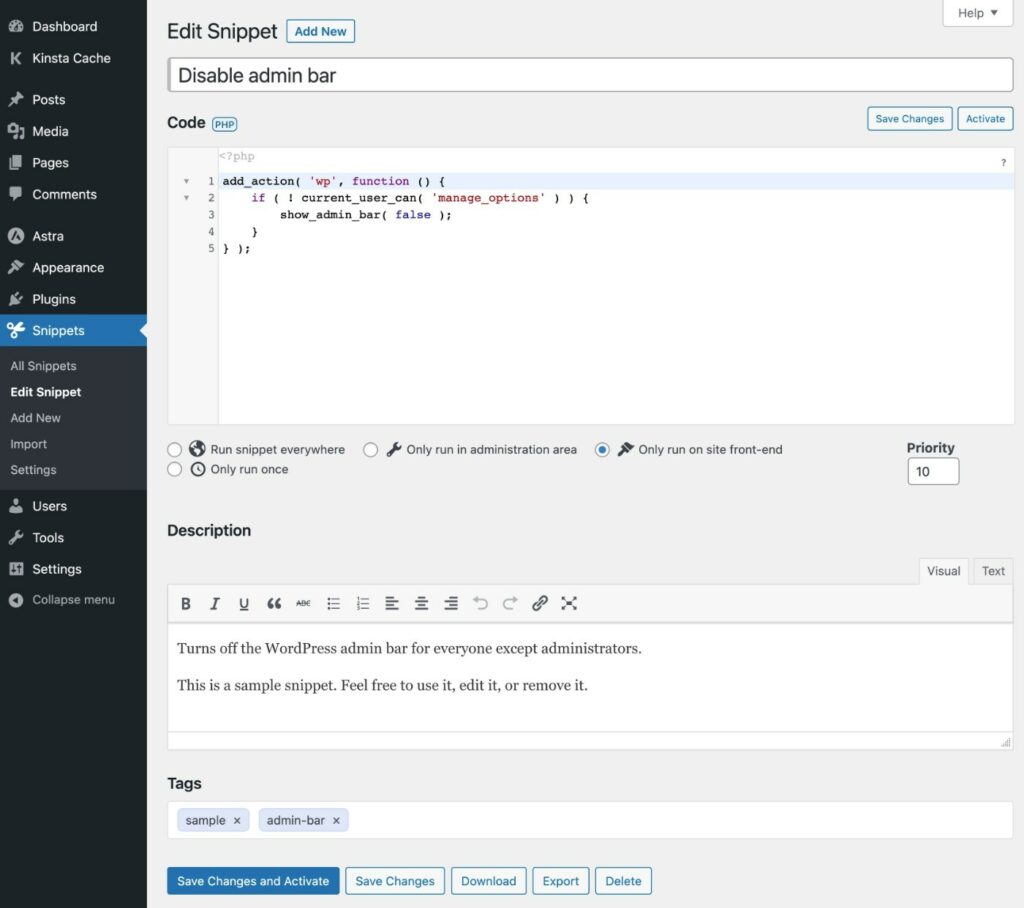
Затем вы можете увидеть все свои фрагменты в списке и легко включать/отключать их по мере необходимости.
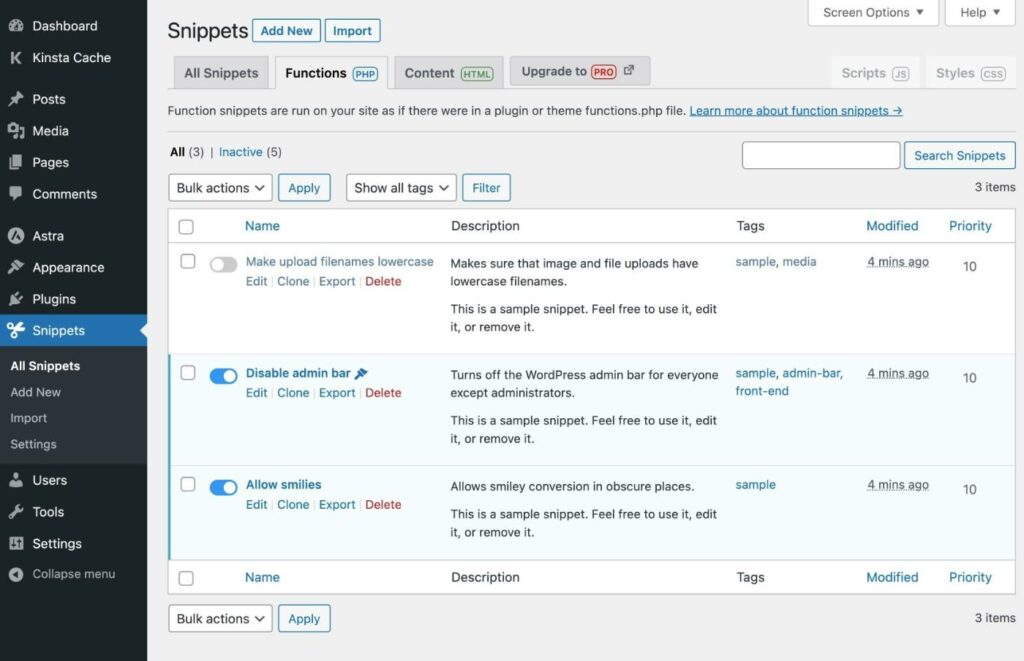
Поскольку Code Snippets — это плагин, все ваши фрагменты кода останутся на месте, даже если вы измените тему WordPress.
Создайте настраиваемый функциональный плагин
Другой альтернативой файлу functions.php WordPress является просто создание собственного плагина для размещения фрагментов кода.
Хотя это может показаться сложным, на самом деле все намного проще, чем может показаться.
Вот как это работает:
- Создайте папку на локальном компьютере для вашего плагина.
- Создайте один файл .php внутри этой папки и отредактируйте его в своем любимом текстовом редакторе.
- Добавьте приведенный ниже шаблон кода в файл.
- Добавьте фрагменты кода functions.php в файл.
<?php /** * Plugin Name: My Custom Code Snippets * Description: This is a custom plugin to house code snippets. * Author: Kinsta * Version: 1.0 */ /* Add the first code snippet below this comment - use the comment to explain what it does. */ [CODE] /* Add the second code snippet below this comment. */' [CODE] /* Continue as needed. */ [CODE] ?>Затем вам просто нужно установить и активировать плагин на WordPress. Вот 2 способа сделать это:
- Подключитесь к своему серверу через FTP/SFTP и загрузите папку пользовательского плагина в папку wp-content/plugins . Затем перейдите в список плагинов и активируйте плагин.
- Используйте свой компьютер для создания ZIP-файла папки. Затем перейдите в «Плагины» → «Добавить новый» и загрузите файл .zip, чтобы установить его, как и любой другой плагин.
Как получить доступ к файлу functions.php WordPress: 2 варианта
Существуют различные способы доступа и редактирования файла functions.php WordPress. Вот 2 самых универсальных метода, которые будут работать на любом хосте:
- Редактор кода темы WordPress в панели управления.
- SFTP и собственный редактор кода.
1. Используйте редактор кода темы WordPress In-Dashboard.
По умолчанию WordPress позволяет редактировать весь код вашей темы с панели управления WordPress, включая файл functions.php:
- Откройте панель управления WordPress.
- Перейдите в «Внешний вид» → «Редактор файлов темы» .
- Выберите файл функций темы (functions.php) в списке файлов темы справа.
- Добавьте свои правки в редакторе кода.
- Нажмите кнопку «Обновить файл» , чтобы сохранить изменения.
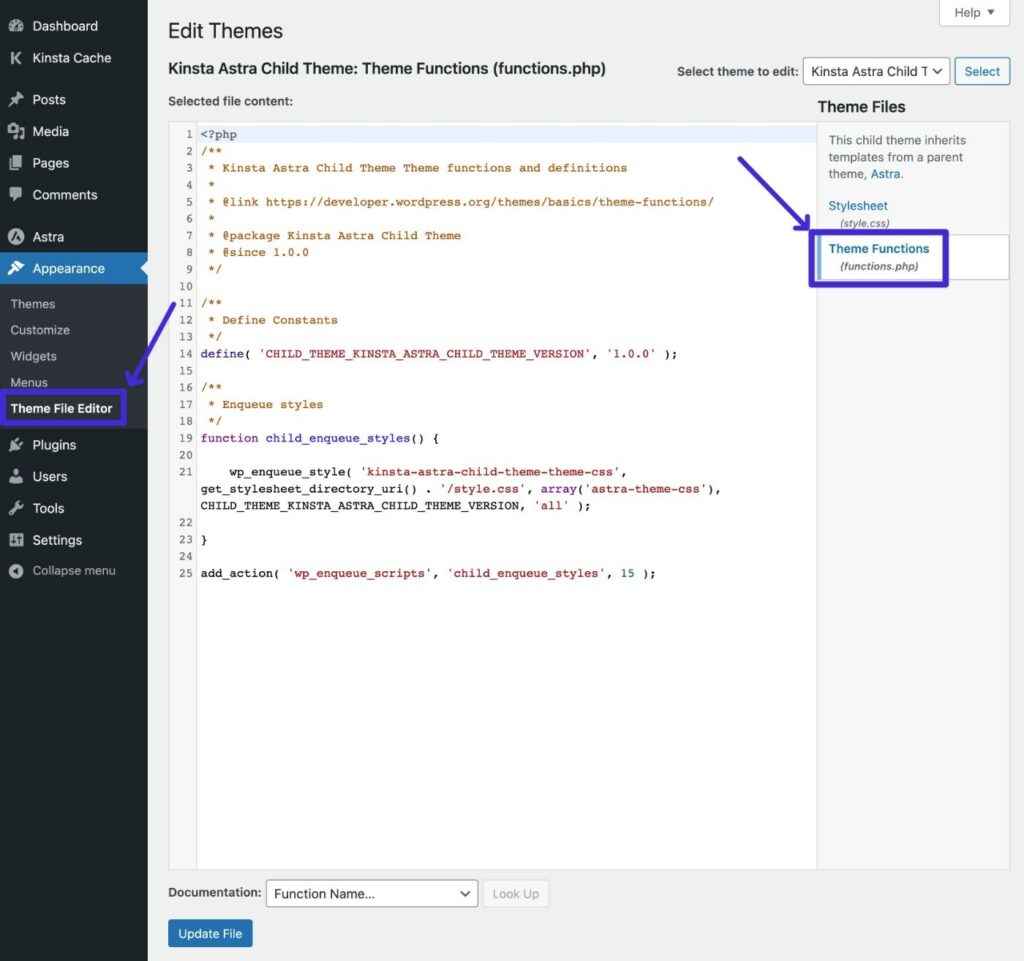
При этом многие люди предпочитают отключать редактирование файлов WordPress в панели инструментов для повышения безопасности. В этом случае вы можете использовать следующий метод.
2. Используйте SFTP + собственный редактор кода
Еще одним способом редактирования файла functions.php WordPress является подключение к вашему серверу через FTP/SFTP и редактирование файла таким образом.
Вот как:
- Загрузите FTP-клиент, если вы еще этого не сделали — мы будем использовать бесплатный клиент FileZilla для скриншотов.
- Подключитесь к своему серверу, используя свои учетные данные FTP — вот как использовать SFTP для подключения.
- Используйте структуру папок, чтобы перейти к …/wp-content/themes/[your-active-child-theme]
- Щелкните правой кнопкой мыши файл functions.php и выберите «Редактировать» .
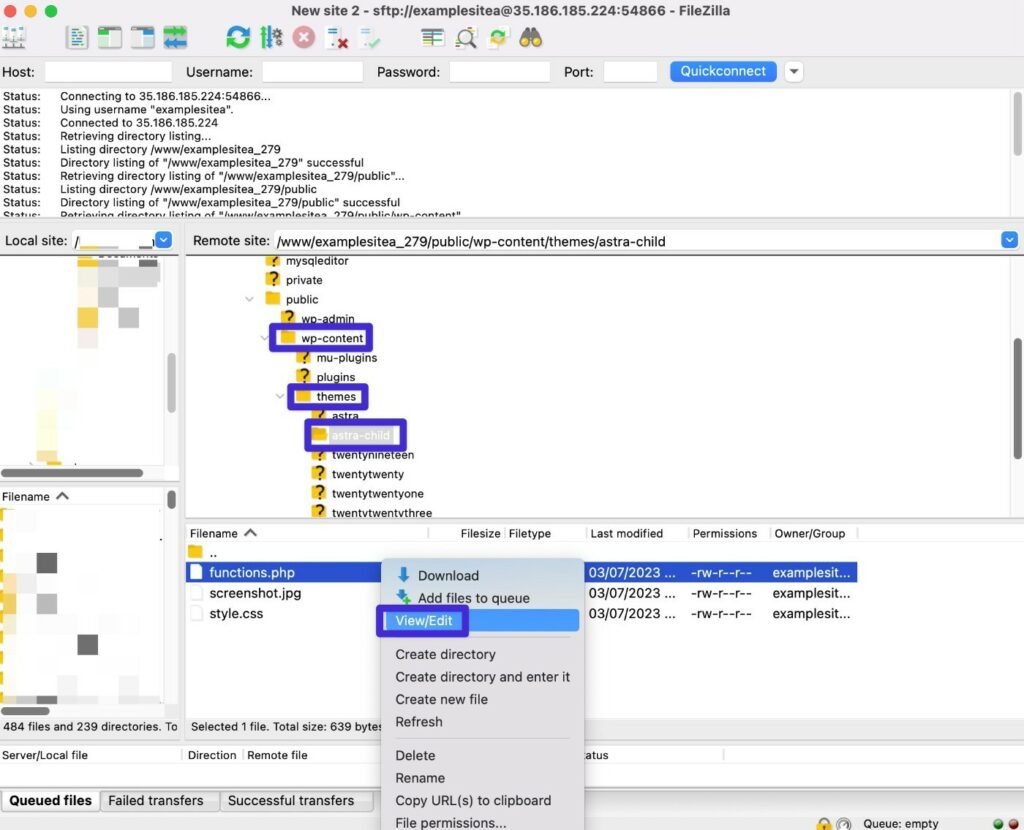
Это должно загрузить файл на ваш локальный компьютер и автоматически открыть его в текстовом редакторе. Теперь вы можете добавить фрагменты кода в файл.
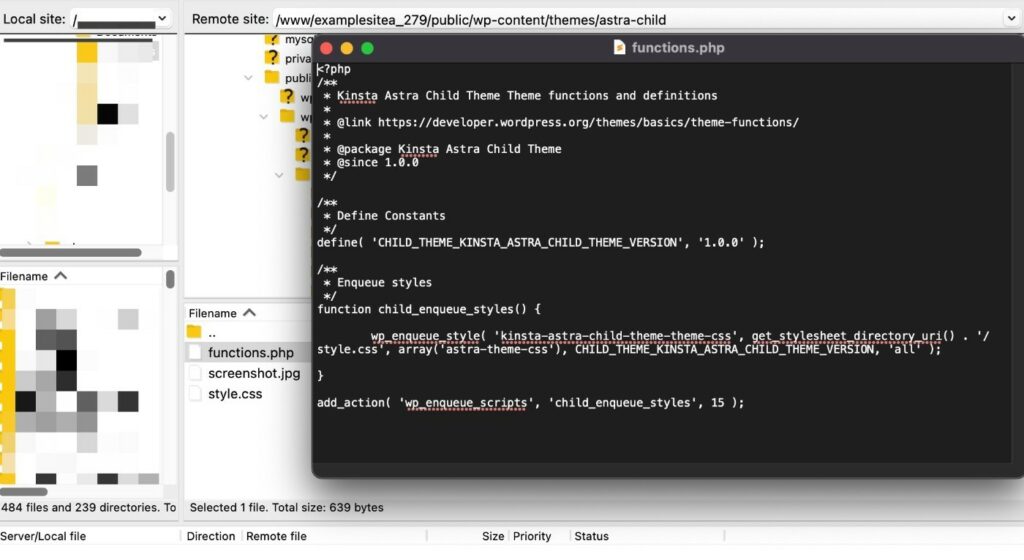
Когда вы закончите, сохраните изменения и закройте файл.
Затем FileZilla должна отобразить запрос на повторную загрузку отредактированной версии на ваш сервер.
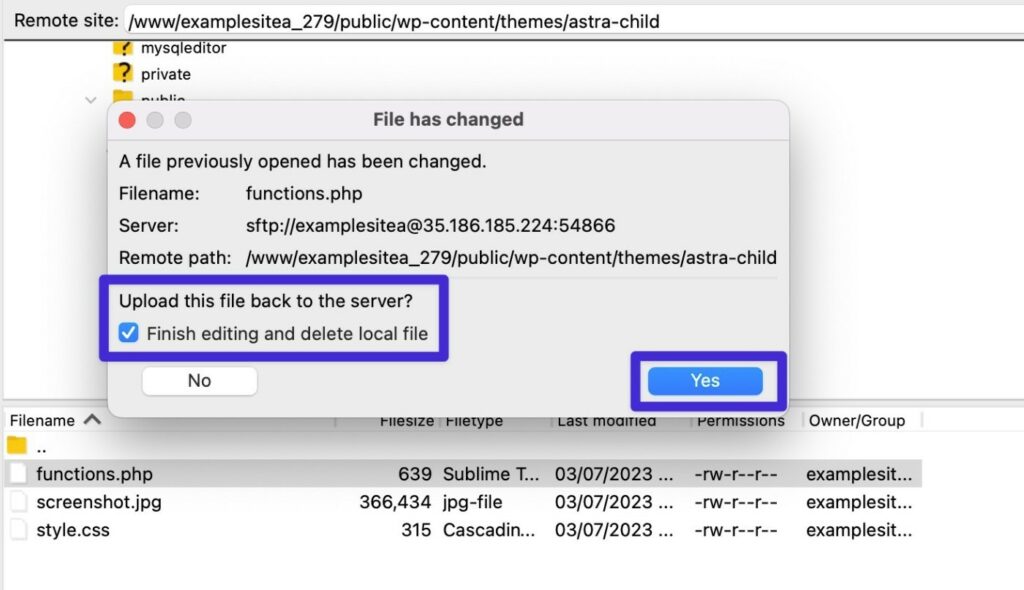
Лучшие полезные функции для добавления в ваш файл WordPress functions.php
Теперь, когда вы знаете, как редактировать файл functions.php WordPress, давайте рассмотрим некоторые из наиболее полезных фрагментов кода functions.php, которые вы можете добавить на свой сайт.
Показывать дату последнего изменения в сообщениях блога
По умолчанию в большинстве тем отображается дата публикации сообщения в блоге. Однако, если вы регулярно обновляете и обновляете старый контент, вы можете также указать дату последнего изменения (или заменить дату публикации датой последнего изменения).
Это не только позволяет вашим посетителям узнать, что вы все еще обновляете контент, но также показывает Google, что ваш контент свежий.
function show_last_updated( $content ) { $u_time = get_the_time('U'); $u_modified_time = get_the_modified_time('U'); if ($u_modified_time >= $u_time + 86400) { $updated_date = get_the_modified_time('F jS, Y'); $updated_time = get_the_modified_time('h:i a'); $custom_content .= '<p class="last-updated-date">Recently updated on '. $updated_date . ' at '. $updated_time .'</p>'; } $custom_content .= $content; return $custom_content; } add_filter( 'the_content', 'show_last_updated' );Для получения более подробной информации ознакомьтесь с нашим полным сообщением, показывающим дату последнего изменения в WordPress.
Отключить панель инструментов WordPress для определенных пользователей
По умолчанию WordPress показывает панель инструментов WordPress для всех вошедших в систему пользователей, использующих встроенные роли пользователей WordPress. Это не обязательно относится к пользовательским ролям, таким как роль пользователя «Клиент» для магазинов WooCommerce .
Если вы хотите изменить это, вы можете использовать фрагмент кода functions.php, чтобы скрыть панель инструментов WordPress для определенных ролей пользователей.
В этом примере будет нанята панель инструментов администратора для пользователей с ролью автора.
add_filter( 'show_admin_bar', function( $show ) { if ( current_user_can( 'author' ) ) { return false; } return $show; } );Задержка сообщений от появления в RSS-канале
По умолчанию контент появляется в вашем RSS-канале, как только вы его публикуете. Это может дать парсерам контента возможность очистить ваш контент и проиндексировать его в Google еще до того, как Google проиндексирует ваш исходный пост.
Чтобы кто-то другой не получил кредит на ваш контент, вы можете отложить появление сообщений в своей RSS-ленте.
Хотя это не полностью остановит парсеры контента, это означает, что вы можете дать Google время сначала проиндексировать ваш контент.
Вот фрагмент кода — вы можете изменить число — «30» в этом примере — на количество минут, которое вы хотите установить для задержки:
function kinsta_delay_feed_content($where) { global $wpdb; if ( is_feed() ) { // timestamp in WP-format $now = gmdate('Ymd H:i:s'); // value for wait; + device $wait = '30'; // integer // http://dev.mysql.com/doc/refman/5.0/en/date-and-time-functions.html#function_timestampdiff $device = 'MINUTE'; //MINUTE, HOUR, DAY, WEEK, MONTH, YEAR // add SQL-sytax to default $where $where .= " AND TIMESTAMPDIFF($device, $wpdb->posts.post_date_gmt, '$now') > $wait "; } return $where; } add_filter('posts_where', 'kinsta_delay_feed_content');Исключить определенные категории из RSS-канала
Помимо задержки появления контента в RSS-канале, у вас также могут возникнуть ситуации, когда вы хотите исключить целые категории сообщений блога из RSS-канала вашего сайта.

Для этого вы можете использовать следующий фрагмент кода functions.php:
function kinsta_exclude_category_rss($query) { if ($query->is_feed) { $query->set('cat','-38'); } return $query; } add_filter('pre_get_posts','kinsta_exclude_category_rss');Обязательно замените пример идентификатора категории — «38» — фактическими идентификаторами категорий, которые вы хотите исключить (и не удаляйте знак «минус»).
Вот как найти идентификационный номер:
- Перейдите в «Сообщения» → «Категории» , чтобы увидеть список всех категорий на вашем сайте.
- Нажмите «Изменить» под категорией, которую вы хотите исключить.
- Посмотрите на URL-адрес страницы редактирования в адресной строке браузера. Идентификатор категории — это число, которое следует после ?taxonomy=category&tag_ID=X .
Например, если URL-адрес https://yoursite.com/wp-admin/term.php?taxonomy=category&tag_ID=38&post_type=post , тогда идентификатор категории будет 38 .
Ограничение редакций WordPress по типу записи
Чтобы не раздувать базу данных вашего сайта, вы можете ограничить количество сохраняемых редакций постов.
Хотя одним из способов ограничить количество редакций записей WordPress на всем сайте является редактирование файла wp-config.php вашего сайта, вы можете захотеть хранить разное количество редакций для разных типов записей — например, записи в блоге по сравнению с продуктами WooCommerce.
Этот фрагмент кода functions.php позволяет вам сделать именно это. Чтобы сделать его своим, измените тип сообщения — «сообщение» в этом примере — на фактический тип сообщения, которым вы хотите управлять, и число — «5» в этом примере — на количество ревизий, которые вы хотите сохранить.
function kinsta_post_revisions_by_type( $revisions, $post ) { if( 'post' == $post->post_type ) { $revisions = 5; } return $revisions; } add_filter( 'wp_revisions_to_keep', 'kinsta_post_revisions_by_type', 10, 2 );* Примечание. Вы редактируете «сообщение», которое следует сразу после утверждения «если». Например, для таргетинга на продукты эта строка будет выглядеть так:
if( 'product' == $post->post_type ) {Отключить функцию поиска WordPress
Если вашему сайту не нужны функции поиска, вы можете отключить функцию поиска WordPress, чтобы предотвратить возможные злоупотребления.
Например, даже если вы не показываете окно поиска на своем сайте, боты все равно могут использовать функцию поиска, добавив ?s=[search-term] к вашему URL-адресу.
Для этого можно добавить следующий фрагмент кода:
function kinsta_disable_wp_search( $query, $error = true ) { if ( is_search() ) { $query->is_search = false; $query->query_vars[s] = false; $query->query[s] = false; // to error if ( $error == true ) $query->is_404 = true; } } add_action( 'parse_query', 'kinsta_disable_wp_search' ); add_filter( 'get_search_form', create_function( '$a', "return null;" ) );Если кто-то попытается использовать функцию поиска напрямую, вместо этого ваш сайт вернет страницу 404.
Создайте свои собственные короткие коды (например, текущий год)
Шорткоды WordPress — это действительно удобные ярлыки, которые позволяют встраивать динамический контент на ваш сайт.
Хотя многие плагины WordPress полагаются на шорткоды для расширения своей функциональности, вы также можете создавать свои собственные шорткоды, используя файл WordPress functions.php и функцию add_shortcode().
Например, одним из распространенных вариантов использования является создание шорткода, отображающего текущий год. Это позволяет автоматически отображать текущий год во всем вашем контенте без необходимости вручную обновлять все каждое 1 января.
Чтобы создать такой шорткод, вы можете использовать следующий код:
function year_shortcode() { $year = date('Y'); return $year; } add_shortcode('currentyear', 'year_shortcode');Затем, когда вы добавите шорткод [currentyear] к своему контенту, он будет автоматически заменен фактическим годом — например, 2023.
Разрешить короткие коды в заголовках сообщений
По умолчанию WordPress не будет выполнять шорткоды, которые вы размещаете в поле заголовка вашего сообщения. Если вы хотите использовать шорткоды в заголовках сообщений WordPress, вы можете включить эту функцию, добавив простой фрагмент кода в файл WordPress functions.php.
Например, в сочетании с предыдущим фрагментом кода это позволит вам автоматически включать текущий год в заголовок сообщения, добавляя шорткод [currentyear].
add_filter( 'the_title', 'do_shortcode' );Скрыть ошибки входа для повышения безопасности
По умолчанию WordPress показывает поясняющее сообщение при неудачных попытках входа в систему. Это сообщение может выдать некоторую информацию, например, зарегистрирован ли определенный адрес электронной почты на вашем сайте (даже если пароль неверный).
Чтобы избежать утечки любой потенциально конфиденциальной информации, вы можете скрыть эти ошибки входа, добавив следующий фрагмент кода в файл functions.php.
function kinsta_hide_login_errors(){ return 'These are not valid credentials'; } add_filter( 'login_errors', 'kinsta_hide_login_errors' );Этот фрагмент заменяет текст ошибки входа по умолчанию следующим сообщением: Это недопустимые учетные данные .
Вы можете настроить текст в соответствии со своими предпочтениями, но старайтесь избегать использования тире, косой черты или других символов, поскольку это может привести к ошибке (если только вы не «экранируете» эти символы).
Изменить длину отрывка
По умолчанию отрывок WordPress показывает первые 55 слов поста.
Если вы хотите изменить это, вы можете добавить следующий фрагмент кода в файл functions.php.
function kinsta_change_excerpt_length($length) { return 90; } add_filter('excerpt_length', 'kinsta_change_excerpt_length');Фрагмент кода выше изменит длину отрывка до 90 слов. Если вы предпочитаете другое число, вы можете изменить «90» на точное количество слов, которое вы хотите использовать.
Удалить номер версии WordPress
Чтобы злоумышленникам было сложнее определить, какую версию WordPress вы используете, некоторые пользователи предпочитают удалять номер версии WordPress из внешнего кода вашего сайта.
Для этого вы можете добавить следующие фрагменты кода в файл functions.php.
function kinsta_hide_version() { return ''; } add_filter('the_generator', 'kinsta_hide_version');Настройте пагинацию WordPress
Если вас не устраивает, как работает пагинация в вашей теме, вы можете использовать фрагмент кода functions.php, чтобы настроить поведение пагинации или даже создать свою собственную систему пагинации.
Если вас интересует этот тип модификации, у нас есть полное руководство по разбиению на страницы WordPress, которое включает в себя несколько примеров фрагментов кода functions.php для вас.
Изменить количество результатов для включения на страницу списка поиска
WordPress дает вам возможность на панели инструментов контролировать, сколько сообщений должно отображаться на страницах архива ( Настройки → Чтение ).
Однако это изменяет число для всех страниц архива. Что, если вы просто хотите использовать другой номер для страницы результатов поиска?
Для этого вы можете добавить этот фрагмент в свой файл functions.php — обязательно измените число («12» в этом примере) на фактическое количество результатов, которые вы хотите отобразить, прежде чем разбивать дополнительные результаты на страницы.
function kinsta_search_results_list() { if ( is_search() ) set_query_var('posts_per_archive_page', 12); } add_filter('pre_get_posts', 'kinsta_search_results_list');Включить избранные изображения в RSS-канал WordPress
Если вы хотите включить избранные изображения ваших сообщений в контент RSS-канала, вы можете добавить следующий фрагмент в свой файл functions.php.
function kinsta_featured_image_rss($content) { global $post; if ( has_post_thumbnail( $post->ID ) ){ $content = '<div>' . get_the_post_thumbnail( $post->ID, 'full', array( 'style' => 'margin-bottom: 15px;' ) ) . '</div>' . $content; } return $content; } add_filter('the_excerpt_rss', 'kinsta_featured_image_rss'); add_filter('the_content_feed', 'kinsta_featured_image_rss');Как написано, приведенный выше фрагмент кода вставит изображение в полном размере. Чтобы использовать другой размер эскиза, вы можете изменить «полный» на другой размер эскиза, например, «большой» или «средний».
Добавить поддержку загрузки для типов файлов (например, SVG)
По умолчанию WordPress блокирует загрузку определенных типов файлов, таких как файлы SVG.
Чтобы включить поддержку этих заблокированных типов файлов, вы можете добавить следующий фрагмент кода в файл functions.php WordPress:
function kinsta_myme_types($mime_types){ $mime_types['svg'] = 'image/svg+xml'; return $mime_types; } add_filter('upload_mimes', 'kinsta_myme_types', 1, 1);Этот фрагмент кода позволяет загружать только SVG, но вы можете изменить его, добавив поддержку других типов файлов, если это необходимо.
Скрыть сообщения об обновлении WordPress для пользователей, не являющихся администраторами
По умолчанию WordPress будет показывать сообщения на всей панели всем пользователям с доступом к панели, когда доступно новое обновление.
Даже если роль пользователя не позволяет ему применить обновление, в сообщении панели управления этому пользователю будет предложено связаться с администратором.
Чтобы настроить это, вы можете использовать этот фрагмент кода, чтобы скрыть уведомления об обновлениях для всех пользователей, не являющихся администраторами:
function kinsta_hide_update_nag ( ) { if ( ! current_user_can ( 'update_core' ) ) { remove_action ( 'admin_notices' , 'update_nag' , 3 ) ; } } add_action ( 'admin_menu' , 'kinsta_hide_update_nag' ) ;Для некоторых других вариантов ознакомьтесь с нашим руководством о том, как отключить уведомления об обновлениях WordPress.
Изменить качество автоматической оптимизации JPEG
Хотя не все знают об этой функции, WordPress автоматически сжимает изображения JPEG при создании миниатюр для вашего сайта после загрузки изображений.
Начиная с WordPress 4.5, WordPress установил уровень качества по умолчанию на 82 (где 100 означает нулевое сжатие).
Если вы хотите сделать этот уровень качества выше или ниже, вы можете добавить следующий фрагмент кода в свой файл functions.php — обязательно измените число (в данном примере «90») на фактический уровень качества, который вы хотите использовать. :
add_filter( 'jpeg_quality', create_function( '', 'return 90;' ) );Лучшие практики для организации файла functions.php WordPress
Если вы просто используете файл functions.php WordPress для добавления нескольких фрагментов кода, вам, вероятно, не нужно беспокоиться об организации.
Но если вы добавляете много фрагментов кода на свой сайт, он может быстро стать громоздким и сложным, если вы не следуете некоторым рекомендациям по организации файла functions.php.
Вот несколько рекомендаций по организации фрагментов кода…
Добавьте комментарии к коду, чтобы объяснить все
Когда вы впервые добавляете фрагмент кода в файл functions.php, вы точно знаете, что делает этот фрагмент и почему вы его добавили. Но когда вы вернетесь к файлу functions.php год спустя, все может быть не так ясно.
Чтобы избежать этого, вам нужно добавить комментарии к коду к каждому фрагменту, которые объясняют, что делает фрагмент и почему вы его добавили.
Комментарии к коду — это текст, который не выполняется WordPress, но который пользователи могут прочитать, чтобы понять, что делает фрагмент кода.
Чтобы добавить однострочный комментарий к коду, вы можете использовать следующий формат:
// This is a single-line code commentЧтобы добавить многострочный комментарий к коду, вы можете использовать следующий формат:
/** * This is a code comment that spans multiple lines * This text is also in the same comment * This is the last line in the code comment */Вот пример того, как вы можете использовать комментарии к коду — вы можете видеть, что комментарий перед каждым фрагментом объясняет, что делает фрагмент.
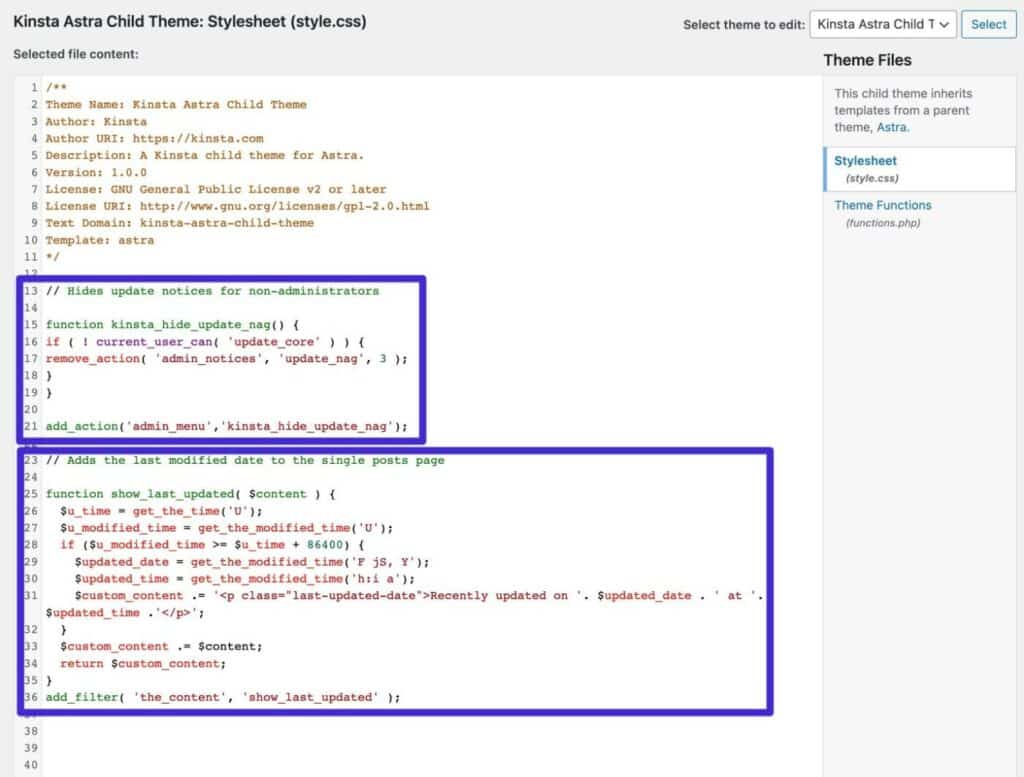
Используйте файлы Include для разделения фрагментов на разные файлы
Если у вас действительно много фрагментов кода, вы можете хранить их в отдельных файлах, а не использовать только файл functions.php.
Затем вы можете включить эти фрагменты кода в файл functions.php, используя include или require. У Майка Шинкеля есть хороший пример того, как это можно сделать на StackExchange.
Рассмотрим одну из альтернатив functions.php сверху
Если вы обнаружите, что ваш файл functions.php немного загроможден, вы можете предпочесть одну из альтернатив functions.php, которые мы подробно описали ранее.
Например, бесплатный плагин Code Snippets позволяет очень легко организовать все, потому что вы можете добавить каждый фрагмент кода отдельно, с собственным заголовком и описанием. Вы также можете использовать теги для организации фрагментов.
Краткое содержание
Файл WordPress functions.php — это файл для конкретной темы, который позволяет добавлять фрагменты кода PHP на ваш веб-сайт.
Если вы хотите добавить фрагменты кода в файл functions.php, вы всегда должны использовать дочернюю тему, чтобы ваши изменения не были перезаписаны при обновлении темы. Мы также рекомендуем сделать резервную копию вашего сайта перед добавлением фрагментов и протестировать их на промежуточном сайте, когда это возможно.
В качестве альтернативы использованию файла functions.php вы также можете рассмотреть плагин менеджера кода или создать свой собственный плагин для размещения ваших фрагментов кода.
Теперь, когда вы знаете, как работает файл functions.php WordPress, вы можете приступить к настройке своего сайта всеми полезными способами.
Фрагменты примеров functions.php выше дают вам несколько хороших мест для начала, но нет предела возможностям, когда дело доходит до того, что вы можете сделать.
