Как получить доступ и отредактировать файл WordPress .htaccess по умолчанию
Опубликовано: 2023-01-24Каждая установка WordPress имеет набор «основных» файлов. Это файлы, отвечающие за критическую функциональность, и один из них — .htaccess . Он включает в себя параметры конфигурации для вашего веб-сервера. Другими словами, это чрезвычайно важно.
Если вы знаете, как найти и отредактировать .htaccess, вы можете изменить структуру постоянных ссылок вашего сайта, настроить перенаправления, повысить безопасность панели управления и сделать множество других настроек. Вам даже не нужно знать, как программировать, если вы будете внимательно следовать инструкциям.
В этой статье мы поговорим о . htaccess и как он работает. Мы покажем вам, как найти, получить доступ и отредактировать файл. Наконец, мы закончим с некоторыми часто задаваемыми вопросами.
Что такое . файл htaccess ?
Файлы .htaccess или Hypertext Access не уникальны для WordPress. Каждый веб-сервер Apache имеет файл .htaccess , содержащий параметры конфигурации сервера. В случае WordPress файл также содержит инструкции по структуре постоянных ссылок вашего сайта.
Вот как файл выглядит по умолчанию на большинстве веб-сайтов:

Мы говорим «большинство веб-сайтов», потому что некоторые хосты настраивают файлы .htaccess своих клиентов, чтобы включить дополнительные функции. Тем не менее, файл всегда находится в корневом каталоге WordPress.
Если у вас есть доступ к серверу, вы можете найти и отредактировать .htaccess , чтобы внести важные изменения в функциональность вашего сайта. Некоторые из изменений, которые вы можете реализовать, включают:
- Добавление редиректов. Реализуйте редиректы на уровне сервера.
- Изменение структуры постоянных ссылок. Когда вы меняете структуру постоянных ссылок вашего сайта, эти изменения отражаются в .htaccess . Вы можете использовать файл, чтобы вручную изменить структуру URL вместо того, чтобы делать это в панели администратора WordPress.
- Предотвращение хотлинкинга ресурсов. Если вы не хотите, чтобы другие веб-сайты использовали изображения или другие элементы с вашего веб-сайта, вы можете отключить хотлинкинг, изменив файл .htaccess .
- Настройка доступа к сайту. .htaccess позволяет защищать паролем каталоги, вносить IP-адреса в белый список для доступа к панели управления и т. д.
Важно понимать, что .htaccess — невероятно деликатный файл. Поскольку он позволяет настраивать правила на уровне сервера, изменение файла может привести к поломке вашего веб-сайта, если вы не будете осторожны.
Вам не нужно знать определенный язык программирования, чтобы редактировать .htaccess , хотя знание PHP может помочь. Если вы будете следовать инструкциям и скопировать необходимые фрагменты кода, вы сможете легко изменить файл.
Если вам неудобно использовать код, несколько плагинов могут отредактировать .htaccess за вас. Большинство плагинов безопасности и перенаправления работают, редактируя файл без необходимости его открытия. В зависимости от изменений, которые вы хотите внести, вы можете использовать плагин для редактирования .htaccess .
Где . htaccess , расположенный в WordPress?
Файл .htaccess находится в корневом каталоге WordPress. Этот каталог содержит все ваши основные файлы WordPress (например, wp-config.php ), а также все, что вы загружаете на свой веб-сайт.
Вы не можете получить доступ к корню каталог из панели управления WordPress. Чтобы получить доступ к .htaccess и другим подобным файлам ядра, вам необходимо подключиться к вашему серверу через протокол передачи файлов (FTP) или через панель управления хостингом.
Поскольку WordPress является программным обеспечением с открытым исходным кодом, вы можете свободно редактировать все файлы любым удобным для вас способом. В следующем разделе мы покажем вам, как безопасно вносить изменения в .htaccess (и этот же совет применим ко всем другим основным файлам WordPress).
Как отредактировать ваш WordPress . htaccess (3 способа)
Для редактирования файла WordPress .htaccess требуется доступ к корню каталог. Но прежде чем вносить какие-либо изменения, мы настоятельно рекомендуем загрузить резервную копию вашего файла .htaccess . Поскольку .htaccess имеет дело с настройками конфигурации сервера, любые ошибки в коде файла могут сделать ваш сайт недоступным. Если это произойдет, вам потребуется восстановить предыдущую версию .htaccess , удалить неверный код или создать новый файл .htaccess , чтобы снова получить доступ к вашему сайту. Имея это в виду, лучше не рисковать и иметь недавнюю резервную копию.
К счастью, резервное копирование файла .htaccess — довольно простой процесс. Начните с доступа к файлам вашего сервера с помощью файлового менеджера вашего хоста или программного обеспечения протокола передачи файлов (FTP), такого как FileZilla. Перейдите в корневую папку вашего веб-сайта, обычно называемую public_html, www или именем вашего веб-сайта. Здесь вы найдете файл .htaccess .
Если вы не видите этот файл, вам может потребоваться включить параметр, позволяющий просматривать скрытые файлы. Это будет зависеть от вашего хоста или программного обеспечения FTP. Если вы используете cPanel, нажмите кнопку « Настройки » в правом верхнем углу, а затем « Показать скрытые файлы» (dotfiles) и « Сохранить ».
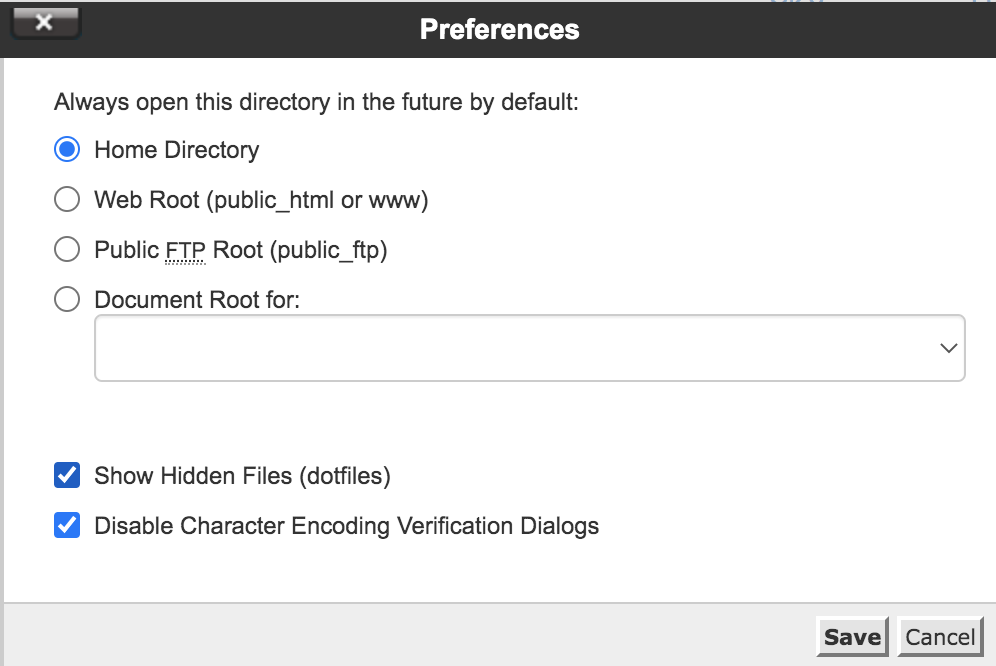
В FileZilla вам необходимо переключить этот параметр перед подключением к серверу. Все, что вам нужно сделать, это перейти на Сервер → Принудительно показывать скрытые файлы.
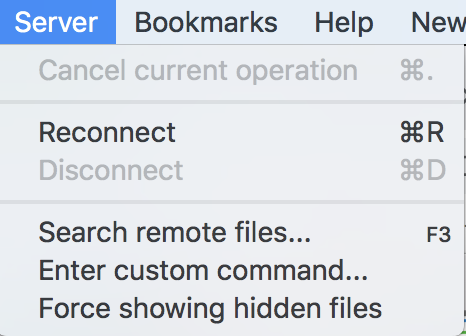
Как только вы нашли файл .htaccess , загрузите его на свой компьютер и переименуйте во что-то, что вы запомните, например .htaccess_before-changes. Затем, если вам нужно отменить любые сделанные вами изменения, вы можете просто скопировать код из этого файла и вставить его в действующую версию на вашем сервере.
1. Использование FTP-клиента
Лучший способ получить доступ к файлу .htaccess — использовать FTP-клиент. FTP-клиенты, как правило, проще в навигации, чем файловые менеджеры в панелях управления хостингом, и они обеспечивают больший контроль над взаимодействием с каталогами и файлами вашего сайта.
Вам решать, какой FTP-клиент использовать. Но вы можете рассмотреть вариант FileZilla с открытым исходным кодом, если вы раньше не использовали FTP.
Чтобы подключиться к WordPress, вам понадобятся учетные данные FTP вашего сайта. Вы должны были получить их при подписке на план хостинга. Если нет, вы можете найти их в панели управления хостингом.
Получив правильные учетные данные, подключитесь к своему веб-сайту через FTP. Перейдите к папке с надписью www , public_html , public или названием вашего сайта. Это наиболее распространенные имена для корневого каталога WordPress.
Откройте каталог, и вы должны увидеть набор файлов и папок, который выглядит следующим образом:
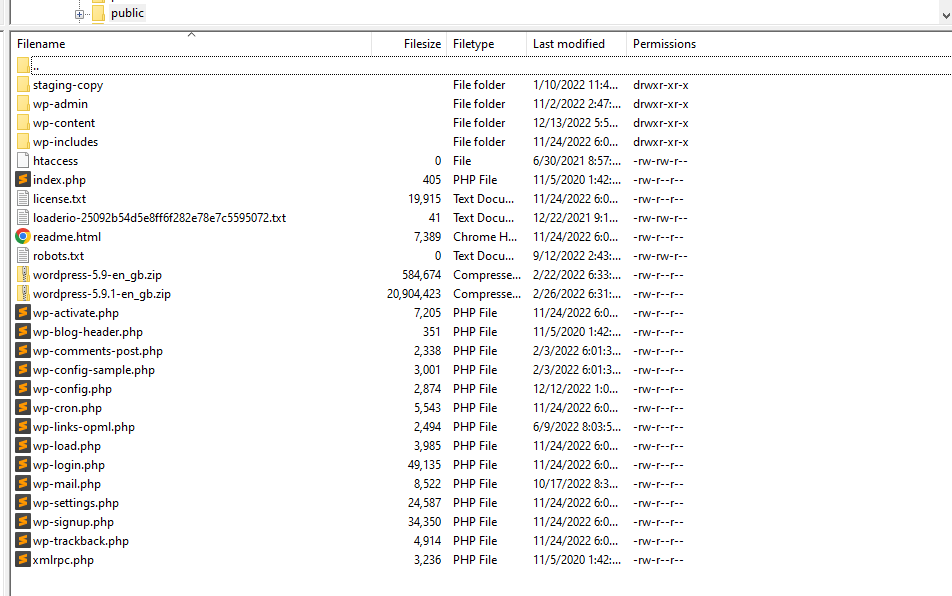
Искомый файл .htaccess находится в этом каталоге верхнего уровня. Найдя его, щелкните файл правой кнопкой мыши и выберите « Просмотр/редактирование » (название этой опции может измениться в зависимости от того, какой FTP-клиент вы используете). Это откроет файл с помощью текстового редактора по умолчанию.
Опять же, прежде чем сделать этот шаг, убедитесь, что вы загрузили файл в безопасное место, чтобы вы могли восстановить код, если допустите ошибку.

Любые изменения, которые вы вносите в этот файл, должны стоять перед строкой «# END WordPress». Чтобы все было организовано, мы рекомендуем добавлять новые фрагменты кода с линией, отделяющей их от других.
Если возможно, также добавьте комментарии, подобные этим, чтобы определить, что делает каждый фрагмент:
# This is a commentТаким образом, если вы вернетесь к файлу, чтобы удалить часть его кода, вы будете точно знать, что делает каждый фрагмент. Когда будете готовы, сохраните изменения в файле и закройте его.
FTP-клиент спросит, хотите ли вы обновить файл на сервере. Выберите вариант, который говорит Да , и все. Изменения, которые вы внесли в .htaccess , должны быть активны.
2. Использование cPanel
Редактировать файл WordPress .htaccess с помощью cPanel относительно просто, поскольку программное обеспечение включает в себя функции файлового менеджера. Но имейте в виду, что текстовый редактор, включенный в файловый менеджер, очень прост. Вместо этого мы рекомендуем использовать FTP-клиент, если это возможно.
Если вы предпочитаете использовать cPanel, войдите в панель управления хостингом и найдите опцию « Диспетчер файлов» в разделе « Файлы ».
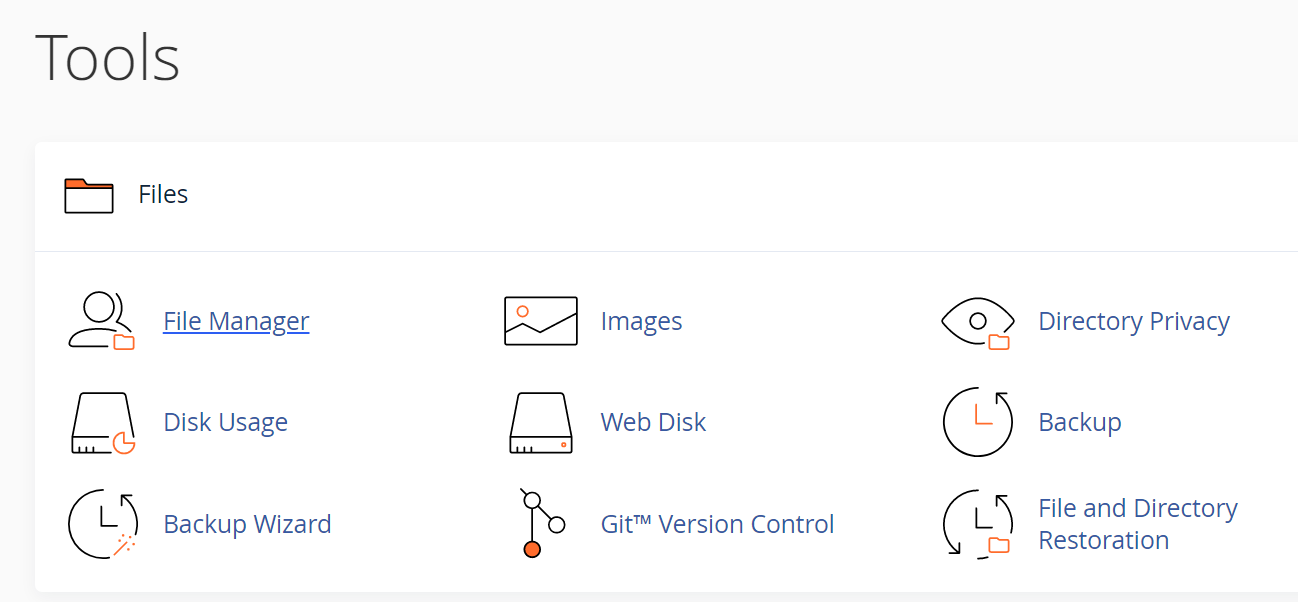
На следующем экране найдите каталог с именем www , public_html , public или названием вашего веб-сайта. Это ваш корень WordPress каталог, и он содержит файл .htaccess .
Щелкните правой кнопкой мыши .htaccess и выберите параметр « Изменить ». Это откроет текстовый редактор файлового менеджера и позволит вам внести изменения в файл. Опять же, убедитесь, что у вас есть текущая версия файла .htaccess , которую вы можете восстановить при необходимости.
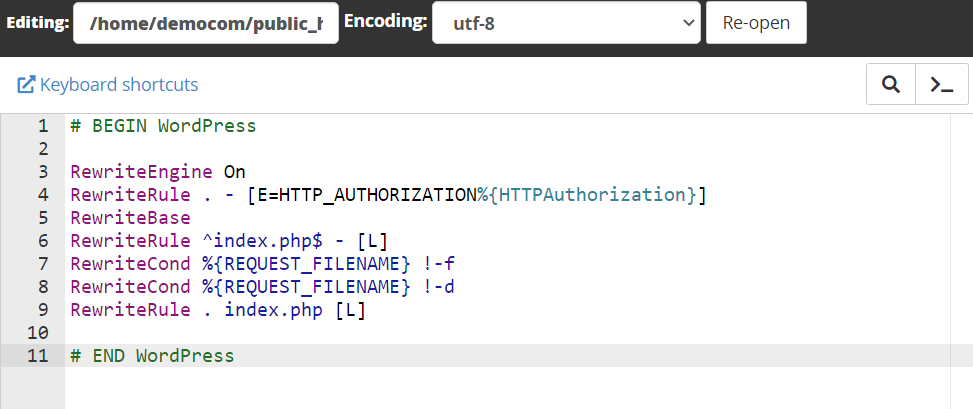
Мы включили инструкции по безопасному редактированию .htaccess в предыдущем разделе. Обязательно ознакомьтесь с этими инструкциями перед добавлением кода в файл, чтобы предотвратить проблемы с вашим сервером.
3. Использование плагина WordPress
Если вы не хотите использовать FTP-клиент или cPanel для доступа к файлу .htaccess , некоторые плагины предоставляют эту функцию из панели инструментов WordPress. Одним из примеров является редактор файлов Htaccess от WebFactory.
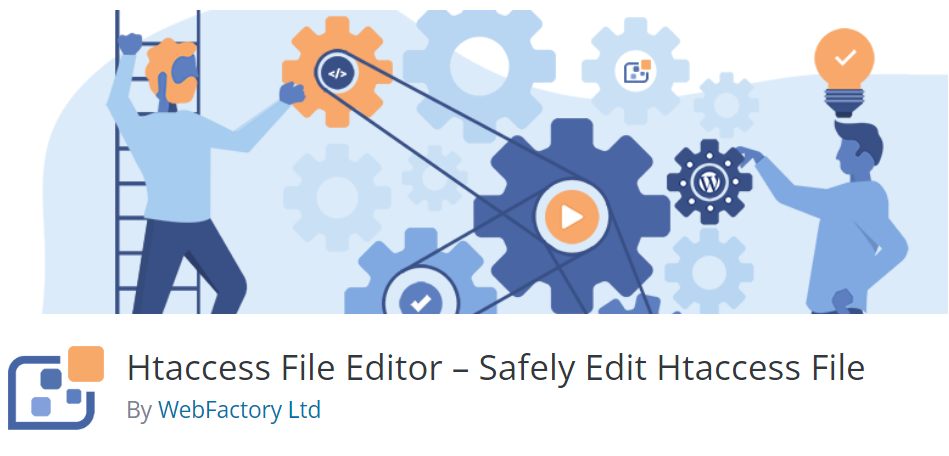
Этот плагин добавляет новую вкладку WP Htaccess Editor на панель инструментов. Отсюда вы можете использовать простой текстовый редактор, который работает только с .htaccess .
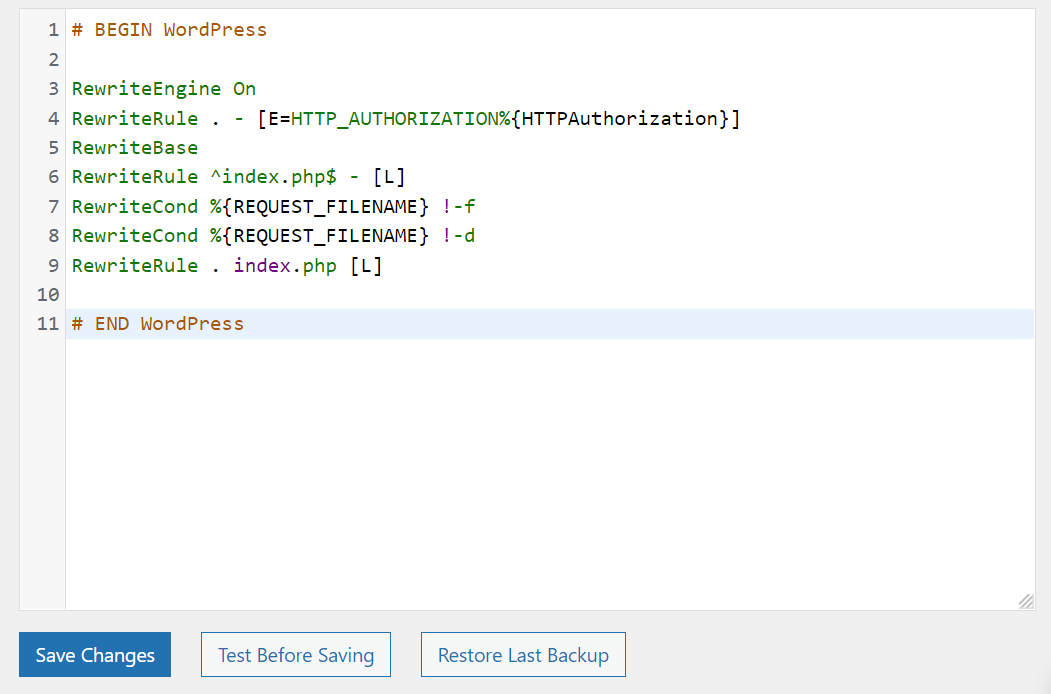
Преимущество использования плагина для редактирования .htaccess по сравнению с обычным текстовым редактором заключается в том, что вы можете получить доступ к таким функциям, как проверка файла перед сохранением. Вы также можете восстановить резервные копии в случае ошибки.
Другие плагины, позволяющие редактировать .htaccess , включают Redirection и Htaccess File Editor. В большинстве случаев мы рекомендуем использовать FTP вместо плагинов. Но плагин может помочь, если вы планируете вносить лишь незначительные изменения в .htaccess .
Как создать новый файл WordPress .htaccess
Создать новый файл WordPress .htaccess относительно просто. Иногда вы не увидите файл .htaccess , если зайдете в корень папка вашего сайта WordPress. Это может произойти из-за того, что WordPress еще не сгенерировал файл.
Иногда WordPress не создает файл .htaccess , пока вы не внесете изменения в структуру постоянных ссылок вашего сайта по умолчанию. Для этого перейдите в Настройки → Постоянные ссылки . Структура постоянных ссылок по умолчанию для WordPress установлена на Plain. Но вы можете изменить эту структуру на другую, более удобную для пользователя, например, название публикации или месяц и имя .
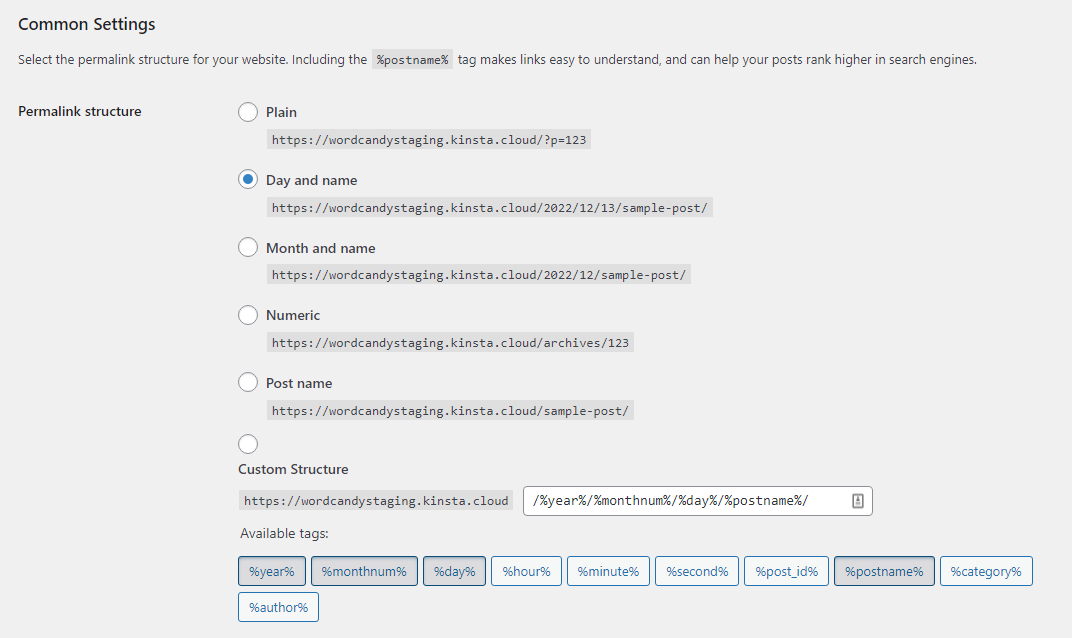
Когда вы измените структуру постоянных ссылок с Plain , WordPress сгенерирует новый файл .htaccess . Он будет содержать инструкции для новой структуры, которую вы выберете.
После сохранения изменений в структуре постоянных ссылок вашего сайта вернитесь в корень WordPress. папка. Внутри должен быть совершенно новый файл .htaccess , готовый для того, чтобы вы могли начать его редактирование.
Как заменить текущий .htaccess файл с новым
Если вы хотите восстановить исходное содержимое файла .htaccess , вы можете либо удалить весь пользовательский код, либо полностью заменить его. Во многих случаях замена файла является более простым вариантом. Это особенно актуально, если вы столкнулись с ошибкой и не уверены, какая часть кода ее вызывает.

Прежде чем двигаться дальше, на всякий случай загрузите копию существующего файла .htaccess .
Во-первых, вам нужно сделать новую копию файла .htaccess по умолчанию. Для этого создайте на своем компьютере новый файл с именем .htaccess (включая точку).
Затем откройте новый файл с помощью текстового редактора и вставьте в него следующий код:
# BEGIN WordPress RewriteEngine On RewriteRule .* - [E=HTTP_AUTHORIZATION:%{HTTP:Authorization}] RewriteBase / RewriteRule ^index\.php$ - [L] RewriteCond %{REQUEST_FILENAME} !-f RewriteCond %{REQUEST_FILENAME} !-d RewriteRule . /index.php [L] # END WordPressЭто код по умолчанию для файла .htaccess , и он должен работать с каждым веб-сайтом. Единственное исключение — если вы используете многосайтовую установку. В этом случае файл .htaccess по умолчанию должен выглядеть так с настройкой подкаталога:
# BEGIN WordPress Multisite # Using subfolder network type: https://wordpress.org/support/article/htaccess/#multisite RewriteEngine On RewriteRule .* - [E=HTTP_AUTHORIZATION:%{HTTP:Authorization}] RewriteBase / RewriteRule ^index\.php$ - [L] # add a trailing slash to /wp-admin RewriteRule ^([_0-9a-zA-Z-]+/)?wp-admin$ $1wp-admin/ [R=301,L] RewriteCond %{REQUEST_FILENAME} -f [OR] RewriteCond %{REQUEST_FILENAME} -d RewriteRule ^ - [L] RewriteRule ^([_0-9a-zA-Z-]+/)?(wp-(content|admin|includes).*) $2 [L] RewriteRule ^([_0-9a-zA-Z-]+/)?(.*\.php)$ $2 [L] RewriteRule . index.php [L] # END WordPress MultisiteВ качестве альтернативы, если вы используете настройку поддомена для Multisite, код будет выглядеть следующим образом:
# BEGIN WordPress Multisite # Using subdomain network type: https://wordpress.org/support/article/htaccess/#multisite RewriteEngine On RewriteRule .* - [E=HTTP_AUTHORIZATION:%{HTTP:Authorization}] RewriteBase / RewriteRule ^index\.php$ - [L] # add a trailing slash to /wp-admin RewriteRule ^wp-admin$ wp-admin/ [R=301,L] RewriteCond %{REQUEST_FILENAME} -f [OR] RewriteCond %{REQUEST_FILENAME} -d RewriteRule ^ - [L] RewriteRule ^(wp-(content|admin|includes).*) $1 [L] RewriteRule ^(.*\.php)$ $1 [L] RewriteRule . index.php [L] # END WordPress MultisiteВ любом случае сохраните новый файл .htaccess и загрузите его в корень WordPress. каталог. Вы можете следовать нашим предыдущим инструкциям по доступу к каталогу с помощью FTP или cPanel. Оказавшись внутри, удалите существующий файл .htaccess и загрузите новый или просто загрузите и перезапишите его.
Пять примеров правил, которые вы можете добавить в свой файл . htaccess- файл
Существует несколько способов редактирования файла .htaccess и добавления новых функций в WordPress. Каждый фрагмент кода известен как «правило», потому что он сообщает серверу, что делать.
В этом разделе мы познакомим вас с несколькими правилами, которые вы можете реализовать в файле WordPress .htaccess , и объясним, что они делают!
1. Перенаправить весь трафик через HTTPS
После того, как вы добавите сертификат Secure Sockets Layer (SSL) в WordPress, вы захотите настроить веб-сайт для загрузки через HTTPS. Есть несколько плагинов, которые вы можете использовать для реализации этого изменения, но вы также можете сделать это, добавив новое правило в файл .htaccess :
RewriteEngine On RewriteCond %{HTTPS} off RewriteRule ^(.*)$ https://%{HTTP_HOST}%{REQUEST_URI} [L,R=301]Это правило реализует переадресацию 301, которая будет обрабатывать каждый HTTP-запрос через HTTPS. Если вы видите ошибки безопасности в браузере после реализации этого правила, возможно, возникла проблема с SSL-сертификатом вашего сайта.
2. Добавьте пароль к каталогу
.htaccess позволяет защитить паролем определенные части вашего веб-сайта. Запрос пароля отображается не как экран входа в систему, а как всплывающее окно непосредственно в браузере. Сервер заблокирует вам доступ к странице, если вы не введете правильный пароль.
В этом примере мы используем код для защиты паролем панели администратора WordPress:
<Files /wp-admin> AuthName "Prompt" AuthType Basic AuthUserFile /wp-admin Require valid-user </Files>Вы можете изменить страницу, на которую вы хотите добавить пароль, отредактировав часть фрагмента, которая следует после «/». Например, вы можете добавить запрос пароля в /wp-login.php , чтобы дополнительно защитить страницу входа.
Примечание: запрос пароля для доступа к домашней странице разорвет соединение Jetpack. Итак, если вы используете какой-либо из инструментов Jetpack, вам не нужно применять это правило.
3. Отключить доступ к определенным файлам
Помимо отключения доступа к частям вашего веб-сайта, вы можете запретить каждому пользователю доступ к определенным файлам. Это правило может пригодиться для основных файлов, поскольку вы не хотите, чтобы кто-либо еще мог их загружать или редактировать.
Для этого правила мы используем код, который сообщает серверу, что если посетитель попытается получить доступ к файлу, который соответствует одному из указанных вами имен, он должен заблокировать это соединение:
<FilesMatch "^.*(error_log|wp-config\.php|\.[hH][tT][aApP].*)$"> Order deny,allow Deny from all </FilesMatch>Вы можете добавить в этот список дополнительные файлы, разделив их символом «|». Имейте в виду, что должен быть один последний «|» символ прямо перед косой чертой в первой строке правила.
4. Заблокировать IP-адрес
Одной из самых полезных функций в .htaccess является возможность внесения определенных IP-адресов в черный список. Если вы включите IP-адрес с помощью правила черного списка, он не сможет получить доступ ни к одной из страниц вашего сайта. Вот как выглядит это правило:
order allow,deny deny from 192.168.1.1 allow fromВ этом примере используется IP-адрес локального хоста, но вы можете заменить его любым другим адресом. Чтобы включить несколько адресов, разделите их запятой.
Обратите внимание, что занесение IP-адреса в черный список означает, что пользователь с таким адресом вообще не сможет загрузить ни одну из страниц вашего сайта. Они не увидят ошибки 404 и не будут перенаправлены на страницы входа. Вместо этого они получат ошибки «отказано в доступе».
Также важно понимать, что блокировка или разрешение IP-адресов в вашем домене . htaccess не заменит любую блокировку или разрешение IP-адресов, которые выполняются на уровне сервера или с помощью подключаемого модуля или службы безопасности. Вот почему важно убедиться, что наши IP-адреса разрешены на уровне сервера и в любых подключаемых модулях безопасности, которые вы можете использовать.
5. Добавьте перенаправление
Вы можете использовать файл .htaccess для реализации нескольких типов перенаправлений. Ранее мы показали вам, как использовать перенаправления, чтобы заставить WordPress загружаться через HTTPS. Но вы также можете реализовать более простые правила для перенаправления одной страницы на второй адрес.
Вот как выглядит базовая переадресация 301 в .htaccess:
Redirect 301 /page.html http://www.yoursite.com/page2.htmlФайл также поддерживает более сложные перенаправления, такие как перенаправление всего веб-сайта на новый URL-адрес. Вот как это правило будет выглядеть в действии:
Options +FollowSymLinks RewriteEngine on RewriteRule (.*) http://www.newsite.com/$1 [R=301,L]Это правило может быть полезно, если вы хотите остановить работу веб-сайта и перенаправить весь его трафик на другой ресурс.
Имейте в виду, что редиректы 301 являются «постоянными». Это означает, что поисковые системы интерпретируют их как «Эта страница навсегда перемещена на новый адрес» и передают часть своего ссылочного веса.
Часто задаваемые вопросы о файле .htaccess
Если у вас остались вопросы о файле WordPress .htaccess , этот раздел ответит на них. Давайте начнем с того, что вы можете сделать с этим файлом!
Что вы можете сделать со своим .htaccess файл на WordPress?
Файл .htaccess в WordPress очень универсален. Вы можете использовать его для реализации перенаправлений, обновления структуры постоянных ссылок вашего сайта, белого списка IP-адресов, защиты паролем каталогов, принудительной загрузки вашего сайта через HTTPS и многого другого.
Эти изменения требуют от вас либо использования плагинов, либо добавления кода в файл .htaccess . Вы можете сделать это, даже если вы не знакомы с кодированием, поскольку фрагменты кода можно найти в Интернете, в том числе в этой статье!
Что делать, если вы не можете найти файл WordPress .htaccess ?
Возможно, вы не сможете найти файл .htaccess в корневом каталоге WordPress. каталог, если он еще не создан. В некоторых случаях WordPress не создает файл, если вы не измените структуру постоянных ссылок вашего сайта с обычной к другому варианту. Ранее в этой статье мы объяснили, как это сделать.
Изменения в .htaccess вступают в силу немедленно?
Любые изменения, которые вы вносите в .htaccess , должны вступать в силу немедленно. Вам не нужно перезапускать сервер, чтобы изменения вступили в силу.
Если вы отредактируете файл и не сразу увидите изменения, возможно, проблема связана с вашим веб-хостом. В некоторых случаях хостинг-провайдеры могут не предоставлять необходимые разрешения для вашего файла .htaccess , чтобы переопределить конфигурацию сервера. Это особенно распространено в планах виртуального хостинга.
Должен ли я использовать плагин для редактирования . хтакцесс ?
Многие плагины могут редактировать .htaccess , но некоторые из этих инструментов не дают вам доступа к самому файлу. Например, если вы используете плагин перенаправления, он, скорее всего, реализует перенаправление через .htaccess, но не покажет вам изменения в файле.
Некоторые инструменты позволяют редактировать .htaccess с панели управления. Но эти плагины часто предлагают ограниченную функциональность редактора, что затрудняет внесение изменений. Когда это возможно, мы рекомендуем использовать FTP, чтобы вы могли использовать свой любимый текстовый редактор для взаимодействия с .htaccess .
Может ли ваш сайт WordPress . htaccess можно взломать?
Если злоумышленники могут получить доступ к вашему серверу, они также могут получить доступ к файлу .htaccess и использовать его для взлома частей вашего сайта, реализации вредоносных перенаправлений и даже полной блокировки вашего доступа к веб-сайту.
Регулярное резервное копирование вашего веб-сайта жизненно важно для защиты пользовательских данных и предотвращения простоев из-за атак. С Jetpack Security вы можете получить доступ к автоматическому резервному копированию в режиме реального времени и защите от вредоносных программ.
Jetpack также добавляет брандмауэр на ваш сайт. Эта функция помогает дополнительно предотвратить другие атаки, такие как события DDoS или попытки перебора страницы входа в WordPress.
Как мне отредактировать . htaccess в Nginx?
Файлы .htaccess уникальны для серверов Apache. Они по-прежнему очень распространены, потому что Apache — один из самых популярных вариантов серверного программного обеспечения на рынке. Но это не единственный.
Многие популярные веб-хостинги WordPress используют Nginx, поскольку он предлагает несколько преимуществ по сравнению с Apache. Но на серверах Nginx нет файлов .htaccess . Это означает, что вы не сможете реализовать некоторые настройки, описанные в этой статье, или процесс может быть совершенно другим.
Каков пример WordPress .htaccess по умолчанию? файл?
По умолчанию файл .htaccess должен выглядеть одинаково на большинстве веб-сайтов WordPress. Вот код, который должен содержать файл, если вы не вносили в него никаких изменений:
# BEGIN WordPress RewriteEngine On RewriteRule .* - [E=HTTP_AUTHORIZATION:%{HTTP:Authorization}] RewriteBase / RewriteRule ^index\.php$ - [L] RewriteCond %{REQUEST_FILENAME} !-f RewriteCond %{REQUEST_FILENAME} !-d RewriteRule . /index.php [L] # END WordPressВы можете использовать этот код для восстановления исходных настроек файла .htaccess в случае возникновения ошибок при его настройке. Мы включили инструкции по замене файла в один из предыдущих разделов этой статьи.
Измените вордпресс. htaccess- файл
Знание того, как получить доступ и отредактировать файл WordPress .htaccess , может помочь вам изменить ключевые функции на вашем веб-сайте и обеспечить его безопасность. Вы можете использовать этот файл для чего угодно, от реализации перенаправлений до защищенных паролем каталогов, если вы знаете, как его редактировать.
Поскольку вы имеете дело с основным файлом WordPress, мы всегда рекомендуем заранее создавать резервную копию. Как только вы начнете работать над файлом, вы можете использовать фрагменты кода из этой статьи для реализации новых функций.
Редактирование файла .htaccess — это всего лишь один из способов защитить ваш веб-сайт WordPress. Jetpack Scan постоянно отслеживает ваш сайт на наличие угроз, уведомляет вас о любых проблемах и помогает решить любые проблемы. Проверьте Jetpack Scan сегодня!
