76 основных сочетаний клавиш WordPress, которые вы должны знать
Опубликовано: 2022-09-20WordPress — отличная платформа для создания веб-сайтов. Он прост в использовании и имеет множество функций, которые делают его идеальным для предприятий любого размера. Тем не менее, огромное количество функций также может сделать его немного ошеломляющим. К счастью, существует множество сочетаний клавиш для упрощения работы с WordPress.
Если вы не знакомы с сочетаниями клавиш, это просто комбинации клавиш, которые можно использовать для выполнения определенных задач. Например, сочетание клавиш Ctrl/Cmd + S сохранит документ в большинстве текстовых процессоров.
Хотя в WordPress не так много сочетаний клавиш, как в некоторых других программах, их все же немало, и сегодня мы предложим вам 76 наиболее полезных из них. Но сначала давайте остановимся на мгновение, чтобы обсудить, почему вы можете приложить усилия, чтобы их изучить.
Зачем использовать сочетания клавиш в WordPress?

Если вы используете веб-сайт WordPress, скорее всего, вы всегда ищете способы сэкономить время. Ведь время-деньги! И сочетания клавиш — отличный способ сделать это. Используя их, вы можете быстро и легко получить доступ к нужным функциям и возможностям, не отрывая рук от клавиатуры.
Не только это, но и сочетания клавиш могут помочь вам оставаться организованным и продуктивным при работе в WordPress. Когда вы знаете, как их использовать, они могут ускорить ваш рабочий процесс и помочь вам выполнять задачи более эффективно.
Поэтому, если вы хотите сэкономить время и повысить свою производительность, ознакомьтесь со списком очень полезных сочетаний клавиш для владельцев веб-сайтов WordPress. Он разбит на категории в зависимости от того, где вы будете использовать ярлыки, а также от того, предназначены ли они для операционных систем Windows или Mac.
Давайте погрузимся!
Общие сочетания клавиш для быстрого письма в WordPress
Мы начнем с некоторых полезных сокращений для общих задач форматирования текста. Приведенные ниже примеры работают как для Gutenberg, блочного редактора WordPress, так и для классического редактора.
Форматирование ярлыков для пользователей Windows
- Ctrl + C — скопировать выделенный текст
- Ctrl + V — Вставить текст, сохраненный в буфере обмена.
- Ctrl + Shift + V — вставить текст без форматирования
- Ctrl + X — Вырезать выделенный текст
- Ctrl + B — сделать выделенный текст жирным
- Ctrl + I — выделить выделенный текст курсивом
- Ctrl + U — Подчеркнуть текст
- Ctrl + A — выделить весь текст
- Ctrl + Z — отменить последнее действие
- Ctrl + K — вставить/отредактировать ссылку
- Ctrl + S — сохранить пост или страницу
- Ctrl + F — Поиск текста на странице, которую вы сейчас просматриваете.
Форматирование ярлыков для Mac
- Cmd + C — скопировать выделенный текст
- Cmd + V — вставить текст, сохраненный в буфере обмена.
- Cmd + Shift + V — Вставить текст без форматирования
- Cmd + X — Вырезать выделенный текст
- Cmd + B — выделение выделенного текста жирным шрифтом
- Cmd + I — выделить выделенный текст курсивом
- Cmd + U — Подчеркнуть текст
- Cmd + A — выделить весь текст
- Cmd + Z — отменить последнее действие
- Cmd + K — вставить/отредактировать ссылку
- Cmd + S — сохранить текущий контент
- Cmd + F — найти текст на текущей странице
Сочетания клавиш для Гутенберга
Если вы используете редактор блоков WordPress, вам понадобятся следующие сочетания клавиш. Чтобы узнать больше подобных советов, ознакомьтесь с нашей статьей о менее известных функциях Гутенберга.
Ярлыки Гутенберга для Windows
- / — выбрать тип блока (использовать в пустом абзаце)
- Ctrl + Shift + D — Дублировать выделенный в данный момент блок.
- Alt + Shift + Z — удалить блок вместе со всем его содержимым.
- Ctrl + Alt + T — вставить блок непосредственно перед выделенным блоком
- Ctrl + Alt + Y — вставить блок сразу после выбранного блока
- Ctrl + Shift + Alt + T — Переместить выделенный блок вверх.
- Ctrl + Shift + Alt + Y — Переместить выделенный блок вниз
- Ctrl+Shift+K — Удалить ссылку
- Ctrl + Shift + Z — повторить последнюю отмену
- Ctrl + Shift + Alt + M — переключение между визуальным редактором и редактором кода.
- Ctrl + Shift + Alt + F — включение или выключение полноэкранного режима.
- Ctrl + Shift + , — Включение и выключение боковой панели настроек.
- Shift + Alt + N — переход к следующей части пользовательского интерфейса Gutenberg (функция специальных возможностей)
- Shift + Alt + P — переход к предыдущей части пользовательского интерфейса Гутенберга.
- Esc — Очистить выбор
Пользователи Mac, используйте эти ярлыки в Гутенберге
- / — выбрать тип блока (использовать в пустом абзаце)
- Cmd + Shift + D — Дублировать выделенный в данный момент блок.
- Ctrl + Opt + Z — удалить блок вместе со всем его содержимым.
- Cmd + Opt + T — Вставить блок непосредственно перед выбранным блоком
- Cmd + Opt + Y — вставить блок сразу после выбранного блока
- Cmd + Shift + Opt + T — Переместить выделенный блок вверх.
- Cmd + Shift + Opt + Y — Переместить выделенный блок вниз
- Cmd + Shift+ K — Удалить ссылку
- Cmd + Shift + Z — повторить последнюю отмену
- Cmd + Shift + Opt + M — переключение между визуальным редактором и редактором кода.
- Cmd + Shift + Opt + F — включить или выключить полноэкранный режим.
- Cmd + Shift + , — Включение и выключение боковой панели настроек.
- Ctrl + Opt + N — переход к следующей части пользовательского интерфейса Gutenberg (функция специальных возможностей)
- Ctrl + Opt + P — переход к предыдущей части пользовательского интерфейса Гутенберга.
- Esc — Очистить выбор
Вы также можете найти этот список в меню редактора Gutenberg в разделе « Сочетания клавиш ». Просто щелкните значок с тремя точками в правом верхнем углу, чтобы найти его (или используйте Alt + Shift + H в Windows и Cmd + Opt + H на Mac).

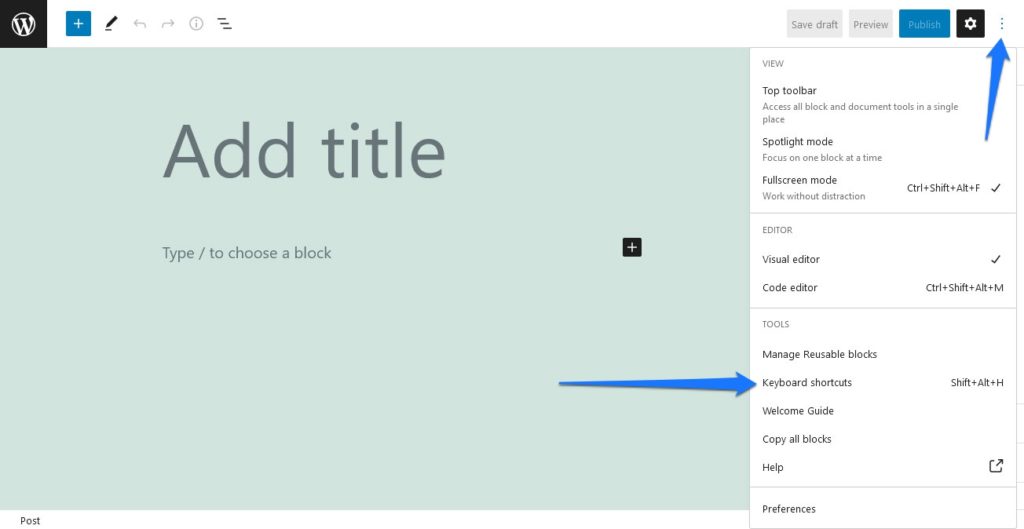
Горячие клавиши для классического редактора WordPress
Теперь мы переходим к ярлыкам, которые работают исключительно для классического редактора.
Пользователи Windows
- Alt + Shift + M — вставить изображение
- Alt + Shift + S — удалить ссылку
- Alt + Shift + L — Выровнять выделенный текст по левому краю
- Alt + Shift + R — Выровнять выделенный текст по правому краю
- Alt + Shift + C — Выровнять выделенный текст по центру
- Alt + Shift + D — зачеркнуть выделенный текст
- Alt + Shift + O — вставить упорядоченный список
- Alt + Shift + U — вставить неупорядоченный список
- Alt + Shift + T — вставить тег « Подробнее »
- Alt + Shift + Q — Вставить цитату
- Alt + Shift + # — изменить выделенный текст на выделенный заголовок (2 = h2, 3 = h3, 4 = h4, 5 = h5, 6 = h6).
Ярлыки для пользователей Mac
- Ctrl + Opt + M — вставить изображение
- Ctrl + Opt + S — удалить ссылку
- Ctrl + Opt + L — Выровнять по левому краю
- Ctrl + Opt + R — Выровнять по правому краю
- Ctrl + Opt + C — Выровнять по центру
- Ctrl + Opt + D — зачеркнуть выделенный текст
- Ctrl + Opt + O — вставить упорядоченный список
- Ctrl + Opt + U — вставить неупорядоченный список
- Ctrl + Opt + T — вставить тег « Подробнее »
- Ctrl + Opt + Q — Вставить цитату
- Ctrl + Opt + # — изменить выделенный текст на выделенный заголовок (2 = h2, 3 = h3, 4 = h4, 5 = h5, 6 = h6).
Краткое примечание: в версиях WordPress 4.2 и ниже вам нужно использовать Opt + Shift вместо Ctrl + Opt , чтобы вышеуказанное работало.
Используйте сочетания клавиш WordPress, чтобы сэкономить самый ценный ресурс — время
Это лишь некоторые из сочетаний клавиш, которые пользователи WordPress могут использовать для экономии времени. Независимо от того, являетесь ли вы пользователем Windows или пользователем Mac, нет никаких причин, по которым вы не можете поэкспериментировать с различными сочетаниями клавиш и посмотреть, какие из них лучше всего подходят для вас и вашего рабочего процесса.
И не забывайте, если вы когда-нибудь почувствуете себя потерянным, вы всегда можете нажать клавишу Esc , чтобы отменить текущее действие. Удачного сокращения!
Знаете ли вы какие-либо из этих сочетаний клавиш для WordPress? Мы пропустили один? Не стесняйтесь делиться в комментариях и помогать своим коллегам-пользователям ниже.
