Как установить и настроить WordPress на локальном хосте (полное руководство)
Опубликовано: 2023-07-03Использование локального хоста для вашего сайта WordPress позволяет запускать обновления, тестировать плагины или создавать сайт в частном порядке. Это означает, что вы можете вносить изменения, не влияя на взаимодействие с пользователем (UX) и не беспокоясь об ошибках, которые могут нарушить работу.
Звучит довольно здорово, правда? Еще лучше то, что большинству разработчиков со средним опытом будет легко начать работу.
Следуя этому пошаговому руководству, вы сможете загрузить программное обеспечение локального хоста, добавить файлы WordPress и создать базу данных без каких-либо проблем.
В этом посте мы более подробно рассмотрим локальный хост WordPress и его преимущества. Затем мы покажем вам, как настроить WordPress на локальном хосте и устранить некоторые распространенные ошибки.
Что такое локальный хост и почему он полезен для WordPress?
Когда вы создаете сайт WordPress, вы обычно покупаете доменное имя и выбираете провайдера веб-хостинга. Ваш сайт находится на сервере вашего веб-хостинга и доступен любому, у кого есть правильный URL-адрес.
С localhost вы можете запускать веб-сайт из своей операционной системы, такой как ПК. Это означает, что у него будет другая аппаратная конфигурация, чем у живого веб-сайта. Кроме того, ваш сайт не будет доступен в Интернете.
Вы создадите частную и удаленную среду, используя хранилище вашего ПК в качестве хоста. Затем вы загрузите стороннее программное обеспечение, такое как XAMPP, для установки WordPress.
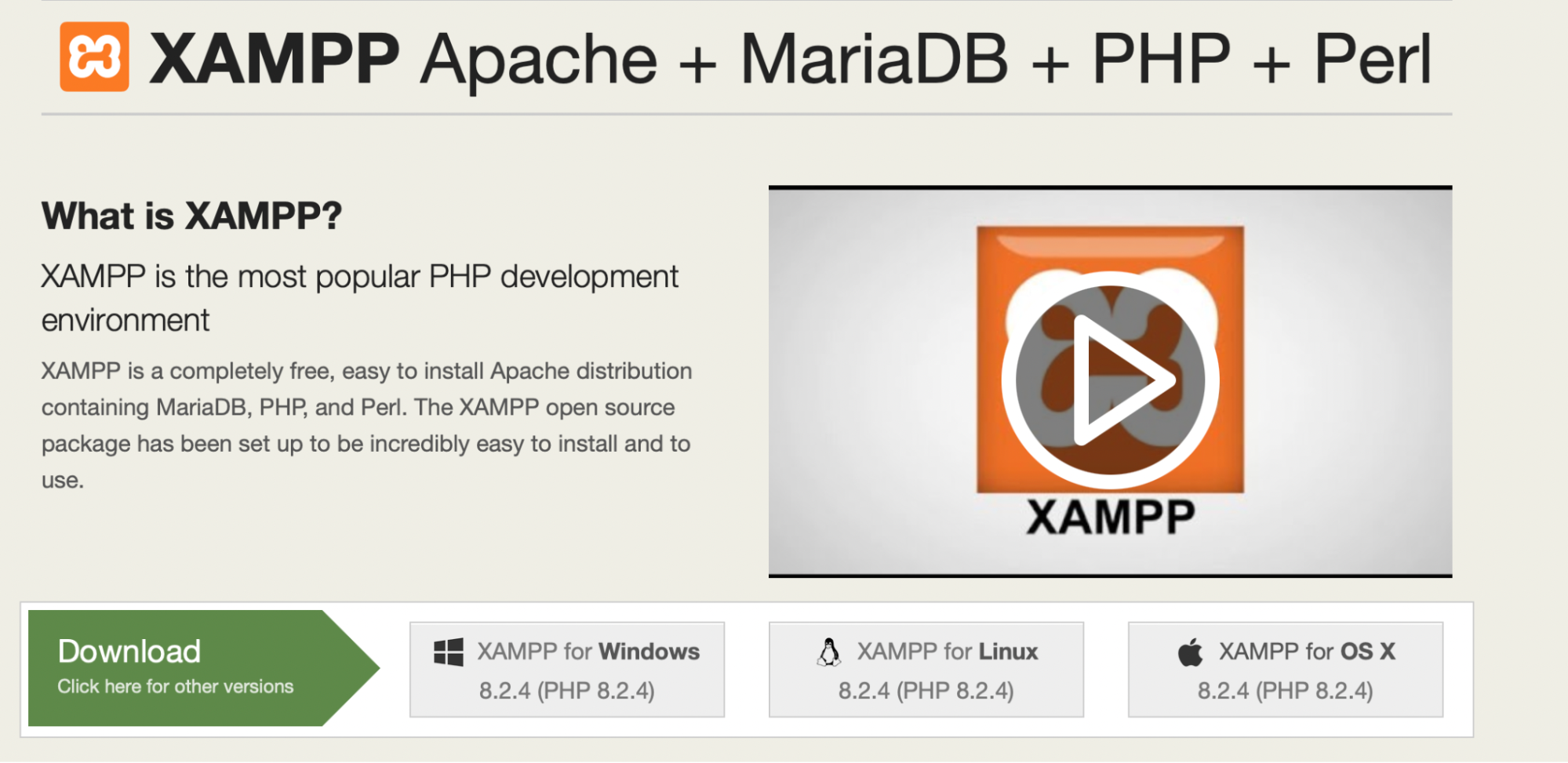
Есть много причин, по которым вы можете захотеть использовать localhost. Во-первых, он позволяет создать сайт разработки, который можно использовать для тестирования и экспериментов.
В этом случае WordPress будет функционировать как промежуточный сайт. Это популярный вариант для дизайнеров и разработчиков, поскольку вы можете обнаруживать проблемы до запуска живого приложения. Более того, localhost позволяет вам работать на своем веб-сайте, даже если у вас нет подключения к Интернету.
Кроме того, локальный веб-сайт обеспечивает безопасную среду для опробования новых вещей. Это может предотвратить простои на вашем работающем веб-сайте в случае, если внесенное изменение что-то сломает.
Localhost также может быть более безопасным способом тестирования нового программного обеспечения или запуска обновлений. Вам не нужно беспокоиться о поломке вашего сайта. Если что-то пойдет не так, ваш действующий сайт никак не пострадает.
Можно ли установить WordPress локально в любой операционной системе?
Есть много платформ, которые позволяют вам установить WordPress локально, но XAMPP, как правило, является наиболее удобным для пользователя.
Более того, XAMPP является бесплатным и открытым исходным кодом и поддерживает все операционные системы, включая Mac, Windows и Linux. Когда вы посетите официальный веб-сайт XAMPP, вы увидите все различные версии программного обеспечения. Затем вы можете загрузить версию, совместимую с вашей операционной системой.
Каковы требования для установки WordPress на локальном хосте?
Чтобы установить WordPress на локальном хосте, вам понадобится полнофункциональная операционная система, такая как ПК, для хранения файлов вашего веб-сайта. Это будет работать как виртуальный сервер, который эквивалентен серверу веб-хоста, который вы бы использовали для живого сайта.
Вам также потребуется загрузить программное обеспечение, такое как XAMPP. Существует множество инструментов, позволяющих создать локальную среду. WAMP, MAMP, LAMP и Vagrant — другие популярные варианты.
XAMPP, как правило, является отличным выбором для WordPress, поскольку он бесплатный и с открытым исходным кодом. Кроме того, он работает на различных системах, включая Windows, OS X и Linux.
После того, как вы загрузили программное обеспечение XAMPP, вы можете установить его вместе с WordPress. Вам также необходимо выбрать три модуля на панели управления. Это Apache, MySQL и PHP.
Как установить WordPress на локальный хост
Теперь, когда вы знаете немного больше о localhost, давайте посмотрим, как установить WordPress на Localhost с помощью XAMPP.
Шаг 1: Загрузите XAMPP
Первый шаг — загрузить программное обеспечение XAMPP с веб-сайта Apache Friends. Вы можете получить доступ к XAMPP для Windows, Linux или OS X.
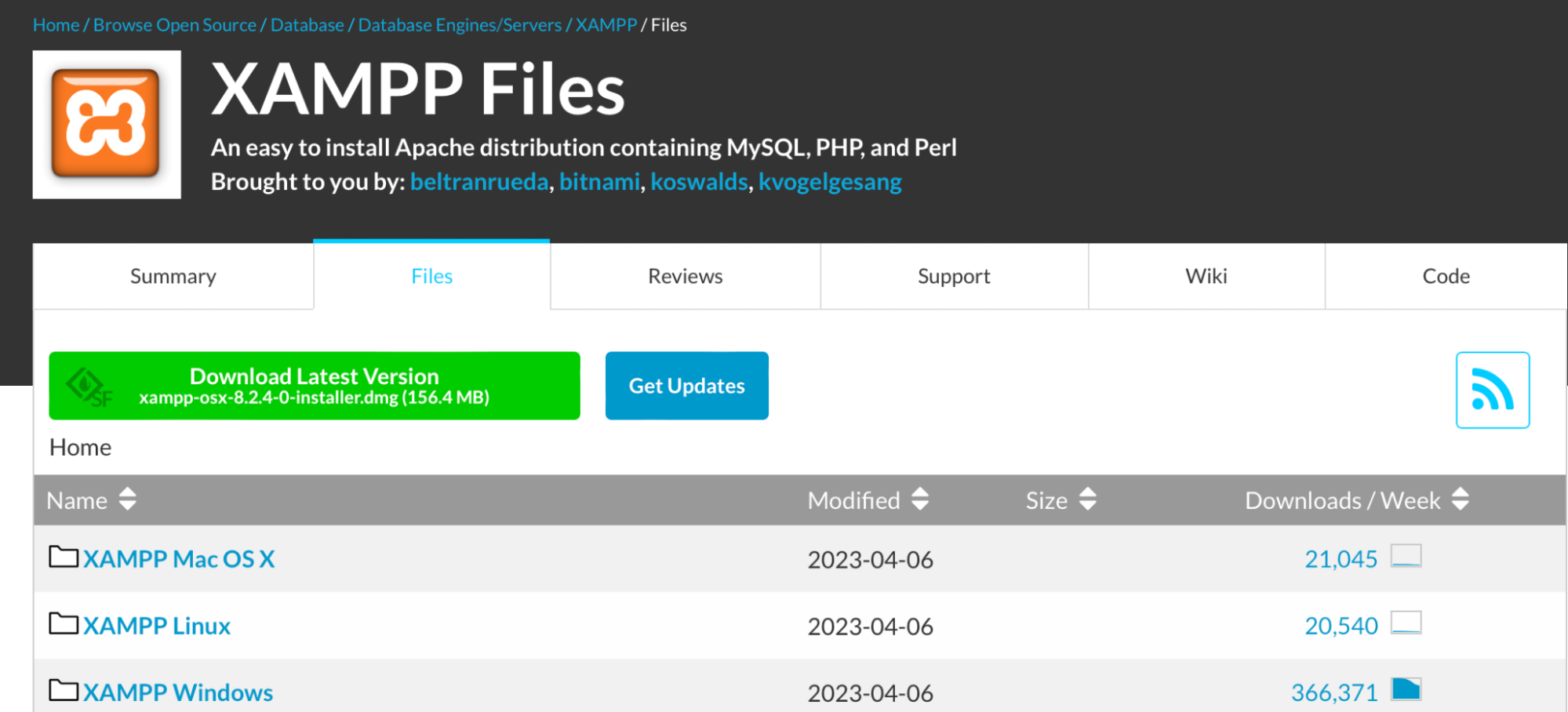
Выберите версию, соответствующую вашей операционной системе. Загрузка начнется автоматически и может занять несколько минут.
После загрузки запустите файл, чтобы запустить средство импорта XAMPP. Если у вас установлена антивирусная программа, вы можете увидеть предупреждение, но можете продолжить установку.
Вы также можете получить предупреждение о контроле учетных записей (UAC). В большинстве случаев вы должны просто продолжить это приглашение и любые другие, которые появляются.
Затем вы должны увидеть экран установщика. Здесь нажмите Далее .
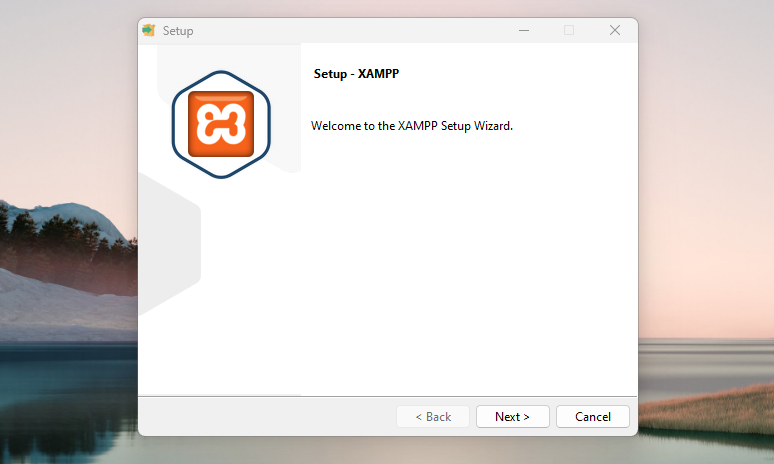
Теперь выберите, какие компоненты вы хотите установить. Важно отметить, что вам не нужны все компоненты для WordPress. Вместо этого вам понадобятся необходимые, а также MySQL и phpMyAdmin .
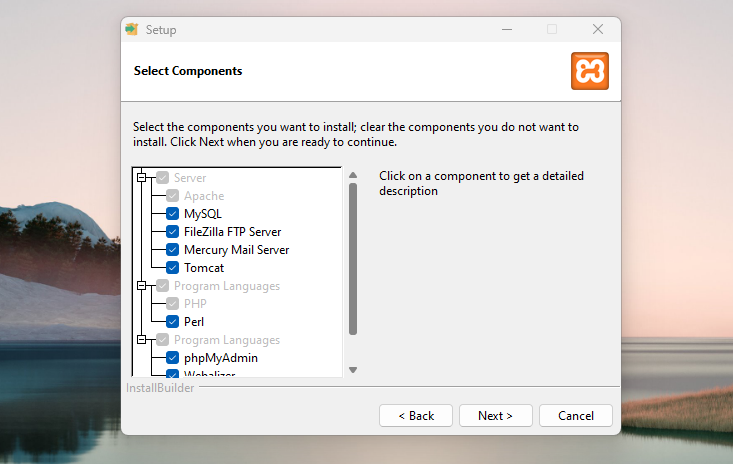
Вы можете установить дополнительные компоненты. Например, вам могут понадобиться функции, связанные с электронной почтой, если вы планируете отправлять или отлаживать транзакционные электронные письма. Итак, продолжайте и снимите все, что вам не нужно. Затем нажмите «Далее» .
Теперь выберите, в какую папку установить XAMPP, и выберите предпочитаемый язык.
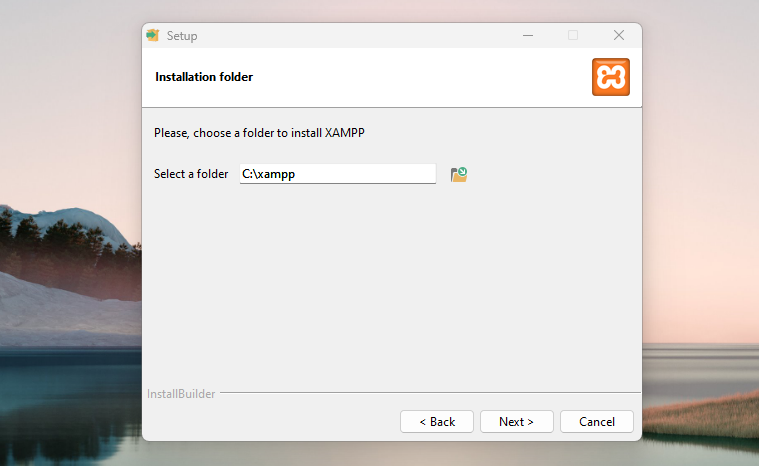
Вы получите уведомление о том, что можете установить Bitnami для XAMPP. Это не нужно для WordPress, но может немного упростить процесс.
Если вы продолжите без Bitnami, нажмите «Далее» , чтобы запустить установку.
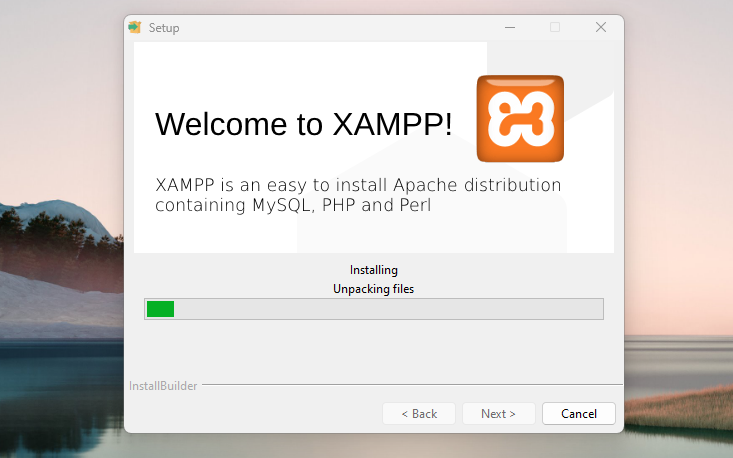
Когда это будет завершено, вы можете запустить панель управления и начать работу с XAMPP.
Шаг 2: Запустите модули
Чтобы установить XAMPP и WordPress, вам понадобятся три специальных модуля:
- Apache (веб-сервер, на который опирается XAMPP)
- MySQL (база данных, которую использует WordPress)
- PHP (язык программирования, на котором построен WordPress)
Вы можете запустить эти модули из панели управления XAMPP. Статус каждого из них должен стать зеленым после его запуска.
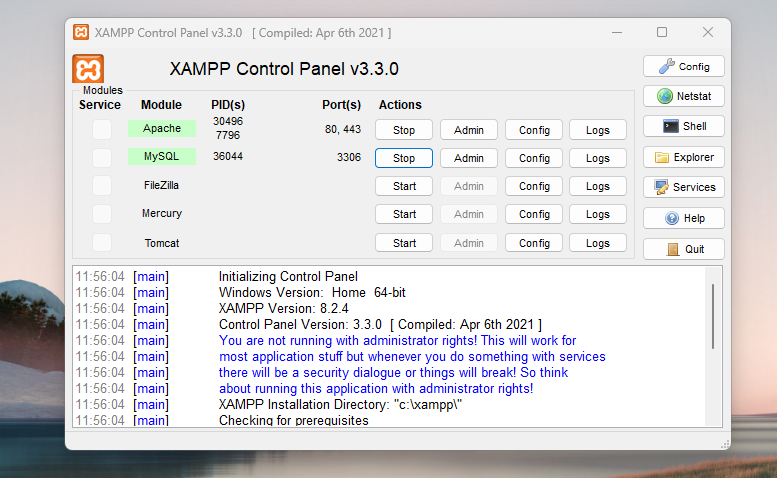
Затем проверьте, правильно ли работает локальный сервер, перейдя по адресу http://localhost в веб-браузере.
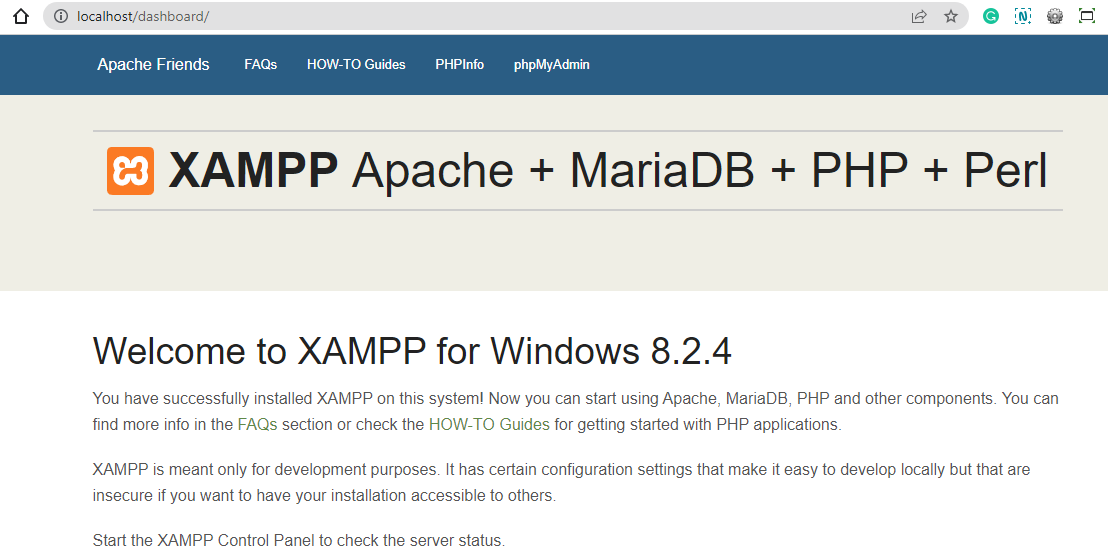
Если это было успешно, теперь у вас будет работающий сервер XAMPP в вашей операционной системе.
Шаг 3: Добавьте файлы WordPress
Теперь, когда вы загрузили XAMPP и запустили модули, пришло время установить WordPress. Для этого перейдите на официальный сайт WordPress и загрузите последнюю версию программного обеспечения, нажав «Получить WordPress» .
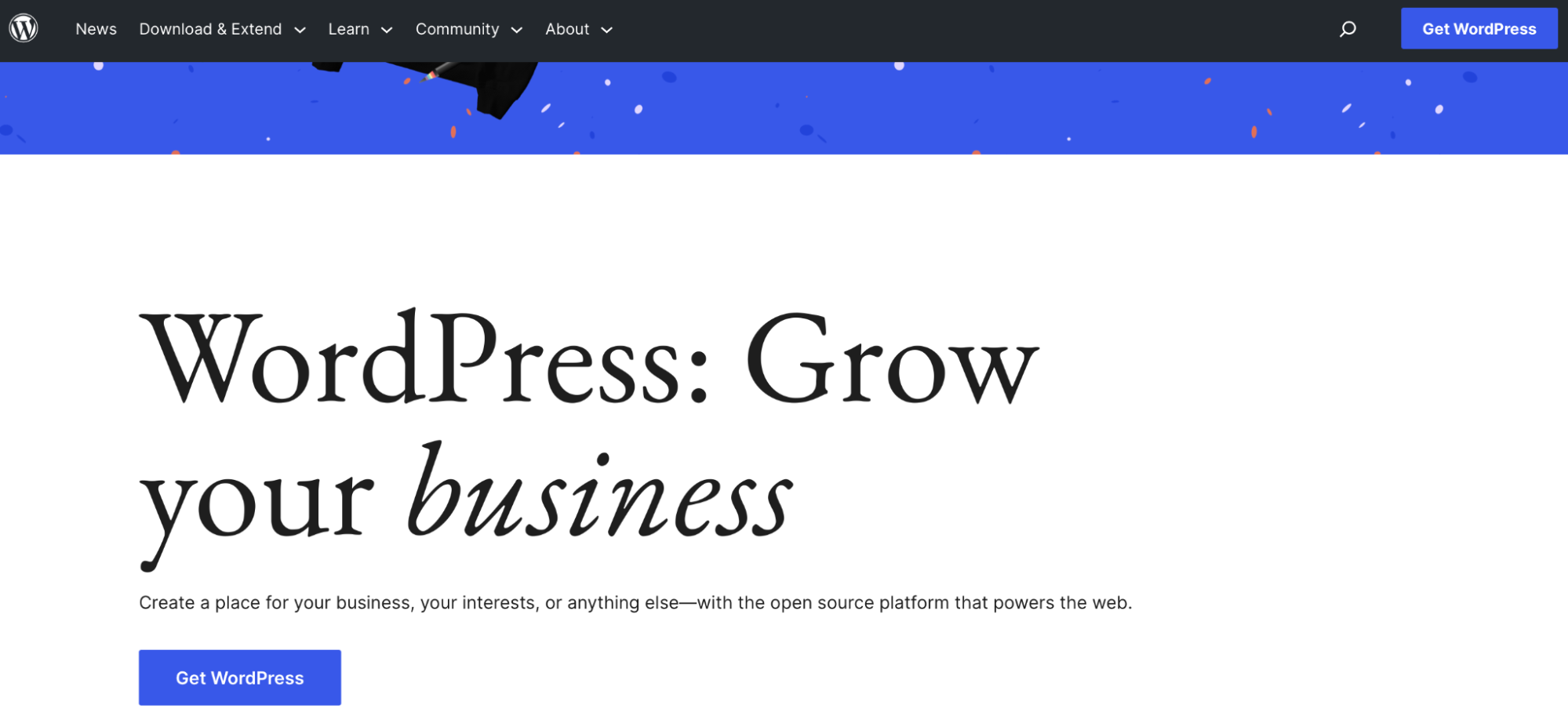
Вы увидите, что есть возможность настроить хостинг-провайдера. Это касается только пользователей, которые хотят создать живой сайт WordPress.
Поскольку вы хотите установить WordPress на локальном хосте, нажмите «Загрузить WordPress 6.2» .
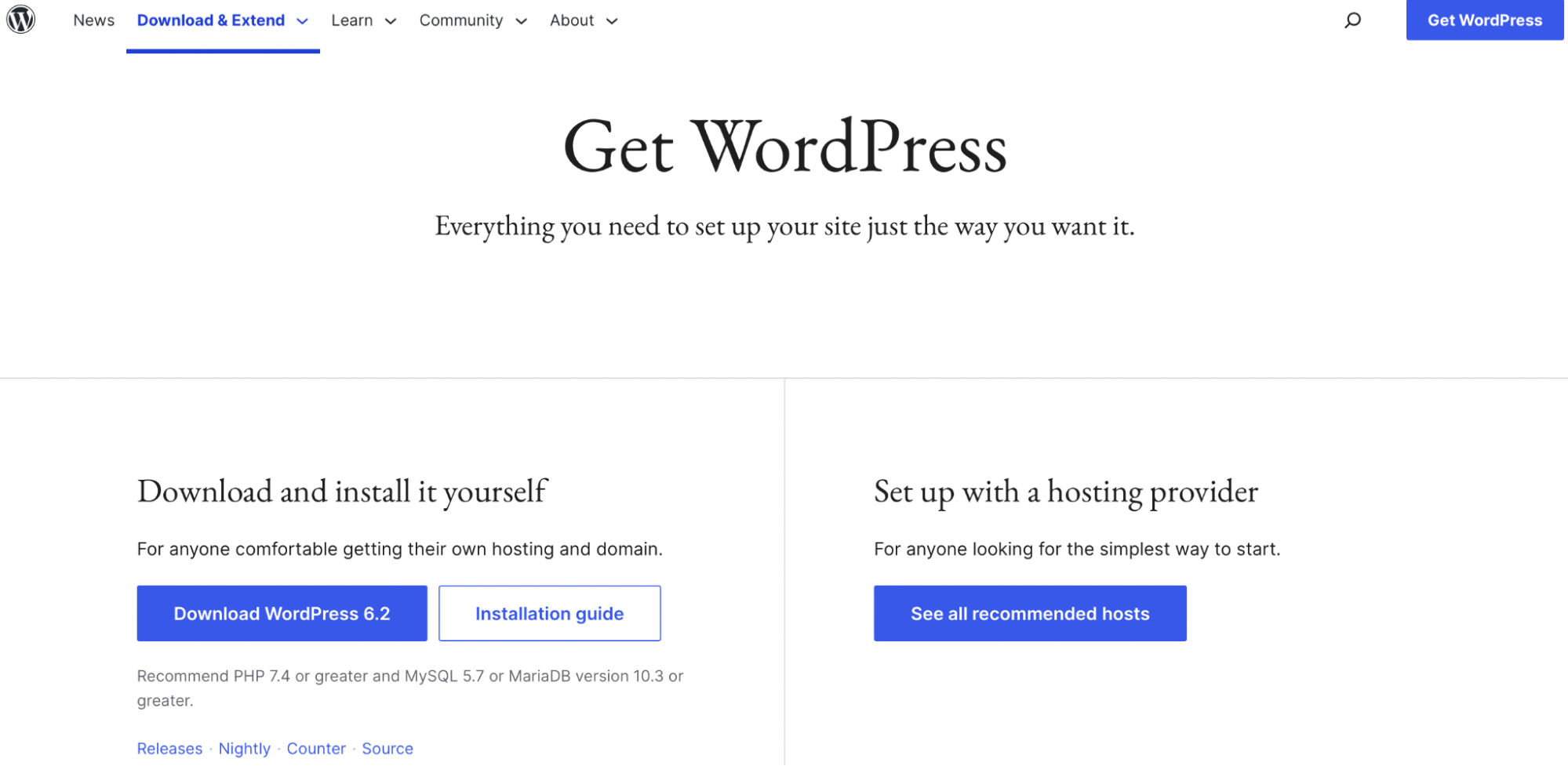
В этот момент WordPress загрузится на ваш компьютер.
Теперь на вашем компьютере перейдите в папку, в которую вы установили XAMPP. Это можно назвать чем-то вроде C://xampp .
Откройте папку и найдите подпапку htdocs :
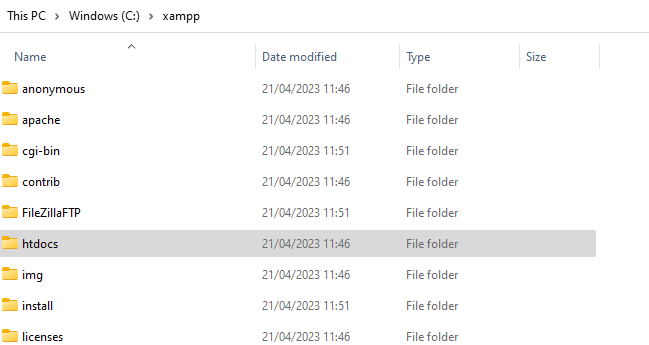
В хтдокс , создайте новую папку для вашего сайта. Имя этой папки станет дополнительным именем, используемым для доступа к вашему сайту. Вы можете назвать папку «testsite», если вы используете локальный хост WordPress в качестве промежуточного сайта.
Затем вы получите доступ к своему сайту, перейдя по адресу http://localhost/testsite. Когда вы создали папку, распакуйте zip-файл WordPress, который вы загрузили в начале этого шага.
Шаг 4: Создайте свою базу данных
На данный момент вы загрузили XAMPP, запустили модули и загрузили WordPress. Теперь пришло время создать базу данных MySQL для вашей установки WordPress.
Во-первых, вам нужно запустить phpMyAdmin из панели управления XAMPP. Для этого нажмите на кнопку Admin для MySQL .
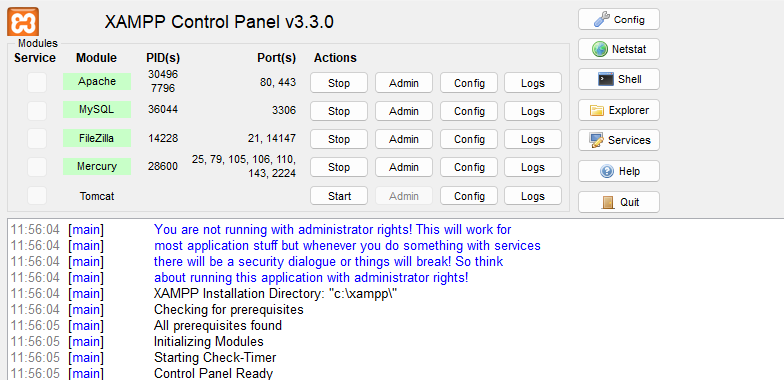
В phpMyAdmin выберите вкладку Базы данных .
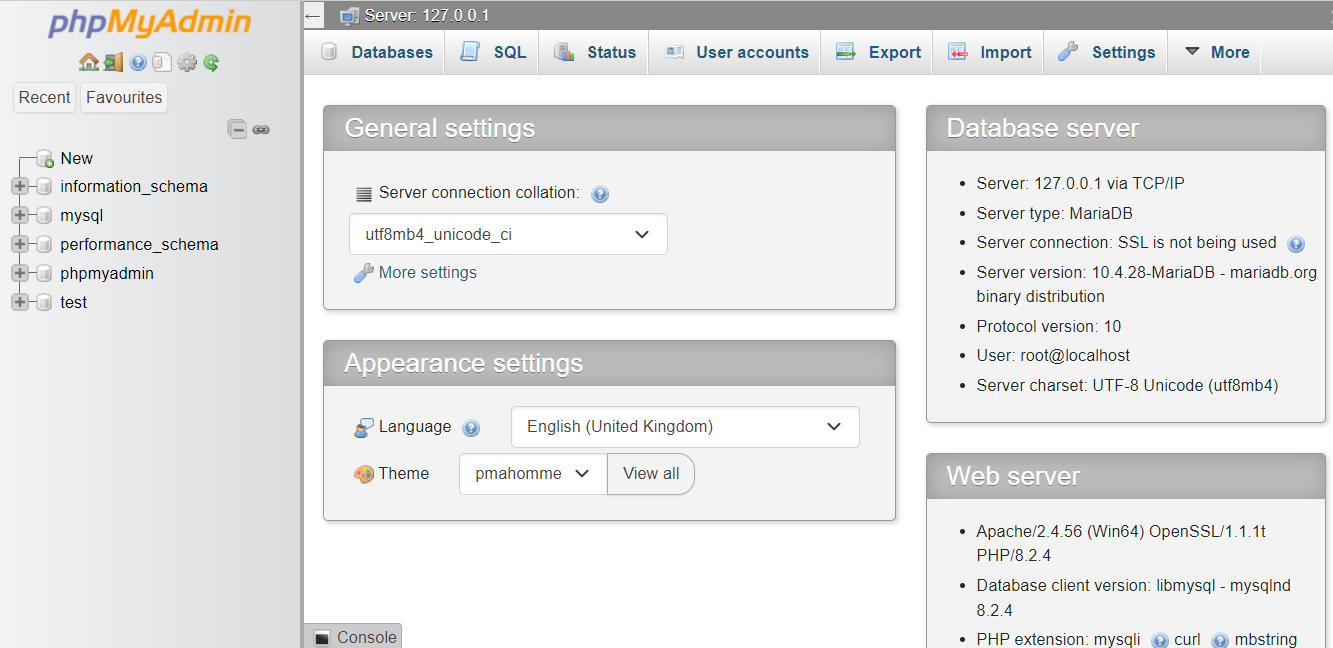
Затем введите имя для своей базы данных и выберите «Создать» .
Вот и все! Теперь вы можете перейти к последнему шагу.
Шаг 5: Завершите установку WordPress
Последний шаг требует всего нескольких задач для завершения установки WordPress. Сначала посетите свой местный веб-сайт, где вы должны увидеть обычный установщик WordPress. Вы можете найти свой веб-сайт, введя http://localhost/url в адресную строку.
Все так же, как и на любом другом сайте WordPress, за исключением деталей базы данных. Вместо этого вам нужно будет ввести данные базы данных следующим образом:
- Имя базы данных : имя базы данных, которую вы создали в phpMyAdmin (вы установили ее на шаге 4 этого руководства).
- Имя пользователя : «корень»
- Пароль : оставить пустым
Завершите оставшуюся часть процесса. Теперь вы должны увидеть новую установку WordPress, работающую на вашем локальном хосте.
Как перенести WordPress с локального хоста на живой сервер
Чтобы переместить WordPress с локального хоста на рабочий сервер, вы можете использовать плагин миграции WordPress, такой как Duplicator. Это позволит экспортировать ваши файлы из локальной установки. Затем вам нужно будет создать базу данных на вашем рабочем сервере и скопировать файлы с помощью SFTP-клиента, такого как FileZilla.
Как перенести локальный хост WordPress на другой компьютер
Вы можете перенести локальный хост WordPress на другой компьютер, экспортировав свой веб-сайт и базу данных в другую систему. Существует множество плагинов, которые помогут вам в этом, например All-in-One WP Migration.
Вы также можете использовать встроенные инструменты импорта и экспорта WordPress. Вы можете найти их на панели инструментов WordPress, перейдя в Инструменты → Экспорт .
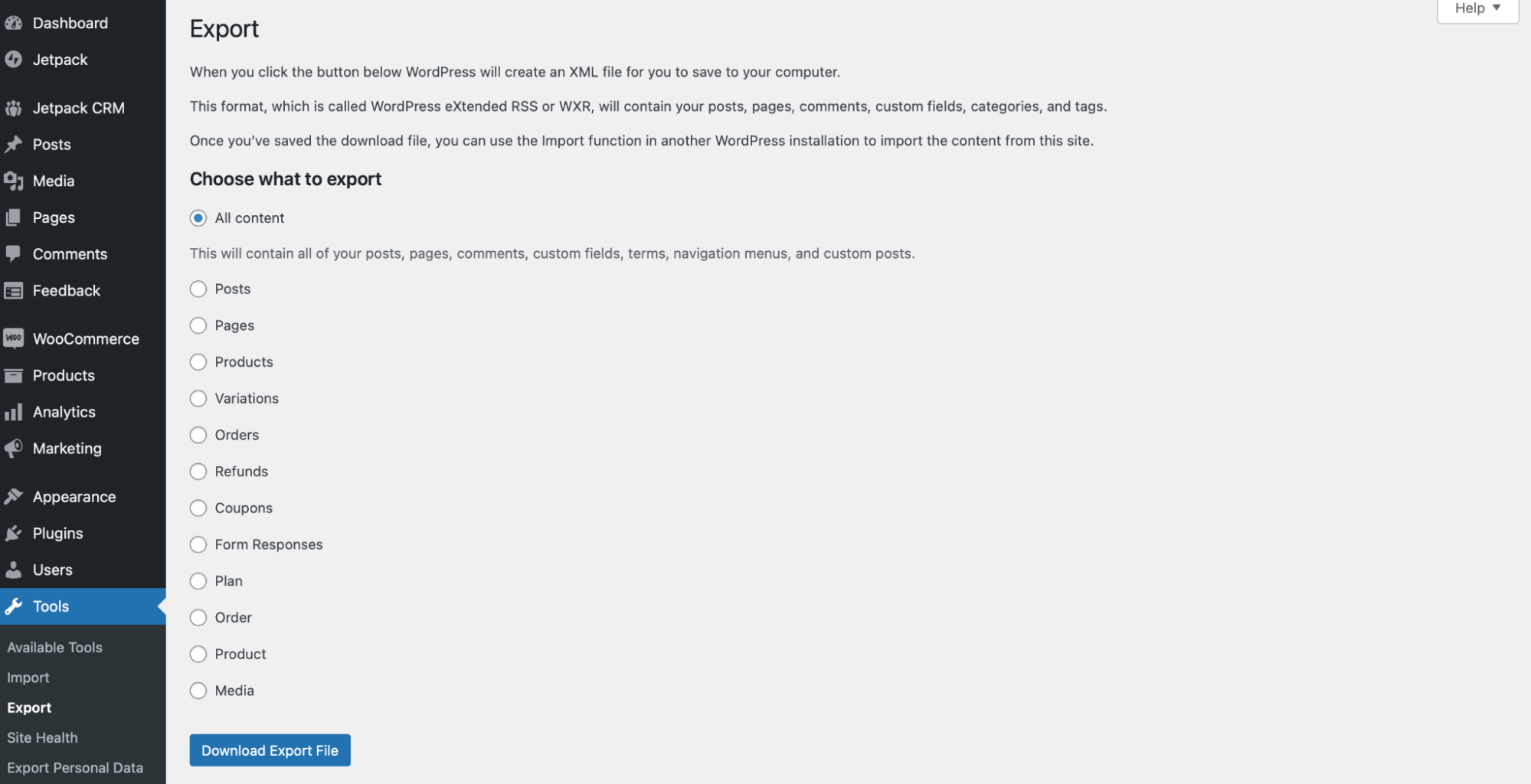
Если вы опытный пользователь WordPress, вы также можете перенести локальный хост WordPress на другой компьютер с помощью phpMyAdmin. Этот процесс требует, чтобы вы экспортировали свою старую базу данных и создали новую на новом ПК.
Как удалить WordPress на локальном хосте
После завершения тестов, обновлений или экспериментов в локальной среде вы можете удалить XAMPP. Чтобы сделать это в Windows, откройте панель управления и перейдите в «Программы и компоненты». Затем найдите приложение XAMPP и щелкните его правой кнопкой мыши, чтобы удалить.
Теперь перейдите в папку C:/xampp (или любую другую папку, которую вы использовали для XAMPP) и удалите все оставшиеся файлы и папки на вашем компьютере.
Общие проблемы с локальным хостом WordPress и способы их решения
До сих пор мы пытались предоставить как можно больше подробностей, чтобы помочь вам установить и настроить WordPress на локальном хосте. Но есть некоторые проблемы с локальным хостом WordPress, с которыми вы можете столкнуться.
Итак, в этом разделе мы обсудим некоторые из наиболее распространенных проблем и покажем, как их исправить.
1. Установка не удалась: не удалось создать каталог
Первая проблема с локальным хостом WordPress, с которой вы можете столкнуться, — это сбой установки. Есть три ситуации, когда вы можете увидеть эту ошибку:
- Вы устанавливаете тему или плагин в панели управления WordPress.
- Вы обновляете плагин или тему.
- Вы загружаете файлы прямо в папку wp-content .
Как правило, ошибка «установка не удалась» возникает на новых сайтах WordPress. Возможно, вы видите это сообщение, потому что настройки разрешений неверны. Или у вас может быть недостаточно свободного места в вашей системе.
Поэтому вы можете устранить ошибку, проверив права доступа к файлу. В панели управления WordPress перейдите в Инструменты → Здоровье сайта . Затем, щелкните вкладку «Информация» и прокрутите вниз до «Разрешения файловой системы» .
В идеале все файлы должны быть указаны как «Доступные для записи».
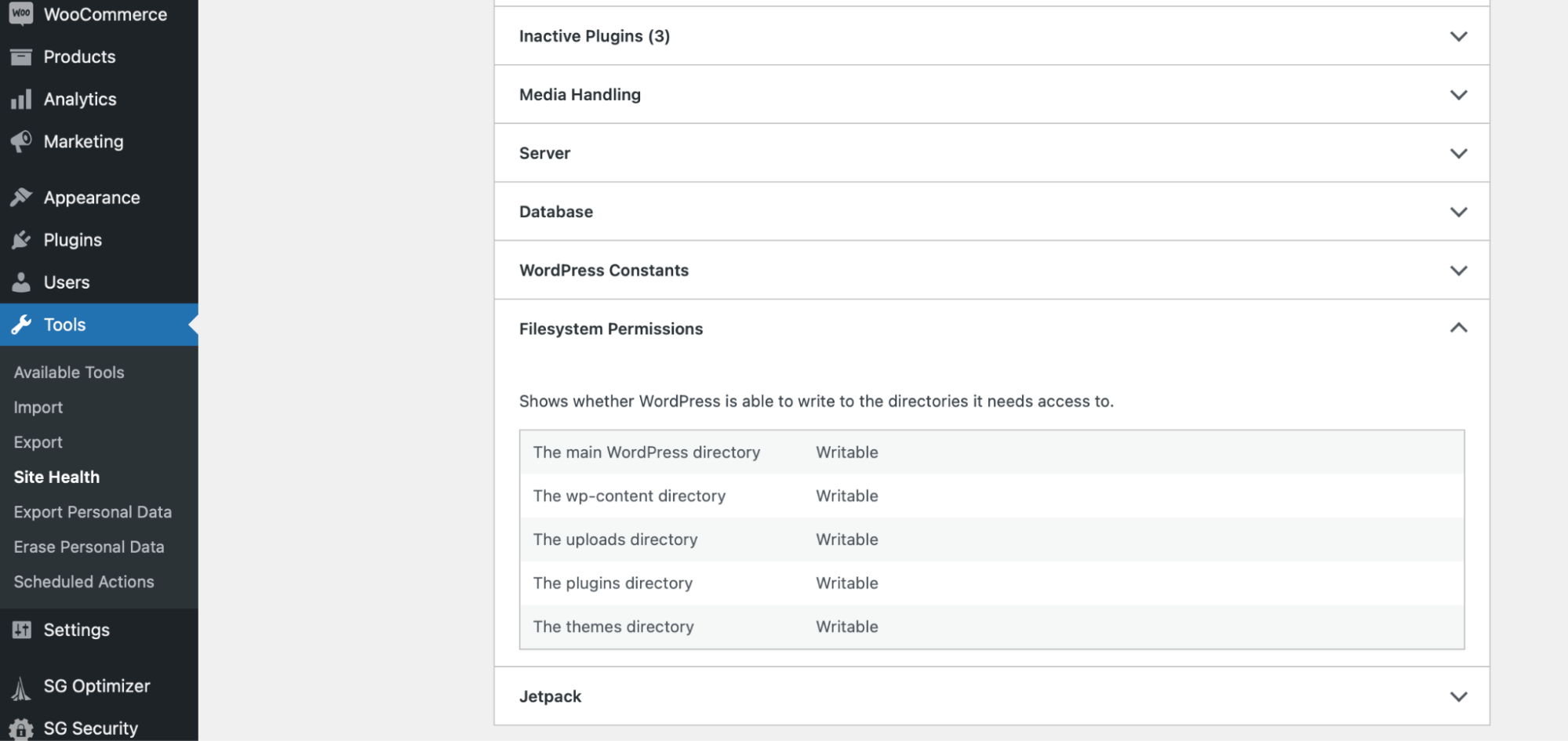
Если они говорят «Недоступно для записи», ваши разрешения настроены неправильно.
К счастью, вы можете изменить разрешения, обратившись к файлам вашего сайта. Для этого вы можете подключиться к вашему сайту через FTP. Затем перейдите в public_html и найдите следующие папки:
- wp_content
- wp_includes
- wp_admin
Щелкните правой кнопкой мыши каждую из папок (по одной за раз) и выберите «Права доступа к файлам» .
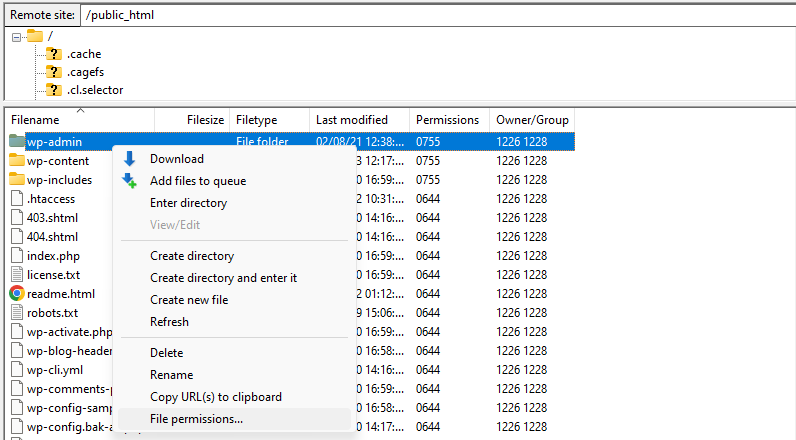
Убедитесь, что для параметров установлены следующие значения:
- Права владельца: чтение, запись, выполнение
- Групповые права: Чтение, Выполнение
- Публичные разрешения: Чтение, Выполнение
- Числовое значение: 755
- Рекурсия в подкаталоги
- Применять только к каталогам
Нажмите «ОК» и вернитесь на свой сайт, чтобы увидеть, устранена ли ошибка.
2. Логин не работает
Еще одна распространенная проблема с локальным хостом WordPress заключается в том, что процедура входа в систему не работает. В этом случае вам нужно будет перейти к phpMyAdmin, чтобы решить эту проблему.
Во-первых, важно сделать резервную копию вашего веб-сайта, так как это может потребовать редактирования важных файлов сайта. Поэтому, если вы сделаете ошибку, вам не нужно будет беспокоиться о потере вашей работы.
Самый простой способ создать резервную копию вашего сайта — использовать надежный плагин, такой как Jetpack VaultPress Backup.
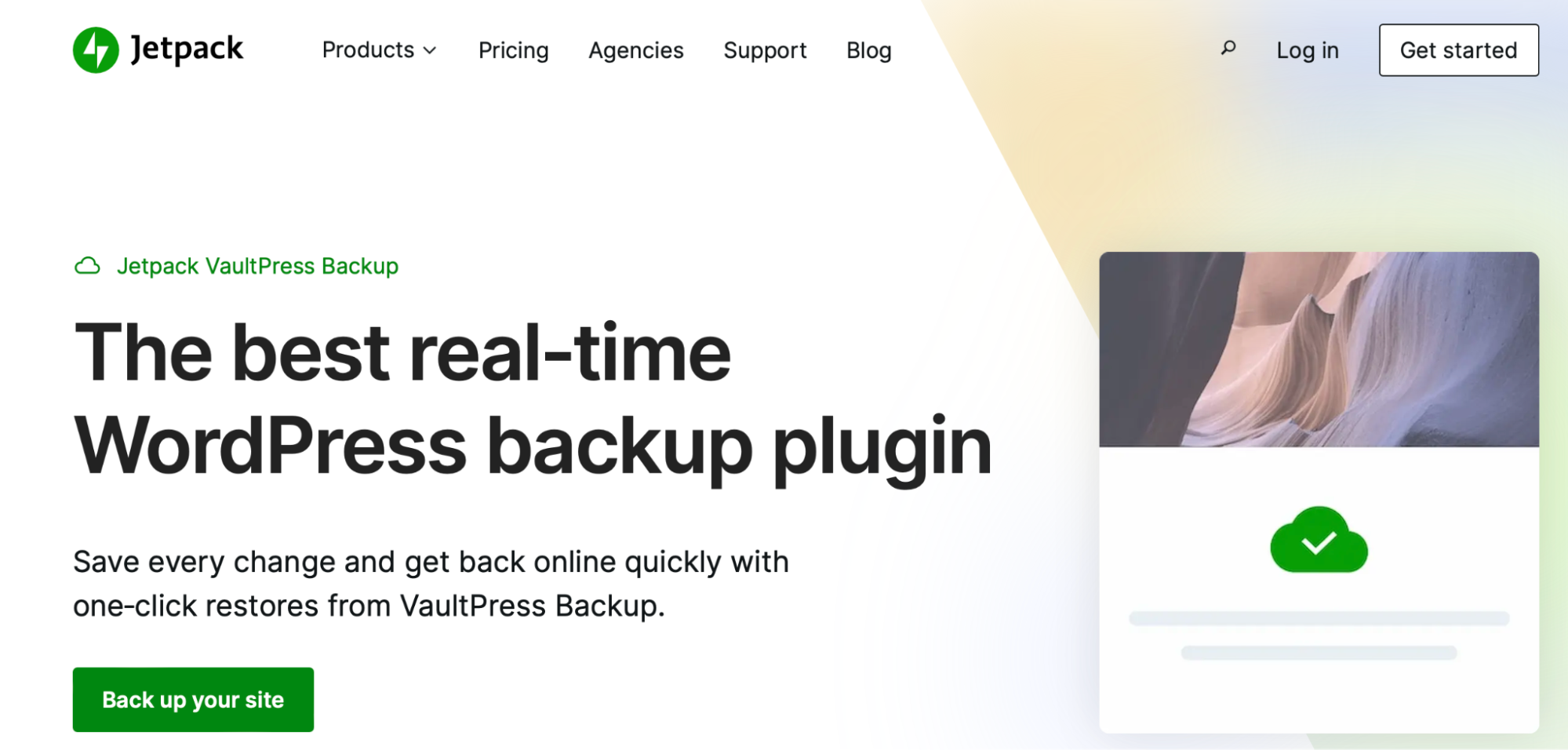
VaultPress Backup создает резервные копии в режиме реального времени, которые надежно хранятся в облаке. Инструмент будет хранить ваши резервные копии в течение 30 дней, и вы сможете восстановить свой сайт до предыдущей версии всего одним щелчком мыши.
Резервное копирование VaultPress не только сохраняет ваш веб-сайт, но и защищает все таблицы вашей базы данных. Кроме того, плагин также сохраняет копию всех данных клиентов и заказов WooCommerce.
После того, как вы установили и активировали плагин резервного копирования, откройте phpMyAdmin и найдите файл config.inc.php . Здесь вы можете проверить свои данные для входа. Затем вернитесь к экрану входа и введите значения.
3. Этот сайт недоступен
Если вы видите сообщение об ошибке «Этот сайт недоступен», это означает, что что-то мешает браузеру получить доступ к веб-сайту. Например, у вас может отсутствовать подключение к Интернету или вы можете столкнуться с проблемами DNS (системы доменных имен).
Во-первых, вам необходимо временно отключить любое антивирусное программное обеспечение, брандмауэр или прокси-сервер, так как это может прервать соединение. Затем вы можете проверить подключение к Интернету и очистить кеш браузера.
В Google Chrome нажмите на три точки в правом верхнем углу. Затем выберите «Дополнительные инструменты» → «Очистить данные браузера» .
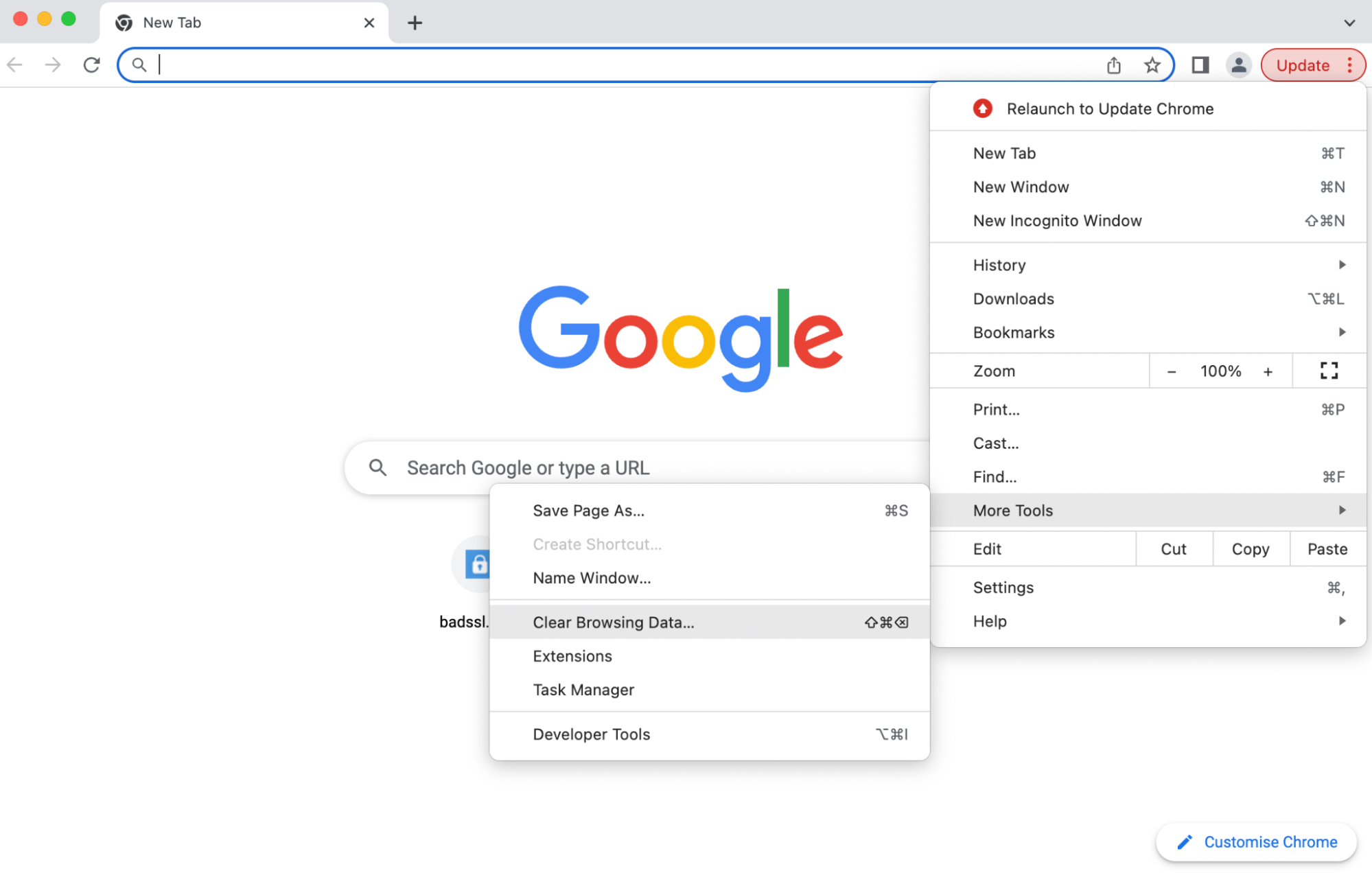
Если это не сработает, может быть полезно сбросить настройки DNS. Для этого проверьте ошибку 6: error_err_connection_refused ниже.
В качестве альтернативы вам может просто потребоваться сменить поставщика DNS. Google Public DNS, как правило, является безопасным решением.
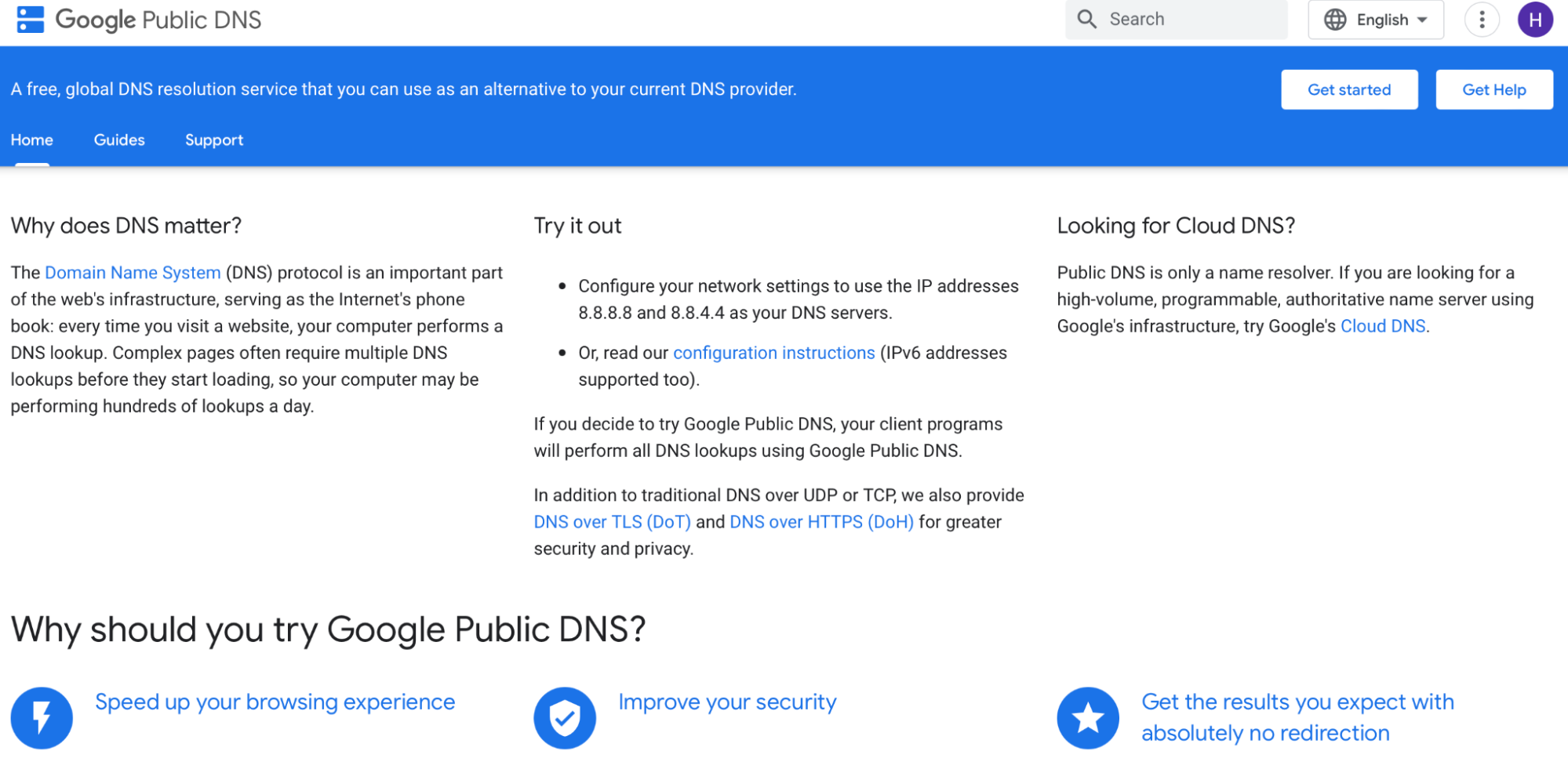
Способ сделать это зависит от того, какую операционную систему вы используете. Для пользователей Mac вы можете изменить поставщика DNS, перейдя в Системные настройки.
Затем нажмите «Сеть» → «Дополнительно» .
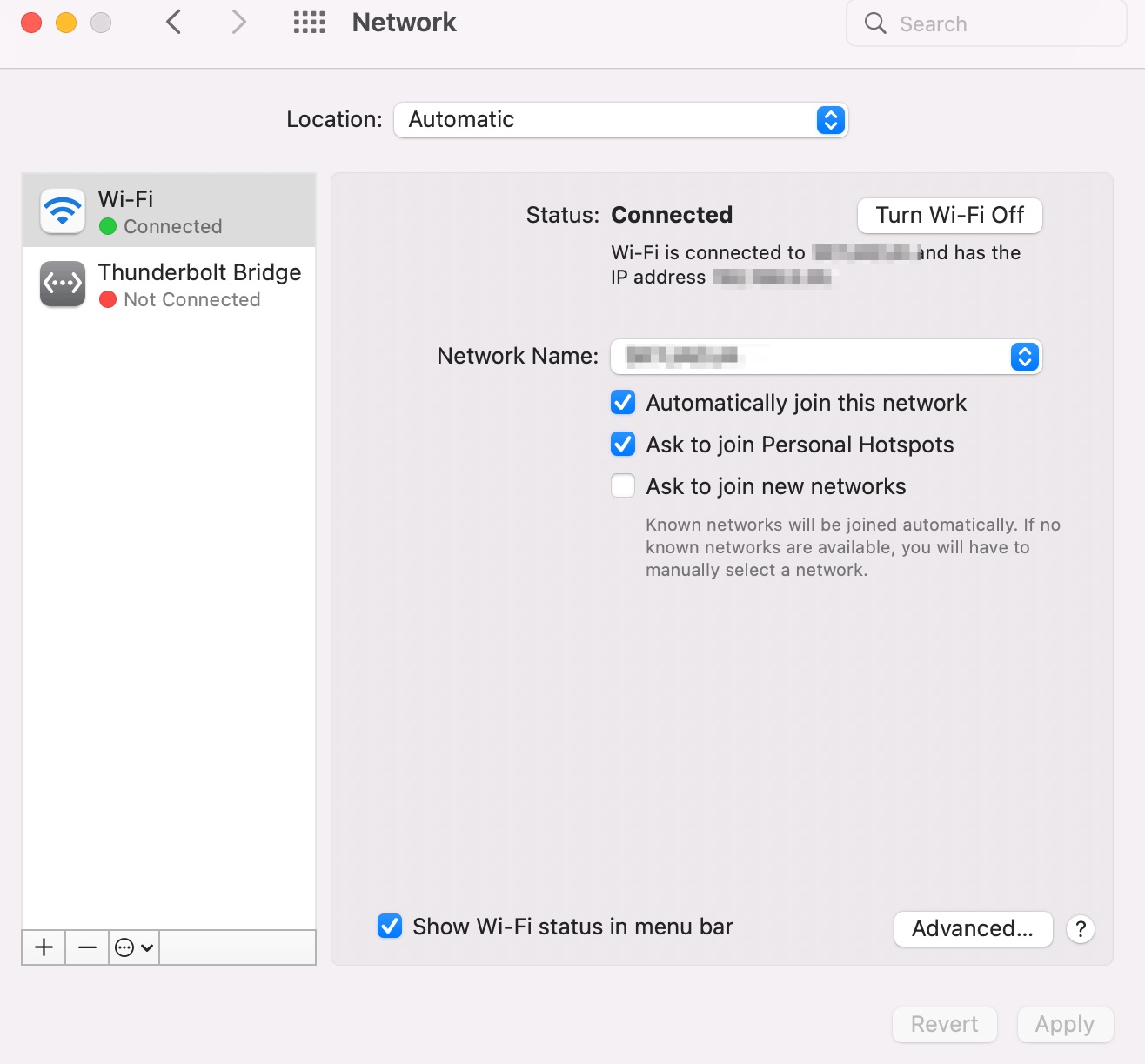
Откройте вкладку DNS и нажмите + .
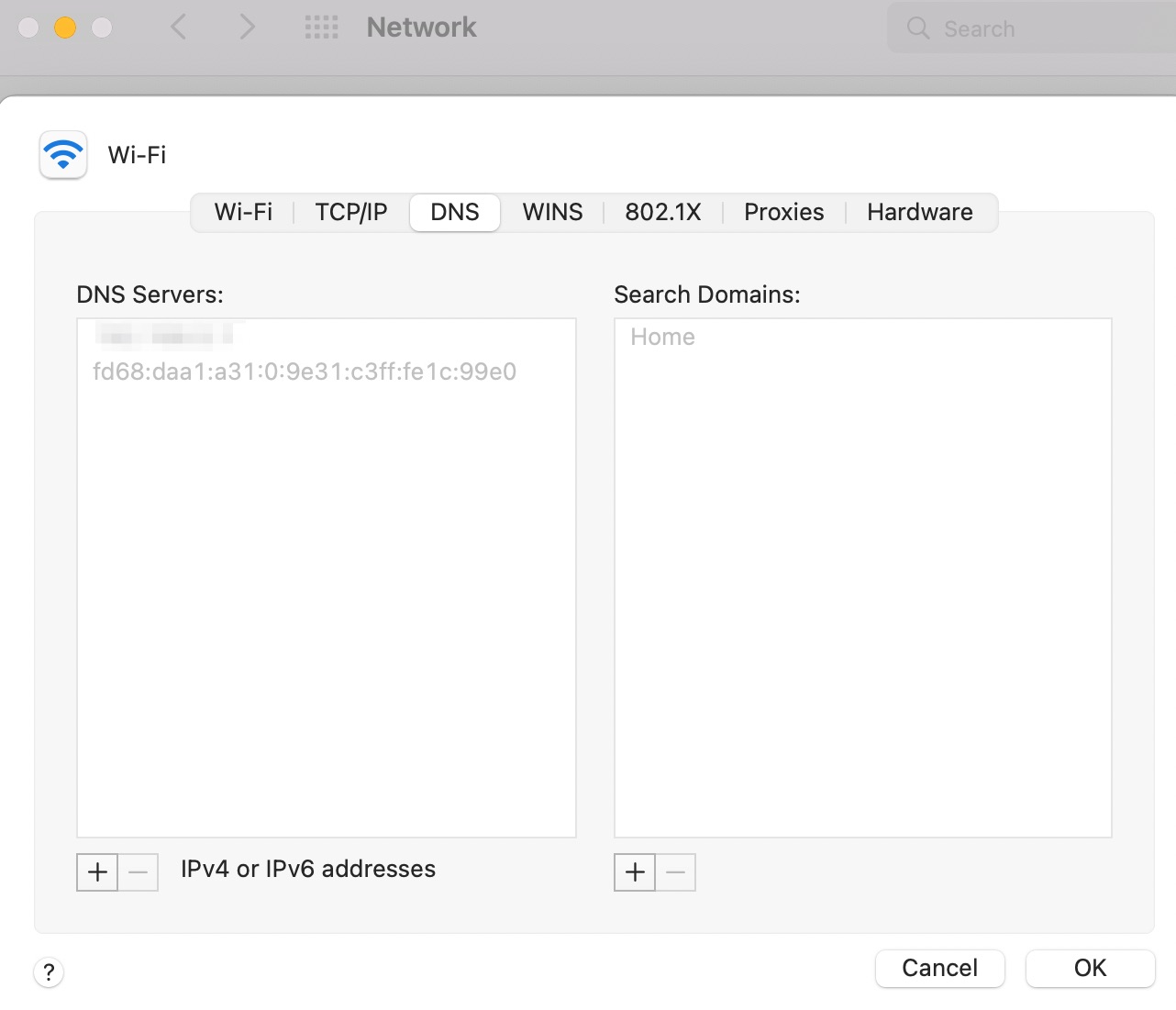
Теперь введите номера общедоступного сервера, который вы хотите использовать. Нажмите OK → Применить , чтобы изменить настройки.
4. Ошибка установления соединения с базой данных
Когда вы устанавливаете и настраиваете WordPress на локальном хосте, вы часто можете столкнуться с проблемами подключения к базе данных. Обычно это указывает на то, что в настройках WordPress указана неверная информация о базе данных или что сервер базы данных не отвечает.
Чтобы устранить эту ошибку, вы можете проверить свои учетные данные базы данных. Они хранятся в вашем файле wp-config.php , поэтому вы можете получить доступ к файлу через SFTP.
Открыв файл, убедитесь, что следующие учетные данные верны:
- Имя базы данных
- Имя пользователя
- Пароль
- Хост базы данных
Вы также можете проверить свои учетные данные базы данных с помощью phpMyAdmin. Открыв phpMyAdmin, нажмите wp_users .
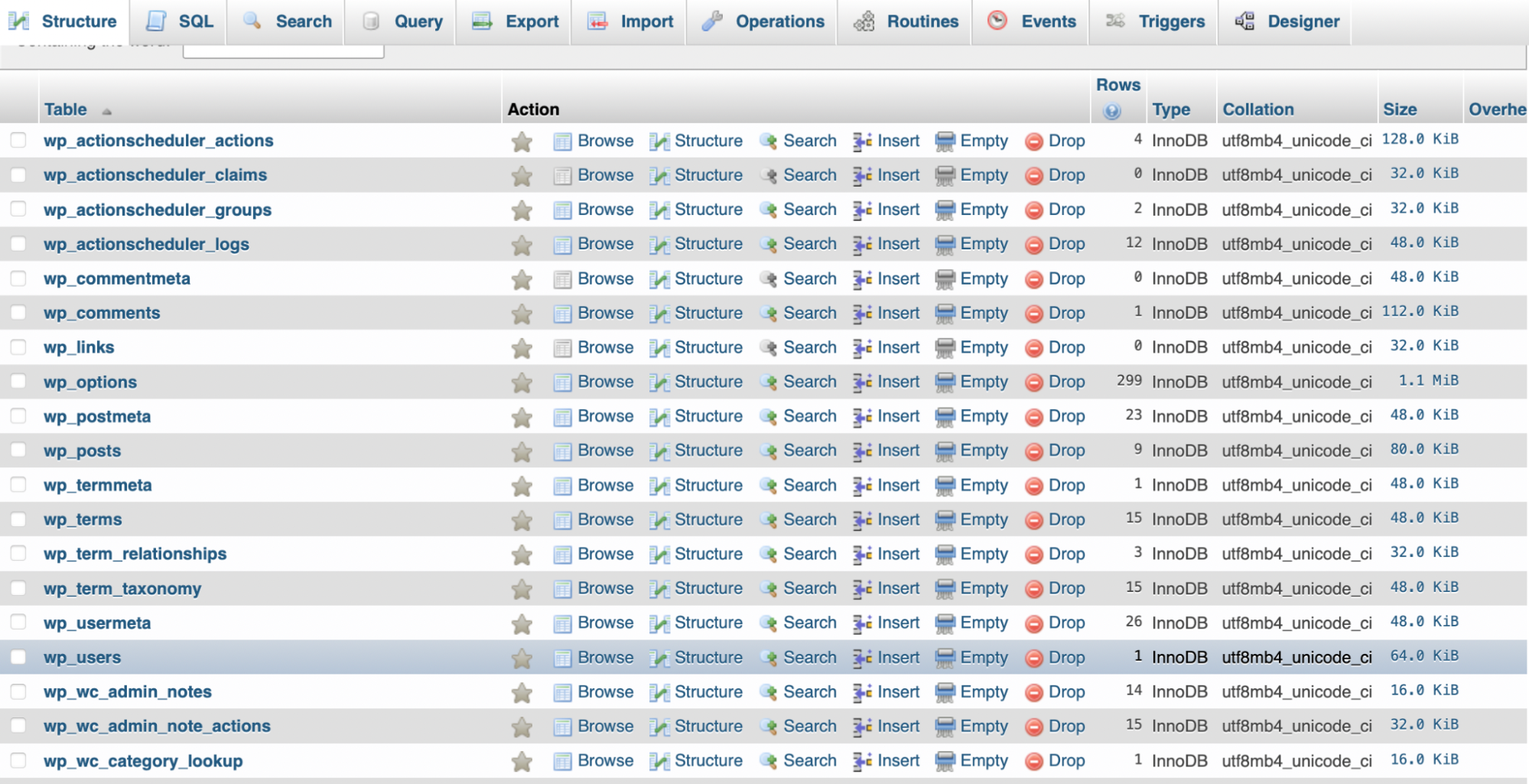
Затем найдите список пользователей и нажмите ссылку «Изменить» . Здесь вы можете увидеть идентификатор пользователя, пароль и многое другое для каждого пользователя на сайте.

Если эти значения неверны, вы можете изменить их здесь. Просто удалите существующие значения и введите новые. Затем нажмите «Перейти» , чтобы применить изменения.
Вы также можете перезагрузить сервер. Для этого все, что вам нужно сделать, это запустить и остановить сервер с панели управления XAMPP.
5. Ошибка err_ssl_protocol_error
Ошибка err_ssl_protocol_error может проявляться по-разному. Например, вам могут сказать, что ваш сайт не может обеспечить безопасное соединение или что локальный хост отправил неверный ответ.
Иногда эту проблему можно легко решить, очистив кеш браузера. Чтобы сделать это в Google Chrome, см. раздел Ошибка 3: этот сайт недоступен .
Вы также можете попробовать использовать DNS-запись вашего сайта вместо URL-адреса. Итак, в этом случае вы должны ввести в браузере что-то вроде: http://127.0.0.1:8080 вместо http://localhost:8080 .
6. Ошибка err_connection_refused
Ошибка err_connection_refused — еще одна распространенная проблема с локальным хостом. Вероятно, это связано с неправильно настроенным портом. Это также может указывать на неправильные разрешения или предупреждать вас о том, что веб-сервер Apache работает неправильно.
Если проблема связана с разрешениями WordPress, см. раздел Ошибка 1: Установка не удалась . Если вы хотите изменить номер порта, перейдите к разделу Ошибка 13: Неожиданное завершение работы XAMPP Apache . Вы также можете отключить брандмауэр или антивирусную программу, так как это может блокировать соединение.
Следующее решение — очистить ваш DNS, так как это может привести к сбою, если он хранит слишком много записей. Для этого откройте командную строку, введя «cmd» в строке поиска рядом с меню «Пуск».
Теперь введите следующую команду: ipconfig/flushdns
Вы также можете убедиться, что Apache точно запущен. Перейдите в панель управления XAMPP. Если он говорит «Пуск» , значит, сервер перестал работать и, вероятно, был причиной ошибки err_connection_refused.
7. Ошибка 404 страница не найдена
Если вы видите ошибку 404 страница не найдена при попытке установить и настроить WordPress на локальном хосте, это означает, что запрошенная страница не может быть найдена на веб-сервере. Как правило, это указывает на то, что другая программа находится на порту (порт 80).
К счастью, вы можете устранить ошибку, изменив номер порта. Чтобы сделать это, см. Ошибка 13: Неожиданное завершение работы XAMPP Apache.
Если вы уже пробовали это решение, но по-прежнему видите ошибку 404, страница не найдена, проблема может заключаться в том, что вы не добавляете номер порта к каждому URL-адресу, который вы вводите в браузере. Например, вам может понадобиться ввести: http://localhost:8080 вместо просто http://localhost .
8. Локальный хост WordPress запрашивает учетные данные FTP
Другая распространенная проблема с локальным хостом WordPress заключается в том, что ваш сайт может начать запрашивать ваши учетные данные FTP. Обычно это происходит, когда вы пытаетесь запустить обновление или установить новую тему или плагин.
Как правило, это результат того, что у WordPress недостаточно прав. Поэтому вы можете попробовать изменить разрешения. Для этого см. Ошибка 1: Установка не удалась .
Вы также можете попытаться заставить WordPress использовать прямой метод PHP для обновлений (вместо использования FTP). Вы можете сделать это через файл wp-config.php , используя SFTP.
Открыв файл wp-config.php , добавьте следующую строку кода:
define('FS_METHOD','direct');Обязательно сохраните изменения. Затем вернитесь в WordPress, чтобы увидеть, устранена ли ошибка.
9. Изображения не отображаются
Независимо от того, используете ли вы WordPress на локальном хосте или на работающем сайте WordPress, вы можете столкнуться с ошибкой, препятствующей показу изображений. Это означает, что путь к изображениям нарушен.
Первый шаг — проверить, совпадают ли ваш адрес WordPress (URL) и адрес сайта (URL). Все, что вам нужно сделать, это зайти в панель управления WordPress и нажать «Настройки» → «Основные» .
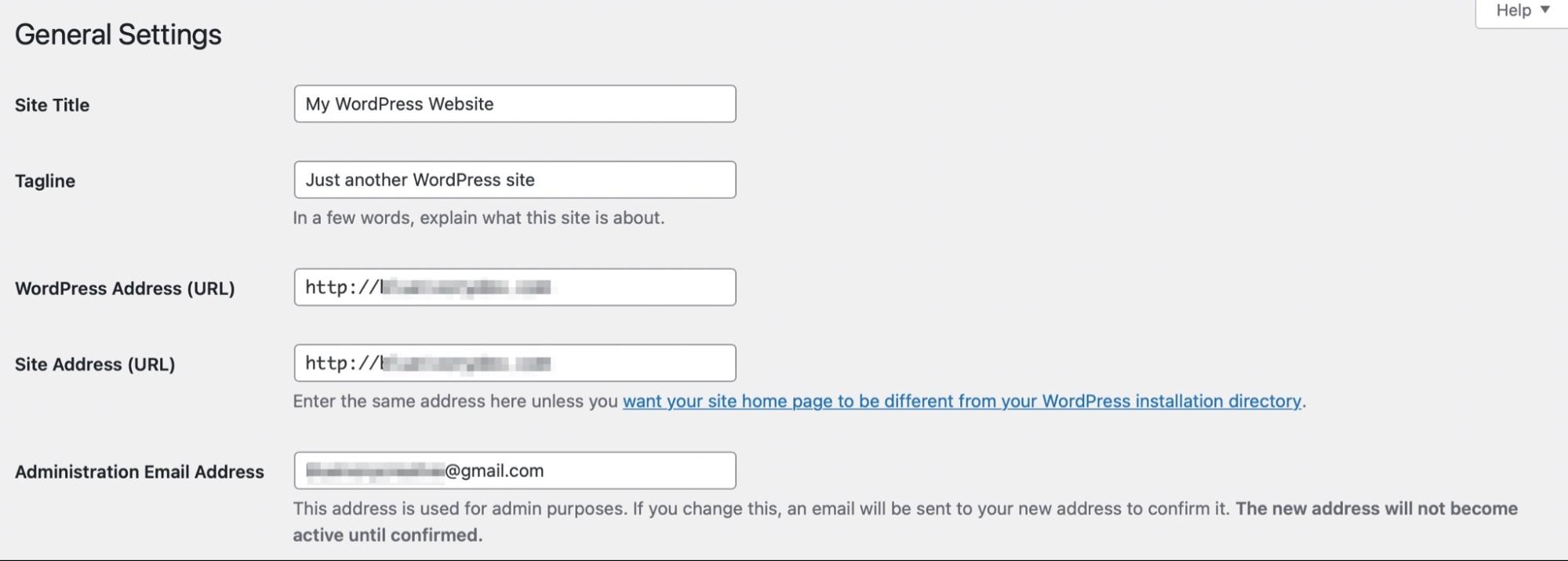
Затем проверьте, добавлено ли имя папки, в которой хранятся ваши изображения, к URL-адресу. Эта папка может называться загрузки или изображения .
Теперь перейдите в «Настройки» → «Постоянные ссылки» .
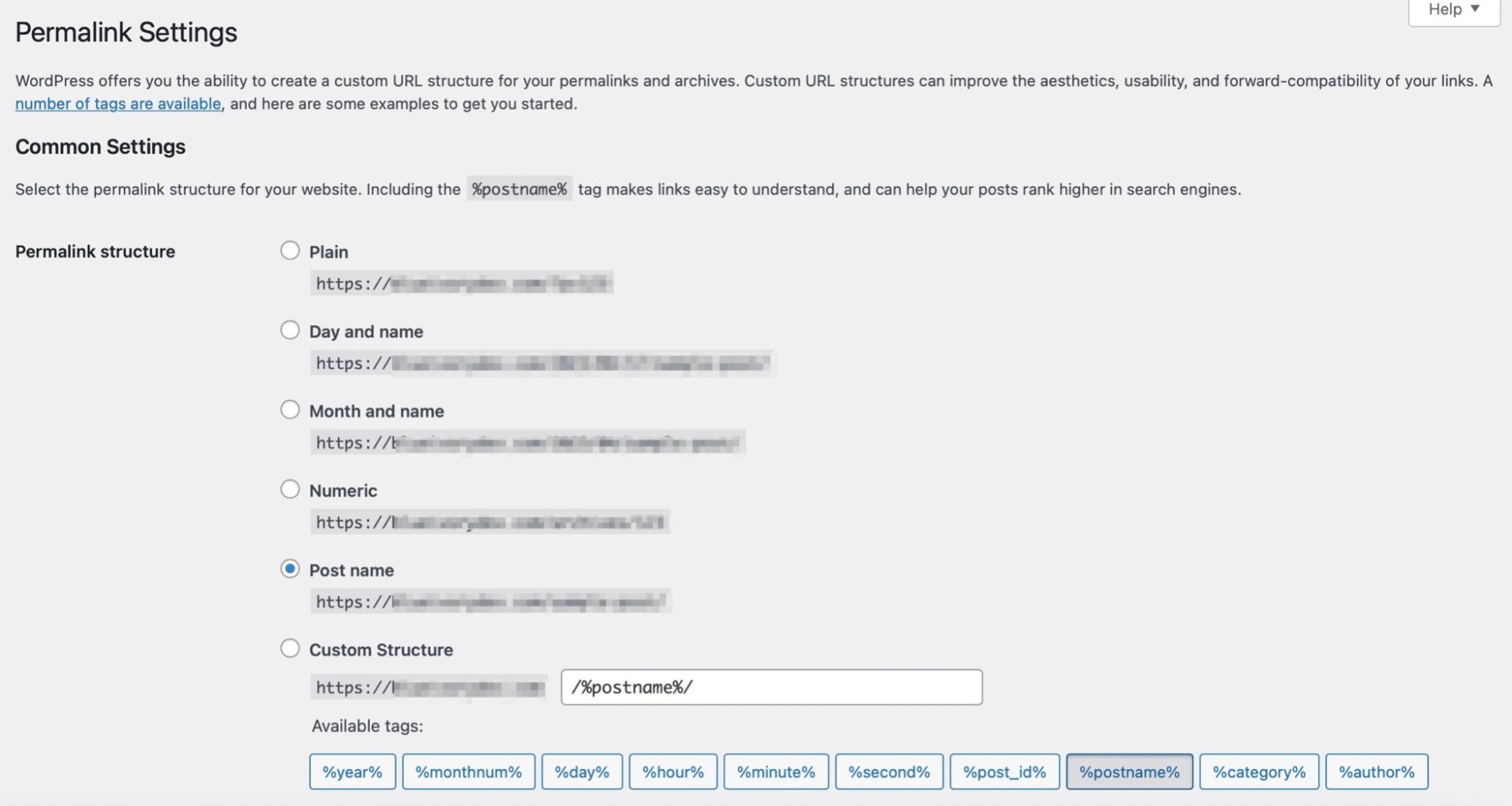
Здесь вы можете выбрать имя сообщения для структуры постоянной ссылки. Затем сохраните изменения и посмотрите, отображаются ли ваши изображения.
10. Локальный хост WordPress работает очень медленно
Ваш локальный веб-сайт WordPress может работать медленно, если на вашем сайте слишком много плагинов или плохой код. Поэтому рекомендуется убедиться, что у вас есть только те ресурсы, которые вам нужны.
Медленные веб-сайты и плохой код могут сделать ваш сайт более уязвимым для угроз безопасности. Лучший способ избежать этих проблем — использовать такой плагин, как Jetpack Protect.
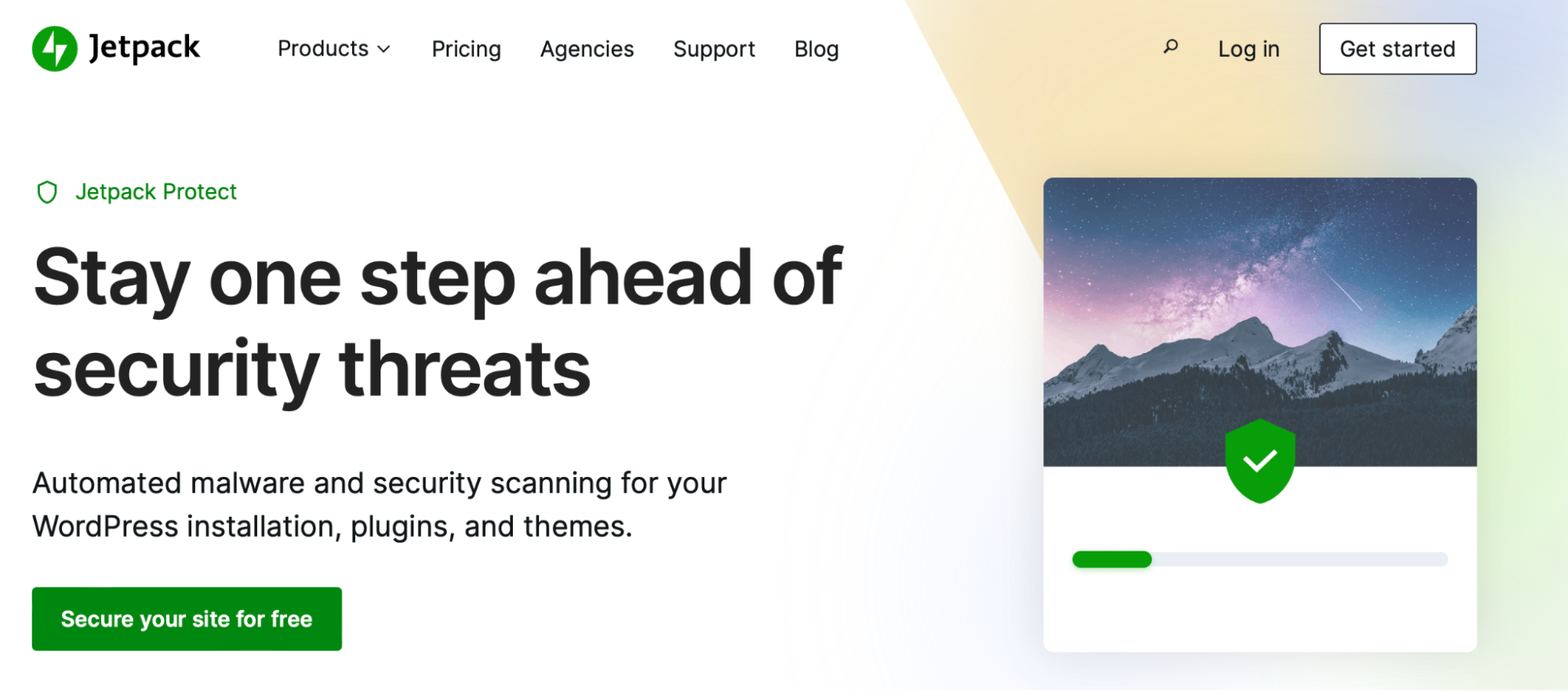
После установки вы получите доступ к автоматизированному сканированию безопасности и вредоносных программ, чтобы обеспечить безопасность вашего веб-сайта. Более того, плагин может обнаруживать уязвимости в основном программном обеспечении, а также в любых плагинах и темах на вашем сайте.
Если вам нужна еще большая защита, ознакомьтесь с пакетом безопасности, доступным с Jetpack. Он обладает всеми преимуществами Jetpack Protect, а также резервным копированием в реальном времени и дополнительными функциями.
Если локальный хост WordPress работает очень медленно, вы также можете попробовать использовать необработанный IP-адрес для локального хоста. Это может быть эффективно, поскольку некоторые системы (например, Windows) не поддерживают напрямую тип подключения, который использует MySQL, когда указан localhost.
Для начала вам потребуется доступ к файлу wp-config.php . Здесь убедитесь, что DB_HOST не установлен на localhost.
Вместо этого измените его на define('DB_HOST','127.0.0.1');
Затем сохраните изменения и вернитесь на свой сайт, чтобы проверить, решена ли проблема.
11. Превышено максимальное время выполнения PHP XAMPP
Ошибку «Превышено максимальное время выполнения PHP XAMPP» довольно легко исправить. Вам просто нужно отредактировать строку кода в одном из файлов конфигурации XAMPP.
Откройте панель управления XAMPP и нажмите кнопку Config рядом с Apache . В раскрывающемся списке выберите вариант для PHP (php.ini) .
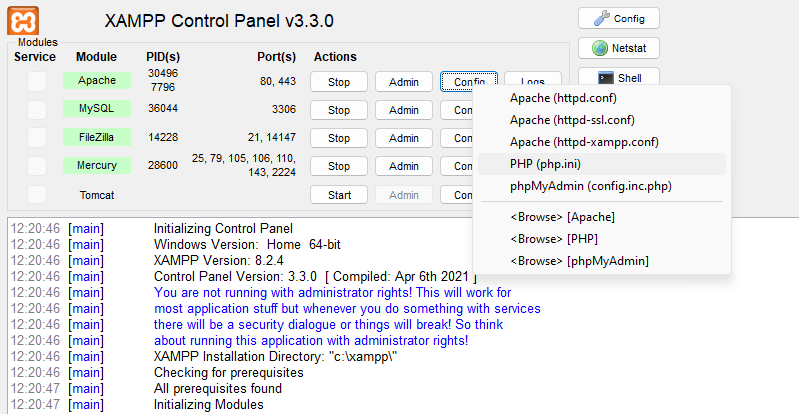
Это откроет файл php.ini , в котором вы можете найти следующую строку:
Max_execution_timeЗначение должно быть установлено на 120. Чтобы устранить ошибку, вы можете увеличить значение. Вы можете попробовать удвоить его до 240.
12. Превышен максимальный размер файла XAMPP
Другой распространенной проблемой локального хоста XAMPP является ошибка «превышен максимальный размер файла XAMPP». Вы можете увидеть эту ошибку при попытке загрузить файл на локальный сайт WordPress, созданный с помощью XAMPP.
Опять же, вам нужно найти файл php.ini в файле конфигурации XAMPP. Но на этот раз найдите следующую строку: upload_max_filesize
Как правило, это значение равно 40M. Чтобы устранить ошибку, попробуйте увеличить это значение. Также важно отметить, что когда вы редактируете файл php.ini , вы также захотите внести такое же изменение в число post_max_size.
13. Неожиданное завершение работы XAMPP Apache
Когда вы видите ошибку «Неожиданное отключение XAMPP Apache», вероятно, что-то пошло не так с Apache, что привело к его сбою. Apache — это веб-сервер, на который опирается XAMPP, поэтому эта ошибка будет означать, что ваш локальный сайт также перестанет работать.
Эта ошибка предполагает, что другая программа может использовать тот же порт, что и XAMPP. Поскольку порты одновременно поддерживают только одну программу, Apache перестанет работать.
Skype — это одна из программ, которая использует тот же порт по умолчанию, что и XAMPP. Хорошая новость заключается в том, что ошибку легко исправить, если у вас есть доступ к панели управления XAMPP.
Во-первых, вам нужно запустить XAMPP. Затем перейдите в Apache → Config . Здесь выберите вариант Apache (httpd:conf) .
Порт по умолчанию для XAMPP — 80 (он используется для большинства HTTP-программ), поэтому вы можете перенаправить Apache на порт 8080. В файле Apache нажмите Ctrl + F и введите «80», чтобы найти каждый экземпляр 80.
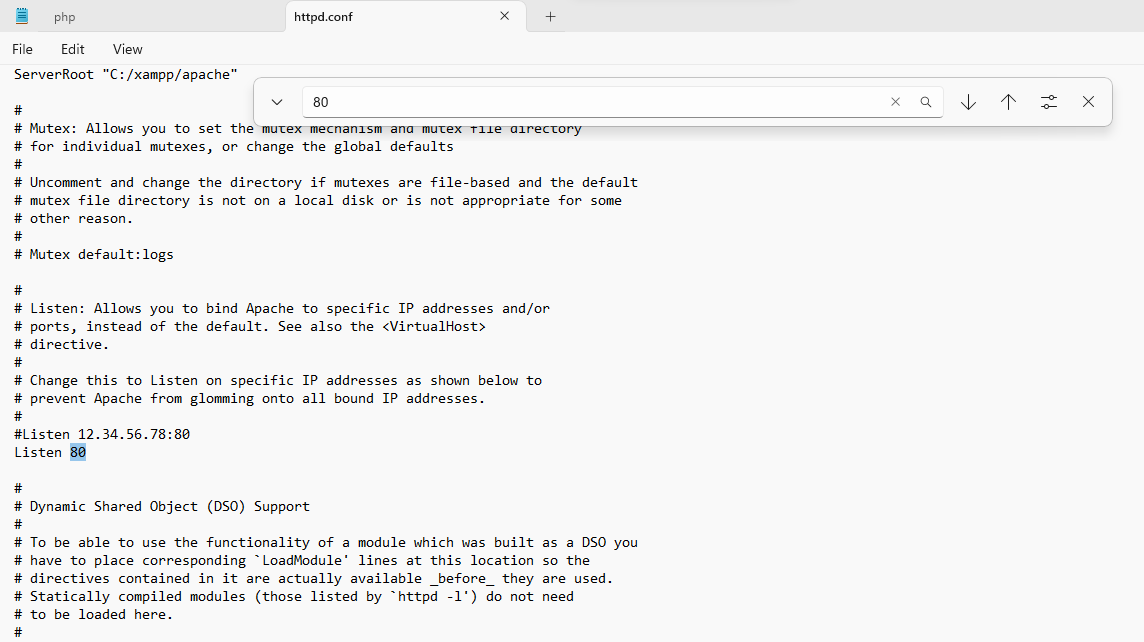
Затем измените следующие значения:
- Порт 80 — порт 8080
- Слушать 80, чтобы слушать 8080
- Измените имя сервера localhost: 80 на имя сервера localhost: 8080.
Теперь вернитесь в панель управления XAMPP и снова откройте Apache → Config. На этот раз, выберите файл Apache (httpd-ssl.conf).
Откройте файл и нажмите Ctrl + F , чтобы найти 443. Порт 443 обычно используется для безопасных веб-транзакций, но Apache также нуждается в нем.
В этом файле вам нужно изменить два экземпляра 443:
- Слушайте 443, чтобы слушать 4433
- <VirtuaHost_default_:443> на <VirtualHost_default_:4433>
Затем перезапустите Apache, нажав кнопки Stop и Start в XAMPP.
14. XAMPP 403 ошибка доступа запрещена
Последняя проблема локального хоста WordPress, которую следует обсудить, — это ошибка доступа XAMPP 403. Обычно это происходит, когда вы пытаетесь получить доступ к своей базе данных с помощью phpMyAdmin.
Одной из наиболее распространенных причин ошибки 403 запрещено является неправильная конфигурация в одном из файлов конфигурации XAMPP. Итак, чтобы решить эту проблему, вам нужно открыть панель управления XAMPP. Затем нажмите Apache → Config .
В раскрывающемся списке выберите файл httpd-xampp.config .
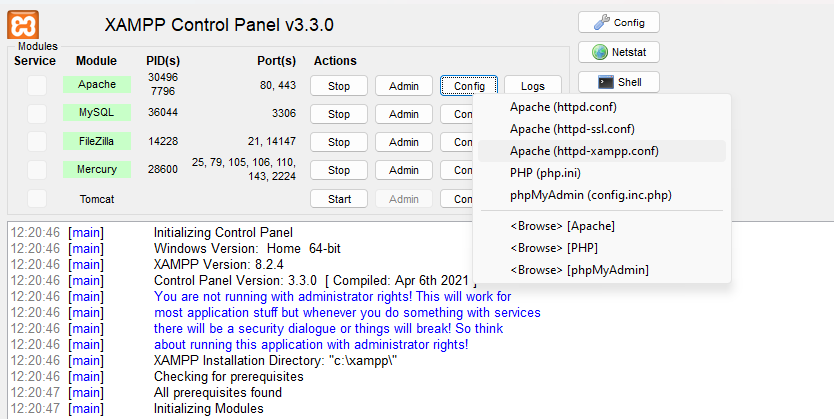
Открыв файл, обратите внимание на следующую строку кода, начинающуюся с: Alias/phpmyadmin.
В этом блоке кода вы должны увидеть строку, которая гласит: Require local
Теперь измените эту строку, чтобы сказать: Требовать все предоставленные
На этом этапе ошибка доступа 403 должна исчезнуть, и вы получите доступ к phpMyAdmin.
Часто задаваемые вопросы о настройке WordPress на локальном хосте
Хотя мы попытались рассказать об основах установки и настройки WordPress на локальном хосте, у вас могут возникнуть вопросы. Давайте рассмотрим самые распространенные из них.
Является ли localhost веб-сервером?
Localhost — это имя хоста или компьютера, на котором запущена программа. В этом случае компьютер становится виртуальным сервером для вашего приложения. Этот виртуальный сервер находится в автономном режиме и хранит данные вашего сайта так же, как сервер веб-хостинга, если бы вы запускали живой веб-сайт.
Может ли кто-нибудь получить доступ к вашему локальному хосту?
Вы можете поделиться своим веб-сервером с кем-то еще, но им потребуется ваш IP-адрес или ваше имя хоста. Вы можете найти эту информацию в Windows с помощью ipconfig/all в командной строке.
WordPress localhost и живой сервер: в чем основные отличия?
Localhost — это виртуальный сервер, который можно разместить на вашем компьютере. Кроме того, он хранится в автономном режиме, поэтому он недоступен для публики.
С другой стороны, для живого сервера обычно требуется веб-хост, на котором хранятся данные вашего сайта. Между тем, вам необходимо приобрести доменное имя. Таким образом, любой человек в Интернете сможет найти ваш сайт, введя URL-адрес в браузере.
Каковы преимущества использования localhost для разработки WordPress?
Есть много преимуществ использования localhost для разработки WordPress. Поскольку веб-сайт находится в автономном режиме, он создает личное пространство, где вы можете протестировать функциональность или поэкспериментировать с новыми функциями.
Более того, любые изменения, которые вы делаете на локальном хосте, совершенно не повлияют на ваш работающий веб-сайт. Таким образом, вы можете свободно экспериментировать, не беспокоясь о том, что что-то пойдет не так. Затем, как только вы убедитесь, что обновления или плагины работают (и безопасны), вы можете легко отправить их на свой работающий веб-сайт.
Это позволяет вам сохранить ваш UX. Таким образом, пока вы проявляете творческий подход в своей локальной среде, люди все равно могут посещать ваш веб-сайт и взаимодействовать с ним.
Как вы получаете доступ к WordPress на локальном хосте?
Чтобы получить доступ к WordPress на локальном хосте, вам потребуется настроить локальный сервер, такой как XAMPP, на вашем компьютере. Затем вы можете установить файлы WordPress. Для получения полной информации ознакомьтесь с руководством выше.
После того, как вы успешно установили и настроили WordPress на локальном хосте, откройте веб-браузер и введите этот адрес: http://localhost/filename .
В этом случае «имя файла» относится к каталогу вашего локального сервера, на котором вы установили WordPress. Здесь вы должны увидеть страницу входа в WordPress, где вы можете ввести свое имя пользователя и пароль для доступа к своему сайту.
Как вы входите в WordPress на локальном хосте?
Вы можете войти в WordPress на локальном хосте так же, как и на работающем веб-сайте WordPress. Все, что вам нужно сделать, это ввести правильный URL-адрес в браузере.
Обычно это выглядит примерно так: http://localhost/yoursitename. Затем добавьте суффикс страницы входа, например /admin или wp-login.php, в конце адреса.
Как сбросить пароль локального хоста WordPress?
Вы не можете сбросить свой пароль WordPress на локальном хосте по электронной почте (если вы не включили функцию почты на своем сервере). Это связано с тем, что функция почты по умолчанию отключена на локальных серверах.
Поэтому, чтобы сбросить пароль, вам нужно открыть phpMyAdmin. введя следующий URL-адрес: http://localhost/phpmyadmin . Затем вам нужно будет указать свой пароль и имя пользователя MySQL. Как правило, имя пользователя «root» и без пароля.
Затем выберите базу данных WordPress и найдите таблицу wp-users . Здесь нажмите ссылку «Изменить» рядом с именем пользователя администратора.

Откроется форма, в которой вы можете отредактировать информацию для этого пользователя.
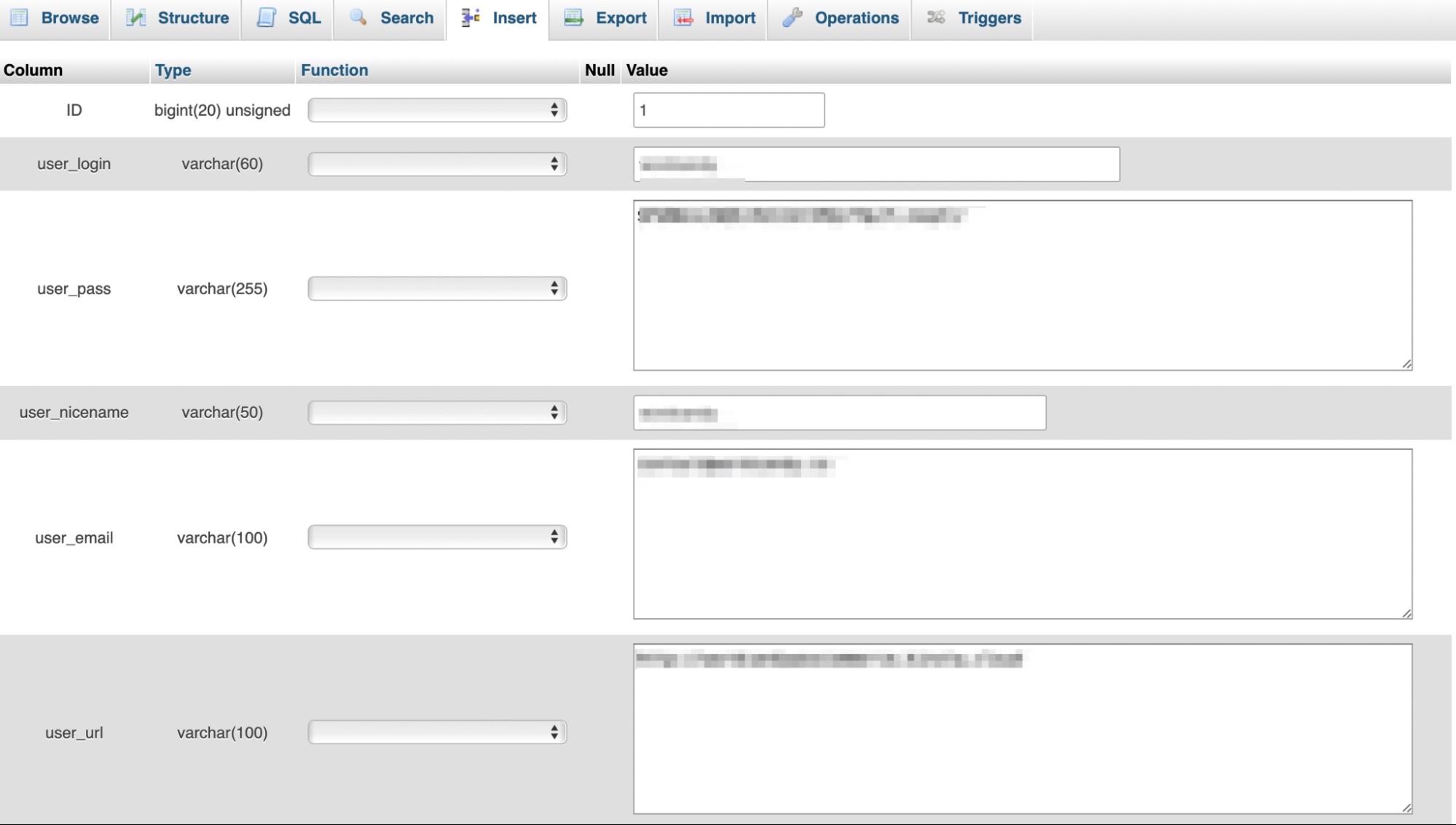
Прокрутите вниз до user_pass и введите новый пароль в значение столбец. Затем выберите MD5 в столбце «Функция» и нажмите « Перейти» , чтобы сохранить изменения.
Можете ли вы отправить электронное письмо из WordPress на локальном хосте?
По умолчанию функция почты отключена на локальном хосте, поэтому вы не можете отправить электронное письмо из WordPress. Но вы можете включить электронную почту, установив плагин, такой как WP Mail SMTP.
В этом случае плагин возьмет на себя функцию доставки электронной почты по умолчанию и направит электронные письма через провайдера SMTP. Вам нужно будет выбрать поставщика SMTP, такого как Sendinblue, который особенно хорошо подходит для веб-сайтов WordPress. Затем вы можете следовать указаниям мастера установки в WP Mail SMTP, чтобы успешно настроить это.
Можете ли вы получить доступ к локальному хосту WordPress с другого компьютера?
Да, вы можете получить доступ к локальному хосту WordPress с другого компьютера, но вам потребуется локальный IP-адрес и номер порта. Таким образом, вместо простого ввода адреса веб-сайта он будет выглядеть примерно так: http://192.168.0.4:80/wordpress.
Безопасен ли XAMPP?
Да. XAMPP с открытым исходным кодом, бесплатный и безопасный для использования в качестве локального сервера для вашего веб-сайта WordPress.
XAMPP устанавливает PHP?
XAMPP — одна из самых популярных сред разработки PHP. Это дистрибутив Apache, содержащий PHP, Pearl и MariaDB, так что да, он устанавливает PHP. Но вам все равно нужно будет установить WordPress отдельно, чтобы настроить WordPress на локальном хосте.
Можете ли вы запустить несколько локальных сайтов WordPress под XAMPP?
Мультисайт — это сеть из более чем одного веб-сайта, работающая на одной и той же установке WordPress. Даже если вы запускаете свой сайт на локальном компьютере под XAMPP, вы можете установить WordPress Multisite.
Сначала вам понадобится стандартная установка WordPress. Затем вы можете добавить больше сайтов в поддомен или подкаталог.
Localhost: мощный инструмент для разработчиков WordPress.
WordPress на локальном хосте — отличный инструмент для дизайнеров и разработчиков, поскольку он позволяет создать безопасную приватную среду для тестирования новых функций и функций. Более того, работающий веб-сайт по-прежнему будет доступен для посетителей, и на него не будут влиять изменения, которые вы вносите в локальную среду.
Более того, установить и настроить WordPress на локальном хосте очень просто, если вы используете такое программное обеспечение, как XAMPP. После того, как вы установили XAMPP, вы можете запустить необходимые модули, а затем загрузить последнюю версию WordPress. Затем вы готовы добавить файлы WordPress и создать свою базу данных.
Для большинства разработчиков также важно найти надежный плагин для резервного копирования, такой как Jetpack VaultPress Backup, чтобы было легко восстановить ваш сайт в случае, если что-то пойдет не так. Кроме того, вы можете использовать Jetpack Protect для доступа к мощному сканеру безопасности и вредоносных программ.
Еще один полезный инструмент — программа Jetpack Agency.
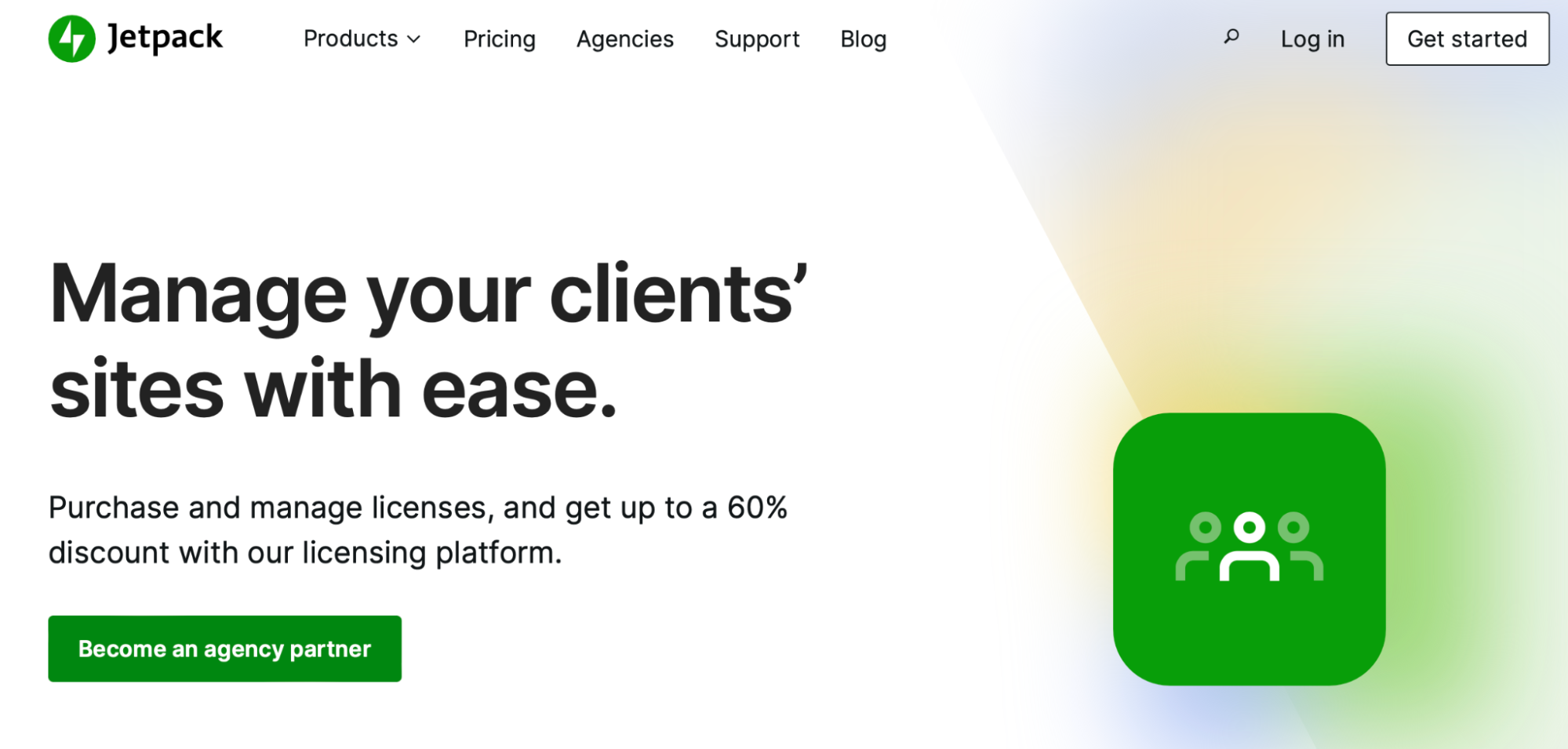
Это универсальная платформа, которая позволяет вам управлять безопасностью сайта, плагинами и лицензиями. Кроме того, вы можете получить собственного менеджера по работе с партнерами Jetpack, который поможет вам развивать свой бизнес. Между тем, вы можете получить доступ к своим веб-сайтам из любого места с помощью удобного мобильного приложения.
Начните с локального хоста для WordPress
WordPress на локальном хосте — идеальное решение для дизайнеров и разработчиков, позволяющее экспериментировать с новым программным обеспечением. Это также удобно для новых владельцев веб-сайтов, которые хотят создавать свои веб-сайты в автономном режиме. Хотя это немного сложнее, вы можете довольно легко установить и настроить WordPress на локальном хосте.
Напомним, вот пять шагов по установке и настройке WordPress на локальном хосте:
- Загрузите XAMPP.
- Запустите модули.
- Добавьте файлы WordPress.
- Создайте свою базу данных.
- Завершите установку WordPress.
Jetpack for Agencies — еще один полезный инструмент разработки. You can monitor every action on your site with an activity log, access your websites from the mobile app, and get your own Jetpack partner manager. Начните сегодня!
