URL-адрес входа в WordPress: как его найти и управлять им
Опубликовано: 2023-03-31Хотите знать, как найти URL-адрес входа в WordPress? Если да, вы получите ответ здесь.
После установки WordPress на свой сайт вы должны перейти на страницу администратора WordPress, чтобы внести изменения, настроить домашнюю страницу и опубликовать свой первый пост в блоге.
Но прежде чем делать что-либо еще, вы должны сначала войти на свою страницу администратора WordPress.
В этой статье мы покажем вам, как найти URL-адрес для входа в WordPress, чтобы вы могли просто получить доступ к странице администратора. Мы также покажем вам, как изменить URL-адрес входа по умолчанию, защитить его, персонализировать и многое другое.
Что такое панель инструментов WordPress?
Панель инструментов WordPress или страница администратора WordPress — это серверная часть вашего блога или веб-сайта WordPress. Это первая страница, которую вы увидите при входе в систему.
Это выглядит примерно так:
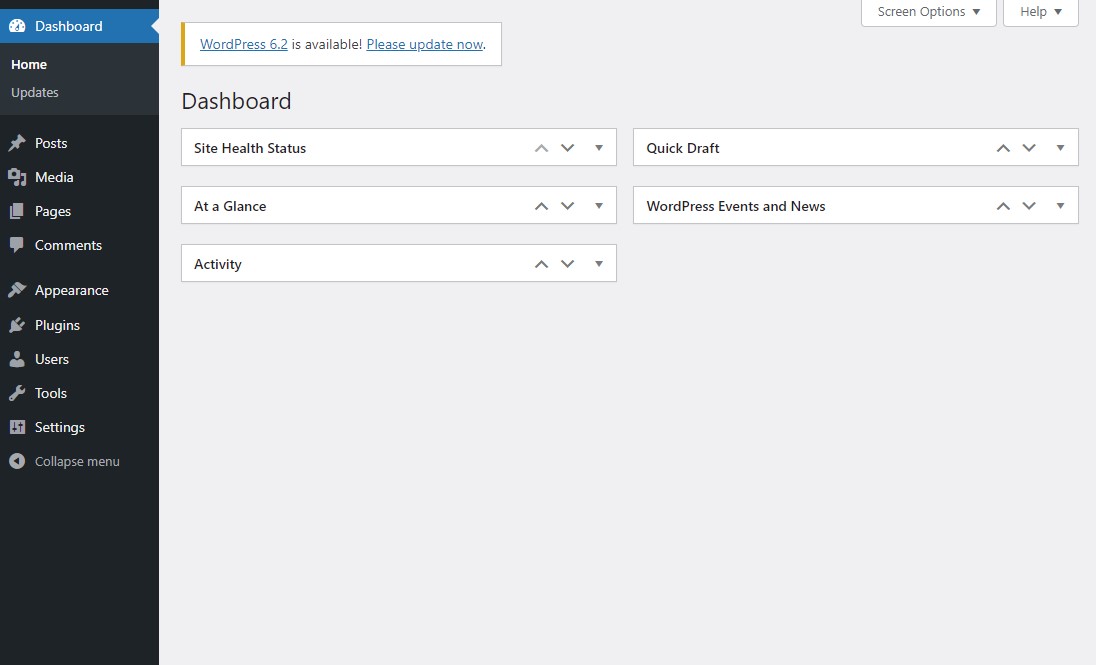
Панель инструментов WordPress позволяет вам управлять своим сайтом и выполнять такие важные действия, как:
- Создание и редактирование контента. Вы можете создавать новые записи, страницы и другие типы контента, а также редактировать существующий контент с помощью редактора WordPress. Это включает в себя добавление текста, изображений, видео и других медиафайлов на ваш сайт.
- Управление комментариями. Вы можете модерировать и управлять комментариями на своем сайте, в том числе одобрять, удалять или помечать их как спам.
- Настройте свой сайт: вы можете настроить внешний вид и функциональность вашего сайта, установив плагины и темы. Вы также можете настроить параметры своего сайта, такие как заголовок, слоган и макет домашней страницы.
- Управление пользователями: вы можете управлять учетными записями пользователей на своем сайте, включая добавление и удаление пользователей, назначение ролей пользователей и настройку разрешений пользователей.
- Резервное копирование и восстановление вашего сайта: вы можете создавать резервные копии содержимого и настроек вашего сайта и восстанавливать их в случае потери данных или ошибок веб-сайта.
- Управление безопасностью: вы можете управлять настройками безопасности вашего сайта, включая установку подключаемых модулей безопасности, настройку SSL-сертификатов и настройку двухфакторной аутентификации для входа пользователей.
Короче говоря, панель инструментов WordPress — это самая важная область вашего сайта.
Как найти URL-адрес входа в WordPress
Узнав, что такое страница администратора WordPress, вы, вероятно, задаетесь вопросом, как вы можете получить доступ к этой странице.
Чтобы получить доступ к странице администратора вашего сайта WordPress, перейдите на страницу входа в WordPress и введите свои учетные данные для входа.
Вот как выглядит страница входа в WordPress:
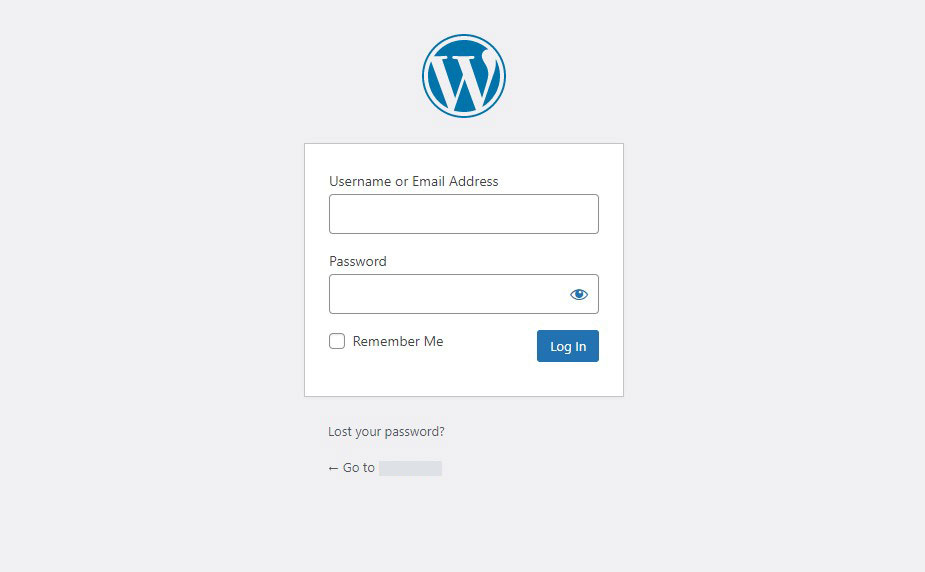
Ссылка на страницу входа на ваш сайт не отображается ни на одной конкретной странице.
Однако есть несколько способов получить доступ к странице входа. Один из простых способов — ввести имя вашего веб-сайта (или доменное имя) в адресную строку веб-браузера, а затем косую черту (/) и wp-admin.
http://example.com/wp-admin
Не забудьте заменить example.com своим доменным именем и вставить его в адресную строку браузера. Когда вы нажмете Enter на клавиатуре, появится экран входа в систему для вашего сайта WordPress.
Теперь введите логин и пароль в соответствующие поля.
Однако вы также можете получить доступ к странице входа в WordPress, используя следующие 3 URL-адреса:
- пример.com/логин
- пример.com/admin
- example.com/wp-логин.php
Опять же, измените example.com на ваше доменное имя, и вы готовы к работе.
URL-адрес входа в WordPress на субдомене
Могут быть ситуации, когда вам нужно установить WordPress на поддомен. Например, предположим, что вы запускаете сайт электронной коммерции и WordPress установлен на поддомене, таком как subdomain.example.com.
Как в таких случаях попасть на страницу входа администратора WordPress?
Когда WordPress установлен на поддомене, вы можете получить доступ к странице входа несколькими способами:
- subdomain.example.com/wp-admin
- subdomain.example.com/логин
- субдомен.example.com/admin
- subdomain.example.com/wp-login.php
Вы можете использовать любой из перечисленных выше URL-адресов, заменив subdomain.example.com своим субдоменом. Просто, ммм?
URL-адрес входа в WordPress в подкаталоге
WordPress, как и поддомены, может быть установлен в подкаталог. URL-адрес может выглядеть примерно так: example.com/wordpress.
Вы можете использовать любой из следующих URL-адресов, чтобы перейти на страницу входа в ваш подкаталог:
- example.com/wordpress/wp-admin
- example.com/wordpress/логин
- пример.com/wordpress/admin
- example.com/wordpress/wp-login.php
Это приведет вас к экрану входа в систему.
Способы запомнить URL-адрес входа в WordPress
В то время как опытные пользователи WordPress могут легко запомнить URL-адрес входа на свой веб-сайт, новички могут с трудом запомнить URL-адрес входа на свой веб-сайт.
Итак, как вы можете попасть на страницу входа в WordPress?
К счастью, есть три способа запомнить страницу входа без необходимости каждый раз вводить ее в адресной строке веб-браузера.
1. Добавьте в закладки страницу входа на сайт WordPress
Добавление веб-страницы в закладки в браузере — самый простой способ запомнить ее. Это позволит вам мгновенно посещать страницу входа в систему, когда вам это нужно.
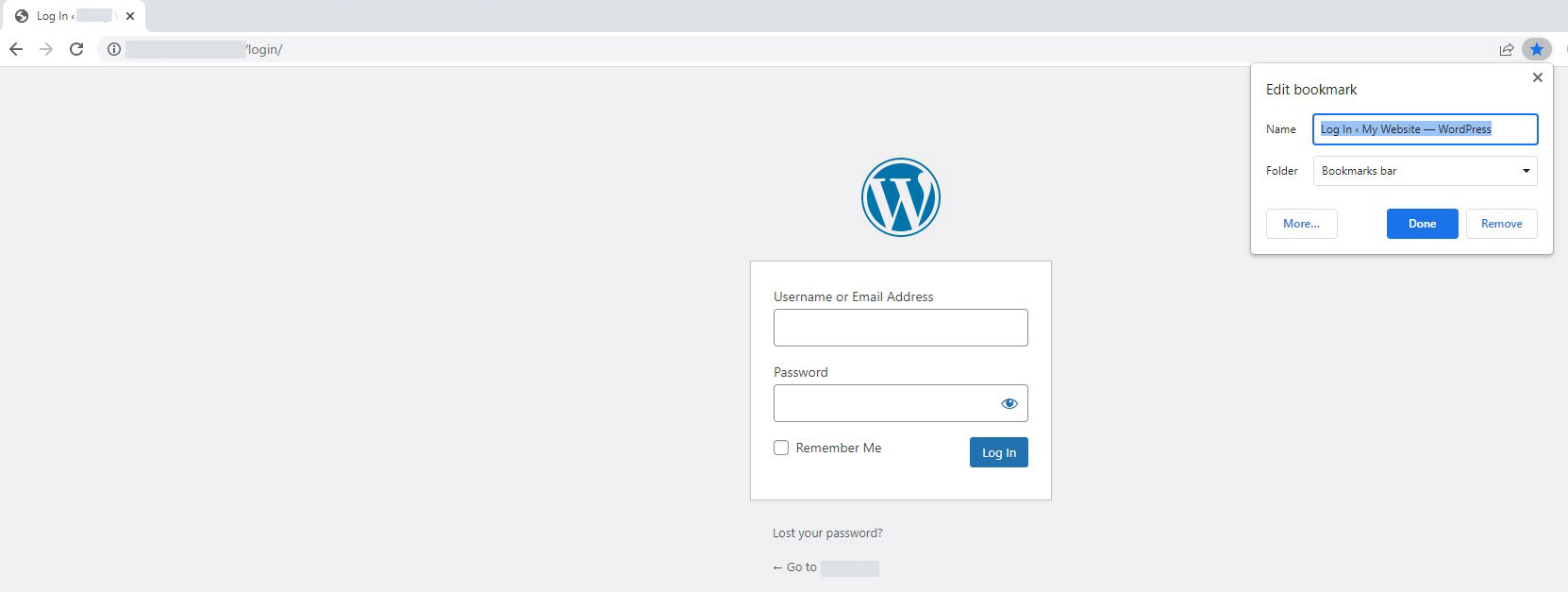
2. Добавьте URL-адрес страницы входа на свой сайт WordPress.
Еще один способ запомнить страницу входа — добавить ссылку на ваш сайт. Это позволит вам получить доступ к странице входа с вашей домашней страницы.
Вы можете добавить ссылку для входа в меню, боковую панель или нижний колонтитул вашего сайта. Позвольте мне показать вам, как это сделать.
1. Добавление ссылки для входа в меню
Просто перейдите в «Внешний вид» Меню из панели администратора WordPress.
Затем перейдите на вкладку «Пользовательские ссылки» и введите URL-адрес и текст для входа в WordPress. После того, как вы закончите, нажмите кнопку «Добавить в меню» , чтобы добавить эту ссылку в ваше меню. Кроме того, не забудьте нажать кнопку «Сохранить меню» .

2. Добавление ссылки для входа на боковую панель или нижний колонтитул
Просто перейдите в Внешний вид »Виджеты на панели администратора WordPress.
Здесь вы увидите все доступные области виджетов. Это зависит от темы, которую вы используете.
Теперь откройте любую область виджетов (боковую панель или нижний колонтитул) и перетащите в нее виджет «Мета» из раздела «Доступные виджеты» . Это добавит ссылку для входа, а также другие ссылки на боковую панель или нижний колонтитул.
Если вы хотите отображать только ссылку для входа, добавьте виджет Custom HTML в область виджетов по вашему выбору и следующий код в область содержимого:

Замените example.com своим доменом и нажмите «Сохранить» .
3. Войдите в WordPress с панели управления веб-хостинга.
Многие хостинговые компании WordPress предлагают простые ярлыки для доступа к вашей административной области WordPress. Это позволяет вам полностью пропустить экран входа в WordPress.
Вот как получить доступ к WordPress с помощью популярных панелей хостинга.
Войдите в WordPress с помощью Bluehost
Bluehost — один из крупнейших в мире провайдеров веб-хостинга. Он предлагает удобный интерфейс с простыми сочетаниями клавиш для управления вашим сайтом WordPress.
Просто войдите в свою панель инструментов Bluehost, затем на главной странице нажмите кнопку «Войти в WordPress» , чтобы получить доступ к своему основному сайту.
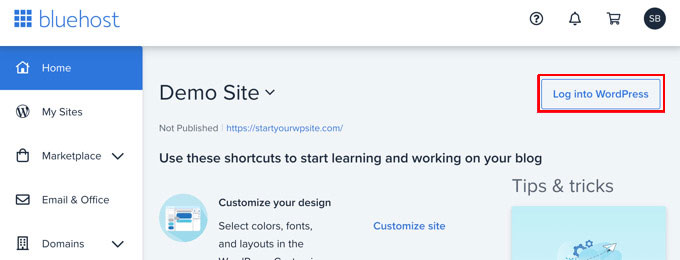
Войдите в WordPress с помощью Hostinger
Если вы запустили свой блог с помощью хостинга Hostinger WordPress, просто войдите в панель инструментов Hostinger и на главной странице выберите опцию «Панель инструментов» .
Затем нажмите «Изменить веб-сайт» в правом верхнем углу экрана.
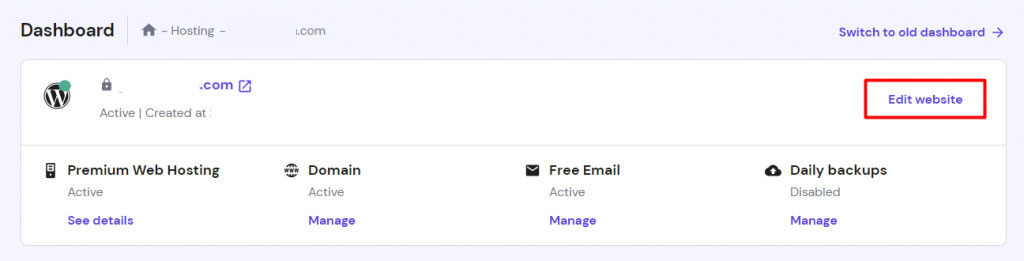
Теперь на следующей странице у вас есть экран с сообщением о перенаправлении на панель управления WordPress, и через несколько секунд вы будете перенаправлены на панель управления WordPress.
Войдите в WordPress с помощью SiteGround
SiteGround также предлагает быстрый способ входа на ваш сайт WordPress.
Войдите в панель управления хостингом SiteGround и выберите вкладку «Веб-сайты» вверху. Отсюда вы можете увидеть список веб-сайтов, которые вы настроили под своей учетной записью хостинга.
Затем вам нужно нажать кнопку администратора WordPress рядом с конкретным веб-сайтом.
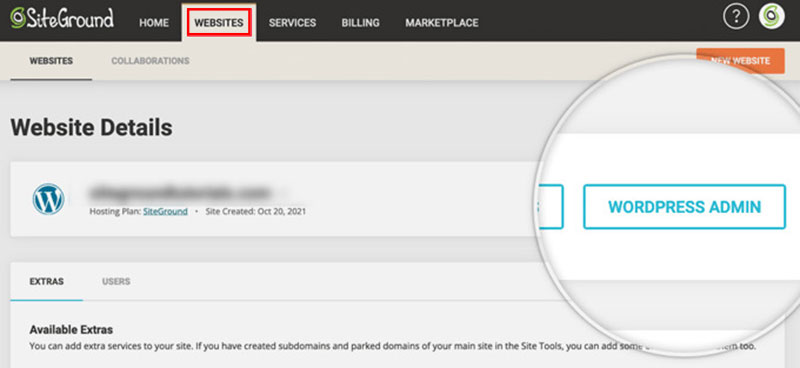

Как изменить URL-адрес входа в WordPress
Теперь, когда вы знаете, как определить URL-адрес входа на сайт WordPress, далее мы покажем вам, как изменить URL-адрес входа.
Если хотите, вы можете заменить URL-адрес по умолчанию чем-то вроде example.com/my-login-page.
Ждать! Почему вы должны изменить URL-адрес входа? Ответ прост: безопасность.
Проблема с URL-адресом для входа по умолчанию заключается в том, что все знают, как перейти на страницу входа на любой сайт WordPress. Это может позволить хакерам использовать атаки грубой силы, чтобы получить доступ к вашему сайту.
Лучший способ предотвратить эту проблему безопасности — изменить URL-адрес входа в WordPress на другой маршрут.
Для этого вы можете использовать плагин WordPress WPS Hide Login. Это популярный плагин с более чем 1 миллионом установок, который поможет вам создать новый URL-адрес для входа, скрыв URL-адрес по умолчанию.
Перед использованием этого плагина сделайте полную резервную копию вашего сайта. Ознакомьтесь с некоторыми лучшими плагинами резервного копирования WordPress для вашего сайта.
После того, как вы сделали резервную копию, установите и активируйте плагин WPS Hide Login.
Затем перейдите в «Настройки» «Общие» на панели инструментов WordPress, чтобы получить доступ к странице «Общие настройки». Здесь вам нужно прокрутить вниз, чтобы найти настройки WPS Hide Login.
Теперь в поле URL-адрес входа введите новый путь (любой текст, который вы хотите).
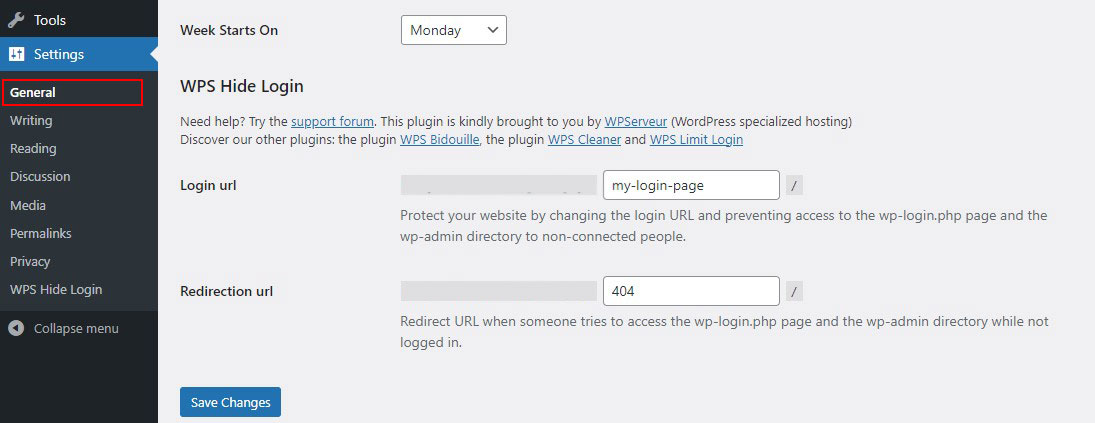
В поле URL-адрес перенаправления введите 404, чтобы перенаправить URL-адрес входа по умолчанию на страницу с ошибкой 404. После этого нажмите Сохранить изменения , чтобы сохранить изменения.
Теперь вы можете протестировать новый URL-адрес для входа, чтобы убедиться, что он работает правильно.
Как защитить страницу входа в WordPress
Если вы не хотите изменять URL-адрес входа по умолчанию, ограничьте количество попыток входа, чтобы защитить свой сайт WordPress. Это поможет вам заблокировать страницу входа, если кто-то попытается взломать ваш сайт.
Для этого вы можете использовать плагин WordPress, ограничивающий количество попыток входа в систему. Этот плагин позволяет ограничить количество попыток входа в систему и, при необходимости, заблокировать пользователя.
Во-первых, установите и активируйте Limit Login Attempts Reloaded. После активации перейдите в Настройки » Ограничить попытки входа .
На странице настроек вы должны нажать на вкладку «Настройки» , чтобы внести какие-либо изменения.
Здесь вы можете ввести количество разрешенных попыток входа в систему. Вы также можете указать, как долго пользователь должен быть заблокирован после достижения максимального количества попыток.
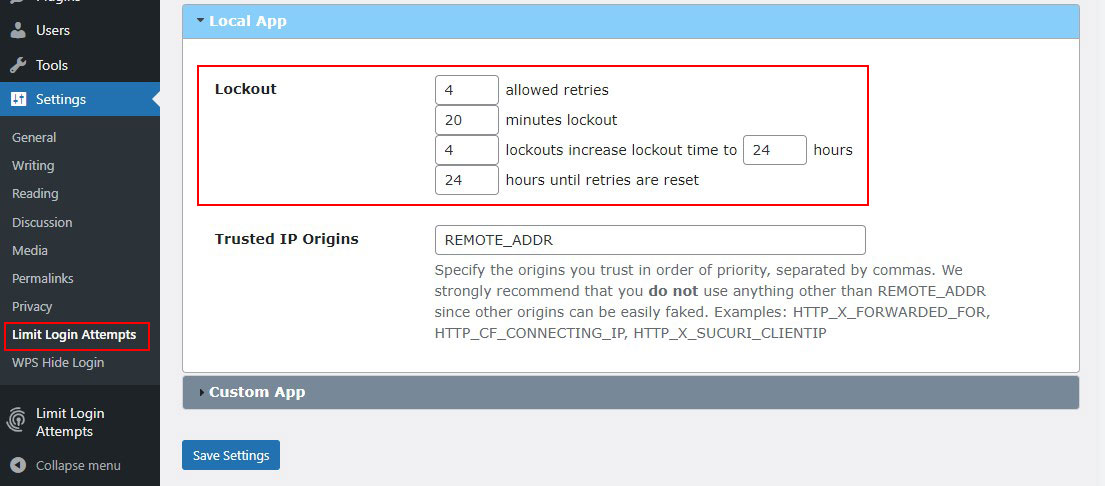
После этого нажмите кнопку «Сохранить настройки» , чтобы сохранить изменения.
Теперь проверьте свою страницу входа, введя неправильную комбинацию имени пользователя и пароля.

Как вы можете видеть выше, плагин показывает сообщение об ошибке и уведомляет вас о том, что у вас осталось две попытки. Если вы введете неправильные учетные данные еще два раза, вы будете заблокированы на 20 минут.
Как настроить страницу входа в WordPress
Веб-сайт WordPress поставляется с мощной системой управления пользователями. Это позволяет пользователям создавать учетные записи в магазинах электронной коммерции, членских веб-сайтах и блогах.
По умолчанию на странице входа отображаются брендинг и логотип WordPress. Это хорошо, если вы ведете небольшой блог или являетесь единственным человеком с правами администратора.
Но если ваш веб-сайт позволяет пользователям регистрироваться и входить в систему, пользовательская страница входа обеспечивает лучший пользовательский интерфейс.
Чтобы настроить простую страницу входа в WordPress, вы можете использовать такой плагин, как LoginPress. Он имеет несколько параметров настройки, которые позволяют вам изменить дизайн страницы входа в WordPress. Кроме того, вы даже можете настроить сообщения об ошибках входа в систему.
Сначала установите и активируйте LoginPress. После активации вы увидите новый пункт меню LoginPress на левой боковой панели.
Далее, чтобы настроить страницу входа, перейдите в LoginPress » Customizer .
Отсюда вы можете добавить или удалить любой элемент, который вы хотите.
Например, вы можете настроить фоновое изображение или цвет, изменить логотип входа, настроить форму входа и т. д.
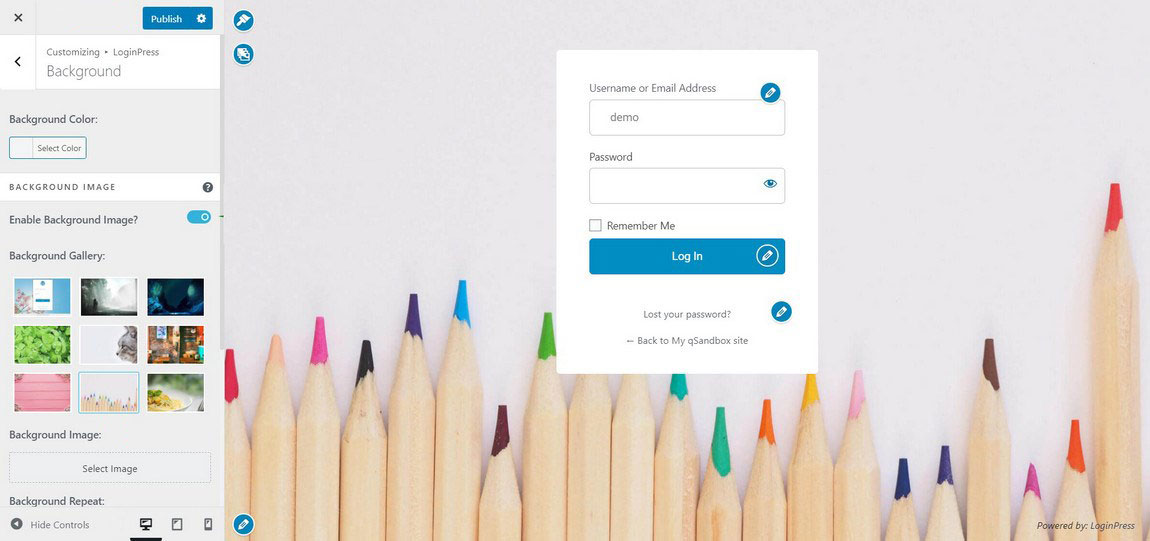
После этого нажмите кнопку «Опубликовать» , чтобы сохранить изменения.
Некоторые распространенные ошибки на странице входа в WordPress и способы их исправления
Могут быть случаи, когда проблемы со входом на ваш сайт WordPress не позволяют вам получить доступ к панели инструментов WordPress.
Не волнуйся! Вы можете легко решить большинство этих проблем самостоятельно.
1. Неверный пароль WordPress
Наиболее распространенной причиной ошибок входа в WordPress является неверный пароль. Если ваше имя пользователя и пароль WordPress не совпадают, на экране входа появится следующее сообщение:
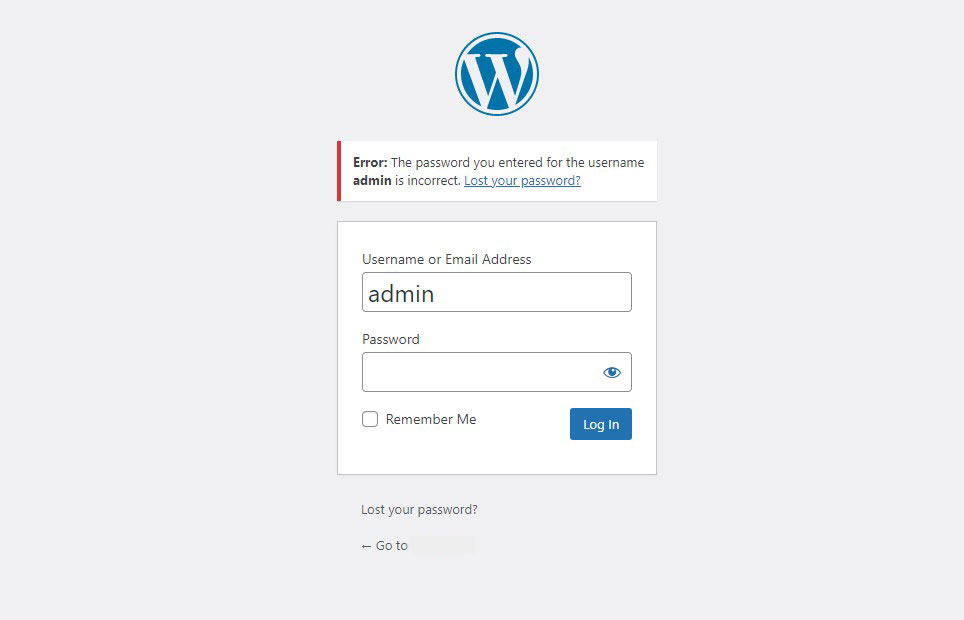
Чтобы решить проблему с неправильным паролем, выберите символ глаза, чтобы прочитать введенный пароль, и повторите попытку.
Если проблема не устранена, нажмите Забыли пароль ? Ссылка для изменения данных для входа. Его можно найти под формой входа в WordPress. На следующем экране введите свое имя пользователя или адрес электронной почты, и WordPress предоставит вам ссылку для восстановления пароля по электронной почте.
2. Ошибка при установлении соединения с базой данных
Еще одна распространенная проблема входа в WordPress — сбой подключения к базе данных. Эта проблема возникает, когда ваш веб-сайт WordPress не может получить доступ и получить информацию из своей базы данных из-за поврежденных файлов.
Чтобы устранить эту ошибку подключения к базе данных WordPress, восстановите базу данных или создайте новую.
3. Цикл перенаправления входа в WordPress
Некоторые пользователи могут столкнуться с проблемой, из-за которой WordPress продолжает перенаправлять их на страницу wp-admin, несмотря на ввод правильной информации для входа.
Чтобы решить проблему цикла перенаправления входа в WordPress, попробуйте следующие решения:
- Очистите кеш браузера и файлы cookie. Очистите кеш браузера и файлы cookie, чтобы убедиться, что в нем нет сохраненных переадресаций, вызывающих проблему.
- Отключите свои плагины: временно отключите все ваши плагины WordPress, чтобы увидеть, не вызван ли цикл перенаправления конфликтом плагинов.
- Обновите свои URL-адреса: проверьте правильность настроек URL-адреса WordPress и URL-адреса сайта.
- Проверьте свой файл .htaccess. Если вы внесли какие-либо недавние изменения в файл .htaccess, это может вызвать цикл перенаправления. Попробуйте переименовать файл .htaccess, чтобы посмотреть, решит ли это проблему.
- Использовать тему WordPress по умолчанию. Временно переключитесь на тему WordPress по умолчанию, чтобы проверить, связана ли проблема с вашей текущей темой.
- Обновите WordPress: убедитесь, что вы используете последнюю версию WordPress, так как более старые версии могут содержать ошибки, которые могут вызвать проблемы с циклом перенаправления.
4. Заблокирован для WordPress
Есть несколько проблем, из-за которых вы можете быть заблокированы на своем веб-сайте WordPress. Некоторые распространенные причины:
- Белый экран смерти: эта проблема, которая обычно вызвана проблемами с PHP и ограничением памяти, будет отображать неверное сообщение или пустую страницу для пользователей и администраторов веб-сайта WordPress. Вы можете устранить эту ошибку, увеличив лимит памяти сайта WordPress, отключив плагины и используя тему по умолчанию.
- Ошибка синтаксического анализа или синтаксическая ошибка. Это сообщение об ошибке предполагает, что ваш PHP-код включает неправильные форматы. Чтобы исправить это, используйте FTP-клиент для проверки кода PHP на наличие отсутствующих или лишних символов.
- Проблемы с плагинами или темами. Поврежденные или устаревшие плагины и темы могут помешать вам войти в WordPress. Чтобы это исправить, исправьте поврежденный файл .htaccess.
Заключение
В этой статье мы покажем вам, как найти URL-адрес входа в WordPress для вашего сайта. К ним относятся просто добавление /wp-admin в конце вашего домена, а также поиск URL-адреса входа в WordPress для поддомена и подкаталога.
Мы также покажем вам, как изменить URL-адрес входа в WordPress по соображениям безопасности. Кроме того, это лучший способ настроить страницу входа в WordPress.
Наконец, покажите некоторые распространенные ошибки на странице входа в WordPress и способы их исправления.
Мы надеемся, что эта статья помогла вам узнать, как найти URL-адрес для входа в WordPress и управлять им.
Ознакомьтесь с другими полезными ресурсами:
- Изменить URL-адрес сайта WordPress (6 простых способов)
- Простой экспорт и импорт пользователей в WordPress
- Очистите кеш WordPress (руководство для начинающих)
Наконец, следите за нами в Твиттере, чтобы получать регулярные обновления новых статей.
