Обслуживание WordPress: основные рутинные задачи и контрольный список
Опубликовано: 2023-07-25Все в жизни требует ухода. От конструкций, которые мы используем для работы или жилья, до игрушек и электроники, которые мы используем для развлечения. Чтобы вещи прослужили долго и продолжали приносить пользу, за ними нужно регулярно ухаживать.
Ваш сайт WordPress ничем не отличается. Технологии продолжают развиваться (все время быстрее), и конкуренты тоже развиваются.
Хотя это может не требовать вашего постоянного внимания, вам необходимо периодически уделять время проверке вашего сайта на предмет проблем с производительностью и безопасностью. Вам также необходимо обновить его, чтобы он оставался эффективным в качестве инструмента, для какой бы цели он ни служил.
В этом посте мы обсудим обслуживание WordPress — что это такое, когда это делать и какие инструменты могут сделать его более эффективным.
Что такое обслуживание WordPress?
Владельцы автомобилей знают ценность профилактического обслуживания, заботясь о своих транспортных средствах посредством регулярных проверок и регулировок, чтобы избежать проблем с производительностью и поломок.
Для сайта WordPress это обслуживание будет выглядеть немного по-другому, хотя оно одинаково важно, когда речь идет о долгосрочном успехе и эффективности. Обслуживание WordPress включает в себя такие вещи, как мониторинг вашего сайта на наличие уязвимостей в системе безопасности, проверка его производительности и обновление программного обеспечения.
Почему важно поддерживать свой сайт WordPress?
Проблемы с веб-сайтом — например, проблемы с автомобилем — легче, быстрее и дешевле предотвратить, чем решать. Отсутствие поддержки вашего сайта может привести к проблемам. И даже несколько часов простоя могут привести к значительным финансовым потерям.
Поговорка «лучше предупредить, чем лечить» особенно актуальна для вопросов безопасности. Уязвимости, создаваемые неподдерживаемыми сайтами, являются основным открытием для хакеров. И хотя восстановиться после взлома можно , никто не хочет проходить через эту боль.
Регулярное обслуживание веб-сайта WordPress имеет важное значение и не требует много дополнительного времени, если вы автоматизируете задачи и используете доступные инструменты. Ниже мы рассмотрим задачи по обслуживанию, которые вы должны выполнять регулярно, а также обсудим передовые методы и инструменты, которые могут упростить этот процесс.
Как часто вы должны выполнять задачи по обслуживанию WordPress?
Приведенные ниже элементы обслуживания WordPress не проводятся раз в год, как весенняя уборка. И не все они предназначены для выполнения с одинаковыми интервалами.
Например, одна из основных целей — поддерживать все компоненты вашего сайта в актуальном состоянии — ядро WordPress, тему вашего сайта и плагины. Большинство сайтов будут использовать несколько плагинов, а это означает, что в любой день может быть обновление для одного или нескольких элементов.
Другие цели включают поддержание хорошего пользовательского опыта. Об этом может позаботиться ежемесячный обзор и оптимизация производительности сайта, например времени загрузки и показателей Core Web Vitals.
Рутинные задачи обслуживания WordPress
Вот задачи, которые вы должны выполнять регулярно, а также несколько советов, которые облегчат этот процесс.
1. Сделайте полную резервную копию вашего сайта WordPress
Существует ряд событий, которые могут привести к потере файлов и данных WordPress, от ошибки кодирования до взлома. Но независимо от причины, когда это происходит, вы можете потерять бесчисленное количество часов напряженной работы. Сайты электронной коммерции могут потерять записи о клиентах и транзакциях, что приведет к нарушению их учета и способности выполнять заказы.
Периодического резервного копирования может быть достаточно для сайтов, которые редко обновляют контент. Но для большинства сайтов — и особенно для сайтов электронной коммерции, хранящих данные о клиентах и заказах — даже ежедневное резервное копирование не является достаточной защитой. Вам нужны резервные копии в режиме реального времени, которые создаются каждый раз, когда публикуется новый комментарий, обновляется сообщение в блоге, изменяется продукт или размещается новый заказ.
Jetpack VaultPress Backup — это плагин для WordPress, который сохраняет все сделанные вами изменения и помогает быстро и легко вернуться в онлайн. Одним щелчком мыши вы можете восстановить свой сайт до любого предыдущего состояния, сохраняя при этом актуальную информацию о продуктах и заказах клиентов.
Он также поставляется с журналом действий, который позволяет вам увидеть, какие изменения предшествовали проблеме. А удаленные облачные резервные копии сохранят все в безопасности, если проблема связана с вашим хостинг-провайдером. Если вы в пути, мобильное приложение позволяет восстанавливать данные практически из любого места.
Узнайте больше о том, как создать резервную копию сайта WordPress.
2. Проверьте панель управления вашего сайта
Подобно приборной панели автомобиля, панель управления WordPress служит центральным местом для получения снимка состояния вашего сайта и перехода к важным областям для более детальной работы.
Панель инструментов WordPress уведомляет вас, когда одна или несколько ее частей требуют внимания, отображая красный кружок. Например, область «Обновления» на панели навигации показывает общее количество доступных обновлений между WordPress, темами вашего сайта и установленными плагинами.
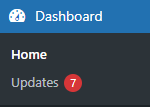
Если вы управляете интернет-магазином или активным сайтом, вы будете входить в него каждый день. Но даже если вы не вносите регулярные изменения в свой сайт, рекомендуется хотя бы время от времени заходить в систему и просматривать панель инструментов. У вас могут быть новые комментарии, ожидающие утверждения, уведомления от определенных плагинов или другие вещи, о которых вам следует позаботиться.
Узнайте больше о панели инструментов WordPress.
3. Проверьте экран «Здоровье сайта».
WordPress версии 5.2 и более поздние версии включают инструмент диагностики Site Health, который предоставляет информацию о производительности и безопасности. Проверьте статус своего сайта через Инструменты → Здоровье сайта.
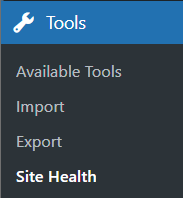
На экране «Состояние сайта» есть индикатор общего состояния — зеленый, желтый или красный кружок, за которым следуют ссылки для переключения между вкладками «Состояние» и «Информация».
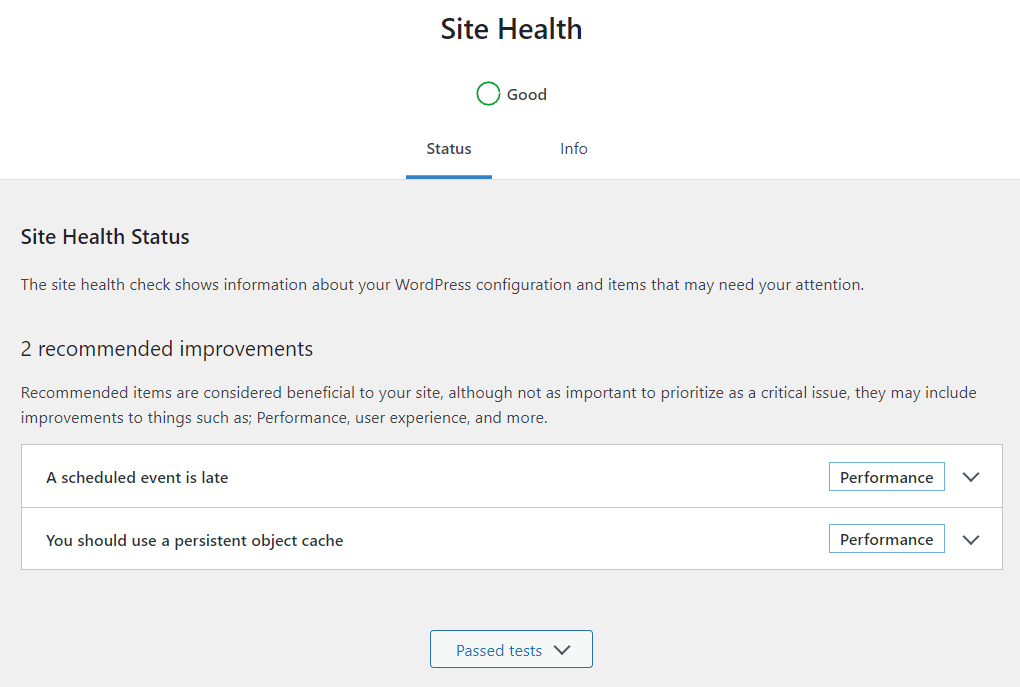
На вкладке «Состояние работоспособности сайта» отображается один или несколько разделов в зависимости от текущего состояния вашего сайта:
- Критические вопросы. Части вашего веб-сайта WordPress, которые являются потенциальными уязвимостями безопасности или значительными проблемами производительности.
- Рекомендуемые улучшения. Некритические элементы, которые можно изменить для повышения производительности, удобства пользователей и многого другого.
- Пройденные тесты. Все остальные элементы протестированы инструментом Site Health, проблем не обнаружено.
Каждый элемент отображает метку категории, например «Производительность» или «Безопасность», и стрелку, позволяющую развернуть строку для получения дополнительной информации.
Экран Site Health Info содержит несколько расширяемых строк, предоставляющих информацию, которую можно использовать для устранения неполадок. Кнопка «Копировать информацию о сайте в буфер обмена» упрощает сбор информации о системе для отправки по электронной почте разработчику или публикации в тикете или ветке поддержки.
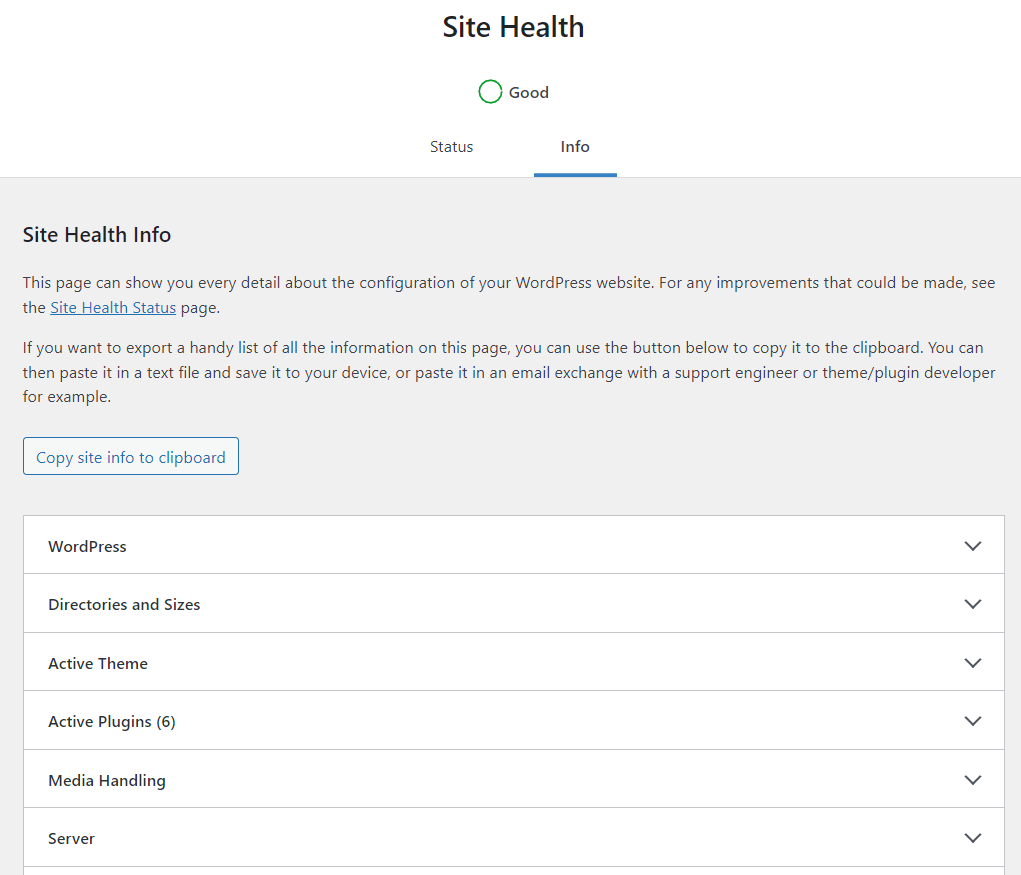
Одна полезная информация — версия PHP вашего сайта — указана на вкладке «Сервер» . Поддержание его в актуальном состоянии имеет решающее значение как для функциональности сайта, так и для безопасности. Узнайте больше о том, как проверить и обновить версию PHP в WordPress.
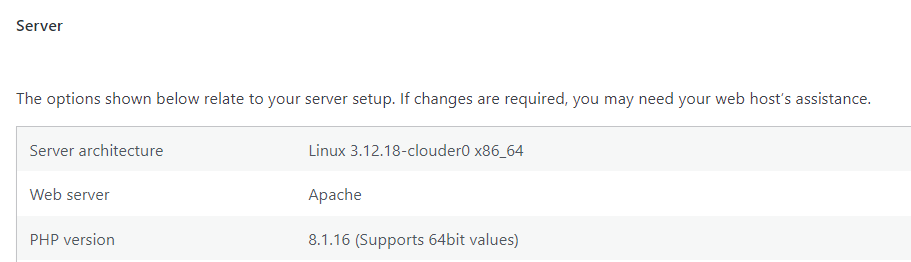
Узнайте больше об экране работоспособности сайта.
4. Установите последнюю версию WordPress
Поддержание вашей версии WordPress в актуальном состоянии является важной частью обслуживания WordPress. Вот как вы можете вручную обновлять ядро WordPress, а также как автоматизировать этот процесс:
Обновите версию WordPress автоматически
Начиная с версии 5.6, автоматические обновления для основных и дополнительных выпусков включены по умолчанию. WordPress обновляется, когда становится доступной новая версия, а затем уведомляет владельца сайта по электронной почте.
Чтобы убедиться, что ваш сайт настроен на автоматические обновления, перейдите в раздел «Панель управления» → «Обновления» и найдите сообщение «Этот сайт автоматически обновляется с каждой новой версией WordPress».
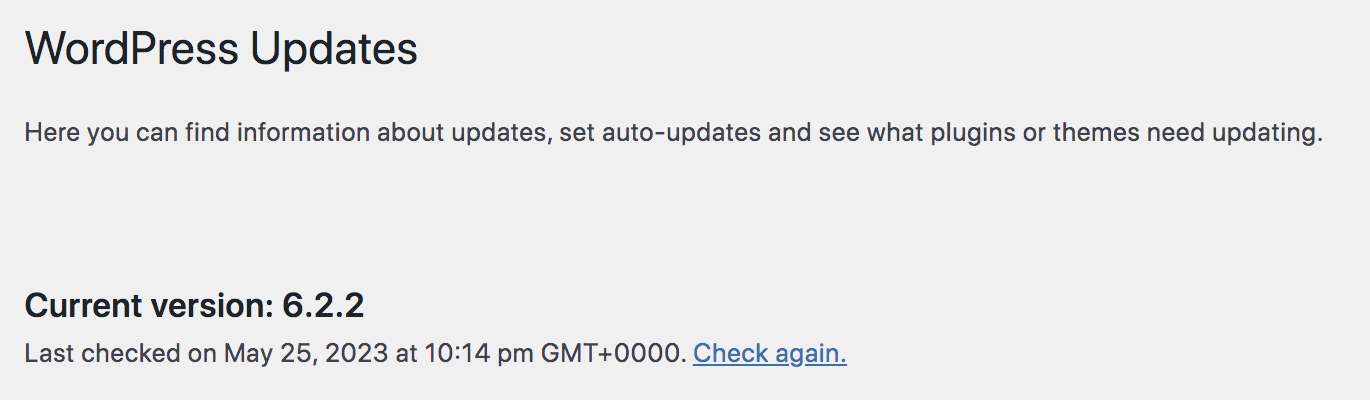
Если ваша установка WordPress настроена на автоматическое обновление только второстепенных версий, вы можете щелкнуть ссылку, чтобы включить автоматические обновления для всех новых версий WordPress.
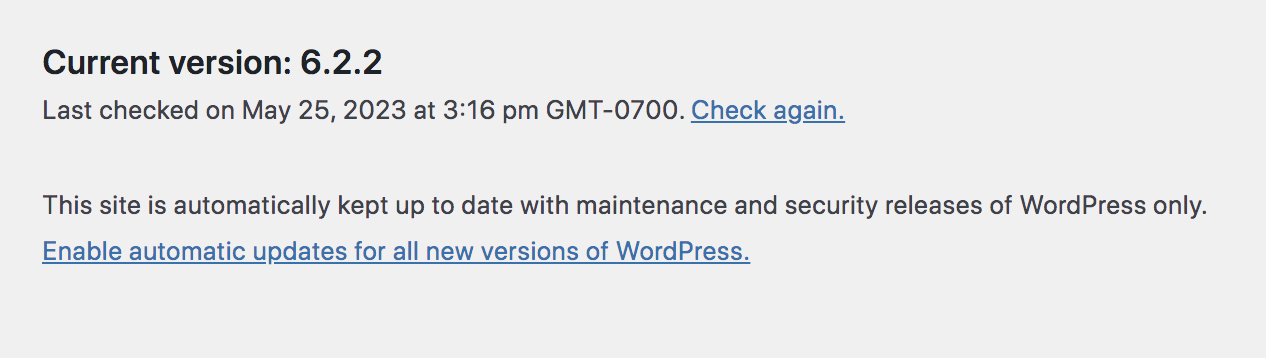
Если вы не видите ссылку, параметр хоста или плагина может скрывать этот параметр. Вы можете обновить версию WordPress вручную, если не можете включить автоматическое обновление.
Обновите версию WordPress вручную
Вы можете обновить WordPress вручную через Панель инструментов → Обновления. Вы увидите синюю кнопку обновления с новым номером версии, если обновление доступно. Обязательно сделайте резервную копию всего сайта, затем нажмите кнопку, чтобы обновить WordPress до последней версии. После завершения обновления вы увидите подтверждающее сообщение.
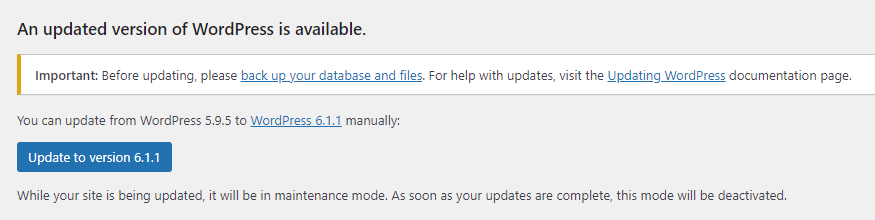
5. Обновите свои темы и плагины WordPress
Устаревшие темы и плагины часто становятся мишенью для хакеров. Как и в ядре WordPress, вы можете автоматизировать процесс обновления.
Вы можете посмотреть Плагины или Внешний вид → Темы , чтобы увидеть количество элементов, которые нуждаются в обновлении.
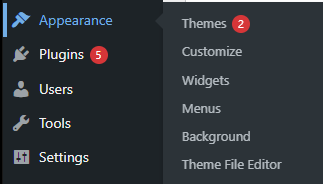
Обновляйте темы WordPress автоматически
Перейдите в Внешний вид → Темы . Наведите указатель мыши на свою тему и нажмите «Сведения о теме» .
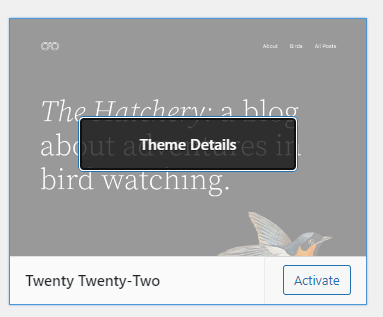
Щелкните ссылку Включить автообновление . Сделайте это для каждой темы, установленной на вашем сайте.
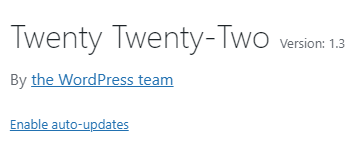
Если для темы недоступна ссылка для включения автоматического обновления, вы можете обновить ее вручную.
Обновите свои темы WordPress вручную
Перейдите в Внешний вид → Темы . Нажмите «Выбрать все» , а затем «Обновить темы» . Когда обновления будут завершены, вы увидите подтверждающее сообщение.
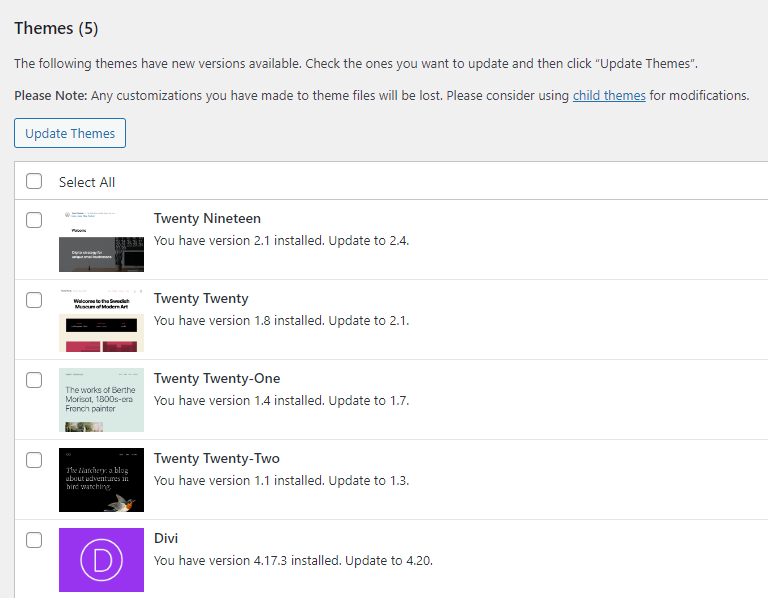
Обновляйте свои плагины WordPress автоматически
Перейдите в Плагины → Установленные плагины . Столбец «Автоматические обновления» позволяет щелкнуть ссылку « Включить автоматические обновления для каждого подключаемого модуля».
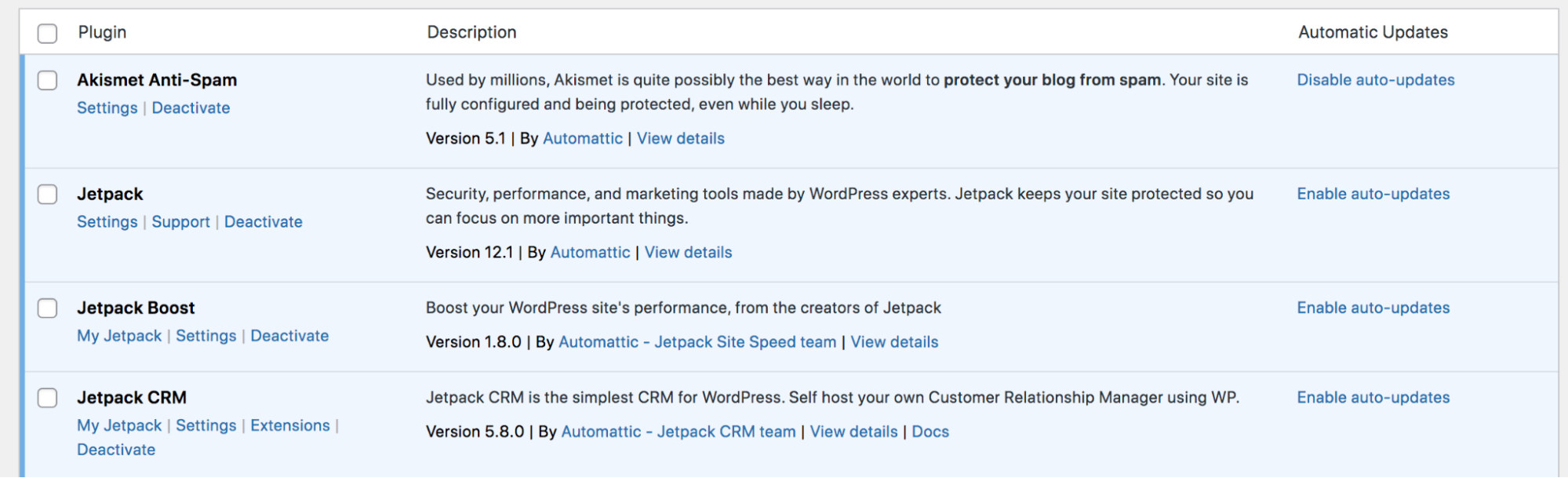
После того как вы включили автообновление для плагина, его ссылка изменится на Отключить автообновления .
Обновите свои плагины WordPress вручную
Перейдите в Панель управления → Обновления . Нажмите «Выбрать все» , а затем «Обновить плагины» . Когда обновления будут завершены, вы увидите подтверждающее сообщение.
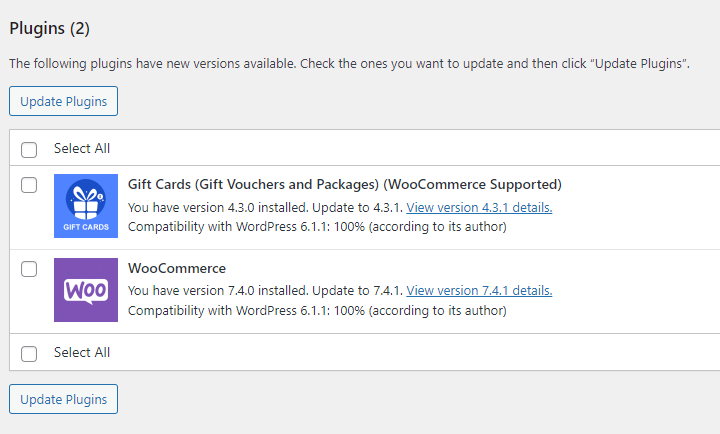
6. Удалите неиспользуемые темы и плагины WordPress.
Владельцы сайтов часто устанавливают тему или плагин для «проверки», а затем забывают удалить его. Или иногда вам нужен плагин на какое-то время, но ваши потребности меняются.

Какой бы ни была причина, лучше регулярно проверять установленные инструменты и удалять все ненужные.
Как удалить неиспользуемые темы WordPress
Перейдите в Внешний вид → Темы . Затем наведите на него курсор и нажмите «Сведения о теме» .
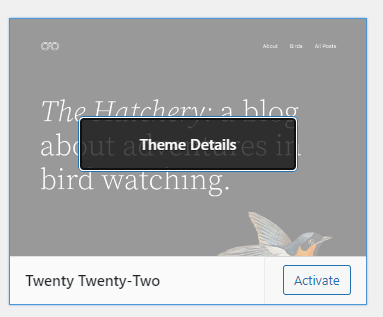
Щелкните ссылку Удалить в правом нижнем углу модального окна.
Как удалить неиспользуемые плагины WordPress
Дополнительные плагины могут замедлить работу вашего сайта, увеличить вероятность конфликтов кода между плагинами и создать уязвимость в системе безопасности. Чтобы удалить плагины WordPress, которые вы не используете, перейдите в Плагины → Установленные плагины .
Щелкните ссылку Удалить в правом нижнем углу модального окна.

Щелкните ссылку Удалить для деактивированного плагина, чтобы удалить его.
7. Запустите проверку безопасности на предмет уязвимостей и вредоносных программ.
Хакеры никогда не отдыхают, и вы тоже не должны. Опередите угрозы безопасности, добавив такое решение, как Jetpack Scan, в свою линейку обслуживания WordPress.
Этот инструмент запускает автоматические ежедневные аудиты вашего сайта и немедленно уведомляет вас при обнаружении проблемы или подозрительного поведения. Он также включает в себя брандмауэр веб-сайта для защиты от злоумышленников с приоритетной поддержкой команды Jetpack.
Удобный для чтения интерфейс показывает любые потенциальные проблемы и может помочь вам решить многие угрозы одним щелчком мыши.
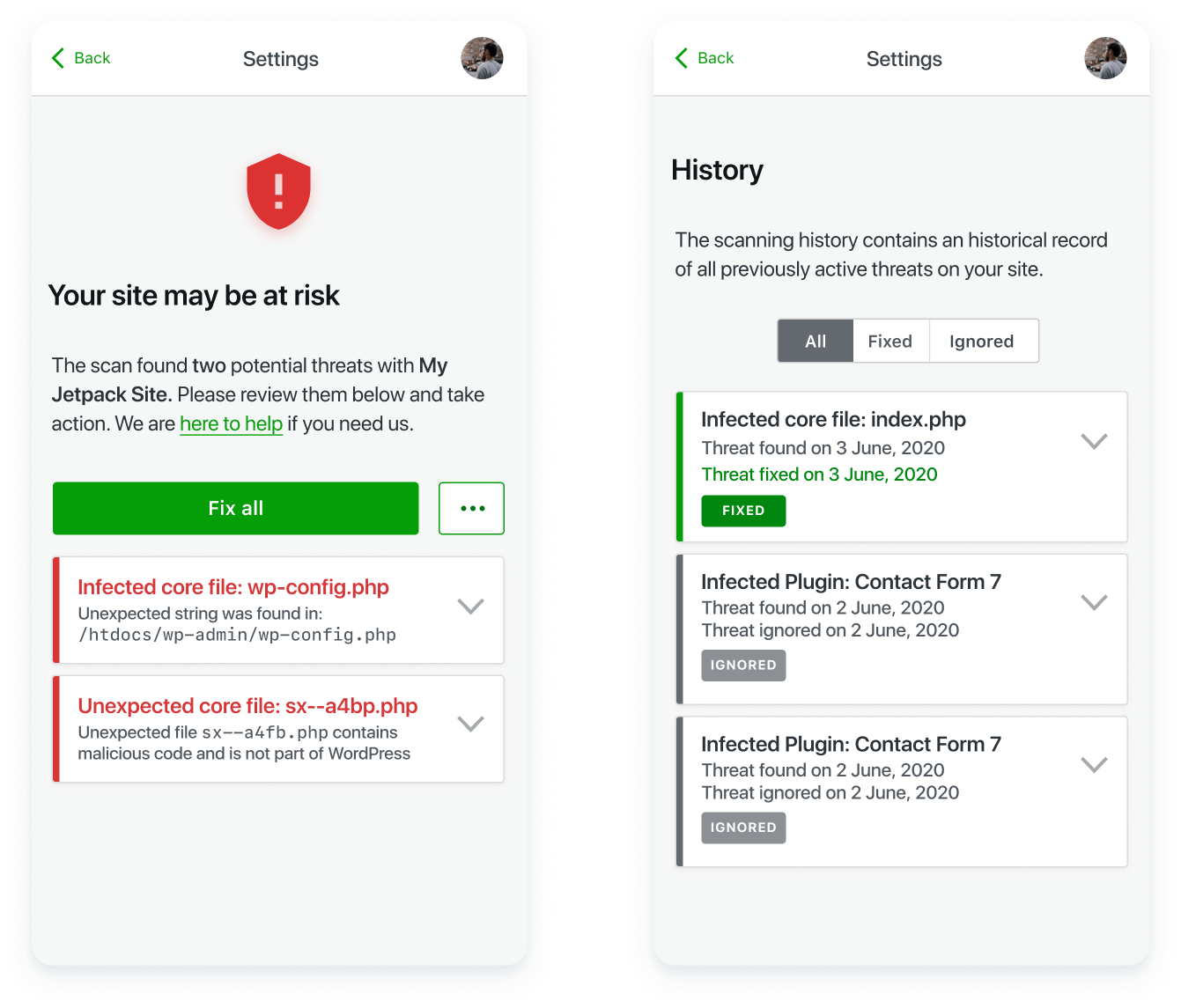
Узнайте больше о Jetpack Scan.
8. Очистите и оптимизируйте базу данных WordPress
В базе данных WordPress хранятся все данные вашего сайта, включая сообщения, комментарии, версии, информацию о пользователях, пароли, информацию, связанную с плагинами, и многое другое.
Со временем база данных может раздуться записями, которые вам не нужны, включая спам-комментарии, годы ревизий страниц и данные, добавленные старыми плагинами, которые не были очищены должным образом при удалении инструмента. Без периодического обслуживания и очистки база данных может работать медленно и замедлять работу сайта.
Такие плагины, как Advanced Database Cleaner, предоставляют вам инструменты для просмотра и оптимизации содержимого вашей базы данных WordPress. Вы даже можете автоматизировать оптимизацию и очистку с помощью запланированных задач.
9. Удаляйте спам-комментарии
Спам-комментарии — это больше, чем просто неприятность — они могут сделать ваш сайт WordPress непрофессиональным, негативно повлиять на ваш рейтинг в поисковых системах и даже навредить вашим посетителям, поскольку они часто содержат ссылки на сайты, зараженные вредоносным ПО. Поэтому важно, чтобы вы сделали управление и обработку спам-комментариев регулярной частью обслуживания вашего сайта.
К счастью, есть несколько способов упростить управление спам-комментариями в WordPress. Сначала перейдите в «Настройки» → «Обсуждение» на панели инструментов. Здесь вы найдете множество настроек, которые применяются к комментариям в WordPress.
Отличной первой мерой является установка флажка рядом с «У автора комментария должен быть ранее одобренный комментарий». Это гарантирует, что комментарии не будут опубликованы, если вы еще не одобрили сообщение от этого автора.

Затем вы можете использовать разделы «Модерация комментариев» и «Ключи запрещенных комментариев», чтобы автоматически удерживать комментарии или отправлять их в корзину, когда они соответствуют определенным характеристикам. Например, вы можете помечать сообщения, содержащие определенные фразы, или сообщения с определенного адреса электронной почты или IP-адреса.
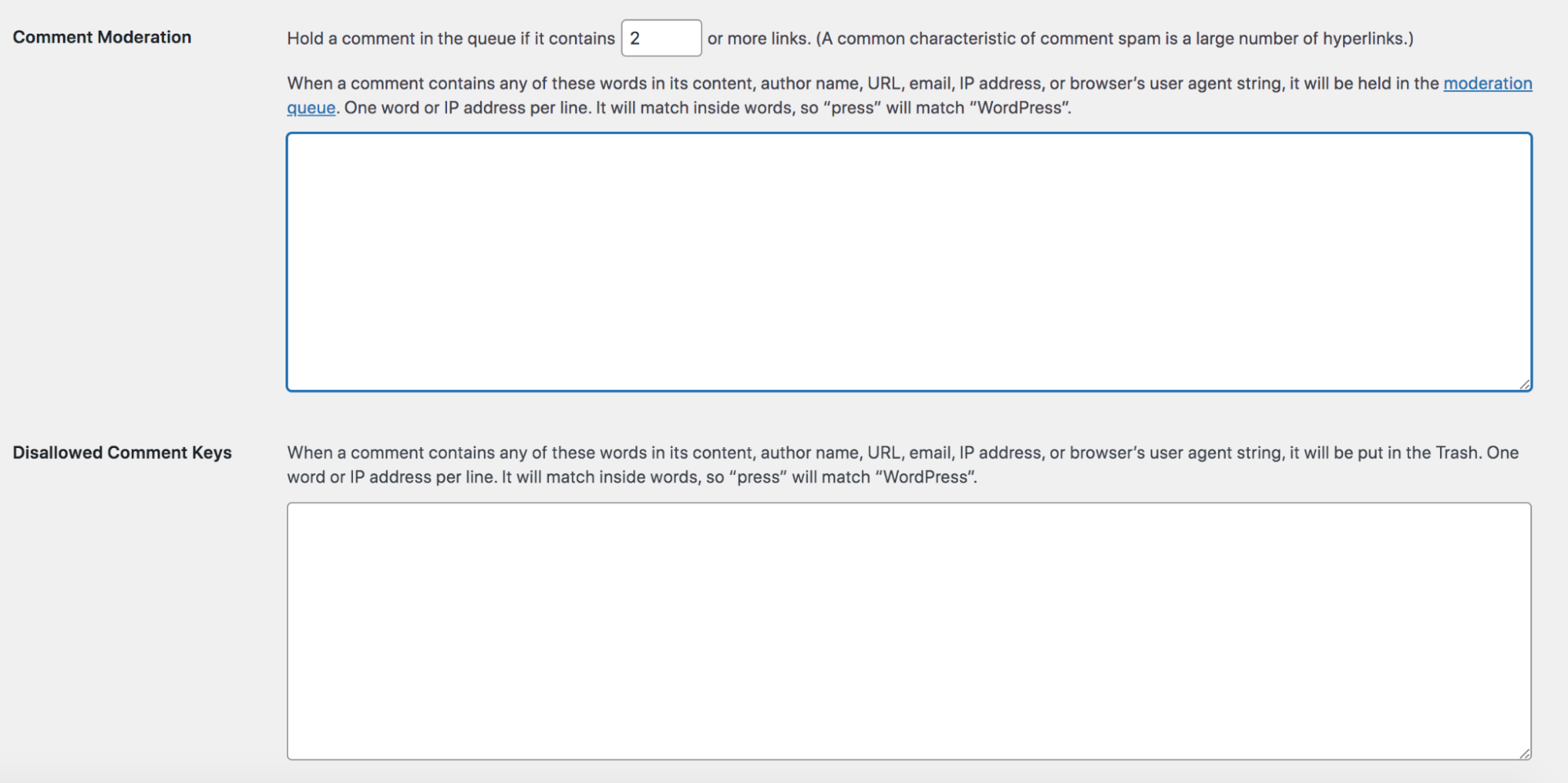
Но даже при наличии этих мер вам потребуется вручную просматривать комментарии, чтобы утвердить их для публикации. Или вы можете использовать спам-плагин WordPress, такой как Akismet.
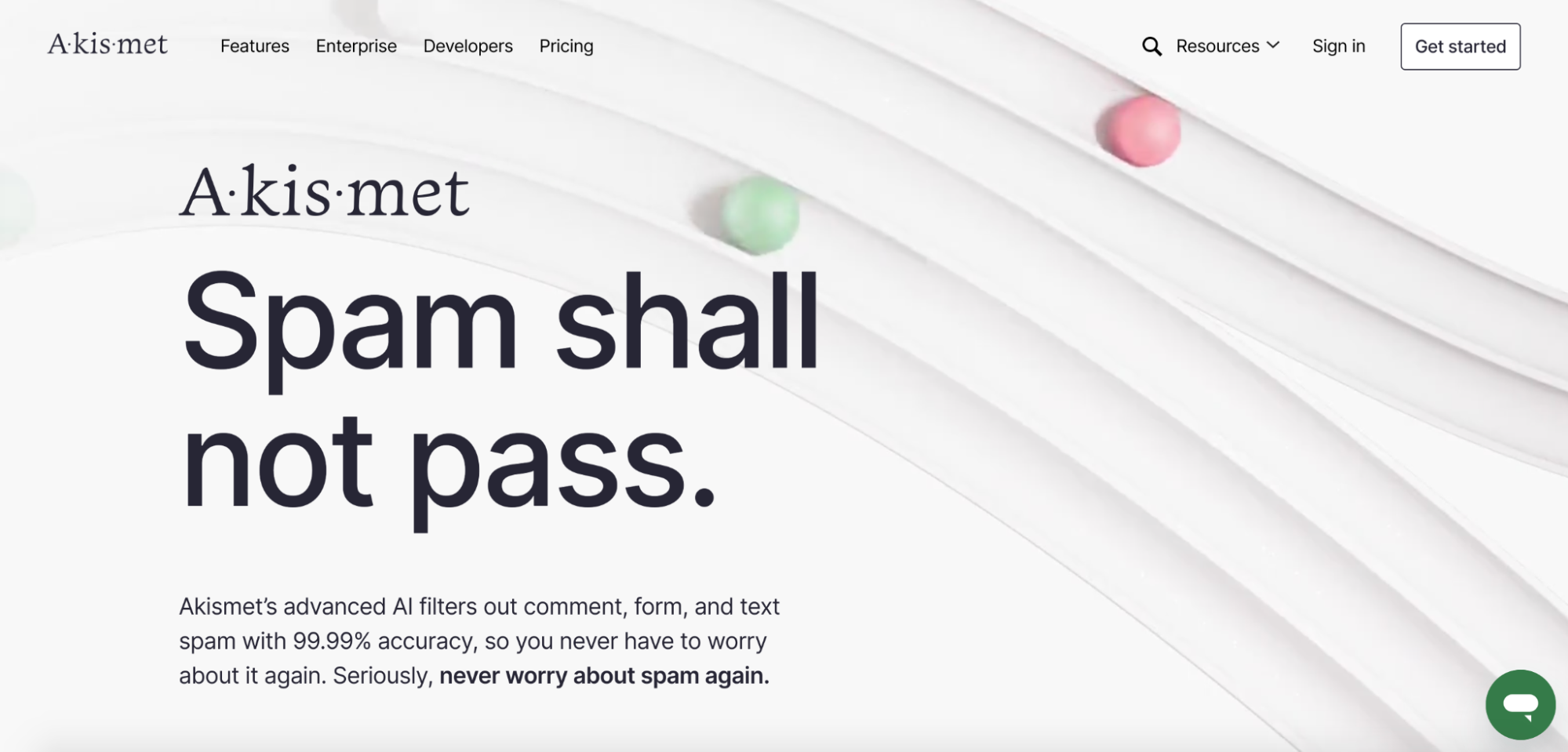
Akismet, созданный командой разработчиков WordPress.com, использует мощные алгоритмы борьбы со спамом, чтобы автоматически обрабатывать подозрительные комментарии и отправленные контактные формы. Вы можете просто установить его и забыть, сэкономив время, сохранив при этом свою репутацию и безопасность.
10. Найдите и исправьте неработающие ссылки
Неработающие ссылки могут возникать, когда вы удаляете страницу или обновляете ее URL-адрес, не перенаправляя ее на новую версию. Или, если вы ссылаетесь на сторонний сайт, они могли внести изменения без вашего ведома.
В любом случае битые ссылки никогда не бывают хорошими. Они могут сбивать с толку посетителей сайта, которые просто увидят ошибку 404 при попытке перейти на вашу страницу. И они могут повредить вашему рейтингу в поисковых системах, создав плохой пользовательский опыт или даже сбив с толку поисковых роботов.
Хотя вы можете вручную просмотреть свой сайт и щелкнуть каждую ссылку, это отнимает много времени и подвержено ошибкам. Вместо этого лучше всего автоматизировать этот процесс с помощью плагина, такого как Broken Link Checker.
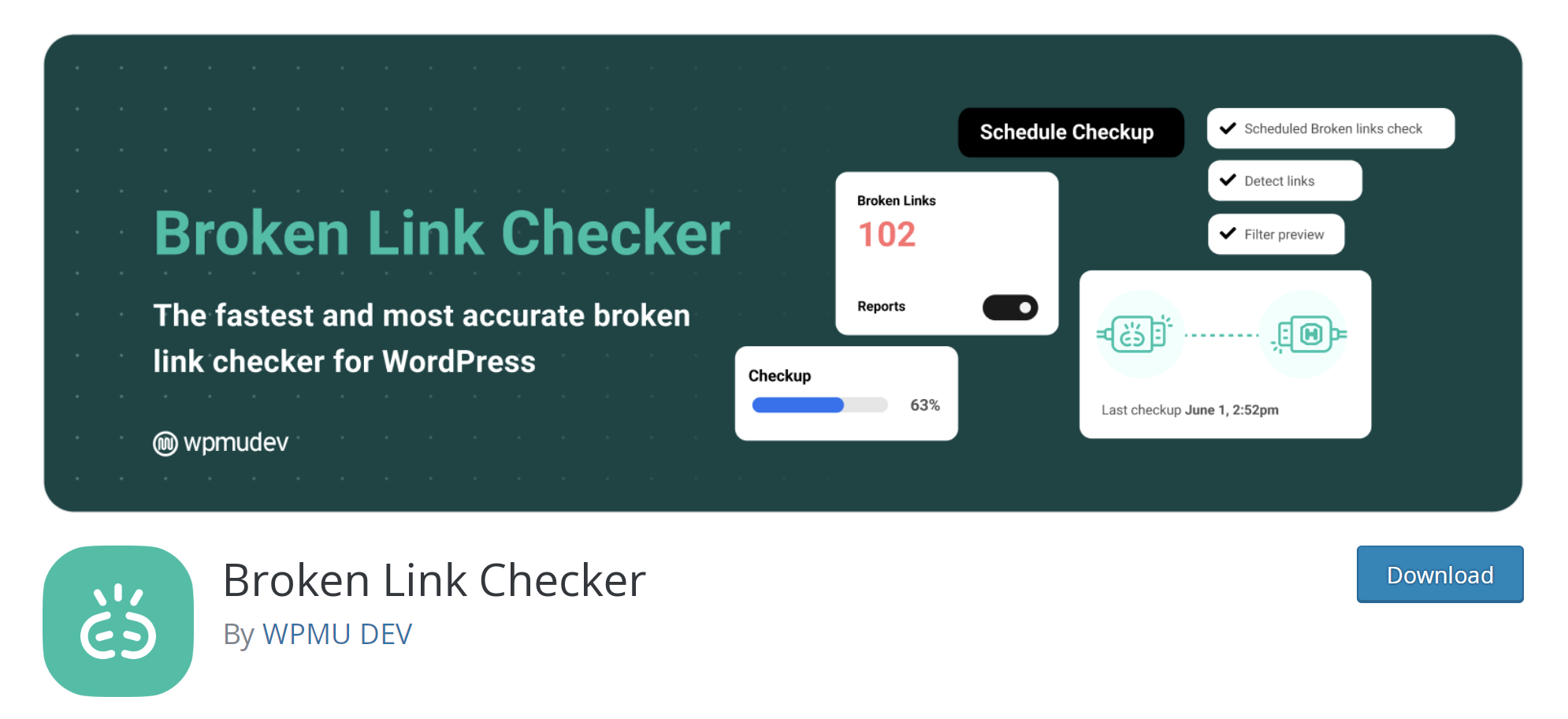
Это выполнит поиск всего вашего контента, уведомит вас, если обнаружит какие-либо неработающие ссылки, а затем упростит вам обновление URL-адресов.
11. Протестируйте свои формы WordPress
Рекомендуется время от времени тестировать свои контактные формы, подписку на рассылку новостей и любые другие формы, которые есть на вашем сайте. Вы хотите убедиться, что у посетителей сайта не возникнет проблем с их отправкой, и что нужный человек в вашей команде получит все отправленные материалы.
12. Протестируйте любую функциональность электронной коммерции
Если вы управляете магазином электронной коммерции, вам нужно время от времени регулярно проверять все функции магазина. Просмотрите страницы своего архива, проверьте, работают ли варианты и параметры настройки, проверьте инструменты поиска и фильтры и т. д.
Самое главное, пройти процесс оформления заказа самостоятельно. Убедитесь, что расчеты доставки, коды купонов и платежные шлюзы работают правильно. На самом деле разместите заказ, даже если он с кодом купона, который снижает цену до 1,00 доллара США, чтобы убедиться, что электронные письма с подтверждением работают и платеж действительно проходит. Последнее, чего вы хотите, — это упустить продажи из-за проблемы, о которой вы даже не знали.
13. Следите за временем загрузки вашего сайта
Медленно загружаемый сайт негативно влияет на посетителей вашего сайта и ваш рейтинг в поисковых системах. Важно следить за вещами и определять любые области, которые нуждаются в улучшении.
Jetpack Boost — отличный инструмент, который ускоряет ваш сайт и точно показывает, как он работает на настольных и мобильных устройствах. После установки и настройки плагина все, что вам нужно сделать, это перейти в раздел Jetpack → Boost , чтобы получить текущий результат.
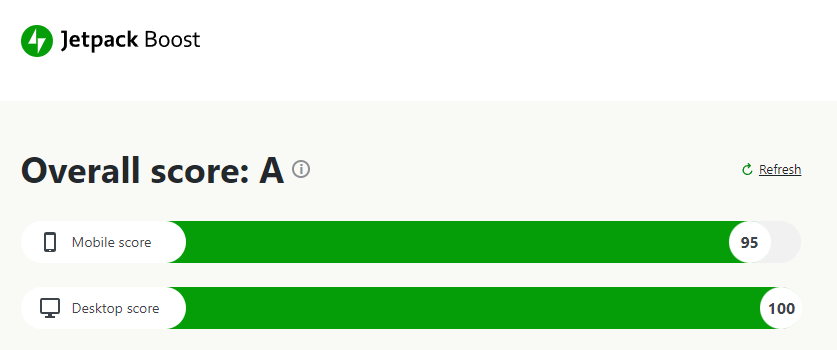
Вы также можете проверить производительность своего сайта и получить рекомендации по улучшению с помощью инструмента Google PageSpeed Insights.
Советы, как максимально упростить обслуживание WordPress
Обслуживание WordPress не должно занимать массу времени или становиться стрессовой частью вашего сайта. Вот несколько советов, которые упростят этот процесс:
1. Максимально автоматизируйте
Мы рассмотрели несколько различных способов автоматизации частей процесса обслуживания WordPress. Вот несколько основных инструментов, которые вы можете использовать для этого:
- Jetpack VaultPress Backup для автоматического резервного копирования в режиме реального времени, которое вы можете восстановить, даже если ваш веб-сайт полностью не работает.
- Akismet, чтобы защитить ваши комментарии и контактные формы от опасного и надоедливого спама
- Jetpack Scan для сканирования вредоносных программ и исправления одним щелчком мыши
- Advanced Database Cleaner для автоматизации оптимизации базы данных и повышения скорости сайта.
- Средство проверки неработающих ссылок, чтобы проверить весь контент вашего сайта на наличие неработающих ссылок и ошибок 404.
- Jetpack Boost для мониторинга производительности веб-сайта и внесения быстрых улучшений
Jetpack Security сочетает в себе автоматическое резервное копирование, ежедневное сканирование системы безопасности, защиту от спама и многое другое, решая несколько задач из вашего списка задач в одном решении.
2. Создайте контрольный список обслуживания WordPress
Письменный контрольный список обслуживания WordPress — отличный способ оставаться в курсе важных задач. Все, что вам нужно сделать, это следовать приведенному здесь списку, и все готово! Или используйте это как отправную точку и редактируйте/добавляйте шаги по мере необходимости для вашего собственного сайта WordPress.
3. Установите регулярное время для проверки вашего контрольного списка
После того, как вы установили задачи по обслуживанию своего веб-сайта, установите напоминания в календаре, чтобы вносить обновления и тестировать элементы вашего сайта.
Если вы установите последовательную процедуру проверки своего списка — например, в начале каждой недели или в первый день каждого месяца — вы, скорее всего, будете придерживаться ее и не будете пренебрегать важными задачами по обслуживанию сайта.
4. Настройте монитор простоя
Если ваш сайт выходит из строя, вы хотите получить уведомление сразу же, так как простои могут привести к недовольным посетителям и потере дохода. И это может повлиять на ваш поисковый рейтинг, если поисковые роботы попытаются зайти, пока он не работает.
Хотя на самом деле это не является частью обслуживания WordPress, отслеживание времени простоя вашего сайта, безусловно, является важной задачей для любого владельца сайта.
У Jetpack есть бесплатный монитор времени простоя, который проверяет доступность вашего сайта каждые пять минут и уведомляет вас по электронной почте или SMS, если ваш сайт когда-либо выходит из строя. Кроме того, он без проблем работает с другими инструментами Jetpack, поэтому вы можете восстановить свой сайт из резервной копии и использовать журнал активности для исследования основной причины проблемы.
Узнайте больше о мониторинге простоев WordPress.
Часто задаваемые вопросы об обслуживании WordPress
Давайте ответим на некоторые из наиболее распространенных вопросов об обслуживании сайта WordPress.
Все ли сайты WordPress требуют регулярного обслуживания?
Да, как и все веб-сайты, сайты WordPress требуют регулярного обслуживания. Например, важно быть в курсе обновлений программного обеспечения, уязвимостей в системе безопасности и узких мест в скорости, чтобы обеспечить высокоэффективный и эффективный веб-сайт WordPress.
Сколько времени должен занять цикл обслуживания WordPress?
Как правило, задачи обслуживания WordPress не занимают много времени. Чтобы сэкономить время, постарайтесь автоматизировать как можно больше — от резервного копирования и обновлений до сканирования вредоносных программ и защиты от спама.
Как активировать режим обслуживания WordPress?
Когда обновления WordPress запущены, посетители вашего сайта видят страницу режима обслуживания WordPress с сообщением: «Кратковременно недоступен для планового обслуживания. Загляните через минуту».
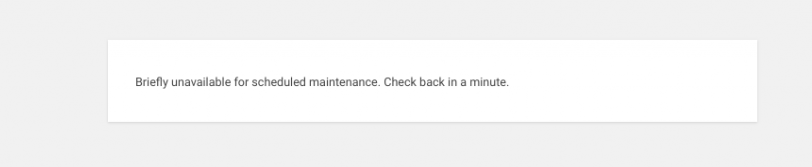
Иногда вы хотите вручную перевести сайт в режим обслуживания, например, когда у вас есть временная проблема с сайтом, которую вы не хотите, чтобы посетители видели, или вы собираетесь внести серьезные обновления и хотите перейти в режим обслуживания, пока вы не закончите.
Вы также можете создать пользовательскую страницу режима обслуживания и сообщение, что хорошо для бренда и взаимодействия с пользователем. Это дает вам больший творческий контроль над стилем страницы и текстом, поэтому вы можете сделать ее более информативной и визуально привлекательной.
Например, если вы добавляете новые функции сайта, в вашем сообщении может быть сказано: «Мы обновляем наш сайт, вернитесь в ближайшее время, чтобы проверить новые функции!»
Дополнительные случаи, когда вы можете включить режим обслуживания, и несколько способов его активации: Как перевести ваш сайт WordPress в режим обслуживания.
