Как перевести WordPress в режим обслуживания: полное руководство
Опубликовано: 2024-07-24Хотите перевести свой сайт WordPress в режим обслуживания?
Одно можно сказать наверняка о веб-сайтах: они постоянно меняются. Некоторые изменения настолько малы, что вы можете внести их незаметно для посетителей. Однако некоторые изменения настолько значительны, что вам придется перевести свой сайт в режим обслуживания.
Не волнуйтесь, если вы не знакомы с режимом обслуживания WordPress или с тем, как его включить. Это руководство не только объяснит, что это такое, но также проведет вас через шаги, необходимые для перевода вашего сайта в режим обслуживания.
Давайте начнем!
Что такое режим обслуживания WordPress?
Режим обслуживания в WordPress информирует посетителей о том, что вы вносите существенные изменения в свой сайт. Этот режим часто включает расчетное время, когда сайт снова заработает, гарантируя посетителям, что время простоя является временным.
По умолчанию WordPress отображает базовое сообщение режима обслуживания: «Ненадолго недоступен для планового обслуживания. Зайдите через минуту. Хотя это сообщение функционально, ему не хватает визуальной привлекательности и вовлеченности.

К счастью, есть несколько способов усилить это послание. Создание пользовательской страницы режима обслуживания может превратить это простое уведомление в увлекательный опыт. Он не только информирует посетителей о текущем обслуживании, но вы также можете рекламировать свои каналы в социальных сетях, предлагать закулисные взгляды и позволять посетителям подписаться на список адресов электронной почты, чтобы получать обновления. Такой подход позволяет вашей аудитории быть вовлеченной и информированной, даже когда ваш сайт не работает.
Кроме того, если ваш сайт еще не запущен или подвергается полной переработке, рассмотрите возможность создания страницы «скоро». Эта страница может включать таймер обратного отсчета до даты запуска, вызывая волнение и ожидание среди ваших посетителей.
Когда переводить ваш сайт WordPress в режим обслуживания
Перевод вашего сайта WP в режим обслуживания — хорошее решение в нескольких сценариях. Вот ключевые ситуации, когда включение режима обслуживания полезно:
1. Выполнение крупных обновлений
При обновлении ядра, тем или плагинов WordPress рекомендуется включить режим обслуживания. Это предотвращает возникновение у посетителей ошибок или неполных функций в процессе обновления.
2. Редизайн вашего сайта
Если вы проводите серьезный редизайн или реструктуризацию своего сайта, режим обслуживания помогает скрыть незавершенные элементы от публичного просмотра. Это сохраняет профессиональный внешний вид и позволяет работать, не отвлекаясь.
3. Исправление критических ошибок
Лучше всего перевести ваш сайт в режим обслуживания при устранении серьезных проблем, таких как уязвимости безопасности, нарушенные функции или ошибки базы данных. Это не позволяет пользователям столкнуться с неисправным сайтом и гарантирует, что все исправления тщательно проверяются перед повторным запуском в эксплуатацию.
4. Запуск новой функции
Если вы внедряете новые функции или функции, включение режима обслуживания может помочь плавно управлять процессом запуска. Это гарантирует, что все новые элементы проверены и работоспособны, прежде чем они будут представлены вашей аудитории.
5. Перенос вашего сайта
При перемещении вашего веб-сайта на новый хост или сервер включение режима обслуживания гарантирует, что пользователи не столкнутся с простоями или не получат доступ к неполным данным во время процесса миграции.
6. Плановое техническое обслуживание
Регулярные задачи обслуживания, такие как резервное копирование, обновление сервера или оптимизация производительности, следует выполнять в режиме обслуживания. Это обеспечивает стабильность и безопасность сайта во время выполнения этих важных задач.
Как перевести WordPress в режим обслуживания
Теперь, когда вы знаете, что такое режим обслуживания и когда его следует использовать, давайте посмотрим, как его включить. Вот два способа перевести ваш сайт WordPress в режим обслуживания.
Как перевести WordPress в режим обслуживания вручную
Если у вас есть некоторые технические знания и вы знаете, как редактировать файлы тем, вы можете вручную перевести WordPress в режим обслуживания.
Просто войдите в свою панель администратора WordPress и выберите «Внешний вид »Редактор тем» .
Отсюда щелкните и откройте файл function.php . Теперь прокрутите файл function.php до конца и напишите следующий фрагмент кода:
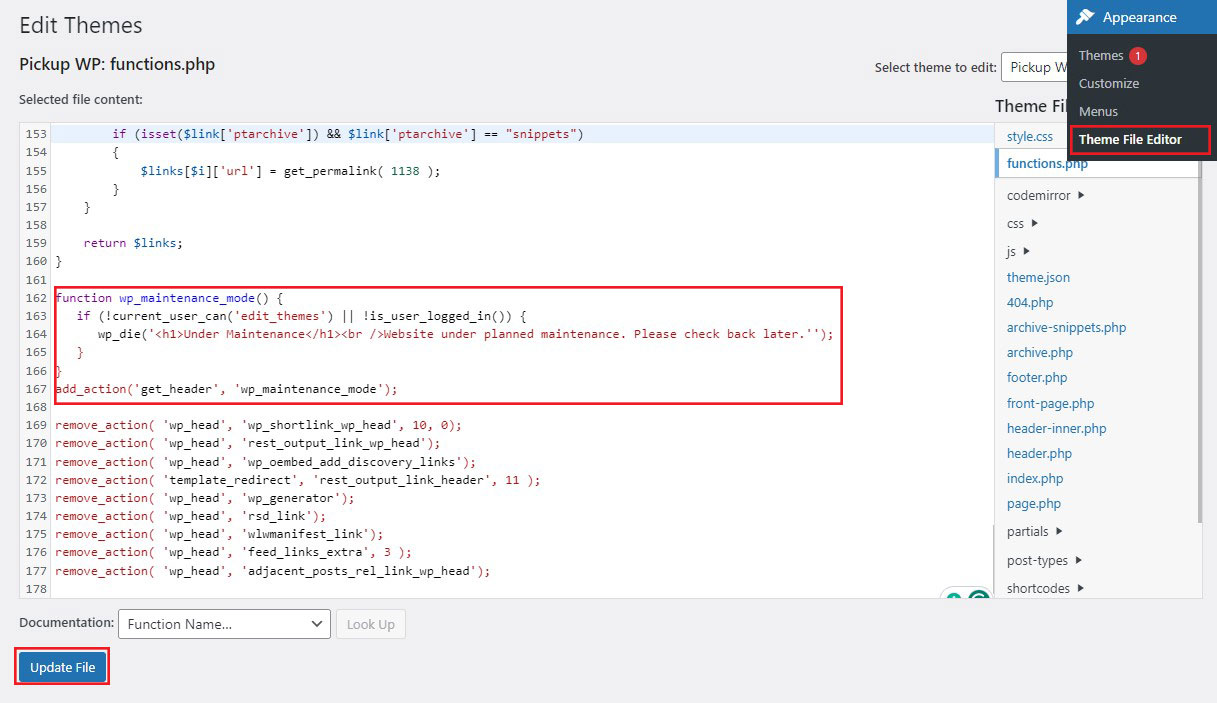
После этого нажмите кнопку «Обновить файл» внизу.
Теперь откройте новое окно браузера и проверьте свой сайт, чтобы убедиться, что он находится в режиме обслуживания. Вот как выглядит страница режима обслуживания по умолчанию.
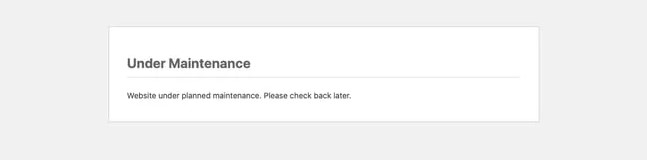
Вы заметите, что страница режима обслуживания по умолчанию довольно проста. Если ваш сайт находится на обслуживании всего час или два, это нормально. Однако для более длительного времени обслуживания вы можете создать и настроить страницу режима обслуживания с помощью плагина.
Как перевести WordPress в режим обслуживания с помощью плагина
Если вам неудобно настраивать файлы темы, вы можете использовать плагин. На выбор доступны различные плагины режима обслуживания WordPress.
В этом руководстве мы будем использовать плагин SeedProd.
SeedProd — самый популярный конструктор страниц WordPress, его используют более миллиона сайтов. Он позволяет создавать потрясающие страницы «скоро» в WordPress, оптимизировать страницу 404, создавать уникальные целевые страницы и даже создавать собственные темы WordPress с помощью перетаскивания.
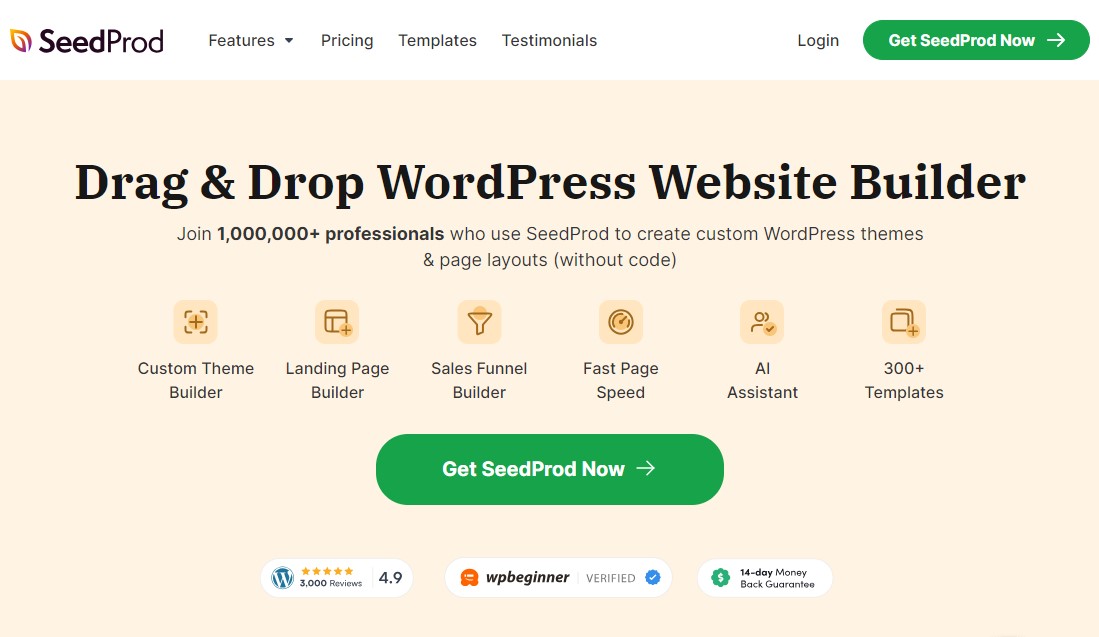
Более того, премиум-версия SeedProd включает более 300 профессионально разработанных шаблонов и блоков. Однако вы можете перевести свой WordPress в режим обслуживания с помощью бесплатного плагина SeedProd, который мы будем использовать в этом руководстве.
Просто установите и активируйте плагин SeedProd. Дополнительную информацию см. в нашем руководстве по установке плагина WordPress.
После активации перейдите в SeedProd » Landing Pages и выберите опцию «Настроить страницу режима обслуживания» .
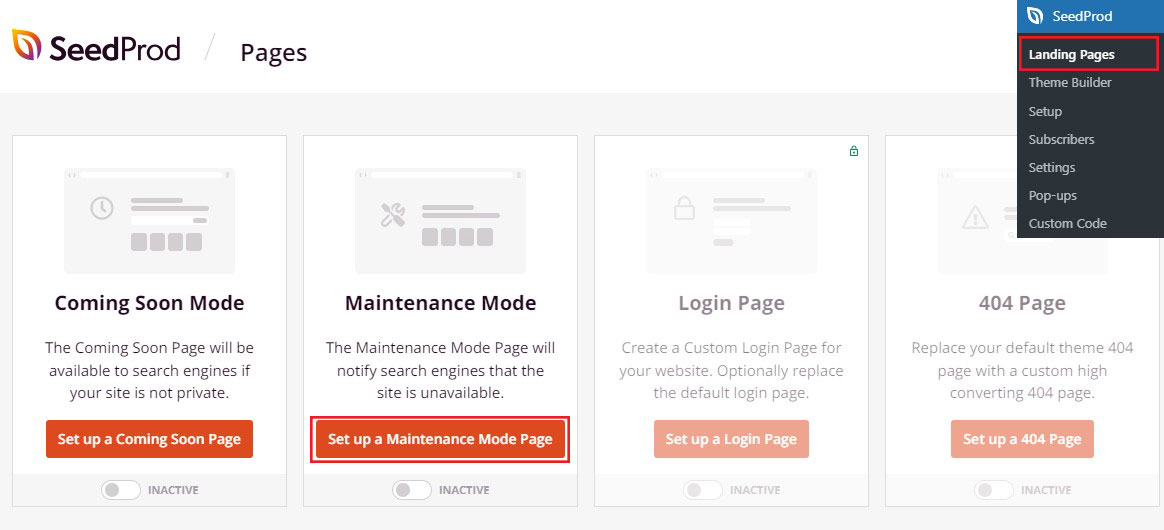
Теперь вы увидите различные шаблоны страниц для режима обслуживания.
Вы можете создать свою страницу с нуля или использовать готовый шаблон целевой страницы.
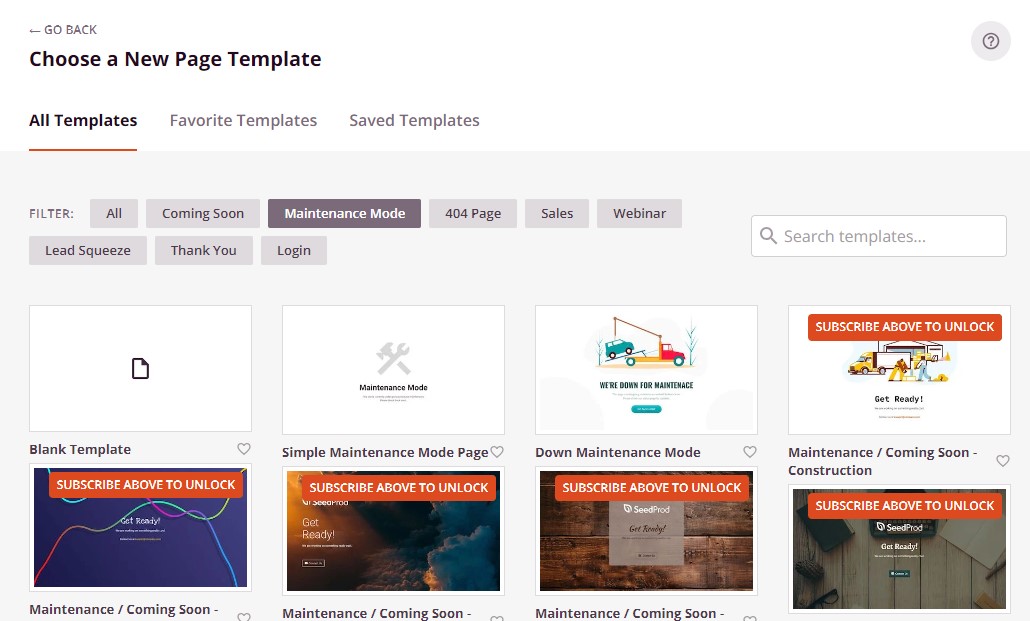
Чтобы выбрать шаблон, наведите указатель мыши на миниатюру дизайна и щелкните значок галочки.
После того, как вы выбрали шаблон, вы будете перенаправлены в визуальный конструктор с возможностью перетаскивания, где вы сможете начать настройку страницы режима обслуживания.
Настройте шаблон режима обслуживания
Теперь вы можете изменить содержимое шаблона страницы обслуживания, чтобы оно лучше соответствовало вашему бренду.
В левой части экрана вы увидите блоки и разделы, которые вы можете добавить в свой дизайн. Справа вы можете увидеть предварительный просмотр вашего сайта в реальном времени.
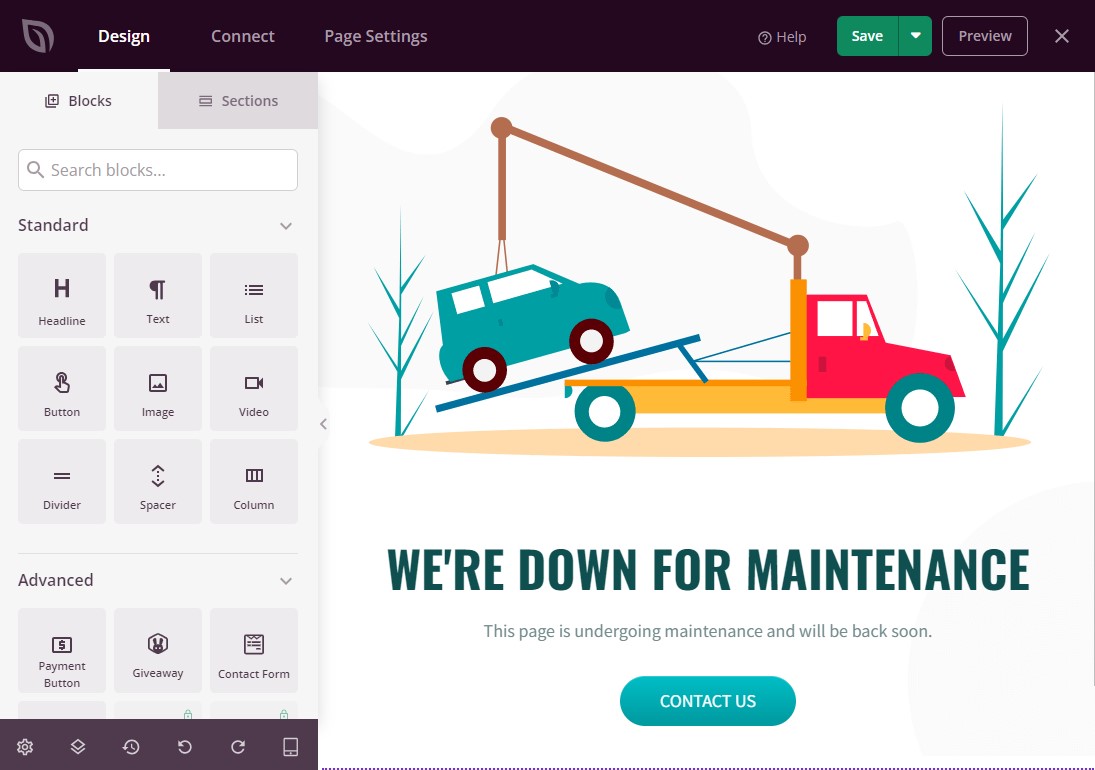

В большинстве шаблонов уже есть определенные блоки, которые являются важным компонентом всех проектов SeedProd. Чтобы добавить дополнительные блоки на страницу обслуживания, просто перетащите их из левого меню в свой дизайн.
Например, вы можете добавить изображение, контактную форму, таймер обратного отсчета и другие элементы.
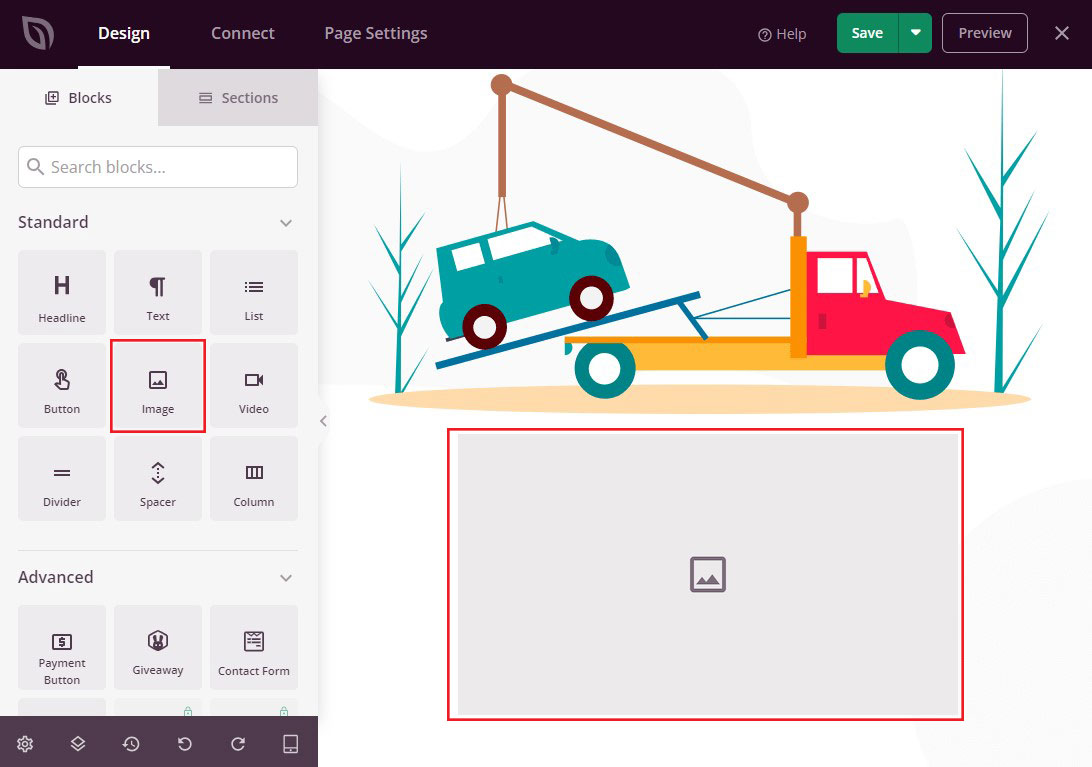
Опции, которые вы видите, могут отличаться в зависимости от плагинов, установленных на вашем веб-сайте.
Например, если у вас есть RafflePress, вы можете использовать блок Giveaway , чтобы запустить конкурс на своей странице обслуживания, как показано на изображении ниже.
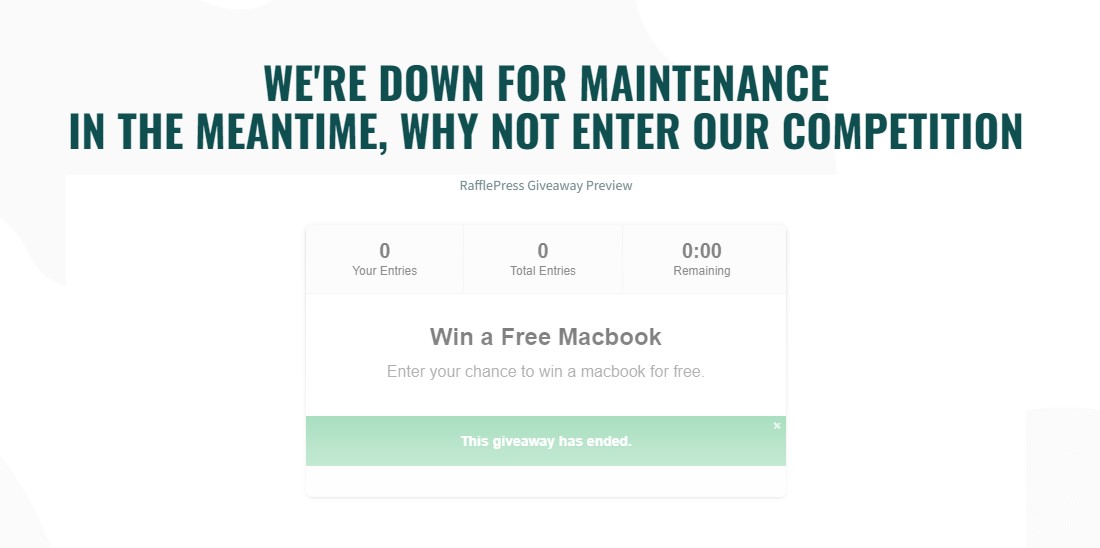
Чтобы настроить блок, просто нажмите на него в макете. Затем вы можете настроить блок, используя параметры в левом меню.
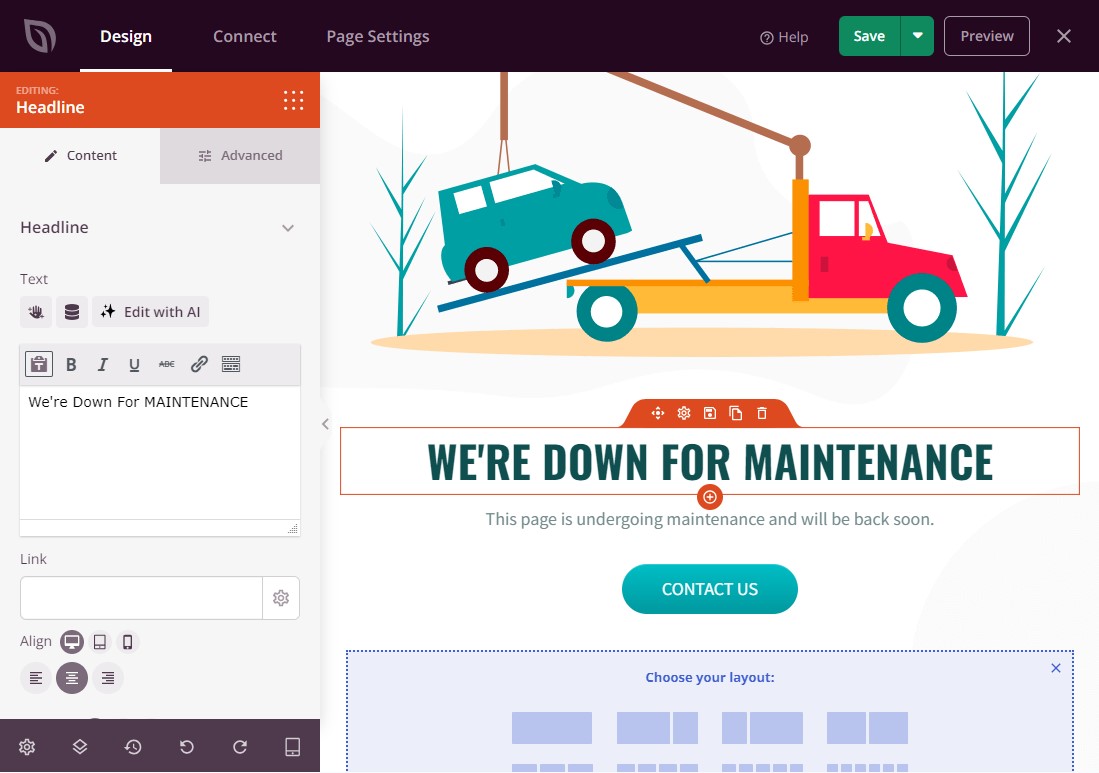
Чтобы удалить блок из вашего дизайна, просто нажмите на него. Затем вы можете нажать на значок корзины.
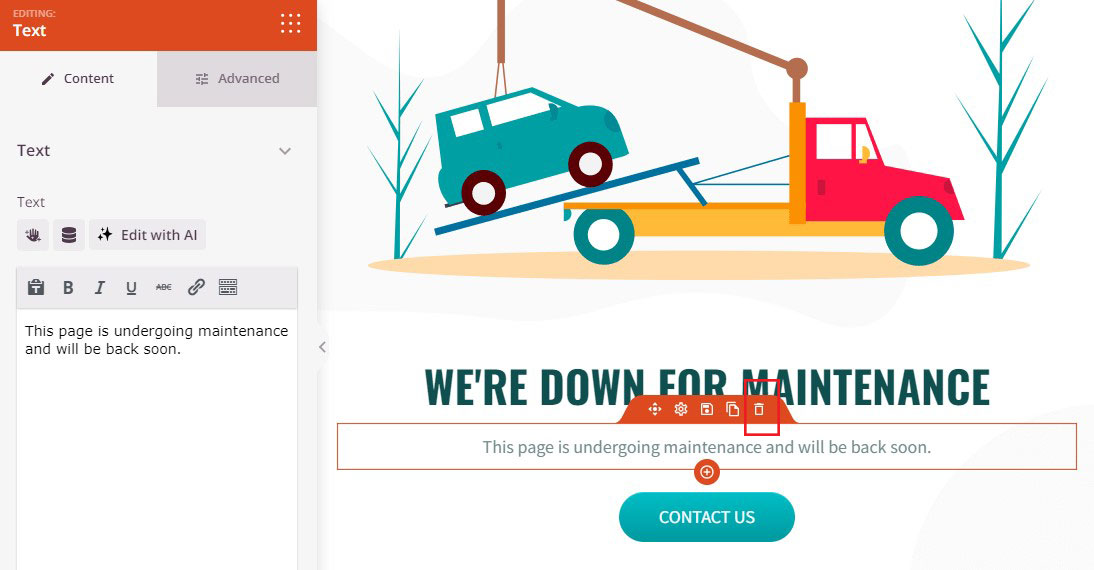
Теперь продолжайте изменять дизайн, добавляя новые блоки, удаляя ненужные блоки и внося изменения в левое меню.
Если вас устраивает внешний вид страницы обслуживания, нажмите кнопку «Сохранить» , чтобы опубликовать ее.
Включить режим обслуживания WordPress
Последний шаг — включить режим обслуживания вашего веб-сайта WordPress. В административной панели WordPress перейдите в раздел SeedProd »Landing Pages и найдите параметр «Режим обслуживания» .
Затем, чтобы активировать WordPress в режиме обслуживания, нажмите переключатель «Неактивно» на «Активировать» .
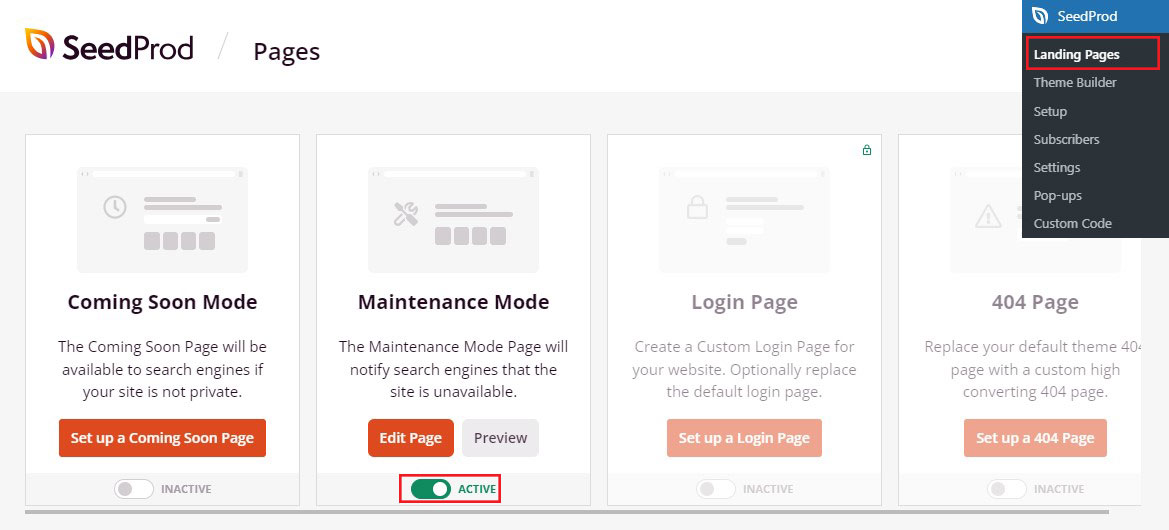
Вы не увидите режим обслуживания, поскольку вы уже вошли на сайт. Однако если вы откроете свой сайт на вкладке браузера в режиме инкогнито, вы увидите страницу обслуживания в действии.
Когда вы будете готовы перезапустить свой веб-сайт, перейдите в SeedProd » Landing Pages . В режиме обслуживания щелкните переключатель «Активный» на «Неактивный» .
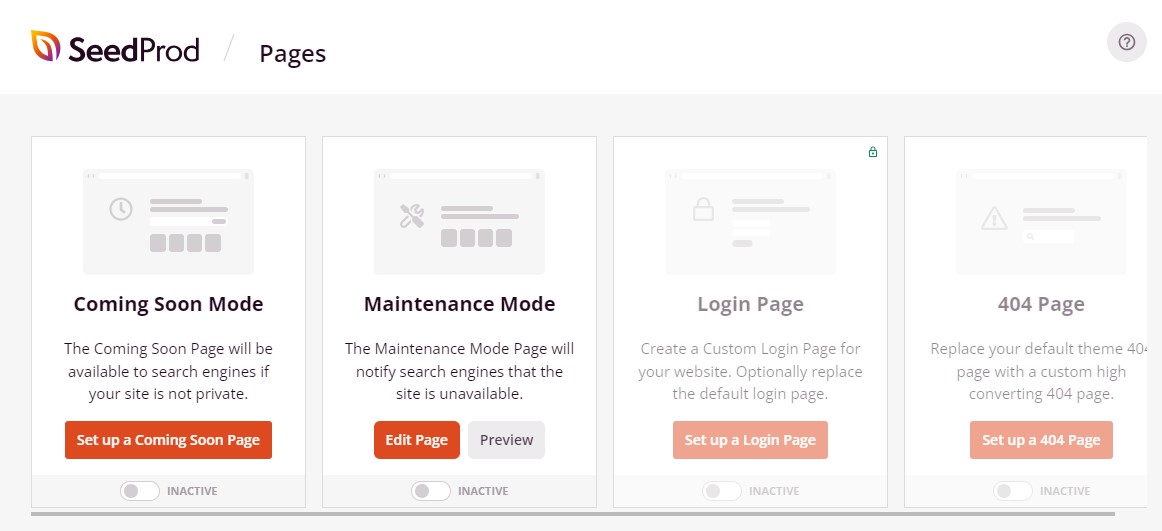
Контроль доступа к веб-сайту для зарегистрированных пользователей
По умолчанию только посетители, не вошедшие в систему, могут видеть вашу страницу режима обслуживания. Ваши текущие пользователи, такие как участники, клиенты и клиенты, могут продолжать беспрепятственно получать доступ к своим учетным записям.
Если вы хотите предоставить доступ избранным пользователям во время обслуживания, вы можете это сделать. Просто отредактируйте страницу обслуживания, а затем перейдите в «Настройки страницы» , а затем в «Контроль доступа» .
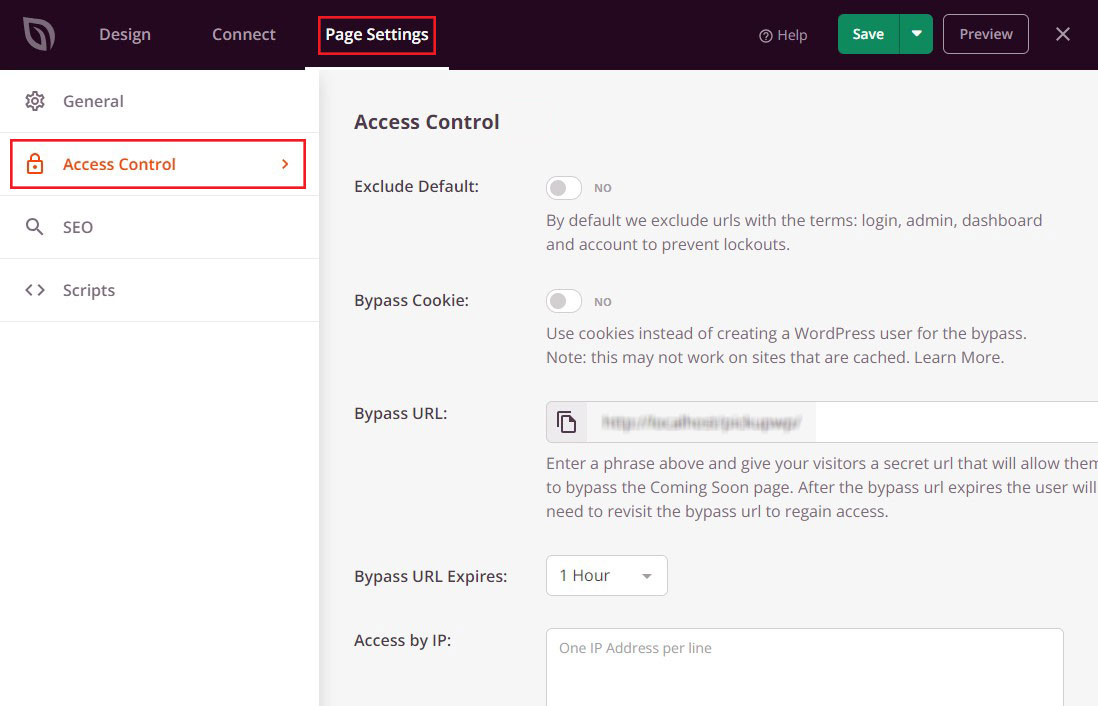
Для начала включите ползунок «Исключить по умолчанию» . Это позволяет пользователям получать доступ к URL-адресам, содержащим фразы «логин», «администратор», «панель мониторинга» и «учетная запись». Это предотвратит блокировку учетных записей пользователей.
Опция «Обход файлов cookie» предоставляет доступ пользователям, у которых есть определенные файлы cookie браузера, хотя на нее могут влиять плагины кеширования WordPress.
Чтобы напрямую контролировать доступ, вы можете выбрать определенные роли пользователей. Для этого нажмите « Добавить роль» , а затем выберите одну из ролей из доступных вариантов.
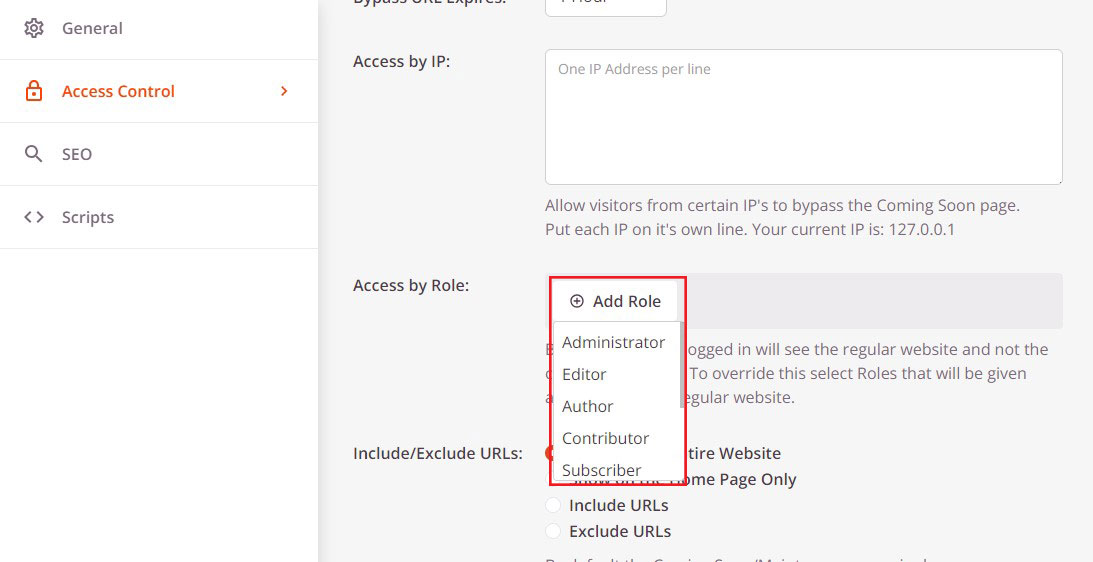
Когда вы закончите настройку, нажмите кнопку Сохранить .
Исключить страницы из режима обслуживания
SeedProd Pro дополнительно позволяет включать и исключать определенные URL-адреса из режима обслуживания. Это полезно, если пользователям требуется доступ к определенным страницам.
Например, если у вас есть настраиваемая страница входа, обычно вам следует держать ее вне режима обслуживания. Если вы предлагаете поддержку по электронной почте, возможно, вы также захотите удалить свою контактную форму.
Вы можете сделать это через настройки включения/исключения URL-адресов SeedProd. Просто выберите «Включить URL-адреса» или «Исключить URL-адреса», а затем добавьте ссылки в поле.
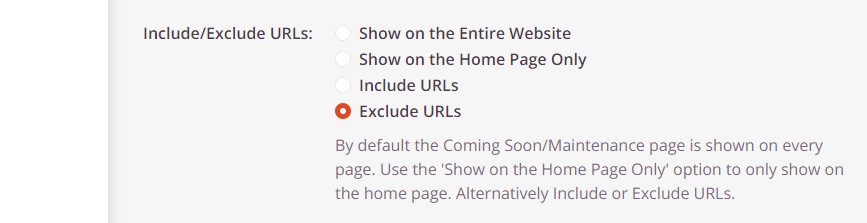
Завершив настройку страницы обслуживания, нажмите кнопку «Сохранить» , чтобы сохранить новые настройки контроля доступа.
Что делать, если WordPress завис в режиме обслуживания
Хотя включение и отключение режима обслуживания несложно, на этом пути могут возникнуть проблемы. Например, ваш сайт может зависнуть в режиме обслуживания.
Обычно это происходит из-за конфликта, из-за которого файл обслуживания считает обновления неполными. Это также может произойти, если вы отойдете от экрана или обновите веб-сайт до завершения обновления.
Не паникуйте, если вы не можете войти на свой сайт или получить доступ к серверной части. Вы можете устранить неполадку и устранить проблему, выполнив несколько простых действий.
Сначала подключите свой сайт через программу FTP или файловый менеджер вашего веб-хостинга. Затем перейдите в корневой каталог вашего сайта, найдите файл Maintenance.html, щелкните его правой кнопкой мыши и удалите.
После удаления файла перезагрузите веб-страницу, используя новую вкладку браузера. Оно должно прийти в норму. Если вы все еще видите страницу режима обслуживания, попробуйте также очистить кеш браузера.
Попробуйте режим обслуживания WordPress сегодня
Режим обслуживания позволяет вносить большие изменения в ваш веб-сайт, не влияя на внешний интерфейс. В этот период пользователи не смогут видеть ваш контент, но вы можете сделать свою разрабатываемую страницу более визуально привлекательной и повысить конверсию.
В этом руководстве мы обсудим два разных способа перевода вашего веб-сайта в режим обслуживания:
- Редактирование файла function.php WordPress вручную.
- Использование плагина режима обслуживания WordPress
Лучший вариант для вас будет определяться вашим уровнем комфорта и опытом работы с файлами сайта и добавлением кода в WordPress. Однако мы рекомендуем вам пойти по пути SeedProd.
Это проще, быстрее и позволяет поддерживать интерес посетителей, пока вы работаете на своем веб-сайте.
Мы надеемся, что эта статья помогла вам научиться эффективно применять режим обслуживания WordPress.
Чтобы узнать больше, посетите другие полезные ресурсы:
- Решено: Ошибка загрузки ресурса в WordPress.
- Исправить WordPress: на этом сайте произошла критическая ошибка
Наконец, подписывайтесь на нас в Facebook и Twitter, чтобы быть в курсе последних статей о WordPress и блогах.
