Как проверить и увеличить лимит памяти WordPress
Опубликовано: 2022-09-13Если у вас есть сайт WordPress, важно, чтобы у вас было достаточно памяти, выделенной для бесперебойной работы программного обеспечения. В зависимости от размера и сложности вашего сайта вам может потребоваться его увеличить. Однако, прежде чем вы это сделаете, вам необходимо определить текущий предел памяти.
В этой статье мы покажем вам, как проверить текущий лимит памяти WordPress и как увеличить его при необходимости, а также ответим на некоторые из наиболее часто задаваемых вопросов об ограничениях памяти WordPress.
Каков лимит памяти PHP в WordPress?
Ограничение памяти PHP — это максимальный объем памяти, который может использовать сценарий PHP. Если сайт WordPress превышает лимит памяти PHP, скорее всего, возникнут ошибки. Эти ошибки могут включать «белый экран смерти», медленную загрузку страниц и проблемы с подключением к базе данных.
Часто ошибка будет выглядеть следующим образом:
«Неустранимая ошибка: разрешенный размер памяти XXXXXXX байт исчерпан (попытка выделить YYYYYYY байт) в /path/to/file.php в строке ZZZ».
Вы столкнетесь с этой ошибкой при попытке установить плагины или темы WordPress, запустить обновления или выполнить какое-либо другое действие на своем сайте.
Как проверить лимит памяти WordPress
Есть несколько способов проверить лимит памяти WordPress:
- Проверьте свою учетную запись хостинга WordPress.
- Проверьте файл wp-config.php .
- Спросите своего хоста WordPress.
- Используйте здоровье сайта WordPress.
- Используйте плагин WordPress.
Рассмотрим каждый из этих вариантов более подробно.
1. Проверьте свою учетную запись хостинга WordPress.
Первое место, где можно проверить лимит памяти WordPress, — это ваша учетная запись хостинга. Многие хосты указывают текущий лимит памяти PHP в панели управления учетной записью. В cPanel он находится в разделе « Программное обеспечение ». Щелкните PHP Selector , затем перейдите к корневому каталогу документа, с которым вы хотите работать. Скорее всего, вы увидите следующую информацию, и это скажет вам, какую версию PHP в настоящее время использует ваш сайт:
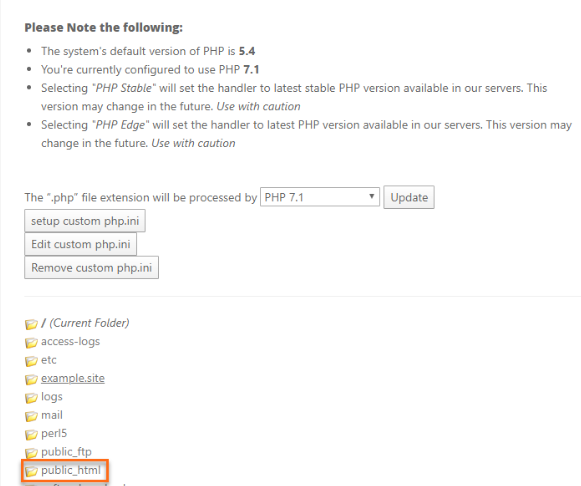
Затем перейдите в « Параметры » и прокрутите вниз, пока не увидите строку с надписью memory_limit . Здесь должны быть видны текущие настройки вашего сайта.
2. Проверьте файл wp-config.php
Во-вторых, вы можете проверить лимит памяти WordPress в файле wp-config.php . Этот файл находится в корневом каталоге вашего сайта WordPress. Чтобы получить к нему доступ, вам необходимо подключиться к своему сайту с помощью FTP-клиента, такого как Filezilla, или через файловый менеджер в cPanel. После подключения откройте файл wp-config.php в текстовом редакторе, например Notepad++.
Затем найдите следующую строку кода:
define('WP_MEMORY_LIMIT', '256M');Эта строка кода определяет максимальный объем памяти, который может использовать WordPress. Число, следующее за WP_MEMORY_LIMIT, представляет максимальный предел памяти в мегабайтах. В этом примере установлено значение 256 МБ.
Если этой строки нет в вашем файле wp-config.php , вы можете добавить ее в конец файла. Обязательно сохраните изменения перед выходом.
3. Спросите своего хоста WordPress
Если вы не знаете, где найти лимит памяти WordPress, или не можете получить доступ к своей учетной записи хостинга или файлу wp-config.php , вы всегда можете связаться с хостом WordPress и узнать, какой текущий лимит памяти PHP установлен для вашего сайт. Для этого вам обычно нужно открыть тикет в службу поддержки с вашим хостом или отправить им электронное письмо.
4. Используйте Здоровье сайта WordPress
Если вам нужен простой способ проверить лимит памяти WordPress (и другие сведения о сайте), вы можете использовать встроенный в WordPress инструмент Site Health, который дает вам обзор состояния вашего сайта, включая текущий лимит памяти PHP.
Этот модуль покажет вам текущий лимит памяти для вашего сайта WordPress. Чтобы получить к нему доступ, перейдите в « Инструменты» → «Здоровье сайта » на панели инструментов WordPress и нажмите на вкладку « Информация ». Разверните Media Handling и в разделе Server найдите предел памяти PHP.
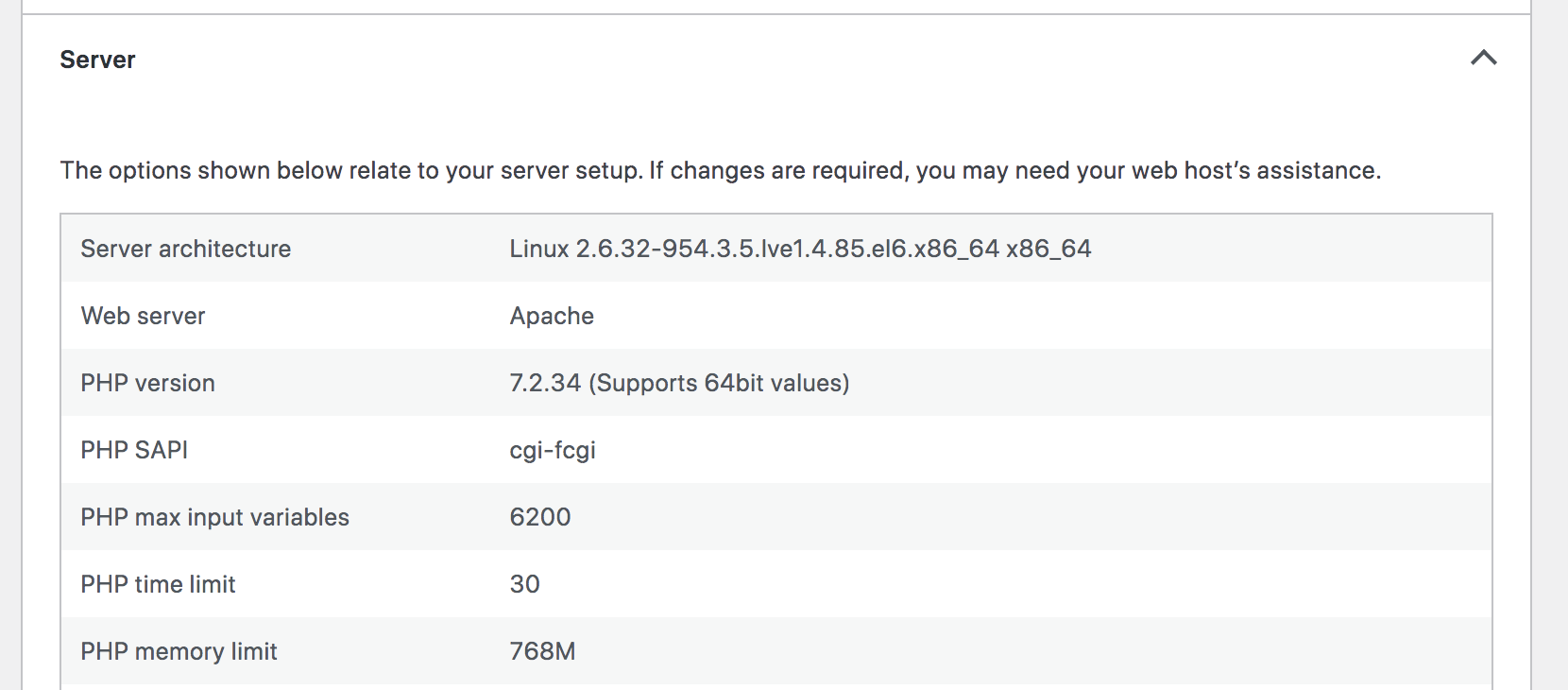
5. Используйте плагин
Другой вариант — использовать плагин для получения доступа к этой информации. Вот два, которые подходят для этой задачи:
- WP Healthcheck: этот плагин дает вам обзор состояния вашего сайта WordPress, включая текущий лимит памяти. Кроме того, это помогает повысить производительность вашего сайта за счет удаления переходных процессов и других ненужных данных.
- Проверка работоспособности и устранение неполадок. Помимо удобного представления ограничения памяти и другой информации о сервере, этот инструмент выявляет проблемы с конфигурацией и настройкой. Это может быть чрезвычайно полезно, если вы работаете со службой поддержки для устранения проблемы.
Как увеличить лимит памяти WordPress
Если вам нужно увеличить лимит памяти WordPress, вот оптимальный процесс:
- Сделайте резервную копию своего сайта перед редактированием любого кода
- Отредактируйте wp_memory_limit в файле wp-config.php .
В некоторых случаях вам также может потребоваться выполнить следующие дополнительные действия:
- Отредактируйте memory_limit в файле PHP.ini.
- Отредактируйте файл .htaccess
- Свяжитесь с вашим хостинг-провайдером
Давайте рассмотрим каждый из них более подробно.
1. Сделайте резервную копию своего сайта перед редактированием любого кода
Прежде чем вносить какие-либо изменения в свой сайт WordPress, важно сначала создать резервную копию ваших данных. Это гарантирует, что у вас будет копия вашего сайта, к которой вы сможете вернуться, если что-то пойдет не так. Существует несколько различных способов резервного копирования вашего сайта WordPress:
- Используйте плагин резервного копирования WordPress, например Jetpack Backup.
- Вручную экспортируйте базу данных WordPress
- Используйте промежуточную среду
- Использовать снимки сервера (если они доступны)
- Спросите своего хоста WordPress, предлагают ли они резервные копии
Jetpack предоставляет самый простой способ резервного копирования вашего сайта WordPress. Вы можете загрузить копию всего за несколько кликов, не имея доступа к вашему серверу. И если что-то пойдет не так при увеличении лимита памяти, вы сможете восстановить эту резервную копию, даже если ваш сайт полностью не работает. Лучшая часть? В будущем вы будете защищены автоматическим резервным копированием в режиме реального времени, которое сохраняет ваш сайт каждый раз, когда происходит изменение.

Узнайте больше о том, как сделать резервную копию вашего сайта WordPress с помощью Jetpack.
2. Отредактируйте wp_memory_limit в вашем файле wp-config.php .
Если вы хотите увеличить лимит памяти WordPress, первое, с чего нужно начать, — это файл wp-config.php . Этот файл находится в корневом каталоге вашего сайта WordPress. Вы можете перейти сюда с помощью FTP-клиента или через файловый менеджер в cPanel, как упоминалось ранее.
Чтобы отредактировать wp_memory_limit , просто скачайте файл и откройте его в текстовом редакторе. Затем найдите строку, в которой говорится:
define('WP_MEMORY_LIMIT', '64M');Замените предел памяти на более высокое число. Например, если вы хотите увеличить лимит памяти до 256 МБ, вы должны использовать:
define('WP_MEMORY_LIMIT', '256M');Сохраните изменения. Загрузите файл обратно на свой сервер. Ограничение памяти вашего сайта теперь должно быть увеличено.
3. Отредактируйте memory_limit в файле PHP.ini.
Если вы не можете изменить параметр wp_memory_limit в файле wp-config.php или хотите увеличить лимит памяти не только для WordPress, вы можете изменить параметр memory_limit в файле PHP.ini .
Файл PHP.ini находится в корневом каталоге вашего сайта WordPress, но если ваш хостинг-провайдер использует cpanel, вы можете легко изменить ограничение памяти с этой панели.
Перейдите в cpanel и найдите редактор MultiPHP INI Editor в разделе « Программное обеспечение ». В появившемся раскрывающемся списке выберите свой веб-сайт. Найдите «memory_limit» и измените его на любое желаемое число. Сохраните изменения. Ваш предел памяти теперь должен быть увеличен.
4. Отредактируйте файл .htaccess.
Если вы по-прежнему не можете увеличить лимит памяти WordPress с помощью предыдущих методов, вы можете попробовать добавить следующую строку кода в свой файл .htaccess :
php_value memory_limit 256MФайл .htaccess находится в корневом каталоге вашего сайта WordPress. Если вы не видите этот файл, убедитесь, что вы включили скрытые файлы в своем FTP-клиенте.
Вы можете сделать это, перейдя к настройкам сервера или подключения в вашем FTP-клиенте и установив флажок « Показать скрытые файлы» . Вы также можете сделать это в cPanel, перейдя в Диспетчер файлов, нажав « Настройки » в правом верхнем углу, а затем установив флажок « Показать скрытые файлы (dotfiles)» .
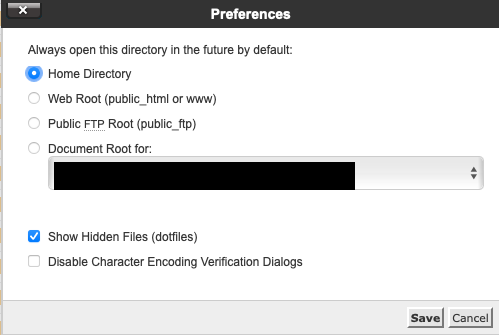
5. Свяжитесь с вашим хостинг-провайдером
Если вы перепробовали все вышеперечисленное, но по-прежнему не можете увеличить лимит памяти WordPress, в крайнем случае обратитесь к своему хостинг-провайдеру. Для этого вам может потребоваться обновить тарифный план хостинга, особенно если вы израсходовали свои ресурсы.
Ваш хост должен быть в состоянии помочь вам увеличить лимит памяти и указать правильное направление, если вам нужно обновить свой план хостинга до чего-то более надежного, например, план управляемого хостинга WordPress или даже VPS или выделенный сервер.
Часто задаваемые вопросы
Вот несколько ответов на распространенные вопросы об ограничении памяти WordPress:
1. Зачем увеличивать лимит памяти WordPress?
Есть несколько причин, по которым вам может понадобиться увеличить лимит памяти WordPress:
- Ваш сайт загружается медленно
- Вы видите белый экран ошибок смерти
- Вы видите ошибки «недостаточно памяти»
- Ваш хостинг-провайдер рекомендует это
2. Какой рекомендуемый wp_memory_limit?
Общее практическое правило заключается в том, что для WordPress должно быть выделено не менее 64 МБ памяти. Однако это может варьироваться в зависимости от размера и сложности вашего сайта. Если вы не уверены, сколько памяти нужно вашему сайту, вы можете начать с 64 МБ и увеличить ее по мере необходимости.
3. Как узнать, нужно ли мне увеличить лимит памяти WordPress?
Есть несколько признаков того, что вам может понадобиться увеличить лимит памяти WordPress:
- Вы видите сообщение об ошибке: «Разрешенный размер памяти исчерпан».
- Вы видите сообщение об ошибке: «WordPress обнаружил ошибку и нуждается в перезагрузке».
- Ваш сайт загружается медленно или истекает время ожидания
- Вы видите ошибки «белый экран смерти»
4. Что произойдет, если я не увеличу лимит памяти WordPress?
Если вы не увеличите лимит памяти WordPress, вы можете увидеть ошибки на своем сайте или ваш сайт может загружаться медленно. В некоторых случаях это может даже привести к сбою.
5. Замедлит ли мой сайт увеличение лимита памяти WordPress?
Вообще говоря, нет. Однако, если вы выделяете слишком много памяти для WordPress, это может привести к замедлению работы вашего сервера и повлиять на скорость вашего сайта.
6. Что произойдет, если я попытаюсь выделить больше памяти, чем есть на моем сервере?
Если вы попытаетесь выделить для WordPress больше памяти, чем есть на вашем сервере, вы увидите сообщение об ошибке: «Фатальная ошибка: исчерпан допустимый размер памяти xxxxxxx байт». Это означает, что вам нужно увеличить объем памяти вашего сервера или уменьшить объем памяти, который WordPress пытается использовать.
7. Каков максимальный лимит памяти WordPress?
Максимальный предел памяти для WordPress составляет 512 МБ. Однако, в зависимости от вашего сервера и настроек WordPress, вы не сможете выделить такой объем памяти для WordPress.
8. В чем разница между wp_memory_limit и wp_max_memory_limit?
Параметр wp_memory_limit определяет максимальный объем памяти, который может использовать WordPress. Параметр wp_max_memory_limit определяет максимальный объем памяти, который может использоваться WordPress и любыми плагинами или темами. Если у вас возникают ошибки с плагином или темой, вам может потребоваться увеличить параметр wp_max_memory_limit .
9. У меня все еще есть проблемы. Что я должен делать?
Если вы попробовали все вышеперечисленное, но у вас все еще есть проблемы, лучше всего связаться с вашим хостинг-провайдером и попросить его о помощи. Они смогут взглянуть на ваш сервер и настройки WordPress и помочь вам понять, что происходит.
Увеличьте лимит памяти WordPress
Изучение таких вещей, как увеличение лимита памяти WordPress, является захватывающей частью расширения ваших навыков как владельца сайта. Мы надеемся, что вы нашли этот пост полезным. Если вы по-прежнему видите ошибки или низкую производительность, мы рекомендуем обратиться за помощью к вашему хостинг-провайдеру.
