Как установить и настроить многосайтовую сеть WordPress?
Опубликовано: 2023-04-17Если у вас есть несколько предприятий, школ или личных веб-сайтов, и все они имеют несколько общих черт, вы, должно быть, задавались вопросом, существует ли более эффективный способ управления всеми этими веб-сайтами вместо управления ими по отдельности. В этом случае мультисайт WordPress — это решение, которое вы ищете.
Мультисайт WordPress, запущенный в версии 3.0 в 2010 году, позволяет нескольким веб-сайтам WordPress существовать в одной установке WordPress.
В этой статье мы покажем вам, как создать многосайтовый WordPress. Это может быть сложным процессом даже для тех, кто раньше создавал веб-сайты на WordPress. Но не о чем беспокоиться.
Все будет в порядке, если вы будете следовать нашему пошаговому руководству по мультисайтовости WordPress. Однако, если вы хотите узнать, как установить WordPress вручную, вы можете прочитать эту статью.
[lwptoc skipHeadingLevel="h3,h4,h5,h6″ skipHeadingText="В заключение"]
Прежде чем мы с головой перейдем к шагам, которые вам нужно предпринять для установки и настройки мультисайта WordPress, вам нужно усвоить несколько вещей.
Что такое мультисайтовый WordPress?
Мультисайтовая сеть WordPress — это набор веб-сайтов, которые используют одну и ту же установку WordPress. Другими словами, если у вас есть 5 отдельных сайтов WordPress, вы можете разместить их все в одном месте и управлять ими с одной панели инструментов.
Возьмем, к примеру, сайт BBC America. Он работает в многосайтовой сети. У каждого шоу BBC есть собственный веб-сайт (называемый дочерним сайтом в многосайтовых настройках). Вместо того, чтобы иметь несколько отдельных веб-сайтов, они размещают все свои шоу на одном сайте. Это делает управление веб-сайтами слишком простым.
В заключение мы сравним обычный веб-сайт и многосайтовую сеть WordPress.
- Один веб-сайт + одна установка WordPress = обычный веб-сайт WordPress
- Несколько веб-сайтов + одна установка WordPress = Мультисайтовая сеть WordPress
Плюсы и минусы использования многосайтовых сетей
Легко понять, почему использование мультисайта WordPress так привлекательно. Однако мультисайт не для всех. Давайте посмотрим на плюсы и минусы использования мультисайта.
Плюсы мультисайта WordPress
- Поделитесь одними и теми же плагинами и темами: Темы и плагины можно установить на главной панели. И они будут активированы по всей сети для использования всеми дочерними сайтами.
Примечание. Дополнительные сведения о «главной информационной панели» см. в разделе «Настройка и настройка».
- Упрощенные обновления: суперадминистратор может обновлять плагины и темы WordPress для всех дочерних сайтов одновременно.
Примечание. Дополнительные сведения о «Суперадминистраторе или суперадминистраторе» см. в разделе «Настройка и настройка».
- Единая панель управления: Мультисайтовый WordPress позволяет запускать несколько сайтов с одной панели управления WordPress. Позволяет вам управлять всем, включая темы, плагины и пользователей. Таким образом, можно управлять десятками и десятками дочерних сайтов.
Минусы мультисайта WordPress
- Несовместимые плагины. Одной из самых больших проблем с мультисайтом является поиск совместимых тем и плагинов. Многие плагины и темы не поддерживают мультисайтовые установки.
- Комплексная миграция: миграция может быть чрезвычайно сложным и запутанным процессом. Хотя можно перенести мультисайт на новый домен или хостинг-провайдера, автономная миграция, то есть миграция одного дочернего сайта, чрезвычайно сложна, и большинство подключаемых модулей не поддерживают ее.
- Не подходит для веб-сайтов, использующих разные плагины и темы: WordPress Multisite лучше всего использовать, когда вы создаете сеть сайтов, использующих схожие функции. Но если у вас есть веб-сайты для совершенно разных целей, возможно, вы в конечном итоге будете использовать разные плагины, темы и настройки. Тогда включение мультисайта не рекомендуется.
ВАЖНО: Мультисайт WordPress появился в то время, когда было не так много хороших вариантов управления сайтом. К счастью, с тех пор все изменилось. Если вы ищете хорошее решение для управления, вам стоит обратить внимание на WP Remote .
Это популярный, удобный и многофункциональный плагин для управления. Это позволит вам управлять несколькими веб-сайтами с одной панели.
Взвесив все за и против, если вы решите продолжить и настроить многосайтовый WordPress, следуйте нашему руководству для начинающих ниже.
Как установить и настроить многосайтовую сеть WordPress?
Если вы создаете мультисайт с нуля, начните с шага 1 . Но если у вас уже есть существующий веб-сайт и вы хотите преобразовать его в многосайтовый, начните с шага 2 .
ВНИМАНИЕ: Чтобы настроить мультисайт, вам нужно будет внести изменения в файлы WordPress, что рискованно. Малейшая ошибка может привести к поломке сайта. Итак, если вы настраиваете мультисайт на своем существующем веб-сайте, мы рекомендуем вам сделать полную резервную копию WordPress .
Шаг 1: Создайте веб-сайт WordPress
Первое, что вам нужно сделать, это купить домен и план хостинга. Если вы никогда не создавали веб-сайт самостоятельно, этот процесс может показаться сложным, но поверьте нам, создание веб-сайта на WordPress не так уж и сложно. Есть много ресурсов, за которыми вы следите.
Как только ваш веб-сайт запущен и работает, пришло время преобразовать его в многосайтовую среду.
Шаг 2: Активация мультисайта через файл конфигурации
На этом шаге вам нужно загрузить фрагмент кода в файл конфигурации. Вы можете получить доступ к файлу конфигурации через свою учетную запись хостинга или через FTP-клиент, например Filezilla. Filezilla — это программное обеспечение, которое вам необходимо установить на локальный компьютер для использования.
Мы покажем вам, как вы можете редактировать свой файл конфигурации как с помощью вашей учетной записи хостинга, так и с помощью программного обеспечения Filezilla.
Я получаю доступ к файлу конфигурации через учетную запись хостинга
1. Войдите в учетную запись вашего хостинг-провайдера и перейдите в cPanel . В cPanel выберите Диспетчер файлов .
2. На странице диспетчера файлов выберите папку public_html .
3. Файл wp-config.php находится в папке public_html. Когда вы найдете файл, просто щелкните правой кнопкой мыши и выберите «Редактировать» .
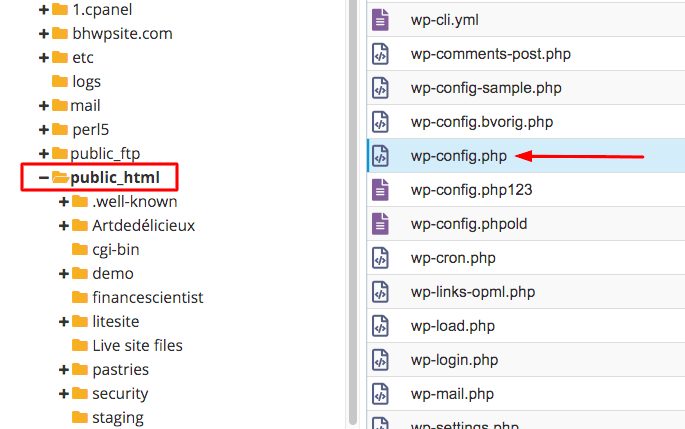
II Доступ к файлу конфигурации через Filezilla
1. Загрузите и установите Filezilla на свой локальный компьютер. Это программное обеспечение, которое свяжет ваш локальный компьютер с серверной частью вашего веб-сайта. Это означает, что вы можете изменить файл конфигурации со своего компьютера.
2. Откройте FileZilla и введите свое имя хоста, имя пользователя, пароль и порт . Если у вас нет этих данных, попросите у вашей хостинговой компании учетные данные FTP. Вы также можете просмотреть эти видеоролики, чтобы узнать, где хранятся ваши учетные данные FTP.
3. Когда подключение будет выполнено, в разделе «Удаленный сайт» справа от вас появится группа папок. Одной из папок будет папка public_html . Выберите его.
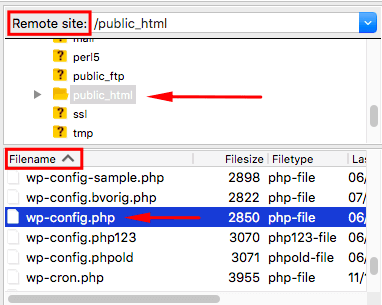
4. Прямо под удаленным сайтом есть еще один раздел под названием «Имя файла». После выбора папки public_html в этом разделе появится файл wp-config.php .
5. Когда вы найдете файл wp-config.php, просто щелкните правой кнопкой мыши и выберите «Редактировать» .
III Вставьте код, чтобы разрешить мультисайт
После того, как вы выбрали редактирование, откроется файл wp-config.php. Найдите это предложение в файле конфигурации:

/* Все, прекратите редактирование! Удачного ведения блога. */
И поместите следующие строки кода прямо над предложением «Счастливого ведения блога»:
определить('WP_ALLOW_MULTISITE', правда);
Нажмите «Сохранить изменения» и закройте файл. На моем сайте код выглядит так:
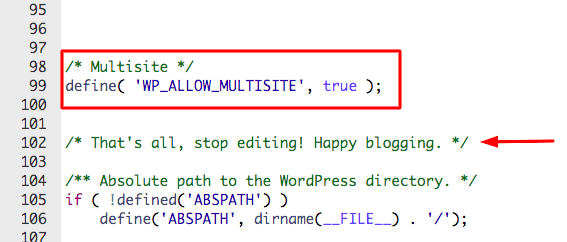
Теперь вы преобразовали свой веб-сайт в многосайтовую сеть. Перейдите в панель управления WordPress. В левом углу вы должны увидеть значок Multisite .
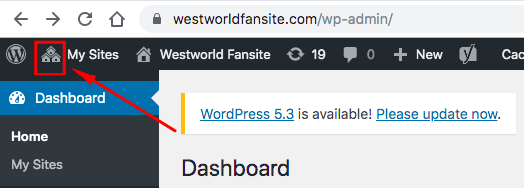
Но мы только на полпути к делу. Следующим шагом будет установка сети.
IV Установка сети
1. На панели инструментов WordPress перейдите в раздел «Инструменты» и выберите «Настройка сети» . Отсюда вы будете настраивать сеть —
(a) Первый шаг — решить, как будут выглядеть URL-адреса дочерних сайтов. Вы можете выбрать между site1.example.com и example.com/site1 (т.е. поддомен или подкаталог). Выбор структуры URL-адреса не повлияет на то, как хранятся сайты, поэтому об этом не нужно беспокоиться.
(b) Затем заполните другие данные, такие как название сети и адрес электронной почты администратора сети , и нажмите «Установить» . Как только вы нажмете «Установить», WordPress предоставит вам два фрагмента кода. Вам нужно будет добавить их в файлы wp-config.php и .htaccess соответственно.
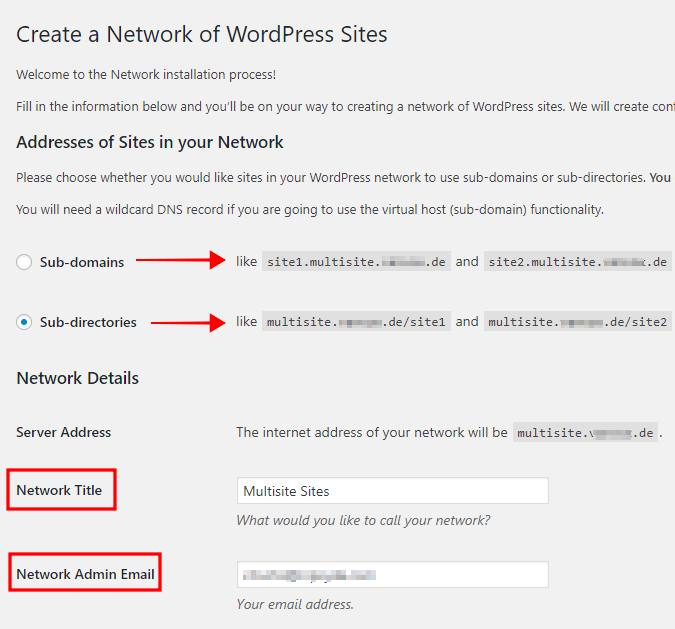
V Добавить код в файл wp-config
Откройте файл wp-config, используя метод, который мы показали вам в предыдущем разделе. Вставьте первый фрагмент кода прямо над строкой
/* Все, прекратите редактирование! Удачного ведения блога. */
Не забудьте нажать Сохранить изменения . На моем сайте код выглядит так:
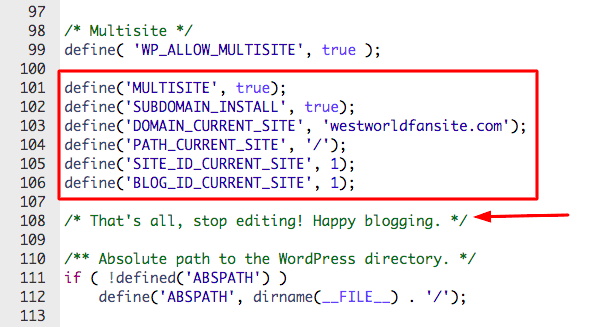
VI Добавить код в файл .htaccess
В файл .htaccess мы вставим второй фрагмент кода. И, как и файл конфигурации, вы можете найти файл .htaccess в файловом менеджере или через FileZilla. Чтобы узнать больше о редактировании файла .htaccess, вы можете прочитать нашу статью.
МЕТОД 1 — Файл .htaccess в файловом менеджере
Войдите в свою учетную запись хостинга и перейдите в cPanel > Диспетчер файлов > папка public_html > файл .htaccess . Когда вы найдете файл, просто щелкните правой кнопкой мыши и выберите «Редактировать» .
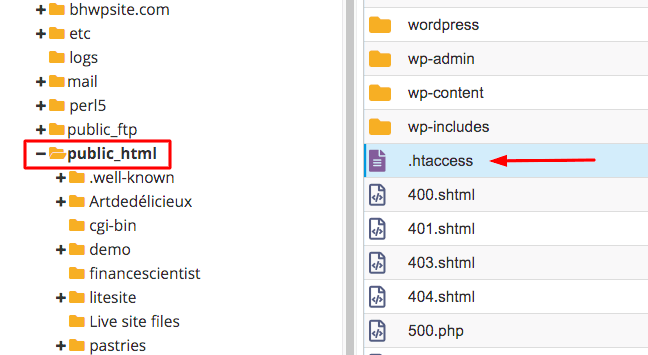
[ ПРИМЕЧАНИЕ. Если вы не можете найти файл .htaccess, это значит, что он скрыт. Чтобы узнать, как изменить настройки сайта и сделать файл видимым, следуйте инструкциям в этой статье — Как редактировать файл .htaccess в WordPress?]
МЕТОД 2 — Файл .htaccess в FileZilla
Откройте Filezilla и введите свои учетные данные FTP . Если вы не знаете, какие у вас учетные данные FTP, посмотрите эти видео или обратитесь к своему хостинг-провайдеру.
- Затем перейдите в раздел «Удаленный сайт».
- Выберите папку public_html
- После этого перейдите в раздел «Имя файла» и найдите файл .htaccess.
- Когда вы найдете его, просто щелкните правой кнопкой мыши и выберите «Изменить» .
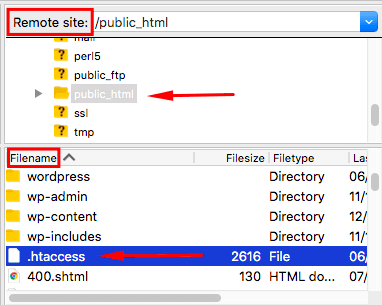
Когда вы откроете файл, вы найдете код, похожий на второй фрагмент кода. Замените существующие коды новыми кодами. Не забудьте нажать Сохранить изменения . На моем сайте код выглядит так:
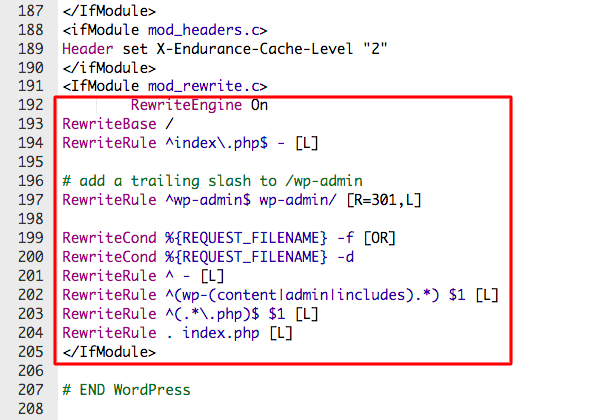
Ваша многосайтовая сеть готова к работе!
Как добавить новый дочерний сайт в вашу многосайтовую сеть?
Оправдывая свою репутацию действительно удобного для пользователя, мультисайт WordPress прост в эксплуатации. Администраторы сайтов могут добавлять новые веб-сайты или дочерние сайты, выполнив несколько простых шагов.
- На панели инструментов WordPress выберите «Все сайты» , а затем «Добавить новый» . Введите данные, такие как желаемый URL-адрес, название сайта, адрес электронной почты администратора имени веб-сайта и т. д. (как вы можете видеть на изображении ниже). Когда будете готовы, нажмите «Добавить сайт» .
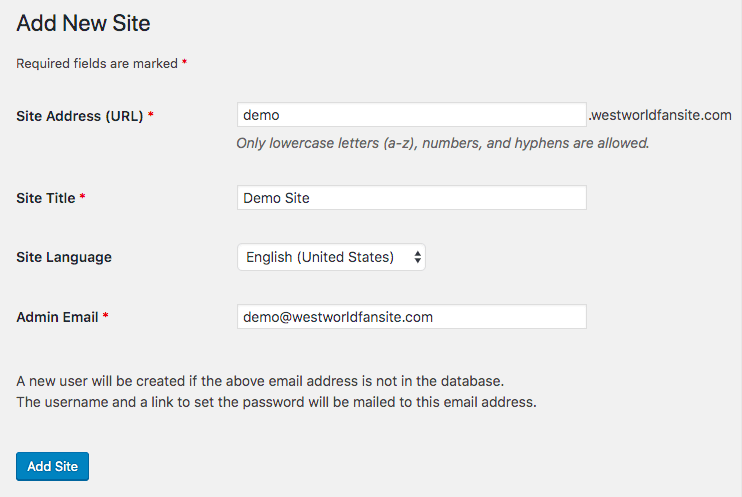
- Вы можете добавить столько сайтов, сколько захотите. А если вы хотите просмотреть все свои дочерние сайты, перейдите на главную панель инструментов и выберите Сайты > Все сайты .
Здесь стоит упомянуть, что любые пользователи, которым была назначена роль администратора WordPress, автоматически станут суперадминистратором, когда веб-сайт станет многосайтовой сетью. А суперадминистратор имеет полный контроль над любым сайтом в сети.
ПРИМЕЧАНИЕ. Сайты WordPress, работающие в версиях ниже 4.5, должны реализовать сопоставление доменов. Для этого есть плагины. Мы рекомендуем прочитать Multisite Domain Mapping.
Как установить плагины и темы на мультисайт WordPress?
Установить темы и плагины на мультисайт легко. Вы устанавливаете их так же, как и на обычном сайте.
- На главной панели управления перейдите в «Плагины» > «Добавить новый» , а затем найдите, установите и активируйте плагины для своего сайта.
- Чтобы установить и настроить тему, перейдите в «Темы» > «Добавить новую» , а затем найдите и добавьте темы на свой сайт.
Плагин и тема, которые вы устанавливаете, будут активированы на всех дочерних сайтах. Вы можете активировать и деактивировать плагины и темы на сетевом уровне. И на этом мы подошли к концу настройки многосайтовой сети WordPress.
В заключение
Мультисайтовый WordPress — очень мощный инструмент для тех, кто может его использовать. Но давайте помнить, что WordPress — сложная вселенная, и хакеры и боты прячутся вокруг, чтобы повредить сеть веб-сайтов. Независимо от того, работаете ли вы с одной установкой или с несколькими сайтами, вам необходимо убедиться, что вы принимаете меры безопасности.
С подключаемым модулем безопасности MalCare вам не нужно беспокоиться о хакерах, ботах и прочих вещах. Кроме того, вы можете следовать нашему руководству по безопасности WordPress для получения дополнительной информации об этом.
Попробуйте службу безопасности MalCare прямо сейчас!
