Как создать мультисайт WordPress с разными доменами (за 4 шага)
Опубликовано: 2022-10-07Создание мультисайта в WordPress позволяет вам управлять обновлениями и другими административными задачами на нескольких веб-сайтах. Вместо того, чтобы работать с множеством отдельных сайтов, вы можете создать централизованную сеть на одной установке WordPress. Однако вас могут разочаровать параметры WordPress по умолчанию для доменов дочерних сайтов.
К счастью, вы можете легко создать мультисайт WordPress с разными доменами. Просто добавив некоторый код в файлы вашего сайта, вы можете превратить вашу установку с одним сайтом в сетевую. Затем вы можете прикрепить новые веб-сайты и сделать их уникальными с помощью сопоставления доменов.
В этом посте мы объясним, почему вы можете рассмотреть возможность использования мультисайта WordPress. Затем мы покажем вам, как создавать собственные домены для каждого дочернего сайта в вашей сети. Давайте начнем!
Зачем создавать мультисайт WordPress с разными доменами?
С мультисайтом WordPress вы можете создать сеть веб-сайтов за одну установку. Эти сайты будут использовать одни и те же основные файлы WordPress, а также могут содержать одни и те же плагины и темы.
Когда вы создаете мультисайт, вы можете автоматически стать новым сетевым администратором. Используя центральную панель инструментов, вы сможете управлять всеми своими сайтами в одном месте. Теперь любые администраторы сайтов смогут создавать новые сайты и работать над ними самостоятельно, пока вы контролируете общую сеть.
Это может быть эффективным способом для компаний или школ управлять уникальными веб-сайтами для каждого из их местоположений. Например, в Университете Мэри Вашингтон есть сеть, которая ведет к информации для каждого отдельного кампуса:
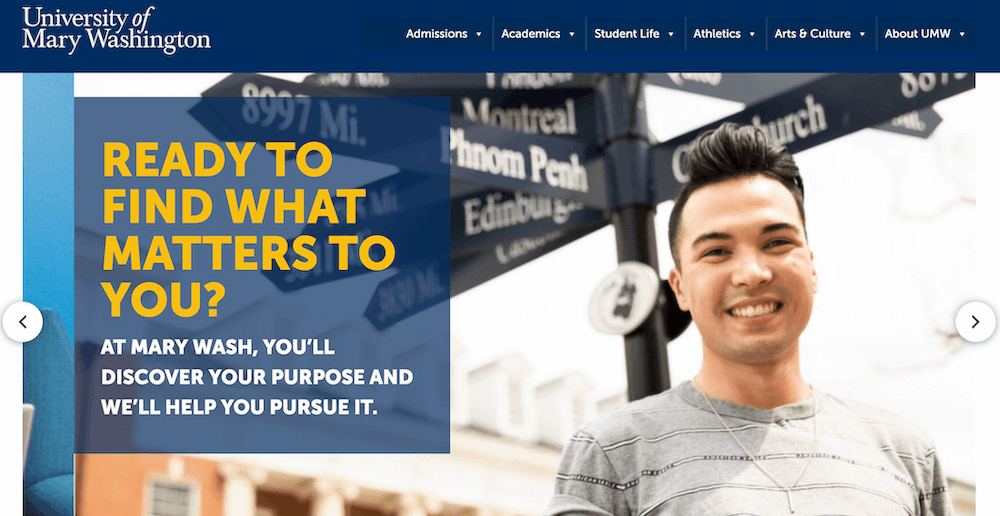
Когда вы активируете мультисайт WordPress, вы можете использовать поддомены или подкаталоги. Вот пример того, как они будут выглядеть:
- Субдомены: site1.kinsta.com
- Подкаталоги : kinsta.com/site1
Как видите, оба этих варианта могут сделать ссылки длиннее и заметно менее достоверными. Однако вы можете реализовать сопоставление доменов, чтобы настроить собственную структуру домена. Указав на внешний домен, например «kinsta.com», посетители сразу узнают, что каждый отдельный сайт является частью вашей сети.
Хотя мультисайт WordPress может иметь много преимуществ, есть и недостатки, которые следует учитывать. Например, все сайты в вашей сети будут использовать одни и те же ресурсы, поэтому они могут столкнуться с простоями, когда ваш сервер не работает.
Кроме того, некоторые подключаемые модули не предназначены для работы на нескольких сайтах, что может привести к конфликтам программного обеспечения или ошибкам. Тем не менее, если вы обнаружите какие-либо серьезные проблемы после того, как установили мультисайт, вы всегда можете снова вернуться к односайтовой установке.
Как создать мультисайт WordPress с разными доменами (за 4 шага)
Прежде чем вы начнете переводить свой веб-сайт WordPress в сеть, вам нужно убедиться, что ваш веб-хост может поддерживать этот процесс. В Kinsta мы предоставляем многосайтовый хостинг WordPress, который упрощает управление несколькими доменами:
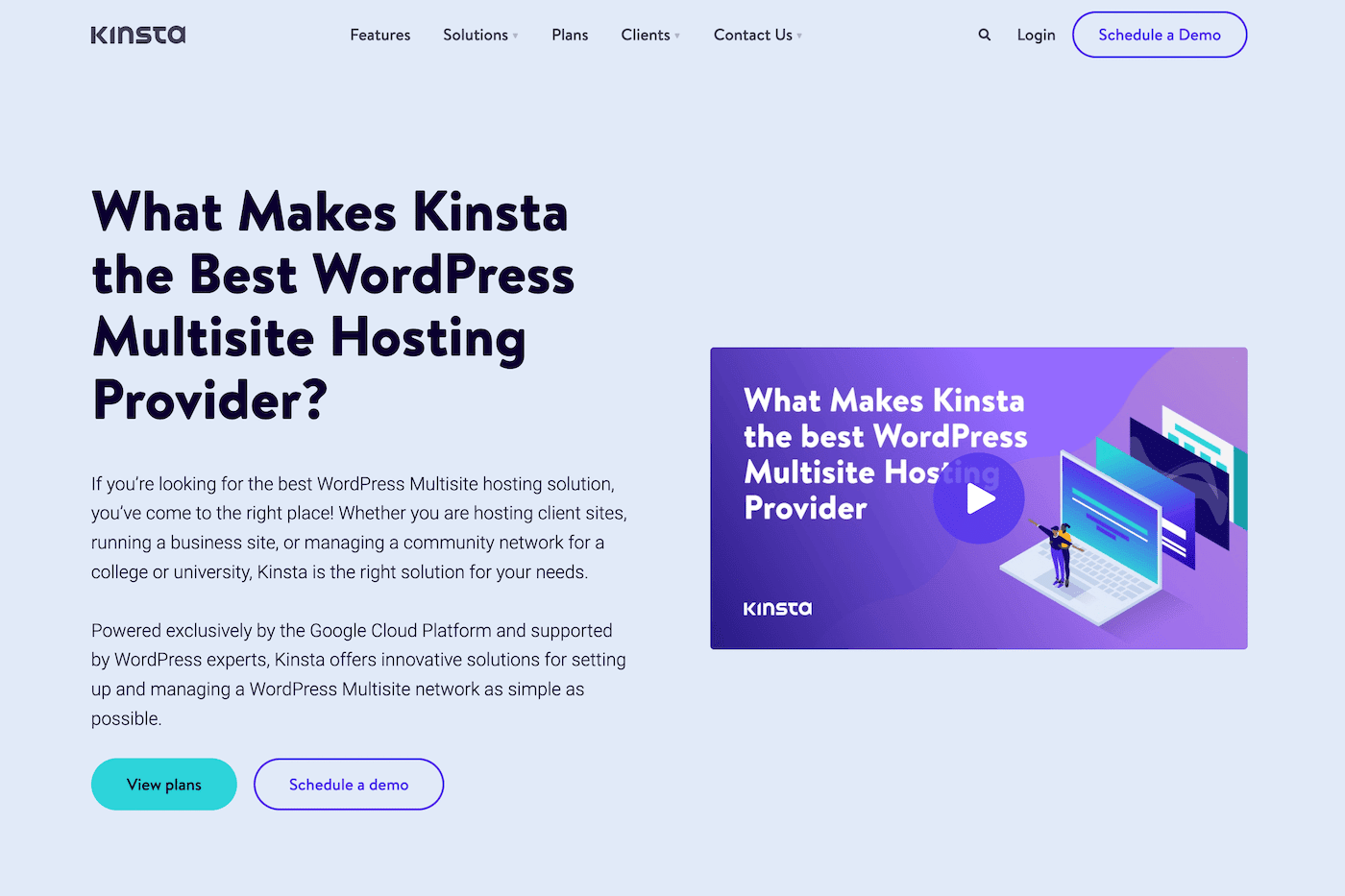
Благодаря встроенной системе кэширования Kinsta может помочь вам оптимизировать производительность вашей многосайтовой сети WordPress. Благодаря глобальным центрам обработки данных и мощной инфраструктуре вам не придется беспокоиться о низкой скорости загрузки страниц или частых простоях.
Всякий раз, когда вы будете готовы обновить свой хостинг, вы можете бесплатно перенести свой сайт на Kinsta! Как только вы настроите надежный веб-хостинг, вы готовы приступить к созданию мультисайта WordPress с разными доменами.
Шаг 1: Сделайте резервную копию вашего сайта
Если вы создаете новый веб-сайт с нуля, вы можете активировать мультисайт при установке WordPress. Использование MyKinsta очень просто. Просто нажмите « Добавить сайт » на панели инструментов. Затем обязательно выберите «Установить мультисайт WordPress» :
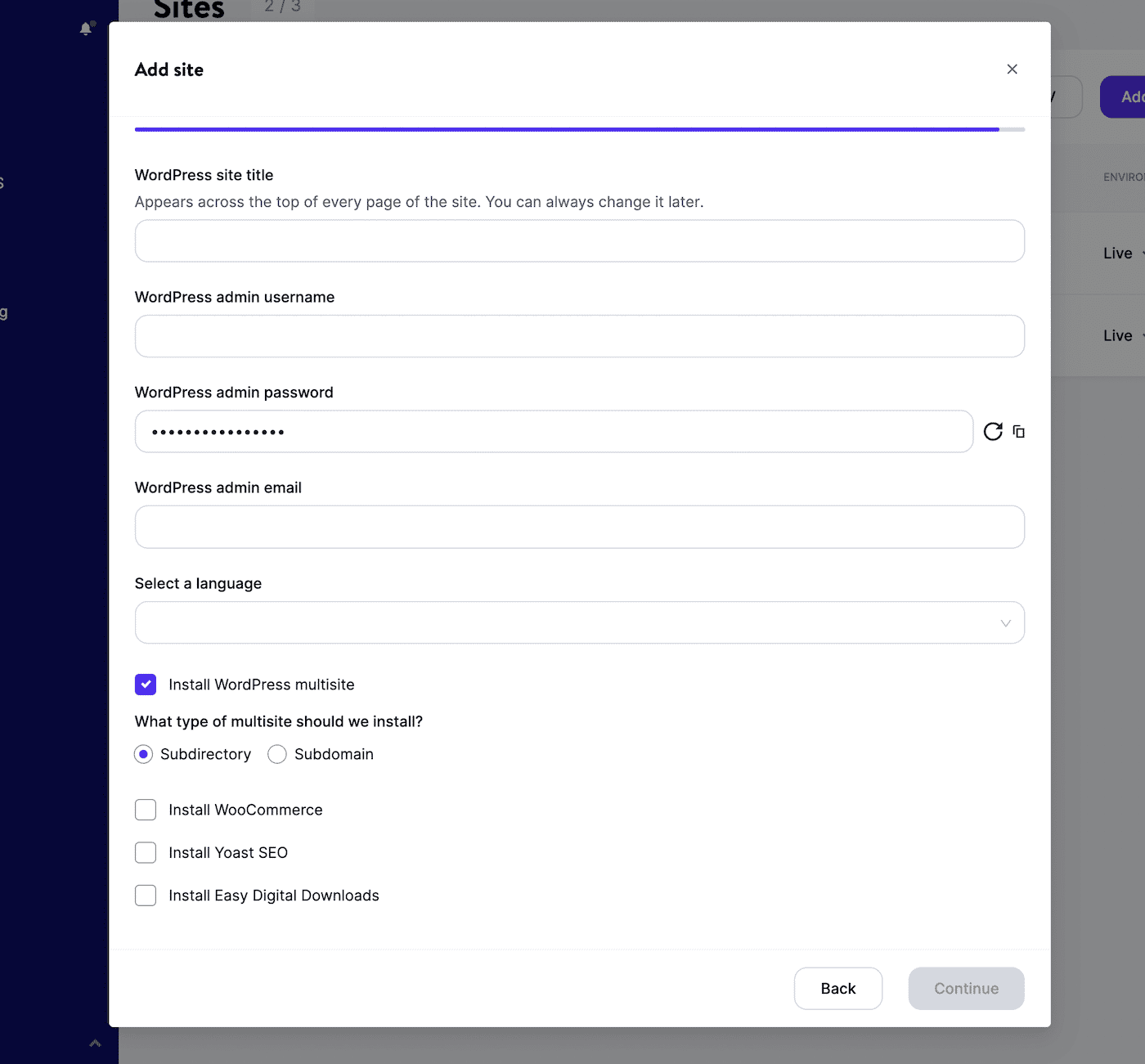
Вам также нужно будет выбрать либо подкаталог, либо поддомен. После того, как вы нажмете « Продолжить », вы сможете войти в свою новую многосайтовую панель управления WordPress.
Однако, возможно, у вас уже есть существующий сайт. В этом случае лучше всего начать с резервного копирования вашего сайта. Поскольку вы будете редактировать свои основные файлы WordPress, это важный шаг, чтобы избежать потери с трудом заработанного контента и любых важных данных.
Как только вы перенесете свой веб-сайт на Kinsta, войдите в свою панель управления MyKinsta. Затем перейдите в «Сайты » и выберите свой веб-сайт:
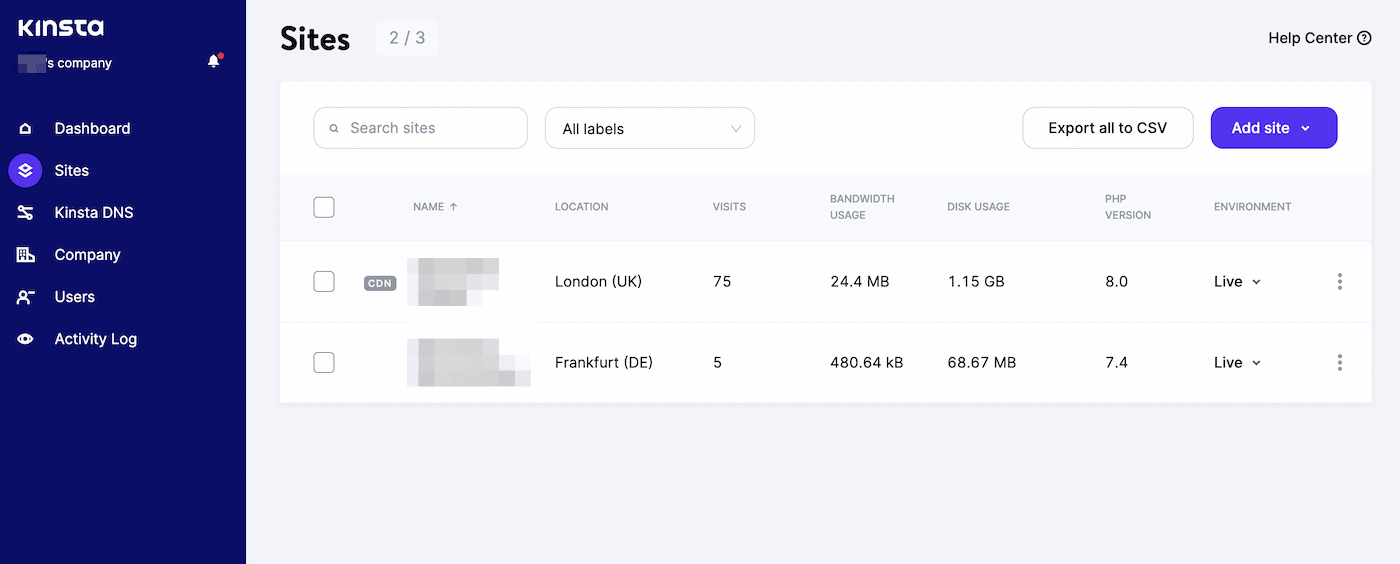
В списке вкладок слева нажмите « Резервные копии ». Здесь вы увидите список ежедневных автоматических резервных копий, которые выполняла Kinsta:
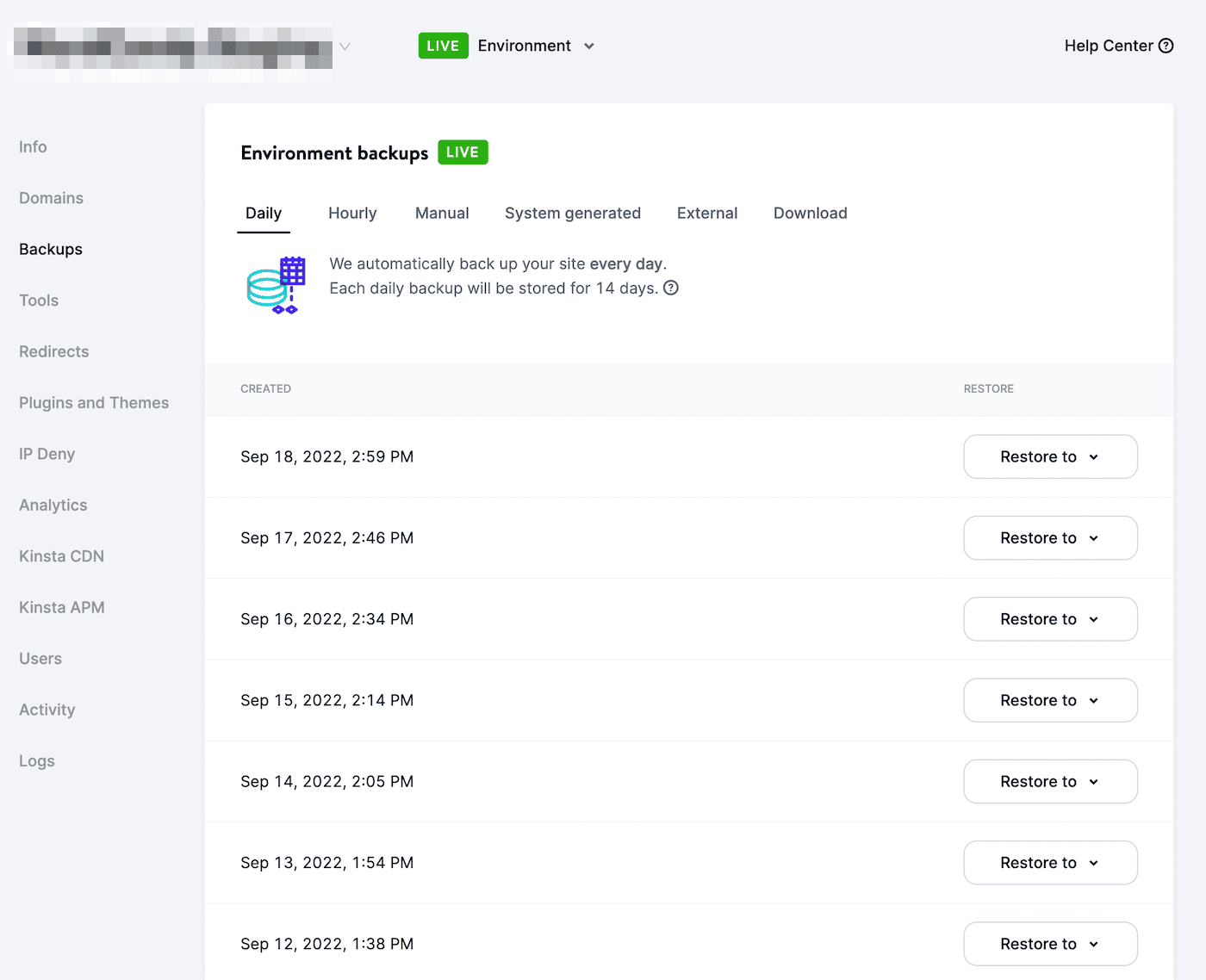
Если вы заметили недавнюю резервную копию, вы можете перейти к следующему шагу. Однако, чтобы выполнить резервное копирование вручную, выберите параметр « Вручную» > «Создать резервную копию сейчас »:
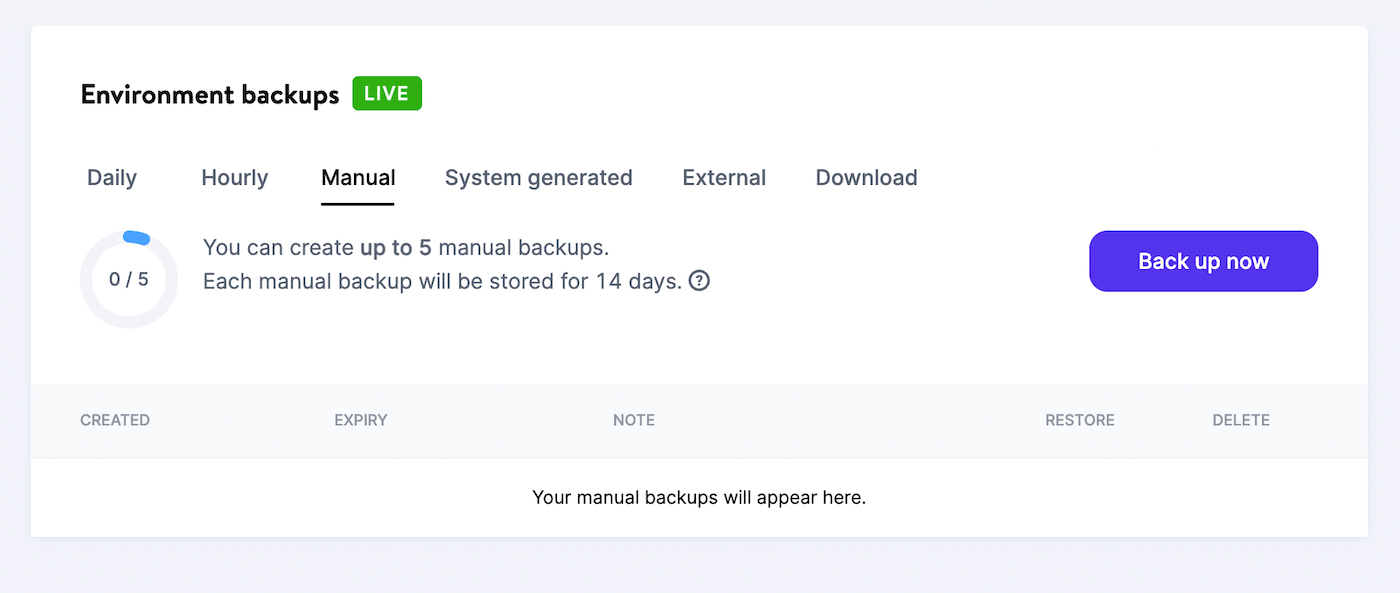
Прежде чем создавать резервную копию, вы сможете добавить короткую заметку, чтобы идентифицировать ее позже. Наконец, нажмите «Создать резервную копию »:
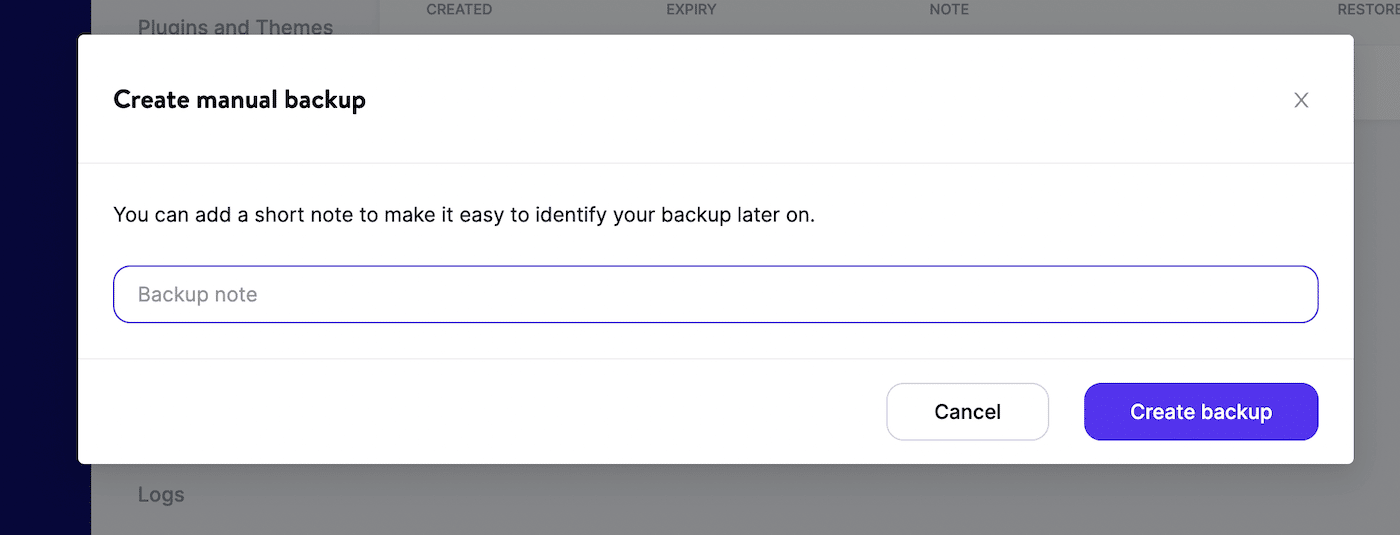
Вы можете легко восстановить эту резервную копию, если что-то пойдет не так при настройке мультисайта. Это отменит любые изменения на исходном сайте.
Шаг 2. Настройте мультисайт
Теперь пришло время превратить вашу односайтовую установку WordPress в многосайтовую сеть! Для этого вам нужно отредактировать файлы wp-config.php и .htaccess . Сначала используйте редактор кода, чтобы открыть файл wp-config.php вашего сайта. Здесь найдите эту строку:
/* That's all, stop editing! Happy blogging. */Прямо над этим вставьте следующий код:
define( 'WP_ALLOW_MULTISITE', true );Наконец, сохраните файл. Затем откройте панель инструментов WordPress и перейдите в «Инструменты» > «Настройка сети» :
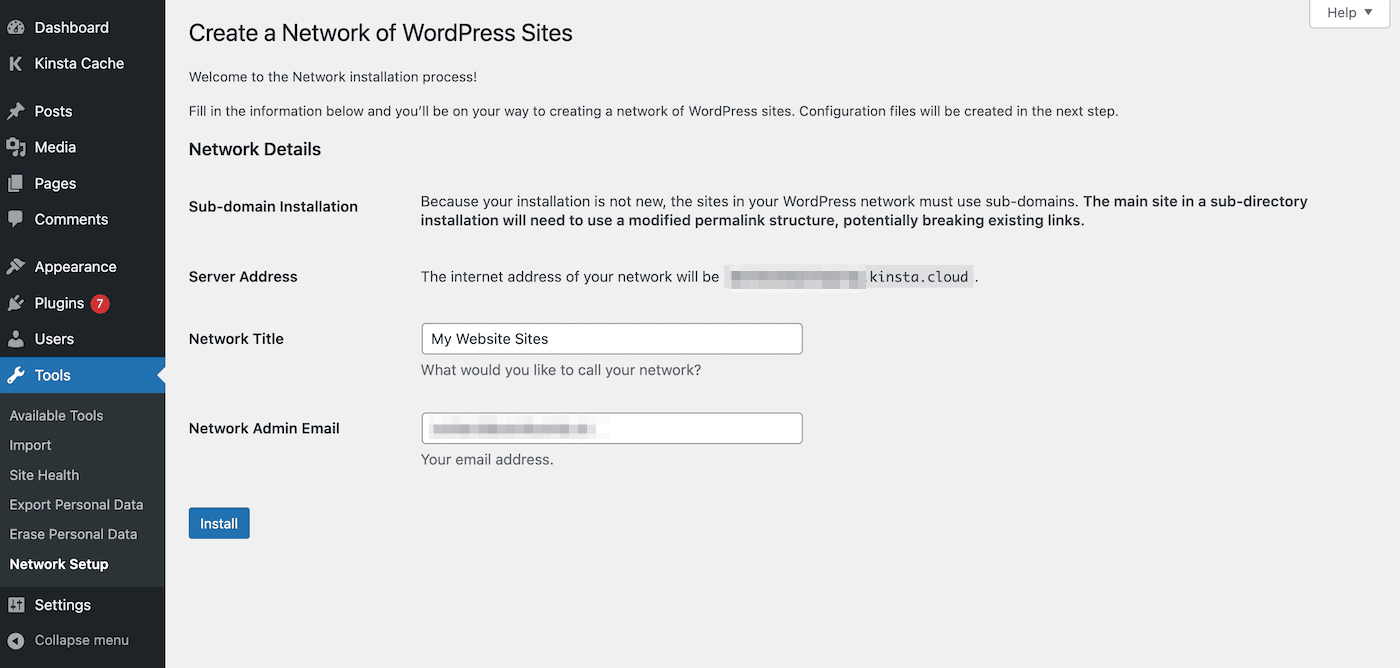
На этой странице вы сможете выбрать, использовать ли поддомены или подкаталоги в вашей сети. Однако более старые установки WordPress смогут использовать только субдомены. Затем введите название и адрес электронной почты администратора для сети.
После того, как вы нажмете « Установить », вы попадете на страницу конфигурации. Это даст вам инструкции о том, как обновить файлы ядра для поддержки мультисайтов:
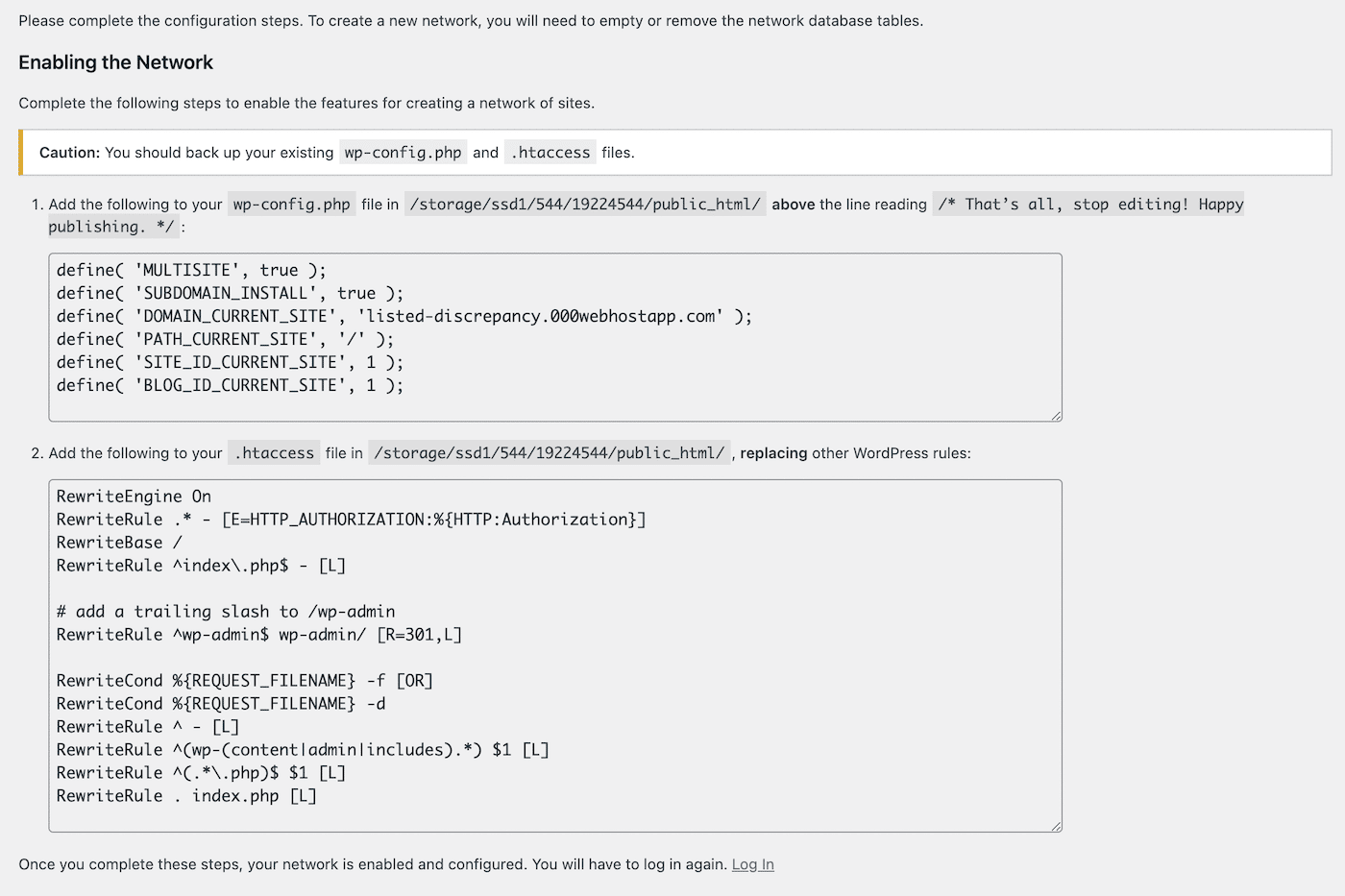
Как только вы добавите правильный код в свои файлы wp-config.php и .htaccess , вам нужно будет снова войти в панель управления WordPress. Если все сделано правильно, теперь вы должны перейти к новой многосайтовой панели инструментов.
Шаг 3: Добавьте сайты в многосайтовую сеть
Чтобы начать строить свою сеть, вы можете создать новый веб-сайт. Сначала перейдите в «Сайты» > «Добавить новый» :
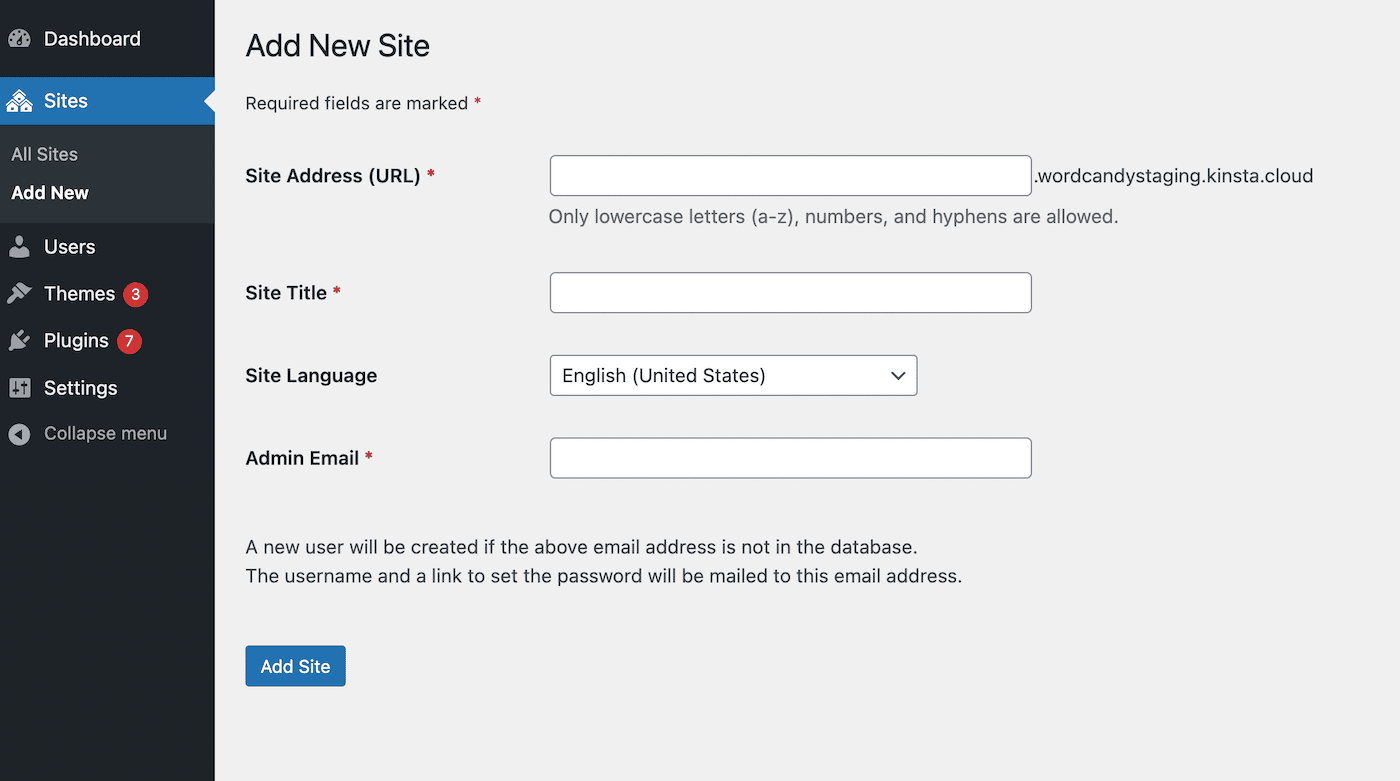
На этой странице конфигурации вы сможете настроить свой новый сайт. Вы можете начать с ввода адреса сайта , который будет URL-адресом веб-сайта.
Для этого параметра в настоящее время разрешены только значения, которые являются поддоменами основного сайта. Однако на следующем шаге мы изменим его на личный домен.
Затем выберите заголовок, основной язык и адрес электронной почты администратора. Чтобы завершить создание веб-сайта, нажмите « Добавить сайт ». После этого вы можете продолжать добавлять в сеть столько сайтов, сколько вам нужно.
Шаг 4. Сопоставьте домен для каждого сайта
На последнем этапе вы можете сопоставить свои поддомены или подпапки с личным доменом. Вместо длинных и запутанных URL-адресов вы можете создавать уникальные адреса для своих веб-сайтов. Для этого перейдите в « Сайты» > «Все сайты» на панели управления несколькими сайтами:
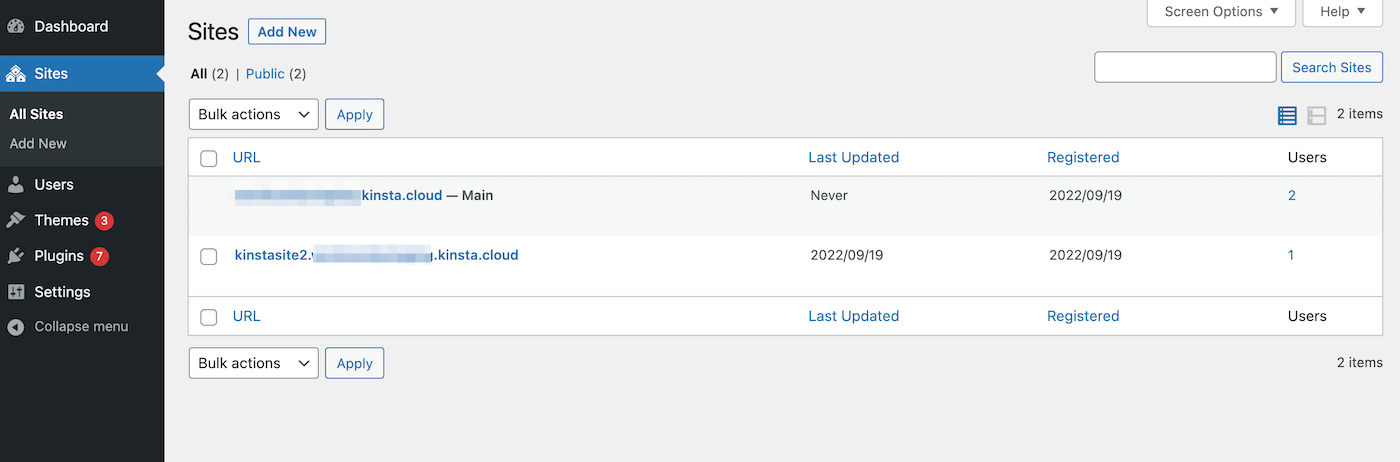
Наведите указатель мыши на новый веб-сайт, чтобы просмотреть параметры его конфигурации. Затем нажмите «Изменить »:
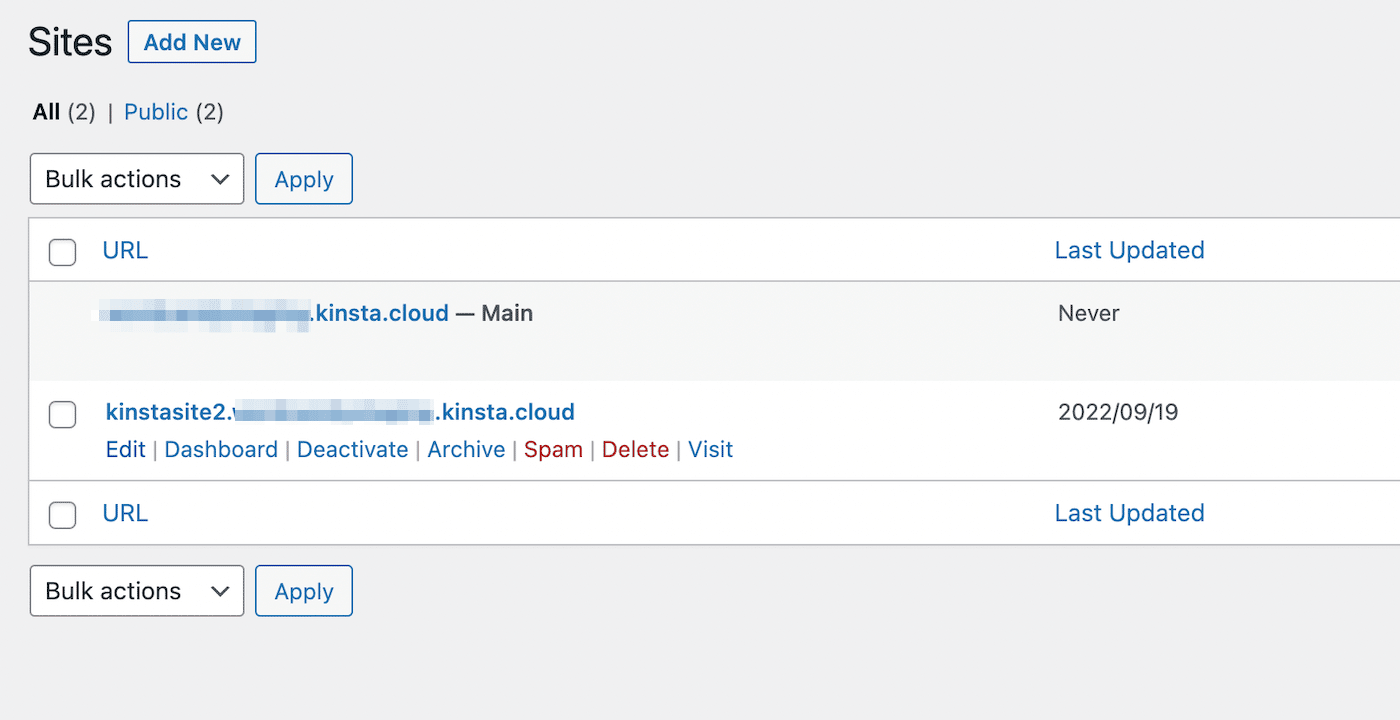
Здесь вы увидите текущий адрес сайта, который включает субдомен. Удалите это и замените его личным доменом:
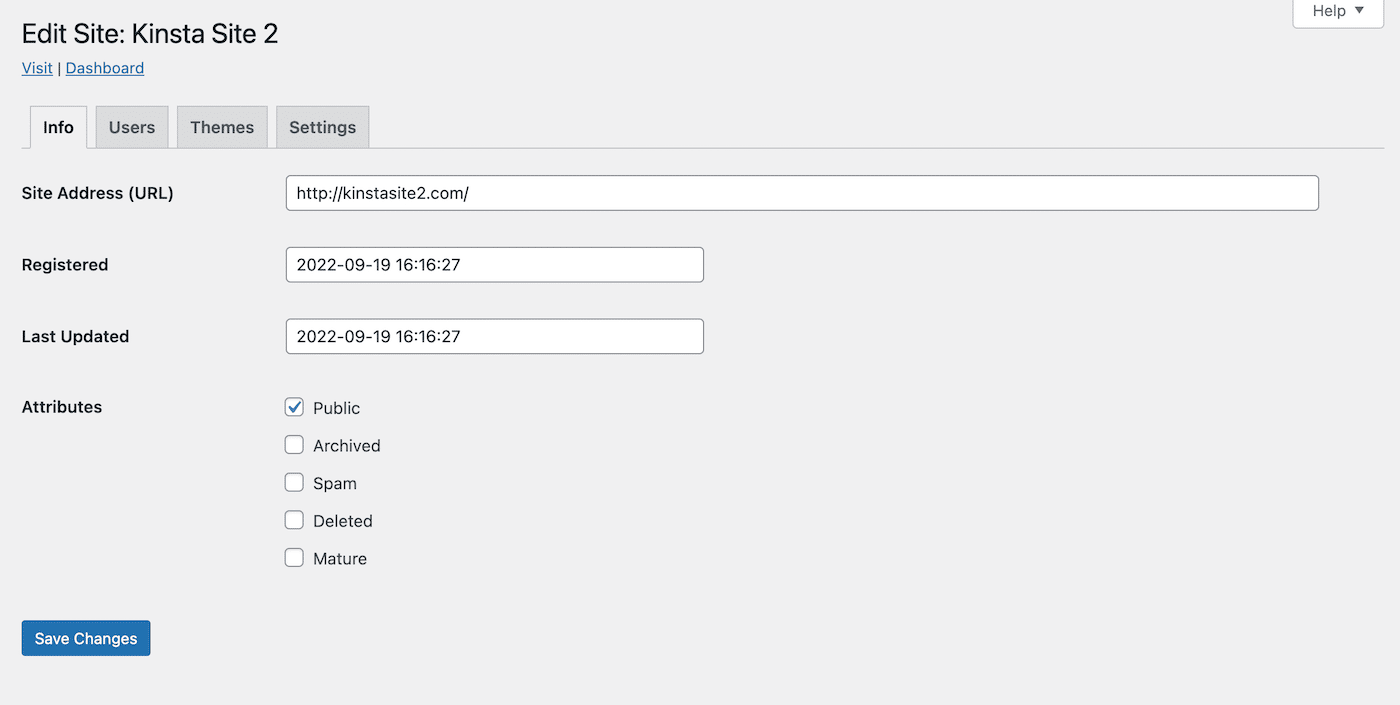
Затем сохраните изменения. Обязательно повторите этот процесс для каждого дочернего сайта в вашей сети.
Затем вам нужно будет добавить эти дополнительные домены дочерних сайтов в свою учетную запись хостинга. В панели управления MyKinsta откройте страницу « Домены » и нажмите « Добавить домен »:
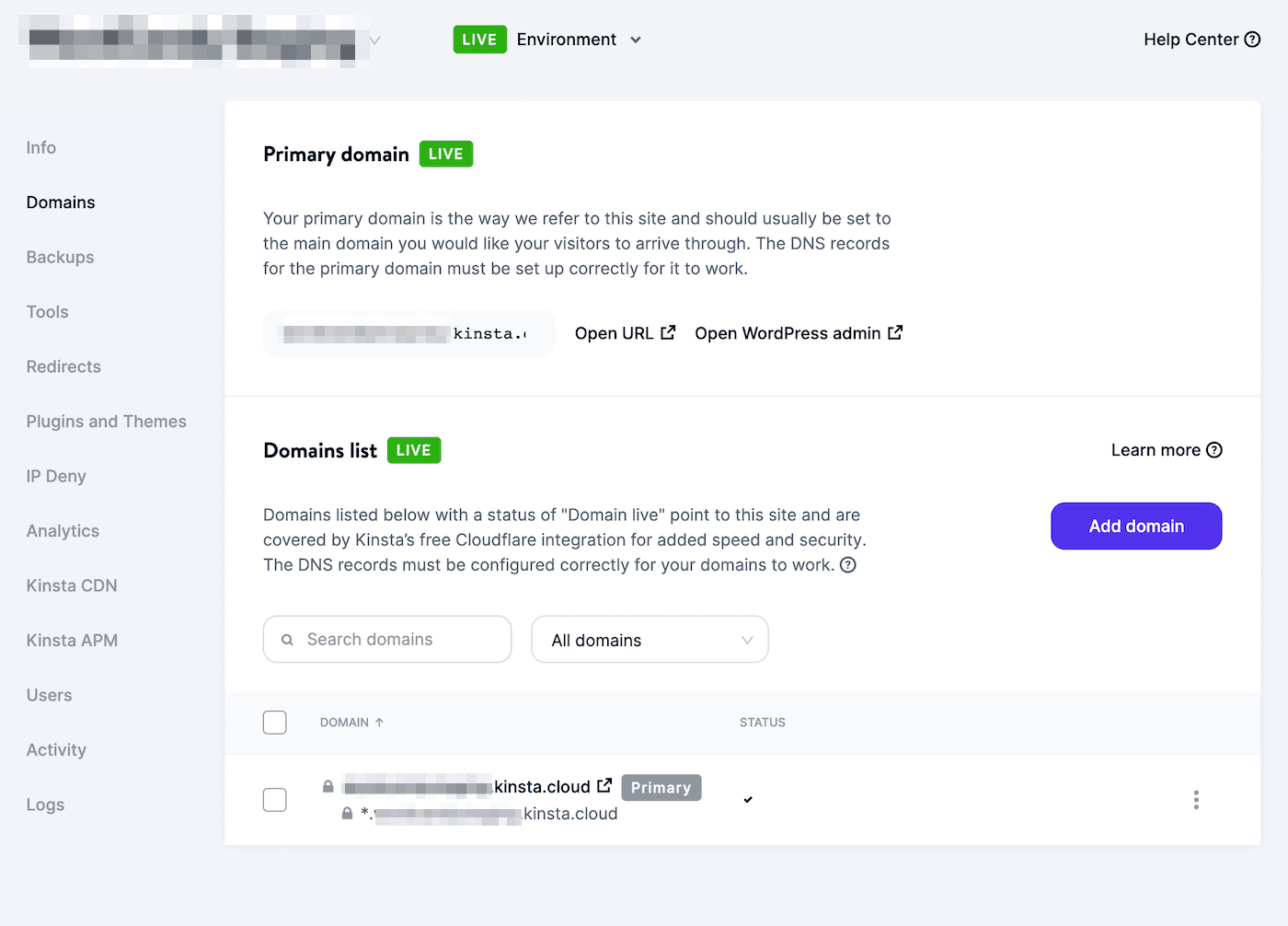
Во всплывающем окне перечислите все новые домены дочерних сайтов и разделите их запятыми. Когда вы закончите, выберите Добавить домен :
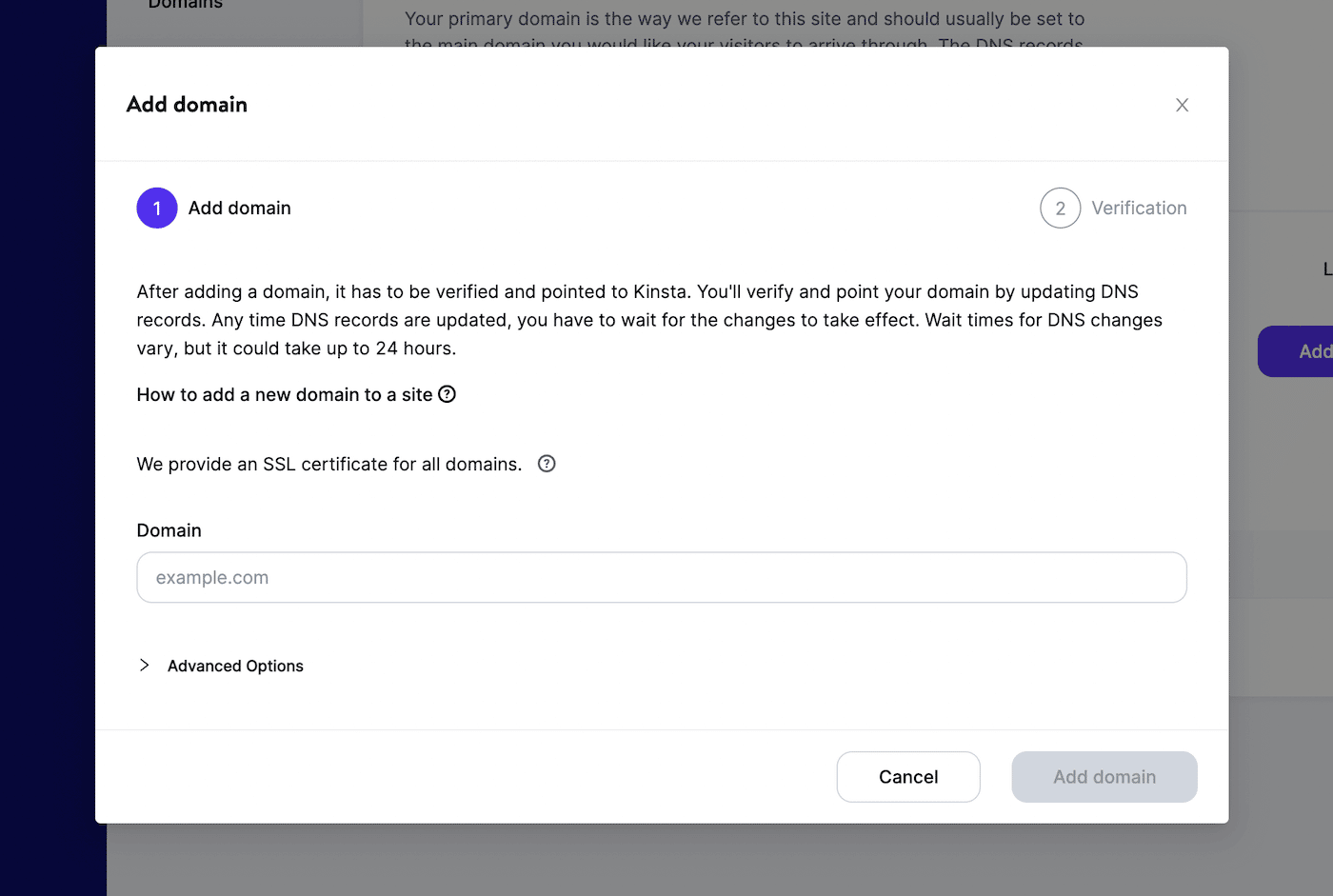
Теперь вы можете начать использовать мультисайт WordPress с разными доменами! Вы можете приступить к установке многосайтовых плагинов и выполнению других необходимых административных задач в вашей сети.
Резюме
Создание мультисайта WordPress часто может быть эффективным способом структурирования веб-сайтов, которым требуется несколько дочерних сайтов. Это позволяет вам создать простую в управлении сеть с централизованными темами, плагинами и обновлениями. Хотя это может потребовать более сложного процесса настройки, чем одна установка, в долгосрочной перспективе это может быть более эффективным.
При создании мультисайта WordPress вы можете настроить отдельные веб-сайты как поддомены или подкаталоги. Однако вы также можете создавать собственные домены для каждого дочернего сайта. Это может помочь сохранить индивидуальность вашего бренда и избежать создания длинных и нечитаемых URL-адресов.
Когда вы будете готовы начать переход на мультисайт, вам понадобится веб-хостинг, который будет поддерживать вас на этом пути. Ознакомьтесь с нашими планами мультисайтового хостинга, чтобы начать управлять до 150 сайтов WordPress уже сегодня!

