Постоянные ссылки WordPress не работают? Как их исправить!
Опубликовано: 2021-09-11У вас проблемы с постоянными ссылками? Они перестали работать? Вы пришли в нужное место. В этой статье мы рассмотрим некоторые причины, по которым ваши постоянные ссылки WordPress могут не работать, и способы их устранения.
Почему постоянные ссылки WordPress могут не работать?
Есть несколько причин, по которым ваши постоянные ссылки могут не работать:
- Конфликты с темами или плагинами. Обновление ваших тем и плагинов необходимо для обеспечения безопасности вашего сайта и получения новейших функций. Однако иногда эти обновления могут создавать конфликты с постоянными ссылками.
- Обновление ядра WordPress: аналогично, обновление WordPress иногда может привести к тому, что постоянные ссылки перестанут работать.
- Восстановление резервной копии: при восстановлении резервной копии могут возникнуть конфликты с постоянными ссылками, поскольку файл резервной копии может быть несовместим с вашей текущей средой темы.
- Изменение прав доступа к файлам: если файл .htaccess имеет неправильное разрешение, это может привести к тому, что постоянные ссылки перестанут работать.
Поскольку причин может быть несколько, не всегда так просто выяснить, что вызывает проблемы с постоянными ссылками.
Теперь, когда вы лучше понимаете, почему ваши постоянные ссылки могут быть неработающими, давайте посмотрим, как их исправить.
Постоянные ссылки WordPress не работают? Как их исправить
Существуют разные способы решения проблем с постоянными ссылками WordPress:
- Сбросить постоянные ссылки
- Перенастройте файл .htaccess по умолчанию.
- Устранение конфликтов с плагинами/темами
- Проверьте конфигурацию Apache
В большинстве случаев вам не потребуется применять все эти решения. Суть в том, чтобы выяснить, что вызывает проблему, и применить лучшее решение для этого случая.
В этом разделе мы шаг за шагом покажем вам все эти четыре метода, чтобы вы могли исправить свои постоянные ссылки в кратчайшие сроки.
1) Сброс постоянных ссылок
Самое простое решение — сбросить постоянные ссылки. Хорошей новостью является то, что вы можете сделать это с панели инструментов WordPress, и вам не нужен какой-либо сторонний инструмент.
Чтобы сбросить постоянные ссылки, сначала войдите в панель управления WordPress и перейдите в « Настройки» > «Постоянные ссылки» .
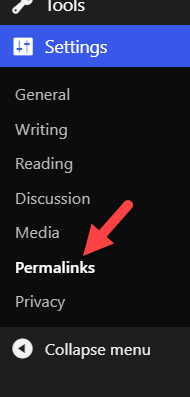
Затем вам нужно выбрать один из вариантов структуры постоянной ссылки. Например, если вы хотите использовать простую структуру постоянных ссылок, измените ее на структуру имени записи или что-то еще и сохраните изменения.
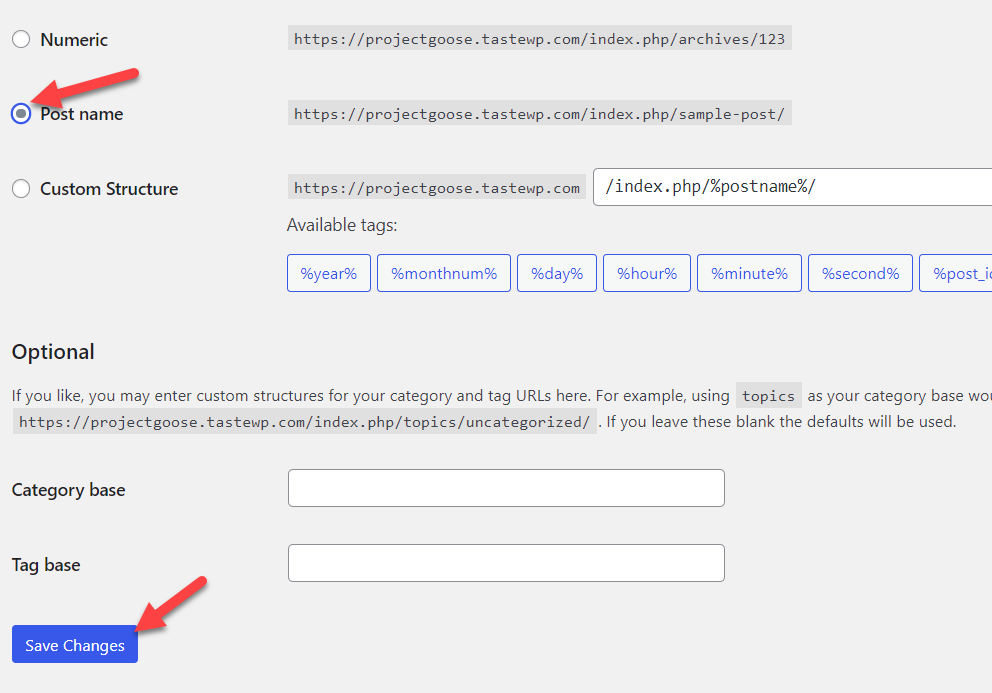
После этого выберите простую структуру постоянных ссылок и снова сохраните настройки.
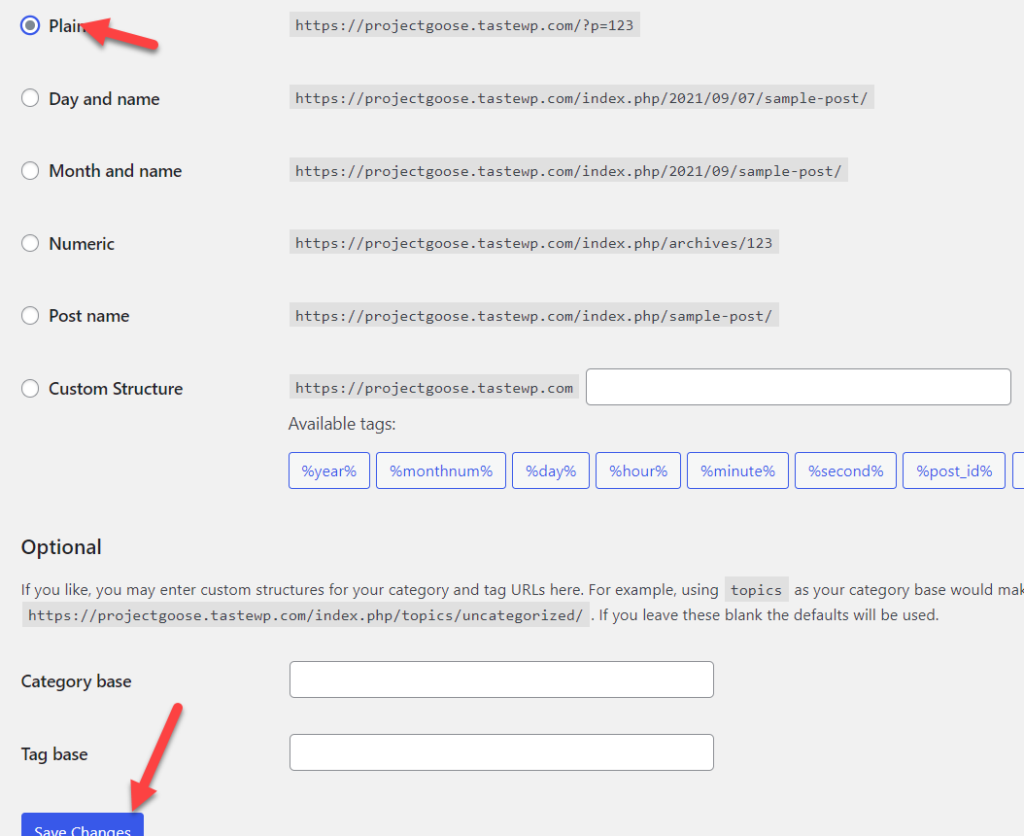
Вот и все! Вы обновили файл .htaccess через настройки WordPress. Иногда в настройках бывают сбои, и, просто сделав это, вы можете решить проблему. Имейте в виду, что если вы используете плагин для кэширования, вам также необходимо очистить кеш вашего сайта.
После этого перейдите на любую страницу вашего сайта и проверьте постоянные ссылки. Если постоянные ссылки теперь работают правильно, все исправлено. В противном случае вы можете увидеть страницу 404, и вам придется попробовать следующее решение.
2) Перенастройте файл .htaccess
Если обновление файла .htaccess из WordPress не работает, попробуйте перенастроить его. Вы можете легко сделать это, если у вас есть доступ к cPanel или FTP.
Если постоянные ссылки не работают, это может быть связано с тем, что в текущем файле .htaccess есть ошибка, и вам нужно заменить его новым. В этом разделе мы покажем вам, как правильно перенастроить файл .htaccess .
Сначала в cPanel перейдите в раздел «Диспетчер файлов» и откройте папку public_html . Там вы увидите файл .htaccess . Если вы его не видите, включите опцию для просмотра скрытых файлов.
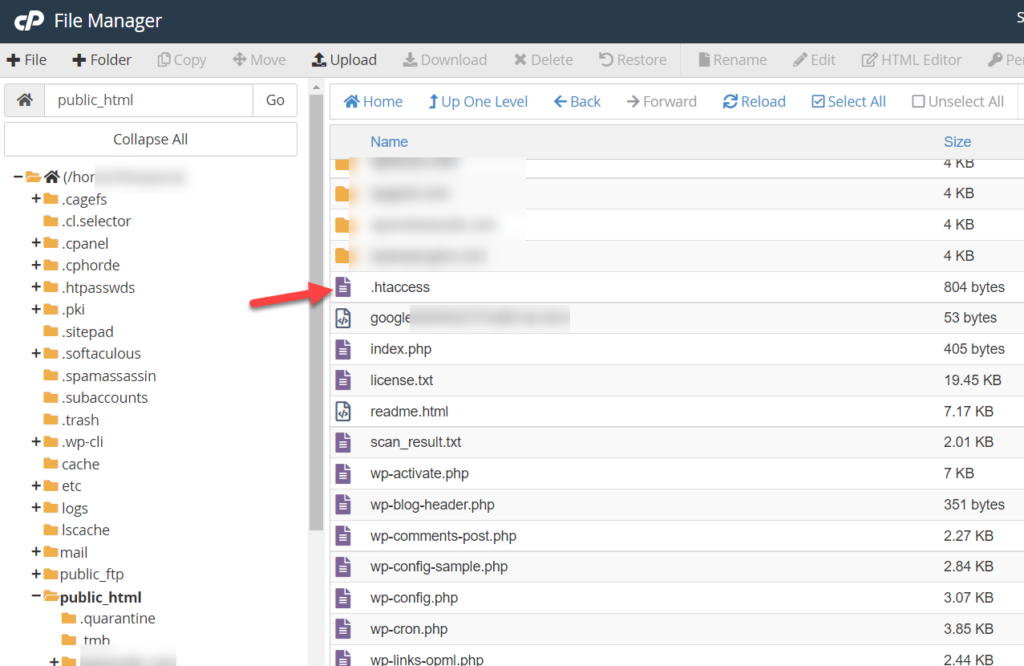
Щелкните его правой кнопкой мыши, выберите « Переименовать » и измените его имя на другое. Например, .htaccess_old .
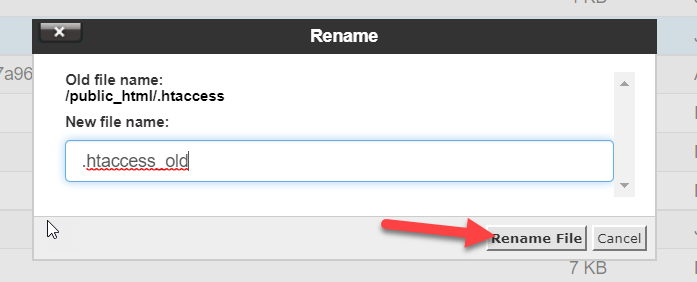
После этого создайте новый файл .htaccess и назовите его .htaccess .
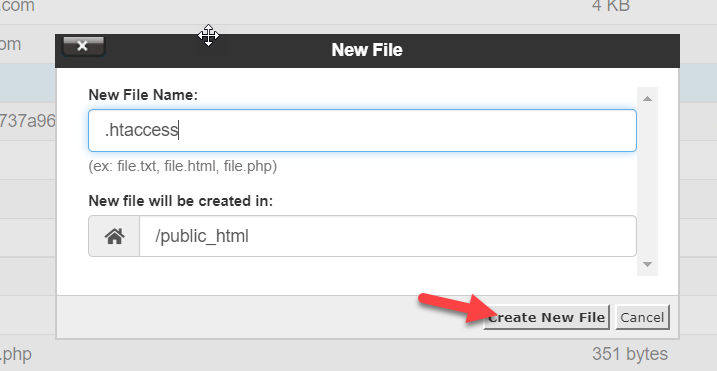
Затем вставьте в него следующий код и сохраните его.
# НАЧАТЬ WordPress
<IfModule mod_rewrite.c>
RewriteEngine включен
Переписать Базу /
Правило перезаписи ^index\.php$ - [L]
RewriteCond %{REQUEST_FILENAME} !-f
RewriteCond %{REQUEST_FILENAME} !-d
Правило перезаписи. /index.php [Л]
</ЕслиМодуль>
# ЗАВЕРШИТЬ WordPress
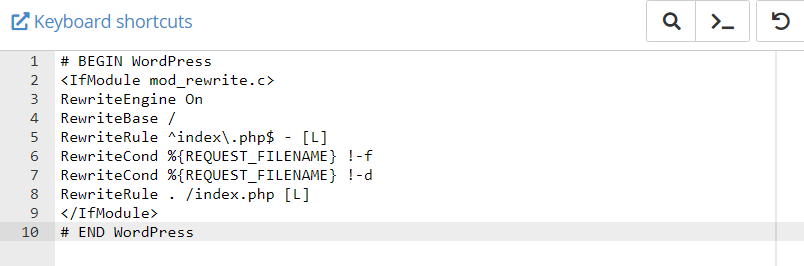
Это создаст содержимое файла .htaccess по умолчанию и поможет вам перенастроить его.
Теперь вернитесь на свой сайт и проверьте, работают ли постоянные ссылки WordPress. Если у вас все еще есть проблемы, перейдите к следующему решению.
Если вы считаете, что у вашего файла .htaccess есть другие проблемы, ознакомьтесь с нашим руководством о том, как исправить файл .htaccess в WordPress.
3) Устранение конфликтов с плагинами/темами
Иногда плагин или тема могут создавать конфликты, которые могут привести к тому, что постоянные ссылки WordPress перестанут работать. Хорошая новость заключается в том, что найти неисправный плагин/тему несложно. Все, что вам нужно сделать, это деактивировать ваши плагины, а затем активировать их один за другим. Давайте посмотрим, как это сделать.
Сначала войдите в свою панель управления WordPress и перейдите в раздел «Плагины» . Затем вам нужно деактивировать все установленные плагины. Для этого выберите их, выберите « Деактивировать » в раскрывающемся списке и нажмите « Применить ».
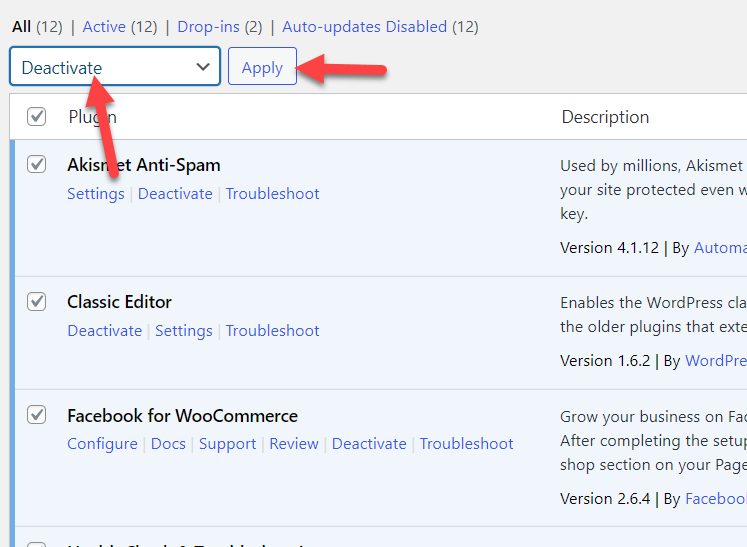
Теперь все ваши плагины будут деактивированы.
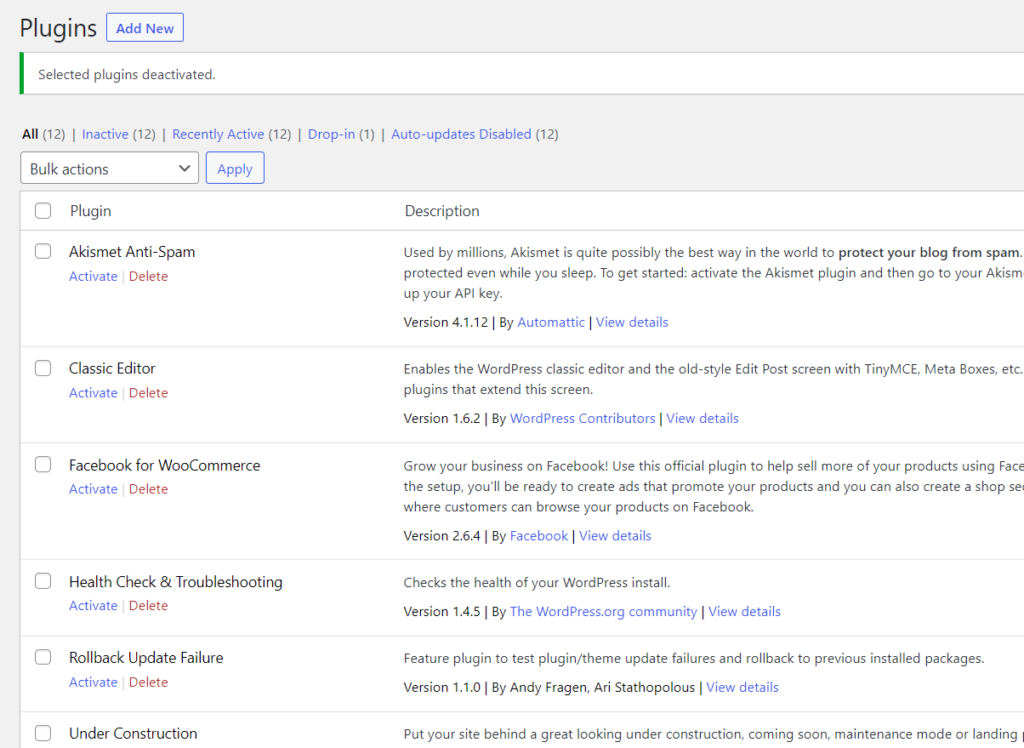
После этого зайдите на свой сайт и проверьте, работают ли постоянные ссылки. Если вы не видите никаких ошибок, это означает, что проблема была вызвана одним (или несколькими) плагинами. Итак, теперь активируйте плагины один за другим и проверяйте свои постоянные ссылки, пока не найдете тот, который вызывает проблемы.
Как только вы обнаружите неисправный плагин, обратитесь в их службу поддержки и попросите о помощи.
Если вы испробовали все вышеперечисленные решения, но ваши постоянные ссылки WordPress по-прежнему не работают, проблема может заключаться в сервере Apache.
4) Проверьте конфигурацию Apache
Иногда веб-серверы Apache могут иметь проблемы с постоянными ссылками. Apache поставляется с модулем безопасности под названием Mod_security . Если вы включили его на своем сайте, постоянные ссылки могут быть неработающими. Все, что вам нужно сделать, чтобы решить эту проблему, это отключить ее из вашей cPanel.
Если вы не уверены в этом расширении, вы можете попросить службу поддержки веб-хостинга отключить его.
После отключения модуля Mod_security снова сохраните постоянные ссылки, и ошибка исчезнет.

Вот как вы можете исправить проблемы с постоянными ссылками на сервере Apache.
ПРИМЕЧАНИЕ . В большинстве случаев эти решения решают проблему, но если это не так, вам может потребоваться попробовать что-то еще. Иногда люди упускают из виду разрешение переопределения Apache. Если это не установлено, .htaccess не будет вызываться, поэтому изменения в постоянных ссылках не будут иметь никакого эффекта. Чтобы это исправить, вы должны установить директиву для каталога, из которого обслуживается ваш сайт.
Иногда это невозможно, но если у вас есть контроль над конфигурацией HTTPD-сервера, попробуйте следующий код в httpd.conf или apache2.conf :
Индексы опционов FollowSymLinks
Разрешить переопределить все
Требовать все предоставленные
Как только это будет установлено, перезапустите службу, и ваша постоянная ссылка снова заработает.
Какие проблемы могут вызвать битые постоянные ссылки?
Теперь, когда вы знаете, как исправить проблемы с постоянными ссылками, давайте лучше разберемся, какие проблемы они могут вызвать на вашем сайте.
Проблемы с кнопкой «Добавить в корзину»
При запуске интернет-магазина, если постоянные ссылки WordPress не работают, они могут вызвать конфликты с кнопкой «Добавить в корзину» на страницах магазина или отдельных продуктов.
Как вы, наверное, знаете, кнопка «Добавить в корзину» является ключевым элементом для каждого магазина WooCommerce, поэтому, если у вас возникли проблемы с постоянными ссылками, вы должны исправить это как можно скорее.
Если ваша кнопка «Добавить в корзину» не работает, измените структуру постоянных ссылок и сохраните ее. После этого вернитесь к предпочитаемой структуре и снова сохраните настройки. Таким образом, вы можете исправить большинство проблем. Для получения дополнительной информации о том, как исправить проблемы с кнопкой «Добавить в корзину», ознакомьтесь с этим руководством.
Страница магазина WooCommerce пуста
Иногда на странице магазина WooCommerce по умолчанию не отображаются товары из-за проблем с неработающими постоянными ссылками WordPress. На странице вашего магазина ваши клиенты находят все доступные товары для покупки. Если эта страница не работает должным образом, это может негативно сказаться на ваших продажах и конверсиях.
Если это ваш случай, перенастройка постоянных ссылок может помочь вам решить эту проблему. Подобно тому, что мы делали раньше, просто перейдите в « Настройки»> «Постоянные ссылки », внесите изменения и сохраните изменения. Затем выберите предпочитаемую структуру постоянных ссылок и снова сохраните.
После этого проверьте страницу своего магазина. Если у вас по-прежнему возникают проблемы, очистите кеш браузера, и постоянные ссылки снова заработают.
Для получения дополнительной информации о том, как решить эту проблему, ознакомьтесь с нашим руководством о том, как исправить пустую страницу магазина.
Как проверить битые ссылки в WordPress
Помимо исправления постоянных ссылок WordPress, вы также должны проверять неработающие ссылки, которые перенаправляют пользователей на страницы 404. Если у вас есть сайт с сотнями страниц/сообщений, поиск неработающих ссылок вручную может быть сложным и трудоемким. В этих случаях использование специального плагина является лучшим решением.
Для этого есть несколько инструментов, но мы рекомендуем Broken Link Checker . Это бесплатный плагин, который, несмотря на то, что он некоторое время не обновлялся, по-прежнему работает с последними версиями WordPress.
Во-первых, вам нужно установить и активировать Broken Link Checker . Войдите в свою панель управления WordPress, выберите « Плагины» > «Добавить новый» . Найдите плагин, затем установите его и активируйте, как показано ниже.
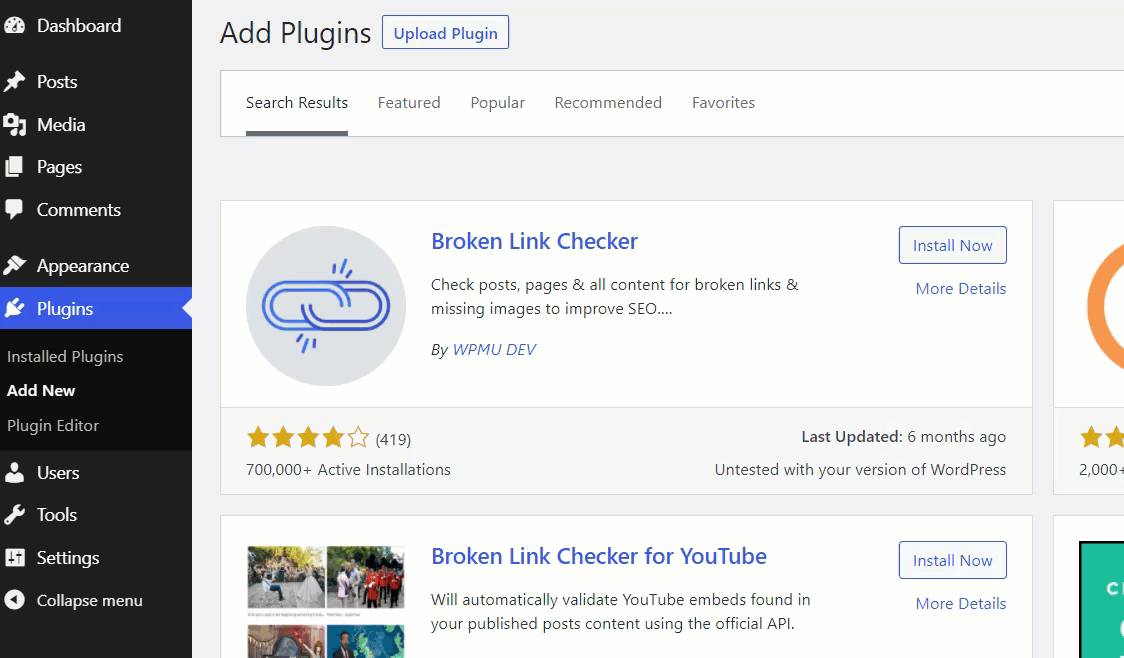
После того, как вы активировали плагин, вы увидите его конфигурацию в разделе « Настройки ».
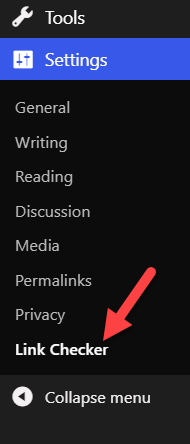
Там вы увидите пять вкладок:
- Общий
- Ищите ссылки в
- Какие ссылки проверять
- Протоколы и API
- Передовой
общие настройки
Здесь вы можете найти общее количество ссылок и битых ссылок.
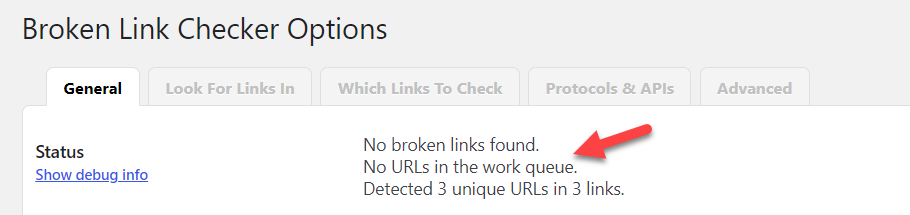
Инструмент будет проверять наличие неработающих ссылок в соответствии с указанным вами интервалом. По умолчанию это 72 часа, но вы можете настроить его в зависимости от ваших потребностей. Если вы публикуете много контента каждый день, вы можете проверять ссылки каждые 24 или 48 часов.

Ищите ссылки в настройках
На вкладке «Искать ссылки в » вы можете выбрать целевые страницы для поиска неработающих ссылок. Как правило, вы будете искать неработающие ссылки в сообщениях блога, страницах, комментариях и пользовательских сообщениях.
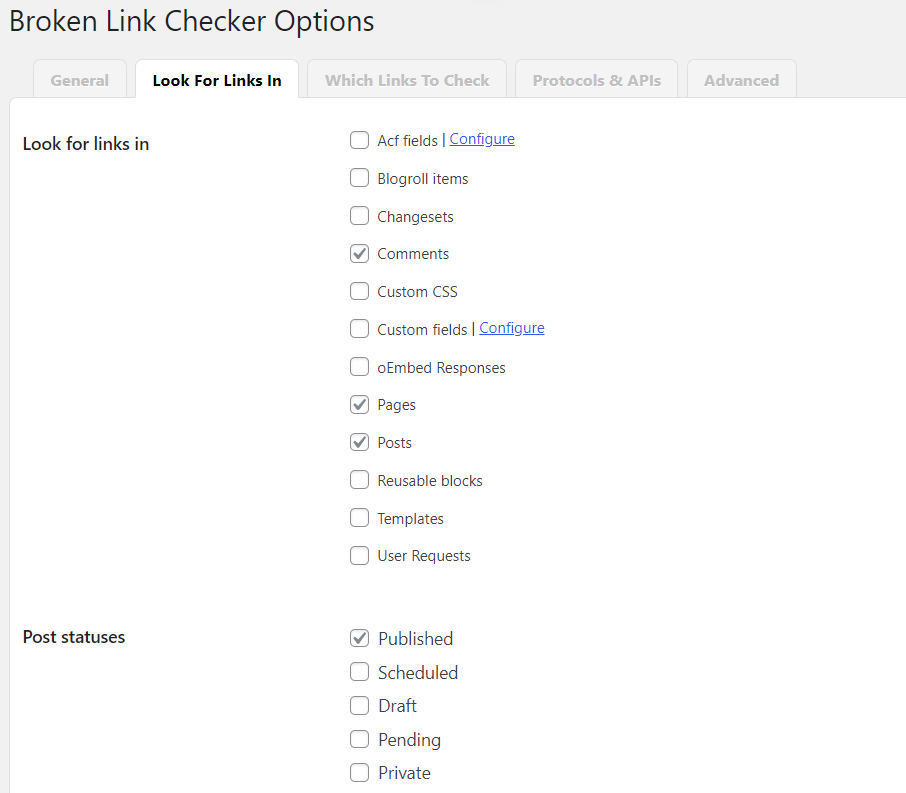
Какие ссылки для проверки настроек
В разделе « Ссылки для проверки » вы можете выбрать тип ссылки, которую необходимо проверить: от HTML-ссылок и изображений до видео или плейлистов YouTube, видео Vimeo и многого другого.
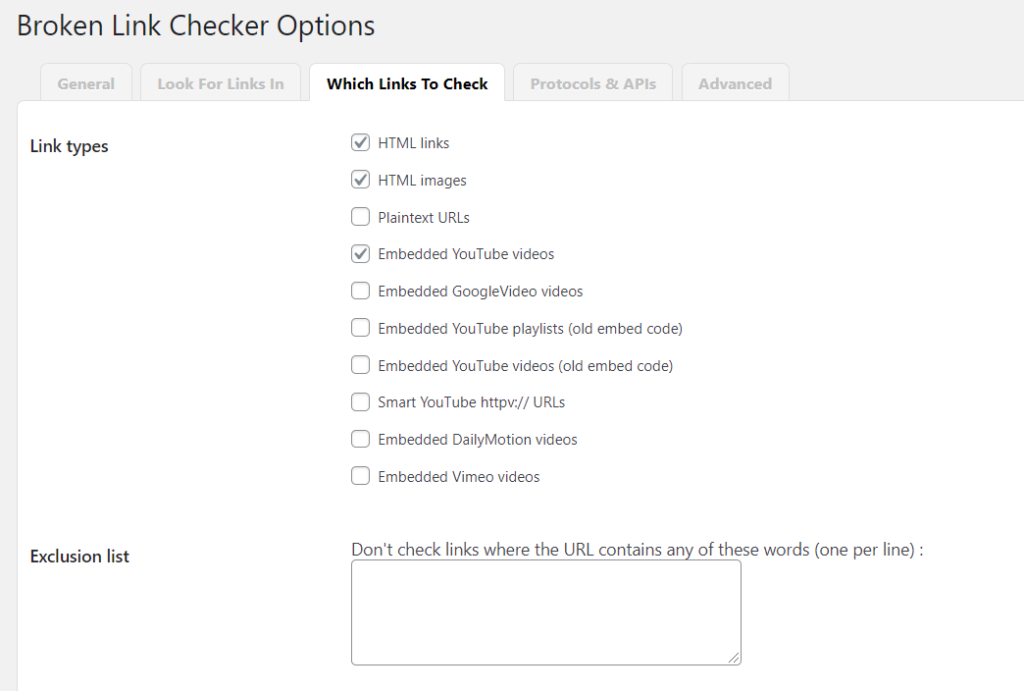
Протоколы и настройки API
Протоколы и настройки API помогут вам определить неработающие ссылки через сторонние API.
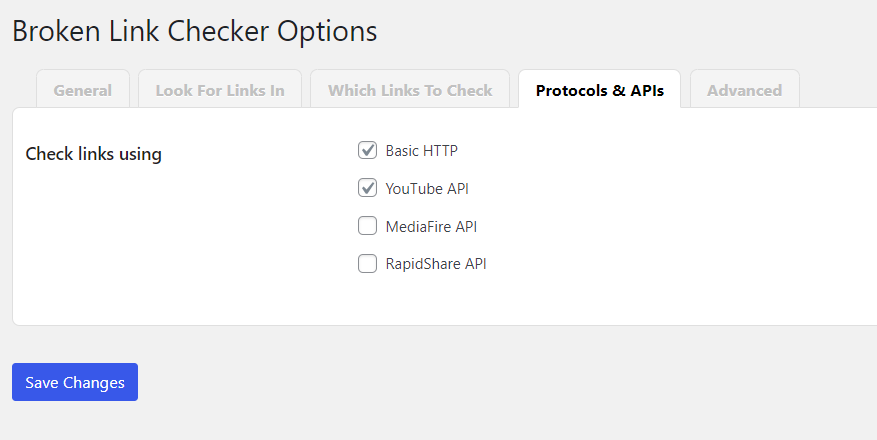
Расширенные настройки
Наконец, в дополнительных настройках будут отображаться все дополнительные параметры конфигурации, которые вы хотите знать, такие как тайм-аут, максимальное время выполнения и многое другое.
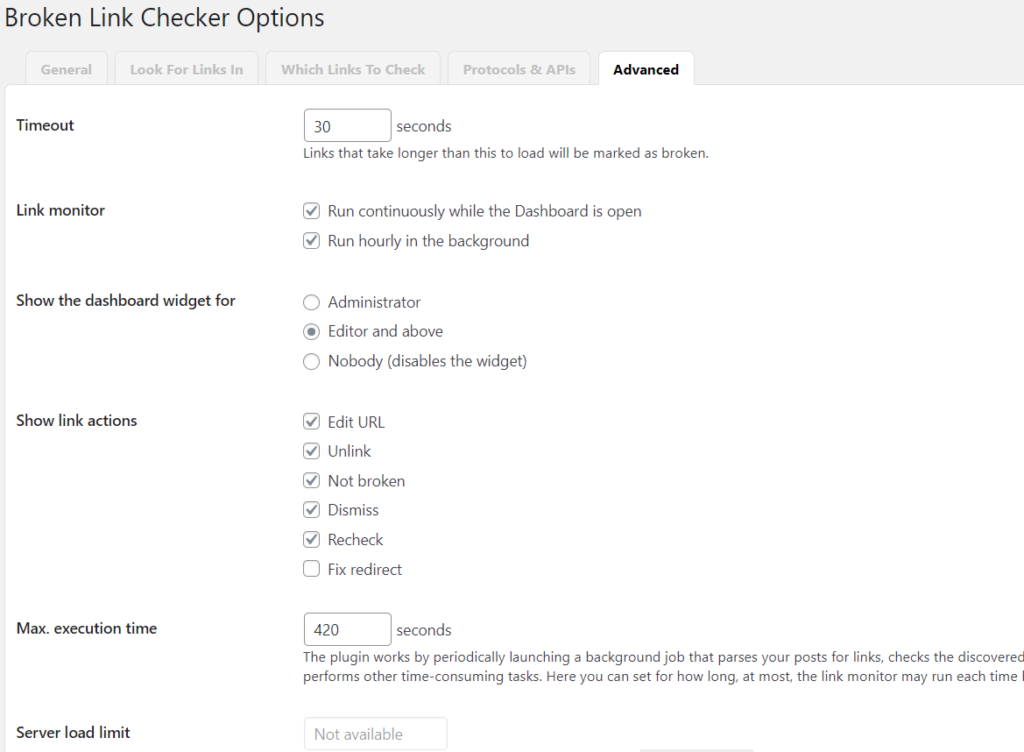
После настройки этих параметров не забудьте сохранить настройки.
С этого момента плагин будет автоматически проверять наличие неработающих ссылок в соответствии с установленным вами интервалом. Когда плагин найдет неработающие ссылки, вы увидите их на панели инструментов и сможете их обновить.
Вывод
В общем, несколько причин могут вызвать проблемы с вашими постоянными ссылками, поэтому найти решение может быть непросто. Помимо предоставления пользователям плохого обслуживания клиентов, это также может вызвать проблемы со страницей вашего магазина и кнопкой «Добавить в корзину».
В этом руководстве мы увидели, что может привести к тому, что постоянные ссылки WordPress перестанут работать, и что нужно сделать, чтобы это исправить. Если у вас возникли проблемы с постоянными ссылками, мы рекомендуем попробовать следующие решения по порядку:
- Сбросить постоянные ссылки
- Перенастройте файл .htaccess по умолчанию.
- Устранение конфликтов с плагинами/темами
- Проверьте конфигурацию Apache
Надеемся, вы нашли эту статью и узнали что-то новое. Если вы это сделали, рассмотрите возможность поделиться этим постом со своими друзьями и коллегами-блогерами в социальных сетях.
Какой метод вы использовали для исправления ваших постоянных ссылок? Знаете ли вы какие-либо другие решения, которые мы должны добавить? Дайте нам знать в комментариях ниже.
