Что такое плагины WordPress? Как их использовать и установить
Опубликовано: 2022-12-14Если вы используете WordPress для создания и управления своим веб-сайтом, вы знаете о его мощных встроенных функциях и простоте использования. Но знаете ли вы, что вы можете добавить дополнительные функции и улучшить свой сайт с помощью плагинов?
Мы составили это подробное руководство, чтобы помочь вам ориентироваться в мире плагинов. Читайте дальше, пока мы исследуем, что такое плагины WordPress, и отвечаем на распространенные вопросы о том, как найти, использовать и установить идеальные плагины для вашего сайта.
Что такое плагины в WordPress?
Плагины — это части программного обеспечения, которые работают поверх WordPress для расширения его функциональности. Любой, от одного талантливого разработчика до крупной организации или команды, поддерживаемой WordPress.com, может создать и отправить плагин в репозиторий WordPress. Это попытка всего сообщества поделиться недавно разработанными функциями с другими.
Доступны десятки тысяч плагинов, и вы можете использовать их, чтобы добавить широкий спектр функций и расширить возможности WordPress. Например, вы можете использовать плагины для ускорения вашего сайта, блокировки спама, повышения безопасности вашего сайта и добавления полнофункционального интернет-магазина на ваш сайт.
Являются ли плагины WordPress бесплатными или они платные?
Доступны как бесплатные, так и премиальные плагины WordPress. Некоторые плагины премиум-класса также предлагают бесплатные версии своего программного обеспечения с ограниченными функциями. В то время как бесплатные плагины часто полезны, плагины премиум-класса, как правило, предлагают лучшую надежность, удобство использования и безопасность, поскольку специальная группа разработчиков обычно работает полный рабочий день над созданием, обслуживанием и поддержкой инструмента.
Есть ли каталог или список плагинов WordPress?
Репозиторий WordPress — это крупнейший каталог плагинов WordPress с открытым исходным кодом, который в настоящее время содержит более 60 000 опций. Это делает его идеальным местом для начала поиска плагина для добавления функции или инструмента на ваш сайт. Любой разработчик может отправить свой плагин для включения в каталог, а команда WordPress вручную просматривает каждую заявку. Все плагины в каталоге WordPress.org можно загрузить бесплатно, но некоторые из них могут предлагать дополнительные возможности или функции премиум-класса.
Вы можете получить доступ к каталогу и добавить плагины в WordPress из панели администратора, нажав « Плагины» → «Добавить новый». Вы также можете посетить каталог и загрузить плагин, который затем можно загрузить на свой сайт.
Где находятся плагины в панели управления WordPress?
Вы можете увидеть плагины, которые в настоящее время установлены на вашем сайте WordPress, нажав « Плагины» → «Установленные плагины » на панели управления WordPress.
Любой плагин, выделенный синим цветом, в настоящее время активен.
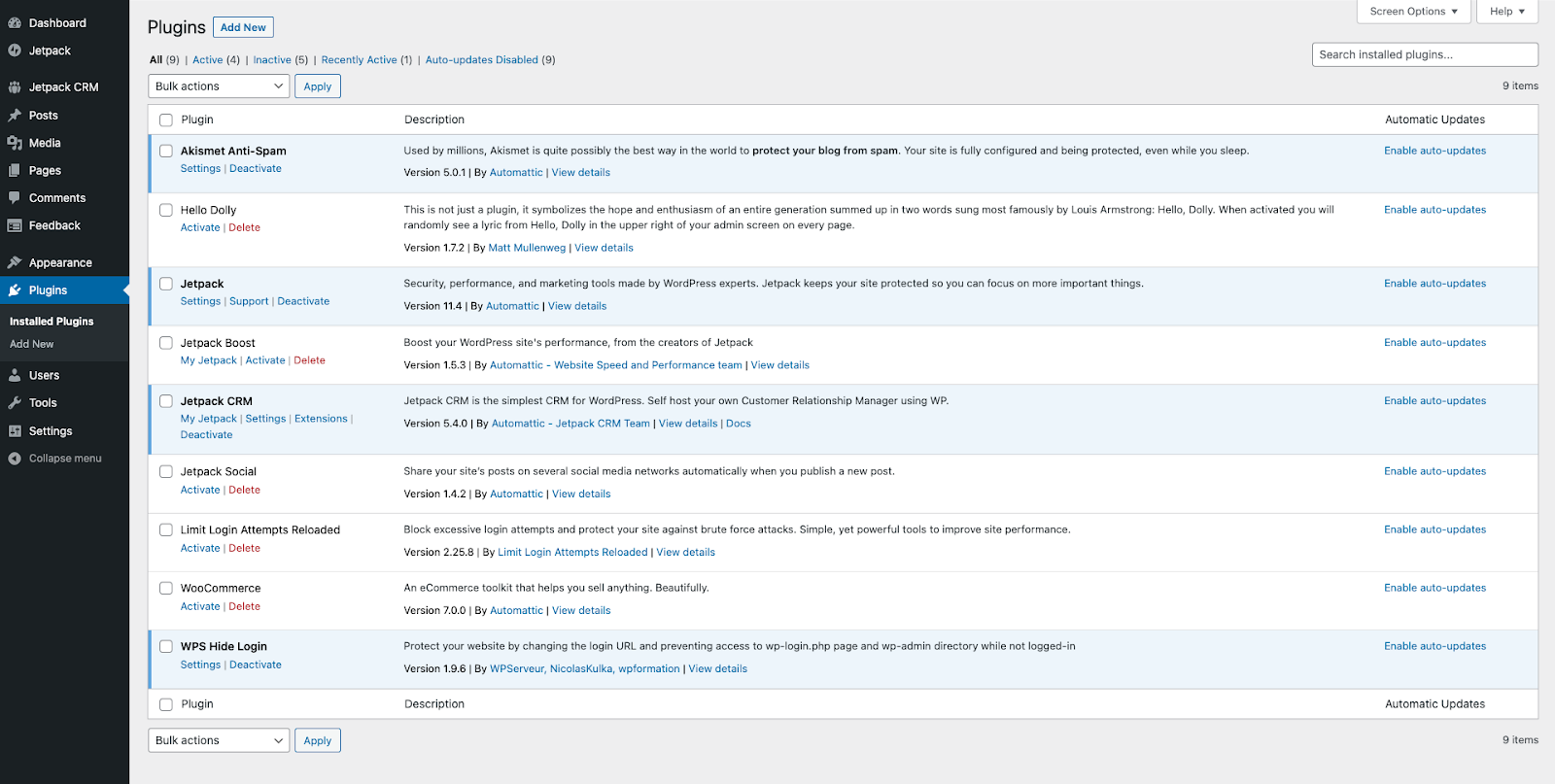
Вы можете изменить представление, чтобы видеть только активные, неактивные или недавно активные плагины, используя фильтры в верхней части страницы.
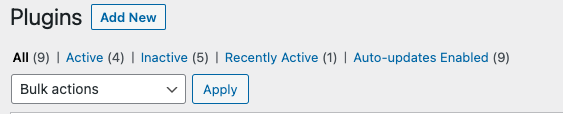
Как проверить, безопасен ли плагин WordPress
Один из лучших способов убедиться, что вы используете безопасные плагины WordPress, — всегда находить и загружать их из надежных источников, таких как официальный каталог плагинов WordPress. Все плагины проверяются вручную перед добавлением в список. Вы также должны убедиться, что плагин регулярно обновляется и совместим с вашей версией WordPress, чтобы вы знали, что разработчики быстро исправят любые уязвимости или проблемы безопасности, которые могут возникнуть в будущем.
Использование плагина безопасности WordPress, такого как Jetpack Protect, также помогает обеспечить безопасность ваших плагинов, автоматически сканируя установленные плагины каждый день на наличие известных вредоносных программ или уязвимостей в системе безопасности.
Узнайте больше: Как выбрать лучшие плагины WordPress
Как установить и активировать плагин на WordPress
Есть четыре основных способа добавить плагин в WordPress:
1. Добавьте плагин через панель администратора WordPress.
Один из самых быстрых и простых способов установить плагин на WordPress — из панели администратора вашего сайта.
Сначала нажмите на Добавить новое в разделе « Плагины» на панели инструментов. Или нажмите Добавить новый в верхней части плагинов экран.
Затем вы можете найти и установить плагин или загрузить плагин, который вы загрузили на свой компьютер. Давайте рассмотрим оба варианта.
Как найти и установить плагин из каталога плагинов WordPress.
Вы можете использовать поле поиска в разделе « Добавить плагины ». screen, чтобы найти идеальный инструмент для вашего сайта WordPress.
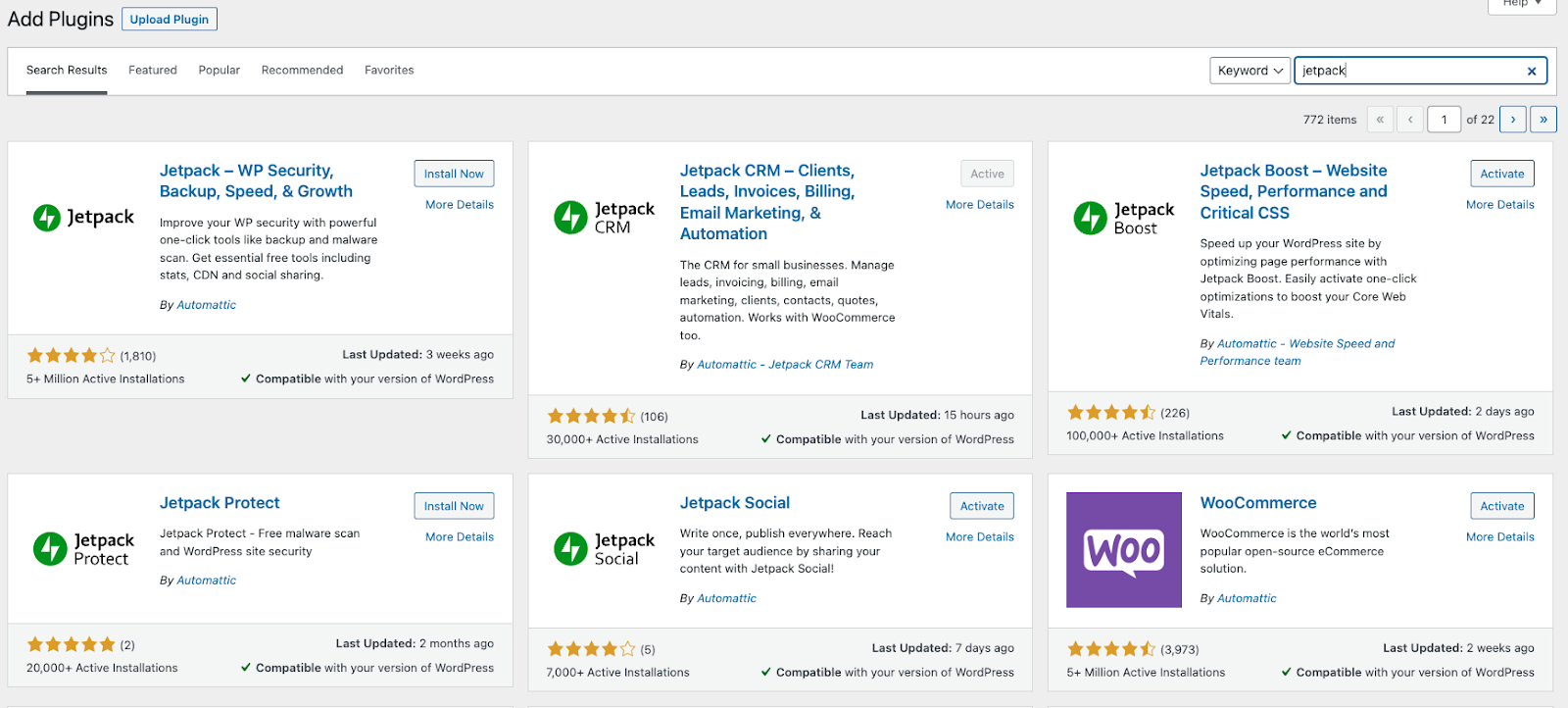
Чтобы добавить плагин на свой сайт WordPress, нажмите « Установить сейчас» . Кнопка рядом с названием плагина.
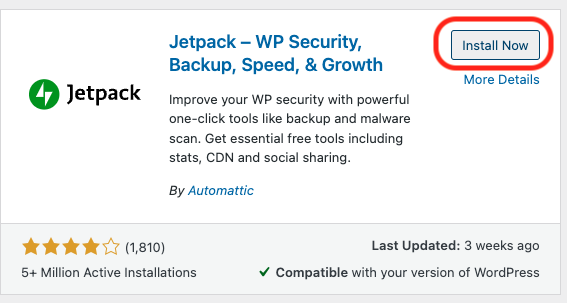
Установить Кнопка затем изменится, чтобы показать текст « Установка ». После установки плагина нажмите Активируйте , чтобы «включить» плагин.
После того, как вы активировали инструмент, вы можете увидеть мастер настройки, который проведет вас через начальные настройки. Например, Jetpack после установки выглядит так:
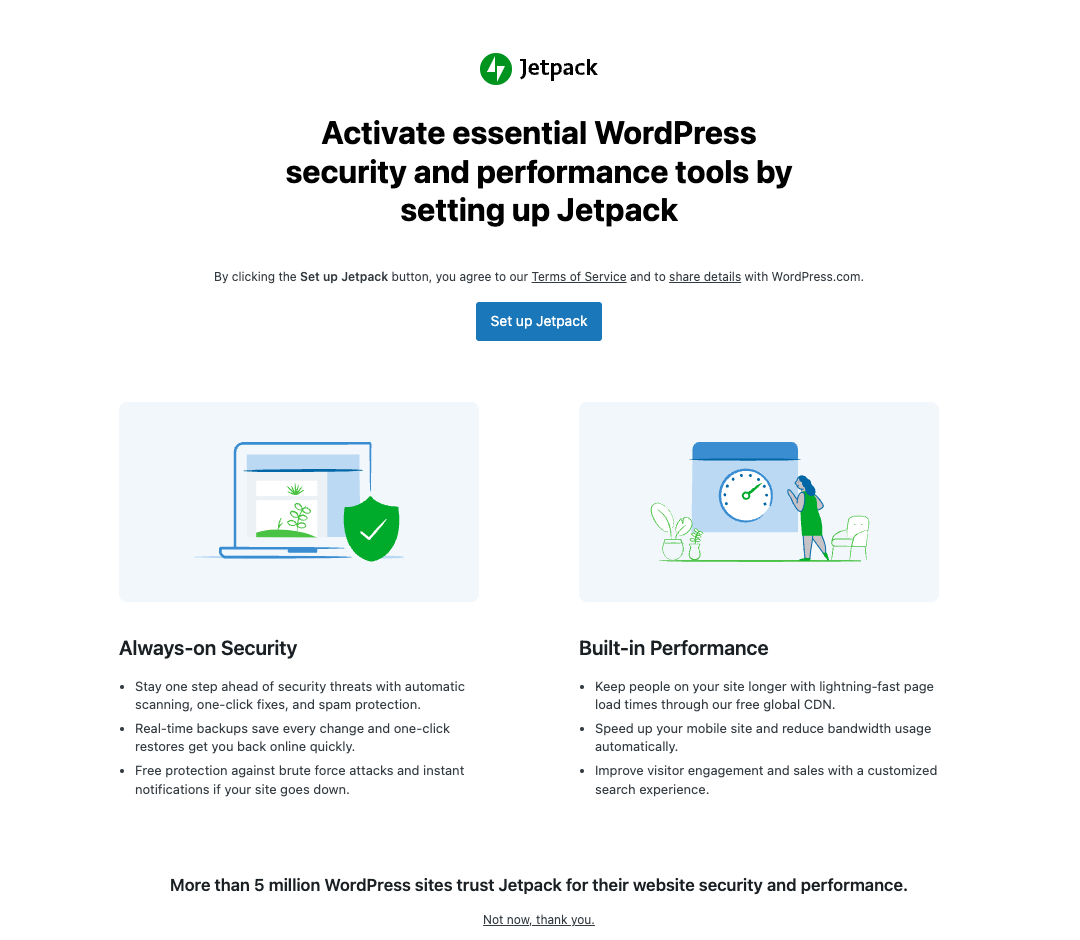
Как загрузить плагин на свой сайт WordPress
Вы также можете использовать панель администратора WordPress для загрузки плагинов, которые вы загрузили из каталога плагинов WordPress или напрямую от разработчика.
Сначала нажмите «Загрузить плагин » . Затем нажмите на Выберите файл и выберите файл .zip, содержащий подключаемый модуль, который вы хотите загрузить.
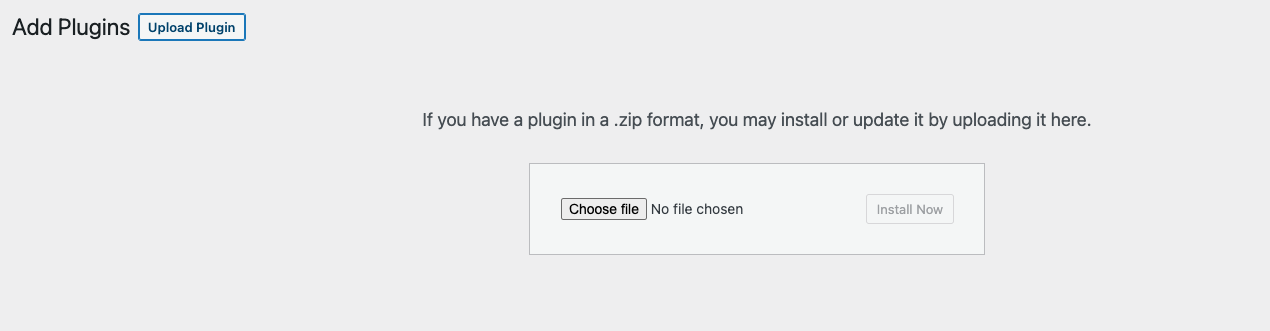
Затем нажмите « Установить сейчас» , чтобы загрузить и установить плагин на свой сайт WordPress.
После завершения установки вы можете активировать его, нажав « Активировать плагин » .
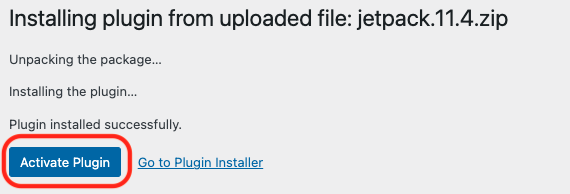
2. Добавьте плагин с помощью FTP-клиента
Вы также можете использовать FTP-клиент для добавления плагина в WordPress.
Вам нужно скачать плагин на свой компьютер. Вы можете сделать это, загрузив плагин непосредственно у разработчика или найдя плагин в каталоге WordPress и нажав на Скачать .
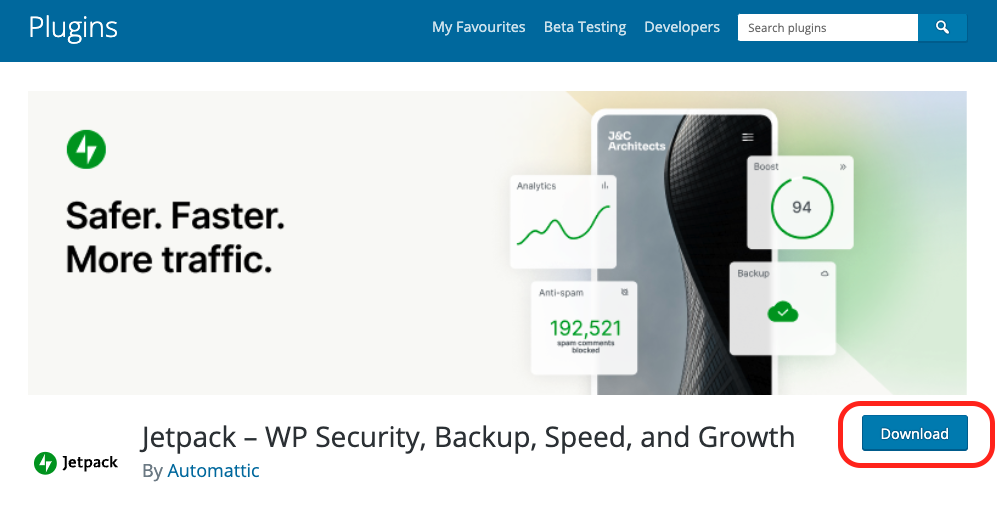
Далее распакуйте папку. Затем подключитесь к своему веб-сайту WordPress с помощью FTP-клиента, такого как FileZilla.
Затем перейдите в каталог вашего сайта /public/wp-content/plugins и загрузите папку плагина.
Чтобы активировать плагин, войдите в панель администратора WordPress и нажмите « Плагины » .
Вы увидите плагин, который вы только что загрузили, в списке плагинов, установленных на вашем сайте. Нажмите Активировать чтобы начать использовать его функции.
3. Добавьте плагин с помощью cPanel
Вы также можете добавить плагин в WordPress, используя cPanel вашего хостинг-провайдера.
Войдите в cPanel. Затем перейдите в раздел « Файлы » и нажмите « Диспетчер файлов » .
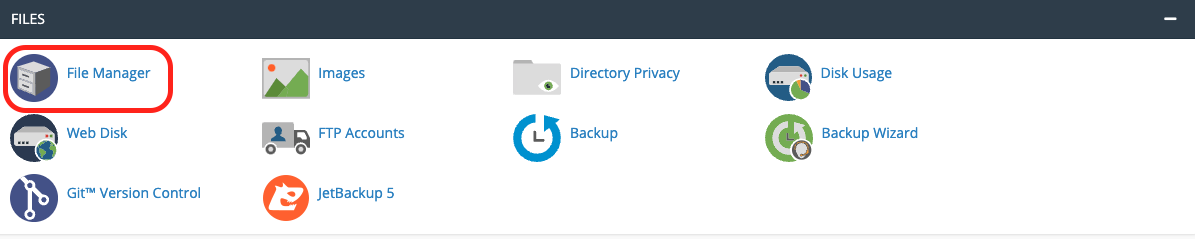
Выберите корневой каталог для вашего веб-сайта WordPress и щелкните папку wp-content .
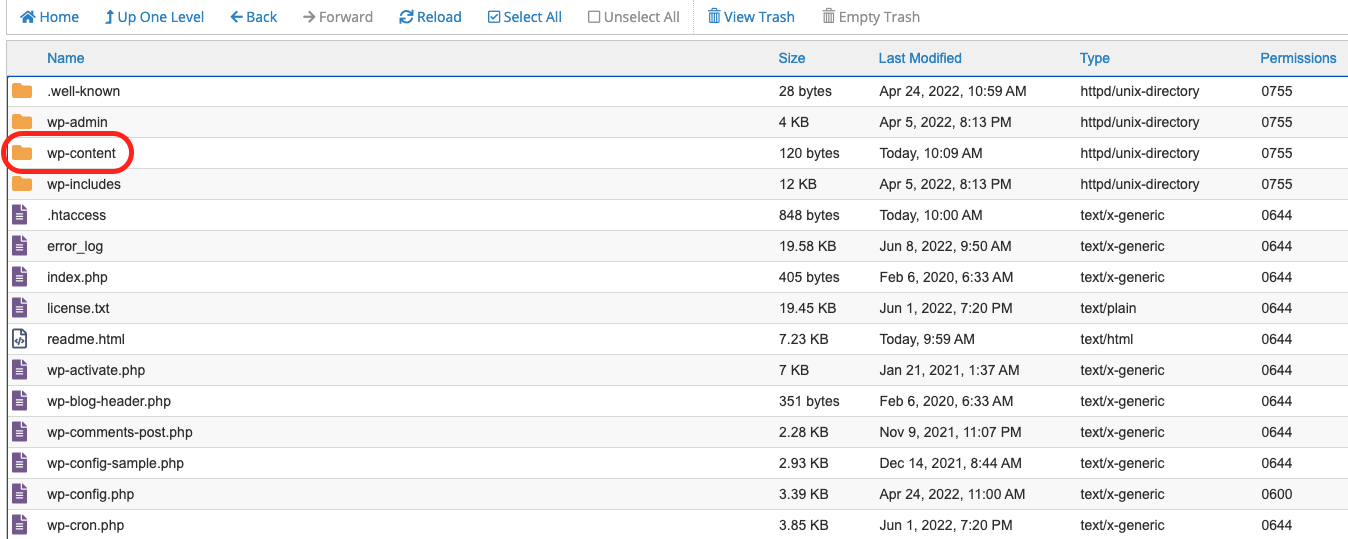
Нажмите на папку с плагинами .
Выберите Загрузить и выберите ZIP-файл, содержащий плагин, который вы хотите добавить на свой сайт.
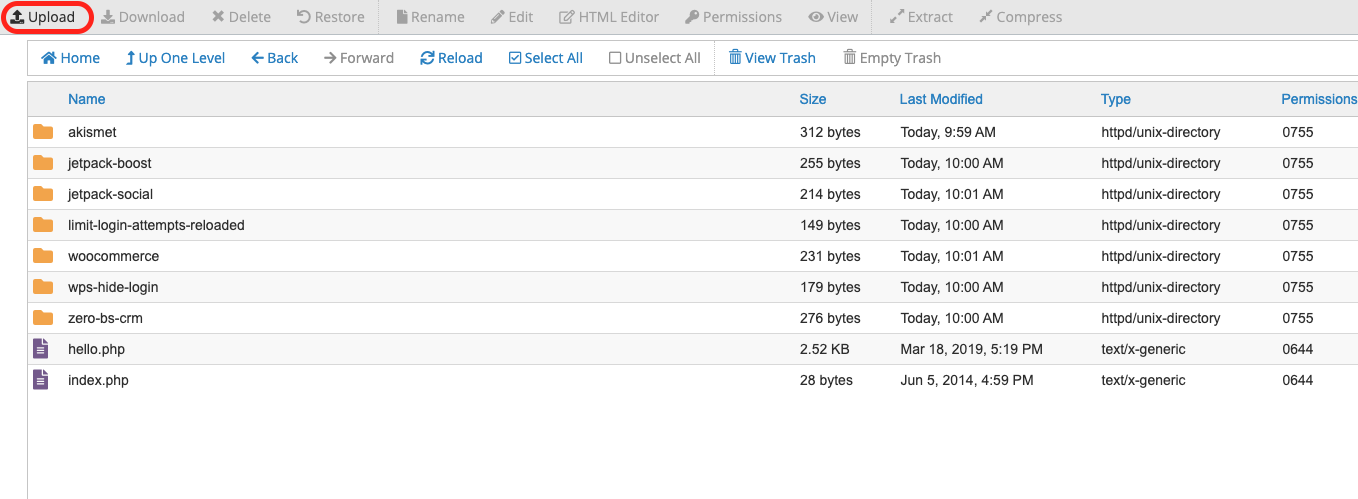
После загрузки плагина перезагрузите каталог плагинов , щелкните правой кнопкой мыши только что загруженный файл .zip и выберите « Извлечь » → « Извлечь файлы» .
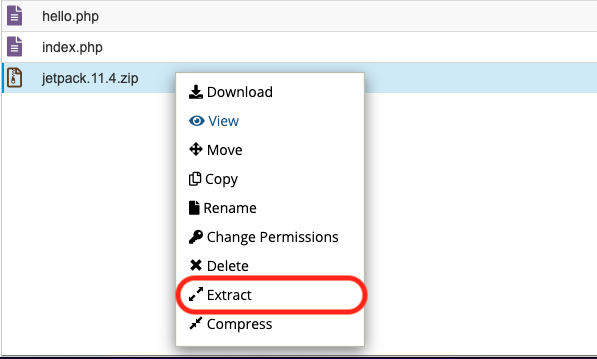
Перезагрузите папку « плагины» и убедитесь, что вы видите папку с тем же именем, что и плагин, который вы только что загрузили.
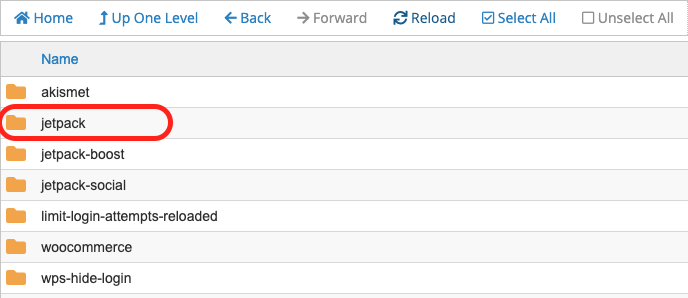
Чтобы начать использовать плагин, вам нужно активировать его, войдя в панель администратора WordPress и нажав « Плагины» → «Установленные плагины » .
Найдите в списке плагин, который вы только что загрузили, и нажмите « Активировать » .
4. Добавьте плагин с помощью WP-CLI
Вы также можете установить плагин WordPress с помощью интерфейса командной строки WordPress (WP-CLI). Для этого вам нужно знать имя плагина в каталоге плагинов WordPress. Вы можете найти это, посмотрев URL-адрес страницы плагина — например, плагин Jetpack Boost называется jetpack-boost .

Чтобы установить плагин, откройте терминал и введите:
wp plugin install [plugin name]Например, чтобы установить Jetpack Boost, введите:
wp plugin install jetpack-boostЗатем вы можете активировать плагин, введя:
wp plugin activate [plugin name]Как получить доступ и настроить параметры плагина
Чтобы начать использовать плагин на своем сайте WordPress, вам необходимо установить и активировать его. Большинство плагинов затем добавляют пункт меню в меню администратора WordPress или в меню «Настройки », «Инструменты » или «Внешний вид» панели инструментов WordPress. Это позволяет вам получить доступ к плагину и настроить его параметры.
Обычно вы можете найти инструкции о том, как получить доступ и настроить плагин на его странице в каталоге плагинов WordPress или в документации плагина.
Например, вы можете выполнить следующие шаги, чтобы ваш сайт был на шаг впереди от угроз безопасности и вредоносных программ с помощью плагина Jetpack Protect:
- Нажмите Добавить новый в верхней части панели администратора WordPress Плагины страница.
- Введите «Jetpack Protect» в строку поиска.
- Найдите список Jetpack Protect и нажмите « Установить сейчас» .
- После установки плагина нажмите Активировать .
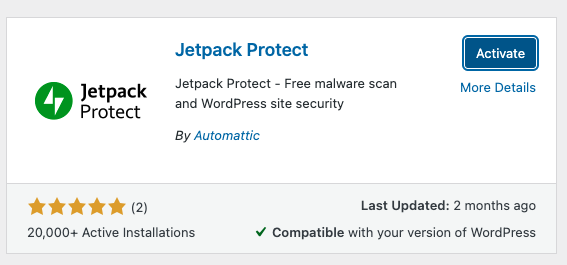
- Jetpack Protect упрощает настройку, автоматически отображая экран конфигурации после его активации.
Выберите, хотите ли вы использовать Jetpack Protect бесплатно или повысить безопасность своего сайта с помощью резервных копий и дополнительного сканирования на наличие вредоносных программ в режиме реального времени, обновившись до Jetpack Security.
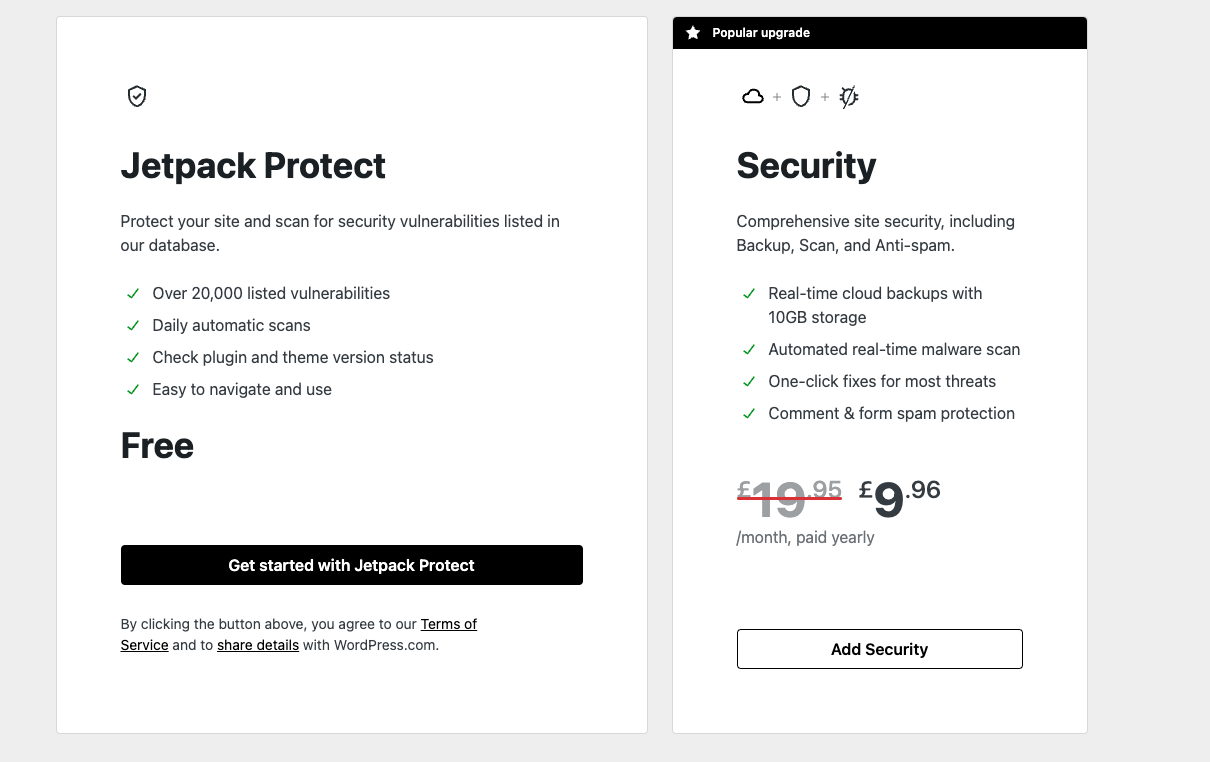
- Вот и все! Теперь ваш сайт защищен от вредоносных программ. Jetpack Protect автоматически запускает первое сканирование системы безопасности и открывает страницу результатов сканирования.
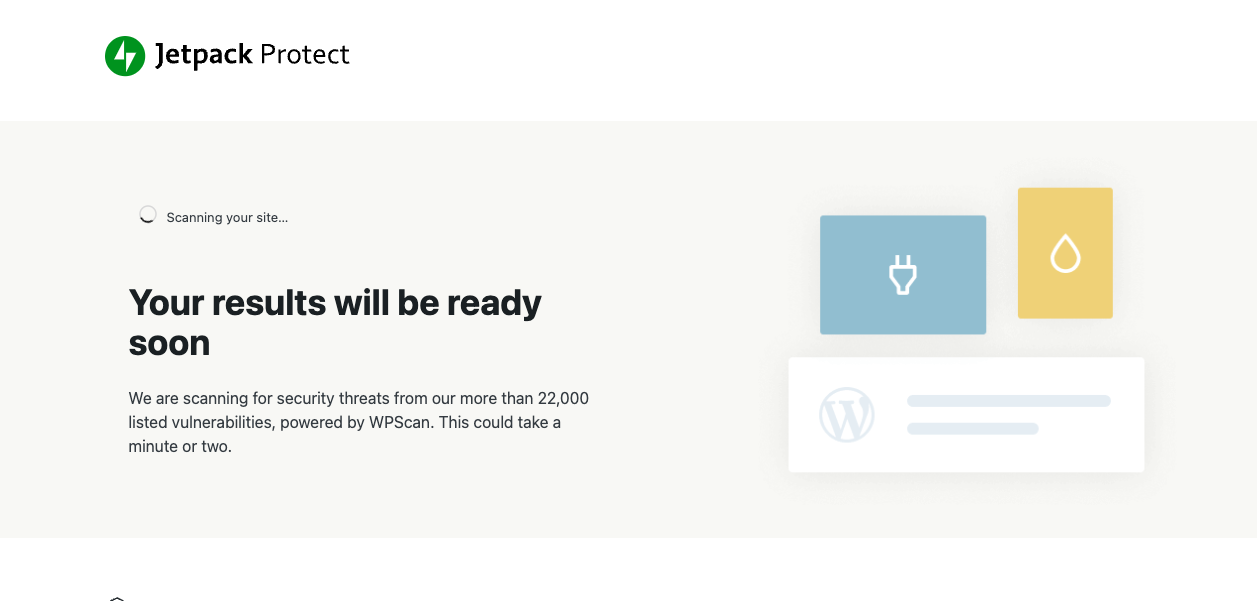
- Вы можете получить доступ к Jetpack Protect в любое время и просмотреть последние результаты сканирования, выбрав Jetpack → Protect . с панели управления WordPress.
Как обновить плагин WordPress
Большинство разработчиков WordPress регулярно обновляют свои плагины, добавляя новые функции, исправляя ошибки и обеспечивая работу инструмента с последней версией WordPress. Эти обновления часто устраняют недавно обнаруженные уязвимости или проблемы с безопасностью, поэтому крайне важно, чтобы вы поддерживали безопасность своего сайта, всегда используя самую последнюю версию.
Лучший способ сделать это — включить автоматическое обновление плагинов. Для этого загрузите плагины экран в панели управления WordPress.
Вы можете нажать «Включить автообновление » рядом с каждым плагином.

Или вы можете выбрать несколько плагинов, установив флажок рядом с каждым именем, а затем выбрав Включите автоматическое обновление в раскрывающемся меню «Массовые действия».
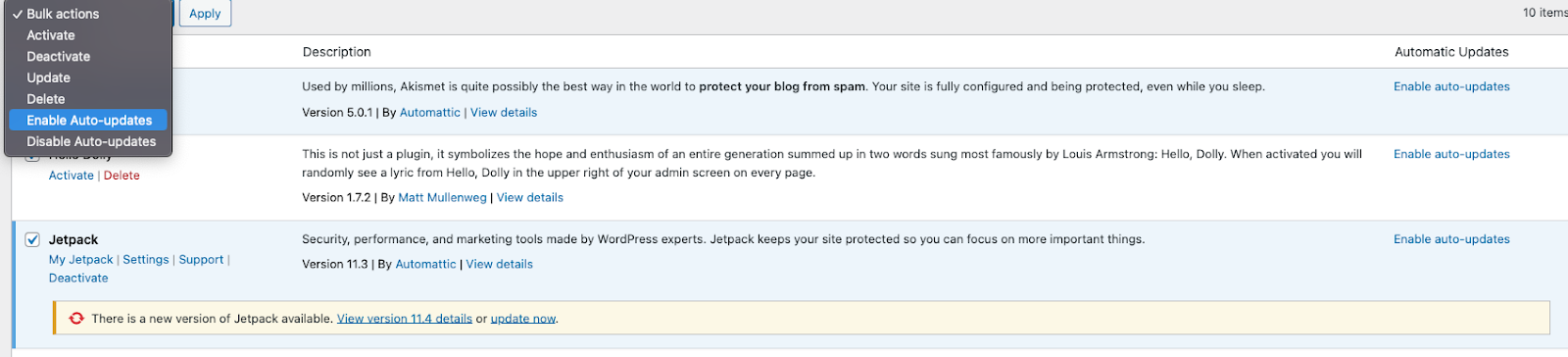
Вы можете вручную обновить плагины, нажав « Обновления ». в меню административной панели WordPress. Число, отображаемое в оранжевом кружке рядом с « Обновления». показывает, для скольких ваших плагинов и тем доступны новые версии.

Выберите плагины, которые вы хотите обновить, и нажмите « Обновить плагины » .
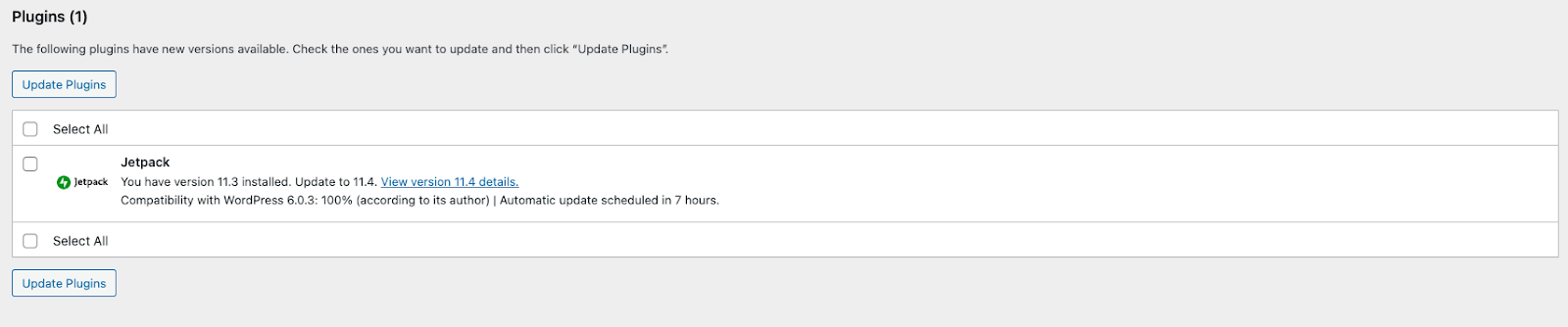
Кроме того, вы можете обновлять плагины с панели управления WordPress. Плагины страницу, доступ к которой можно получить, нажав Плагины .
Любой плагин, который нуждается в обновлении, будет отображаться желтой полосой, и вы можете нажать « Обновить сейчас » .

Вы также можете массово обновлять плагины из раздела Плагины . страницу, выбрав плагины, которые вы хотите обновить, и нажав « Обновить ». из Массовых действий падать.
Как деактивировать и удалить плагин WordPress
Иногда необходимо прекратить использование плагина, установленного на вашем сайте WordPress. Например, вам могут больше не понадобиться функции, предлагаемые плагином, или вам может потребоваться деактивировать плагины для устранения ошибок WordPress.
Чтобы деактивировать плагин, перейдите на страницу « Плагины » в панели управления WordPress. Затем выберите « Деактивировать » под плагином, который вы хотите отключить.

Вы также можете массово деактивировать плагины, выбрав плагины и выбрав Деактивировать от Массовые действия падать.
Файлы деактивированных плагинов остаются на вашем сервере, и вы можете снова активировать плагин в любое время, найдя его в разделе Плагины . страницу и нажав Активируйте под его названием.
Если вы не собираетесь использовать плагин снова, вам следует удалить его со своего веб-сайта, удалив его. Вот как это сделать:
После деактивации плагина перезагрузите страницу « Плагины » в панели инструментов WordPress и нажмите « Удалить ». под названием плагина. Вы также можете использовать массовые действия раскрывающийся список для удаления нескольких плагинов одновременно.
Пять основных плагинов, которые должен установить каждый сайт WordPress
1. Плагин безопасности, такой как Jetpack Protect
Вы можете защитить свой сайт, установив плагин, такой как Jetpack Protect.
Jetpack Protect — это простой в использовании бесплатный сканер безопасности и вредоносных программ. Это поможет вам быть на шаг впереди рисков, автоматически сканируя ваш сайт каждый день. Затем плагин сообщит вам, если обнаружит какие-либо уязвимости, связанные с вашими плагинами, темами и программным обеспечением WordPress, чтобы вы могли принять меры для защиты своего сайта.
Jetpack Protect использует надежную базу данных известных вредоносных программ и уязвимостей, которая содержит более 25 000 записей. Эксперты по безопасности WordPress обновляют данные, как только становится доступной новая информация, а это означает, что их ежедневное сканирование может выявить последние атаки и уязвимости.
Jetpack Protect разработан Automattic, командой разработчиков WordPress.com, поэтому он легко интегрируется с вашим сайтом WordPress и гарантированно будет работать с любыми будущими обновлениями. Вы можете бесплатно загрузить Jetpack Protect из каталога плагинов WordPress и начать защищать свой сайт одним щелчком мыши.
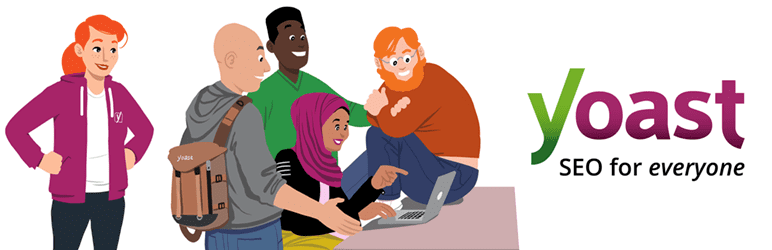
2. SEO-плагин, такой как Yoast
Плагины SEO, такие как Yoast SEO, могут помочь вашему сайту занять более высокое место в поисковых системах, анализируя ваш контент и предоставляя рекомендации по его улучшению в соответствии с передовыми методами SEO.
Yoast SEO — один из самых популярных SEO-плагинов WordPress, предоставляющий множество функций, обеспечивающих оптимизацию ваших страниц для поисковых систем. Как только вы активируете плагин, его настройки по умолчанию автоматически реализуют лучшие практики SEO на вашем сайте. Yoast SEO также анализирует ваши сообщения и страницы на предмет удобочитаемости и использования ключевых слов, отображая советы, которые помогут вам улучшить контент.
Бесплатная версия Yoast SEO доступна в каталоге плагинов WordPress. Премиум-версия, которая включает в себя расширенные функции и позволяет анализировать каждую страницу по нескольким ключевым словам, стоит от 99 долларов в год.

3. Плагин формы, такой как Contact Form 7
Вы можете добавлять формы на свой веб-сайт с помощью плагина, такого как Contact Form 7.
Contact Form 7 — популярный плагин WordPress с более чем пятью миллионами активных установок. Он быстро устанавливается и поставляется с шаблонами по умолчанию, которые вы можете использовать, чтобы помочь вашим посетителям легко связаться с вами. Вы также можете использовать Contact Form 7 для создания своих форм, которые могут включать широкий спектр полей, таких как раскрывающиеся меню, викторины и загрузка файлов, а плагин будет отправлять вам электронное письмо каждый раз, когда посетитель отправляет форму.
Contact Form 7 также интегрируется с Akismet, чтобы помочь защитить ваш сайт от отправки спам-форм. Доступен ряд сторонних надстроек для добавления дополнительных функций, таких как хранение ответов на формы и помощь в изменении внешнего вида ваших форм. Вы можете бесплатно загрузить и добавить плагин на свой веб-сайт из панели администратора WordPress или из каталога плагинов WordPress.

4. Плагин для защиты от спама, такой как Akismet
Плагин Akismet для защиты от спама может защитить ваш сайт от спама в ваших комментариях и формах. Akismet защищает ваш раздел комментариев WordPress от спама, автоматически анализируя комментарии, отбрасывая наиболее «спамовые» и помечая сомнительные записи для просмотра.
Akismet — один из самых популярных плагинов WordPress — он устанавливается на каждый сайт WordPress.com и входит во многие установки WordPress одним щелчком мыши. Плагин создан Automattic, командой WordPress.com, что означает, что Akismet работает без проблем вместе с системой комментариев WordPress и многими другими плагинами, включая комментарии Jetpack.
Akismet помогает блокировать до 3 500 000 спама в среднем в час, и эта непревзойденная защита от спама бесплатна для личных веб-сайтов. Планы для бизнес-сайтов начинаются всего с 8,33 доллара в месяц.
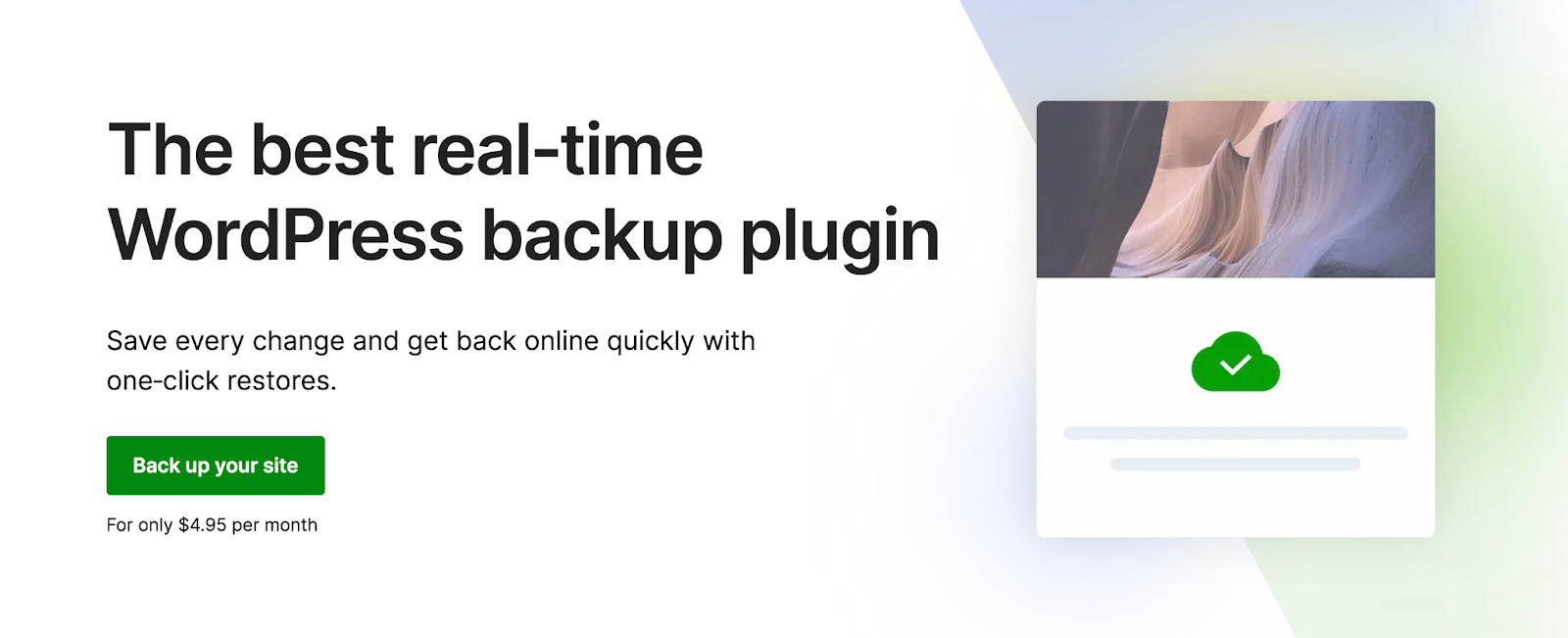
5. Плагин для резервного копирования, такой как Jetpack Backup
Плагин резервного копирования, такой как Jetpack Backup, может помочь вам, когда на вашем веб-сайте возникнут проблемы или он отключится, восстановив его и снова запустив за считанные минуты. Jetpack Backup — это комплексное решение для резервного копирования, созданное Automattic специально для WordPress.
Поскольку он использует резервные копии в режиме реального времени, которые сохраняют все сделанные вами изменения, вам никогда не придется беспокоиться о потере чего-либо — обновления публикации, редактирования страницы, комментария посетителя или заказа клиента.
Кроме того, Jetpack обеспечивает безопасность ваших резервных копий, сохраняя их на нескольких серверах по всему миру, и вы даже можете восстановить свой сайт, если он отключен.
Jetpack Backup также включает в себя журнал активности WordPress, в котором хранится полная запись обо всем на вашем сайте. Вы можете выбрать конкретное время для восстановления вашего веб-сайта, и вы вернете свой сайт одним щелчком мыши.
Благодаря более чем 269 миллионам резервных копий сайтов Jetpack Backup является проверенным выбором для владельцев сайтов. Он доступен в нескольких доступных тарифных планах с 10 ГБ дискового пространства всего за 5 долларов США в месяц в течение первого года.
Часто задаваемые вопросы
Может ли WordPress работать без плагинов?
Да, WordPress может работать без плагинов. WordPress имеет все функции, необходимые для создания веб-сайта и публикации контента без плагина. Но плагины добавляют полезные функции и функции на ваш веб-сайт WordPress и могут помочь защитить ваш сайт от спама.
Могут ли плагины WordPress содержать вирусы или вредоносные программы?
Плагины WordPress, как правило, безопасны, но, как и любое другое программное обеспечение, разработчики злоумышленников могут создавать плагины, содержащие вирусы или вредоносные программы, которые могут нанести вред вашему сайту. Кроме того, плагины также могут содержать уязвимости, позволяющие хакерам получить доступ к вашему сайту.
Вы можете помочь защитить свой сайт от вирусов и вредоносного ПО, выполнив следующие действия:
- Загрузка плагинов из авторитетных источников, таких как каталог плагинов WordPress.
- Регулярно сканируйте свой сайт на наличие вредоносных программ с помощью подключаемого модуля безопасности, такого как Jetpack Protect.
- Поддержание ваших плагинов в актуальном состоянии.
- Убедитесь, что у вас есть регулярные резервные копии вашего сайта, чтобы вы могли восстановить его до рабочей версии, если он когда-либо был заражен вирусом или вредоносным ПО.
Зачем нужно обновлять плагины в WordPress?
Крайне важно обновить плагины WordPress, чтобы повысить безопасность и стабильность вашего сайта. Обновления плагинов часто устраняют уязвимости в системе безопасности, исправляют ошибки и вносят изменения для повышения производительности и обеспечения работы с последней версией WordPress. Обновление ваших плагинов также гарантирует, что вы получите выгоду от любых новых или улучшенных функций, и вы должны убедиться, что обновляете свои плагины, как только они становятся доступными.
Что делать, если установка плагина не удалась?
Плагины, установленные с помощью страницы « Добавить новый » в разделе « Плагины » панели инструментов WordPress, обычно устанавливаются без каких-либо проблем. Однако иногда установка плагина завершается сбоем, что чаще происходит, если вы вручную загружаете плагин на свой сайт WordPress. Чтобы решить проблему с неудачной установкой плагина, вы можете:
- Убедитесь, что вы загружаете свои плагины из надежного источника, такого как каталог плагинов WordPress.
- Убедитесь, что вы выбрали правильный файл и что он имеет формат .zip.
- Попробуйте загрузить плагин с помощью FTP или cPanel.
- Увеличьте лимит памяти WordPress.
- Если плагин находится в каталоге плагинов WordPress, установите его прямо с панели инструментов WordPress.
Что делать, если плагин не активируется?
Если ваш плагин WordPress не активируется, вы можете попробовать:
- Устранение любых конфликтов тем путем переключения на тему WordPress по умолчанию, например Twenty Twenty-Three .
- Проверка совместимости плагина с вашей версией WordPress.
- Минимизация конфликтов плагинов с помощью инструментов, которые предлагают несколько необходимых вам функций в одном месте, таких как Jetpack.
Что делать, если плагин не обновляется?
Если плагин не обновляется, попробуйте решить проблему следующим образом:
- Проверка наличия достаточного места на вашем сервере для обновления плагина.
- Вручную загрузите обновленную версию плагина и загрузите ее на панель инструментов WordPress.
- Если вы пытаетесь обновить плагин премиум-класса, проверьте, есть ли у вас действующий лицензионный ключ.
- Проверка актуальности вашей установки WordPress.
- Используйте такой инструмент, как файловый менеджер cPanel, чтобы убедиться, что файлы плагина имеют правильные разрешения.
Как откатить плагин на предыдущую версию?
Если обновление плагина вызывает проблемы с вашим сайтом, вам может потребоваться временно вернуться к предыдущей версии плагина. Вы можете сделать это тремя способами:
- Если вы используете Jetpack Backup, перейдите в журнал действий, перейдите к моменту, когда вы знаете, что плагин работал должным образом, и выберите «Восстановить» . Обратите внимание, что любые другие изменения, внесенные вами после итерации, на которую вы восстанавливаете, будут потеряны.
- Подключитесь к своему сайту через SFTP и добавьте «-deactivated» в конец имени папки плагина. Затем загрузите предыдущую версию плагина из каталога плагинов разработчика или WordPress и вручную загрузите и активируйте ее.
- Использование WP Rollback для возврата любой темы из каталога плагинов WordPress к ее предыдущей версии.
Сколько существует плагинов WordPress?
Не существует окончательного списка всех плагинов WordPress, поэтому нелегко точно узнать, сколько существует плагинов. Это связано с тем, что WordPress имеет открытый исходный код, а это означает, что любой разработчик может создавать и публиковать плагины. Но на WordPress.org размещен самый большой каталог плагинов WordPress, который содержит более 60 000 бесплатных плагинов, поэтому обязательно найдется тот, который добавит нужную вам функцию.
Сколько плагинов я должен использовать на своем сайте?
Количество подключаемых модулей WordPress, которые вы должны использовать, зависит от того, какой тип сайта вы создаете, а также от функций и функций, которые вы хотите, чтобы он имел.
Хорошей практикой является убедиться, что вы используете только самые необходимые плагины, так как каждый установленный вами плагин увеличивает шансы:
- Угрозы безопасности из-за вредоносного кода или уязвимостей.
- Плагины, конфликтующие друг с другом и приводящие к поломке вашего сайта.
- Ваш сайт тормозит.
Установка плагина, такого как Jetpack, который предлагает множество полезных функций, позволяет вам уменьшить количество плагинов, которые вам нужно установить, и научиться их использовать.
Сколько плагинов можно считать слишком большим?
Не существует определенного количества плагинов, которое считается слишком большим. Это зависит от различных факторов, включая качество плагинов, их влияние на производительность вашего сайта и вашего хостинг-провайдера.
