Режим восстановления WordPress: что это такое и как его использовать для исправления вашего сайта
Опубликовано: 2021-09-08Вы только что попытались зайти на свой сайт WordPress и увидели сообщение «На этом сайте произошла критическая ошибка. Пожалуйста, проверьте почтовый ящик администратора вашего сайта для получения инструкций»? Если это так, ваш сайт, вероятно, находится в режиме восстановления WordPress.
Режим восстановления — это основная функция WordPress, которая помогает вам устранять фатальные проблемы на вашем сайте. Если ваш сайт находится в этом режиме, произойдет две вещи:
- Внешний интерфейс вашего сайта отобразит сообщение об ошибке, указанное выше.
- Вы должны получить электронное письмо с темой «[Имя вашего сайта] На вашем сайте возникла техническая проблема».
Ну так что ты делаешь? Как работает режим восстановления и как восстановить работоспособность сайта?
Ну, это тема этого поста. Мы рассмотрим все, что вам нужно знать по этой теме, включая следующее:
- Что такое режим восстановления WordPress и как он вам помогает.
- Как получить доступ к режиму восстановления WordPress.
- Как исправить проблемы и заставить ваш сайт снова работать.
Готовы начать? Поправим ваш сайт!
Что такое режим восстановления WordPress?
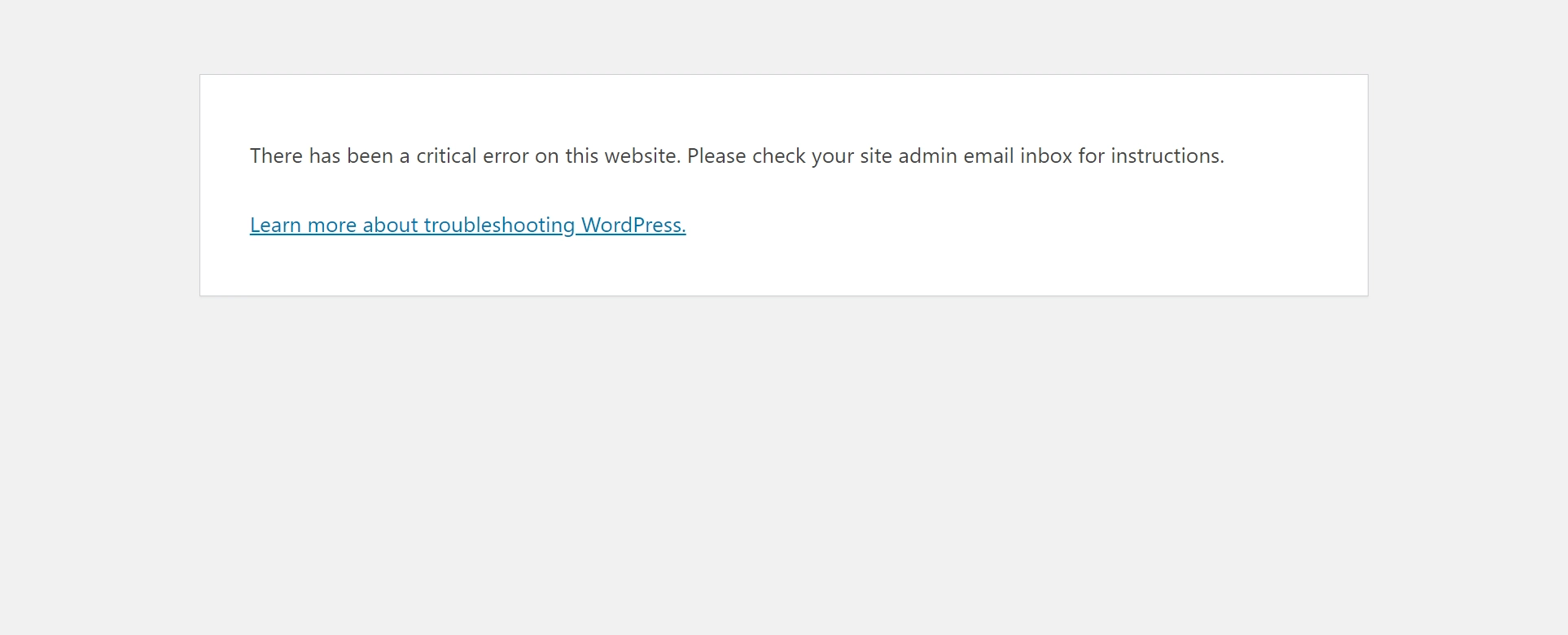
Режим восстановления WordPress — это основная функция, которая была запущена как часть WordPress 5.2, выпущенного в мае 2019 года.
В двух словах, он призван облегчить вам исправление фатальных ошибок на вашем сайте, которые в противном случае могли бы вызвать такие проблемы, как белый экран смерти WordPress или ошибка синтаксического анализа.
Вместо того, чтобы просто допустить фатальную ошибку, WordPress автоматически активирует режим восстановления.
Когда ваш сайт находится в режиме восстановления, вы по-прежнему сможете получить доступ к серверной панели WordPress по специальной ссылке, что дает вам возможность решить проблему.
Без режима восстановления весь ваш сайт перестанет работать в большинстве ситуаций с фатальными ошибками ( как во внешнем интерфейсе, так и в бэкэнде ), что означает, что вам придется подключаться к серверу через FTP, чтобы исправить проблемы.
Это не весело! Поверьте нам — режим восстановления значительно упрощает работу.
Какие проблемы запускают режим восстановления WordPress?
Режим восстановления WordPress запускается автоматически — его нельзя включить вручную.
Возможно, вам интересно, какие типы ошибок запускают режим восстановления.
В общем, он будет срабатывать ( или, по крайней мере, пытаться срабатывать ) всякий раз, когда WordPress обнаружит любой код, который нарушит работу вашего сайта.
Этот код может исходить от неисправного плагина или темы, которую вы установили. Или, если вы пытаетесь внести пользовательские изменения кода на свой сайт ( возможно, через файл functions.php вашей дочерней темы ), проблемный код может быть результатом ваших собственных правок.
Что делает режим восстановления?
В режиме восстановления WordPress сделает несколько вещей, когда обнаружит фатальную ошибку на вашем сайте:
- Он попытается автоматически «приостановить» код, вызывающий проблемы, чтобы вы все еще могли получить доступ к своей серверной панели управления WordPress. Например, если проблемный код находится в определенном плагине, WordPress приостановит работу этого плагина.
- Вы получите электронное письмо на адрес электронной почты, связанный с вашей учетной записью администратора. Вы можете использовать специальную ссылку в этом письме, чтобы открыть панель управления в режиме восстановления.
- Вместо того, чтобы отображать основную ошибку во внешнем интерфейсе вашего сайта, WordPress просто покажет простое сообщение, в котором говорится: «На этом веб-сайте произошла критическая ошибка».
Вы все еще можете исправить свой сайт вручную?
Хотя это действительно полезный инструмент для исправления ошибок на вашем сайте, вам, конечно же, не нужно его использовать. Все обычные советы по устранению неполадок WordPress по-прежнему будут работать, поэтому вполне возможно исправить ваш сайт с помощью этих методов.
Если вы обнаружите, что по какой-то причине не можете получить доступ к режиму восстановления или просто не хотите его использовать, вы можете следовать советам в нашем руководстве о том, как исправить белый экран смерти WordPress, чтобы исправить большую часть/все проблемы. проблемы, которые запускают режим восстановления.
Если вы вручную исправите свой сайт, он снова заработает, даже если вы не запустите режим восстановления.
Как получить доступ к режиму восстановления WordPress
Если WordPress обнаружит ошибку в коде вашего сайта, он автоматически активирует режим восстановления. Однако вы не можете получить доступ к режиму восстановления, просто зайдя на панель инструментов WordPress, как обычно.
Вместо этого вам нужно будет использовать специальную ссылку режима восстановления для доступа к режиму восстановления. Это выглядит примерно так:
https://yoursite.com/wp-login.php?action=enter_recovery_mode&rm_token=KfHPAWSJ&rm_key=s0OG1KyTAdwk0
Когда WordPress запускает режим восстановления, он должен автоматически отправлять электронное письмо на адрес электронной почты, который вы используете для своей учетной записи администратора.
Это электронное письмо будет включать:
- Подробная информация о конкретной ошибке, которая происходит.
- Ссылка, которую вы можете использовать для доступа к режиму восстановления.
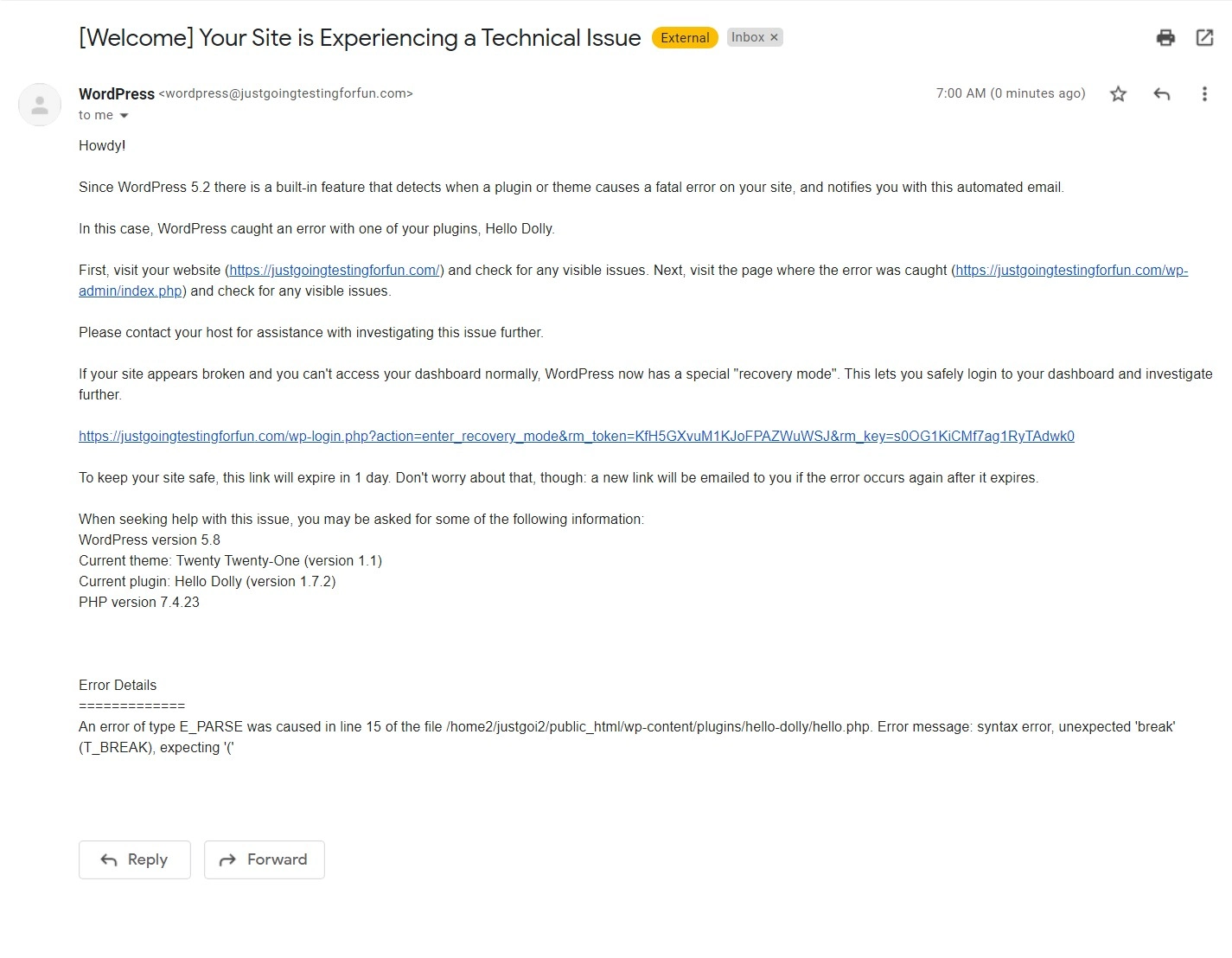
Ссылка активна в течение 24 часов с момента отправки письма. По истечении этих 24 часов WordPress отправит еще одно электронное письмо с новой ссылкой для восстановления, которая также активна в течение 24 часов. Цикл будет повторяться, пока ваш сайт находится в режиме восстановления. То есть вы будете получать электронные письма каждые 24 часа, и каждое письмо будет содержать ссылку, действительную в течение 24 часов.
Когда вы щелкнете по ссылке в электронном письме, вам будет предложено войти в WordPress, используя обычную форму входа, с добавлением нового уведомления вверху:
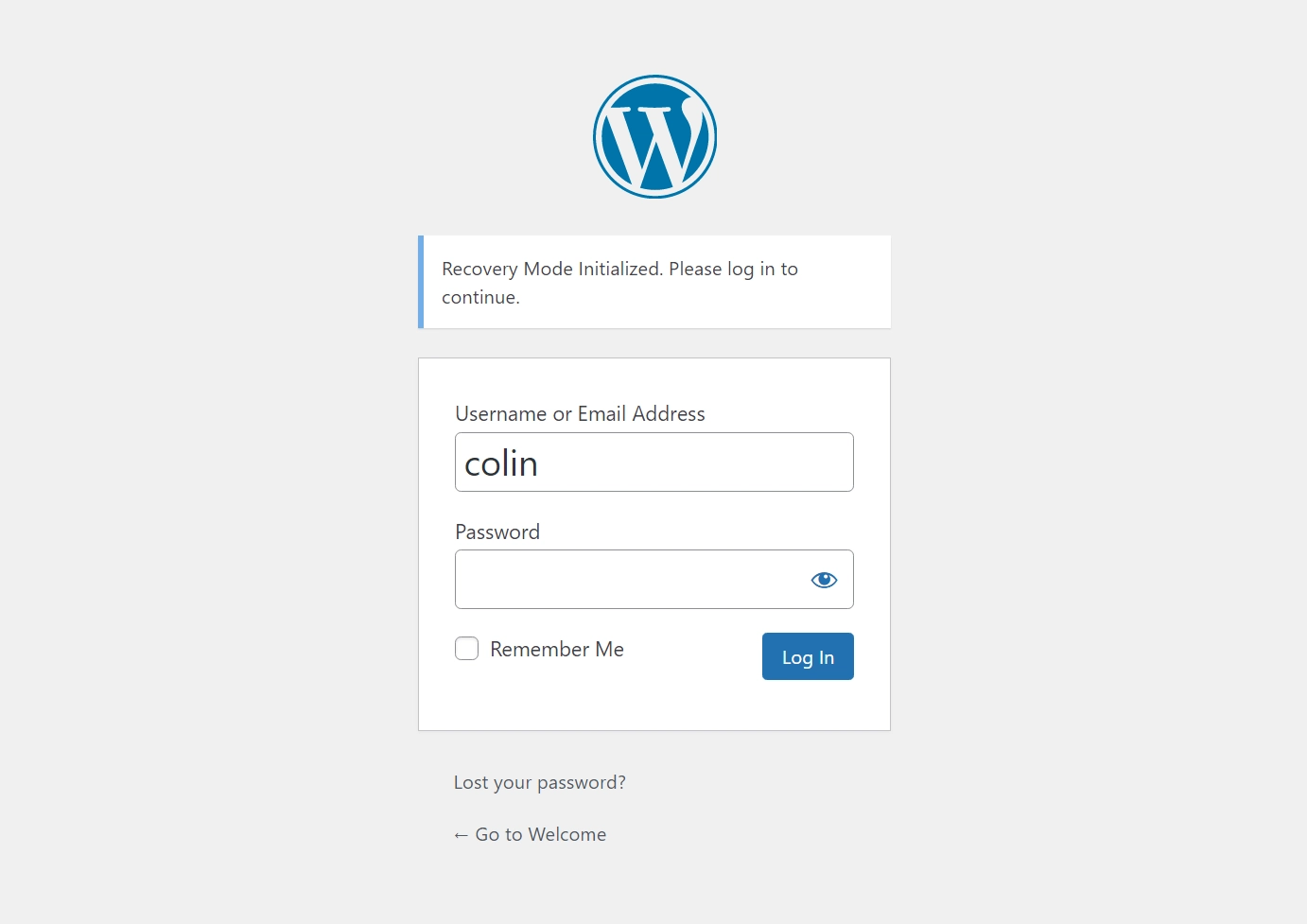
В следующем разделе мы расскажем, как использовать режим восстановления WordPress для исправления вашего сайта. Но сначала давайте поговорим о нескольких других решениях для доступа к режиму восстановления WordPress, если вы не получили электронное письмо.

Вручную определить адрес электронной почты для режима восстановления
Если по какой-либо причине у вас нет доступа к электронной почте, связанной с вашей учетной записью администратора, вы также можете вручную указать электронную почту, на которую WordPress должен отправлять ссылки, отредактировав файл wp-config.php .
Вы можете редактировать этот файл, подключившись к своему серверу через FTP или используя что-то вроде файлового менеджера cPanel.
Добавьте следующий фрагмент кода, убедившись, что вместо примера адреса электронной почты фактический адрес электронной почты, который вы хотите использовать:
define( 'RECOVERY_MODE_EMAIL', '[email protected]' );
Обратите внимание: если ваш сайт уже находится в режиме восстановления, WordPress не будет сразу отправлять электронное письмо на этот адрес. Вам нужно будет дождаться следующего письма, чтобы изменения вступили в силу. Опять же, WordPress отправляет электронные письма для восстановления каждые 24 часа, поэтому ручное обновление электронной почты, подобное этому, вероятно, не является отличным решением, если ваш сайт уже находится в режиме восстановления.
Если вы создаете клиентские сайты, это также может пригодиться, поскольку позволяет вам получать электронные письма вместо вашего клиента (который может не знать, что с ними делать).
URL-адрес режима восстановления WordPress
Если вы по какой-то причине не получаете электронное письмо, которое WordPress отправляет вам, некоторые люди сообщают, что можно вручную получить доступ к режиму восстановления, введя URL-адрес ниже.
Однако этот метод не работал, когда я его тестировал. Я включаю его, потому что другие люди предложили его в качестве решения, но ваш пробег здесь может отличаться.
Если вы хотите попробовать, вы можете попробовать ввести это как URL-адрес режима восстановления WordPress:
https://yoursite.com/wp-login.php?action=enter_recovery_mode
Обязательно замените https://yoursite.com фактическим URL-адресом вашего сайта WordPress.
Как исправить проблему (ы), вызвавшую ошибку
Когда вы войдете на свой сайт в режиме восстановления, вы увидите обычную панель инструментов WordPress, но с двумя дополнениями:
- Вы увидите новую опцию « Выход из режима восстановления » на панели инструментов WordPress.
- Вы увидите некоторые уведомления администратора, которые помогут вам понять, что происходит не так.
В этом примере уведомление администратора говорит мне, что что-то не так с одним из моих плагинов — «Один или несколько плагинов не загружаются должным образом».
Это имеет смысл, потому что я намеренно сломал часть кода в плагине Hello Dolly!
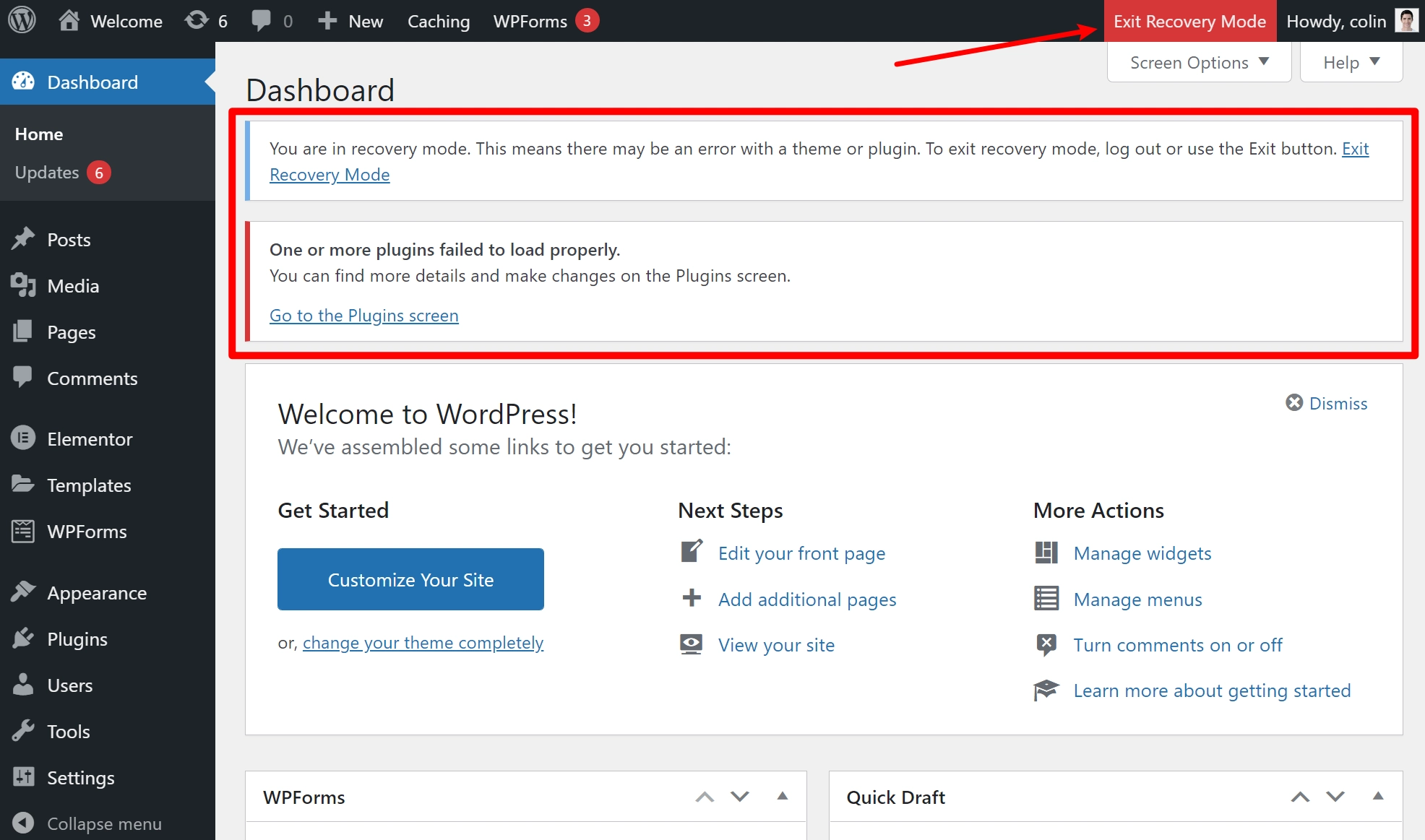
Если вы все еще не уверены, в чем проблема, электронное письмо, отправленное вам WordPress, также содержит подробную информацию о том, что происходит не так.
Для этой конкретной проблемы вам нужно перейти в область плагинов . Если проблема в коде вашей темы, вместо этого вы должны перейти в « Внешний вид» → «Темы ».
В области « Плагины » WordPress отметит конкретный плагин, который вызывает проблемы. Он также предоставит дополнительную информацию об ошибке. Чтобы решить проблему с плагином, у вас есть два варианта:
- Деактивировать — вы можете деактивировать плагин, чтобы ваш сайт снова заработал. Затем вы можете заменить его другим плагином или обратиться к разработчику плагина за поддержкой, чтобы решить проблему.
- Возобновить — вы можете возобновить работу плагина, чтобы он снова заработал. Вы должны делать это только в том случае, если вы вошли и вручную исправили фрагмент кода, нарушающий правила. Если вы возобновите работу плагина, ничего не исправив, вы просто снова вызовете ошибку.
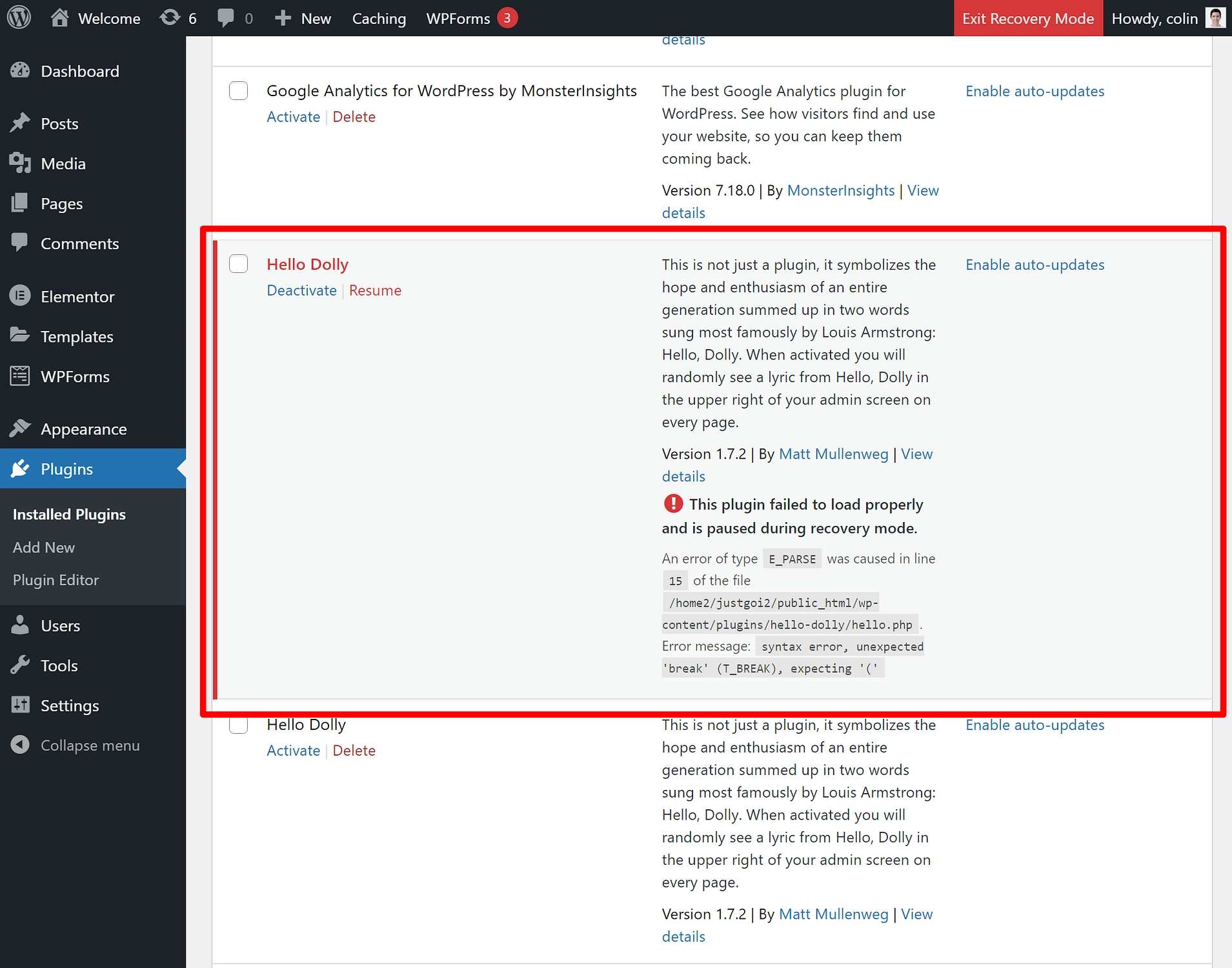
В этом примере я просто деактивирую плагин.
Устранив проблему, вы можете нажать кнопку « Выйти из режима восстановления », и ваш сайт снова начнет работать.
Верните свой сайт WordPress в рабочее состояние!
Напомним, режим восстановления WordPress — это полезная основная функция, которая помогает вам исправлять фатальные ошибки, такие как белый экран смерти WordPress, автоматически запуская режим восстановления при обнаружении проблемы с кодом вашего сайта, как правило, из-за проблемы с плагином или темой.
Чтобы исправить свой сайт, вы можете перейти по специальной ссылке в электронном письме, которое WordPress отправляет вам. Эта ссылка позволит вам по-прежнему получать доступ к панели инструментов WordPress и устранять любые проблемы, не прибегая к FTP или другим более сложным методам устранения неполадок.
Как только вы устраните проблему, вы можете выйти из режима восстановления, и ваш сайт должен снова начать работать.
Если по какой-то причине вы не можете получить доступ к режиму восстановления WordPress, вы все равно можете исправить свой сайт — просто вы не сможете сделать это с панели управления WordPress. Некоторые советы по устранению неполадок, которые работают без режима восстановления, можно найти в нашем руководстве о том, как исправить белый экран смерти WordPress.
У нас также есть общие руководства по устранению неполадок WordPress и исправлению распространенных ошибок WordPress.
У вас все еще есть вопросы о том, как исправить ваш сайт? Дайте нам знать об этом в комментариях!
