Как изменить порядок пунктов меню администратора в WordPress?
Опубликовано: 2024-09-04Если вы хотите изменить порядок меню администратора WordPress, чтобы панель управления работала лучше для вас, или создать собственное меню администратора для разных пользователей, вы попали по адресу!
Мы рассмотрим два метода: один очень простой и отлично подходит для новичков, а другой, более продвинутый, если вы готовы немного программировать. Давайте углубимся в это пошаговое руководство о том, как изменить порядок меню администратора в WordPress.
Способ 1: использование плагина (редактора меню администратора)
Один из самых простых и удобных для начинающих способов изменить порядок меню администратора — использовать плагин « Редактор меню администратора ».
Как и любой другой плагин WordPress, процесс установки и активации такой же, например:
- Установите плагин:
- Перейдите на панель управления WordPress и выберите «Плагины» > «Добавить новый» .
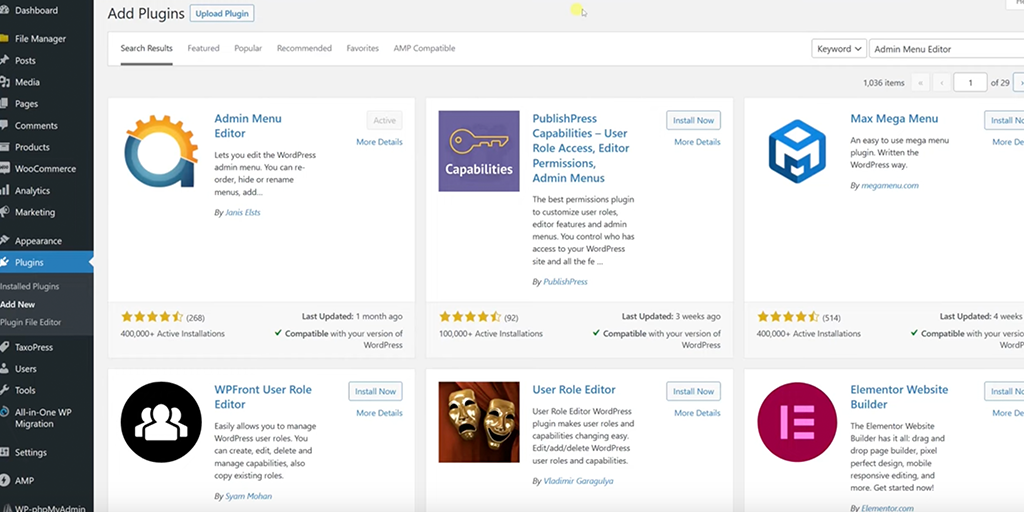
- Найдите «Редактор меню администратора» > нажмите «Установить сейчас» , затем «Активировать» .
- После активации перейдите в «Настройки» > «Редактор меню» на панели инструментов.
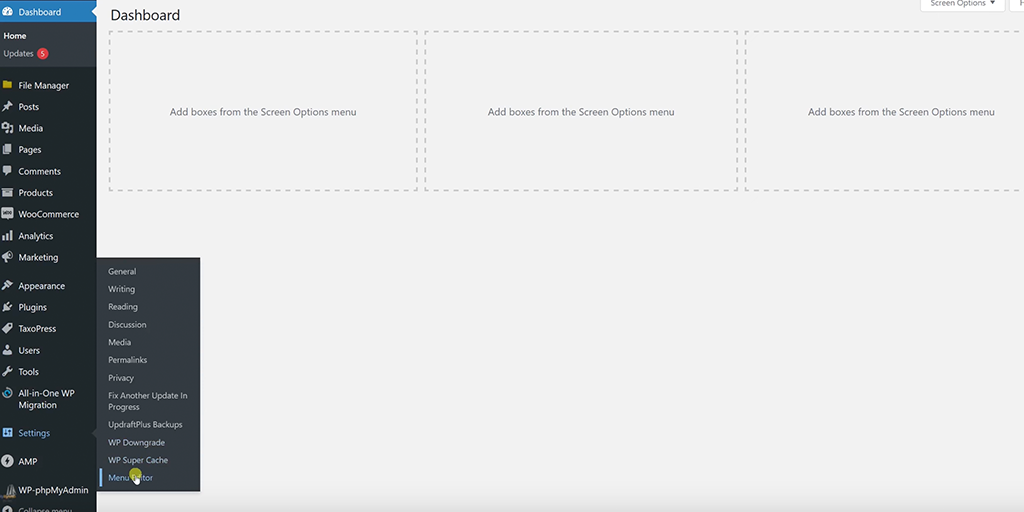
- Вы увидите интерфейс перетаскивания с текущими элементами меню администратора.
- Перетаскивайте элементы, чтобы изменить их порядок по своему усмотрению.
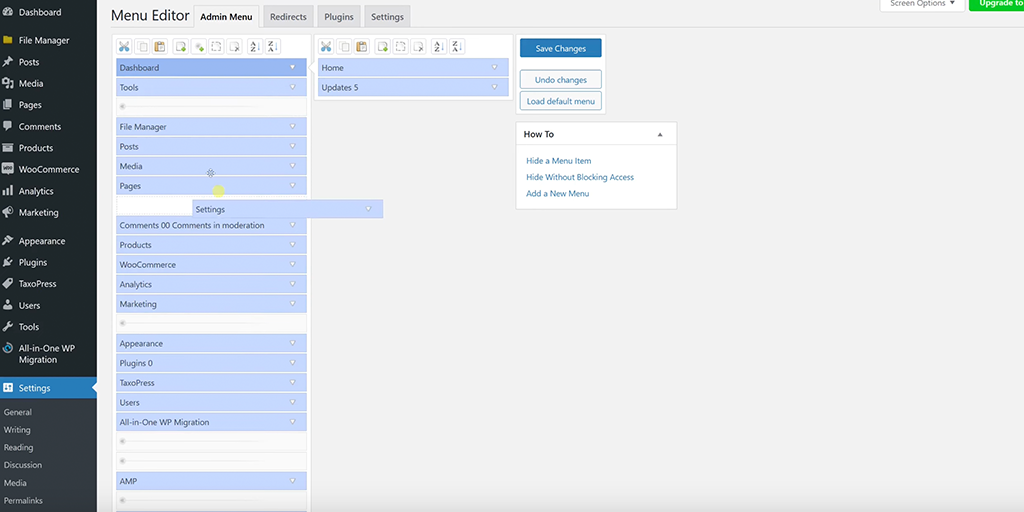
- Вы также можете щелкнуть элемент меню, чтобы изменить его настройки, такие как имя или права доступа.
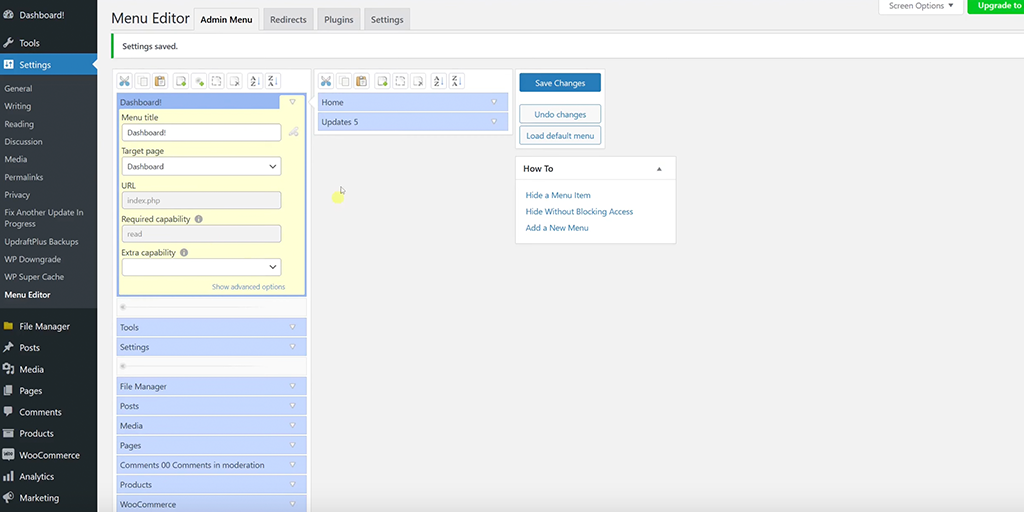
- После внесения изменений нажмите « Сохранить изменения» .
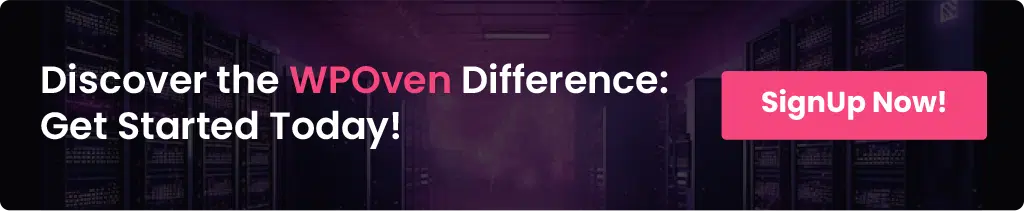
Способ 2: изменение порядка вручную с помощью кода
Если вы не хотите полагаться на плагины, которые иногда могут использовать ресурсы сервера и влиять на производительность веб-сайта, вы можете изменить порядок меню администратора, добавив собственный код непосредственно в файл function.php вашей темы. Вот как вы можете это сделать:
Шаг 1 : Доступ к файлу function.php :
- Перейдите в «Внешний вид» > «Редактор тем» на панели управления WordPress.
- Выберите function.php из списка файлов темы и откройте его.
- Теперь добавьте следующий фрагмент кода в конец файла function.php:
add_filter( 'custom_menu_order', 'dgtlnk_custom_menu_order', 10, 1 );
add_filter( 'menu_order', 'dgtlnk_custom_menu_order', 10, 1 );
function dgtlnk_custom_menu_order( $menu_ord ) {
if ( !$menu_ord ) return true;
return array(
'index.php', // Dashboard
'separator1', // First separator
'edit.php?post_type=page', // Pages
'edit.php', // Posts
);
}
Что будет делать Кодекс?
Следующий код изменит порядок меню администратора WordPress, чтобы элементы отображались в определенном вами порядке.
- Первая строка add_filter('custom_menu_order', 'dgtlnk_custom_menu_order', 10, 1 ); подключается к custom_menu_order и сообщает WordPress, что вы хотите установить индивидуальный порядок для меню администратора.
- Это сообщит WordPress, что вы хотите использовать индивидуальный порядок меню администратора. Функция dgtlnk_custom_menu_order будет обрабатывать этот порядок.
- Вторая строка, add_filter('menu_order', 'dgtlnk_custom_menu_order', 10, 1 );, подключается к Menu_order.
- Этот хук устанавливает пользовательский порядок в обход пунктов меню через вашу функцию dgtlnk_custom_menu_order.
- Функция dgtlnk_custom_menu_order предназначена для изменения порядка элементов меню администратора.
- Он принимает один параметр $menu_ord, который представляет собой массив текущих пунктов меню.
- Строка if ( !$menu_ord ) возвращает true; проверяет, пуст ли $menu_ord или не установлен ли он. Если он пуст, он возвращает true, чтобы продолжить без изменений.
- Возвращаемый массив(…); часть возвращает новый массив с определенным порядком пунктов меню, который вы хотите:
- 'index.php': это ссылка на панель мониторинга.
- 'separator1': линия-разделитель для визуального разделения разделов меню.
- 'edit.php?post_type=page': ссылка на страницы.
- 'edit.php': ссылка на сообщения.
И если вы хотите удалить меню сообщений, такое как «Все сообщения», «Добавить новые» и т. д.), из администратора WP, вам необходимо добавить следующий код в файл function.php.
function jh_remove_posts_menu( $menu_ord ) {
if (($key = array_search('edit.php', $menu_ord)) !== false) {
unset($menu_ord[$key]);
}
return $menu_ord;
}
add_filter( 'menu_order', 'jh_remove_posts_menu', 10, 1 );
- Функция jh_remove_posts_menu используется для удаления пункта меню «Сообщения» из меню администратора.
- Он ищет фрагмент меню «edit.php» в списке пунктов меню, удаляет его, если он найден, а затем возвращает обновленный порядок меню.
- Функция add_filter подключает эту пользовательскую функцию к фильтру Menu_order, позволяя WordPress применять пользовательский порядок меню при создании меню администратора.

Полная настройка меню администратора WordPress.
Используя вышеупомянутые функции, достаточно легко изменить порядок пунктов меню вашего проекта. Все, что вам нужно, просто следовать этим советам, указанным ниже:

Перестановка меню администратора
1. Выбор пунктов меню :
– Сначала решите, какие пункты меню вы хотите перемещать в области администрирования WordPress. Это параметры, которые вы видите в левой части панели управления, например «Панель мониторинга», «Сообщения», «Страницы» и т. д.
2. Поиск URL-слага:
– Для каждого пункта меню, который вы хотите изменить, вам необходимо получить его URL-адрес. URL-адрес — это часть URL-адреса, которая идет после /wp-admin/ .
– Например, если вы посмотрите на URL-адрес пункта меню «Страницы» и увидите, что это https://example.com/wp-admin/edit.php?post_type=page , то вам нужен слаг edit.php?post_type=page .
3. Изменение порядка пунктов меню :
– Используя собранные вами фрагменты, вы можете указать новый порядок для этих пунктов меню. Вы расположите эти фрагменты в том порядке, в котором хотите, чтобы они отображались в меню администратора.
– При необходимости вы также можете добавить разделители, чтобы сгруппировать связанные элементы. Это помогает визуально организовать меню.
4. Обработка элементов, не включенных в список :
– Если вы решите не включать элемент в свой индивидуальный порядок меню или не удалите его из меню полностью, он появится под элементами, которые вы изменили порядок.
– Например, если вы измените порядок только нескольких верхних элементов в меню, остальные элементы останутся в исходном порядке под вашими пользовательскими элементами.
Удаление пунктов меню
1. Использование remove_menu_page :
– Чтобы полностью удалить пункт меню из меню администратора, используйте функцию remove_menu_page с фрагментом страницы, которую вы хотите скрыть.
– Например, если вы хотите удалить пункт меню «Комментарии», вы используете remove_menu_page('edit-comments.php') . Это говорит WordPress скрыть этот конкретный пункт меню.
2. Удаление нескольких элементов:
– Если вам нужно удалить более одного пункта меню, вы можете вызвать функцию remove_menu_page несколько раз, каждый раз с другим ярлыком для страницы, которую вы хотите удалить.
– Например, чтобы удалить элементы «Комментарии» и «Медиа-библиотека», вы должны использовать в своем коде remove_menu_page('edit-comments.php') и remove_menu_page('upload.php') .
Советы:
- Резервное копирование перед изменениями . Всегда создавайте резервную копию своего веб-сайта перед внесением изменений в файл function.php или установкой новых плагинов.
- Проверьте изменения . После изменения порядка перейдите в меню администратора и убедитесь, что все работает должным образом.
Краткое содержание
Когда мы думаем об управлении веб-сайтом, легко сосредоточиться исключительно на создании контента для посетителей. Но как насчет бэкэнда? Об этом часто упускают из виду, хотя хорошо организованная серверная часть может значительно облегчить ваши задачи.
Один из способов улучшить работу с серверной частью — настроить панель управления WordPress. Представьте себе, что все важные ярлыки, диаграммы и инструменты, такие как Google Analytics, всегда под рукой. Кроме того, добавление списков дел поможет вам оставаться организованным и отслеживать идеи и сроки создания контента.
Исследовали ли вы плагин «Редактор меню администратора WordPress»? Это позволяет вам настроить меню администратора в соответствии с вашим рабочим процессом. Достаточно ли он удобен для пользователя? Должен ли WordPress иметь встроенное редактирование меню администратора? Эти небольшие изменения могут превратить серверную часть в пространство, идеально адаптированное к тому, как вы работаете, что сделает вашу работу намного более управляемой.

Рахул Кумар — веб-энтузиаст и контент-стратег, специализирующийся на WordPress и веб-хостинге. Обладая многолетним опытом и стремлением быть в курсе тенденций отрасли, он создает эффективные онлайн-стратегии, которые привлекают трафик, повышают вовлеченность и повышают конверсию. Внимание Рахула к деталям и способность создавать интересный контент делают его ценным активом для любого бренда, стремящегося улучшить свое присутствие в Интернете.

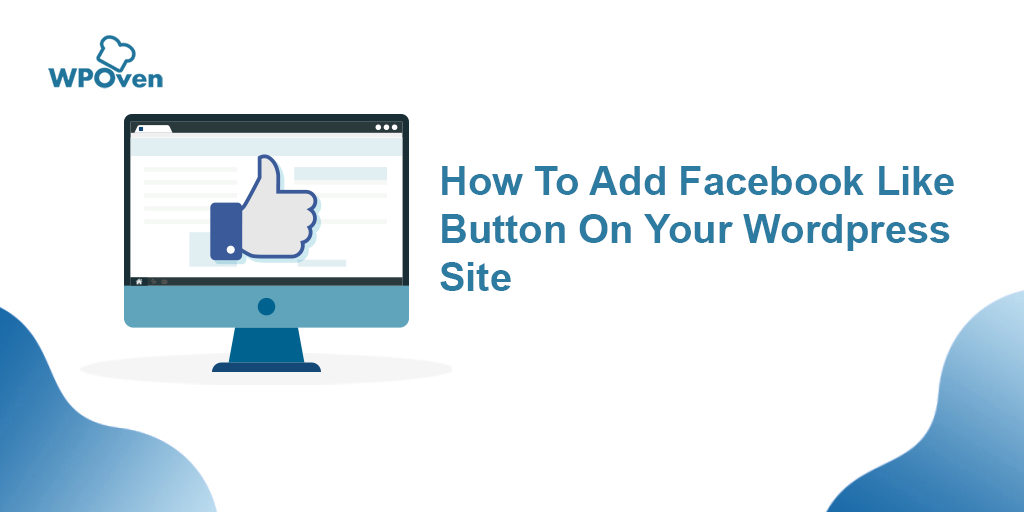
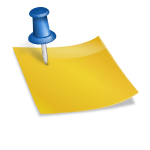

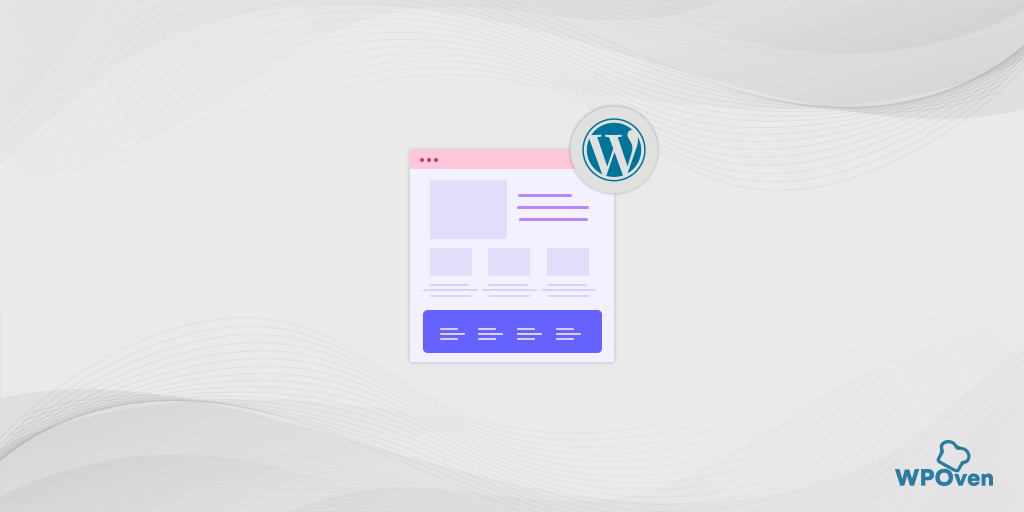
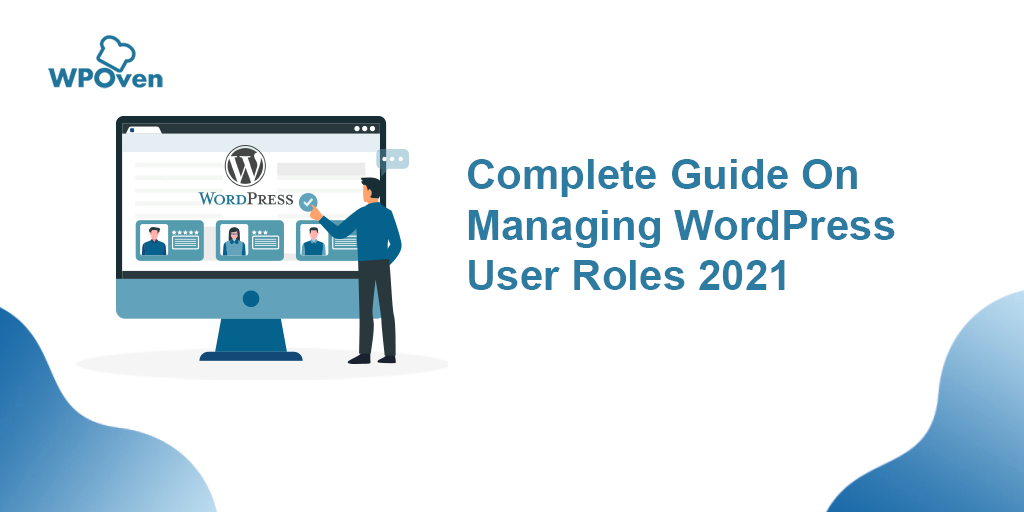
![Как скрыть страницу в WordPress? [6 быстрых способов] Hide a Page in WordPress](/uploads/article/54898/xuxoRcASEIWo083P.png)