История изменений WordPress: как это работает и зачем это нужно
Опубликовано: 2023-04-21Как только вы начнете использовать WordPress, вы быстро обнаружите, что система управления контентом (CMS) поставляется с множеством инструментов для ведения блога. В частности, функция истории изменений WordPress может быть чрезвычайно полезной. Однако, если вы хотите, чтобы ваш сайт работал оптимально, важно, чтобы вы научились эффективно управлять изменениями публикаций.
К счастью, этот процесс может быть довольно простым. Если вы будете следовать некоторым передовым методам, таким как удаление ненужных версий, это не повлияет на производительность вашего сайта.
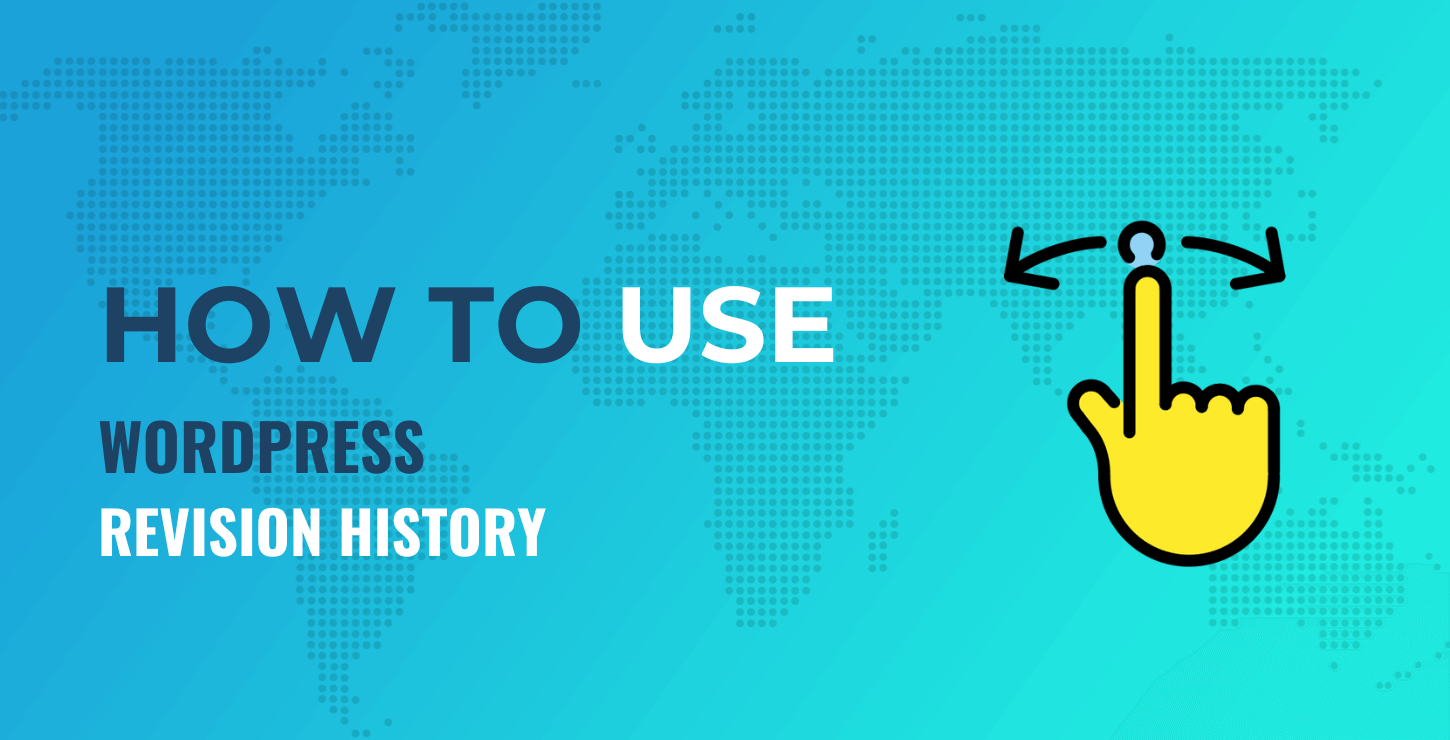
В этом посте мы более подробно рассмотрим историю изменений WordPress. Затем мы поделимся тремя важными советами по управлению версиями сообщений. Давайте начнем!
Краткое введение в историю изменений WordPress
Прежде чем мы покажем вам, как управлять версиями сообщений, давайте быстро рассмотрим, как их найти. Чтобы получить доступ к истории изменений WordPress, перейдите на панель инструментов и откройте любую запись, которую хотите. Затем нажмите на значок шестеренки в правом верхнем углу экрана, чтобы получить доступ к настройкам публикации:

Выберите вкладку Post и прокрутите вниз, пока не найдете Revisions . Здесь вы увидите количество доступных на данный момент версий:
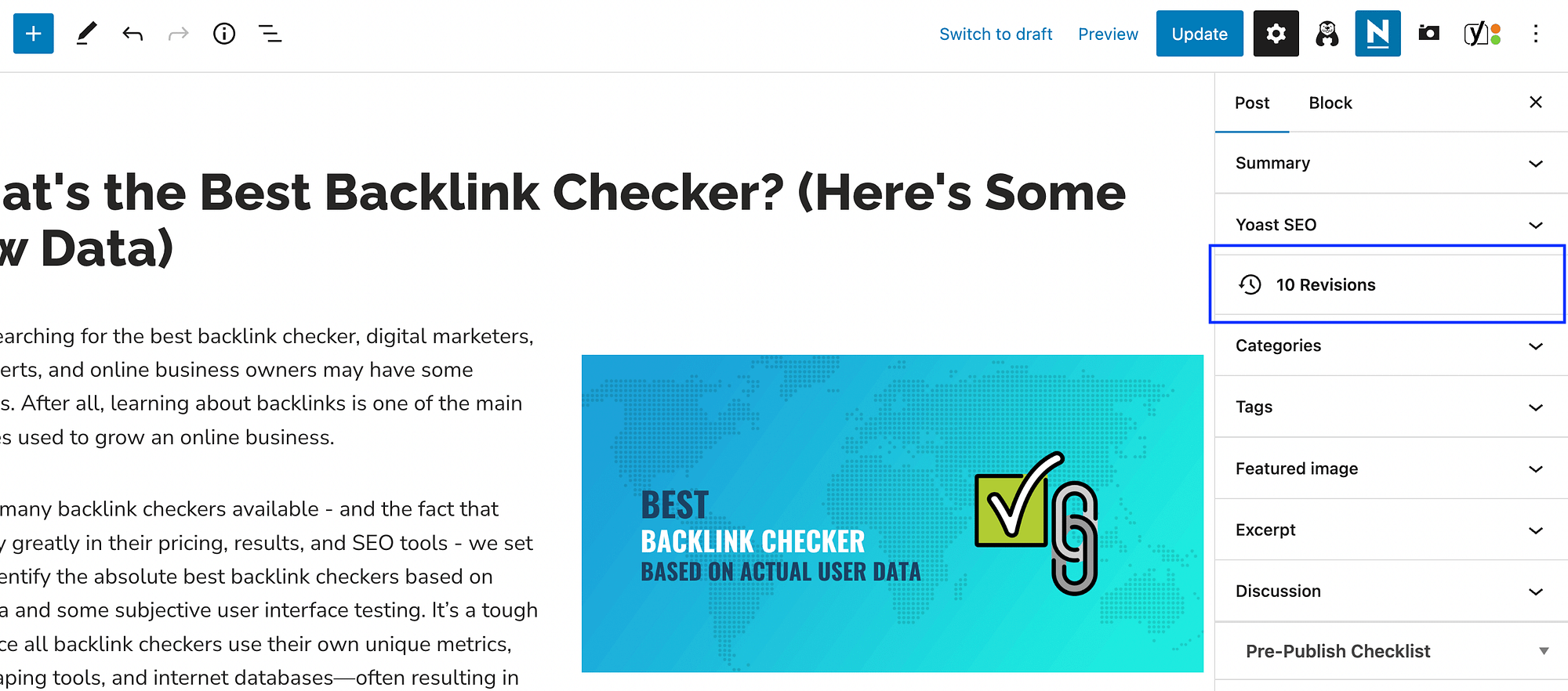
После того, как вы нажмете на вкладку Revisions , вы должны увидеть что-то вроде этого:
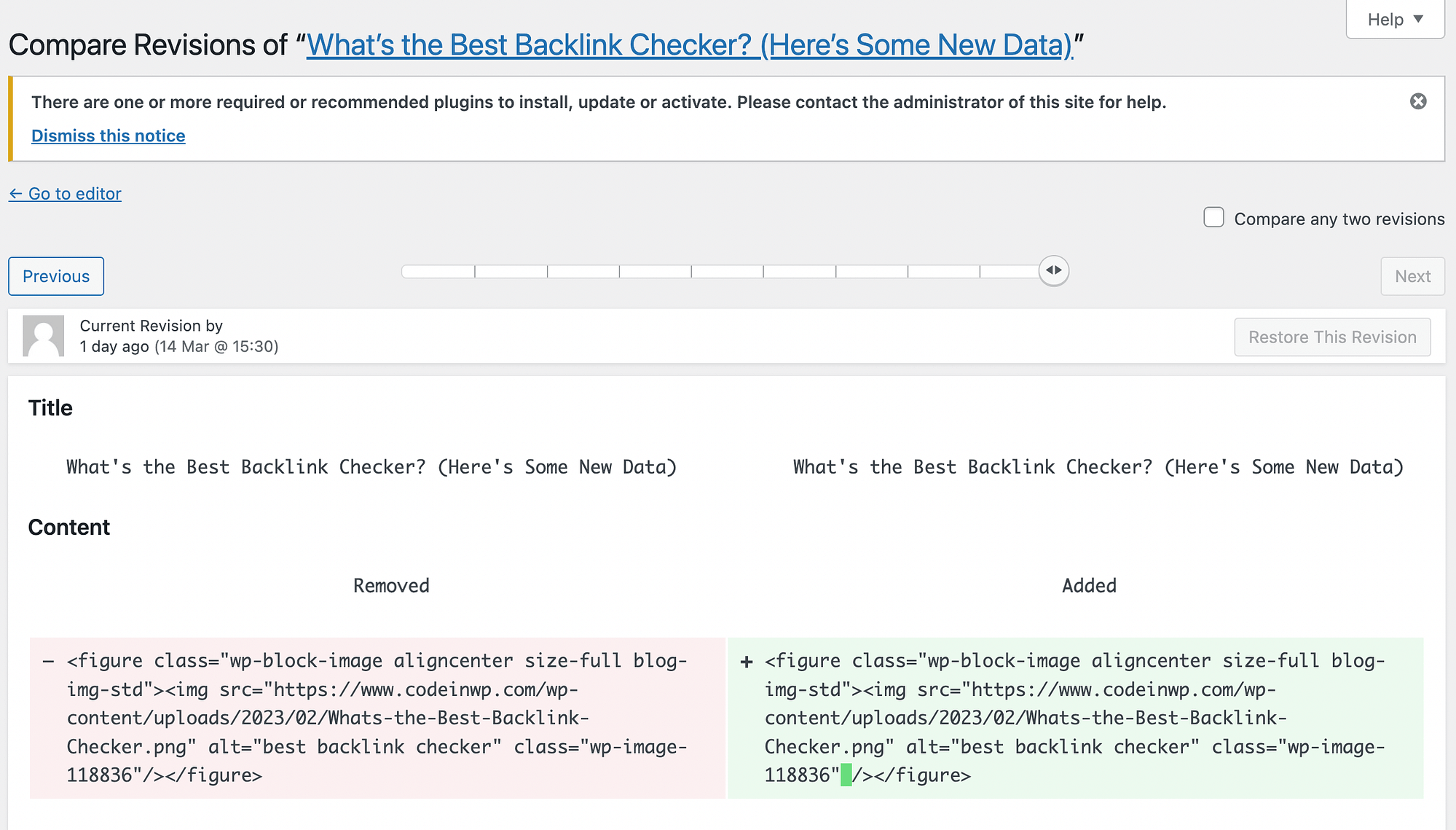
Этот экран показывает вам текущую версию рядом с предыдущей. Как видите, он в формате кода, но все изменения выделены красным и зеленым цветом.
Прямо над заголовком сообщения вы сможете увидеть некоторые важные подробности об этой версии. Например, дату и время внесения, а также автора, внесшего эти изменения.
Вы также можете нажать «Предыдущая» или использовать временную шкалу для просмотра более старых версий. Затем вы можете выбрать «Восстановить эту версию» , если хотите заменить текущую версию более старой.
Существует множество сценариев, когда вам может понадобиться доступ к истории изменений WordPress. Например, если при написании поста возникла проблема с подключением, вам не придется беспокоиться о потере всего вашего контента. Вы можете просто восстановить самую последнюю версию.
Кроме того, история изменений WordPress может быть чрезвычайно полезна для редакционных групп и корректоров. Различные авторы и редакторы могут отслеживать изменения, внесенные в сообщение.
Однако у редакций WordPress есть один существенный недостаток — они могут привести к раздуванию вашей базы данных. Это может негативно повлиять на производительность вашего сайта и рейтинг в результатах поиска.
Советы по управлению историей изменений WordPress
Теперь, когда вы знаете немного больше об истории редакций WordPress (и о том, как ее найти), давайте рассмотрим три ключевых совета по управлению редакциями записей.
- Удалить редакции записей WordPress
- Ограничение сохраненных редакций записей WordPress
- Отключить версии WordPress
1. Удалите ревизии записей WordPress.
Наличие слишком большого количества ревизий сообщений может засорить вашу базу данных WordPress, поэтому вы можете удалить их. Давайте рассмотрим два разных способа сделать это:
Удаление ревизий записей WordPress с помощью плагина
Если вы хотите удалить редакции записей WordPress, самый простой вариант — использовать плагин, например WP-Sweep. Чтобы начать, перейдите в «Плагины» > «Добавить новый» на панели управления WordPress. Затем найдите инструмент:
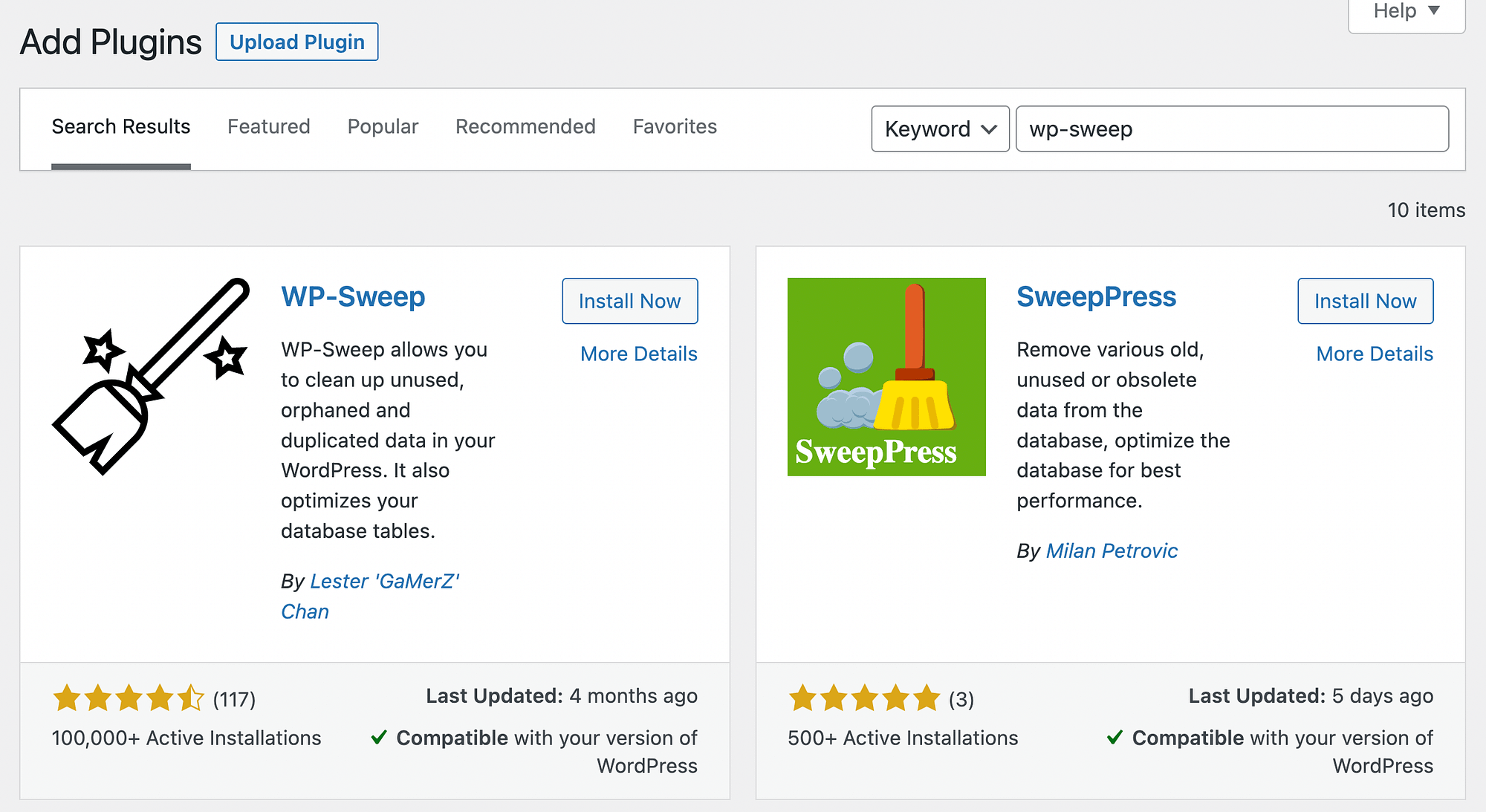
Нажмите «Установить сейчас» , а затем «Активировать» . После этого перейдите в Tools > Sweep :
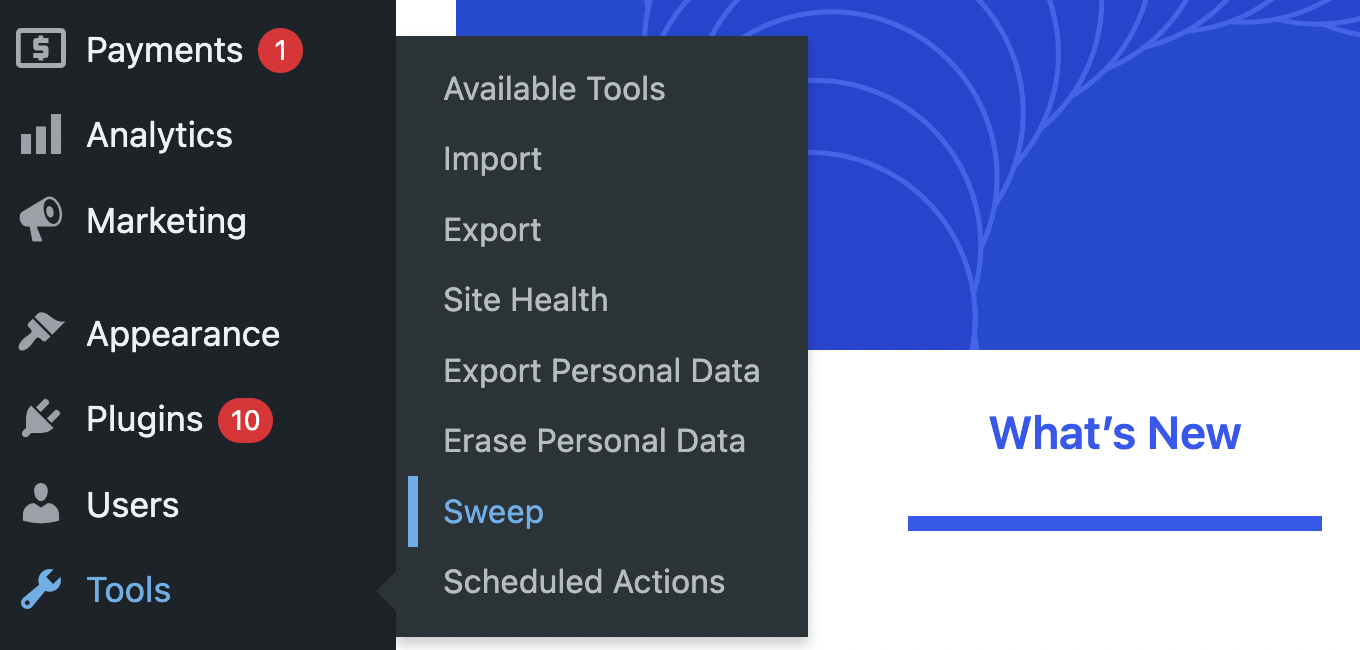
На этом экране вверху вы увидите раздел Post Sweep . В разделе «Подробности» вы найдете некоторые данные о вашем контенте. Например, вы сможете просмотреть количество редакций, автоматические черновики, удаленные сообщения и многое другое:
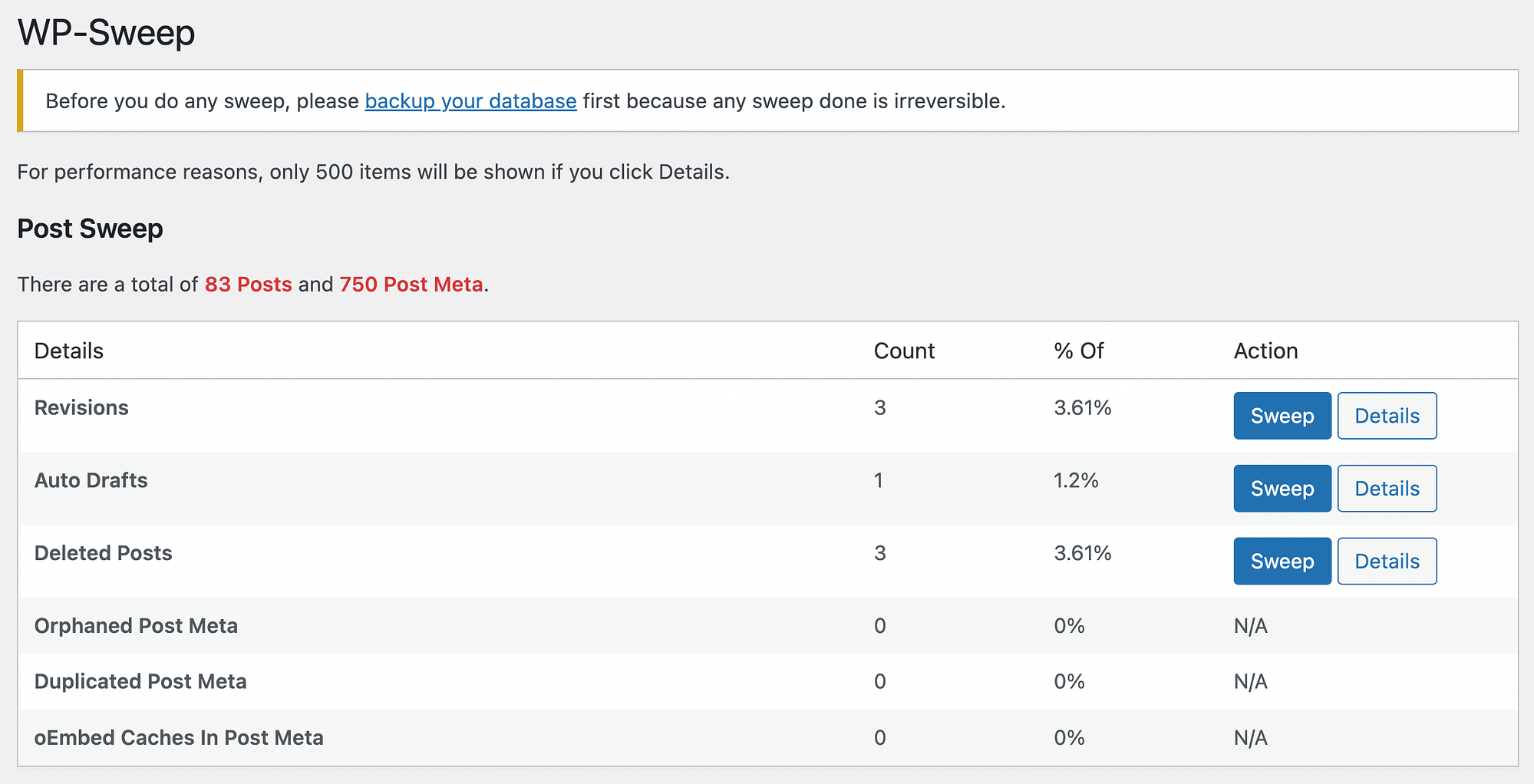
Если вы продолжите прокручивать вниз, вы увидите, что WP-Sweep также позволяет вам «подметать» ваши комментарии, пользователей и многое другое.
Рядом с Revisions вы можете нажать кнопку Details , чтобы просмотреть сообщения, связанные с исправлениями. После того, как вы убедились, что удалять их безопасно, вы можете продолжить и нажать Sweep .
Когда процесс завершится, вы сможете увидеть количество ревизий, которые вы успешно удалили:
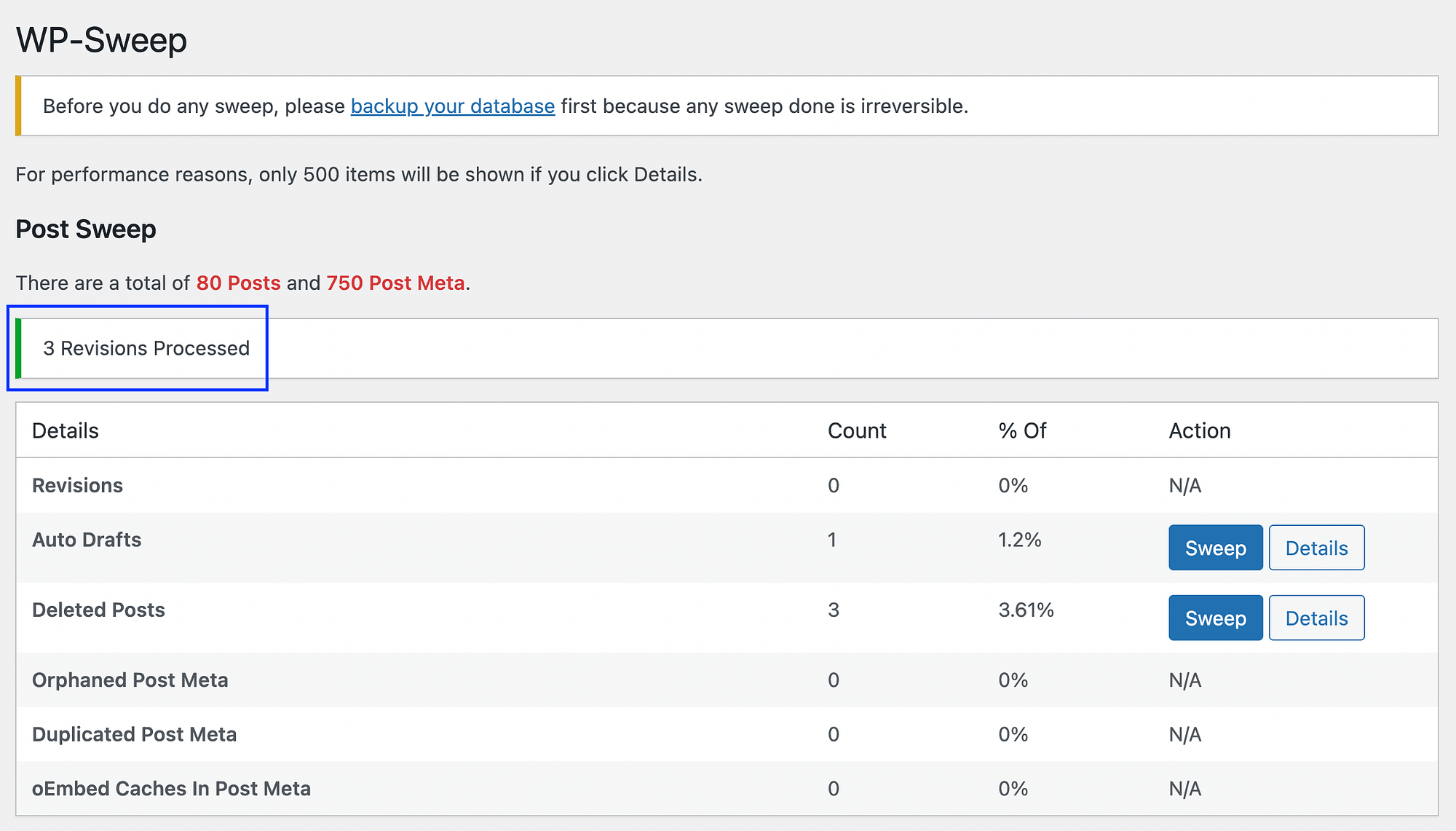
Это так просто!
Удалить ревизии записей WordPress вручную
Если вы не хотите устанавливать на свой сайт плагин для удаления редакций записей WordPress, вы можете сделать это вручную. Однако этот метод рекомендуется только в том случае, если вы опытный пользователь WordPress. В качестве меры предосторожности вы захотите сделать резервную копию своего сайта на случай, если что-то пойдет не так и вам потребуется восстановить удаленный контент.
Когда вы будете готовы, вы можете войти в свою учетную запись хостинга и получить доступ к панели управления. Затем перейдите в phpMyAdmin и перейдите на вкладку SQL.
Здесь вам нужно запустить следующую строку кода:
DELETE FROM wp_posts WHERE post_type=”revision”;
Имейте в виду, что вам нужно будет заменить wp вашим собственным префиксом базы данных WordPress.
2. Ограничьте количество сохраненных редакций записей WordPress.
Когда дело доходит до управления историей изменений WordPress, удаление старых версий сообщений — отличное начало. Тем не менее, это не помешает генерировать будущие ревизии постов. Поэтому вы можете установить ограничение на сохраненные версии WordPress, чтобы вам не приходилось их удалять.
Ограничьте сохраненные версии WordPress с помощью плагина
Вы можете легко ограничить сохраненные версии WordPress с помощью плагина, такого как WP Revisions Control:
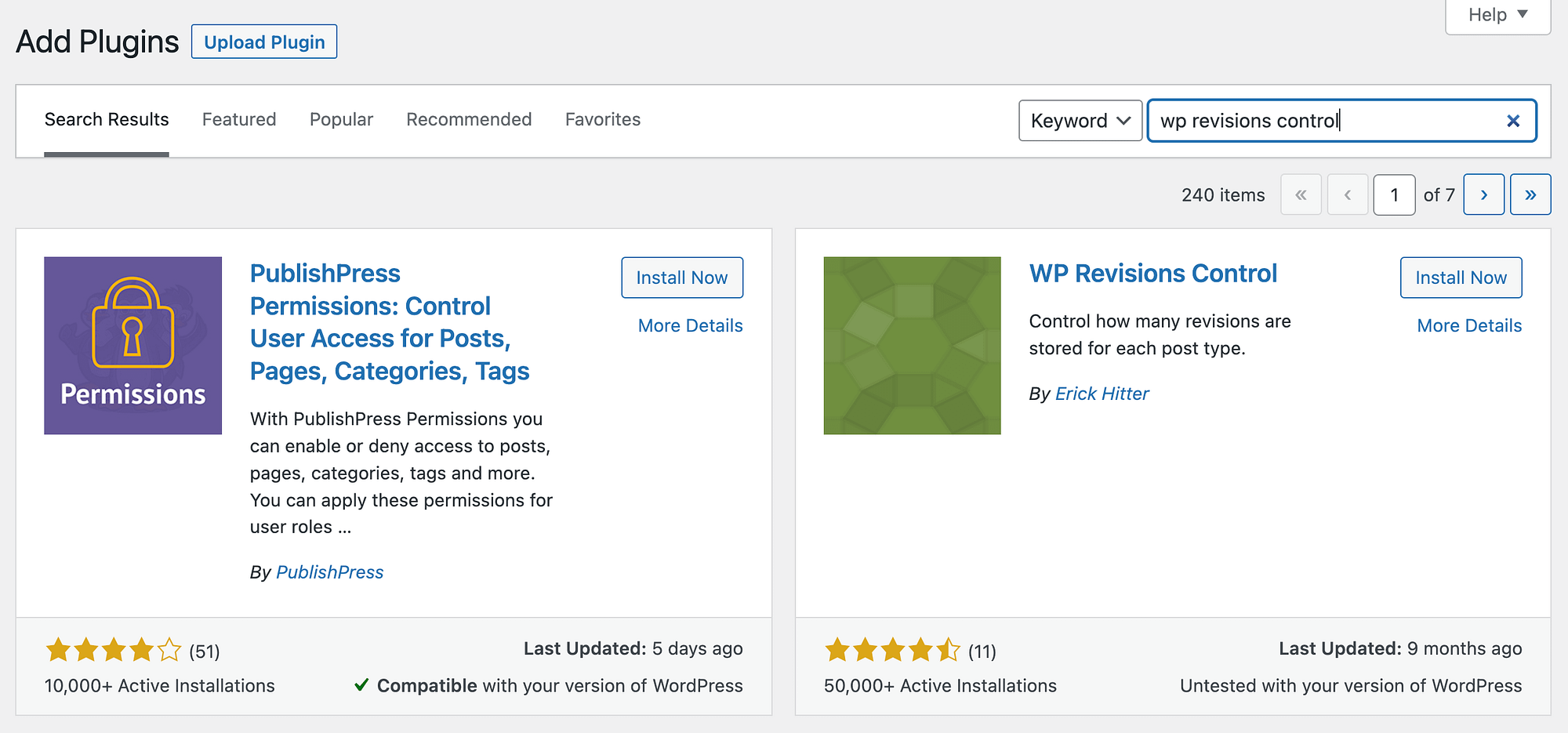
После того, как вы установили и активировали плагин, перейдите в «Настройки» > «Запись» . Затем прокрутите вниз, чтобы найти раздел «Контроль версий WP» :
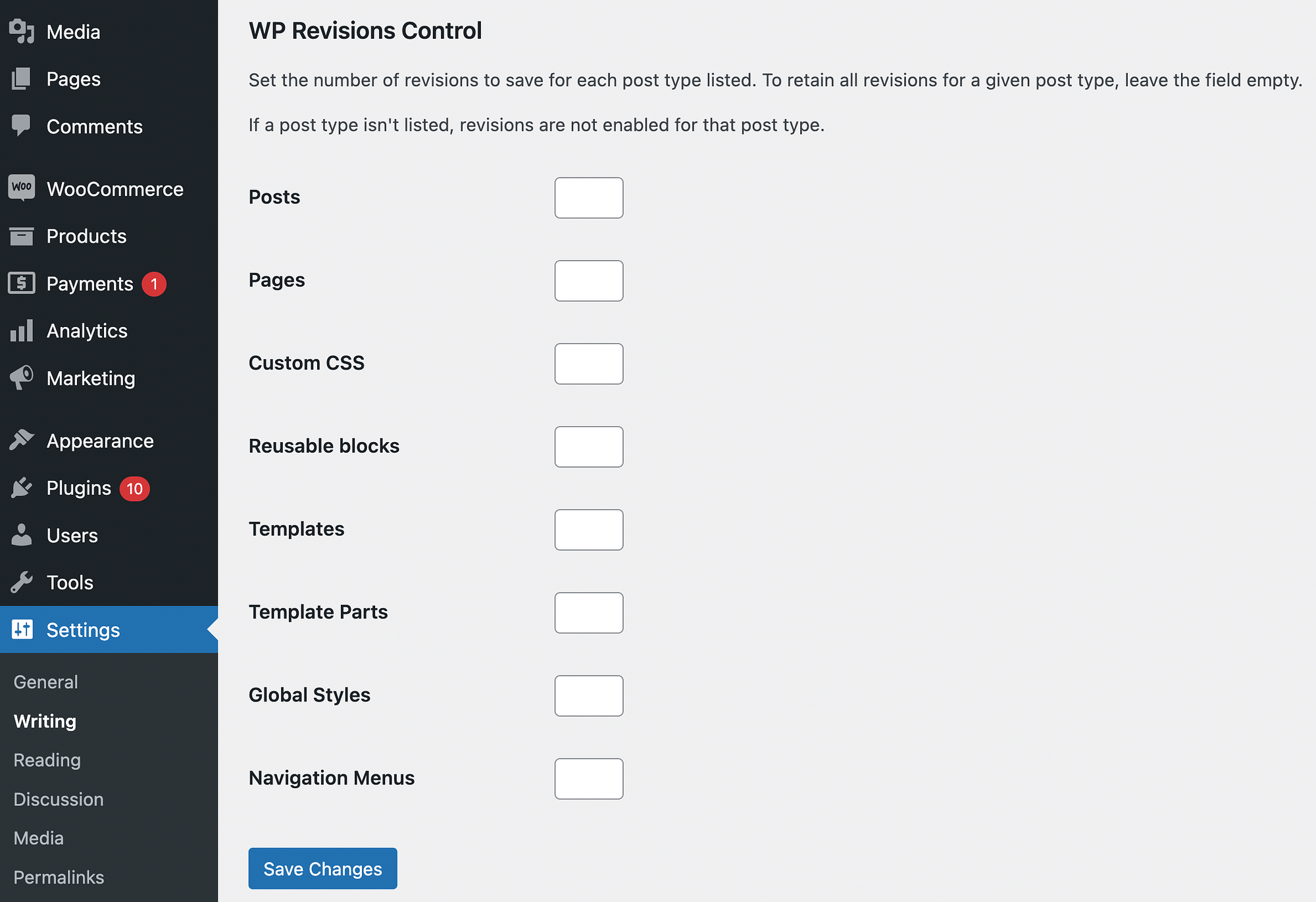
Здесь вы сможете установить ограничение для сообщений , страниц , пользовательского CSS и многого другого. Чтобы обеспечить себе пространство для маневра в случае чрезвычайной ситуации, установите ограничение на количество просмотров сообщений равным десяти. Не забудьте нажать «Сохранить изменения» , когда закончите!

Ограничьте сохраненные версии WordPress вручную
Если вы хотите ограничить сохраненные версии WordPress вручную, вам необходимо изменить файл wp-config.php вашего сайта. Это целесообразно только в том случае, если у вас уже есть некоторый опыт управления файлами вашего сайта. Работа с важными файлами может повредить ваш сайт, если вы не будете осторожны.
Во-первых, вам необходимо подключиться к вашему сайту с помощью SFTP-клиента, такого как FileZilla. Затем найдите свой корневой каталог, который обычно помечен как public_html . Файл wp-config.php должен быть внутри него.
Как только вы найдете файл, откройте его и добавьте следующую строку кода:
define('WP_POST_REVISIONS', 5);
В нашем примере мы использовали «5» в качестве предела. Не стесняйтесь изменять это число, чтобы оно отражало ваши личные предпочтения. Когда вы закончите, сохраните файл.
3. Отключите версии WordPress
Удаление и ограничение редакций сообщений WordPress может помочь вам управлять своей базой данных и обеспечить бесперебойную работу вашего сайта. Однако, если вы точно знаете, что вам не понадобится история изменений WordPress, вы можете полностью отключить ее. Мы собираемся показать вам два способа сделать это.
Отключите версии WordPress с помощью плагина
Вы можете легко «отключить» или отключить версии WordPress с помощью плагина. Для этого метода мы собираемся использовать Disable Post Revision:
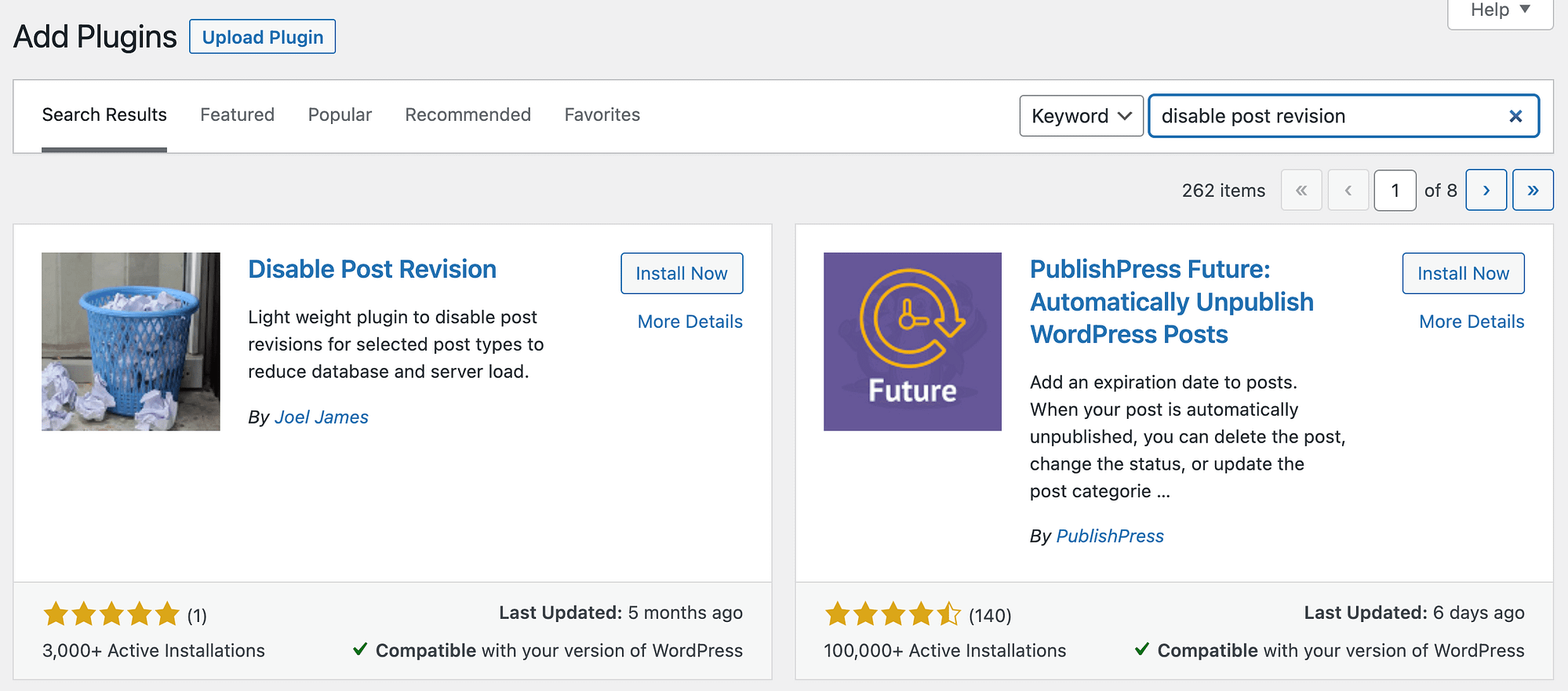
После того, как вы установили и активировали плагин, перейдите в «Настройки» > «Запись» . Теперь вы увидите совершенно новый раздел для отключения ревизий сообщений :
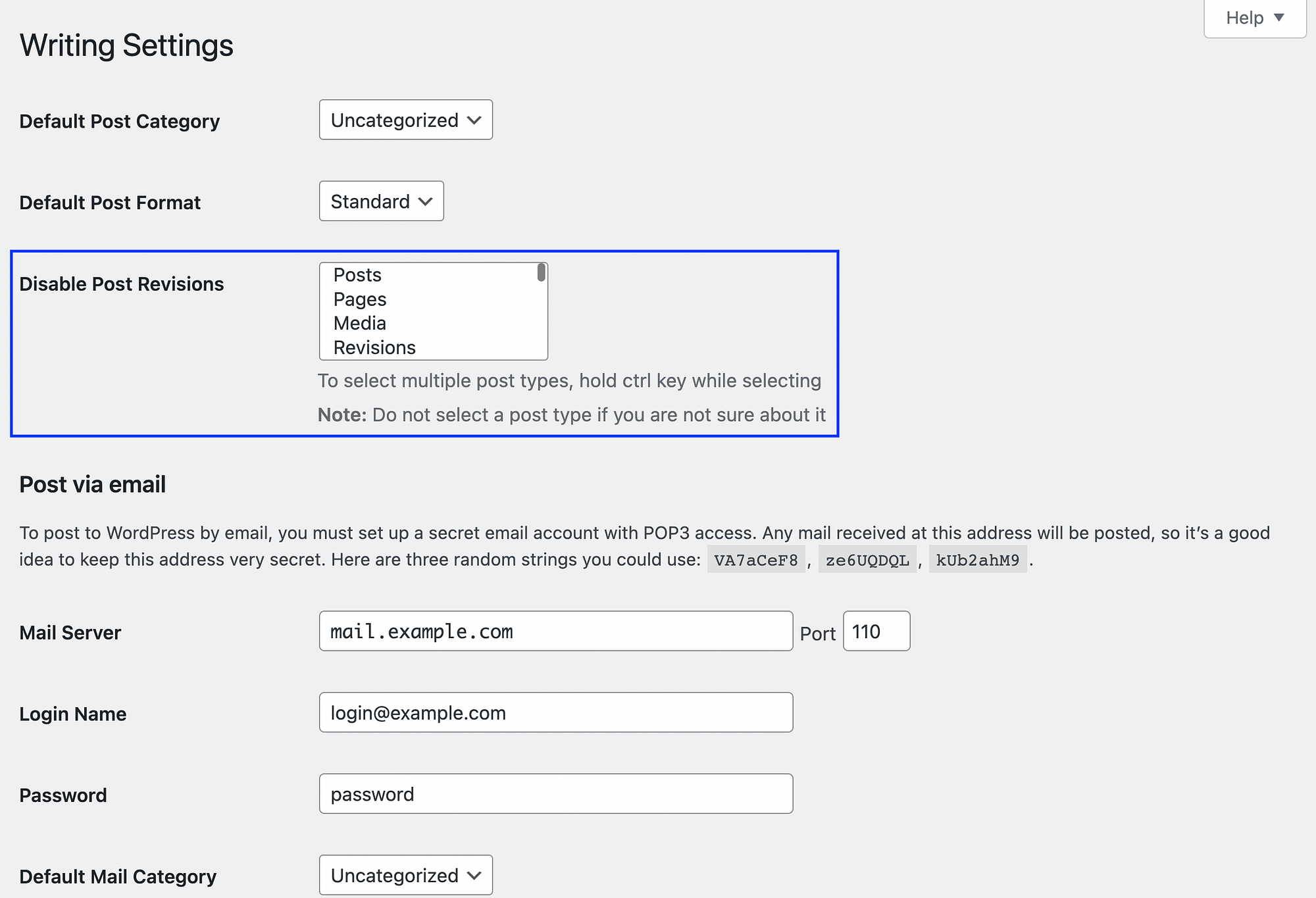
Чтобы полностью отключить версии WordPress, просто выберите «Сообщения» в меню и нажмите «Сохранить изменения» . Обратите внимание, что вы также можете отключить ревизии для Pages , Media , Custom CSS и многого другого.
Отключите версии WordPress вручную
Если вы хотите свести к минимуму количество плагинов на своем сайте, отключите версии WordPress вручную. Для этого вам необходимо внести изменения в файл wp-config.php . Напоминаем, что это рекомендуется только для опытных пользователей, которые знакомы с управлением файлами WordPress.
Просто найдите файл wp-config.php в корневом каталоге и добавьте следующую строку кода:
define('WP_POST_REVISIONS', false );
Затем обязательно сохраните файл.
Заключение
Когда вы работаете с сообщениями в блоге, архив изменений может обеспечить дополнительную безопасность и помочь упростить процесс редактирования. Однако, если ваш сайт накапливает и хранит слишком много версий WordPress, это может привести к перегрузке вашей базы данных. Это может негативно сказаться на производительности вашего сайта и рейтинге в результатах поиска.
К счастью, есть несколько рекомендаций, которым вы можете следовать при управлении историей изменений WordPress. Вы можете начать с удаления любых ненужных ревизий постов. Также рекомендуется ограничить максимальное количество сохраняемых редакций сообщений. Таким образом, вам не придется их регулярно протирать. В качестве альтернативы, если вы знаете, что вам никогда не понадобятся исправления постов, вы можете полностью отключить их.
У вас есть вопросы об управлении историей изменений WordPress? Дайте нам знать в комментариях ниже!
…
Не забудьте присоединиться к нашему ускоренному курсу по ускорению вашего сайта WordPress. Узнайте больше ниже:
