Редакции WordPress: как их использовать, оптимизировать, ограничивать и удалять
Опубликовано: 2022-11-15Когда вы работаете над страницей или публикацией в WordPress, вы, скорее всего, будете использовать несколько версий или «редакций». Версии WordPress — это черновики контента, которые вы создаете с помощью редактора. Система редакций работает в фоновом режиме, чтобы у вас всегда были под рукой предыдущие версии вашей работы.
В этой статье мы расскажем все, что вам нужно знать о ревизиях записей WordPress. Мы обсудим, как они работают, где их можно найти и как их использовать.
Что такое версии WordPress?
Когда вы создаете страницу или публикацию — или даже вносите изменения в них с течением времени — вы, вероятно, время от времени сохраняете их, чтобы не потерять свою работу. Каждый из этих сохраненных черновиков вместе с любыми опубликованными обновлениями хранится как «редакция» в WordPress.
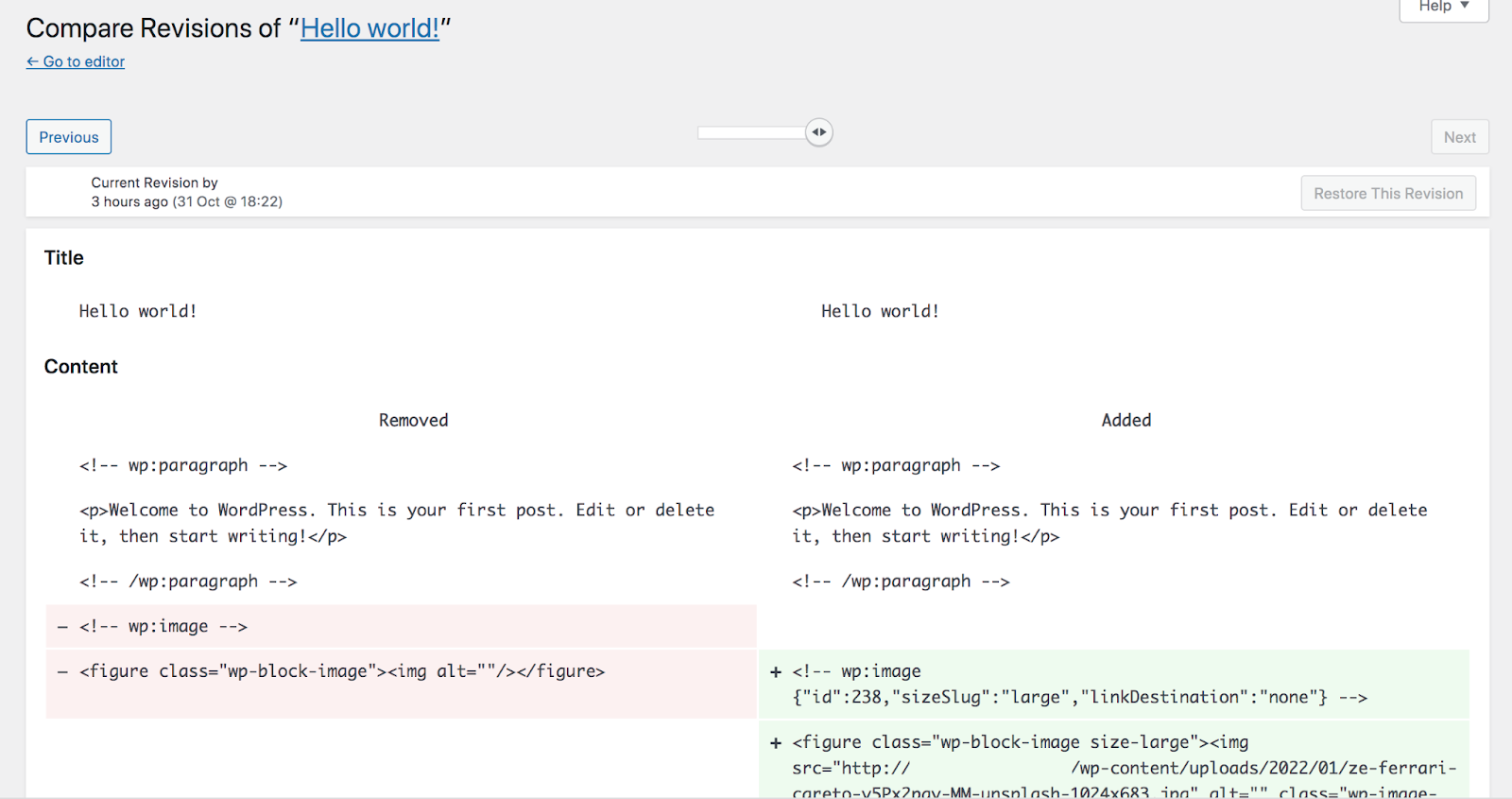
WordPress хранит несколько версий для каждой страницы или записи. Однако точное число зависит от того, как настроен ваш конкретный сайт. По умолчанию количество сохраняемых редакций не ограничено.
Одним из ключевых преимуществ системы версий является возможность просмотра и сравнения различных версий вашего контента. Вы можете видеть текущую страницу рядом с предыдущей версией, чтобы просмотреть изменения или решить, какую из них вы хотите опубликовать. Вы также можете видеть, кто внес каждое изменение и когда оно произошло, что полезно, если на вашем сайте несколько пользователей.
Важно отметить, что версии постов WordPress отображают контент с использованием HTML-кода, который включает информацию об используемых вами блоках и макете вашей страницы или поста. Хотя вам не нужно редактировать этот код, он может сбивать с толку, если вы с ним не знакомы.
Где найти ревизии в WordPress
Вы можете найти исправления, открыв определенную запись или страницу в редакторе WordPress. Когда вы попадете на страницу, выберите « Настройки» → «Опубликовать» и нажмите «_ Ревизии ». Пробел здесь показывает количество доступных вам ревизий.

Это запустит новую страницу, содержащую все доступные версии публикации или страницы, над которой вы работаете. Вы можете использовать ползунок в верхней части экрана для переключения между версиями контента.
Как использовать и управлять редакциями WordPress
Давайте глубже погрузимся во все аспекты системы редакций WordPress, от сравнения и восстановления версий до их полного отключения!
Как просмотреть и сравнить версии
Для предварительного просмотра и сравнения версий вам необходимо убедиться, что запись или страница, которую вы сейчас редактируете, имеют сохраненные черновики. Вы можете сделать это, открыв редактор блоков, перейдя в меню « Настройки» → «Пост » и найдя параметр «Редакции».

Если вы не видите это в сообщении меню настроек, нет доступных ревизий. Это может быть связано с тем, что вы не сохранили несколько черновиков, система редакций отключена или вы удалили предыдущие редакции.
Если опция «Редакции» доступна, нажмите на нее. Это запустит новую страницу, которая позволит вам предварительно просмотреть существующие версии и сравнить их.

После выбора редакции она появится рядом с текущей версией страницы или публикации. Теперь вы можете сравнить различия между ними.
Предыдущая версия поста будет в левой колонке, а новая — в правой. Вы можете использовать ползунок вверху для переключения между всеми доступными версиями.
По умолчанию WordPress отображает ревизии последовательно. Если вы хотите сравнить две версии, которые не следуют одна за другой, установите флажок « Сравнить любые две версии». Это позволяет вам выбрать любые две конкретные версии для сравнения друг с другом.
Весь новый контент будет выделен зеленым цветом, а любой удаленный контент будет выделен красным.
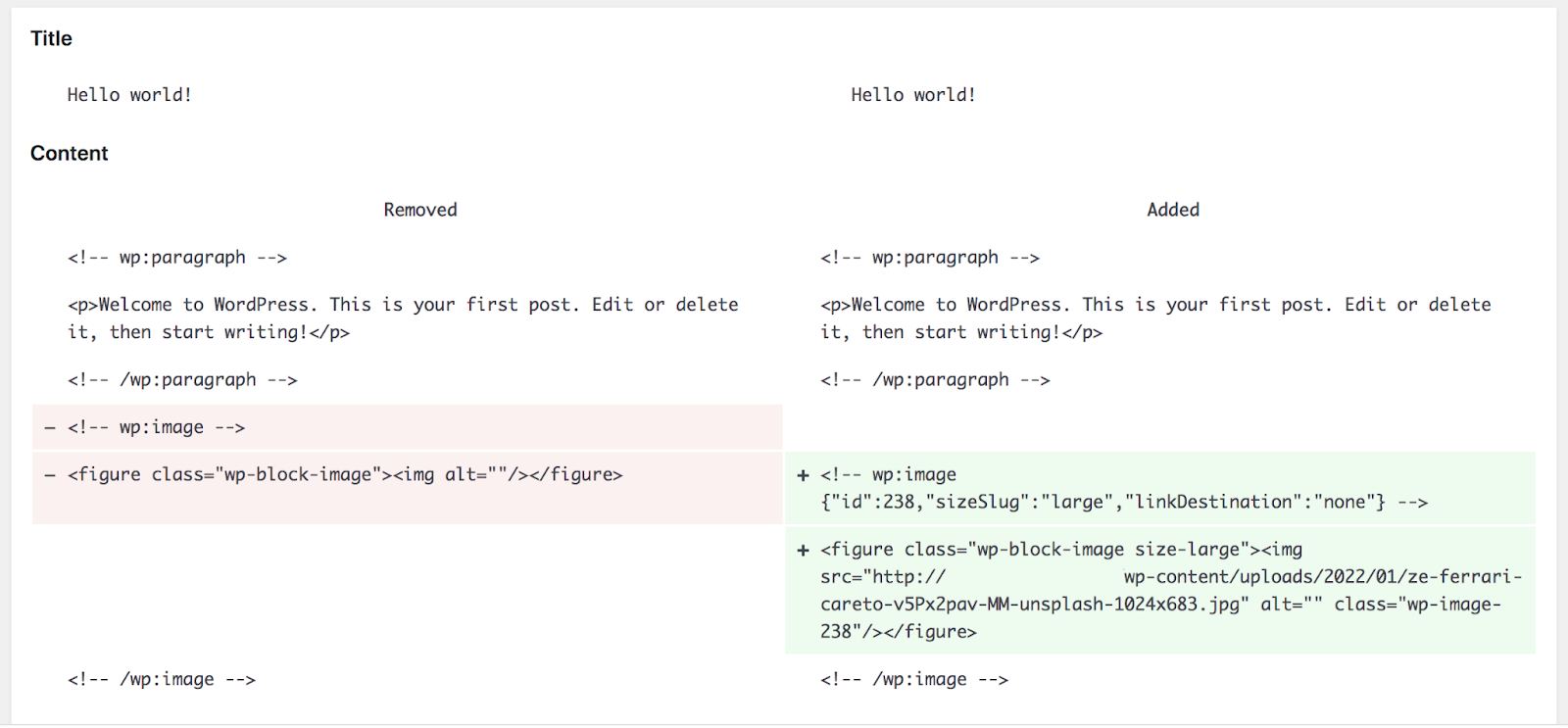
Опять же, обратите внимание, что содержимое страницы или записи отображается в виде кода, а не в виде блоков, как в редакторе WordPress. Тем не менее, это относительно просто для навигации, даже если вы не разработчик, благодаря комментариям HTML, которые объясняют следующий код. Давайте посмотрим на пару примеров с изображения выше.
Сначала вы увидите этот код:
<!-- wp:paragraph --> <p>Welcome to WordPress. This is your first post. Edit or delete it, then start writing!</p> <!-- /wp:paragraph -->Это говорит вам о том, что здесь есть блок «Абзац» с текстовым содержимым «Добро пожаловать в WordPress. Это ваше первое сообщение. Отредактируйте или удалите его, затем начинайте писать!»
Затем вы увидите это:
<!-- wp:image {"id":238,"sizeSlug":"large","linkDestination":"none"} --> <figure class="wp-block-image size-large"><img src="http://example.com/wp-content/uploads/2022/01/ze-ferrari-careto-v5Px2pav-MM-unsplash-1024x683.jpg" alt="" class="wp-image-238"/></figure> <!-- /wp:image -->Этот код говорит вам следующее:
- Это блок изображения, использующий медиафайл с идентификатором 238.
- Размер изображения большой, и в настоящее время оно ни на что не ссылается.
- URL-адрес медиафайла: http://example.com/wp-content/uploads/2022/01/ze-ferrari-careto-v5Px2pav-MM-unsplash-1024×683.jpg.
Если вы столкнетесь с чем-то, в чем вы не уверены, вы можете использовать такие ресурсы, как W3Schools, чтобы узнать, что означает фрагмент кода.
Если вы хотите выйти из панели «Редакции», просто нажмите «Перейти к редактору» в левом верхнем углу. Это вернет вас в редактор WordPress для этой страницы или публикации.
Как вернуться к предыдущей версии WordPress
При сравнении версий WordPress вы можете выбрать опцию « Восстановить эту версию». Это восстановит версию в правой колонке.
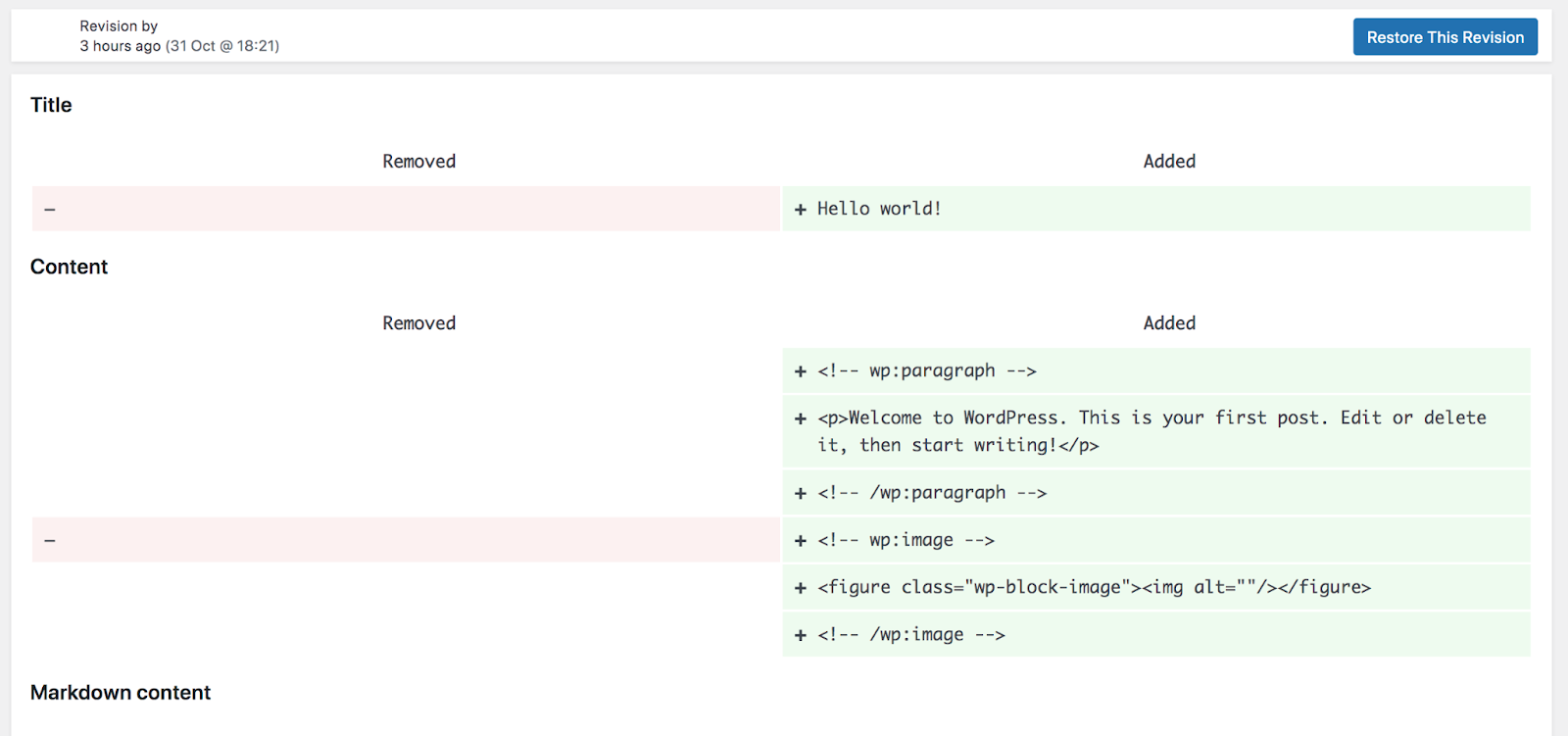
Всегда лучше тщательно просмотреть содержимое перед восстановлением версии, потому что WordPress не запрашивает предварительное подтверждение. И как только вы восстановите прошлую версию сообщения или страницы, вы не сможете вернуться к самому последнему черновику, над которым работали.
Как ограничить версии WordPress
По умолчанию WordPress хранит неограниченное количество ревизий для каждой страницы или записи. Однако некоторые хосты могут ограничивать это число. Например, WordPress.com сохраняет 25 редакций для планов Free, Personal и Premium и 100 редакций для планов Business и eCommerce.
Если у вас много ревизий, они могут засорить вашу базу данных и замедлить работу вашего сайта. Таким образом, вы можете ограничить количество, которое сохраняет ваш сайт. Вы можете ограничить версии WordPress, вручную отредактировав файл wp-config.php . Лучший способ получить доступ к этому файлу — подключиться к вашему сайту через FTP с помощью клиента, такого как FileZilla.
Установив FTP-соединение, перейдите в корневой каталог WordPress. Это может быть имя public_html или имя вашего сайта. Откройте его и найдите файл wp-config.php . Щелкните его правой кнопкой мыши и выберите вариант редактирования файла.
Найдите следующую строку кода. Число в конце будет варьироваться, поскольку оно определяет количество версий, которые может хранить ваш сайт:
define( 'WP_POST_REVISIONS', 3 );Если вы не можете найти эту строку в файле, скопируйте приведенный выше код и вставьте его в конец файла wp-config.php . Вы можете изменить 3 на любое значение, которое вы хотите, в зависимости от количества ревизий, которые вы хотите сохранить. Вот некоторые другие варианты:
- Используйте «true (по умолчанию), -1» для сохранения каждой версии.
- Используйте «false, 0», чтобы вообще не сохранять никаких изменений.
Если вам неудобно редактировать код, другой вариант — использовать плагин. Один из самых удобных вариантов — WP Revisions Control.
Этот плагин позволяет вам изменять количество ревизий, хранящихся для разных типов контента. Например, вы можете отключить версии для страниц или продуктов, увеличив количество сохраненных версий для сообщений.

Как отключить версии WordPress
Хотя ревизии включены в WordPress по умолчанию, вы можете легко отключить их, выполнив действия, аналогичные описанным выше. Чтобы отключить редакции сообщений WordPress, вам нужно изменить файл wp-config.php .
Вы можете найти инструкции по доступу к файлу в предыдущем разделе, где мы расскажем, как ограничить количество версий WordPress. Как только вы найдете файл, вам нужно будет отредактировать код WP_POST_REVISIONS, чтобы полностью отключить их. Это новая строка, которую вы будете использовать:
define( 'WP_POST_REVISIONS', false );Имейте в виду, что простое удаление кода не отключит версии WordPress. Вместо этого он сбросит систему к конфигурации WordPress по умолчанию.
Кроме того, вы можете использовать плагин для отключения ревизий записей в WordPress. Для этой цели разработано несколько инструментов, но один из самых простых вариантов называется Disable Post Revision.
Плагин добавляет новые настройки на панель инструментов WordPress, позволяя вам отключать ревизии для сообщений, страниц и других типов контента, не затрагивая ни единой строки кода.
Как включить версии WordPress
Редакции включены в WordPress по умолчанию. Но если вы отключили их вручную или с помощью плагина, вы можете включить их позже. Точный способ сделать это зависит от того, как вы отключили их для начала.
Если вы изменили файл wp-config.php вручную, вы можете отредактировать код и установить положительное значение количества ревизий, как в этом примере:
define( 'WP_POST_REVISIONS', 3 );Используя этот код, вы говорите WordPress хранить до трех ревизий для каждой публикации.
Если вы используете плагин для отключения версий WordPress, вам нужно либо отредактировать настройки, либо полностью деактивировать плагин.
Как оптимизировать ревизии в базе данных WordPress
В большинстве случаев «оптимизация базы данных» относится к удалению ненужного контента, такого как ревизии, автосохранения, оставшиеся данные от плагинов и тем и т. д. Хотя существует множество других задач по оптимизации скорости, которые могут внести более существенные улучшения, удаление ревизий из базы данных может иметь небольшое значение.
Одним из популярных плагинов для оптимизации ревизий является Оптимизация базы данных после удаления ревизий. С помощью этого инструмента вы можете выбрать, какие типы ревизий вы хотите удалить из базы данных, а затем настроить инструмент на немедленное удаление или по определенному расписанию.
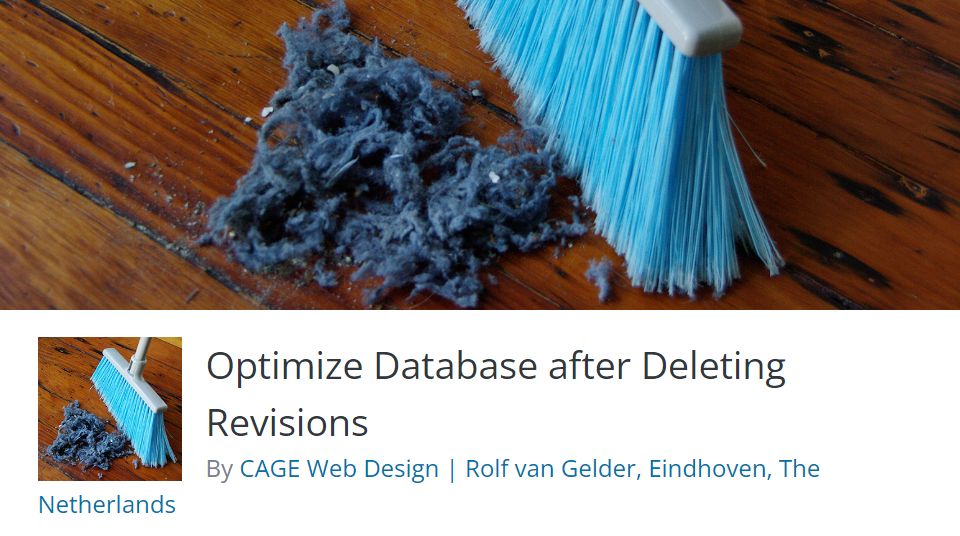
К сожалению, большинство плагинов для оптимизации базы данных не позволяют вам выбирать, какие посты или страницы исключить из процесса очистки. Это означает, что впоследствии вы потеряете доступ к большинству, если не ко всем своим версиям.
Часто задаваемые вопросы о редакциях WordPress
Если у вас все еще есть вопросы о редакциях WordPress, этот раздел ответит на них. Давайте начнем с обсуждения любых потенциальных недостатков системы ревизий!
Есть ли недостатки у редакций WordPress?
Единственным потенциальным недостатком версий WordPress является то, что они занимают место в хранилище. Каждая ревизия преобразуется в запись в вашей базе данных WordPress. Если у вас есть веб-сайт с сотнями сообщений и страниц, ревизии могут привести к сохранению большого количества дополнительных данных.
Это не обязательно может быть проблемой для веб-сайтов с отличным тарифным планом хостинга, но может быть ограничением для других сайтов. В зависимости от вашей настройки, использование резервных копий в реальном времени, которые хранятся за пределами сайта, может быть лучшим вариантом. Они не занимают место на вашем сервере и гарантируют, что у вас всегда будет копия вашего сайта под рукой, даже если ваш хост скомпрометирован.
Jetpack Backup — отличный вариант. Он автоматически сохраняет ваш сайт всякий раз, когда вы вносите изменения — обновляете страницу, публикуете сообщение, добавляете плагин и т. д. А восстановление предыдущей версии вашего сайта занимает всего несколько кликов, даже если он полностью не работает!
Есть ли версии продуктов WooCommerce?
WooCommerce поддерживает систему редакций WordPress, но по умолчанию эта функция не включена. Чтобы включить версии для продуктов WooCommerce, вам нужно отредактировать файл functions.php для темы, которую вы используете в данный момент.
Мы всегда рекомендуем использовать дочернюю тему при редактировании файлов темы, чтобы ваша работа сохранялась даже при обновлении родительской темы.
Затем вам просто нужно добавить следующий код в файл functions.php вашей дочерней темы:
add_filter( 'woocommerce_register_post_type_product', 'wpse_modify_product_post_type' ); function wpse_modify_product_post_type( $args ) { $args['supports'][] = 'revisions'; return $args; }Поддерживает ли WordPress версии для пользовательских типов записей?
По умолчанию WordPress поддерживает только версии постов и страниц. Но вы можете добавить поддержку пользовательских типов записей, отредактировав файл functions.php используемой вами темы.
Опять же, мы рекомендуем использовать дочернюю тему, если вы решите редактировать файлы темы, чтобы не потерять свой код при обновлении родительской темы.
Каково оптимальное количество ревизий WordPress?
Оптимальное количество ревизий будет варьироваться в зависимости от вашего конкретного сайта. Если вы ведете загруженный блог и регулярно обновляете свои сообщения, возможно, вы захотите держать под рукой несколько версий на всякий случай. Однако, если ваш сайт относительно застойный, эта функция может быть не так важна.
Конечно, всегда рекомендуется иметь под рукой полные резервные копии сайта на случай взлома или другой проблемы. Это лучший способ защитить ваш контент и данные клиентов. Узнайте больше о том, как создать резервную копию сайта WordPress.
Могу ли я восстановить только часть ревизии?
Нет, к сожалению, система редакций WordPress восстанавливает весь черновик страницы или поста. Например, вы не можете вернуть один абзац к предыдущей версии.
Если вы хотите восстановить только часть ревизии, вы можете использовать функцию ревизий, чтобы скопировать код для определенного блока. Затем вы можете вставить код в редактор кода страницы или публикации, над которой вы работаете.
Вы можете найти это, нажав на три вертикальные точки в правом верхнем углу редактора WordPress. Оттуда просто выберите «Редактор кода» и внесите необходимые изменения.
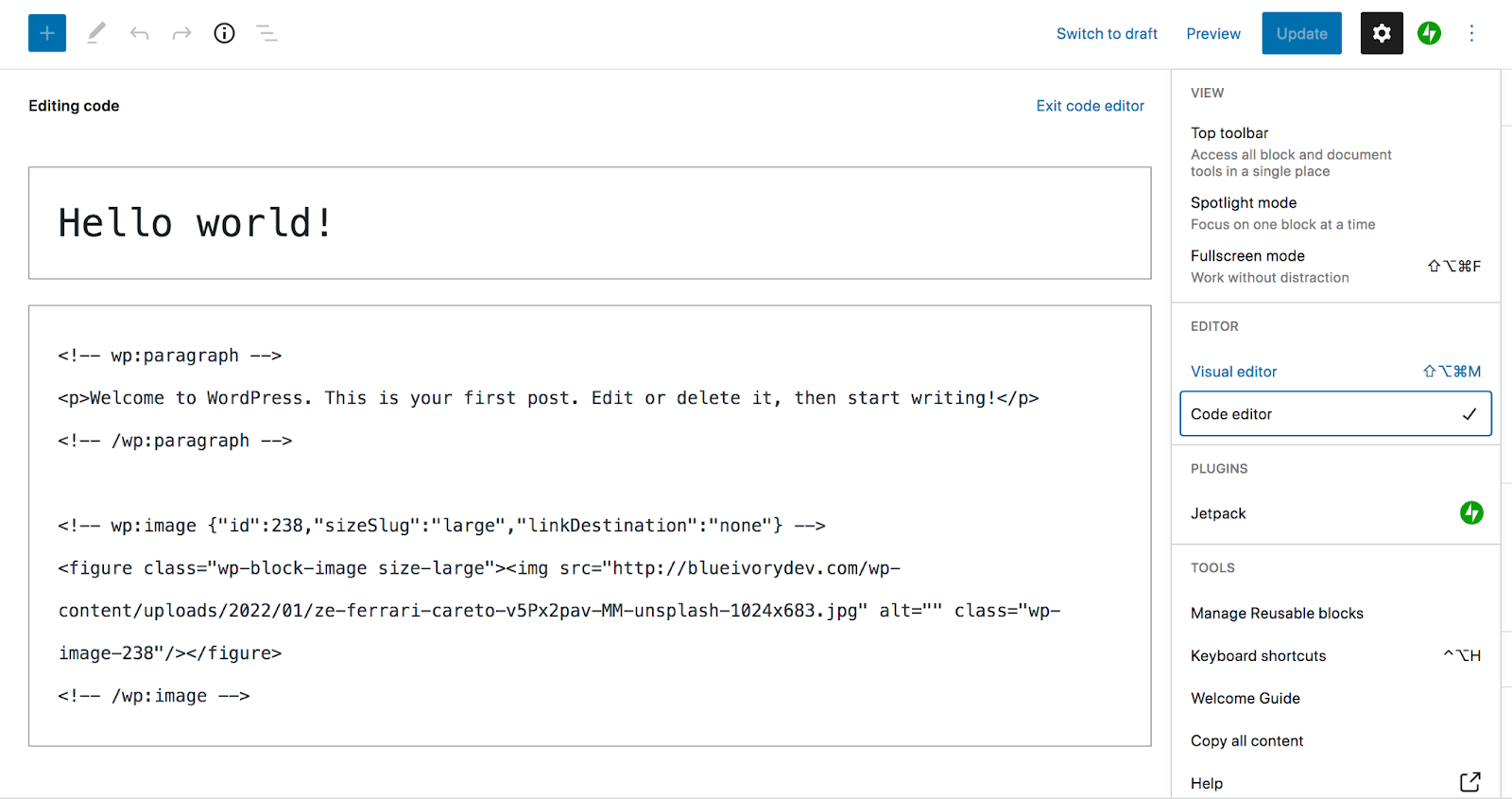
Должен ли я удалять ревизии из базы данных?
Удаление ревизий из базы данных может повысить производительность вашего веб-сайта, особенно если у вас много страниц и сообщений, а также сопутствующих сохраненных версий. Однако потенциальным недостатком здесь является то, что если вы удалите все ревизии, у вас не будет ни одной, которую вы сможете восстановить.
Другой вариант — просто ограничить количество ревизий, которые хранит WordPress. Следуя приведенным выше инструкциям, вы можете настроить WordPress для хранения только одной или двух версий каждой страницы или записи. Таким образом, у вас всегда будет доступная версия на случай, если что-то пойдет не так.
Почему версии WordPress не отображаются в параметрах моего экрана?
Если версии не отображаются для определенного поста или страницы, возможно, они недоступны. Возможно, вы не сохранили ни одного черновика контента. Или, возможно, вы или другой член вашей команды отключили систему редакций для вашего сайта.
Вы можете использовать инструкции в этой статье, чтобы узнать, отключены ли ревизии в файле wp-config.php вашей темы. Вы также можете обратиться в службу поддержки вашего хостинг-провайдера, чтобы узнать, не отключили ли они версии по какой-либо причине.
В чем разница между редакциями WordPress и автосохранениями?
WordPress автоматически сохраняет копию вашей работы на случай закрытия редактора из-за непредвиденной ошибки. Они называются автосохранениями, и одновременно сохраняется только одно.
Каждая отдельная редакция WordPress представляет собой сохраненный черновик страницы или поста. Вы можете сохранять их неограниченное количество, сравнивать разные версии и при необходимости восстанавливать предыдущую.
Защитите свою работу с помощью редакций WordPress
Ревизии — полезная часть WordPress. Вы можете сохранять несколько черновиков своей работы, просматривать предыдущие версии и восстанавливать их почти мгновенно. Количество версий, к которым вы получите доступ, будет зависеть от конфигурации вашего сайта.
Имейте в виду, что вы также должны использовать резервные копии вместе с версиями, если хотите сохранить остальные данные вашего сайта.
Jetpack Backup предлагает автоматические резервные копии, которые хранятся вне офиса. Он создает копии вашего сайта всякий раз, когда вы вносите изменения, и хранит их до года, в зависимости от вашего плана.
Начните сегодня!
