Как использовать версии WordPress для отмены изменений
Опубликовано: 2024-12-17Знаете ли вы, что в WordPress можно отменить изменения? Если вы передумали или хотите вернуть свой контент к более старой версии, вы можете сделать это в несколько кликов. Фактически, это основная функция WordPress, и существует специальный интерфейс изменений, с помощью которого вы можете легко отменить изменения и восстановить предыдущие версии. Удобно, не так ли?
В этой статье вы узнаете все о:
- Что такое ревизии и автосохранения WordPress.
- Как легко отменить изменения с помощью версий WordPress, включая конструкторы страниц.
- Причины, по которым вам может потребоваться откатить контент до предыдущих версий.
- Лучшие практики по управлению версиями WordPress и поддержанию высокой скорости сайта.
- Как оптимизировать производительность, сохраняя при этом историю изменений (включая проверку размера базы данных до и после).
Можете ли вы отменить изменения в WordPress? Понимание редакций WordPress
Да, вы можете легко отменить изменения в WordPress прямо из редактора WordPress. WordPress сохраняет вашу работу и хранит историю изменений для каждой страницы, сообщения и пользовательского типа сообщения. Важно понимать два способа, которыми WordPress сохраняет ваш контент:
- Автоматически — с помощью функции автосохранения , которая сохраняет вашу работу через определенные промежутки времени, даже если вы не сохраняете ее вручную (кнопки «Сохранить» , «Опубликовать» или «Обновить» ). По умолчанию WordPress сохраняет версии вашего контента каждые 60 секунд. Вот как выглядит автосохранение:
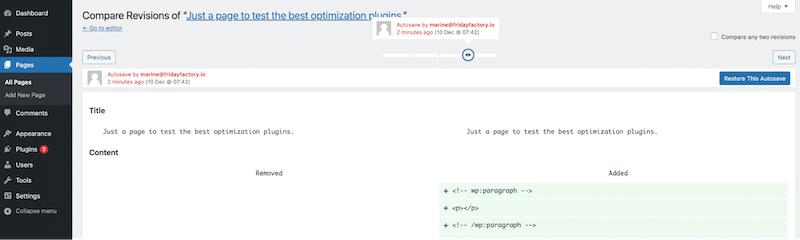
- Вручную — каждый раз, когда вы нажимаете кнопки «Сохранить» , «Опубликовать» или «Обновить» , редакция сохраняется в редакторе WordPress.
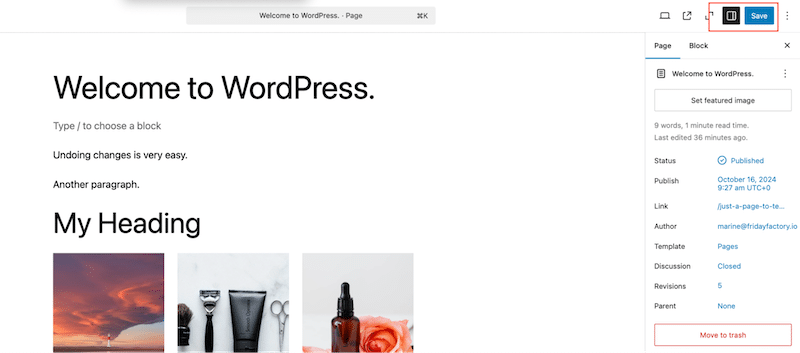
Как работают версии для отслеживания изменений
Как ручные, так и автосохранения передаются в интерфейс редакций, доступный на ваших страницах или в сообщениях WordPress. Этот интерфейс хранит подробную историю изменений, внесенных в ваш контент. Он позволяет отслеживать изменения, сравнивать версии и восстанавливать их, предоставляя вам полный контроль над вашим контентом.
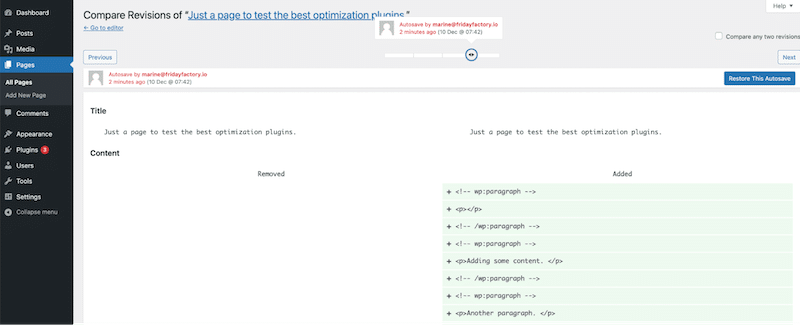
Ниже представлена краткая диаграмма, обобщающая концепции автосохранения, сохранения вручную и страницы изменений. Он показывает, как эти функции работают вместе и как WordPress может помочь вам очень быстро восстановить ваш контент.

| Подсказка: интерфейс редакций включает в себя как автосохранение, так и сохранение вручную, называемое редакциями. |
Изменения WordPress за кулисами
Ревизии и автосохранения хранятся в таблице сообщений (wp-posts), которая занимает место в вашей базе данных. По умолчанию WordPress отслеживает изменения в названии, авторе, содержании и отрывке.
Они хранятся как дочерние сообщения связанного с ними сообщения, подобно вложениям. Как вы можете видеть ниже, в последнем столбце «post_name» вы также видите добавленную к нему часть ревизии:
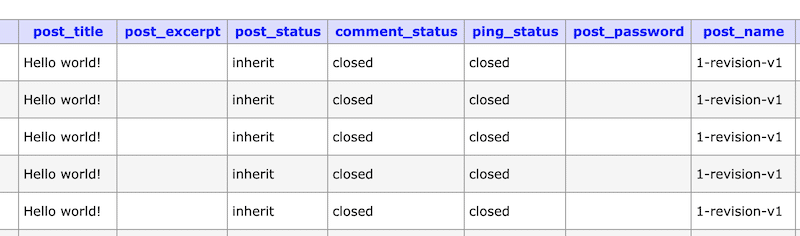
Ревизии WordPress отображаются в базе данных следующим образом:
[post ID of original post]_revision_v1| Подсказка : Мы рекомендуем ограничить количество ревизий, хранящихся в базе данных, для поддержания высокой производительности. В разделе рекомендаций далее в этой статье объясняется, как это сделать. |
Как отменить изменения в WordPress с помощью ревизий: пошаговое руководство
Редактор WordPress позволяет вам легко отменять изменения с помощью администратора благодаря мощной системе изменений, которая хранит записи вашего контента.
Чтобы восстановить предыдущую версию вашего контента и отменить изменения с помощью интерфейса редакций, выполните следующие три простых шага:
Шаг 1. Запустите интерфейс редакций.
Перейдите к сообщению или странице, которую хотите отредактировать, и найдите поле «Редакции» на боковой панели редактора WordPress.
Нажмите на цифру ( в нашем случае 3 ), которая является ссылкой, открывающей интерфейс редакций.
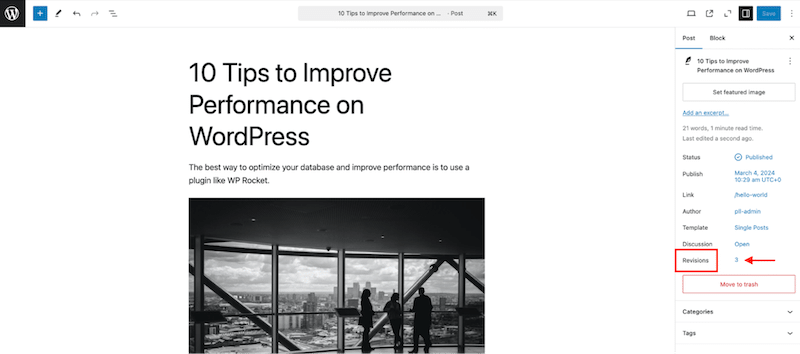
Вот как выглядит интерфейс редакций WordPress. Вы можете видеть, что весь контент сообщения присутствует:
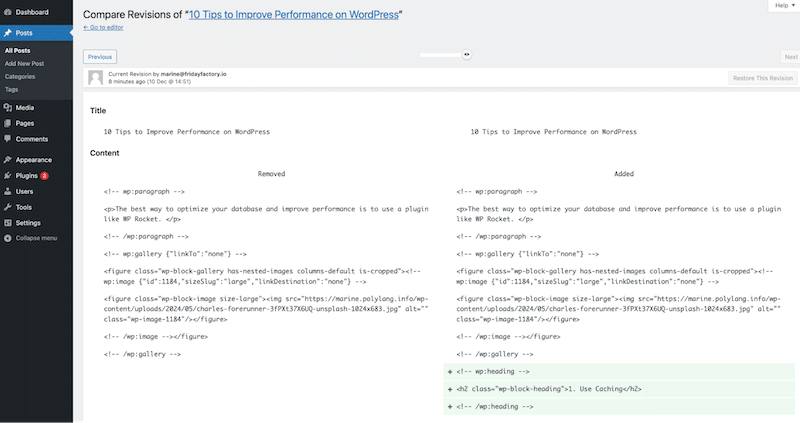
Шаг 2. Решите, какую версию восстановить
Интерфейс позволяет легко увидеть изменения, внесенные в каждую редакцию, и даже сравнить их. Кроме того, вы можете перемещаться по различным версиям двумя простыми способами:
- Перетаскивая ползунок:
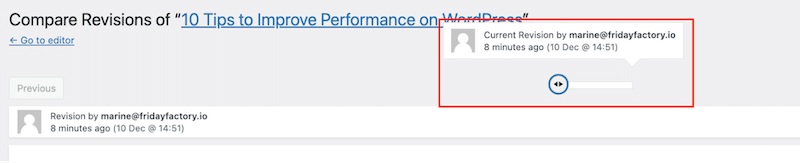
- С помощью кнопок « Предыдущий / Следующий» :

WordPress выделяет ваш контент красным и зеленым цветом, когда вы просматриваете разные версии. Красный фон означает, что что-то было удалено, а зеленый — добавленное новое содержимое.
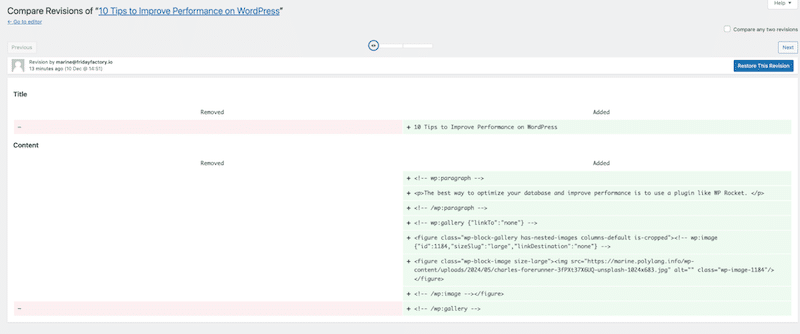
Еще одна интересная функция — сравнение старой версии с более свежей. Для этого установите флажок Сравнить любые две ревизии и выберите даты, которые вы хотите сравнить.
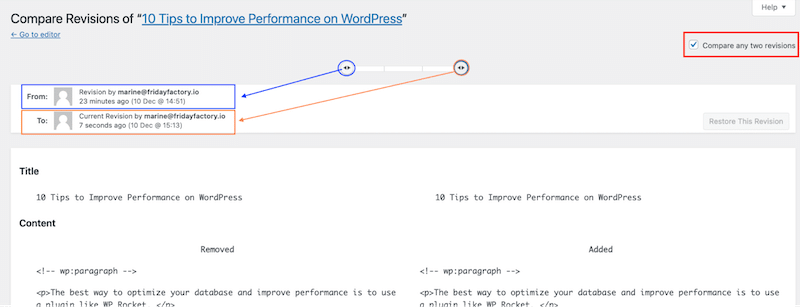
Шаг 3. Восстановление версий
Чтобы восстановить старую ревизию и отменить изменения в WordPress, вы можете либо полностью восстановить, либо вернуть только некоторую ее часть.
1. Как восстановить всю редакцию
Если вы хотите восстановить всю версию, просто нажмите кнопку «Восстановить эту версию» :
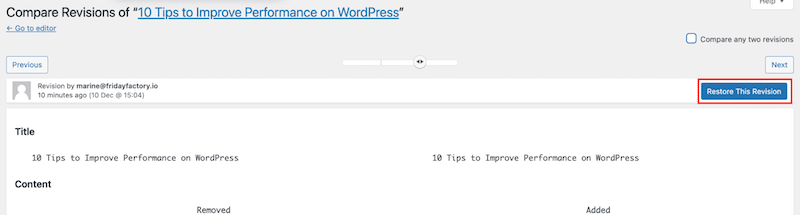
2. Как восстановить только некоторые части ревизии
Вы можете использовать старый добрый метод копирования/вставки, чтобы восстановить определенную часть ревизии (например, только абзац).
Откройте интерфейс редакции, найдите контент, который хотите восстановить, скопируйте его и вставьте обратно в свой пост или на страницу в редакторе WordPress.
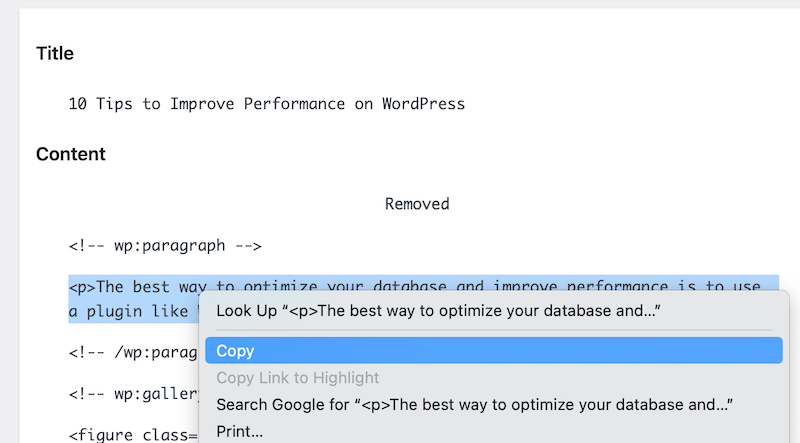
Есть ли в WordPress кнопка быстрой отмены?
В течение того же сеанса , если вы не покидаете свой пост или страницу, вы можете использовать команду «Отменить» из WordPress. Просто нажмите на верхнюю левую панель редактора.
Вы также можете использовать клавиатуру для быстрой отмены изменений, используя cmd+z (на Mac) или ctrl+z (в Windows), чтобы отменить любые изменения на вашей странице WordPress или в публикации.
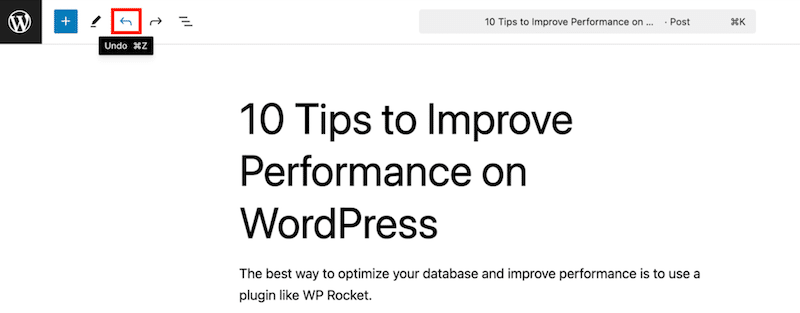
Все предыдущие инструкции хорошо работают для редактора WordPress и традиционных записей и страниц, но что, если вы используете конструктор страниц? Вероятно, вам также придется отменить некоторые изменения. В следующем разделе вы узнаете, как использовать версии и отменять изменения с помощью компоновщиков страниц.
Как отменить изменения в WordPress при использовании конструктора страниц
Большинство конструкторов страниц позволяют отменять изменения с помощью стрелки отмены или с помощью клавиатуры (cmd+z или ctrl+z). Они также оснащены интерфейсом ревизии или истории, позволяющим быстро восстановить любую предыдущую версию. Давайте посмотрим пример с Elementor.
Шаг 1. Откройте интерфейс истории Elementor.
При редактировании своей страницы или публикации нажмите на логотип Elementor в левом верхнем углу, чтобы открыть интерфейс истории . Это точный эквивалент интерфейса редакций WordPress.
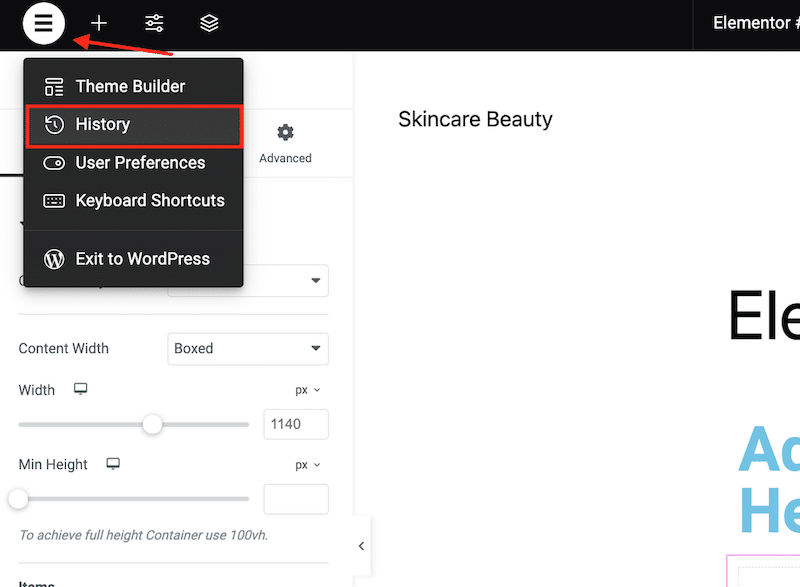
Шаг 2. Решите, какие версии вы хотите восстановить.
Elementor предоставляет вам две вкладки: «Действия» и «Редакции» . Действия — это недавние изменения на вашей странице, а редакции — более старые версии.
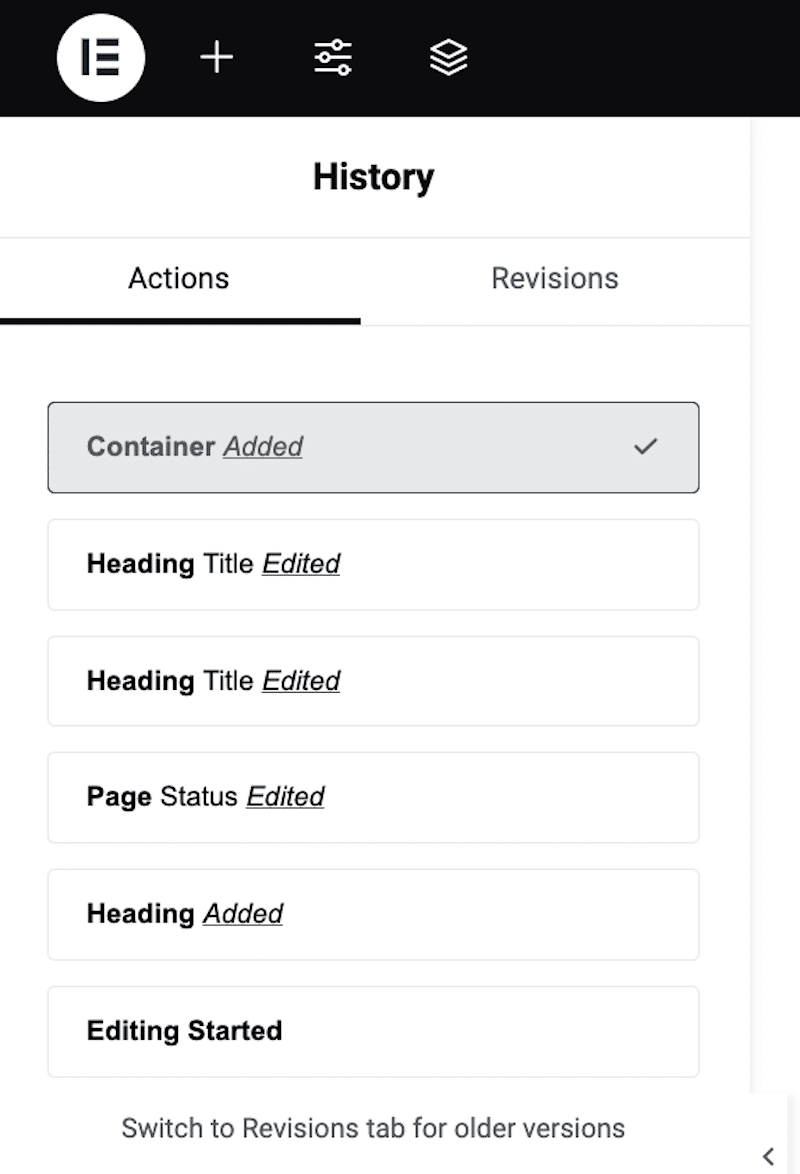
Шаг 3. Отменить изменения
Нажмите на один из разделов временной шкалы, чтобы отменить изменение и вернуться к более старой версии.
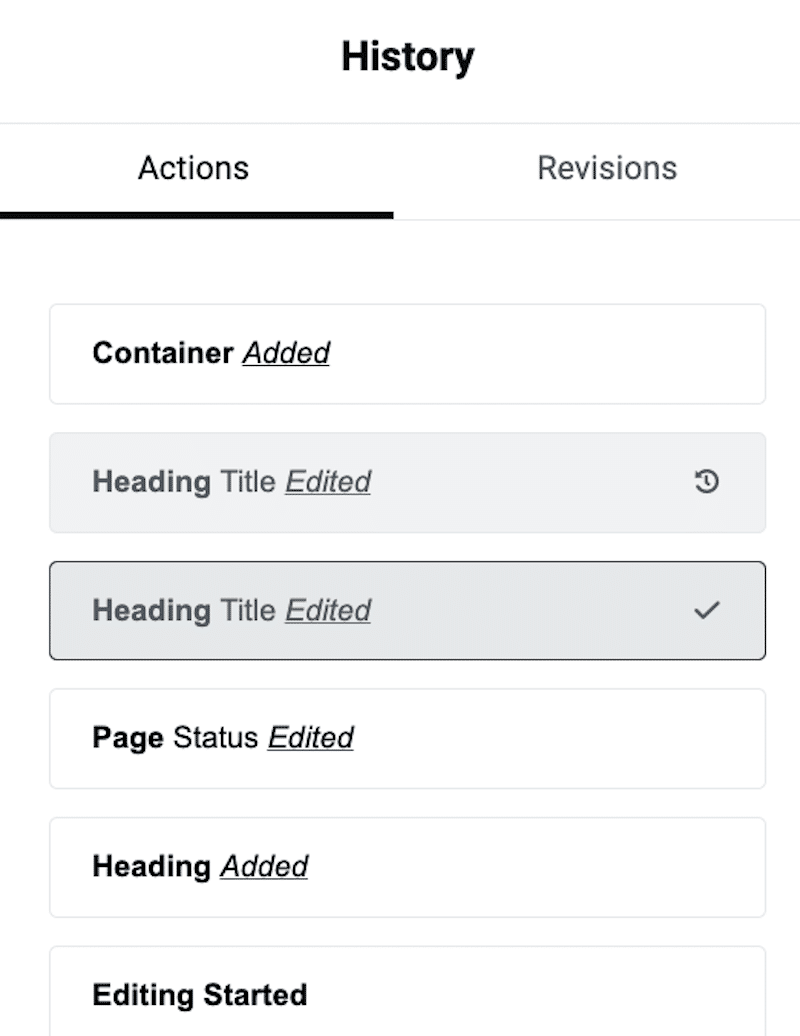
Этот процесс аналогичен отмене изменений на странице или публикации, созданной с помощью других конструкторов страниц, таких как The Fusion Builder или Divi. Все они предлагают страницу истории , где вы можете очень легко решить, какие версии вы хотите восстановить. Вот как выглядит интерфейс истории на Divi:
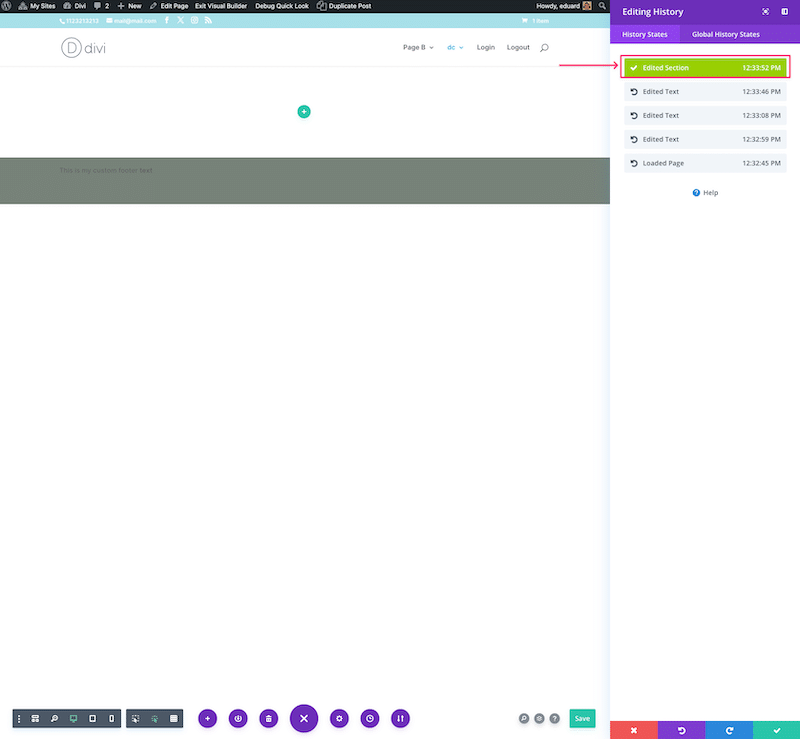
Топ-4 изменений в WordPress, которые пользователи часто отменяют
Кто ни разу не допускал ошибок при работе над сайтом? Возможно, вы даже узнаете себя в следующих сценариях! Вот четыре распространенных изменения, которые пользователи WordPress часто хотят отменить, и именно здесь вам пригодится интерфейс редакций WordPress.
1. Восстановление избранного абзаца
Если вы писатель, вы можете подумать о том, чтобы переписать более старый, более впечатляющий или хорошо написанный абзац, чем ваша текущая версия.
2. Отмена непреднамеренных изменений
Случайные удаления или изменения форматирования, такие как удаление раздела или формы или настройка стилей заголовков, — это распространенные проблемы, которые вы, вероятно, захотите исправить.
3. Отмена массовых изменений дизайна
Иногда после массовых обновлений нескольких разделов страницы или публикации вы можете пожалеть об изменениях и захотеть вернуться к предыдущей версии. Вы можете просто использовать интерфейс редакций, чтобы отменить это массовое обновление и вернуться к более старому дизайну.
4. Восстановление после конфликта плагинов или тем
Если обновление плагина или изменение темы негативно влияют на ваш контент, вам может потребоваться вернуться к предыдущей версии, чтобы решить проблему. Помните, что интерфейс редакций не может справиться с этой задачей — вместо этого вам придется восстановить более старую резервную копию.
4 распространенные ошибки при управлении версиями WordPress
Управление версиями WordPress может помочь оптимизировать производительность вашего сайта и сохранить чистоту вашей базы данных. Легко допустить серьезные ошибки, которые повлияют на ваш сайт и сделают его недоступным. Вот некоторые распространенные ошибки, на которые следует обратить внимание и как их избежать.
1. Ошибка в PHP-коде
Если вы вручную редактируете файл PHP, убедитесь, что ваш синтаксис безупречен. Даже небольшая ошибка может привести к поломке вашего сайта.
2. Добавление кода не в том месте
Добавляя код для деактивации изменений или их ограничения, обязательно поместите фрагмент кода над строкой: /* Вот и все, прекратите редактирование! Удачной публикации. */
3. Просмотр остальной части вашей базы данных
Не останавливайтесь на очистке версий WordPress — не забудьте удалить ненужные данные, такие как неиспользуемые плагины, спам-комментарии или неиспользуемые таблицы.
| Вот полезное руководство о том, как очистить всю базу данных WordPress. |
4. Очистка базы данных и ревизий только один раз
Регулярное и постоянное техническое обслуживание имеет решающее значение. Очистка базы данных и изменений должна быть частью обычного плана оптимизации производительности, а не разовым мероприятием. Чтобы база данных не раздувалась, рекомендуется планировать это не реже одного раза в неделю.
Например, с помощью плагина WP Rocket вы можете оптимизировать свою базу данных в один клик и запланировать регулярную очистку прямо из администратора WordPress:

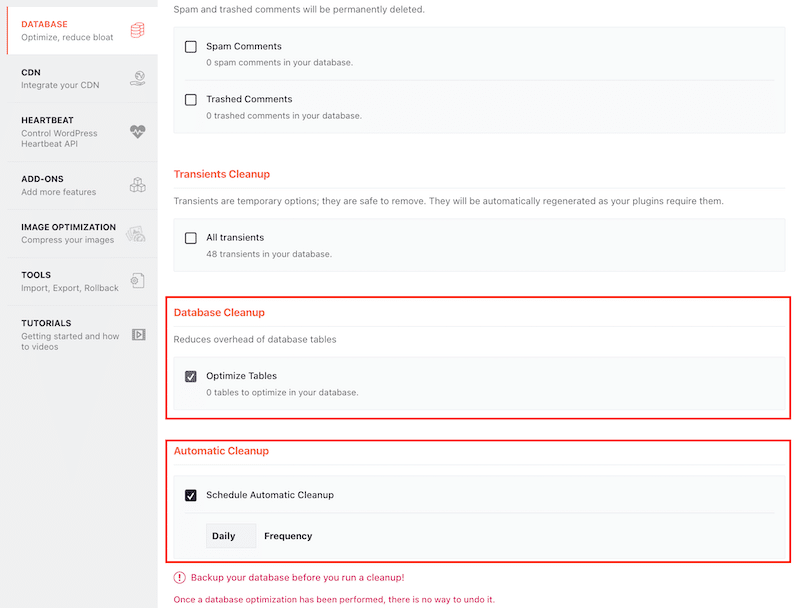
| Совет по производительности: WP Rocket не просто оптимизирует вашу базу данных — он гораздо мощнее! Это простой в использовании, но надежный плагин, который сразу после активации применяет 80% лучших практик производительности, включая кэширование, сжатие GZIP и расширенную оптимизацию кода. С WP Rocket вы улучшите скорость своего сайта, повысите основные веб-показатели, обеспечите лучший пользовательский опыт и будете поддерживать более компактную базу данных. |
Оптимизация производительности WordPress при сохранении истории изменений
Неограниченный доступ к версиям и автосохранениям в WordPress невероятно удобен, но может значительно увеличить объем хранилища базы данных. Если ваша база данных станет больше из-за изменений, со временем это приведет к ненужному раздуванию.
Итак, как найти идеальный баланс между безопасностью и производительностью?
В этом разделе вы узнаете о лучших методах, рекомендуемых для оптимизации производительности WordPress при сохранении истории изменений.
Лучшие практики по управлению версиями WordPress и поддержанию скорости сайта
Вот несколько рекомендаций (вместе с инструментами), которым вы можете следовать, чтобы управлять версиями WordPress и при этом иметь легкую базу данных:
- Ограничьте количество ревизий, сохраняемых WordPress.
- Удалите старые и устаревшие версии
- Отключить функцию редакций
- Выполните очистку базы данных и запланируйте предстоящие оптимизации.
Давайте рассмотрим каждый из них. Не забудьте создать резервную копию своего сайта, прежде чем применять любой из следующих советов.
1. Ограничьте количество ревизий, сохраняемых WordPress.
Сохранение неограниченного количества редакций может засорить вашу базу данных, замедлив работу вашего сайта. Чтобы избежать раздувания базы данных, вам следует попытаться ограничить количество редакций, сохраняемых WordPress для каждой записи или страницы.
Пример:
Вы редактируете сообщение в блоге и с течением времени вносите 50 незначительных обновлений. По умолчанию WordPress сохранит все 50 ревизий в базе данных. Вопрос в том, нужно ли вам хранить их все? Если вы ограничите количество ревизий до 10, будут сохранены только последние 10 ревизий. Это идеальный баланс, поскольку у вас по-прежнему есть возможность восстановить последние изменения, если это необходимо, но вы не перегружаете свою базу данных без необходимости.
Как ограничить количество ревизий WordPress вручную
Сначала сделайте резервную копию своего сайта, поскольку вы собираетесь редактировать файл wp-config.
Затем откройте файл wp-config.php и добавьте следующий фрагмент кода, чтобы установить ограничение на количество ревизий:
define('WP_POST_REVISIONS', 10);В нашем примере мы ограничили количество ревизий 10, но вы можете указать любое количество по вашему выбору. Итак, если вы хотите ограничить их пятью, фрагмент кода будет выглядеть так:
define('WP_POST_REVISIONS', 5);Как ограничить количество ревизий WordPress с помощью плагина
Если вам неудобно редактировать какой-либо код, вы можете использовать плагин WordPress, например Companion Revision Manager. Этот плагин показывает, сколько ревизий сохранено, и позволяет легко установить ограничение. Перейдите в Инструменты > Редакции и установите количество ревизий.
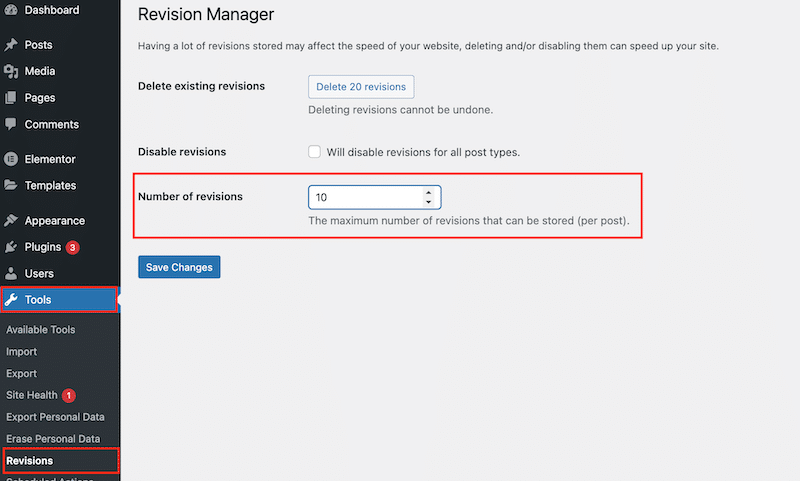
2. Удалите старые и устаревшие версии.
Удаление существующих редакций приведет к окончательному удалению данных. Используйте эту функцию осторожно и только в том случае, если вы на 100% уверены, что однажды вам не понадобится восстанавливать контент.
Пример:
Допустим, у вас есть старое практическое руководство с функциями, скриншотами и инструкциями, основанное на устаревшем интерфейсе. Продукт был обновлен с новым графическим интерфейсом пользователя (GUI) и различными настройками. Старое руководство больше не актуально и не будет в будущем, поэтому можно безопасно удалить старые версии.
| ️ Важно: всегда делайте резервную копию вашего сайта, прежде чем вносить какие-либо изменения в базу данных. Ошибки в базе данных могут повлиять на функциональность вашего сайта и сделать его недоступным. |
Удалите старые и устаревшие версии WordPress вручную
1. Вы можете получить доступ к своей базе данных WordPress через phpMyAdmin и открыть вкладку SQL . Панель phpMyAdmin доступна из панели управления хостингом.
Слева от phpMyAdmin вы можете увидеть список баз данных. Найдите тот, который используется вашим сайтом WordPress, и выберите его.
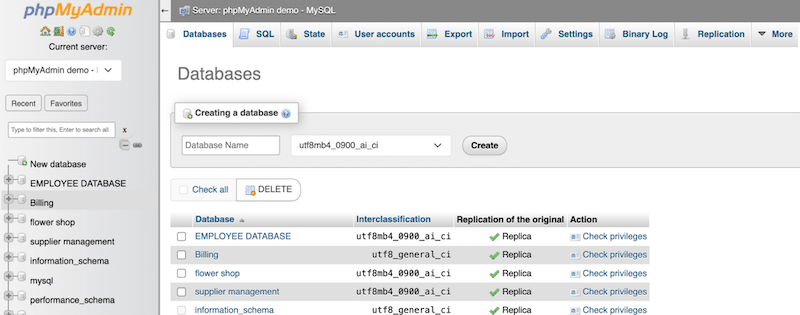
2. Войдя в базу данных, щелкните вкладку SQL . Это позволяет вам запускать собственные команды непосредственно в вашей базе данных.
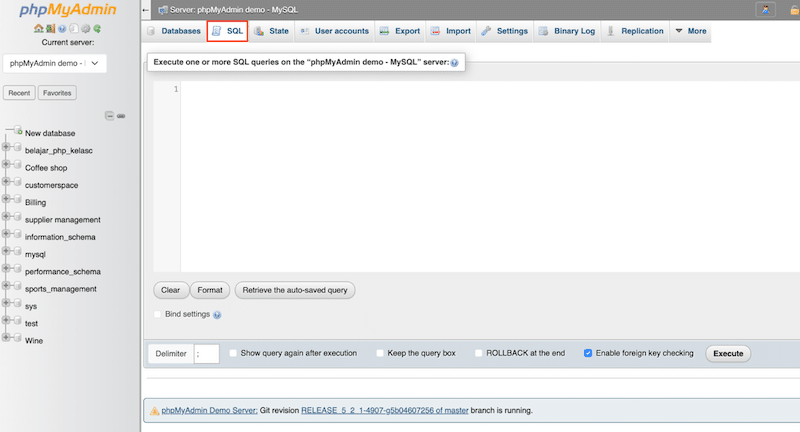
3. Скопируйте и вставьте следующую команду в поле запроса SQL.
DELETE FROM wp_posts WHERE post_type = "revision"; Эта команда предназначена для поиска и удаления всех ревизий, сохраненных в вашей базе данных. Нажмите кнопку «Выполнить» , чтобы активировать команду.
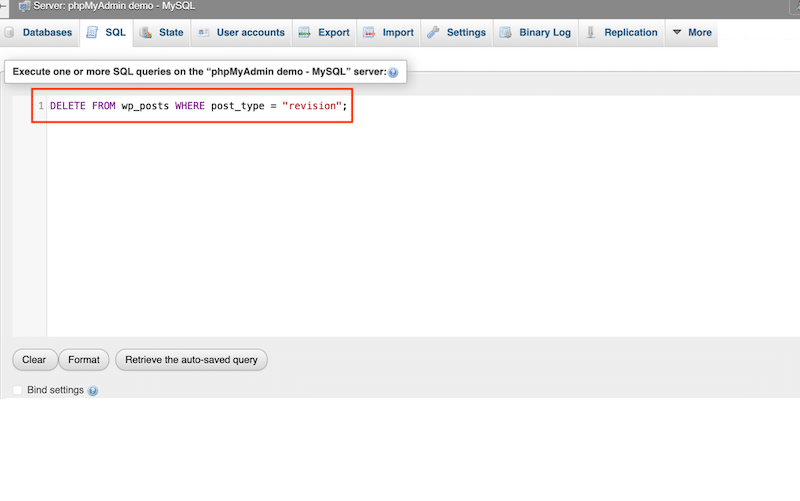
4. Нажмите кнопку «Выполнить», чтобы выполнить запрос. phpMyAdmin обработает команду и удалит все версии из вашей базы данных.
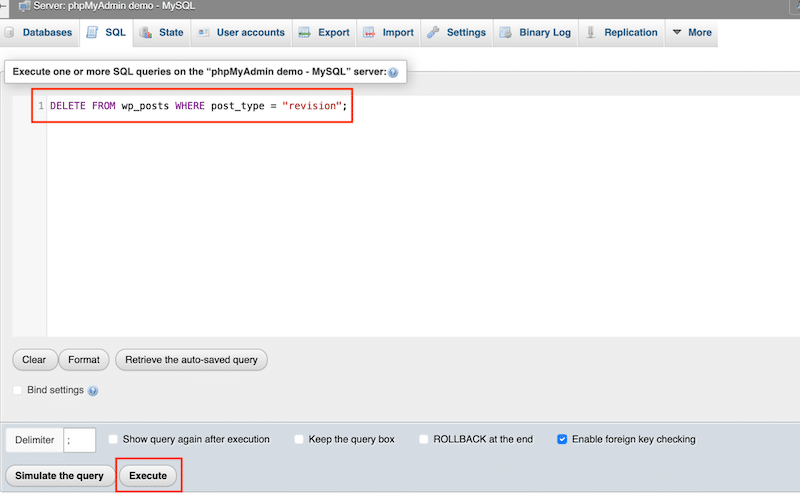
Удалите старые и устаревшие версии WordPress с помощью плагинов
- WP Rocket. Самый простой способ очистить версии публикаций и сохранить работоспособность базы данных — использовать мощный плагин производительности, такой как WP Rocket.
Чтобы удалить старые версии сообщений, автоматические черновики и удаленные сообщения, перейдите в «Настройки» > WP Rocket > «База данных» > «Очистка сообщений» и выберите тип контента, который вы хотите удалить.
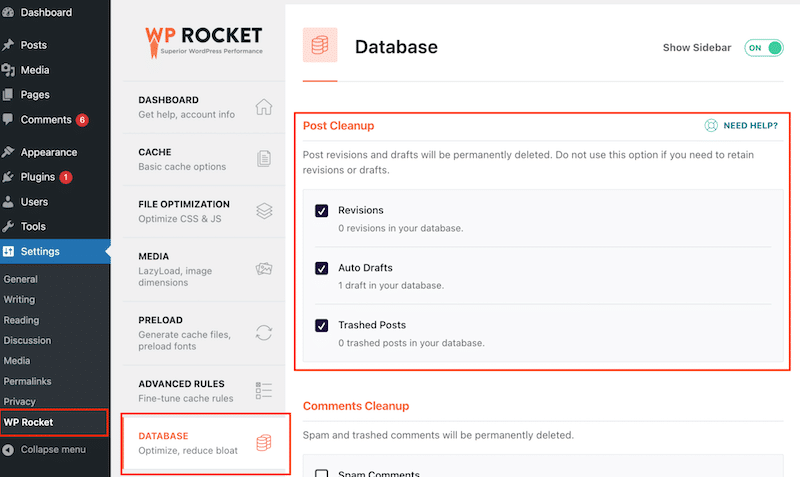
- Companion Revision Manager – этот плагин также поможет вам удалить любые версии одним щелчком мыши. Перейдите в Инструменты > Редакции > Диспетчер редакций и нажмите кнопку Удалить X редакций .
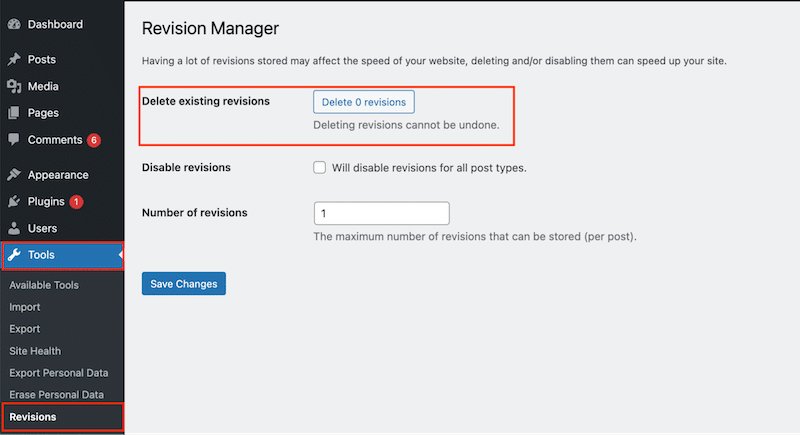
3. Отключите функцию редакций.
Делайте это только в том случае, если вы уверены, что хотите избежать какой-либо страховки при написании контента. Стоит отметить, что отключение функции редакций будет работать для будущих публикаций, но не приведет к удалению текущих редакций.
Пример:
Вы блоггер, который готовит все свои черновики с помощью Google Docs. Вы используете интерфейс WordPress только в качестве инструмента публикации. В этом случае вы уже сохраняете копию документа в своем облаке (или на Google Диске), и вам не нужно активировать версии WordPress для своего блога.
Отключите функцию редакций WordPress вручную
Если вы разбираетесь в технологиях, откройте файл WordPress wp-config.php и добавьте следующий фрагмент кода над « /* Вот и все, прекратите редактирование! Удачной публикации. */ " линия:
define('WP_POST_REVISIONS', false );Отключите функцию редакций WordPress с помощью плагинов
- Companion Revision Manager – этот плагин может помочь отключить версии WordPress одним щелчком мыши. Перейдите в Инструменты > Редакции > Диспетчер редакций и установите флажок « Отключить ревизии для всех типов сообщений ».
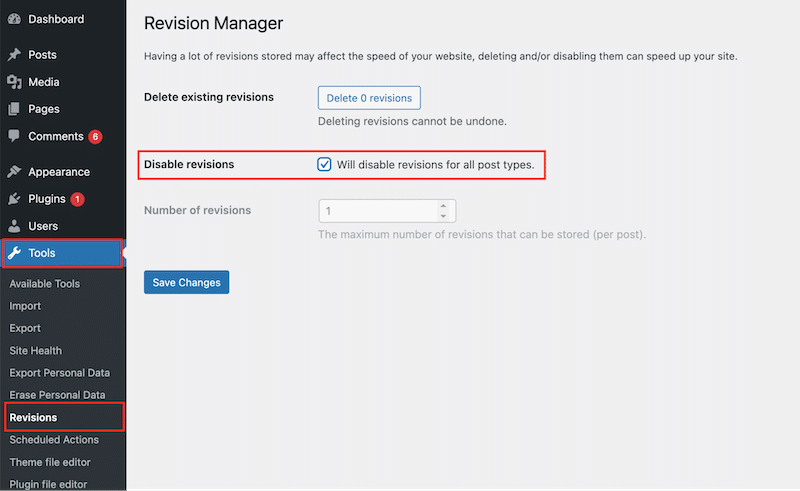
- Отключить пост-ревизию. Этот плагин позволяет отключить ненужные данные после ревизии. Откройте «Настройки» > «Написание» > «Настройки записи» > «Отключить редакцию публикаций» . Выберите тип сообщения, для которого вы хотите отключить редакцию.
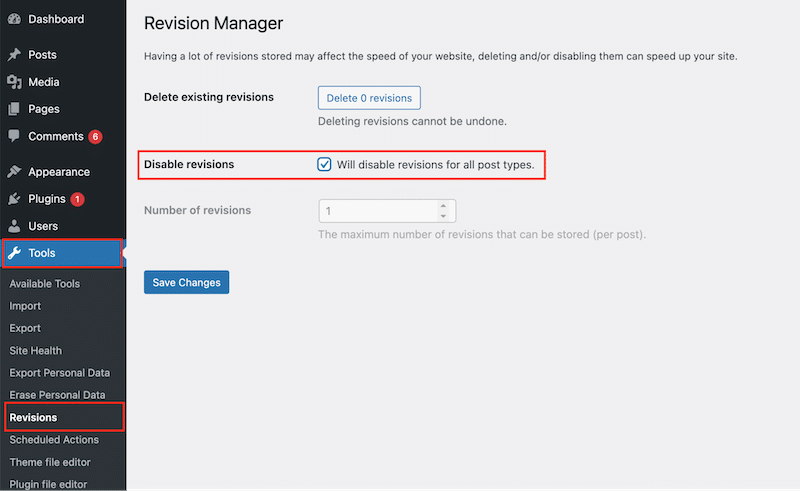
4. Выполните очистку базы данных и запланируйте предстоящие оптимизации.
Поскольку ревизии хранятся в базе данных, важно периодически ее очищать. Оптимизация базы данных — это последний метод поддержания производительности при сохранении внесенных изменений.
Оптимизацию базы данных можно выполнить с помощью следующих методов:
- Удалите все версии, автоматические черновики и выброшенные горшки.
- Очистите весь спам и мусорные комментарии.
- Очистите переходные процессы.
- Оптимизируйте все таблицы базы данных.
- Удалите неиспользуемые плагины.
Выполните очистку базы данных вручную
Вы можете оптимизировать свою базу данных и удалить некоторые старые таблицы с помощью SQL через phpMyAdmin.
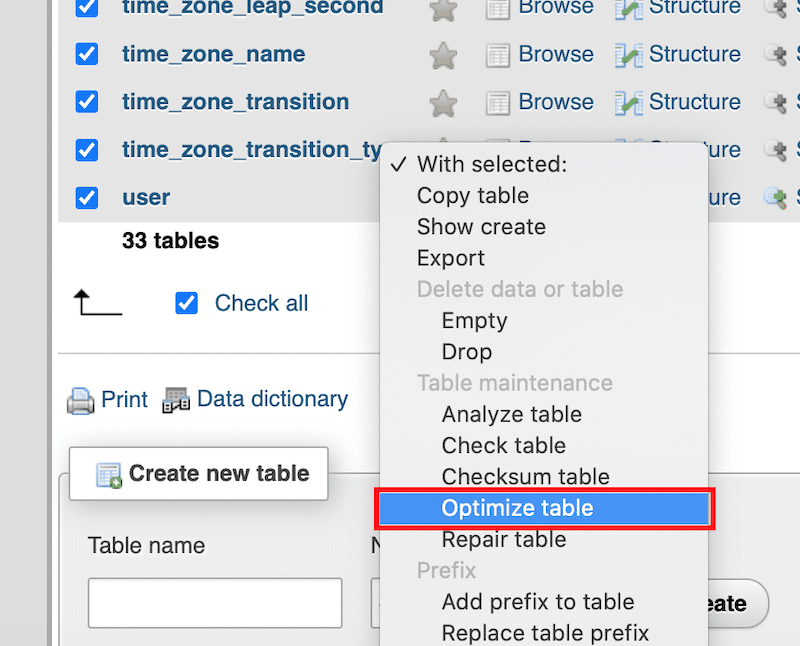
Выполните очистку базы данных с помощью плагинов
Если вам неудобно редактировать базу данных вручную, некоторые интересные плагины WordPress могут сделать эту работу за вас.
- WP Rocket — позволяет очищать версии, автоматические черновики, удаленные сообщения, спам-комментарии, удаленные комментарии и переходные процессы. Вы также можете запустить оптимизацию базы данных и запланировать следующую.
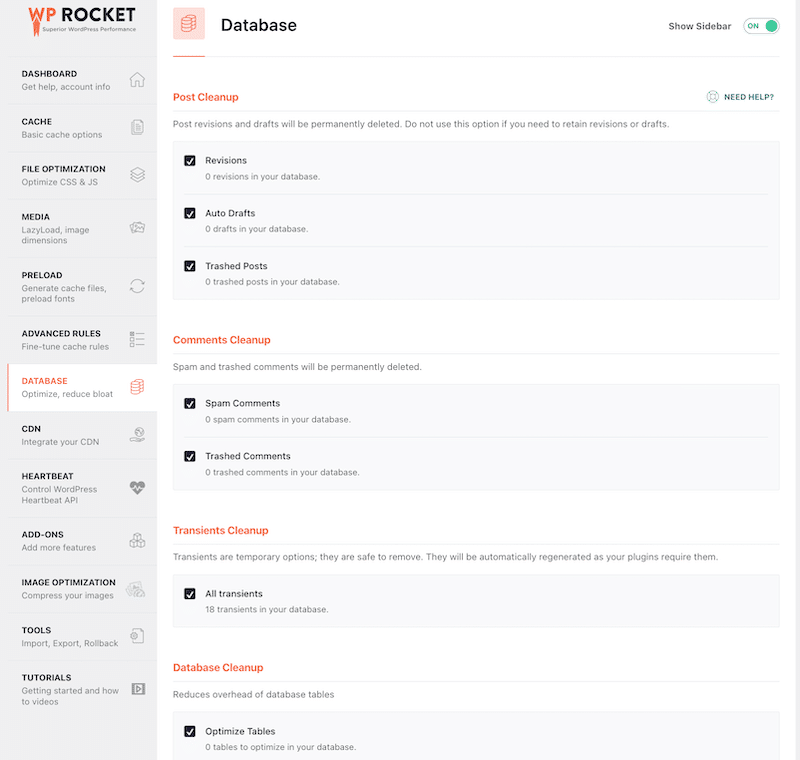
- WP Sweep — позволяет очищать неиспользуемые, потерянные и дублированные данные в базе данных WordPress.
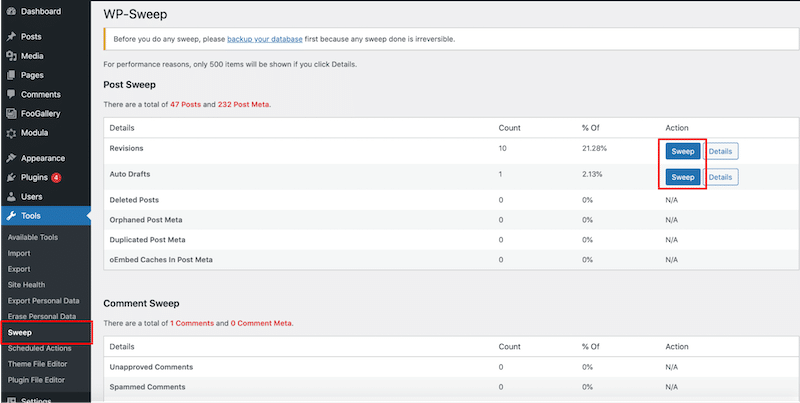
| Вы можете узнать больше об оптимизации базы данных WordPress в нашем подробном руководстве. |
5. Сравните размер базы данных до и после оптимизации
Последним шагом в процессе внесения изменений и очистки базы данных является мониторинг ее размера до и после выполнения всех оптимизаций с помощью подходящего инструмента. Обратите внимание, что для этого теста оптимизации мы использовали WP Rocket. Это сравнение показывает, как очистка базы данных может значительно уменьшить раздувание и повысить общую производительность.
| Подсказка : вы можете проверить размер базы данных непосредственно из администратора WordPress. Откройте «Инструменты» > «Работоспособность сайта» > «Каталоги и размер» > «Размер базы данных» . |
- Размер базы данных до оптимизации (без WP Rocket)
В нашем примере база данных весит 4,61 МБ. Никаких оптимизаций не проводилось.
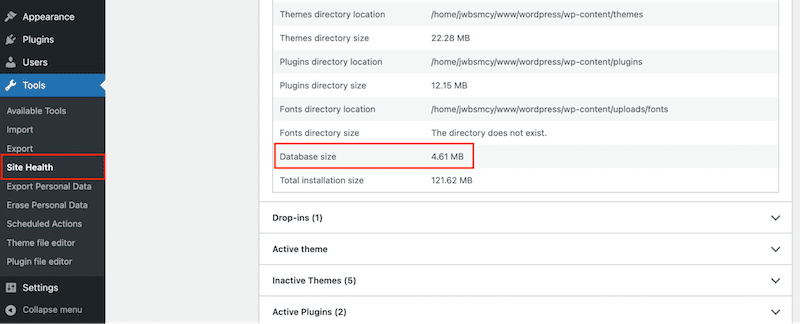
- Размер базы данных после оптимизации с помощью WP Rocket
После оптимизации размер базы данных уменьшен до 3,05 МБ .
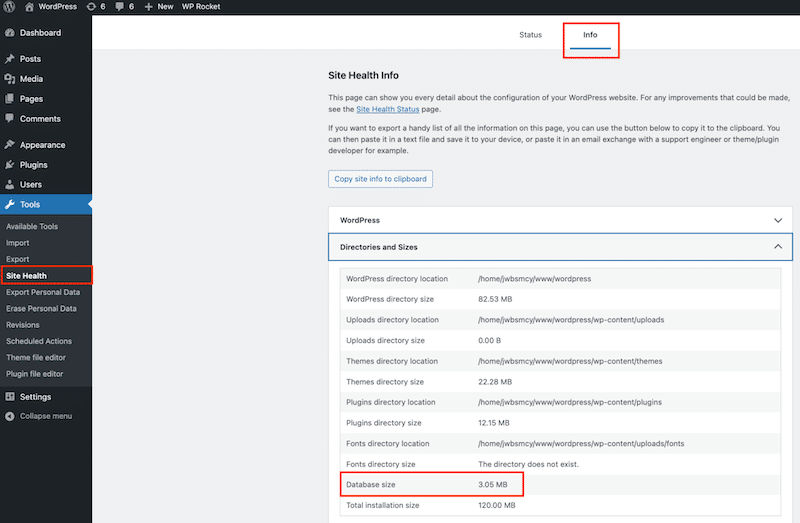
Уменьшение размера произошло после удаления всех ненужных плагинов и активации следующих функций WP Rocket:
- Удалите все версии, автоматические черновики и выброшенные горшки.
- Очистите весь спам и мусорные комментарии.
- Очистите переходные процессы.
- Оптимизируйте все таблицы базы данных.
WP Rocket — это самый простой способ оптимизировать вашу базу данных, удалить версии и автосохранения, а также удалить спам-комментарии. WP Rocket выходит за рамки «просто» оптимизации базы данных. После активации он реализует 80% наиболее эффективных методов повышения производительности, включая кэширование и сжатие GZIP, без необходимости дополнительной настройки.
Подведение итогов
Вы узнали, как отменить изменения в WordPress, используя встроенную функцию редактирования и удобную функцию автосохранения.
Ограничение количества сохраняемых редакций позволяет вам поддерживать компактность и эффективность вашей базы данных, не теряя при этом преимуществ функции редакций. Если вас беспокоит производительность и вы хотите, чтобы ваша база данных никогда не раздувалась и всегда оптимизировалась, вы можете использовать такой плагин, как WP Rocket. Он оптимизирует вашу базу данных, удалит старые версии WordPress и увеличит скорость вашего сайта благодаря мощным функциям производительности, таким как кэширование, сжатие GZIP и оптимизация кода.
Благодаря 14-дневной гарантии возврата денег вы не рискуете. Пришло время более эффективно управлять версиями WordPress и применить наши советы, чтобы ускорить работу вашего сайта!
