Интеграция SendFox с WordPress: как создать собственную форму веб-сайта
Опубликовано: 2021-01-29Вы хотите создать форму SendFox WordPress?
Создание собственной формы WordPress - мощный способ получить больше полезных данных о подписчиках.
В этой статье мы покажем вам лучший способ создать свою собственную форму SendFox WordPress:
- Установите плагин WPForms
- Создайте свою форму WordPress для SendFox
- Настройте свою форму
- Проверьте свои настройки
- Вставьте свою форму в WordPress
- Подключите вашу форму WordPress к SendFox
- Завершите интеграцию SendFox с WordPress
Вы можете легко встроить свою форму в любом месте WordPress без написания кода.
Создайте свою форму WordPress SendFox прямо сейчас
Как интегрировать SendFox с WordPress?
С помощью WPForms легко интегрировать SendFox с WordPress.
WPForms имеет интерфейс перетаскивания, который упрощает создание полностью настраиваемой формы. А с WPForms Pro вы можете использовать свою индивидуальную интеграцию SendFox с надстройками, чтобы просматривать подробные данные о подписчиках вашего списка.
Например, надстройка геолокации может автоматически фиксировать их местоположение.
Вы можете легко выполнить эти шаги, не имея опыта программирования. Мы покажем вам, как это сделать!
Интеграция SendFox с WordPress: создайте и встраивайте свою собственную форму
Мы собираемся показать вам простой способ создавать собственные формы SendFox и встраивать их на свой сайт.
Во-первых, давайте установим плагин формы для WordPress.
Шаг 1. Установите плагин WPForms
Чтобы начать создание нашей интеграции SendFox WordPress, мы собираемся установить и активировать плагин WPForms.
Чтобы следовать этому руководству, вам понадобится план WPForms Pro или выше.
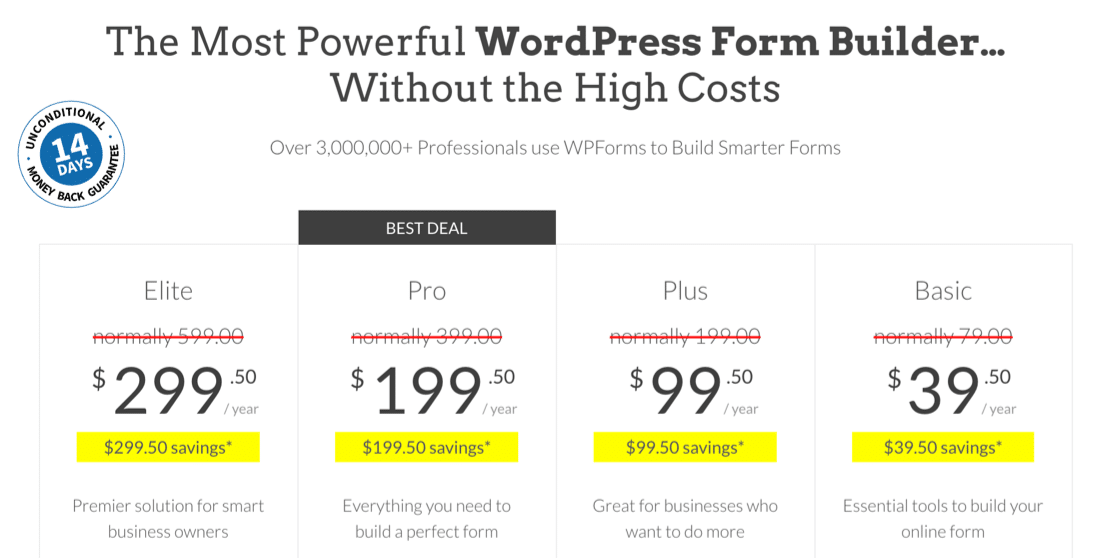
Мы сделали этот снимок экрана во время продажи. Нажмите здесь, чтобы узнать, доступна ли еще эта цена!
Загрузите плагин со вкладки « Загрузки » в своей учетной записи WPForms и загрузите его на свой сайт WordPress. Не забудьте также активировать плагин.
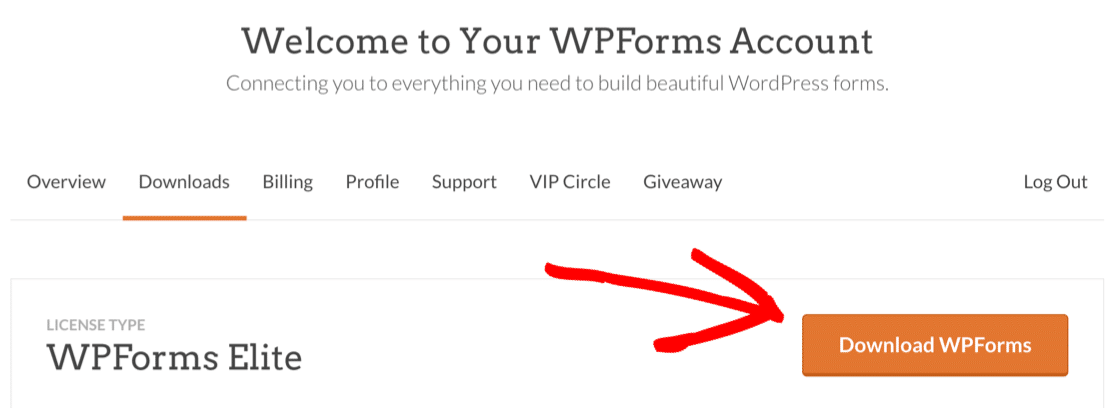
Если вам нужна помощь с этим, ознакомьтесь с этим руководством по установке плагина в WordPress.
Еще одна вещь: не забудьте подтвердить свой лицензионный ключ, чтобы активировать все дополнительные функции и дополнения в WPForms Pro.
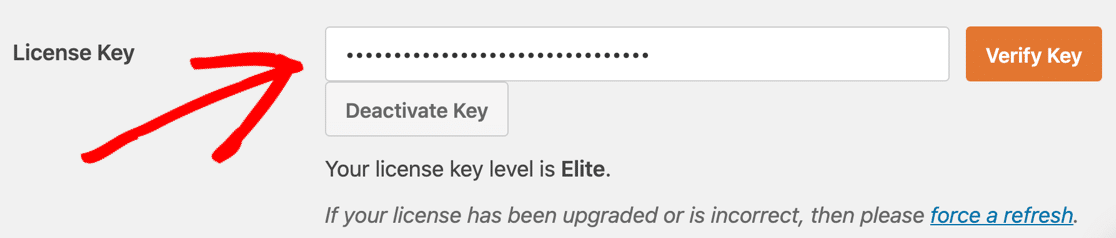
Установить Zapier Addon
Затем давайте активируем надстройку Zapier для WPForms. Мы будем использовать это для создания связи между SendFox и вашим сайтом WordPress.
На панели инструментов WordPress наведите указатель мыши на меню WPForms и нажмите « Дополнения» .
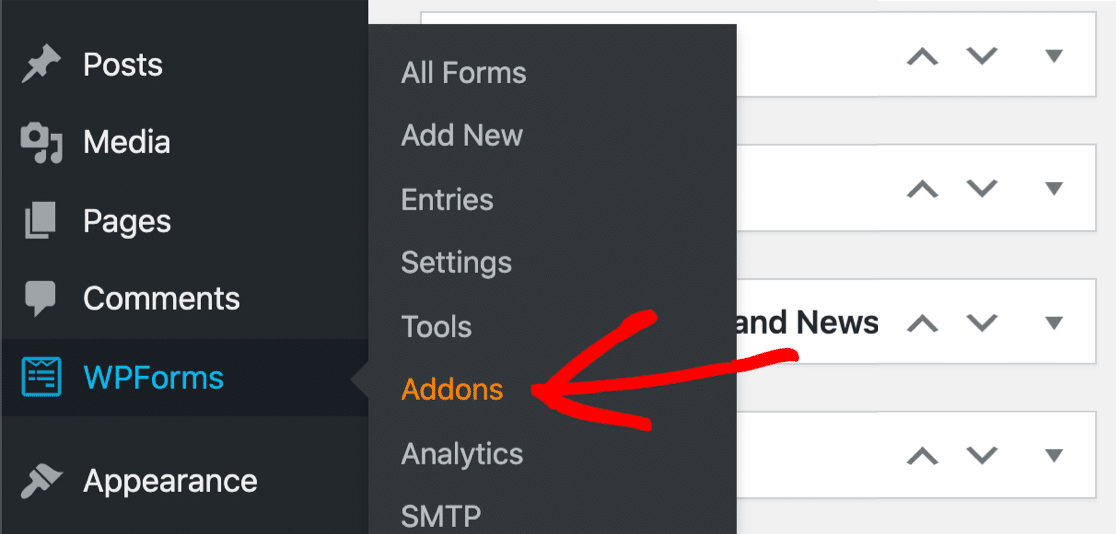
Прокрутите вниз и щелкните дополнение Zapier, чтобы установить его.
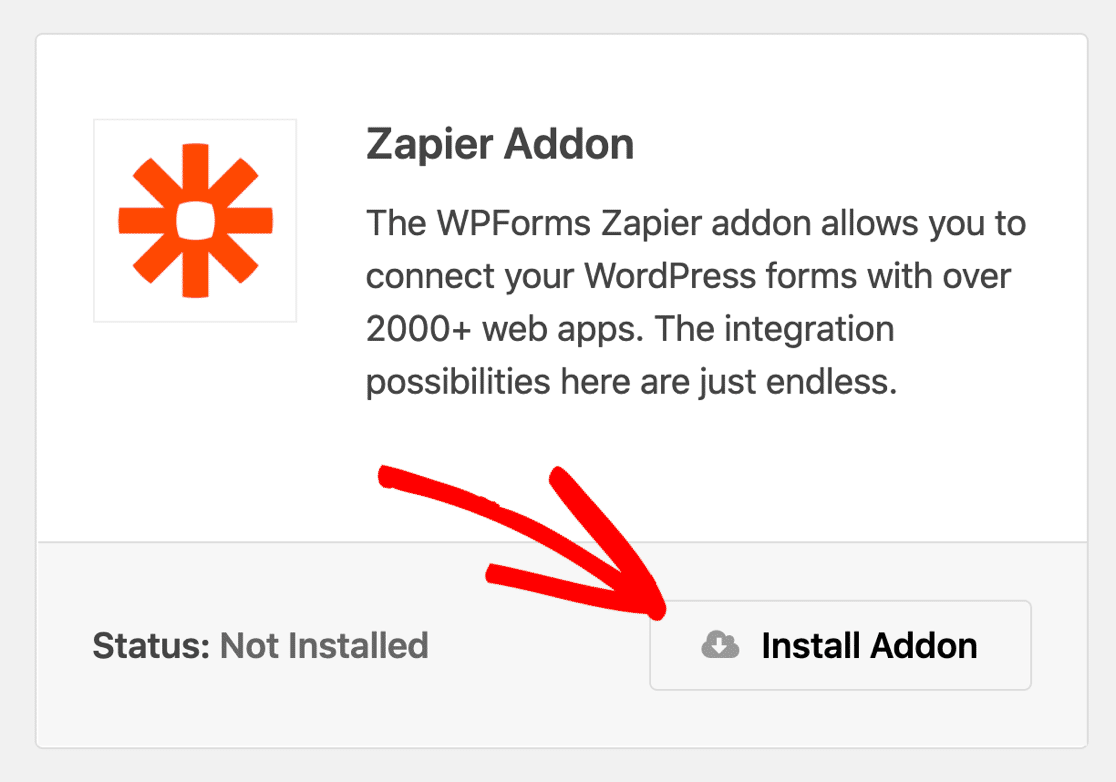
Хорошо, теперь мы готовы создать вашу настраиваемую форму SendFox WordPress!
Шаг 2. Создайте форму WordPress для SendFox
WPForms Pro поставляется с более чем 100 шаблонами форм, которые дают вам преимущество при создании форм.
В нашу форму WordPress SendFox мы собираемся встроить шаблон формы подписки на рассылку новостей.
Чтобы настроить это, начните с нажатия WPForms »Добавить новый на боковой панели WordPress.
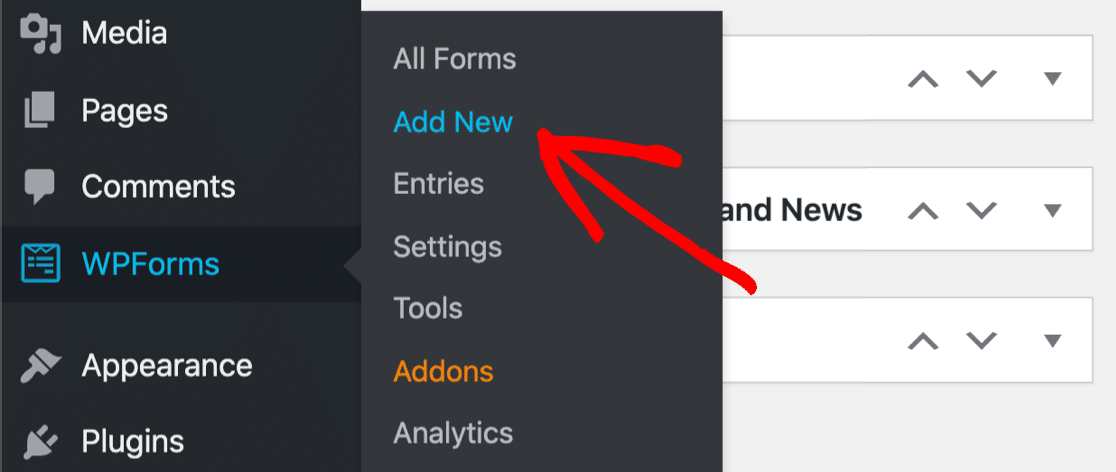
Вы увидите, как откроется конструктор форм WPForms.
Вверху введите имя вашей формы SendFox в поле « Имя формы» .
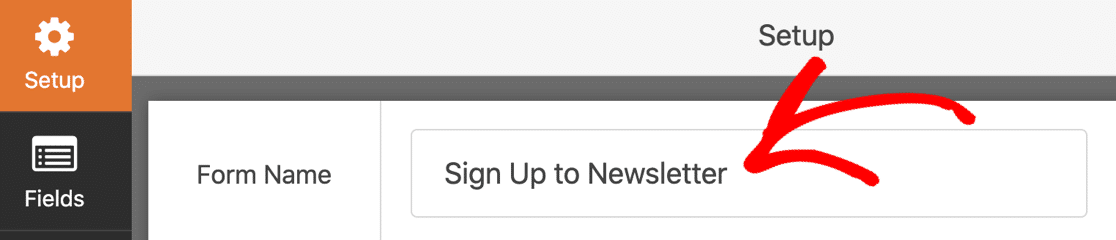
Затем вам нужно немного прокрутить вниз. В разделе шаблонов нажмите на шаблон формы подписки на рассылку новостей.
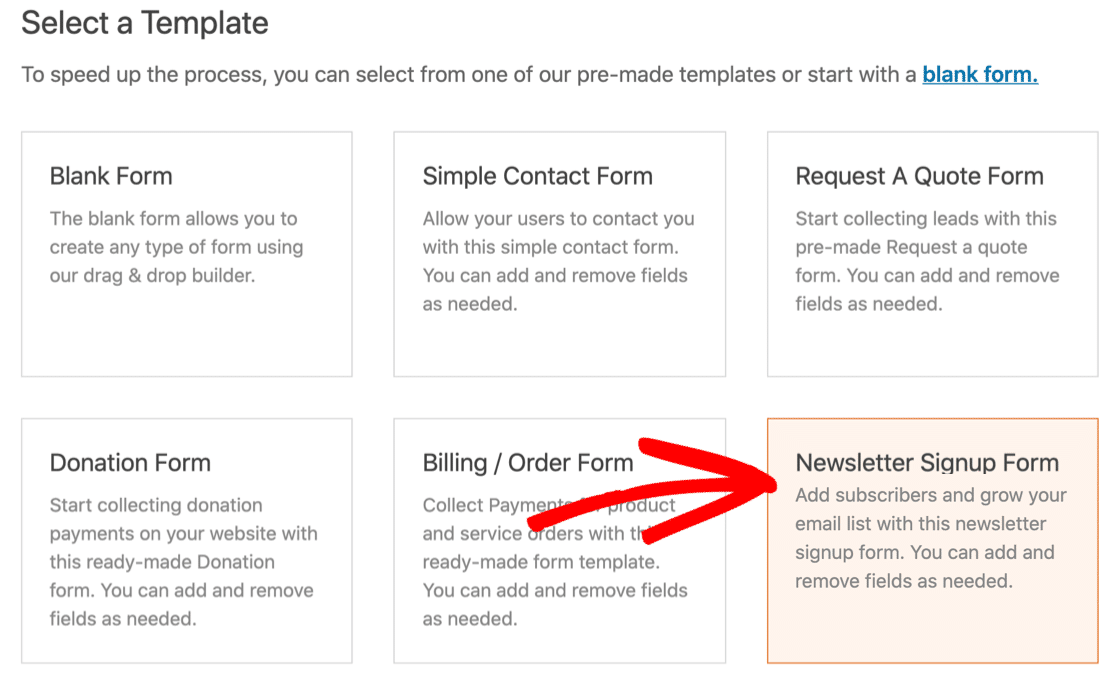
В шаблоне формы подписки на новостную рассылку есть поля для имени подписчика и адреса электронной почты. Если вы просто хотите создать простую форму SendFox WordPress, вы можете использовать этот шаблон прямо из коробки.
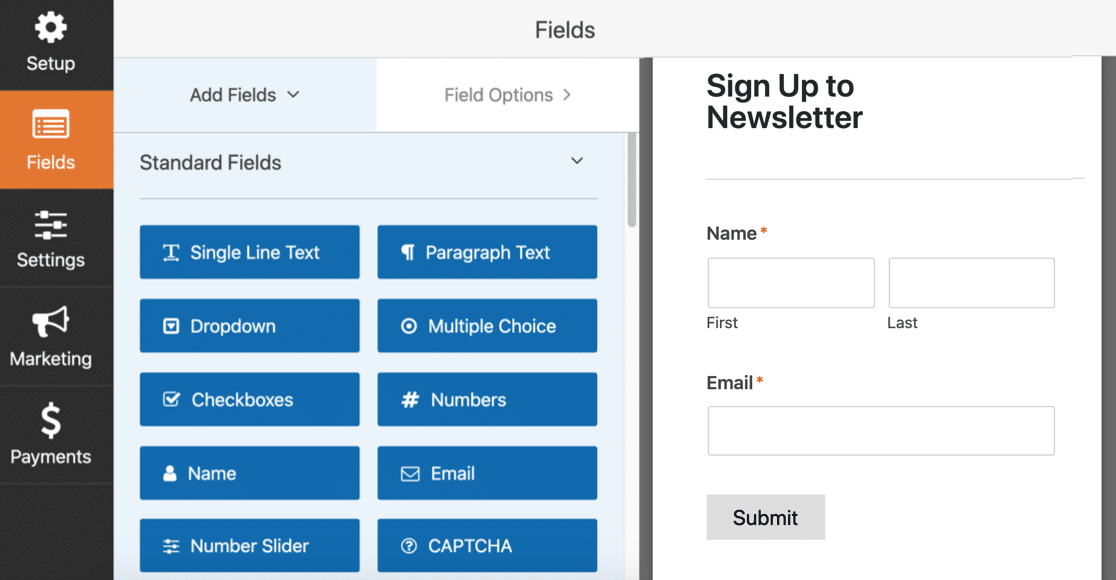
Хотите добавить настраиваемые поля для подписчиков SendFox? Продолжайте читать, чтобы узнать, как добавить в форму дополнительные поля.
Шаг 3. Настройте форму WordPress для SendFox
WPForms позволяет легко добавлять собственные настраиваемые поля в любое создаваемое вами поле. Чтобы получить вдохновение, ознакомьтесь с этими советами и примерами по форме подписки на рассылку новостей.
При работе с этим разделом помните, что в SendFox будут отправляться только поля «Имя» и «Электронная почта». Вы можете просмотреть все остальные поля в своих ответах по электронной почте или в области ввода формы на панели инструментов WordPress, если у вас есть платная лицензия.
Как добавить настраиваемые поля формы SendFox
С помощью WPForms легко добавлять настраиваемые поля, которые позволяют собирать дополнительную информацию о подписчиках. Это может помочь вам понять людей в вашем списке контактов и разработать контент, соответствующий их потребностям и интересам.
Чтобы добавить настраиваемое поле в форму, просто перетащите его с левой стороны на предварительный просмотр формы справа. Вы можете быстро изменить настройки любого поля, щелкнув по нему.
Например, давайте спросим подписчика, подписан ли он уже на наш подкаст. Для этого мы можем добавить в форму раскрывающееся поле.
Слева мы добавили 2 варианта ответа: Да и Нет.
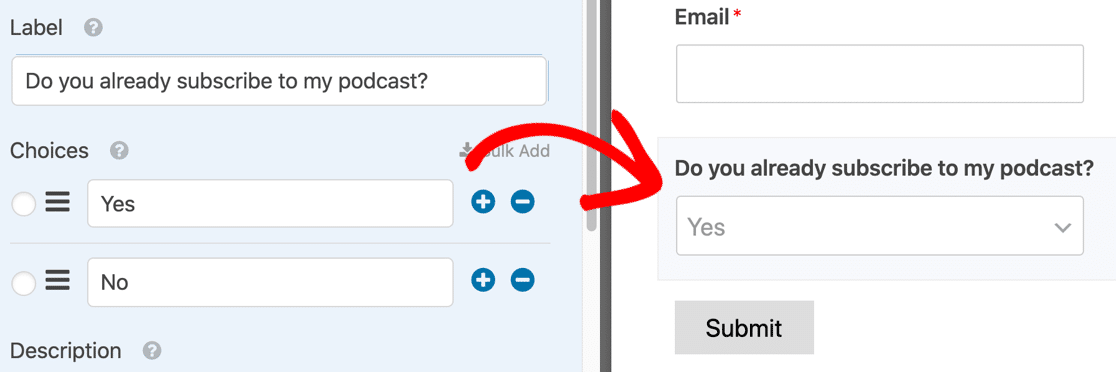
Вы можете использовать настраиваемые поля для получения таких сведений, как:
- Возраст
- Адрес
- Имя пользователя в социальных сетях
- Интересы
Вот еще один классный пример. Вы также можете настроить WPForms на автоматическое заполнение вариантов ответа из ваших существующих сообщений или страниц.
Например, вы можете спросить посетителя, какой выпуск подкаста ему больше всего нравится. Затем вы можете настроить WPForms на автоматическое заполнение ответов из вашего типа публикации «подкаст» в WordPress.
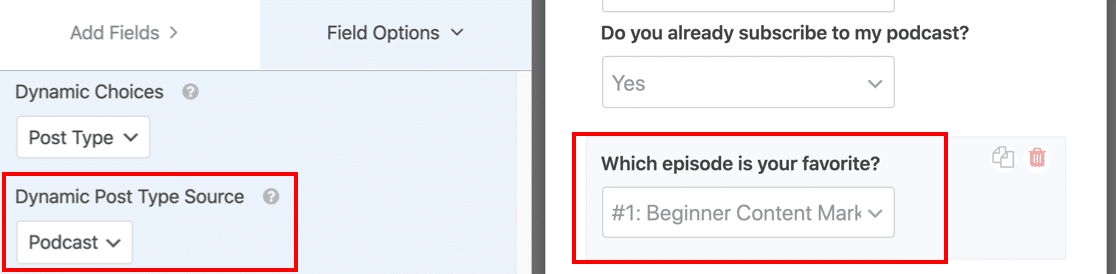
Вы можете использовать это по-разному. Например, если у вас есть магазин, вы можете перечислить все свои продукты или цифровые загрузки и попросить посетителя выбрать свой любимый. Это может помочь в управлении будущими маркетинговыми кампаниями.
Хотите узнать больше? Ознакомьтесь с этими автоматически заполняемыми полями, чтобы узнать, как добавить выбор динамических полей.
Вы также можете организовать свою форму, используя:
- Текстовые абзацы (поле HTML)
- Разделители секций
- Разрывы страниц
- Условная логика.
Эти уловки могут помочь улучшить взаимодействие с пользователем, упростив заполнение длинных форм.
Но что, если вам нужна самая короткая форма списка рассылки?
Как сделать форму SendFox короче
Для формы подписки многим создателям нужно только одно поле: адрес электронной почты.
Это упрощает привлечение людей к подписке.
Поэтому, если вы не хотите собирать имя подписчика, просто наведите указатель мыши на поле и щелкните корзину, чтобы удалить его.
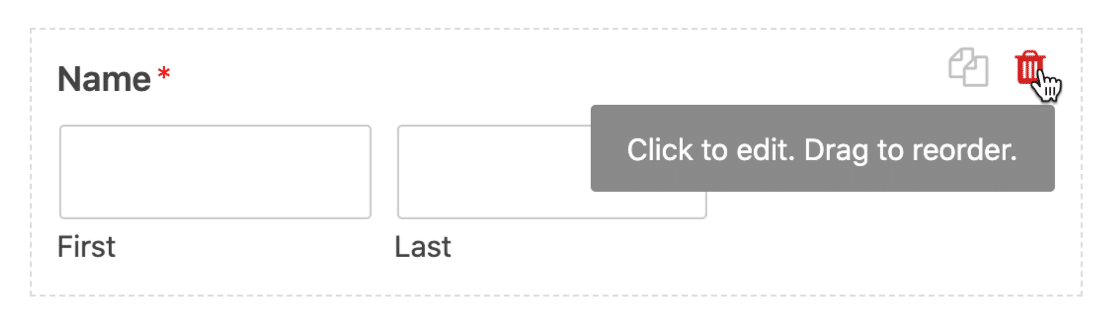
Вот еще одна хитрость. Вместо меток полей, таких как «Имя» над полями, вы можете отображать метки внутри полей.
Это поможет, если вы хотите встроить форму в боковую панель WordPress или опубликовать форму в нижнем колонтитуле WordPress, поскольку это делает форму более компактной.
Чтобы удалить метки полей, щелкните поле « Имя» . Прокрутите вниз до Advanced Options и разверните его.
Введите текст-заполнитель для полей « Имя» и « Фамилия» . Затем установите флажки, чтобы скрыть метку поля и вложенные метки .
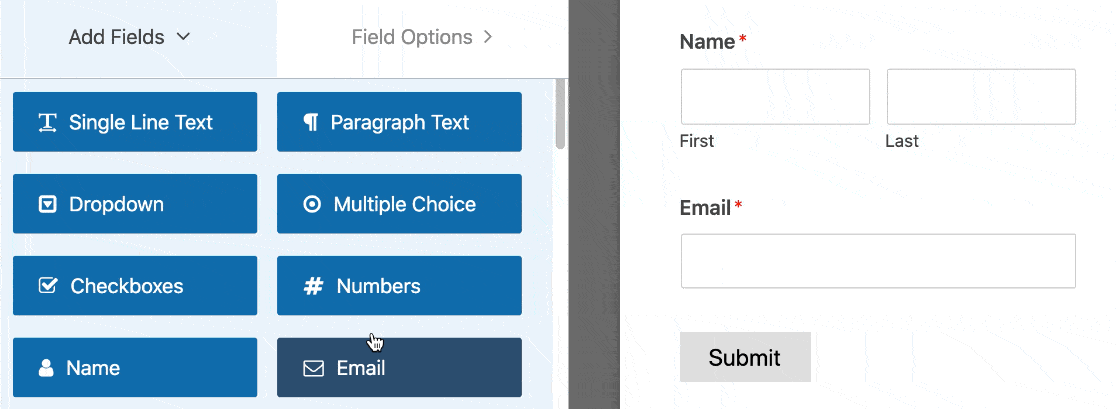
Если мы сделаем то же самое с полем электронной почты, предварительный просмотр нашей формы теперь будет выглядеть так:
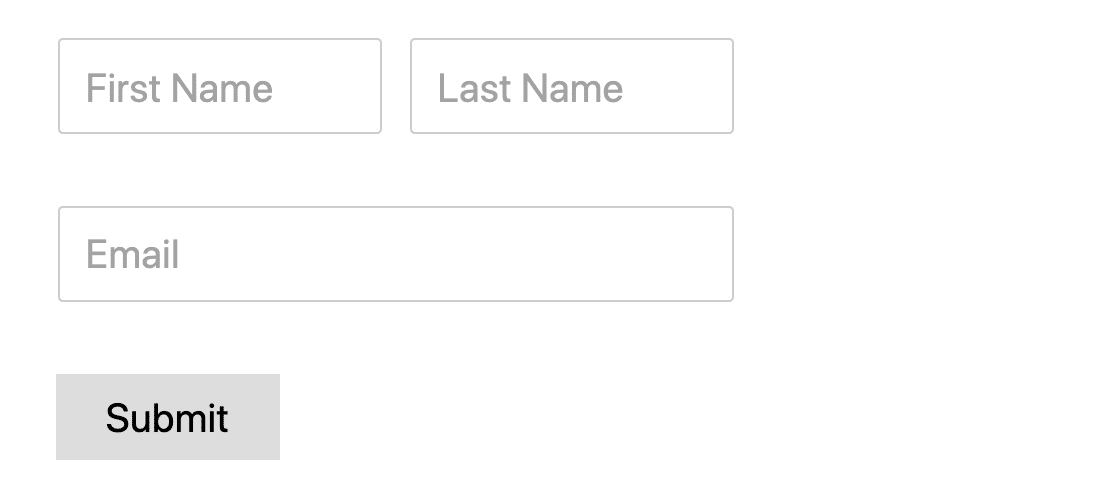
Как видите, эту форму SendFox намного проще встроить в небольшое пространство, потому что она намного компактнее.
Повторите процесс для любых настраиваемых полей в форме SendFox, а затем нажмите « Сохранить», когда закончите.
Как получить дополнительную информацию о подписчике для списков SendFox
WPForms позволяет легко собирать массу дополнительной информации о ваших подписчиках SendFox.
Например, вы можете:
- Следите за тем, как посетитель проходит по вашему сайту, с помощью встроенной функции аналитики WPForms
- Получать информацию из скрытых полей, например из URL-адреса ссылки
- Автоматически определять местоположение вашего подписчика
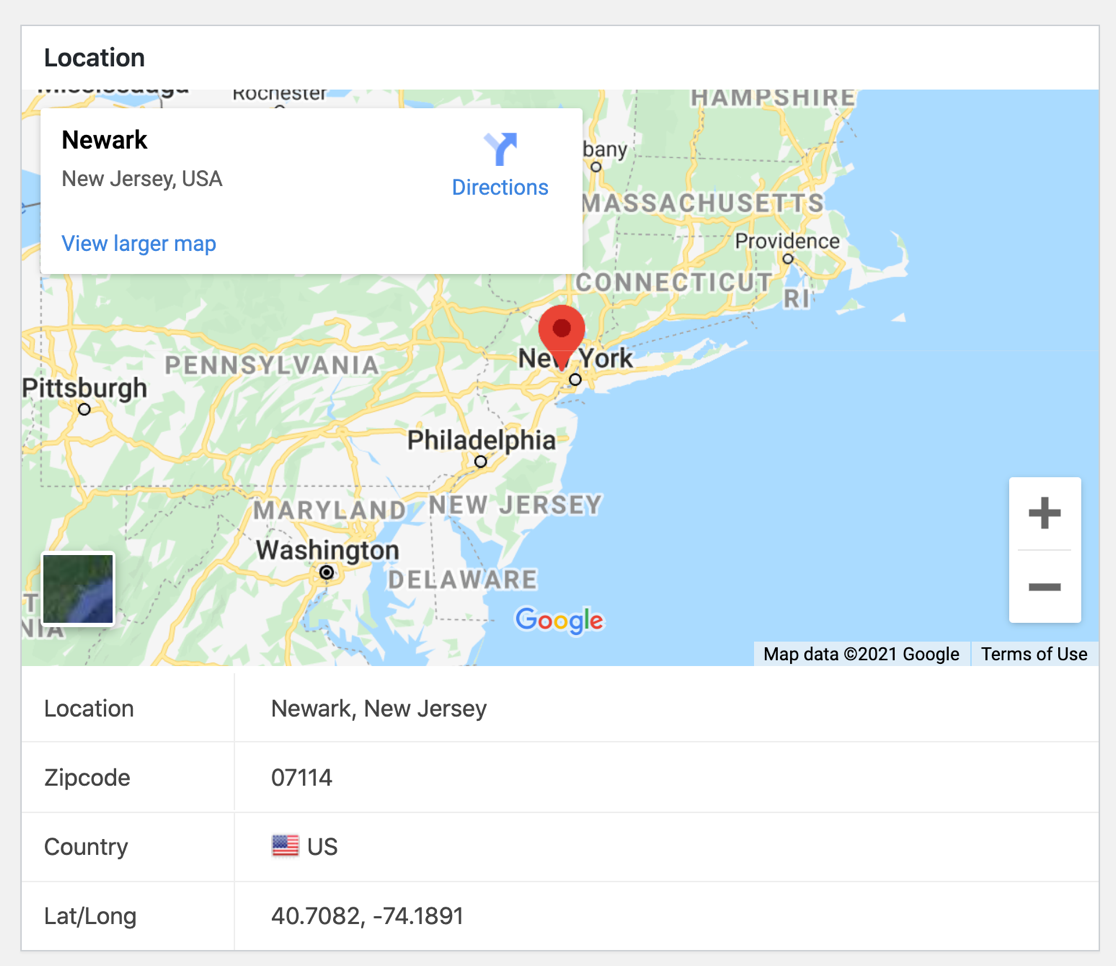
Вы можете добавить любое из этих дополнений в формы SendFox и просматривать данные на панели инструментов WordPress.
В настоящее время, давайте форму Сохранить наш SendFox WordPress до сих пор.
Шаг 4. Проверьте настройки формы WordPress SendFox
Теперь давайте проверим, что ваша форма WordPress SendFox настроена так, как вы этого хотите.
Для начала щелкните значок настроек слева.
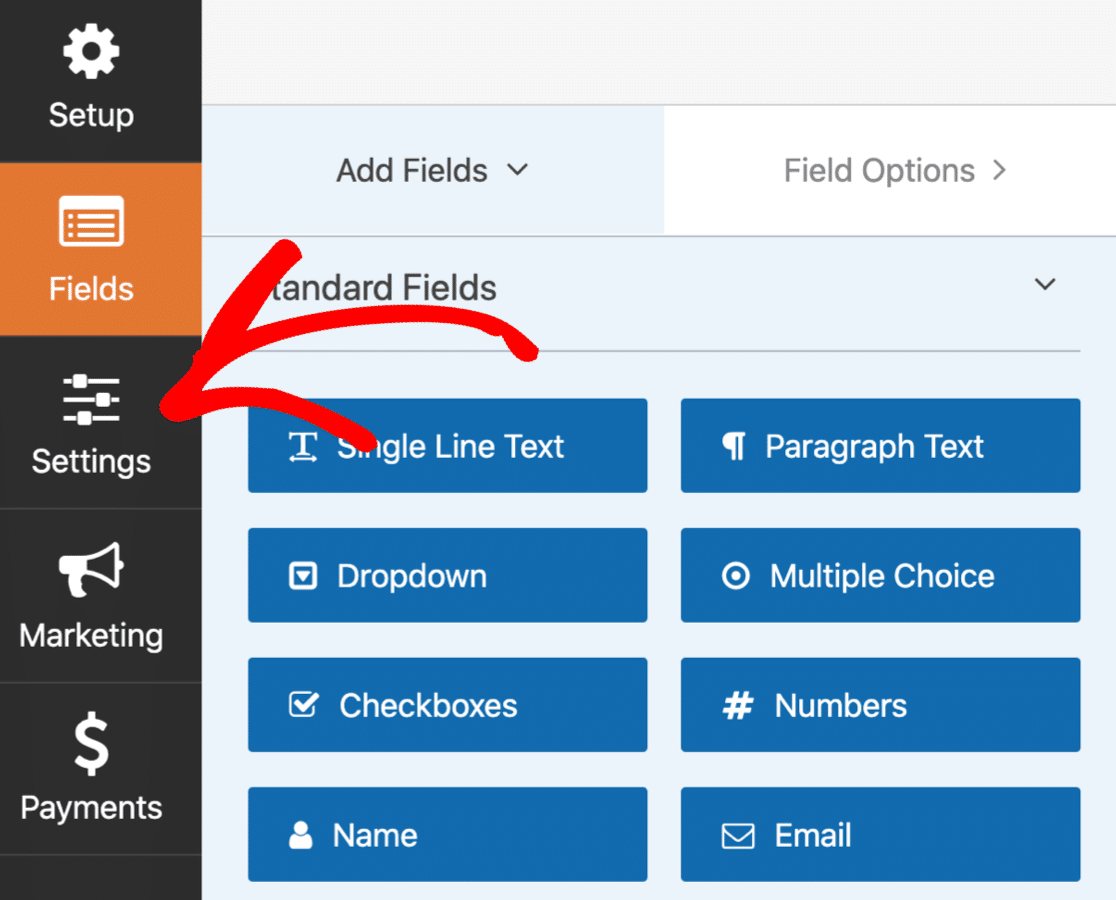
Во-первых, давайте проверим вашу форму Уведомления . Эти настройки управляют электронными письмами, которые отправляются при отправке вашей формы.
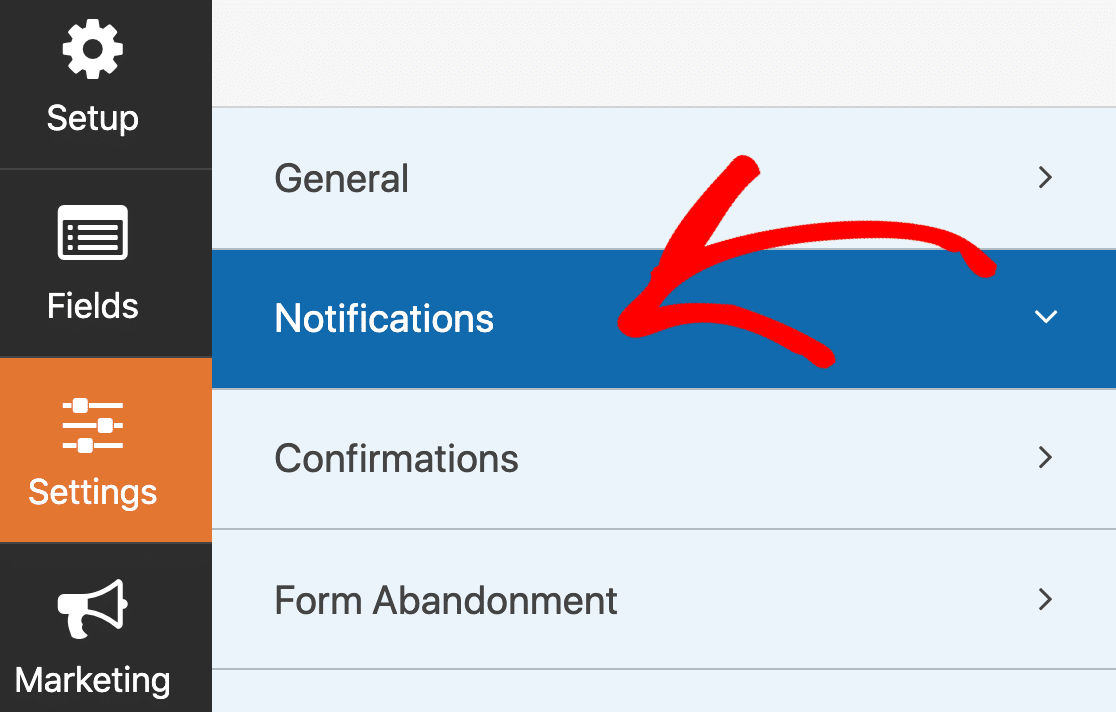
По умолчанию WPForms автоматически отправляет уведомление по электронной почте на адрес электронной почты администратора сайта, когда вы получаете нового подписчика.
Если вы не хотите получать электронное письмо при каждой регистрации, просто отключите уведомление с помощью раскрывающегося списка.
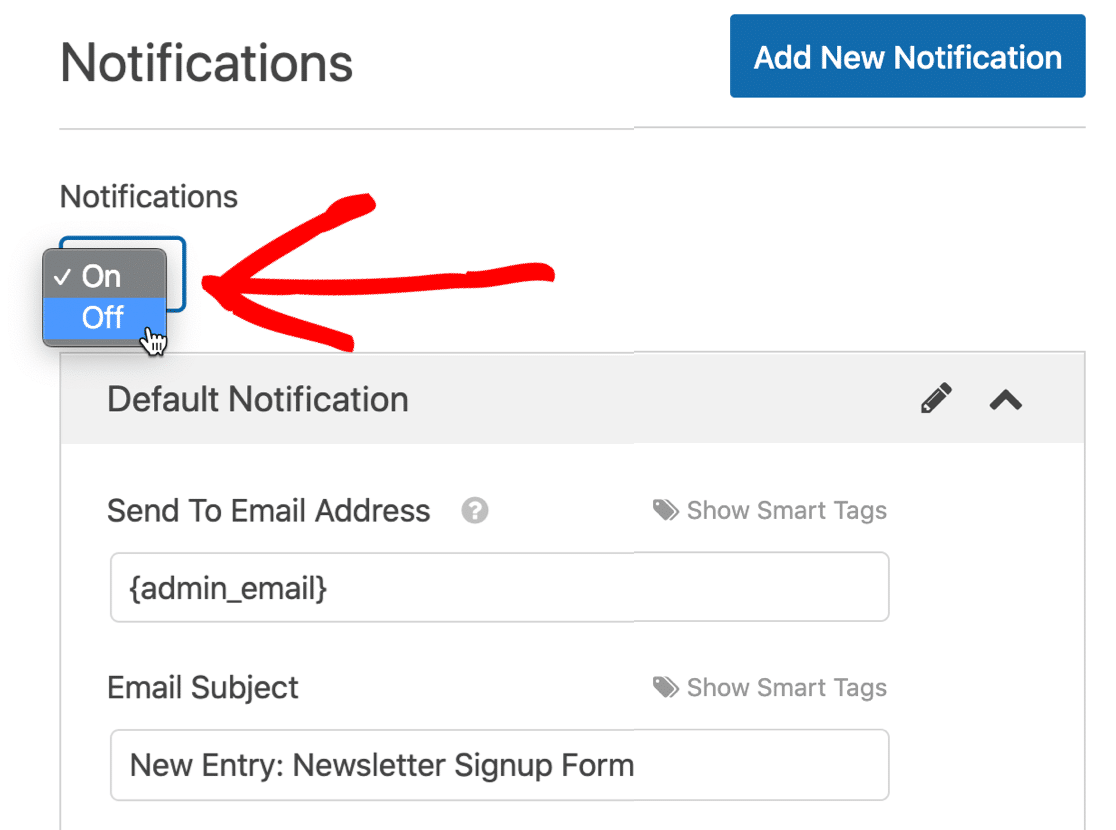
Если вы хотите сохранить уведомление, вы можете настроить его здесь.
Теперь перейдем к сообщению, которое увидят посетители, когда они подпишутся.
Щелкните Подтверждения в меню, чтобы проверить это.
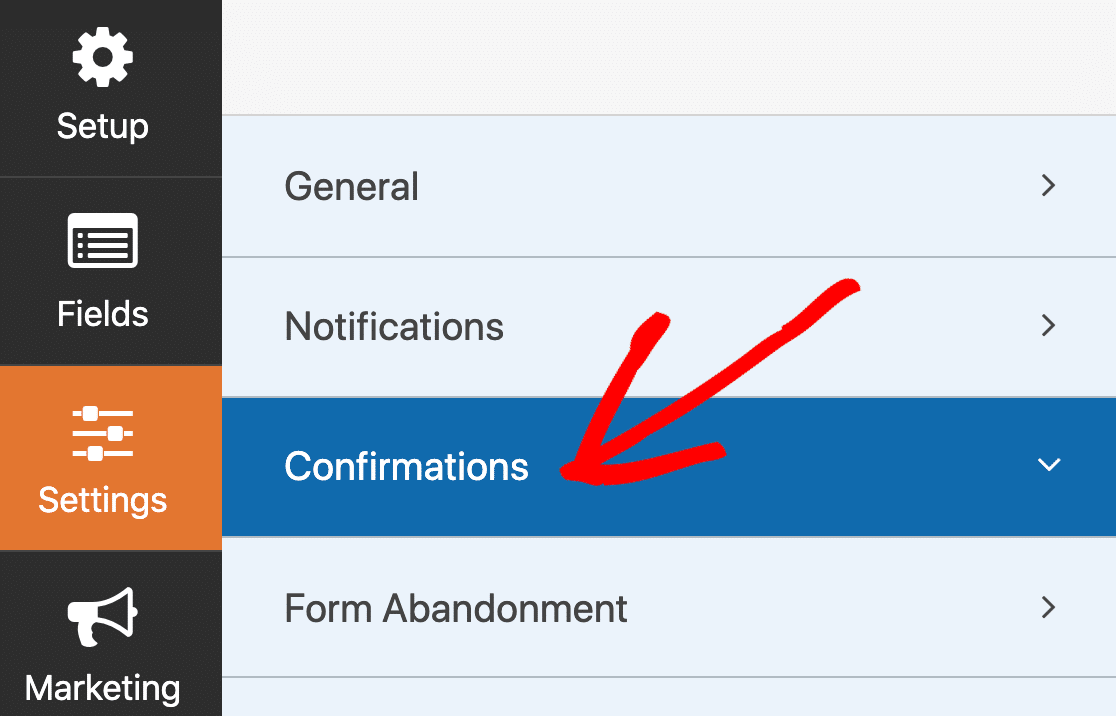
По умолчанию двойная подписка включена для всех учетных записей SendFox (хотя пользователи Empire могут отключить их).
Предполагая, что у вас включена двойная подписка, мы можем отредактировать подтверждающее сообщение, чтобы напомнить нашим новым подписчикам, что им необходимо проверить свою электронную почту, чтобы завершить подписку.
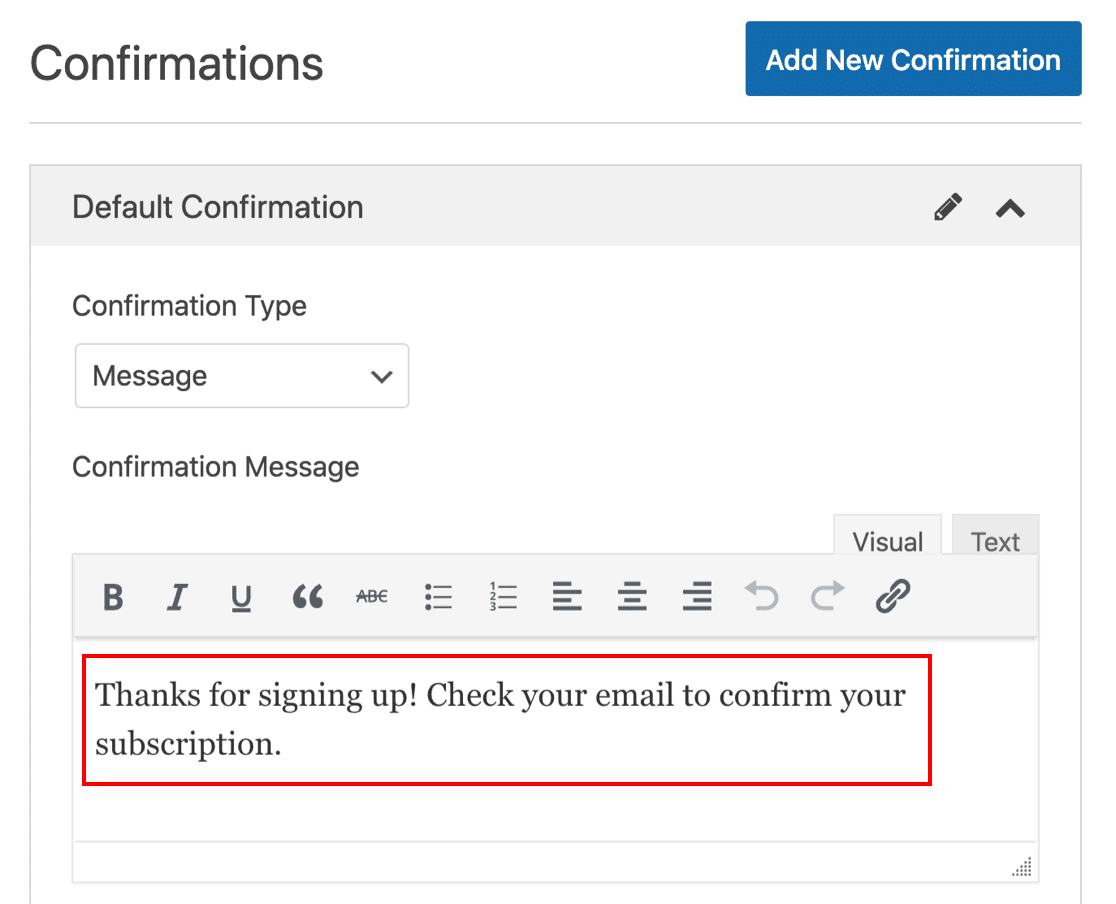

Если вы хотите, вы можете перенаправить своего подписчика на другую страницу при отправке формы, изменив тип подтверждения . А пока мы будем придерживаться основного сообщения.
Имейте в виду, что наш аддон Form Locker позволяет скрыть вашу форму SendFox WordPress от пользователей, которые не вошли в систему. Это отличный способ ограничить регистрацию на сайте членства.
Хорошо, мы закончили работу над формой. Нажимаем « Сохранить» .
Шаг 5: вставьте вашу форму WordPress SendFox
Теперь мы собираемся встроить вашу форму в WordPress. Перед тем, как перейти на Zapier, важно отправить тестовую заявку.
В этом примере мы собираемся создать новую страницу для формы.
Для начала нажмите « Встроить» в верхней части конструктора форм.

Во всплывающем окне нажмите « Создать новую страницу» .
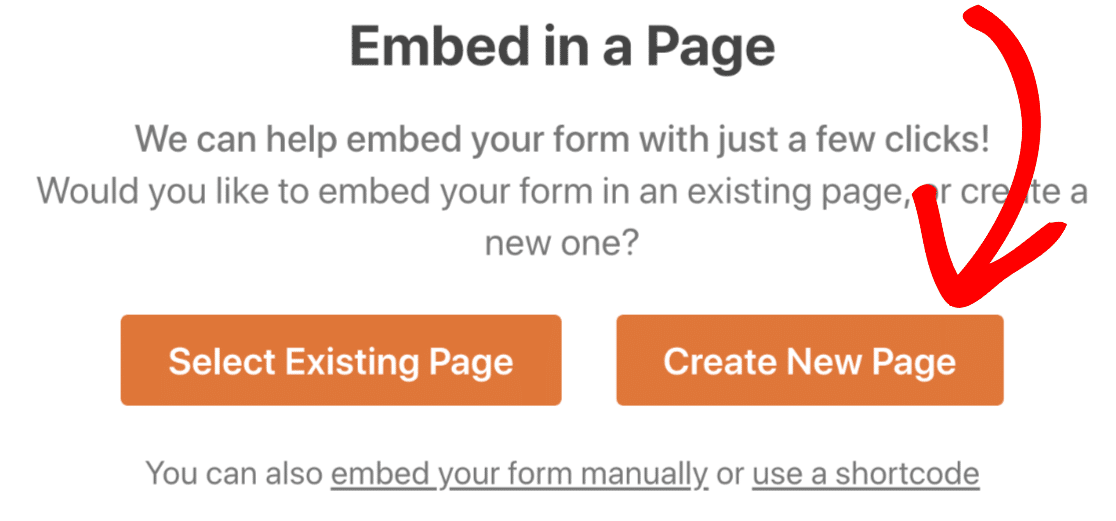
А теперь давайте назовем страницу, затем нажмите оранжевую кнопку, чтобы двигаться дальше.
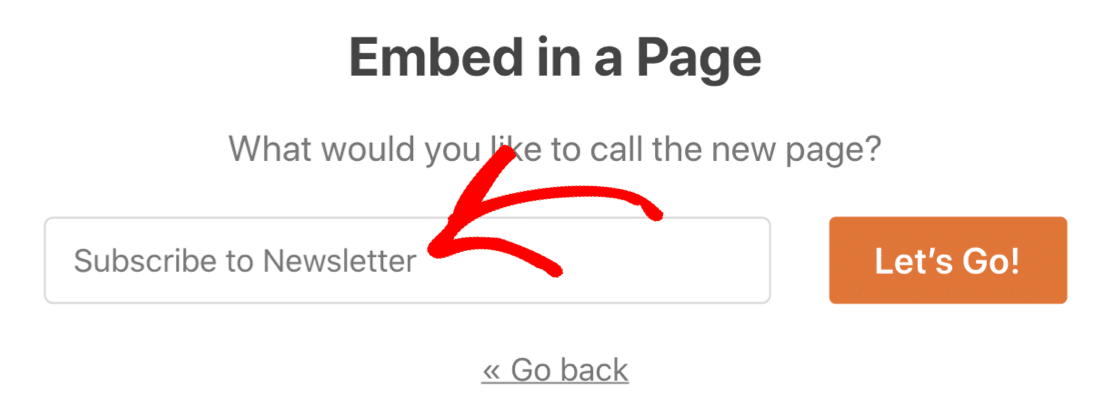
Когда вас устраивает страница подписки на информационный бюллетень, нажмите « Опубликовать» .
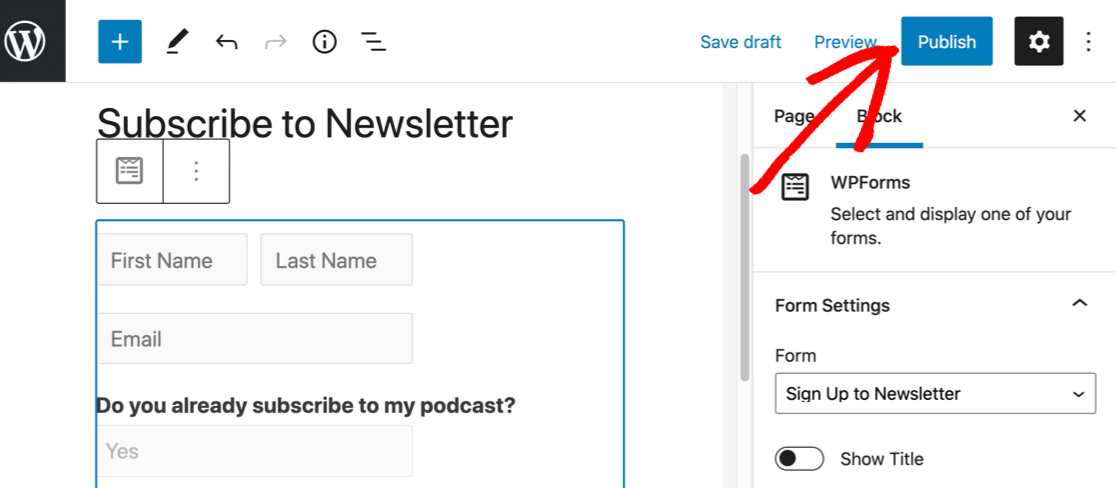
Иногда вы можете не захотеть создавать страницу для своей формы. Не волнуйтесь: вашу форму легко встроить в любое место с помощью шорткода или блока WPForms в редакторе блоков.
И вы также можете легко встроить свою форму с помощью Elementor или модуля WPForms Divi.
Все готово?
Теперь давайте добавим тестовую запись, чтобы у Zapier были данные для работы.
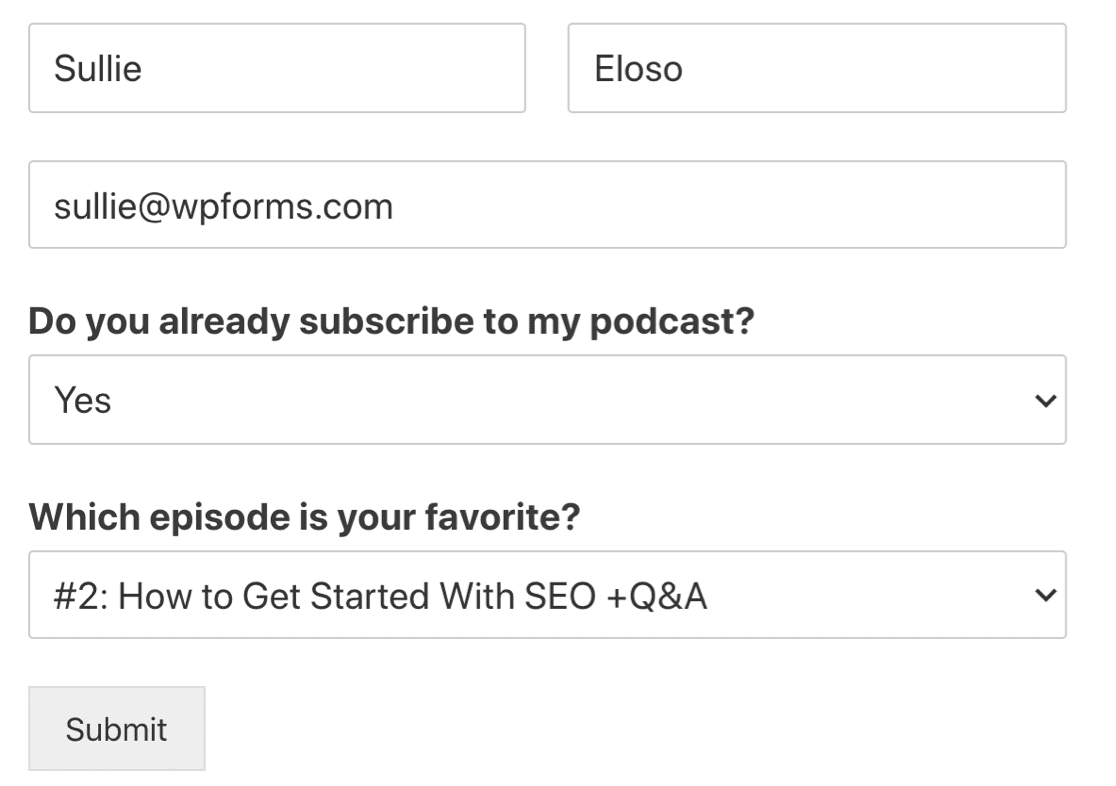
Отправьте форму, когда закончите.
Создание пользовательской целевой страницы SendFox
Вы хотите опубликовать свою форму SendFox на отдельной целевой странице?
Надстройка Form Pages позволяет создать целевую страницу без верхнего и нижнего колонтитула WordPress.
Это здорово, потому что:
- Вы можете легко настроить цветовую схему
- Ваша целевая страница может иметь собственный URL в вашем собственном домене.
- Он может отображать все созданные вами настраиваемые поля, поэтому он более продвинутый, чем целевая страница SendFox по умолчанию.
Чтобы включить опцию целевой страницы для любой формы, вам нужно перейти к страницам форм в настройках формы.
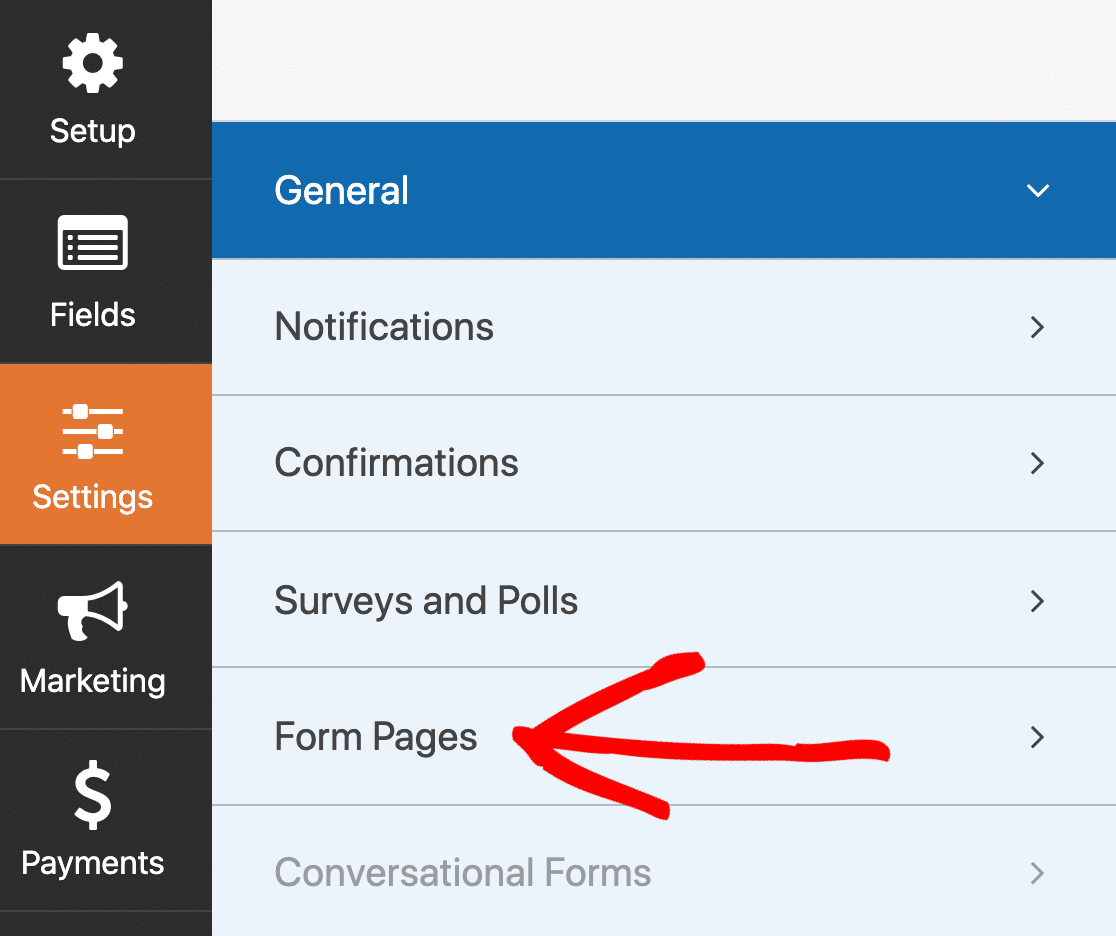
Затем добавьте свой логотип и введите собственный URL-адрес.
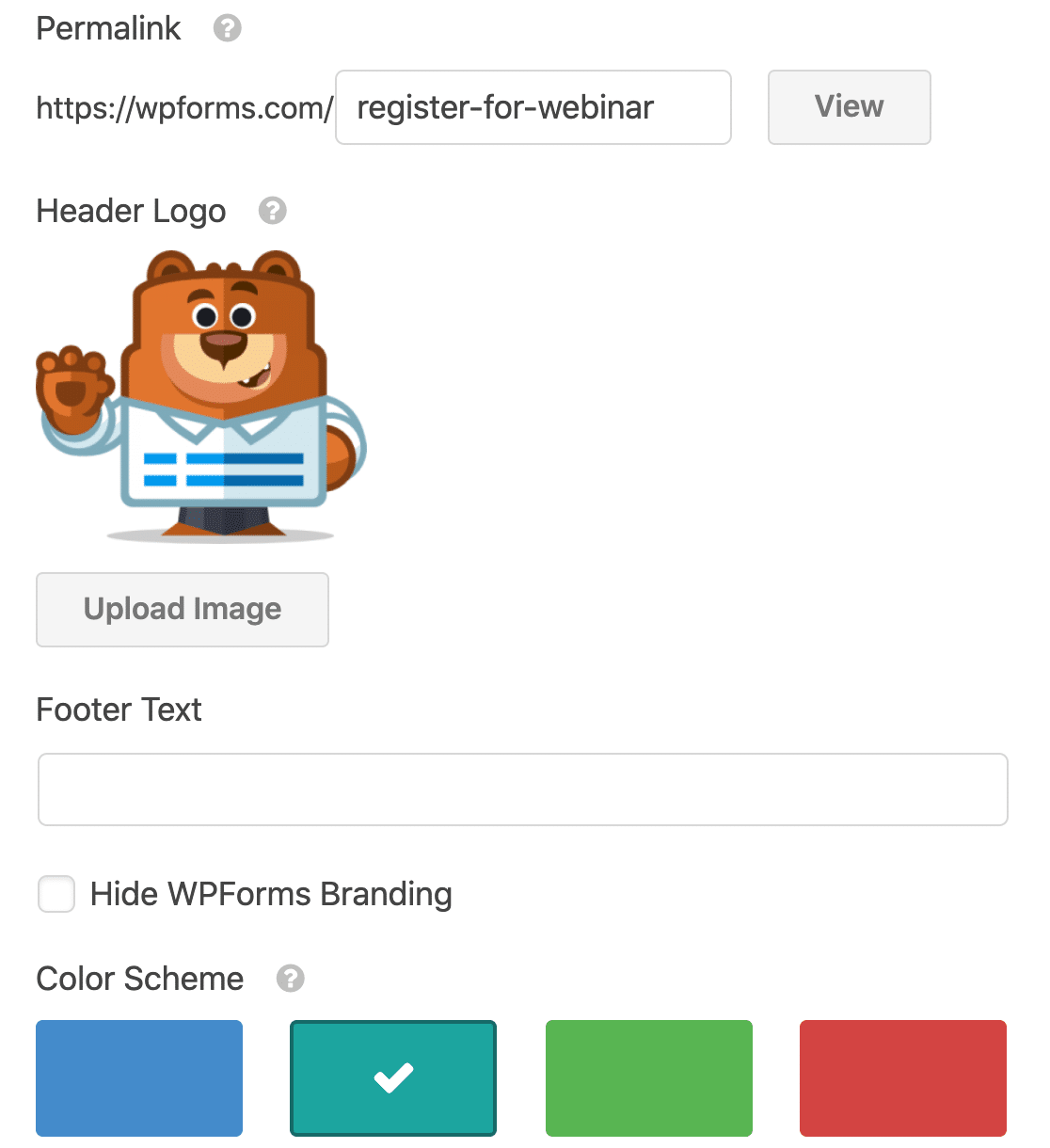
Вот и все! Опыт программирования не требуется!
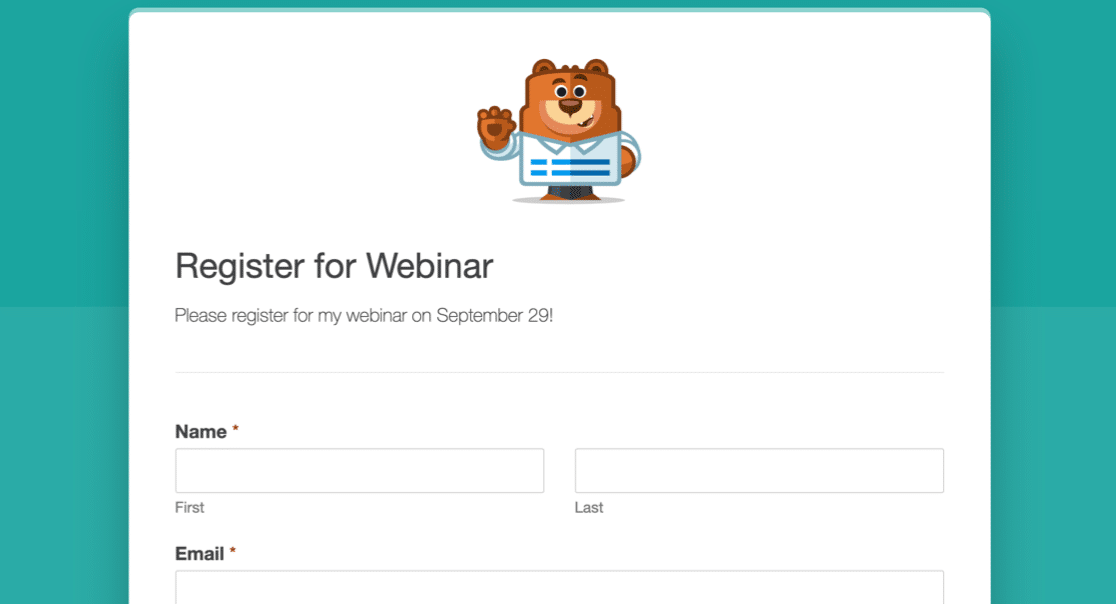
Когда ваша форма настроена так, как вы хотите, мы готовы настроить ваше соединение в Zapier.
Шаг 6. Подключите форму WordPress к SendFox
Откройте Zapier в новой вкладке и войдите в свою учетную запись. Вы захотите оставить свою панель управления WordPress открытой на другой вкладке, чтобы вы могли легко переключаться между двумя сайтами.
После того, как вы вошли в Zapier, нажмите кнопку « Сделать записку» в левом верхнем углу.
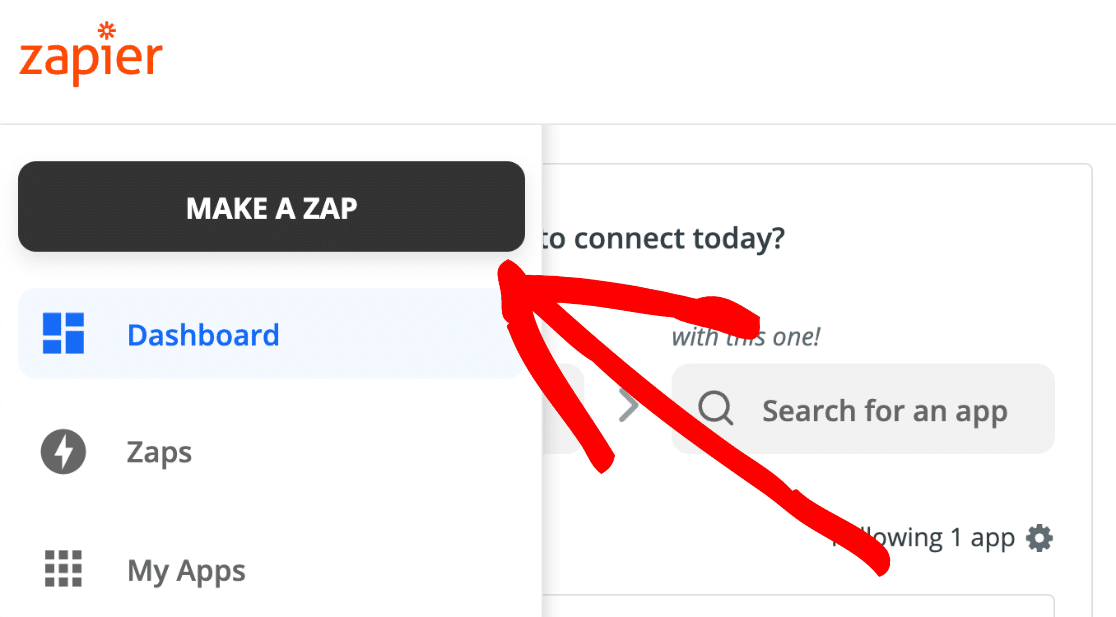
В разделе « Событие приложения» найдите WPForms и щелкните значок.
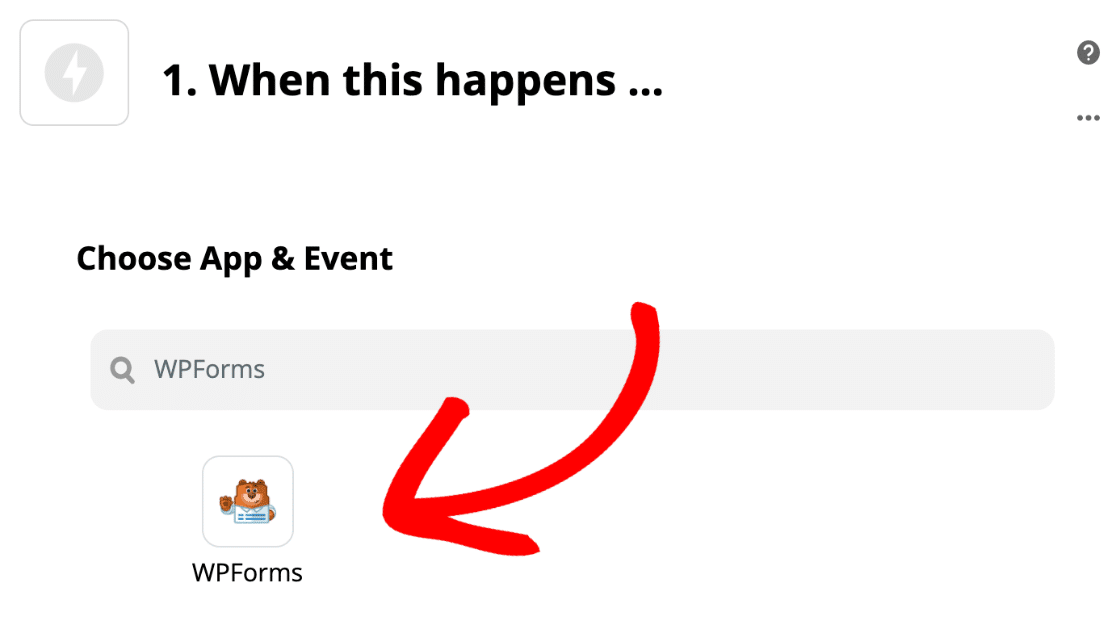
Нашим триггерным событием будет новая запись в форме , поэтому давайте выберем ее и нажмем « Продолжить» .
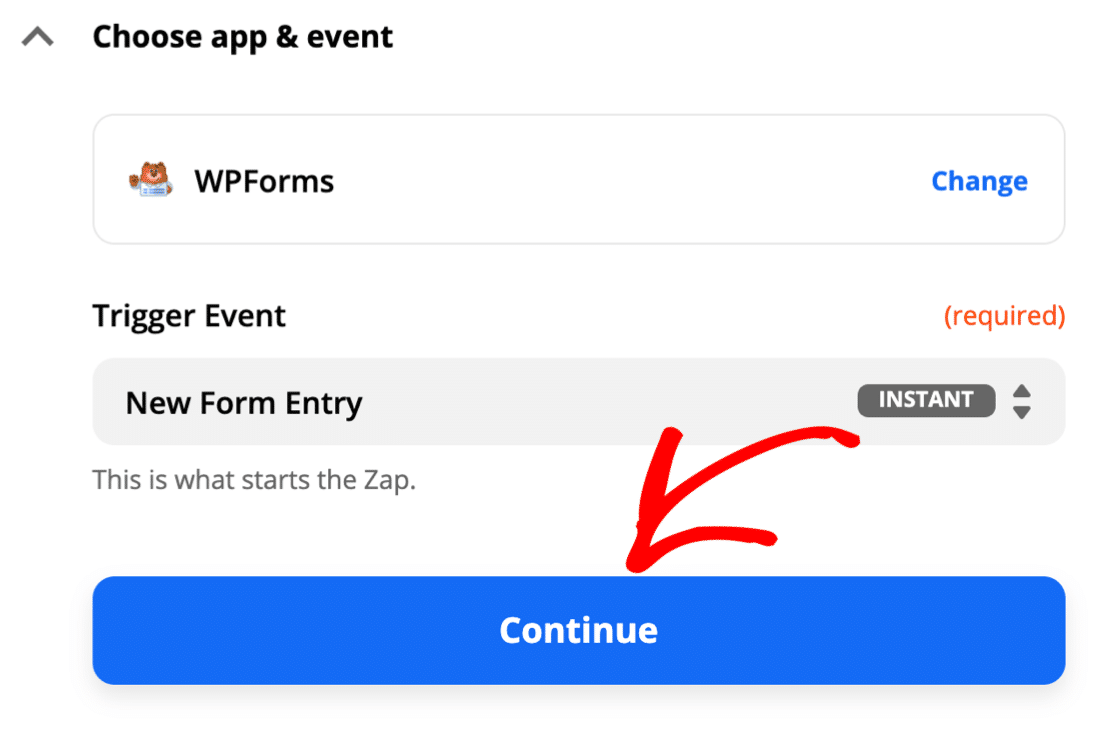
Если вы впервые используете WPForms с Zapier, вам будет предложено настроить подключение сейчас.
Вам нужно будет получить ключ API WPForms Zapier. Вернитесь на вкладку WordPress и откройте форму. Слева нажмите " Маркетинг" .
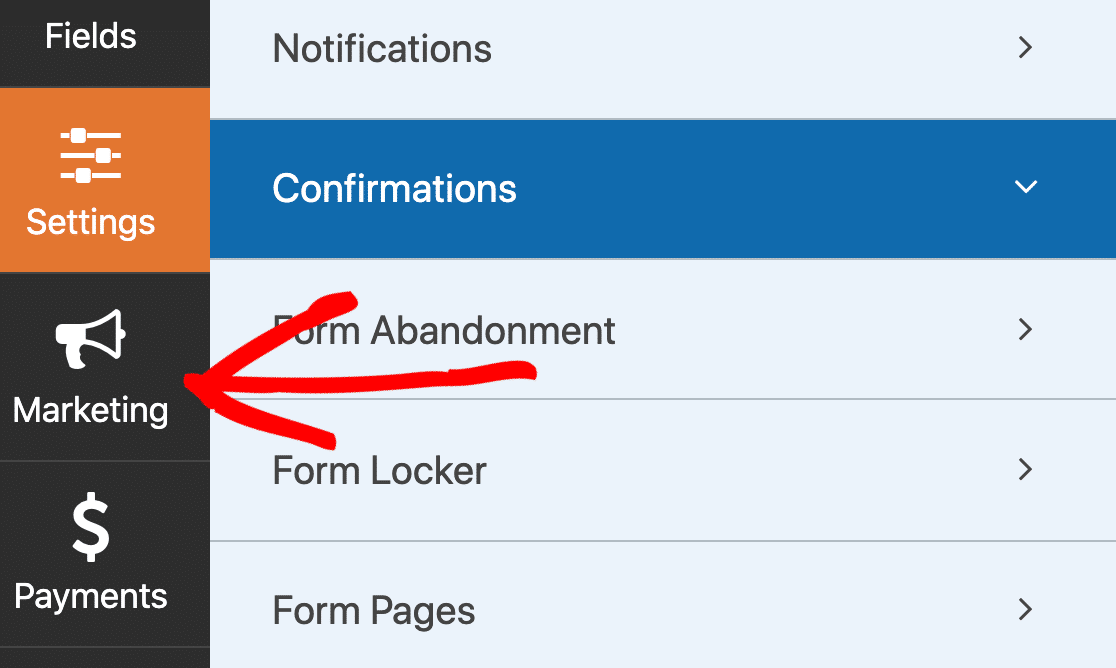
Здесь вы увидите список услуг электронного маркетинга, в том числе:
- Постоянный контакт
- Mailchimp
- ActiveCampaign
Щелкните Zapier, чтобы получить ключ API.
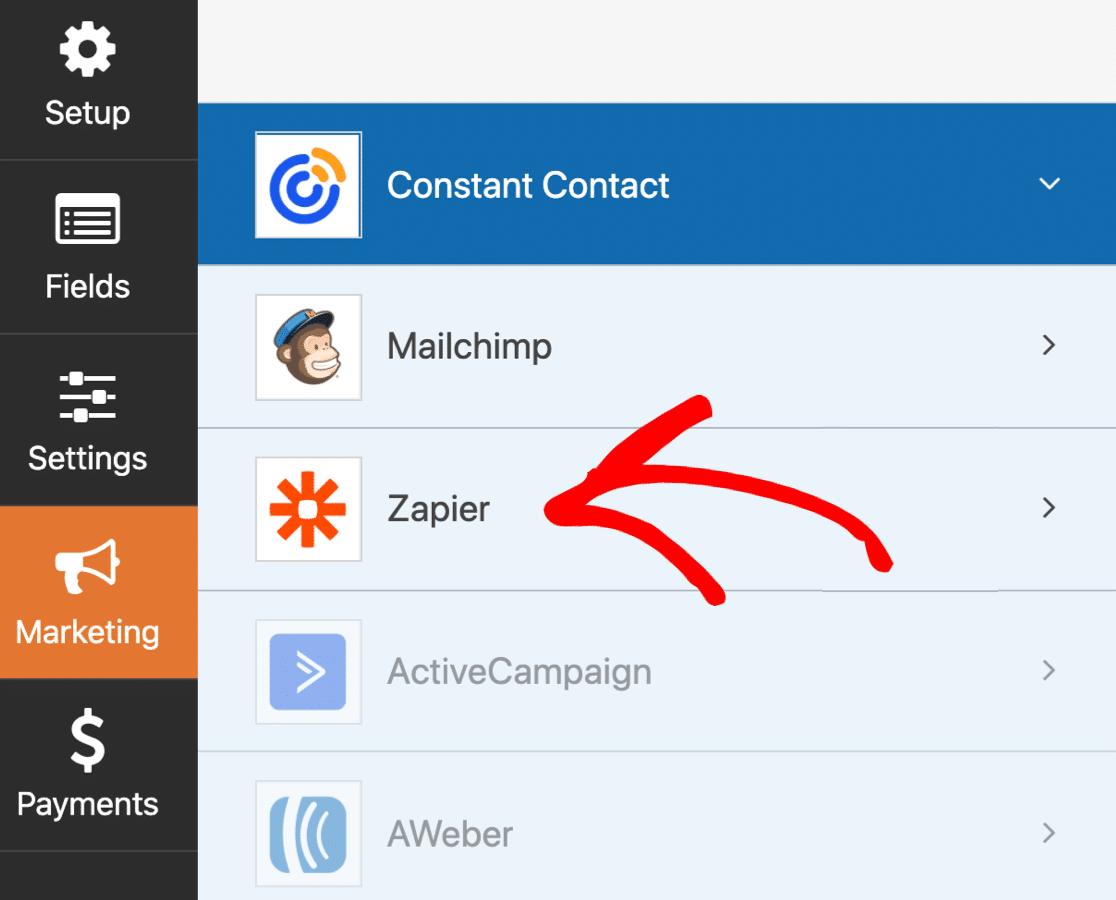
Скопируйте и вставьте ключ API в окно подключения Zapier.
Вы также захотите ввести полный URL-адрес своего сайта во втором поле здесь.
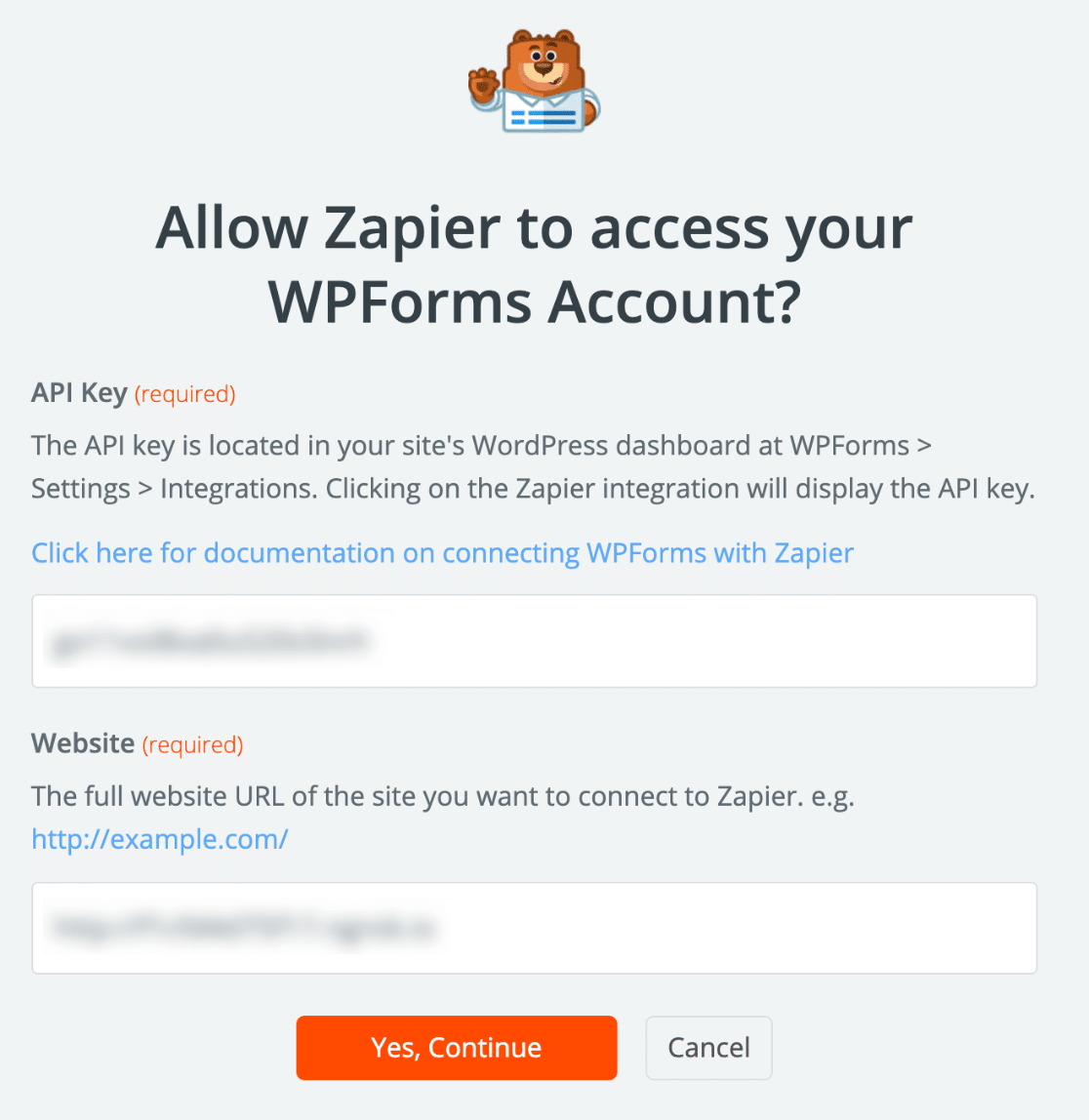
Zapier установит соединение и покажет WPForms в конструкторе Zap.
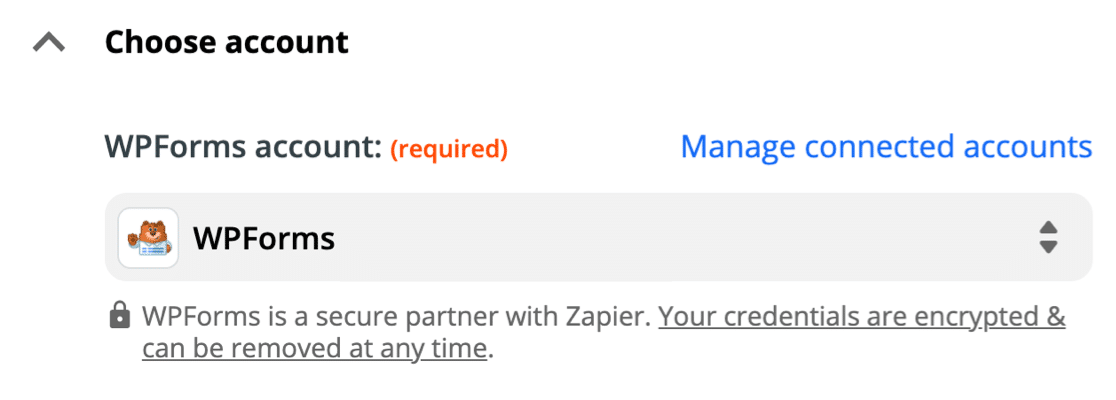
Когда все будет подключено, нажмите « Продолжить» в Zapier, чтобы перейти к триггеру.
Затем выберите созданную вами форму SendFox WordPress из раскрывающегося списка и снова нажмите « Продолжить» .
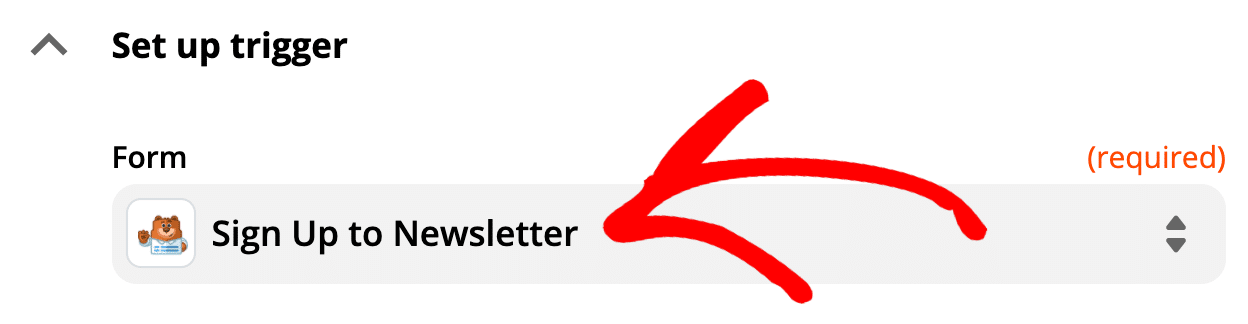
Когда вы нажимаете Test Trigger , Zapier получит тестовую запись, которую мы создали на предыдущем шаге.
Еще раз проверьте детали, чтобы убедиться, что все работает.
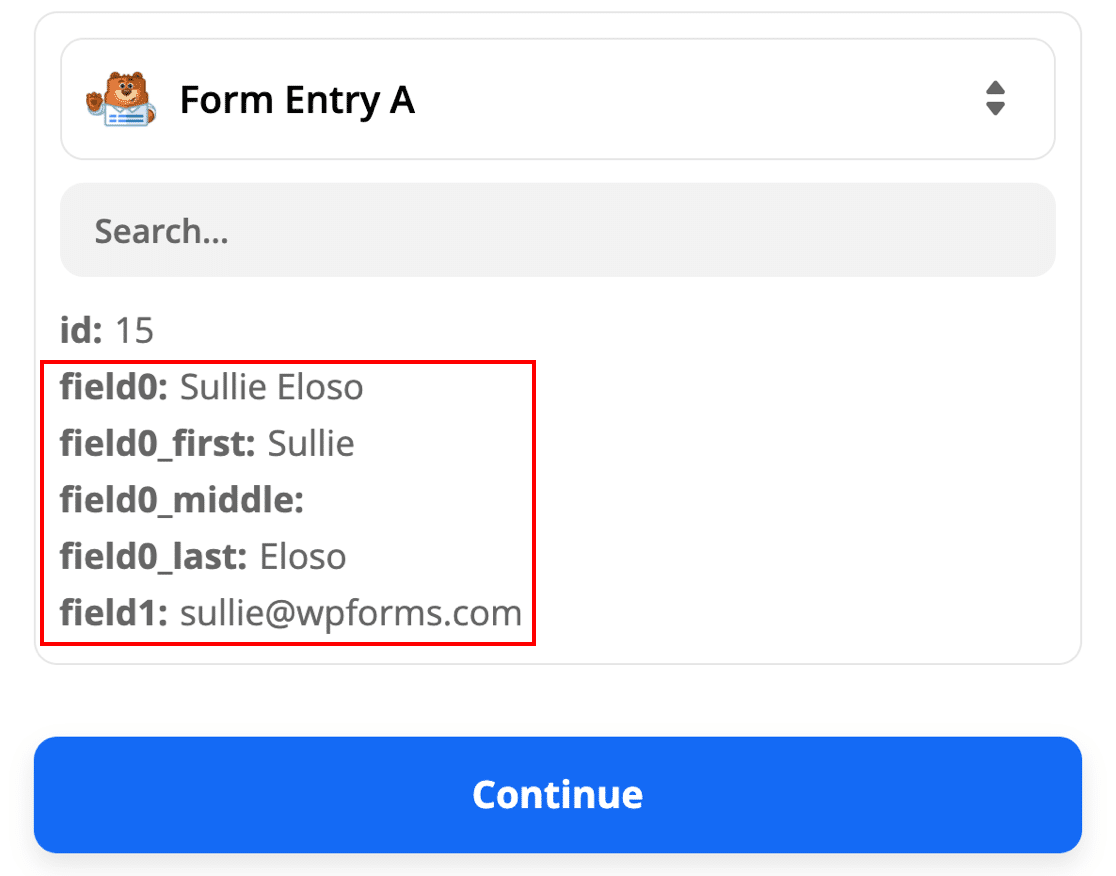
Теперь мы собираемся сообщить Zapier, куда отправить запись в форме.
Шаг 7. Завершите интеграцию SendFox с WordPress
Zapier попросит вас указать событие приложения . Найдите здесь SendFox и выберите его.
Во втором раскрывающемся списке нажмите « Создать контакт» .
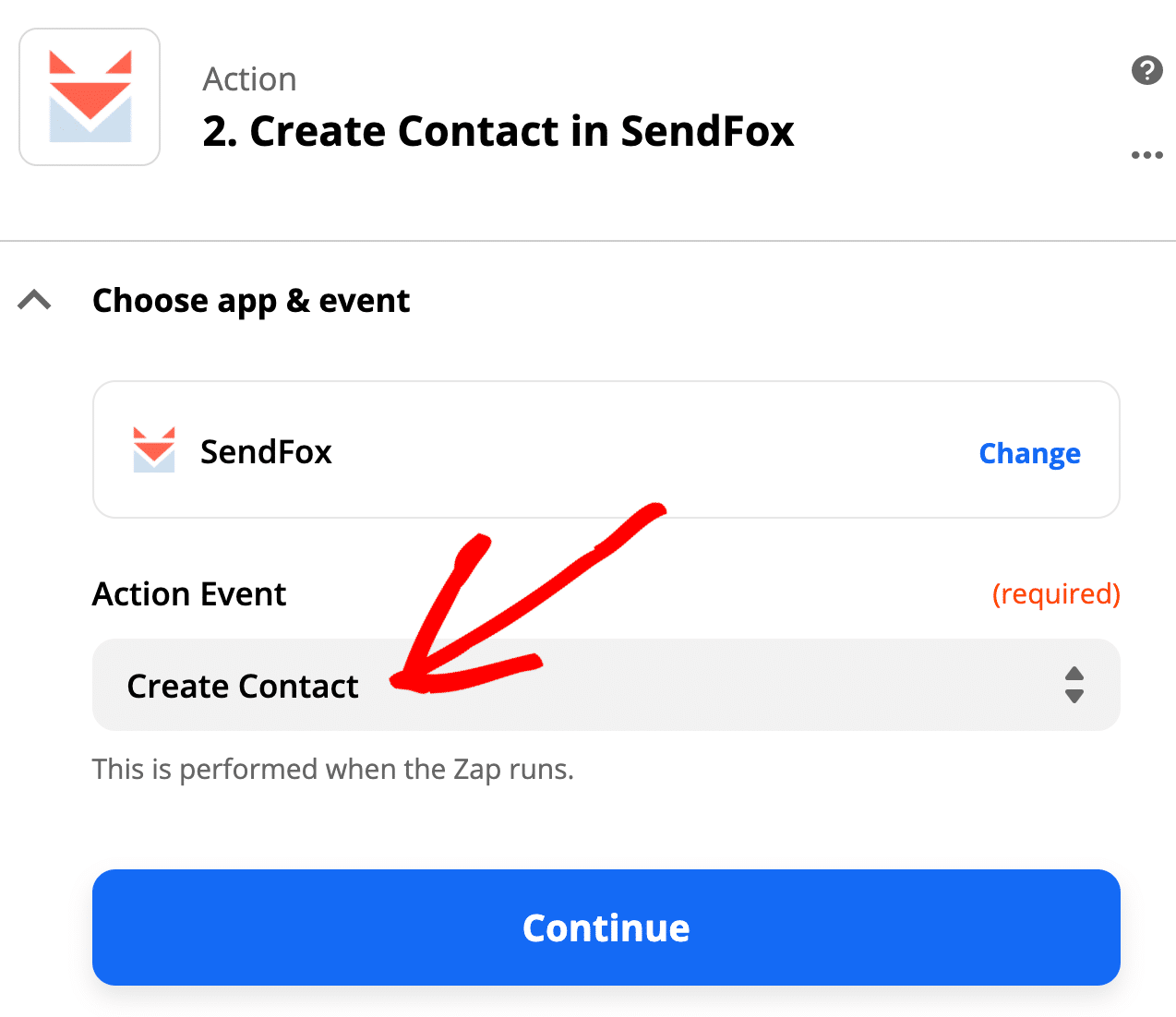
Когда вы нажмете « Продолжить» , Zapier предложит вам войти в свою учетную запись SendFox, чтобы завершить соединение. Здесь вам не нужно использовать токен личного доступа; просто войдите в систему, указав свой адрес электронной почты и пароль.
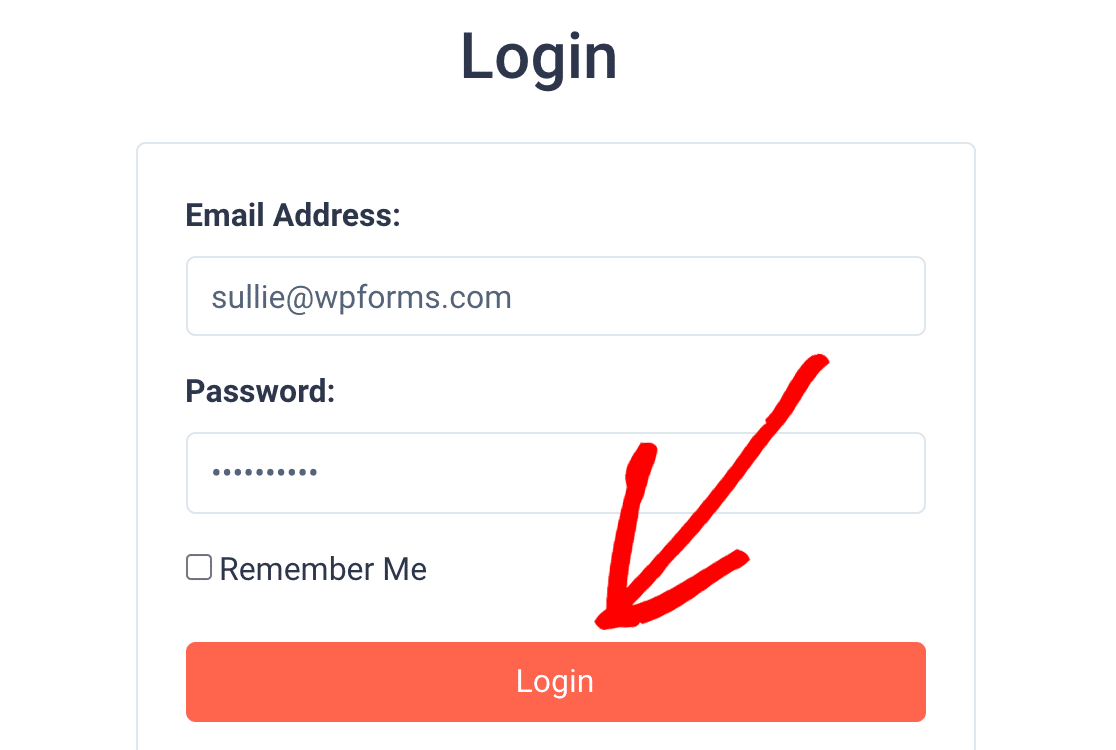
Когда вы видите здесь связь, все готово! Нажимаем « Продолжить» .
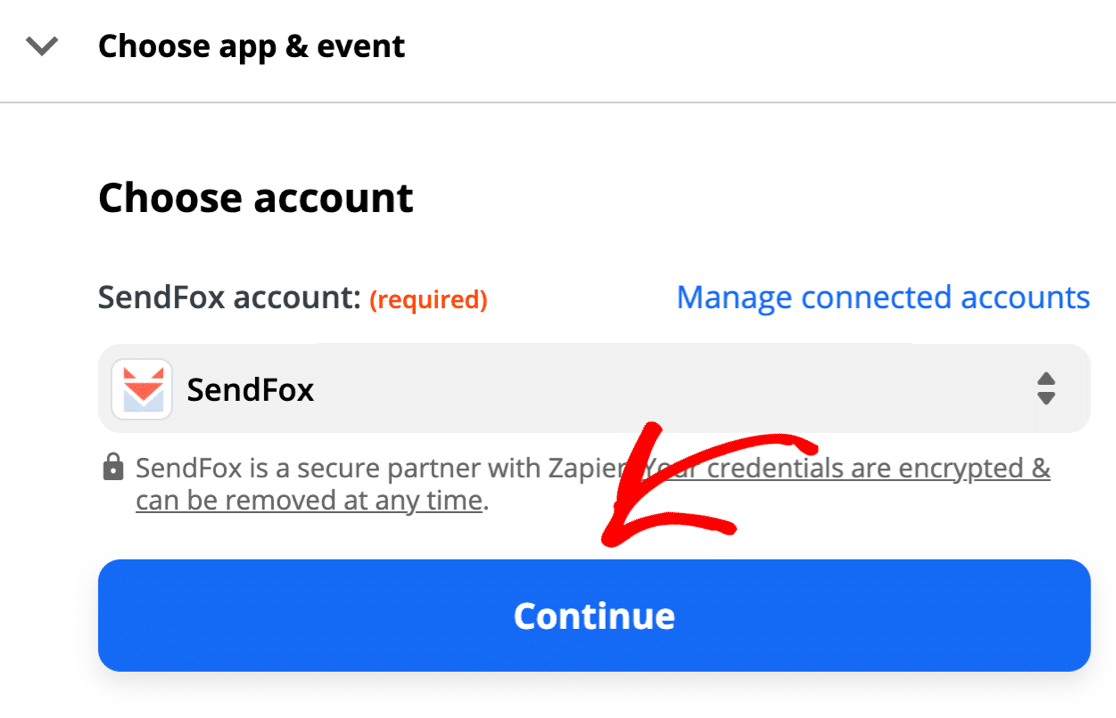
Пришло время сопоставить поля формы SendFox WordPress с записью контакта SendFox.
Помните: вы не можете использовать здесь настраиваемые поля SendFox, поэтому вам просто нужно сопоставить 4 поля, которые принимает SendFox:
- Электронная почта - адрес электронной почты подписчика из вашей формы
- Имя - поле имени в форме.
- Фамилия - поле фамилии в форме.
- Список - выберите список, в который вы хотите добавить их, из списков SendFox.
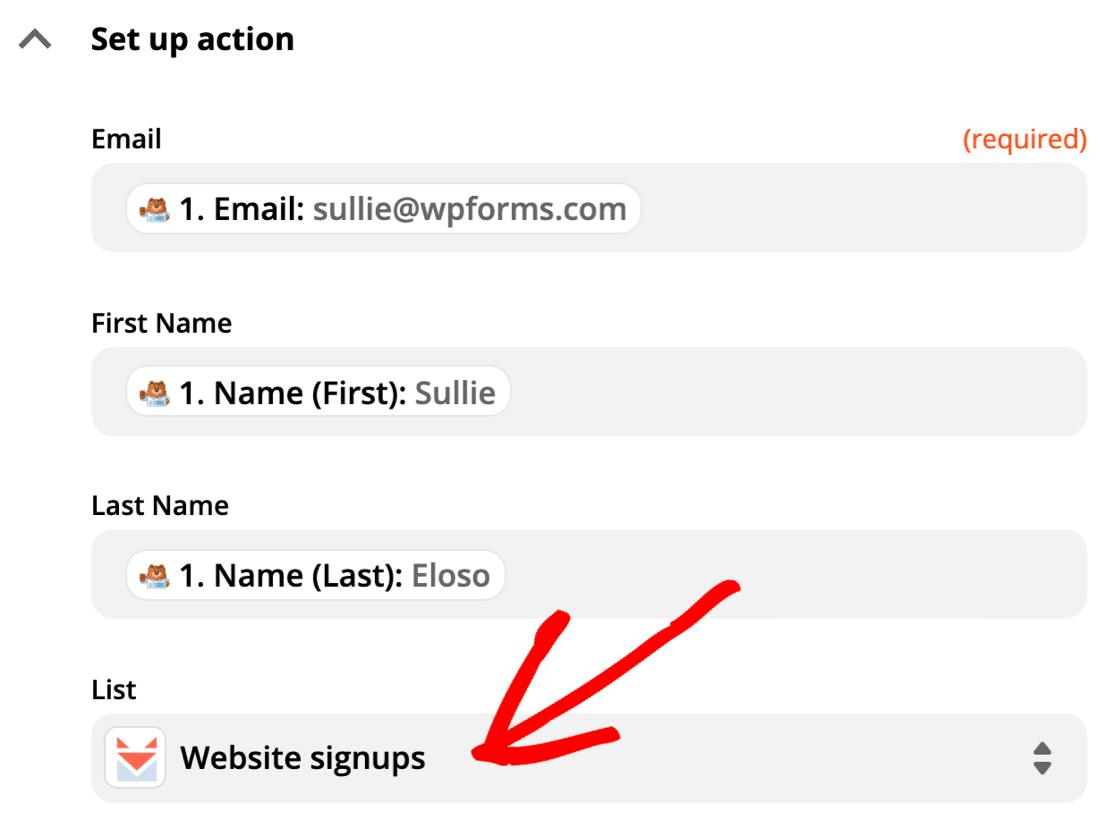
Снова нажмите « Продолжить» . Затем проверьте соединение. Zapier подключится к вашему сайту и загрузит тестовую запись.
Если все сработало, вы увидите такое сообщение об успешном выполнении.
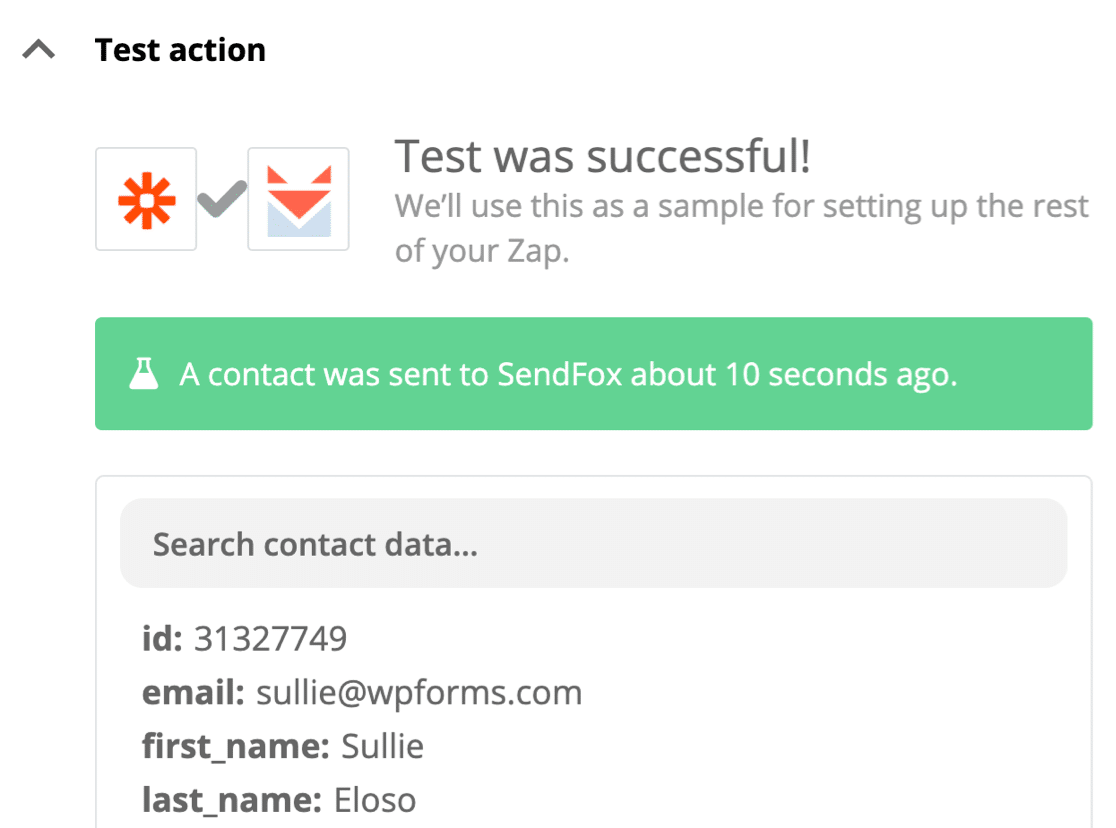
Помните, что мы говорили о двойных оптинах?
Когда вы войдете в SendFox, вы увидите своего нового подписчика со статусом Новый . На данный момент подписчик находится в вашем списке рассылки, но его адрес не подтвержден полностью.
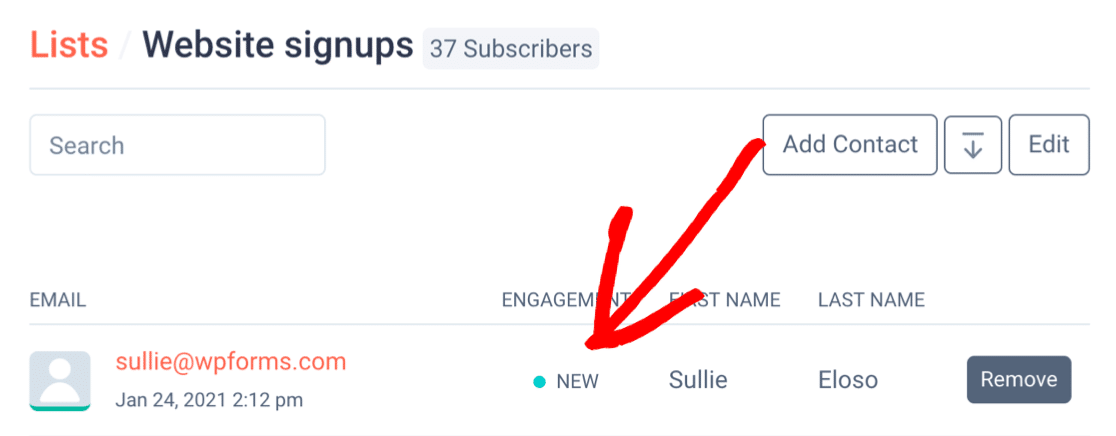
Чтобы завершить подписку, проверьте свою электронную почту и нажмите кнопку « Подтвердить» .
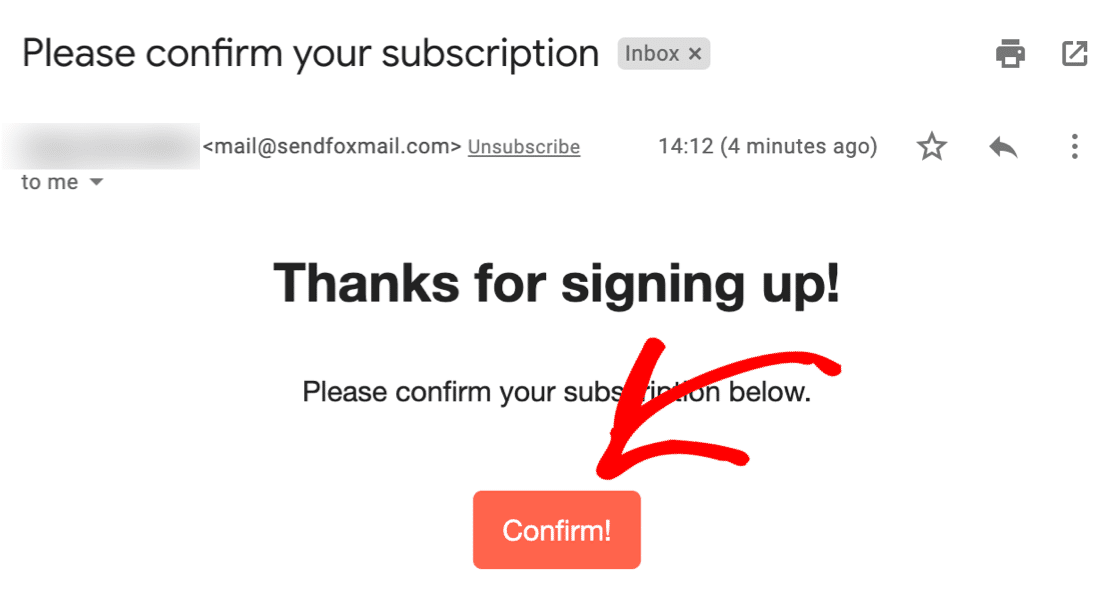
Вот как вы подключаете формы SendFox к WordPress!
Теперь ваш новый подписчик в списке.
Все ваши правила автоматизации по-прежнему будут работать нормально. Так что, если у вас есть автоматизация электронной почты SendFox, настроенная для включения ваших новых участников в список, на этом этапе она начнет работать.
Не забудьте включить свой Zap On в Zapier!
Еще кое-что. Помните те настраиваемые поля, которые мы добавили? Вы можете легко увидеть ответы на панели инструментов WordPress в разделе WPForms »Entries .
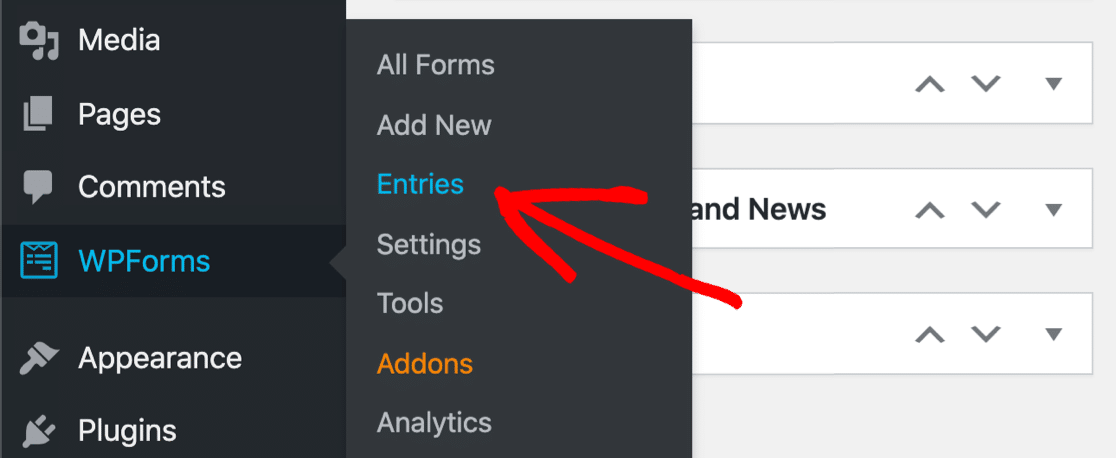
Просто нажмите на любую запись в форме, чтобы увидеть всю информацию!
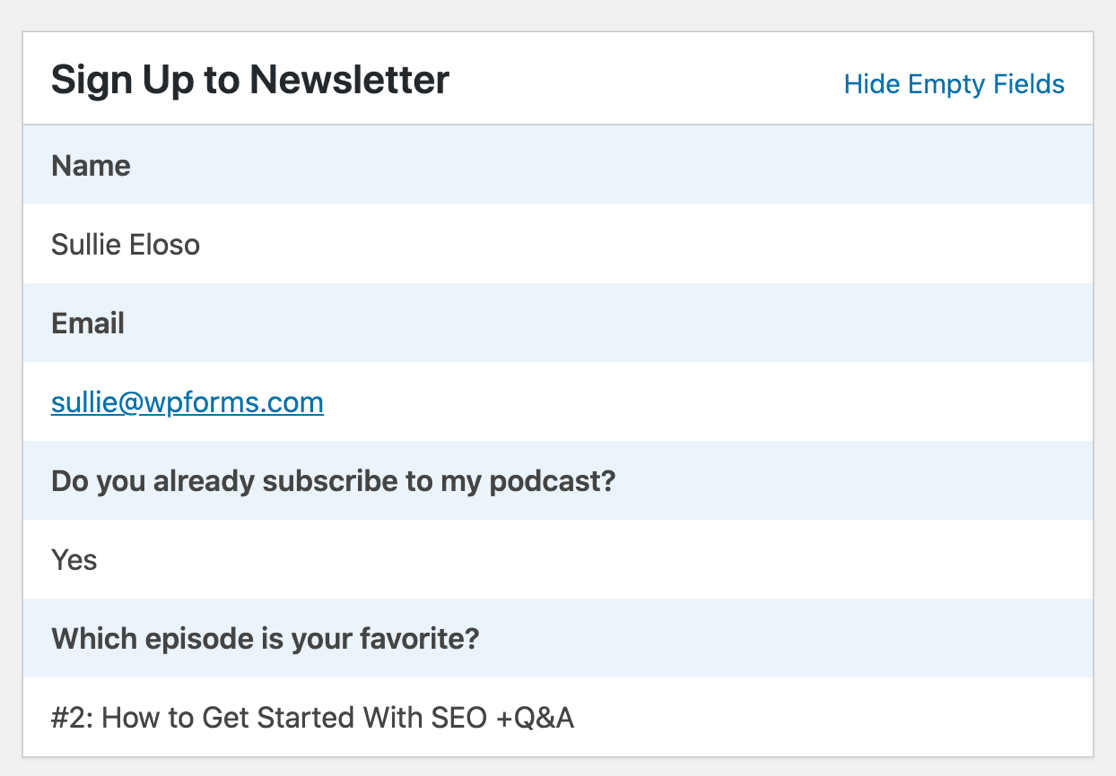
Вот и все! Теперь у вас есть настраиваемая форма SendFox WordPress, готовая для сбора подписчиков. Отсюда вы можете добавить еще один шаг в свой архив и отправлять записи формы в Zoho CRM.
Если вам понравилась эта статья, вам понравится и наше руководство по подключению WPForms к MailPoet.
Создайте свою форму WordPress SendFox прямо сейчас
Следующий шаг: посмотрите ответы на вашу форму
Вам нужен простой способ просмотра ответов на настраиваемые поля SendFox?
С помощью надстройки для опросов и опросов вы можете легко увидеть все ответы на диаграмме.
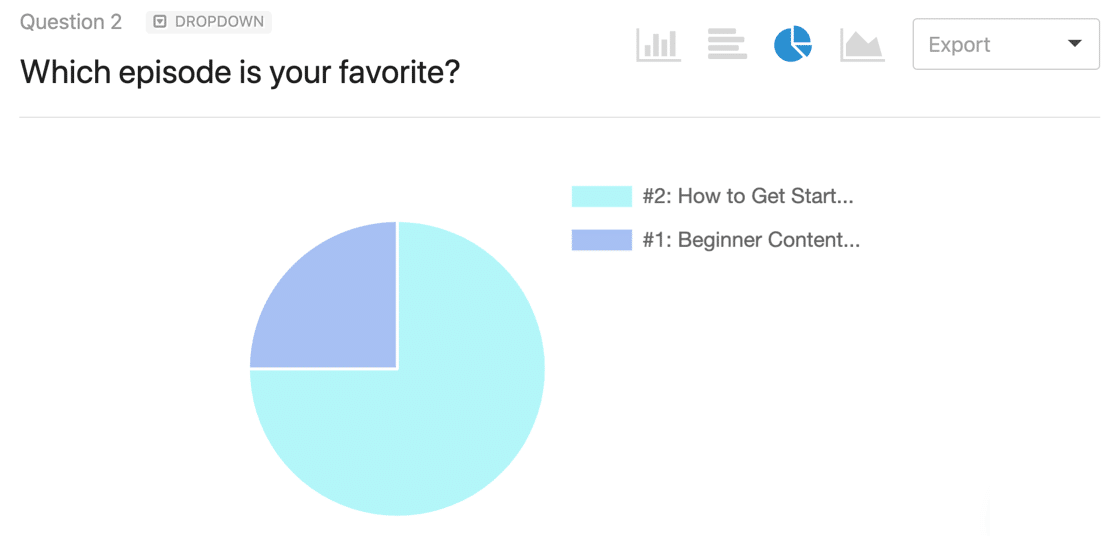
Этот потрясающий отчет об опросе позволяет вам легко визуализировать ответы для любой формы, не покидая WordPress. И вы можете включить этот опрос в любое время - даже после того, как ваша форма была опубликована.
Если вы хотите увидеть, как WPForms сравнивается с другими плагинами, у нас есть множество других обзоров конструкторов форм, которые вы можете проверить. Начните с этих альтернатив Caldera Forms.
Готовы создать свою форму? Начните сегодня с самого простого плагина для создания форм WordPress. WPForms Pro включает дополнение Zapier и предлагает 14-дневную гарантию возврата денег.
Если эта статья вам помогла, подпишитесь на нас в Facebook и Twitter, чтобы получить больше бесплатных руководств и руководств по WordPress.
