Как восстановить и восстановить ваш сайт WordPress после сбоя
Опубликовано: 2023-01-20WordPress — отличная платформа для вашего сайта. Но это не значит, что он непобедим. Если вы работаете над своим сайтом и столкнулись с внезапным сбоем, зависанием или сбоем, легко войти в режим паники.
К счастью, есть способы восстановить и восстановить ваш сайт WordPress после сбоя. Независимо от того, установили ли вы плагин с плохим кодом или случайно удалили файл, вы можете снова запустить свой сайт, выполнив правильные действия.
В этом посте мы более подробно рассмотрим сбои веб-сайта WordPress и некоторые распространенные причины. Затем мы проведем вас через пять шагов по восстановлению вашего сайта после сбоя. Давайте начнем!
Вылетает ли WordPress?
WordPress, как и любая система управления контентом (CMS), не является безошибочным. Но поскольку она создана благодаря добровольному вкладу ведущих мировых разработчиков и постоянно проверяется и улучшается, это действительно стабильная платформа. Большинство проблем возникает из-за человеческой ошибки на уровне отдельного сайта.
Таким образом, сайт WordPress может выйти из строя, и одной из основных причин является запуск устаревшего программного обеспечения, будь то ядро WordPress, плагины или темы. Устаревшее программное обеспечение представляет опасность для вашего сайта, так как известные уязвимости легко эксплуатируются. Поэтому ваш сайт может быть менее устойчив к вирусам, вредоносным программам и онлайн-атакам. И когда такие вещи, как плагины или темы, устарели, они могут конфликтовать друг с другом и вызывать ошибки и сбои.
Есть ли у WordPress журнал сбоев?
Когда происходит сбой сайта WordPress, вы можете использовать журнал ошибок, чтобы определить и решить проблему как можно быстрее. Чтобы просмотреть ошибки PHP на вашем веб-сайте, все, что вам нужно сделать, это включить функцию WP_DEBUG.
Самый простой способ включить отладку WordPress — использовать удобный плагин, такой как Query Monitor.
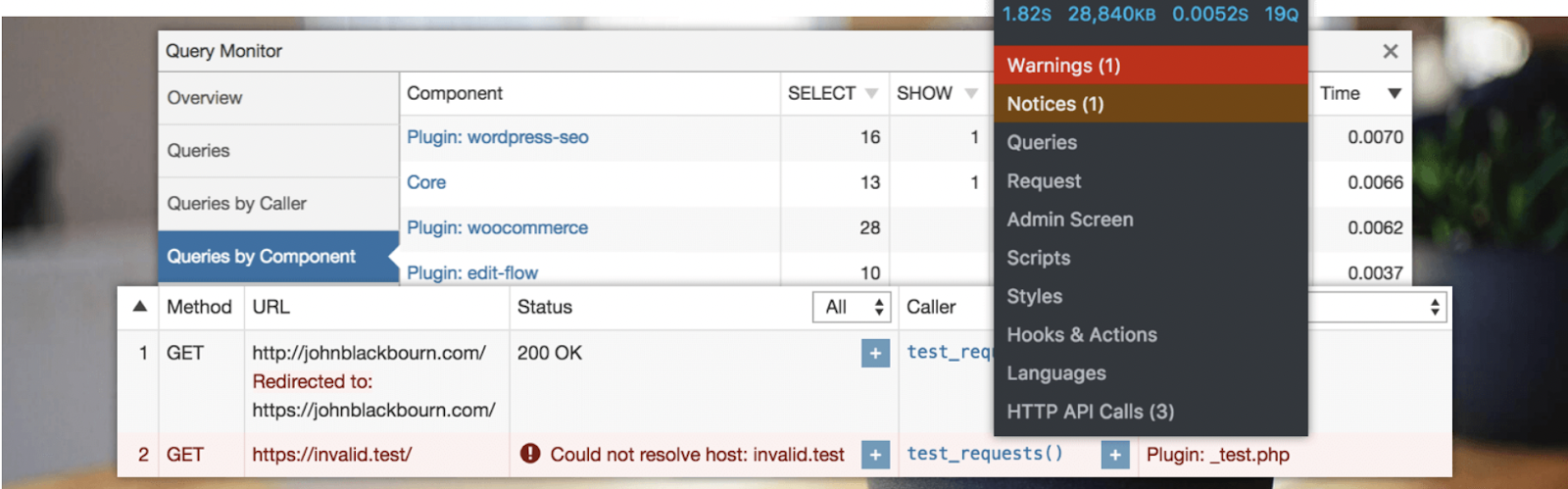
Query Monitor добавляет панель инструментов разработчика в вашу админку WordPress. Используя этот плагин, вы можете отлаживать различные части WordPress, включая запросы к базе данных, ошибки PHP и CSS.
Кроме того, вы всегда можете включить режим отладки вручную. Если вы предпочитаете этот вариант, для него требуется доступ к файловому менеджеру вашего сайта или подключение через безопасный протокол передачи файлов (SFTP).
Найдите свою корневую папку (обычно помеченную как public_html) и откройте файл wp-config.php .
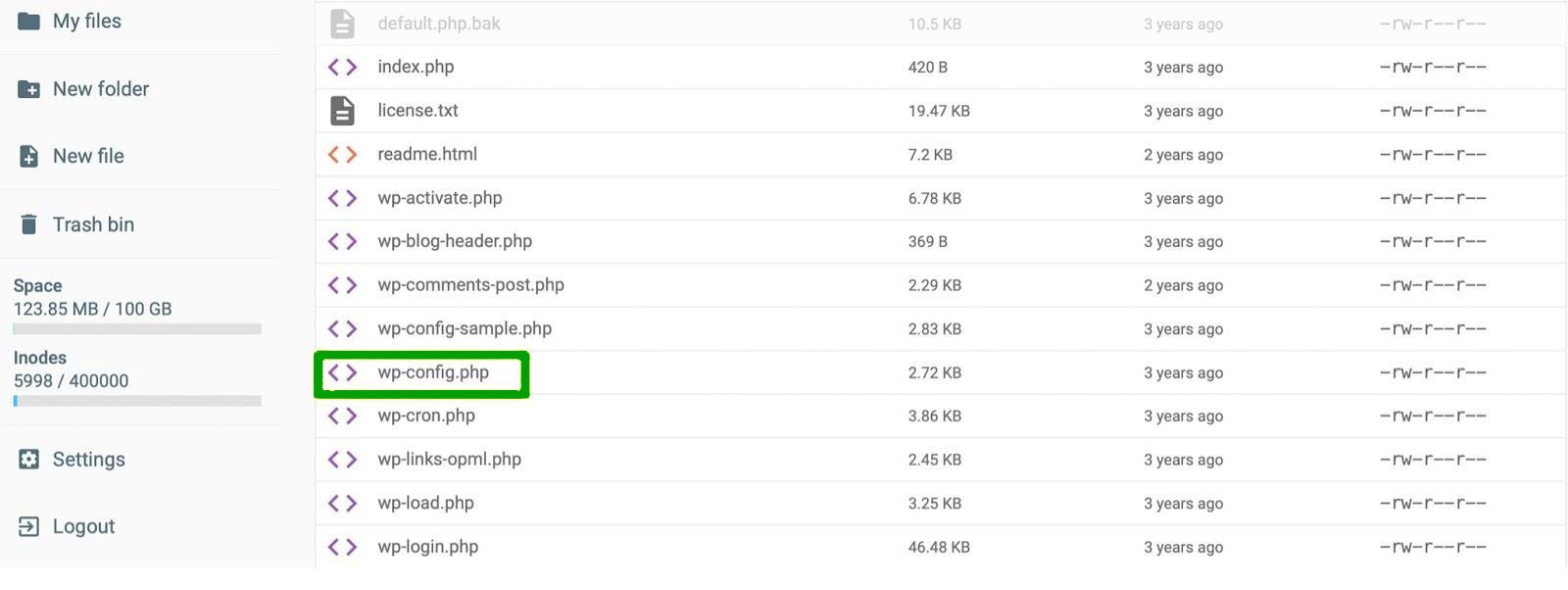
В этот момент найдите строку, которая гласит: «Все, прекратите редактирование! Удачной публикации» . Затем вставьте эту строку кода над ней:
define ( 'WP_DEBUG', true );Если на вашем сайте есть ошибки, в папке wp-content появится файл debug.log . Вы можете загрузить его на свой компьютер, чтобы просмотреть весь журнал и выявить ошибки.
Семь распространенных причин сбоев сайта WordPress
Теперь, когда вы знаете немного больше о сбоях WordPress, давайте рассмотрим некоторые из основных причин.
1. Установка или обновление плагина или темы
Плагины WordPress расширяют функциональность вашего сайта, но плохо написанные плагины могут создавать ошибки. Не только это, но даже высококачественный плагин может вызвать проблемы, если он не совместим с вашей версией WordPress или другим программным обеспечением на вашем сайте.
Если на вашем сайте произошел сбой, подумайте, не устанавливали ли вы недавно новый плагин, обновляли существующий инструмент или меняли тему.
В будущем важно выбирать только проверенные плагины и темы, такие как те, что находятся в каталоге плагинов WordPress.
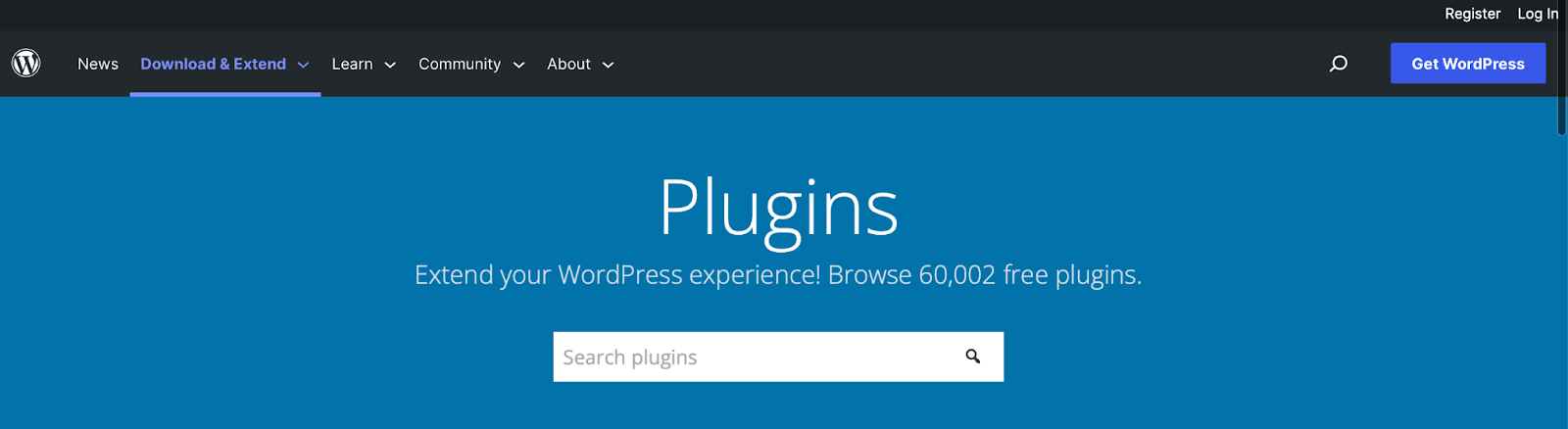
Кроме того, вы можете выбрать плагины и темы премиум-класса на проверенных сторонних рынках. Убедитесь, что он имеет ряд положительных отзывов клиентов, чтобы убедиться, что плагин или тема хорошо закодированы и функциональны.
Вы также должны обратить внимание на то, как часто обновляется инструмент, совместимо ли программное обеспечение с последней версией WordPress и на уровне поддержки со стороны разработчика.
2. Доменные имена с истекшим сроком действия
Если домен с истекшим сроком действия вызывает сбой вашего сайта WordPress, хорошая новость заключается в том, что это одна из самых простых проблем для решения. Ваше доменное имя — это адрес веб-сайта, который посетители вводят, чтобы найти ваш сайт. Это важный элемент брендинга, который поможет вам создать сильную онлайн-идентичность.
Но как только вы защитите уникальное доменное имя, оно обычно будет действовать только в течение одного года. Поскольку вы просто «арендуете» домен на определенный период, вам нужно будет продлить его до истечения срока его действия.
Если вы забыли продлить свое доменное имя, вам следует связаться с компанией, которую вы использовали для регистрации домена, и узнать, возможно ли вернуть его обратно. Если вы можете вернуть домен, проверьте правильность ваших контактных и платежных данных. Кроме того, вы можете включить автоматическое продление, чтобы вам не пришлось беспокоиться о том, что это произойдет снова.
3. Проблемы с сервером
Некоторые ошибки сервера могут вызвать проблемы на вашем сайте. Например, внутренняя ошибка сервера HTTP 500 и ошибка тайм-аута вызваны медленным или перегруженным сервером.
Основные причины ошибок сервера WordPress включают проблемы с кэшированием браузера, проблемы с сервером базы данных (например, медленное время соединения) и поврежденные базы данных (возможно, содержащие вредоносные файлы).
Как правило, вы можете решить эти проблемы, только изменив конфигурацию сервера. Вы можете связаться с вашим хостинг-провайдером, чтобы разобраться с этим для вас.
Вы можете дать своему сайту больше шансов избежать этих проблем, выбрав качественный хостинг WordPress. Рекомендуется отдавать приоритет хостам, которые обеспечивают не менее 99,99% времени безотказной работы. Вы также выиграете, выбрав поставщика, который предлагает множество дополнительных мер безопасности, таких как брандмауэры веб-приложений (WAF) и автоматические обновления.
Примечание. Некоторые WAF блокируют наши IP-адреса, что прерывает соединение с Jetpack. Если вы используете какой-либо из плагинов Jetpack, обязательно попросите своего хостинг-провайдера разрешить нашим IP-адресам доступ к файлу xmlrpc.php вашего сайта. Это обеспечит постоянное подключение вашего сайта к WordPress.com.
4. Обновление основного программного обеспечения WordPress
Как мы обсуждали ранее, важно поддерживать плагины и темы в актуальном состоянии. Но также важно обновить основное программное обеспечение WordPress. Таким образом, вы можете предотвратить проблемы совместимости, приводящие к сбоям WordPress.
Более того, обновления WordPress часто содержат исправления безопасности для ошибок, найденных в предыдущем выпуске. Таким образом, у хакеров меньше шансов воспользоваться этими известными уязвимостями на вашем сайте.
Если вы не уверены, какая версия WordPress у вас установлена, перейдите в раздел « Панель управления» → «Обновления ».
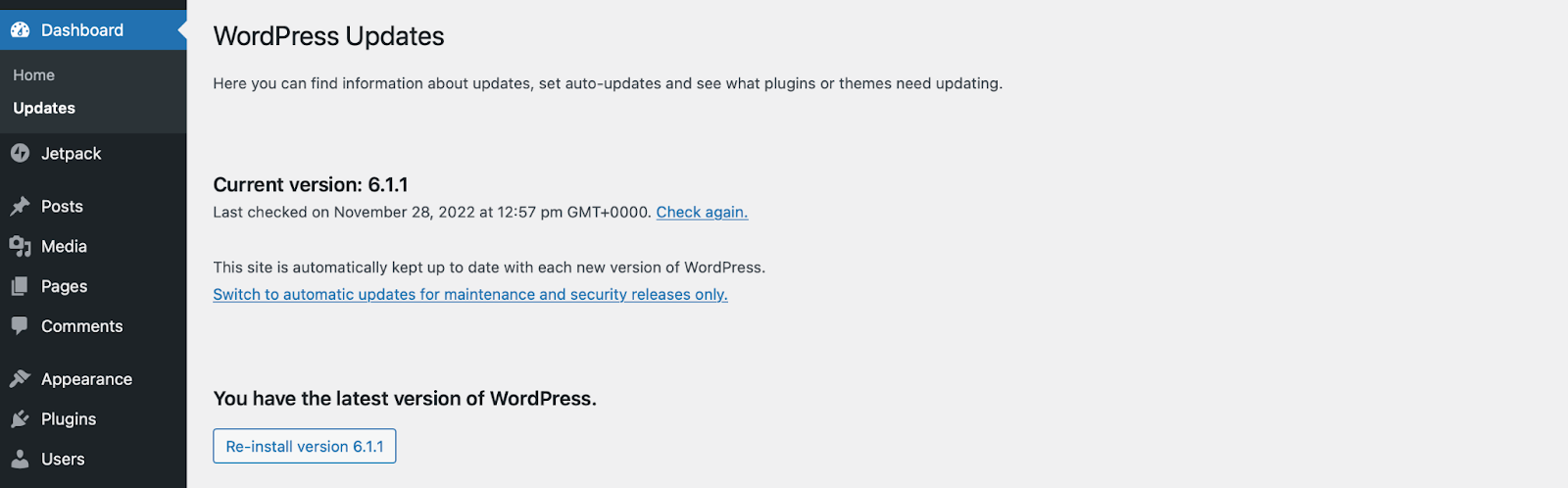
Здесь вы можете подтвердить свою версию WordPress, включить автоматическое обновление и обновить свои плагины и темы. Когда будет доступна новая версия WordPress, вы получите сообщение об обновлении на панели инструментов.
Также важно сделать резервную копию вашего сайта перед запуском обновления на случай, если что-то пойдет не так. Позже мы объясним, как это можно сделать с помощью Jetpack VaultPress Backup!
5. Редактирование кода WordPress
Даже когда специалисты выполняют плановое обслуживание веб-сайта, человеческая ошибка может привести к случайному удалению файлов и папок. Поэтому при добавлении или редактировании кода в WordPress возможен сбой вашего сайта.
Лучшее решение — регулярно создавать резервные копии своего веб-сайта. Таким образом, если что-то пойдет не так, ваш сайт будет легко восстановить в исходное состояние.
Один из самых быстрых способов сделать это — использовать такой плагин, как Jetpack VaultPress Backup.
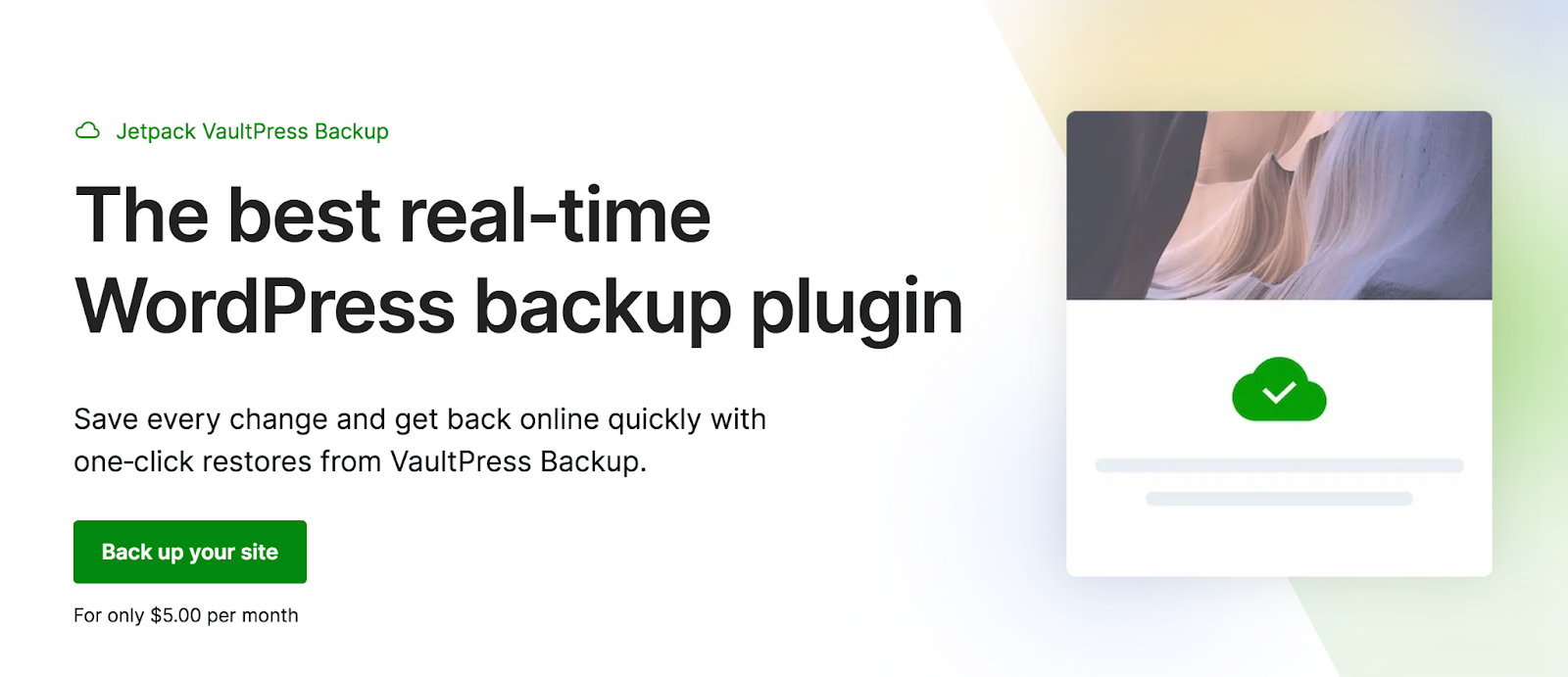
Для дополнительного спокойствия Jetpack хранит ваши резервные копии не на вашем веб-сайте, а на другом сервере, используя ведущую в отрасли безопасную инфраструктуру WordPress.com. Это означает, что если вы допустили ошибку на своем сервере, ваши резервные копии не будут скомпрометированы. И вы можете восстановить их, даже если ваш сайт полностью не работает.
6. Хаки WordPress
В то время как предыдущие причины довольно безобидны, WordPress также может дать сбой, если ваш сайт взломан или скомпрометирован.
Распределенный отказ в обслуживании (DDoS) — один из самых распространенных типов онлайн-атак. Это происходит, когда хакеры используют несколько компьютеров, чтобы перегрузить ваш сервер миллионами поддельных запросов.
Кроме того, вы можете столкнуться с атаками грубой силы, нацеленными на страницу входа в WordPress. Эти атаки происходят, когда хакеры пробуют тысячи комбинаций имени пользователя и пароля, чтобы попытаться проникнуть на ваш сайт. В конце концов, злоумышленники могут получить несанкционированный доступ к вашей учетной записи и захватить весь ваш сайт.
Вы узнаете, был ли взломан ваш веб-сайт, потому что он может стать медленным, не отвечающим или недоступным для пользователей. Посетители также могут быть перенаправлены на вредоносные сайты. Иногда вы можете найти эти перенаправления в нижнем колонтитуле ваших страниц.
Кроме того, очевидным признаком того, что WordPress был взломан, является блокировка вашего сайта Google. Поисковые системы делают это, чтобы посетители не попали на ваши страницы и не заразились.
Вы можете использовать такой инструмент, как Статус безопасного просмотра, чтобы подтвердить это.
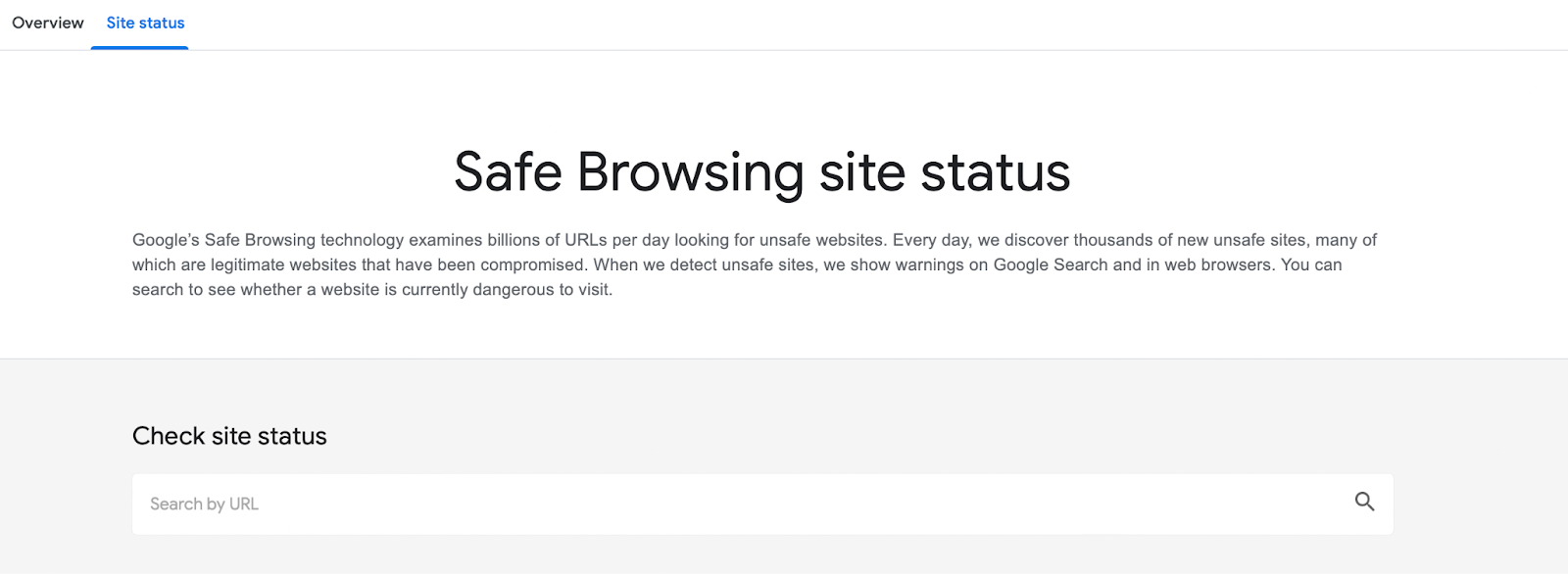
Чтобы предотвратить будущие взломы WordPress, подумайте об обновлении пакета Jetpack Security на своем сайте. Пакет включает в себя сканирование на наличие вредоносных программ, защиту от спама и регулярное резервное копирование. Кроме того, вы можете усилить свои учетные данные для входа, используя надежные пароли и реализуя двухфакторную аутентификацию.
7. Обновление версии PHP вашего сайта
PHP — это язык сценариев с открытым исходным кодом, на котором построен WordPress. Как и любое другое программное обеспечение на вашем сайте, обновление PHP жизненно важно, поскольку новые версии лучше подготовлены к угрозам безопасности.
Если вы не уверены, какую версию PHP вы используете, перейдите в Инструменты → Состояние сайта .
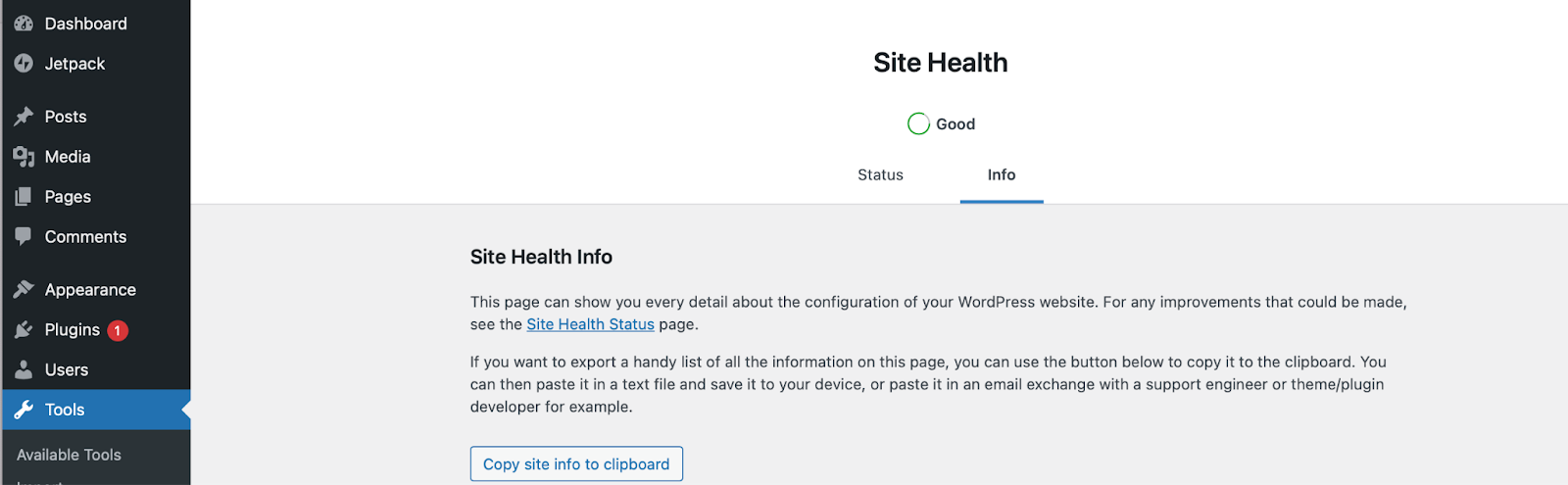
Перейдите на вкладку Информация . Затем прокрутите вниз, чтобы открыть вкладку Сервер .

Здесь вы найдете информацию о настройке вашего сервера, включая текущую версию PHP.
Обновление вашего PHP, как правило, безопасный процесс. Но если у вас устаревший код (например, темы и плагины), вы можете сломать свой сайт. Поэтому важно убедиться, что все плагины и темы совместимы с версией PHP, которую вы собираетесь использовать.
Обычно вы можете найти эту информацию, посетив специальную страницу плагина/темы в разделе « Версия PHP» .
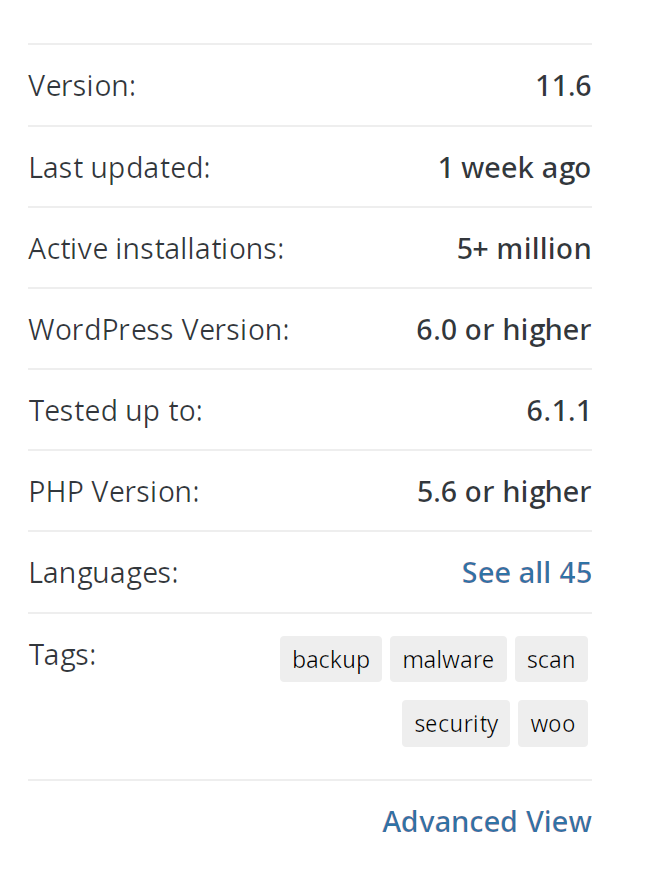
Затем вы можете обновить версию PHP через свою учетную запись хостинга. Процесс будет отличаться в зависимости от вашего веб-хостинга.
Как восстановить и восстановить сайт WordPress после сбоя (за 5 шагов)
Теперь, когда вы знаете, почему ваш сайт WordPress может дать сбой, давайте обсудим, что делать, если вы окажетесь в такой ситуации!
Шаг 1. Восстановите резервную копию вашего сайта
Лучший и самый простой способ восстановить резервную копию вашего сайта WordPress — использовать плагин Jetpack VaultPress Backup. Есть несколько способов сделать это.
Примечание. Перед выполнением этих шагов вам необходимо добавить учетные данные сервера в настройки Jetpack.
Первый способ — восстановить ваш сайт к определенному событию. Начните с открытия журнала активности, в котором отслеживаются все действия, происходящие на вашем сайте. Там вы можете либо прокрутить вниз до определенного события, либо отфильтровать по диапазону дат или типу активности.
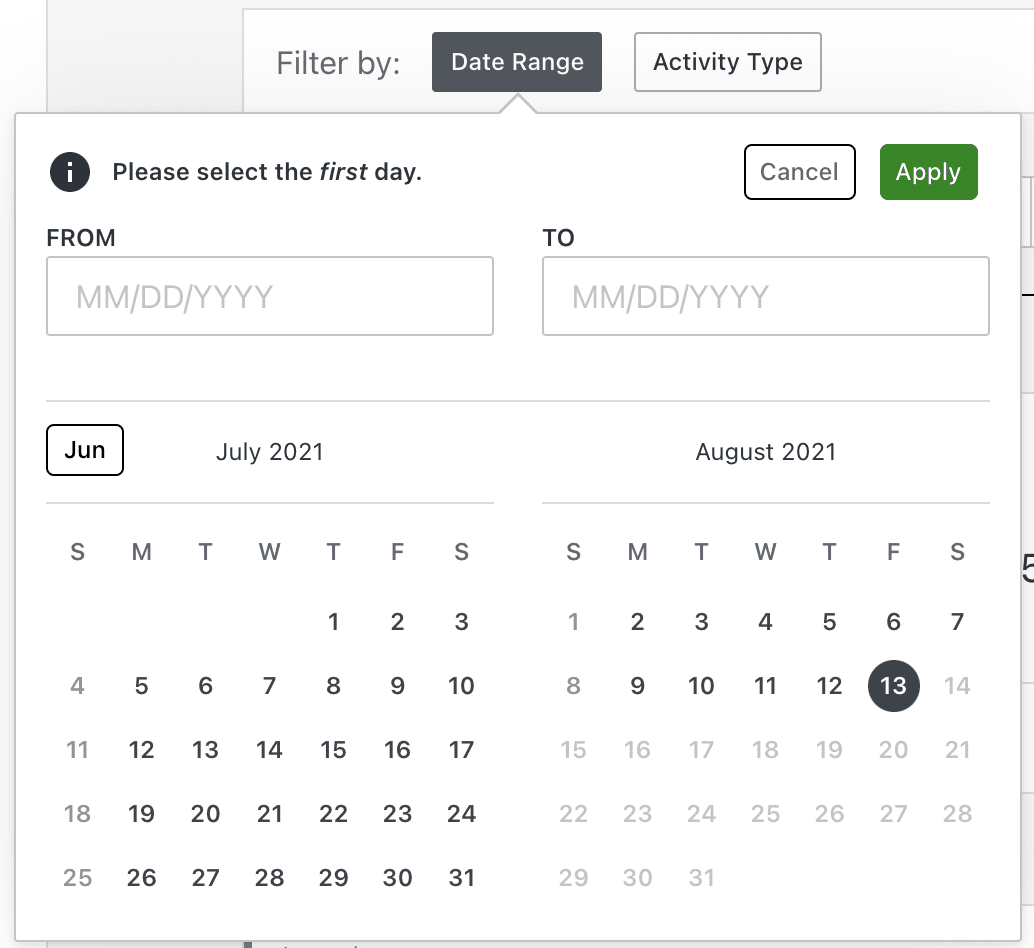
Это может быть особенно полезно, если вы знаете, что могло вызвать сбой, например, недавнее обновление плагина или редактирование кода. Нажмите кнопку « Действия » рядом с событием, затем выберите «Восстановить до этого момента».
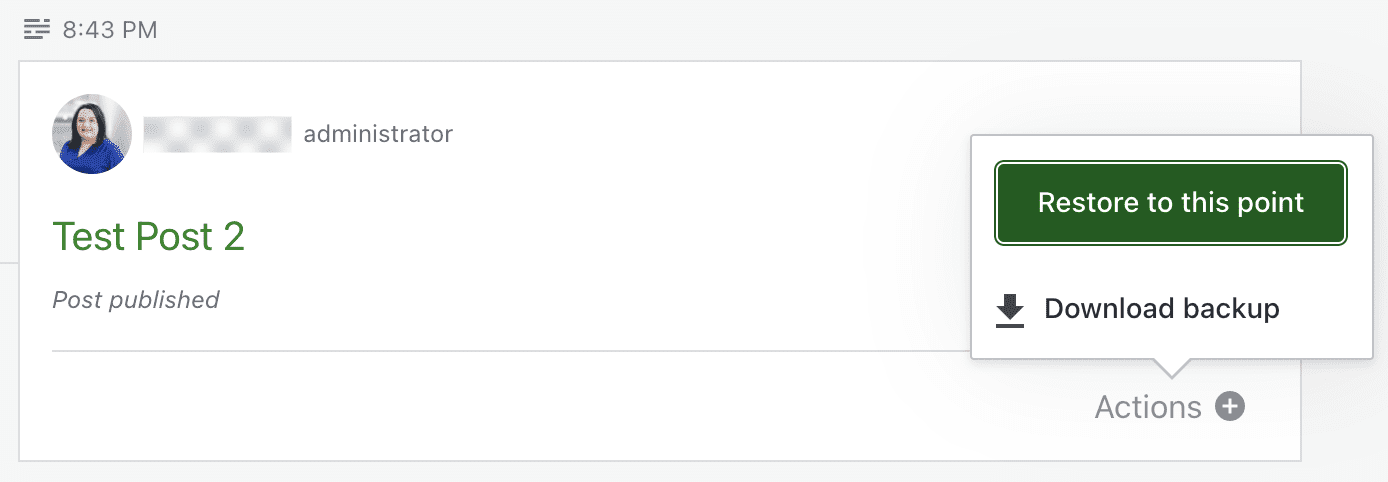
Появится окно с вопросом, какие элементы вы хотите восстановить. В большинстве случаев вы захотите оставить все из них выбранными. Затем нажмите Подтвердить восстановление.
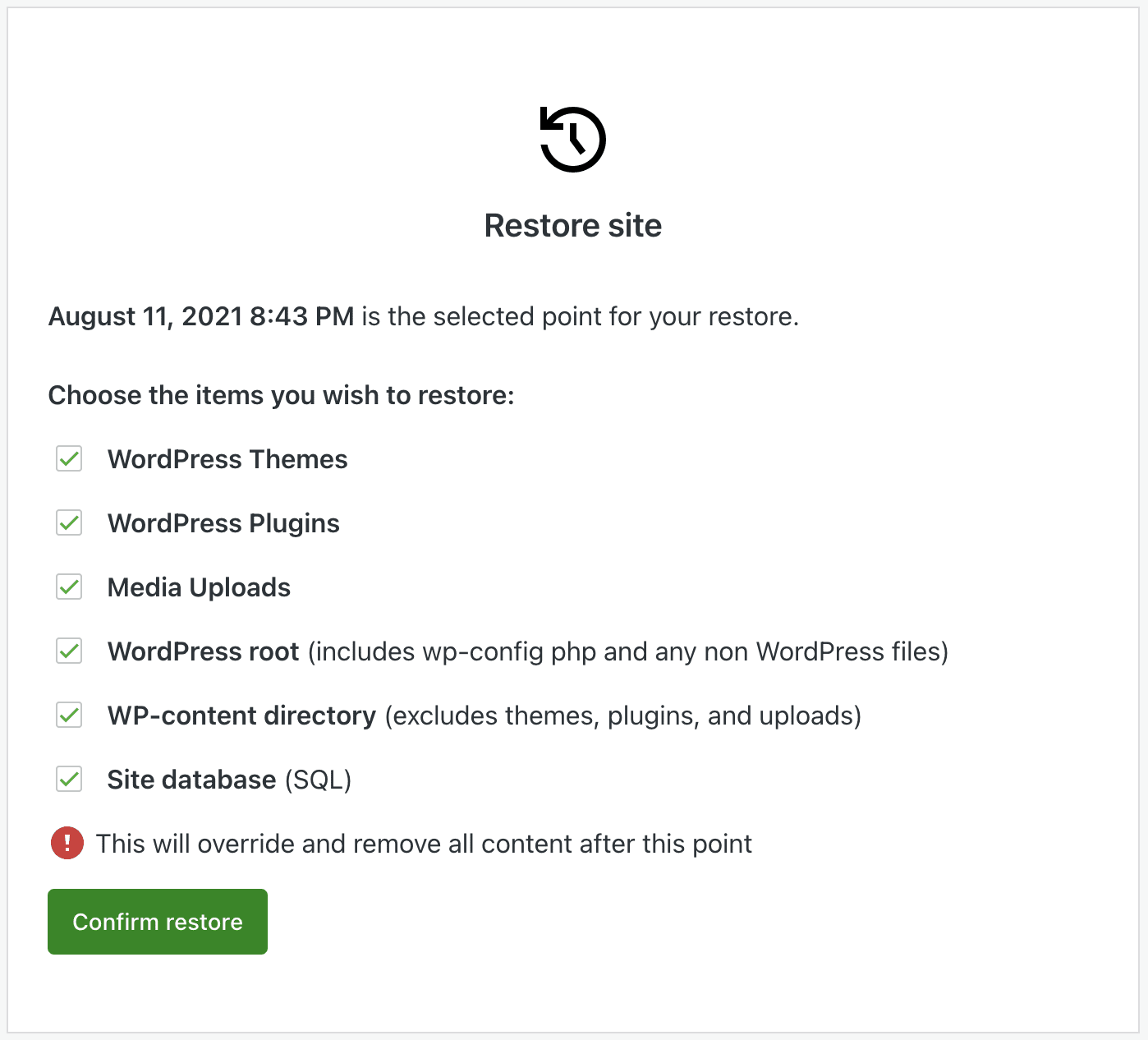
Процесс восстановления начнется автоматически. Вы можете отслеживать это с помощью появившейся панели выполнения, но вы также получите электронное письмо, когда это будет сделано.

Второй способ — восстановить до определенного дня. Для этого перейдите на https://cloud.jetpack.com и нажмите «Резервные копии». Вы сразу увидите самую последнюю резервную копию вашего сайта, но вы также можете использовать стрелки для прокрутки других параметров. Вы также можете выбрать « Выбрать дату », чтобы найти конкретный день.
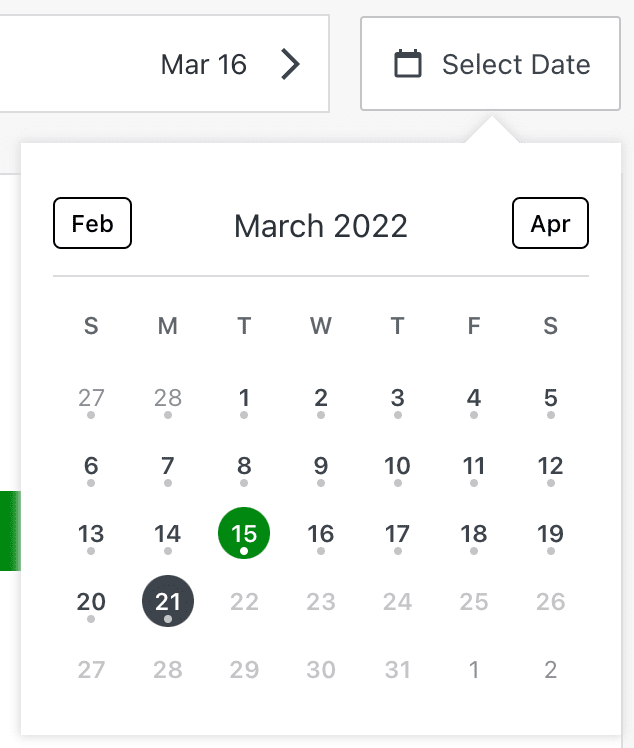
Выбрав день и время, нажмите «Восстановить до этого момента». Затем вам нужно будет выбрать, какие элементы вы хотите восстановить, и дождаться завершения процесса.
Вот и все! Не нужно возиться с настройками сервера, работать с базой данных или редактировать код.
Шаг 2. Повторите свои последние шаги
Но что делать, если под рукой нет резервной копии, которую можно восстановить? На этом этапе вам нужно определить причину сбоя WordPress, чтобы восстановить работоспособность вашего сайта. Вам также может понадобиться сделать это, если вы восстановили резервную копию и не совсем уверены, что вызвало проблему. В конце концов, вы же не хотите, чтобы ваш сайт снова рухнул!
Это также может помочь вам определить момент времени, на который вы хотите восстановить свой сайт. В этом случае вы можете сделать этот шаг перед первым.
Лучше всего начать с любых последних изменений, которые вы сделали, и вернуться назад. Например, вы установили новый плагин? Вы обновили тему? Вы редактировали код своего сайта? Запишите все, что вы можете вспомнить.
Затем просмотрите список и отмените все возможные изменения. Вы можете откатить WordPress, свою тему или конкретный плагин до предыдущей версии. Или вы можете заменить отредактированный файл новой копией. Вы можете сделать это через файловый менеджер или FTP, если у вас нет доступа к панели управления WordPress. Мы объясним, как это сделать, в следующем разделе.
Но именно здесь журнал активности WordPress может стать вашим лучшим другом! Там вы можете получить список всех действий, которые произошли на вашем сайте, а также указать, кто выполнил каждое из них и когда это произошло. Итак, если вы знаете, что ваш сайт отключился в 15:05, вы можете увидеть, что произошло непосредственно перед этим. Это также может предупредить вас о любых гнусных действиях, совершенных неавторизованным пользователем.
Шаг 3. Деактивируйте или удалите плагины
Если вы считаете, что сбой WordPress мог быть вызван плагином, но не знаете, какой именно, лучше сразу деактивировать все ваши плагины. Вы можете сделать это с панели инструментов WordPress, если у вас все еще есть доступ.
Просто перейдите в «Плагины» → «Установленные плагины» . Установите флажок рядом с «Плагин», чтобы выбрать сразу все плагины. Затем в раскрывающемся списке « Массовые действия » выберите « Деактивировать».
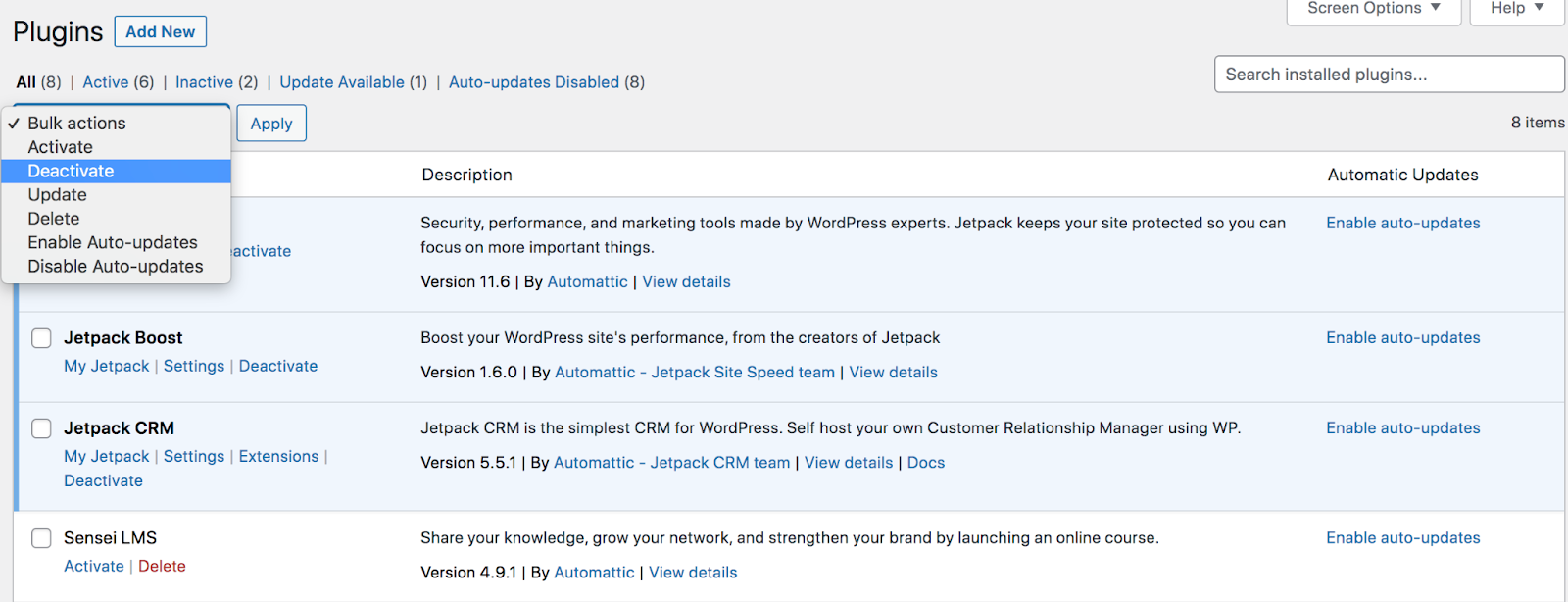
Если это решит проблему с вашим сайтом, то вы знаете, что основной причиной является плагин. Повторно активируйте их один за другим, пока не определите виновника. Теперь вы можете удалить этот плагин, найти замену, вернуться к предыдущей версии или обратиться за поддержкой к разработчику.
Но если вы не можете получить доступ к своей административной области WordPress, вам придется отменить изменения через файловый менеджер или с помощью FTP. Независимо от того, какой из них вы выберете, перейдите в корневую папку вашего веб-сайта, обычно называемую public_html.
Теперь перейдите в wp-content → plugins . Переименуйте эту папку во что угодно, например, plugins.bak , чтобы сразу деактивировать все ваши плагины. Опять же, если это решит проблему, то вы знаете, что она была вызвана плагином.
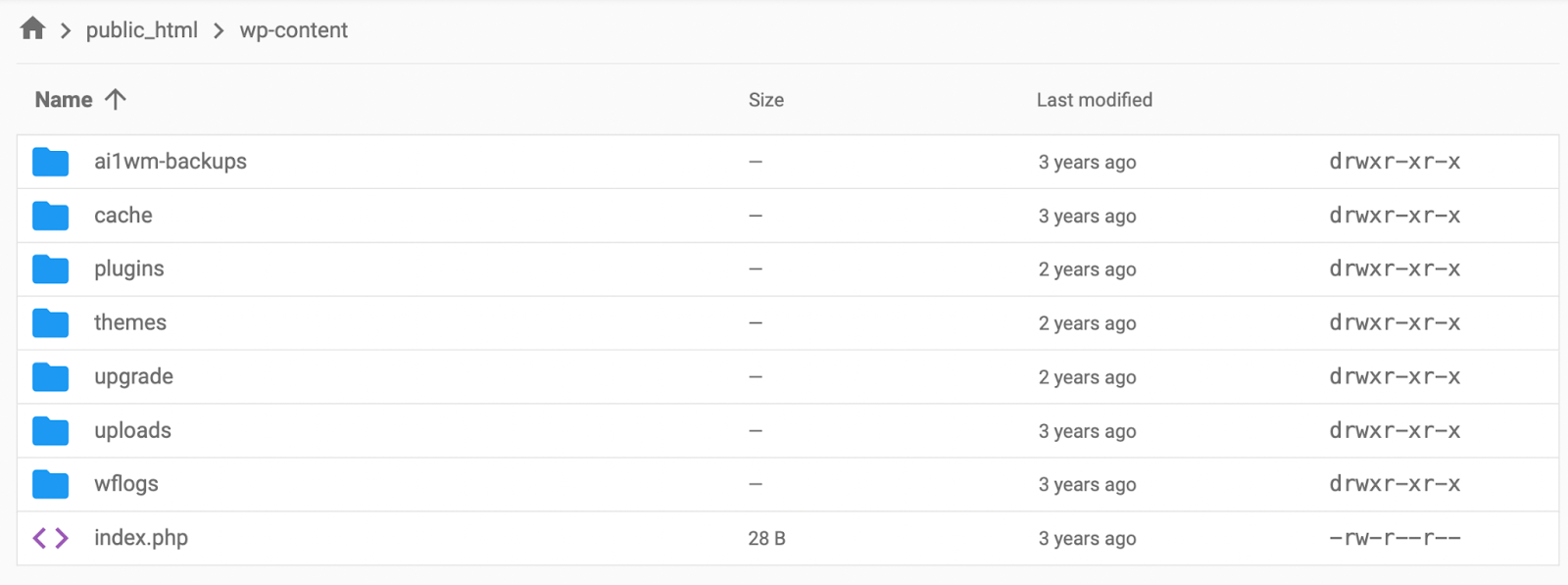
Переименуйте папку в исходное состояние. Затем деактивируйте каждый плагин один за другим, переименовывая его, пока не найдете виновника. Опять же, ваш следующий шаг — удалить плагин, найти замену, вернуться к предыдущей версии или обратиться к разработчику за поддержкой.
Шаг 4. Переключитесь на тему по умолчанию
Возможно, обновление темы может конфликтовать с ядром WordPress или возникла проблема с кодом вашей темы в целом. Вы можете определить это, переключившись на тему по умолчанию, например Twenty Twenty-Two .
Если у вас есть доступ к панели инструментов WordPress, перейдите в раздел «Внешний вид» → «Темы ».
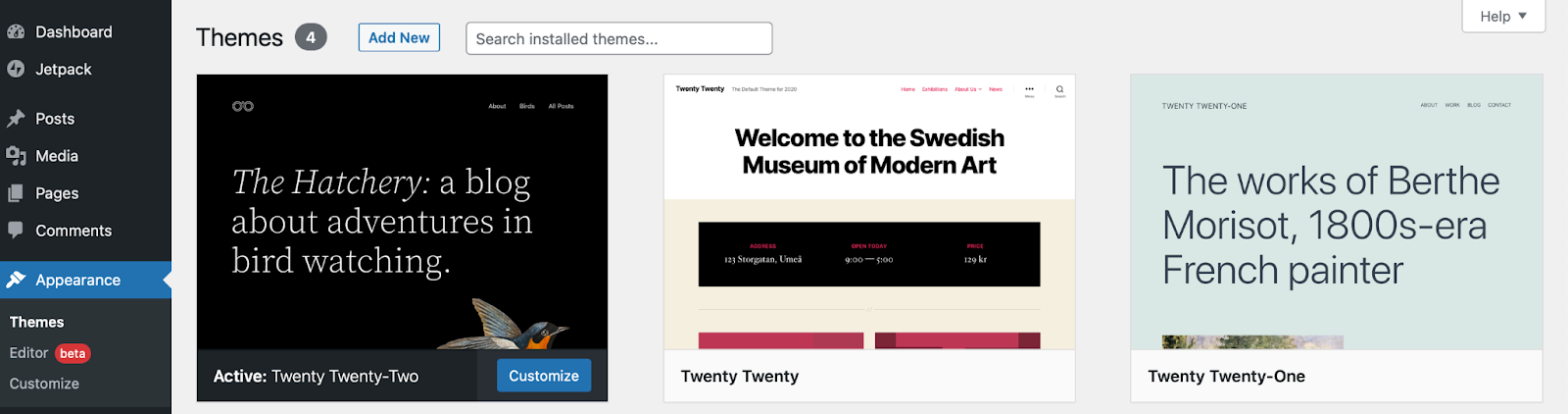
Найдите тему WordPress по умолчанию, например Twenty Twenty-Two, и нажмите « Активировать». Если это решит проблему, вам может потребоваться откатить исходную тему, переключиться на новую тему или обратиться за помощью к разработчику темы.
Если вы не можете войти в свою панель управления WordPress, вам нужно будет использовать файловый менеджер вашего хоста или FTP для доступа к файлам вашего сайта. Опять же, вам нужно найти папку wp-content .
Откройте папку с темами внутри него. Переименуйте каталог для вашей текущей активной темы. Это заставит WordPress вместо этого активировать тему по умолчанию. Если это решит вашу проблему, вы можете отнести ее к своей теме!
Совет для профессионалов : вы можете выполнить шаги 3 и 4 одновременно, используя плагин Health Check & Troubleshooting. Этот инструмент даже позволяет вам устранять неполадки в серверной части, пока ваш сайт остается активным и видимым в Интернете!
Шаг 5: Установите свежую версию WordPress
Поскольку неправильная строка кода или отсутствующий файл могут привести к сбою WordPress, загрузка новых файлов ядра WordPress потенциально может решить проблему. Начните с загрузки новой версии WordPress.
Откройте zip-файл на своем компьютере и удалите папку wp-content и файл wp-config.php . Крайне важно, чтобы вы не заменяли их , потому что они содержат настройки, плагины, темы и другие ценные данные, характерные для вашего веб-сайта. Как всегда, также важно, чтобы у вас была резервная копия, прежде чем вносить серьезные изменения.
Теперь подключитесь к своему сайту через FTP и замените остальные файлы WordPress. Как только этот процесс завершится, загрузите свой сайт и посмотрите, работает ли он. Если это так, отличная работа! Проблема решена.
Что делать, если WordPress продолжает падать
Теперь у вас должно быть хорошее представление о том, как восстановить сайт после сбоя. Если WordPress продолжает падать, вот несколько вещей, которые следует учитывать:
Обеспечьте наличие регулярных резервных копий
Простая в использовании система резервного копирования и восстановления WordPress — лучший инструмент, который вы можете использовать, если на вашем сайте возникают проблемы. Хотя это не решит основную причину сбоев (если только проблемы не могут быть решены путем восстановления чистой резервной копии), это облегчит поддержание работы вашего сайта и устранение неполадок до тех пор, пока не будет найдено исправление.
Автоматизированные решения, такие как Jetpack VaultPress Backup, идеально подходят в этой ситуации, потому что даже опытный и внимательный разработчик может ошибиться при создании или восстановлении резервных копий вручную.
Некоторые плагины резервного копирования предлагают еженедельное или ежедневное резервное копирование. Но если вы сталкиваетесь с частыми проблемами или у вас просто много регулярной активности на вашем сайте (комментарии, продажи, новые сообщения и т. д.), вам нужно искать решение в режиме реального времени. Это еще раз то, где Jetpack VaultPress Backup сияет — он сохраняет все изменения на вашем сайте и ведет подробный журнал активности WordPress, чтобы вы могли восстановить его до определенного момента времени и никогда не потерять свою работу.
Резервные копии также являются важной частью хорошей безопасности сайта WordPress — они позволяют вам восстановиться после взлома и защитить ваши файлы. Но чтобы максимально использовать это, резервные копии должны храниться вне сайта, на сервере, отличном от того, на котором размещен ваш сайт. Таким образом, если сервер скомпрометирован, вы все равно сможете получить доступ к своим резервным копиям и восстановить чистую версию своего сайта. Jetpack VaultPress Backup хранит файлы в защищенной инфраструктуре, используемой WordPress.com и VIP-клиентами WordPress. Другими словами, это быстро, надежно и безопасно.
Наконец, резервные копии — это здорово, но если вы не можете легко восстановить их, это не полное решение. Убедитесь, что вы протестировали процесс восстановления выбранной вами системы резервного копирования. Jetpack VaultPress Backup может восстановить ваш сайт (даже если он полностью не работает) всего за один-два клика.
Обновление программного обеспечения в промежуточной среде
Важно обновлять ядро WordPress вместе с вашими темами и плагинами всякий раз, когда доступны новые версии. Эти обновления часто включают исправления для проблем безопасности, а также обеспечивают совместимость с другими программами на вашем сайте.
Но лучший и безопасный способ сделать это — использовать промежуточную среду. По сути, это копия вашего сайта, которая не является общедоступной для вашей аудитории. Вы можете тестировать обновления, изменения кода и многое другое, не затрагивая работающий сайт. Затем вы можете легко опубликовать эти изменения, если будете знать, что они в безопасности.
Некоторые хостинг-провайдеры, такие как Bluehost, предлагают постановку как часть своих планов. Но если ваш хостинг этого не делает, вы всегда можете использовать такой плагин, как WP Staging.
Ограничить привилегии пользователя
Будьте избирательны, когда дело доходит до предоставления доступа к вашему сайту WordPress, особенно с ролями пользователей, которые позволяют людям вносить серьезные изменения. Например, администраторы имеют полные права и могут делать на вашем сайте абсолютно все. В общем, лучше всего иметь одного администратора — вас! — но если вы решите иметь больше, убедитесь, что им доверяют и что они опытны.
В конце концов, если кто-то имеет полный доступ к вашему веб-сайту, он может использовать его в гнусных целях, совершать действия, которые вы от них не хотите, и даже полностью закрыть сайт.
Поэтому найдите время, чтобы понять, какие разрешения предоставляются каждому типу роли пользователя WordPress. Затем назначьте только минимальные необходимые разрешения, необходимые каждому человеку для выполнения своей работы. А если они перестанут с вами работать, удалите их аккаунт.
Вы можете изменить привилегии пользователей в WordPress, выбрав Пользователи → Все пользователи .
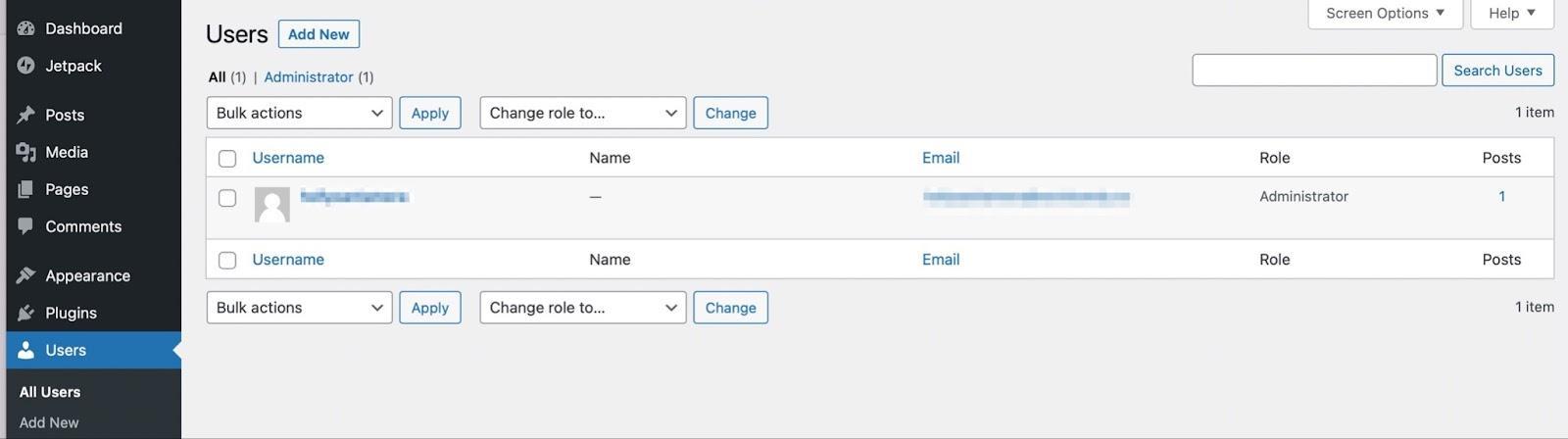
Здесь вы можете добавлять новых пользователей, редактировать существующих пользователей и изменять роли пользователей, щелкая каждую отдельную учетную запись.
Проверьте свой браузер и компьютер
Если ваш сайт не работает только из-за вас, возможно, проблема связана с вашим компьютером или браузером. В этом случае вашим первым шагом должно быть удаление кеша браузера. Это гарантирует, что вы видите последнюю версию своего сайта.
Инструкции для этого будут зависеть от используемого вами браузера. Но давайте посмотрим, как это сделать в Google Chrome.
В браузере нажмите « История» → «Показать полную историю». Затем выберите « Очистить данные браузера » в меню слева. Установите флажок « Кэшированные изображения и файлы » и нажмите кнопку « Очистить данные ».
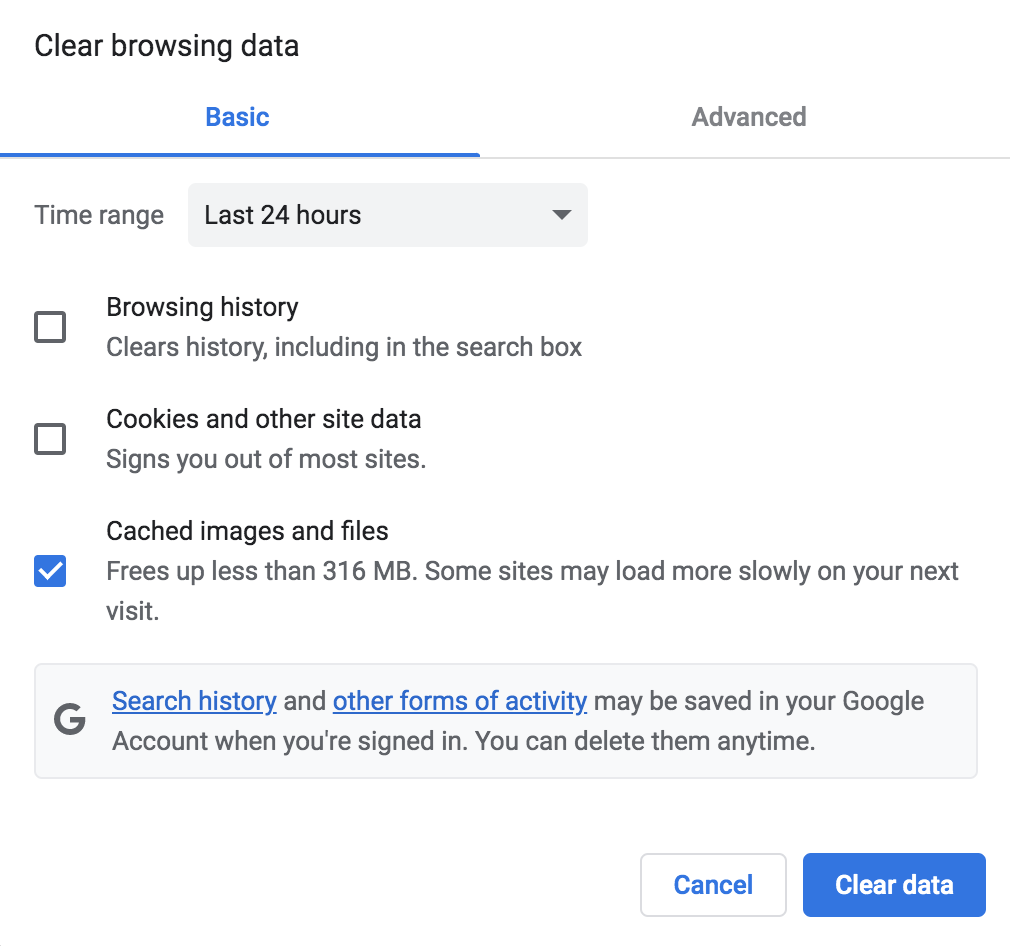
Если у вас по-прежнему возникают проблемы, вам также может потребоваться обновить версию вашего браузера, который вы установили. Опять же, обратитесь к вашему конкретному провайдеру за инструкциями.
Поговорите с вашим хостинг-провайдером
Если ваш сайт регулярно выходит из строя, стоит обратиться за помощью к вашему хостингу. Возможно, причиной может быть неправильно настроенный сервер, нехватка ресурсов или устаревшая версия программного обеспечения (например, PHP). Они могут помочь вам определить и решить эти типы проблем.
Возможно, вам придется обновить свой план, если вы используете больше ресурсов, чем выделено для вашего сайта, или даже полностью сменить хостинг-провайдера. См. наш список рекомендуемых хостов WordPress для руководства.
Используйте журнал активности
В этом посте мы несколько раз говорили о журнале активности, потому что он невероятно полезен, когда дело доходит до выявления проблем. С хорошим журналом активности WordPress вы можете видеть, что происходит, прямо перед тем, как ваш сайт каждый раз выходит из строя.
Например, возможно, у вас включено автоматическое обновление WordPress, и ваш сайт падает каждый раз, когда обновляется определенный плагин. Это признак того, что вам нужно переключить плагины, отключить автоматическое обновление для этого конкретного инструмента или обратиться к его разработчику.
Или, может быть, вы начинаете замечать действия, которые вы не санкционировали. Затем на вашем сайте могла быть брешь в системе безопасности, которую вам необходимо заблокировать.
Журнал активности Jetpack — лучший вариант для WordPress, потому что он легко интегрируется. Он показывает вам всю информацию, которую вам нужно знать, включая каждое предпринятое действие, его дату и время, а также пользователя, который его выполнил. Он также работает с Jetpack VaultPress Backup, поэтому вы можете восстановить резервную копию прямо перед тем, как произошло определенное действие.
Восстановление и восстановление WordPress после сбоя
При работе с вашим сайтом WordPress небольшие ошибки могут привести к сбою. К счастью, есть много способов быстрого восстановления. Определив причину проблемы, вы сможете восстановить работоспособность своего сайта в кратчайшие сроки.
Напомним, вот пять шагов для восстановления и восстановления вашего сайта WordPress после сбоя:
- Восстановите резервную копию вашего сайта с помощью плагина, такого как Jetpack VaultPress Backup.
- Повторите свои последние шаги.
- Деактивировать плагины.
- Переключитесь на тему по умолчанию.
- Установите свежую версию WordPress.
С Jetpack VaultPress Backup вам не нужно беспокоиться о сбоях веб-сайта, поскольку его легко быстро восстановить. Более того, вы можете создавать резервные копии всех файлов вашего сайта, включая данные клиентов и файлы базы данных, в режиме реального времени. Начните работать с Jetpack уже сегодня!
