Как исправить «Этот сайт испытывает технические трудности» в WordPress
Опубликовано: 2022-05-03Никто не хочет столкнуться с проблемами на своем сайте WordPress. Это может быть еще более неприятно, когда вы не уверены, в чем проблема или что ее вызывает. Обычно это происходит с ошибкой «этот сайт испытывает технические трудности».
Если вы столкнулись с этим сообщением, не паникуйте. Есть несколько методов, которые вы можете использовать, чтобы снова запустить свой сайт.
В этом посте мы объясним, почему вы можете столкнуться с этой ошибкой на своем веб-сайте WordPress. Затем мы познакомим вас с методами, которые вы можете использовать, чтобы исправить это. Мы также покажем вам, как предотвратить повторение подобного.
Почему вы можете получить ошибку WordPress «этот сайт испытывает технические трудности»
Когда вы видите сообщение об ошибке WordPress «этот сайт испытывает технические трудности», это обычно означает, что ваш сайт недоступен как на передней, так и на задней панели. Начиная с WordPress 5.2, вместо белого экрана смерти (WSoD) вы теперь будете видеть это сообщение при возникновении ошибок PHP.
Когда ваши посетители попытаются получить доступ к вашему сайту, они увидят что-то вроде этого:
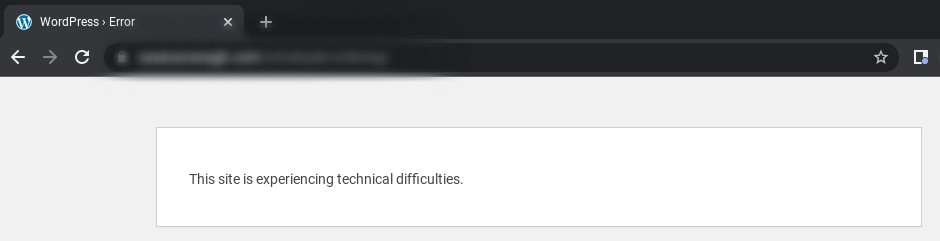
С вашей стороны формулировка может отличаться. Например, сообщение может выглядеть так: «Этот сайт испытывает технические трудности. Пожалуйста, проверьте почтовый ящик администратора вашего сайта для получения инструкций».
Если это так, вы можете проверить свою электронную почту, чтобы найти информацию о том, как действовать дальше. К сожалению, это не всегда так, и вы можете вообще не получить никаких указаний.
Наиболее распространенной причиной этой ошибки WordPress является конфликт с вашей темой или плагинами. Не все плагины и темы взаимодействуют должным образом. Если два расширения содержат конфликтующий код, это может привести к целому ряду проблем.
Если вы видите это сообщение сразу после установки или активации нового инструмента на своем сайте, скорее всего, это и есть причина ошибки. Это также может произойти после обновления ядра WordPress.
Также есть вероятность, что проблема связана с вашим сервером, а не с вашим сайтом. Кроме того, это может означать, что хакер заразил ваш сайт вредоносным ПО.
Независимо от причины сообщения об ошибке, важно иметь возможность исправить ее как можно быстрее. К счастью, есть несколько решений, которые вы можете попробовать.
Они варьируются от простых исправлений, таких как очистка кеша или восстановление резервной копии, до более технических и сложных мер, таких как добавление кода в файлы вашего сайта. К счастью, каждый метод относительно легко выполнить при правильном руководстве.
Как исправить проблему «у этого сайта технические проблемы» в WordPress
Теперь, когда мы рассмотрели, что означает эта ошибка и что могло ее вызвать, давайте приступим к ее устранению. Ниже приведены восемь способов исправить проблему «этот сайт испытывает технические трудности» в WordPress.
1. Очистите кеш и обновите сайт.
Есть большая вероятность, что для устранения этой ошибки потребуется больше, чем очистка кеша. Однако, учитывая, что это займет всего несколько минут, попробовать стоит.
Вы можете очистить кеш в настройках вашего браузера. Например, если вы используете Google Chrome, вы можете перейти к трем вертикальным точкам в правом верхнем углу новой вкладки, а затем выбрать Дополнительные инструменты → Очистить данные браузера .
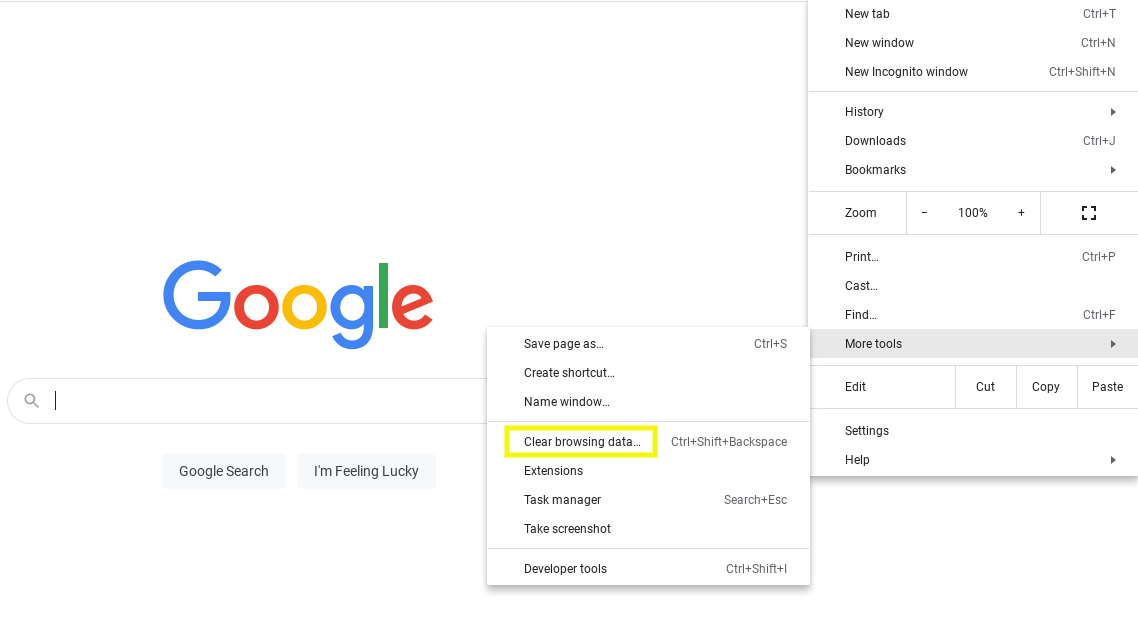
На вкладке « Основные » убедитесь, что выбраны все три параметра, затем нажмите кнопку « Очистить данные ». Теперь вернитесь на свой сайт WordPress и попробуйте обновить страницу.
2. Восстановите резервную копию вашего сайта
Следующим шагом, который вы можете предпринять, является восстановление резервной копии вашего сайта. В большинстве случаев это может помочь вам избавиться от ошибки WordPress «этот сайт испытывает технические трудности». Обратите внимание: как только ваш сайт снова заработает, вам нужно будет потратить некоторое время на выяснение причины проблемы.
Если вы недавно добавили код на свой веб-сайт или внедрили обновление, это изменение может быть причиной возникновения этой ошибки. Восстановление последней версии вашего сайта может вернуть его к тому состоянию, в котором он был до того, как вы внедрили ошибочный или конфликтующий код.
Существует несколько ручных методов, которые вы можете использовать для восстановления резервной копии вашего сайта, например, с помощью клиента протокола передачи файлов (FTP) или cPanel в вашей учетной записи хостинга. Однако самый быстрый способ сделать это — использовать такой плагин, как Jetpack Backup.
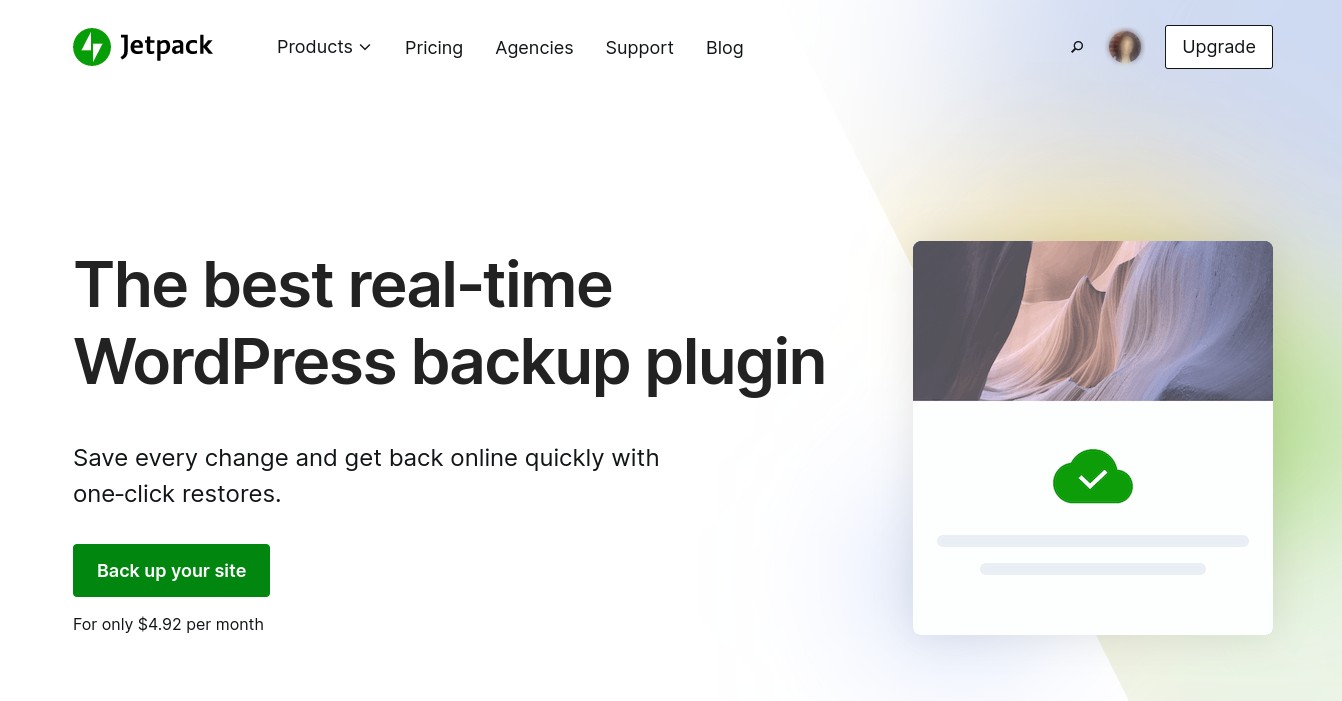
Этот мощный инструмент позволяет легко создать безопасную копию вашего сайта, включая ваши файлы и базы данных. Это также позволяет вам восстанавливать резервные копии всего за несколько кликов. Вы можете использовать Jetpack Backup, даже если вы не можете получить доступ к своей панели инструментов, что обычно бывает в случае с ошибкой WordPress «этот сайт испытывает технические трудности».
После установки и активации плагина вы можете подключить его к учетной записи WordPress.com. После входа в систему вы можете просмотреть список резервных копий, которые вы создали на данный момент. Вы также увидите варианты их загрузки или восстановления и сможете просмотреть журнал активности, чтобы отслеживать изменения на сайте.
3. Включите режим отладки WordPress
Если у вас нет резервной копии для восстановления, вы можете воспользоваться еще несколькими техническими подходами. Чтобы узнать больше об ошибке и ее причинах, попробуйте включить режим отладки WordPress.
Эта встроенная функция устранения неполадок может помочь вам диагностировать проблему, выявляя любые основные ошибки PHP. Чтобы включить его, вам нужно отредактировать файл wp-config.php . Вы можете сделать это через файловый менеджер в cPanel или с помощью FTP-клиента, такого как FileZilla.
Как только вы подключитесь к своему сайту, перейдите к public_html , затем найдите и откройте файл wp-config.php .
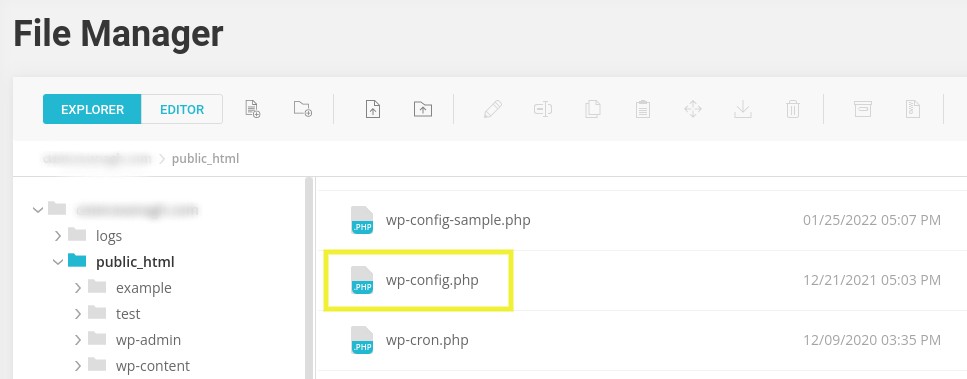
В файле вам нужно добавить следующие строки кода в любом месте перед строкой «/* Вот и все, прекратите редактирование! Удачного ведения блога. */”:
define('WP_DEBUG', true); define('WP_DEBUG_LOG', true); define( 'WP_DEBUG_DISPLAY', false );Когда вы закончите, сохраните изменения. Затем вернитесь на свой сайт WordPress, чтобы обновить его.
Теперь вы можете увидеть сообщение, которое выглядит примерно так: «stdClass::$plugin в /www/WordPress/public_html/wp-contents/plugins/listen/class-wp.php в строке 109». В этом случае вы можете сузить проблему до конкретного плагина и строки кода. Кроме того, вы можете просмотреть свой файл debug.log , перейдя в папку wp-content корневого каталога вашего сайта.
4. Проверьте свой журнал активности WordPress
Если включение режима отладки не выявило каких-либо идентифицируемых ошибок, которые могли бы вызвать проблему «на этом сайте возникли технические проблемы», вы также можете проверить журнал активности WordPress. Самый простой способ отслеживать активность вашего сайта и просматривать журналы — использовать плагин.
Как мы упоминали ранее, вы можете сделать это с помощью журнала активности Jetpack. Чтобы получить доступ к этой функции, вы можете войти в свою учетную запись WordPress.com и перейти к Моим сайтам , а затем перейти к Jetpack → Журнал активности .
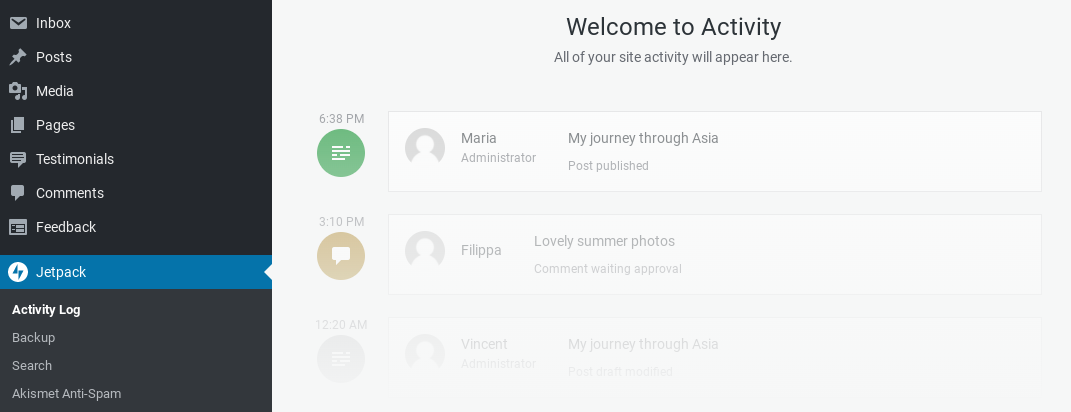
Бесплатный план позволяет просматривать 20 самых последних событий, а премиум-планы распространяются на все события за последний год, в зависимости от того, что вы выберете.
Другой вариант может заключаться в том, чтобы пройти через вашу панель хостинга. Процесс доступа и просмотра этого журнала зависит от вашего веб-хостинга. Поэтому лучше проконсультироваться с вашим хостинг-провайдером для получения конкретных инструкций.
5. Обновите версию PHP
Другая причина, по которой вы можете столкнуться с этим сообщением об ошибке, заключается в том, что вы используете устаревшую версию PHP. В настоящее время WordPress рекомендует PHP 7.4, поэтому веб-разработчики начали использовать новые функции, доступные в PHP 7.

Поэтому, если вы имеете дело с ошибкой в файле журнала, это может быть связано со старой, устаревшей функцией PHP. Также обратите внимание, что любая версия PHP старше 5.6 больше не будет работать.
Чтобы проверить текущую версию PHP вашего сайта WordPress, войдите в панель управления хостингом cPanel и перейдите к инструменту « Выбор версии PHP» .
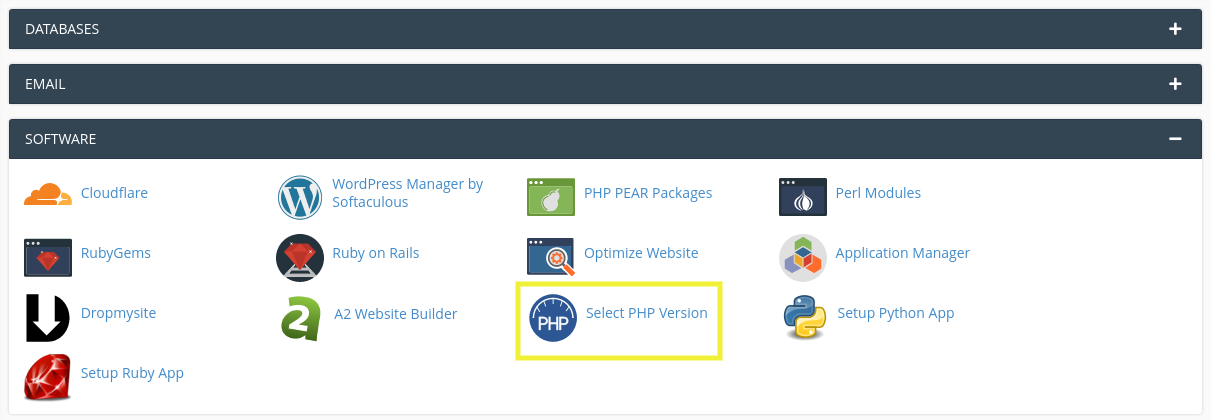
На следующем экране вы можете увидеть, какая у вас текущая версия. Вы можете выбрать новый из выпадающего меню.
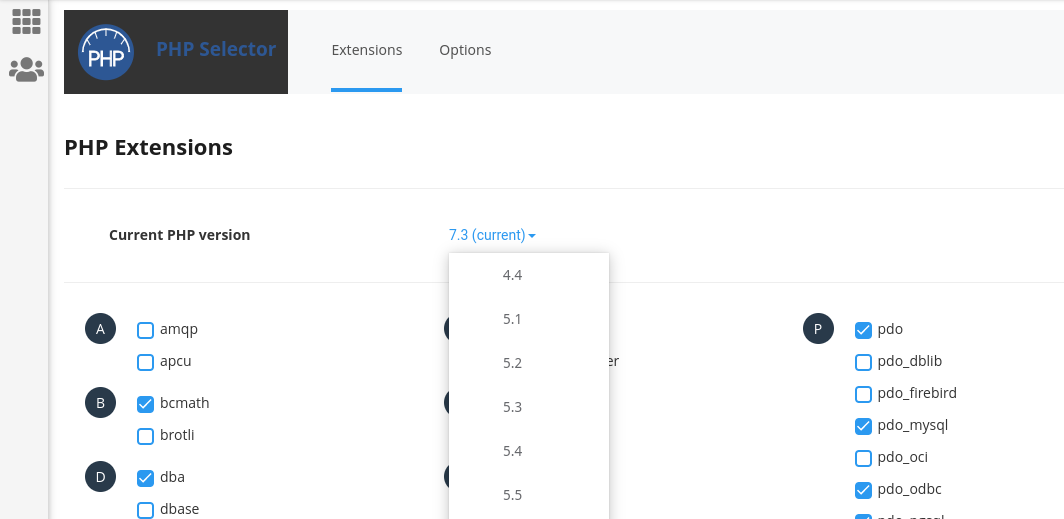
Действия по просмотру и обновлению версии PHP различаются в зависимости от того, какой веб-хост вы используете. Если вы не знаете, как это сделать, мы рекомендуем обратиться к ним за поддержкой или более конкретными рекомендациями.
Увеличение лимита памяти PHP
Стоит отметить, что, хотя это и не является распространенной причиной этой конкретной ошибки WordPress, возможно, проблема связана с ограничением памяти PHP. Это ограничение назначается по умолчанию, когда вы впервые создаете установку WordPress.
Если на вашем веб-сайте много больших файлов, таких как изображения и видео, вы можете превысить лимит памяти PHP. Это, в свою очередь, может вызвать проблемы и ошибки. К счастью, можно увеличить лимит памяти PHP.
Для этого перейдите к файлу wp-config.php через FTP или файловый менеджер. Затем щелкните, чтобы открыть файл, и найдите следующую строку кода:
define('WP_MEMORY_LIMIT', '32M');Вы можете изменить «32» на что-то большее, например:
define('WP_MEMORY_LIMIT', '128M');Когда вы закончите, сохраните файл. Затем попробуйте обновить свой сайт.
6. Создайте промежуточный сайт
Прежде чем мы приступим к устранению неполадок с вашими плагинами и темами, вы можете создать тестовый сайт. По сути, это безопасная среда тестирования, которую вы можете использовать для создания клона вашего сайта, чтобы попробовать различные исправления.
Это может помочь свести к минимуму вероятность того, что вы возитесь с файлом или кодом, что может привести к ухудшению ситуации. Вместо этого вы можете спокойно устранить ошибку, зная, что ваш работающий сайт останется нетронутым, пока вы не узнаете, что происходит.
Существует несколько методов, которые вы можете использовать для создания промежуточного сайта. Один из вариантов — создать тестовую среду через вашего хостинг-провайдера. Многие популярные хосты включают в свои планы промежуточные помещения.
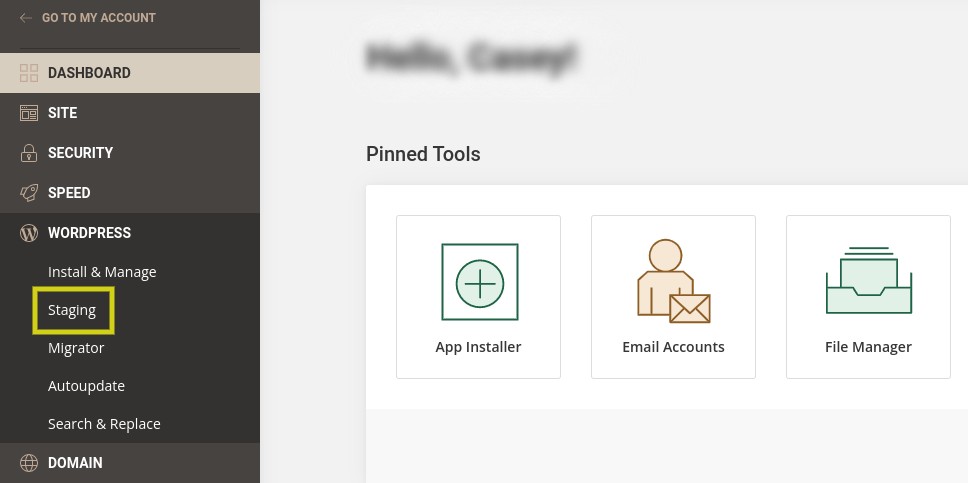
Как правило, вы сможете найти эту функцию (если она доступна) на панели управления в разделе WordPress или Инструменты . Другой вариант — запустить промежуточный сайт вручную. Более подробное пошаговое руководство вы можете найти в этом руководстве по созданию тестового сайта для WordPress.
7. Устранение конфликтов тем
Если вы все еще видите сообщение «у этого сайта технические проблемы» в WordPress, не волнуйтесь. У нас есть еще несколько методов, чтобы попробовать. Это потребует немного больше времени и усилий, но поможет вам добраться до сути проблемы.
Во-первых, вы захотите увидеть, может ли быть виновата ваша тема. К сожалению, если вы не можете получить доступ к своей административной области WordPress, вы не сможете переключать темы через панель инструментов.
Вместо этого вам потребуется доступ к файлам вашего сайта через FTP или файловый менеджер. Подключившись к своему сайту, перейдите в раздел public_html → wp-content → themes и найдите папку с текущей темой.
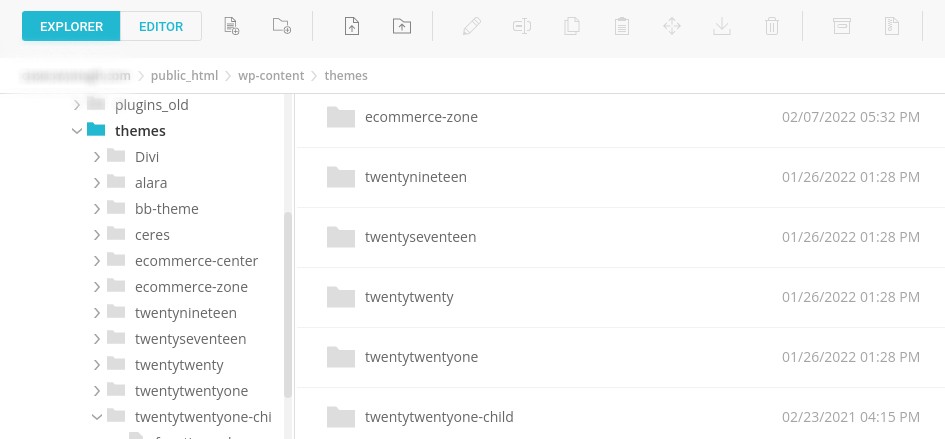
Затем вы захотите переименовать эту папку. Это автоматически деактивирует вашу тему и активирует тему по умолчанию, например Twenty Nineteen или Twenty Twenty (при условии, что эти темы установлены на вашем сайте). Вы можете щелкнуть правой кнопкой мыши папку, а затем изменить имя на что-то вроде «двадцать-двадцать один-старый» .
Затем перейдите на страницу ошибки WordPress и обновите ее. Если вы все еще видите сообщение об ошибке, вы можете исключить свою тему как виновника. Не забудьте изменить имя папки темы на исходное, чтобы повторно активировать ее.
С другой стороны, если сообщение об ошибке исчезло, вы будете знать, что возникла проблема с вашей предыдущей темой, которую необходимо решить. Если это так, вы можете рассмотреть возможность постоянного переключения тем или обращения к разработчику.
8. Устранение неполадок с конфликтами плагинов
Если проблема не в вашей теме, следующим шагом по устранению неполадок будет проверка ваших плагинов. Это будет тот же процесс, что и для вашей темы, только с вашей папкой плагинов.
Для начала перейдите в раздел public_html → wp-content → plugins . Затем щелкните правой кнопкой мыши папку плагина и выберите « Переименовать ». Вы можете назвать его «старые плагины» или что-то подобное.
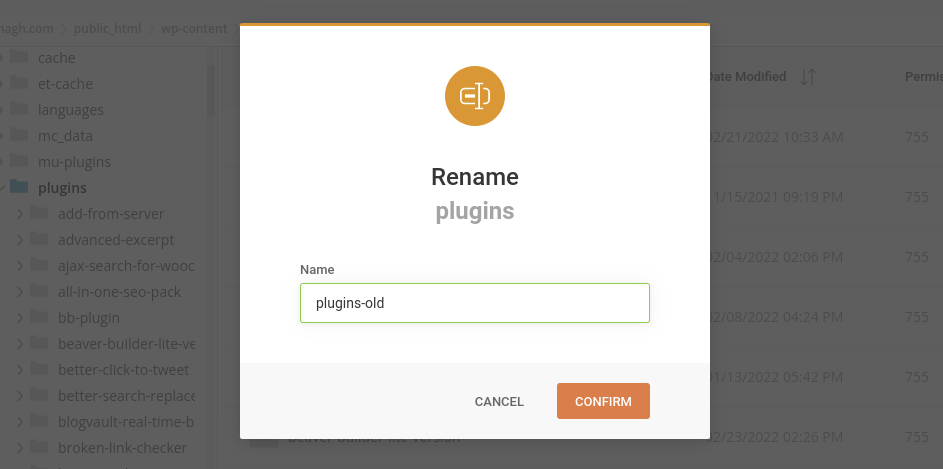
Это (временно) деактивирует все ваши плагины. Затем обновите страницу WordPress, чтобы определить, отображается ли по-прежнему сообщение «этот сайт испытывает технические трудности». Если его больше нет, теперь вы знаете, что проблема связана с одним из ваших плагинов.
Следующий шаг — выяснить, какой плагин вызывает ошибку. Для этого вам нужно будет активировать каждый плагин по одному, обновляя страницу между каждым, чтобы увидеть, появляется ли ошибка снова. Как только вы найдете виновника, вы можете либо найти альтернативный плагин, либо обратиться за поддержкой к разработчику.
Как избежать «на этом сайте технические проблемы» в будущем
Надеюсь, на данный момент вы успешно устранили эту ошибку WordPress. К сожалению, эта проблема может возникнуть снова в будущем.
Поэтому важно регулярно выполнять резервное копирование вашего сайта. Таким образом, если что-то пойдет не так, у вас будет последняя версия сайта для восстановления.
Это также может гарантировать, что ваши посетители не перейдут на недоступный сайт, пока вы устраняете проблему. Вы можете создать промежуточный сайт для выявления и решения проблемы, не прерывая свой бизнес.
Регулярное создание резервных копий вручную может занять много времени. Поэтому вам следует использовать автоматизированный инструмент, такой как Jetpack Backup.
Как мы уже говорили ранее, этот мощный плагин может помочь вам упростить процесс резервного копирования и восстановления вашего веб-сайта. Кроме того, вы можете использовать журнал активности, чтобы отслеживать свой сайт и легко выявлять любые недавние изменения, которые могли вызвать проблемы.
Кроме того, вы должны убедиться, что любой новый инструмент, который вы хотите добавить на свой сайт, совместим с вашей текущей версией PHP. Вы можете сделать это с помощью плагина проверки совместимости PHP.
Этот инструмент работает с любым плагином или темой WordPress. Вы можете использовать его, чтобы убедиться, что на вашем сайте нет вредоносных расширений, которые могут конфликтовать с кодом PHP.
Наконец, вы хотите, чтобы ваш сайт WordPress обновлялся. Это включает в себя обновление до последней версии PHP.
Устаревшие сайты подвержены целому ряду проблем, включая утечку данных. Будьте в курсе последних обновлений и выпусков, чтобы защитить свой сайт и свести к минимуму конфликты между плагинами и темами.
Как защитить свой сайт WordPress от технических ошибок
Выполнение обновления на вашем веб-сайте только для того, чтобы получить сообщение об ошибке, может быть пугающим. Это особенно верно, когда это расплывчато, например, «этот сайт испытывает технические трудности». К счастью, есть много шагов, которые вы можете предпринять, чтобы это исправить.
Один из самых быстрых способов решить эту проблему — восстановить резервную копию вашего сайта. Вы также можете включить режим отладки и устранить неполадки с плагинами и темами, чтобы найти тот, который вызывает проблему. Кроме того, вы можете проверить текущую версию PHP и обновить ее (при необходимости).
Регулярное резервное копирование сайта может помочь вам более эффективно решать проблемы в будущем. Вы можете использовать Jetpack Backup для автоматизации процесса, гарантируя, что у вас всегда будет свежая резервная копия вашего сайта для восстановления, если что-то пойдет не так.
