13 настроек сайта WordPress, которые имеют решающее значение для успеха SEO
Опубликовано: 2023-08-14Хотите узнать о настройках сайта WordPress, которые наиболее важны для успеха SEO?
Многие различные плагины могут улучшить ваш рейтинг в поисковых системах и привлечь больше людей на ваш сайт. Тем не менее, очень важно, чтобы вы правильно заложили основы своего сайта, точно настроив параметры сайта WordPress.
В этой статье мы рассмотрим все настройки сайта WordPress, которые имеют решающее значение для успеха SEO.
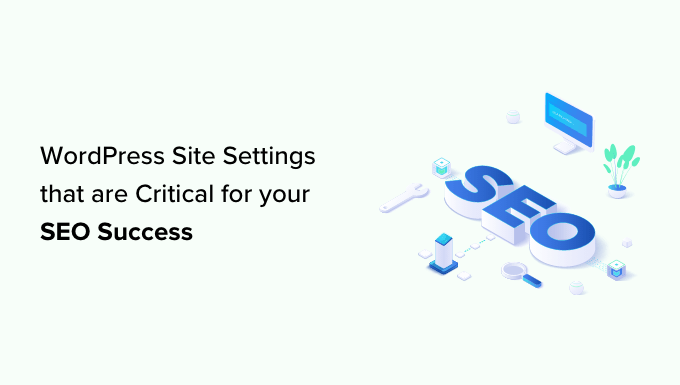
Почему настройки сайта WordPress имеют решающее значение для успеха SEO?
Поисковые системы являются основным источником трафика для большинства веб-сайтов, поэтому важно оптимизировать ваш сайт для SEO.
Существует бесчисленное множество советов, приемов, плагинов и лучших практик, которые могут повысить ваш рейтинг в поисковых системах. Однако неправильные настройки сайта могут полностью подорвать все ваши усилия по SEO и даже привести к тому, что ваш блог WordPress не будет отображаться в результатах поиска.
Если вы игнорируете некоторые основные настройки сайта WordPress, то вы почти наверняка упускаете простые способы тонкой настройки SEO и привлечения большего количества посетителей на ваш сайт WordPress. Кроме того, эти настройки встроены, поэтому вам не нужно беспокоиться об установке каких-либо дополнительных плагинов, что делает их легким выигрышем, даже если вы только начинаете заниматься SEO.
При этом давайте рассмотрим все настройки сайта WordPress, которые имеют решающее значение для успеха SEO. Просто используйте быстрые ссылки, чтобы сразу перейти к настройке, о которой вы хотите узнать.
- Убедитесь, что ваш сайт виден поисковым системам
- Установите плагины и темы WordPress для автоматического обновления
- Организуйте свой контент с помощью категорий и тегов
- Добавьте описания на страницы ваших категорий
- Оптимизируйте структуру постоянных ссылок WordPress
- Установите SSL-сертификат на свой сайт WordPress
- Добавьте замещающий текст к своим изображениям
- Создайте удобное меню навигации
- Защита от спама в комментариях
- Просмотрите разрешения пользователя WordPress
- Проверьте свою карту сайта WordPress
- Протестируйте мобильную версию вашего сайта WordPress
- Установите плагин SEO WordPress (БОНУС)
1. Убедитесь, что ваш сайт виден поисковым системам
Прежде чем вы начнете изменять какие-либо настройки сайта WordPress, важно убедиться, что поисковые системы могут видеть ваш контент. Это особенно важно, если вы только что создали веб-сайт или ранее сделали свой блог WordPress закрытым.
Для этого перейдите в Настройки » Чтение в панели управления WordPress. Затем найдите следующий флажок: «Запретить поисковым системам индексировать этот сайт».
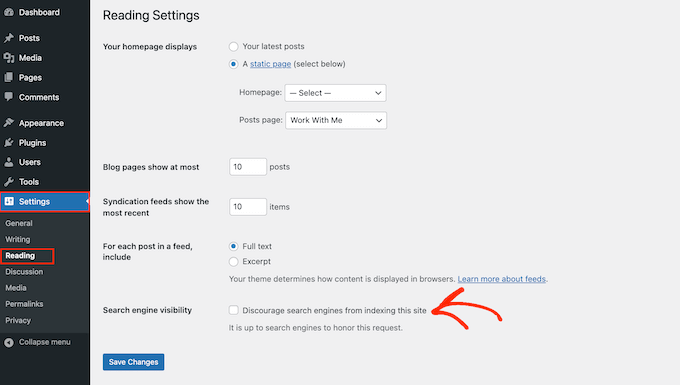
Если флажок установлен, снимите его. Затем нажмите «Сохранить изменения», чтобы сохранить настройки.
Теперь у поисковых систем, таких как Google, не должно возникнуть проблем с поиском вашего веб-сайта и его отображением людям, которые ищут такой же контент, как и ваш.
2. Установите для плагинов и тем WordPress автоматическое обновление
Темы и плагины WordPress — главная причина, по которой WordPress так популярен и имеет такую огромную долю на рынке CMS. Однако, если вы не обновляете это программное обеспечение, оно может повредить рейтингу вашего сайта в поисковых системах.
Когда в теме или плагине обнаруживается уязвимость в системе безопасности, разработчик обычно выпускает обновление, которое устраняет проблему и обеспечивает безопасность пользователей.
Имея это в виду, устаревшие темы и плагины могут поставить ваш сайт под угрозу. На самом деле, хакеры часто нацелены на веб-сайты, на которых работают старые версии тем и плагинов WordPress.
Если ваш сайт взломают, это может сильно повлиять на ваш рейтинг и посещаемость. Поисковые системы, такие как Google, могут даже удалить взломанный веб-сайт из своего индекса, поэтому ваш контент перестанет отображаться в релевантных результатах поиска.
Google Chrome и другие браузеры даже заблокируют посетителей от доступа к вашему сайту, если они посчитают, что он был скомпрометирован, даже если он еще не подвергся SEO-штрафу.
Устаревшее программное обеспечение также имеет больше шансов вызвать сбои, конфликты и многие другие распространенные ошибки WordPress. Это может даже повлиять на скорость и производительность вашего сайта. Все это может повредить SEO вашего сайта.
Хорошей новостью является то, что вы можете настроить автоматическое обновление тем и плагинов, используя встроенные настройки сайта WordPress. Пошаговые инструкции см. в нашем руководстве о том, как включить автоматическое обновление для плагинов и тем WordPress.
3. Организуйте свой контент с помощью категорий и тегов
Категории и теги помогают упорядочить ваши публикации и облегчить посетителям поиск того, что они ищут. Вы даже можете добавлять категории к произвольному типу записей в WordPress.
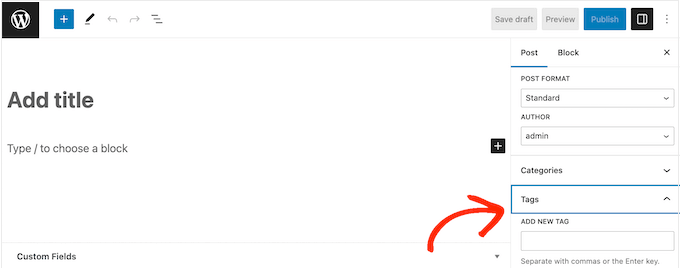
Пошаговые инструкции см. в нашем руководстве для начинающих о том, как добавлять категории и теги для страниц WordPress.
Категории и теги не влияют напрямую на SEO вашего сайта, но они могут повысить ваш рейтинг, улучшая взаимодействие с пользователем и предоставляя вам возможности внутренних ссылок. Помогая посетителям находить актуальный и интересный контент, вы часто можете увеличить количество просмотров страниц и снизить показатель отказов в WordPress.
Это явный признак того, что посетителям нравится ваш контент. При ранжировании страниц и сообщений поисковые системы, такие как Google, стараются сначала показать лучший контент. Таким образом, все, что улучшает пользовательский опыт и удерживает людей на вашем сайте, может косвенно повысить SEO.
После того как вы добавили релевантные и полезные теги к своим сообщениям WordPress, вы можете настроить отображение этой информации в результатах поиска.
Самый простой способ сделать это — использовать AIOSEO. Это лучший SEO-плагин WordPress на рынке, который дает вам полный контроль над вашими тегами и категориями WordPress.
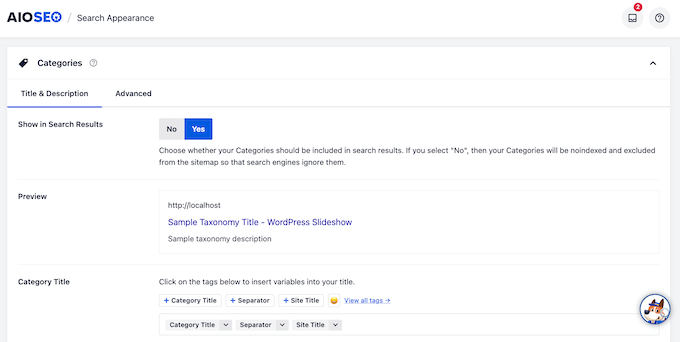
AIOSEO stop также может запретить поисковым системам индексировать категории вашего веб-сайта WordPress и списки архивов тегов.
Таким образом, вы можете избежать дублирования контента, которое сбивает с толку поисковые системы и заставляет их выбирать, какая дублирующаяся страница должна иметь более высокий рейтинг, чем другая. Это пустая трата краулингового бюджета, поскольку поисковые системы будут тратить время на анализ и индексацию идентичного контента, игнорируя уникальный контент вашего сайта.
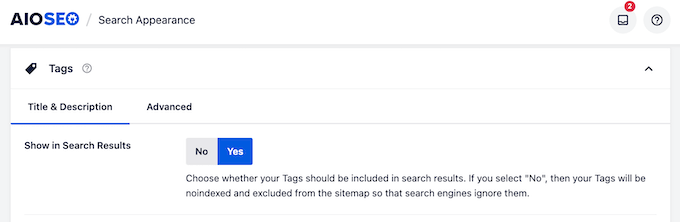
Полное руководство по созданию оптимизированных для SEO категорий и тегов см. в наших рекомендациях по SEO для сортировки контента.
4. Добавьте описания на страницы ваших категорий
Всякий раз, когда вы создаете категорию, у вас есть возможность добавить описание. Это появится на странице архива категории и может представить контент посетителям.
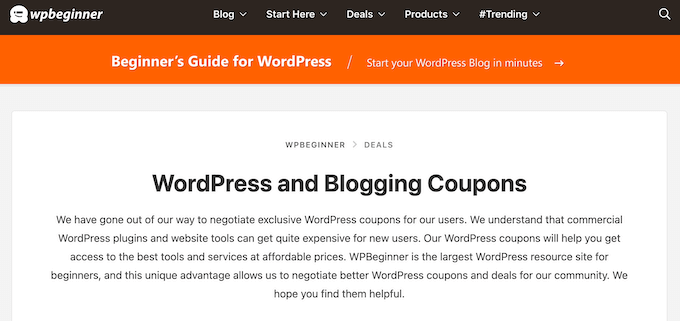
Это также может помочь поисковым системам понять содержание категории и показать его людям, которые ищут такой же контент, как и ваш.
Чтобы добавить описание категории в WordPress, просто перейдите в «Записи » « Категории ».
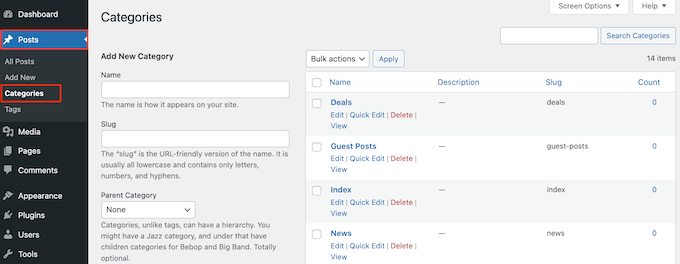
Теперь вы можете ввести название категории, создать ярлык и добавить необязательную родительскую категорию.
Чтобы добавить описание, просто введите его в поле «Описание».
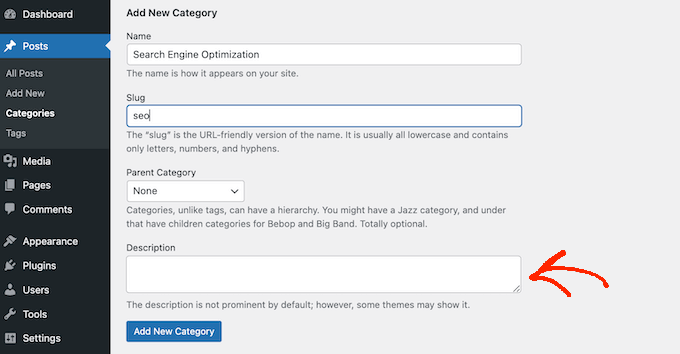
Когда вы будете довольны введенной информацией, нажмите «Добавить новую категорию».
Хотите добавить описание к уже существующей категории? Затем просто нажмите на ссылку «Изменить» рядом с этой категорией.
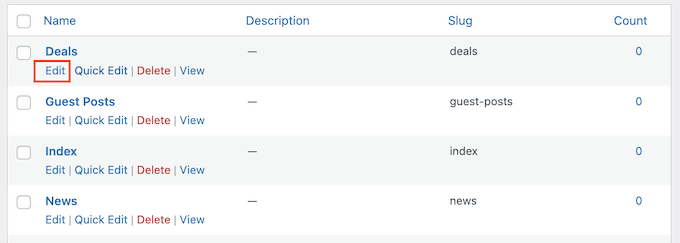
Затем вы можете продолжить и ввести описание.
Наконец, нажмите «Обновить», чтобы сохранить изменения.
5. Оптимизируйте структуру постоянных ссылок WordPress
При анализе ваших страниц поисковые системы смотрят не только на содержание страницы. Вместо этого они используют множество различных факторов для ранжирования и отображения вашего контента, включая структуру постоянных ссылок.
Оптимизируя свои URL-адреса, вы можете помочь поисковым системам понять, о чем страница, чтобы они могли показывать ее нужным людям в нужное время.
Примечание. Если вашему сайту больше 6 месяцев, то изменение структуры постоянных ссылок, скорее всего, повредит вашему SEO. Если вы решите изменить постоянные ссылки на существующем веб-сайте, важно настроить правильные перенаправления.
По умолчанию WordPress использует имя записи в своем URL-адресе. Например, сообщение с заголовком «Как установить WordPress» обычно имеет такой URL-адрес:
www.wpbeginner.com/how-to-install-wordpress
Это отличное начало, но все же стоит проверить структуру постоянных ссылок вашего веб-сайта, чтобы убедиться, что она хорошо работает с вашим контентом. Для этого перейдите в «Настройки» — «Постоянные ссылки» на панели управления WordPress.
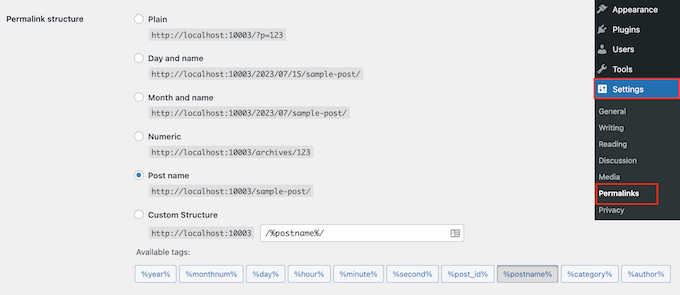
Здесь вы увидите все различные структуры постоянных ссылок, которые вы можете использовать:
- Обычная (https://www.wpbeginner.com/?p=123) . Иногда также называемая уродливой постоянной ссылкой, она использует уникальный идентификатор записи в базе данных WordPress. Этот идентификатор не дает поисковым системам никакой информации о содержании сообщения, поэтому мы не рекомендуем использовать эту структуру постоянных ссылок.
- День и имя (https://www.wpbeginner.com/2016/01/22/sample-post/ ). Это добавит месяц и год к URL-адресу. Это может быть хорошим вариантом, если вы публикуете срочный контент, например статьи на новостном сайте. Однако эта структура может создавать очень длинные URL-адреса, и ваш контент очень быстро начнет выглядеть устаревшим. Имея это в виду, мы не рекомендуем использовать структуру дня и времени, особенно если вы пытаетесь создать вечнозеленый контент.
- Числовой (https://www.wpbeginner.com/archives/123) . Эта опция использует идентификатор сообщения из строки в таблице wp_posts вашей базы данных. Подобно структуре Plain, эта информация ничего не значит для поисковых систем, поэтому это не оптимизированная для SEO структура постоянных ссылок.
- Название поста (https://www.wpbeginner.com/sample-post/) . Здесь используется заголовок страницы или поста. Название поста — хороший выбор для большинства веб-сайтов, особенно если вы используете анализатор заголовков для улучшения заголовков.
- Пользовательский (https://www.wpbeginner.com/%category%/%author%/%postname%/) . Последний вариант — это пользовательская структура, в которой используются различные теги. Это особенно хороший вариант, если у вас много разного контента, организованного по категориям. Добавив название категории в структуру постоянных ссылок, вы поможете поисковым системам понять ваш контент и правильно организовать его в индексе поисковой системы. Добавление автора в структуру постоянных ссылок также может помочь повысить экспертность и авторитетность вашего сайта в Google.
Более подробные инструкции см. в нашем руководстве по созданию пользовательских постоянных ссылок.
6. Установите SSL-сертификат на свой сайт WordPress.
SSL расшифровывается как Secure Sockets Layer. Это интернет-протокол, который помогает вам безопасно передавать данные между браузером пользователя и вашим веб-сайтом.
SSL-сертификат необходим, если вы собираете конфиденциальные данные о посетителях, например, если вы принимаете платежи по кредитным картам в WordPress. Тем не менее, это также может улучшить ваше SEO.
При наличии SSL-сертификата посетители увидят висячий замок рядом с адресом вашего веб-сайта в своем веб-браузере. Они могут нажать на замок, чтобы увидеть информацию о вашем SSL-сертификате, а также подтверждение того, что соединение является безопасным.
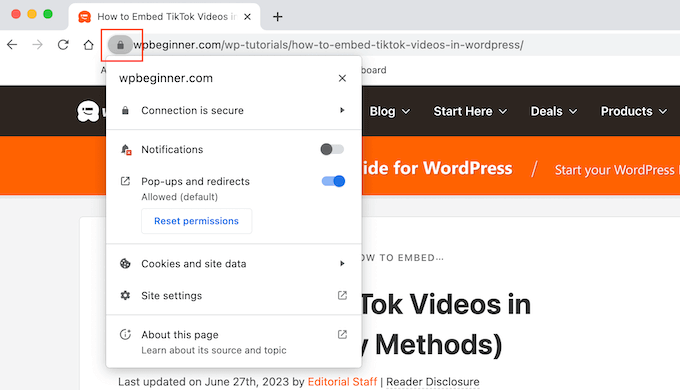
Заставляя их чувствовать себя в безопасности, SSL-сертификат может дольше удерживать посетителей на вашем сайте, что посылает положительные сигналы поисковым системам. Есть также свидетельства того, что поисковые системы, такие как Google, используют SSL-сертификаты в качестве фактора ранжирования.
Если вы только начинаете и у вас ограниченный бюджет, вы можете получить бесплатный SSL-сертификат для своего сайта WordPress.
Тем не менее, многие из ведущих хостинг-провайдеров WordPress предлагают SSL-сертификат как часть своих пакетов. Например, SiteGround, Hostinger и Bluehost предлагают своим клиентам бесплатные SSL-сертификаты.
Если у вас есть SSL-сертификат, вам нужно добавить его в WordPress. Пошаговые инструкции см. в нашем руководстве о том, как правильно перевести WordPress с HTTP на HTTPS.
7. Добавьте замещающий текст к своим изображениям
При загрузке изображения рекомендуется добавить замещающий текст. Также известный как альтернативный текст, это HTML-атрибут, который WordPress добавляет к тегу изображения «img».
Инструменты специальных возможностей, такие как программы чтения с экрана, используют замещающий текст, чтобы помочь слабовидящим пользователям понять изображения сайта.
Несмотря на то, что это важная функция доступности, поисковые системы также используют замещающий текст для понимания содержимого изображения. При этом разумно использовать описательный альтернативный текст и включать релевантные ключевые слова везде, где это возможно.

Google также включает альтернативный текст в свой поиск изображений, поэтому полезный и интересный альтернативный текст может увеличить посещаемость вашего блога.
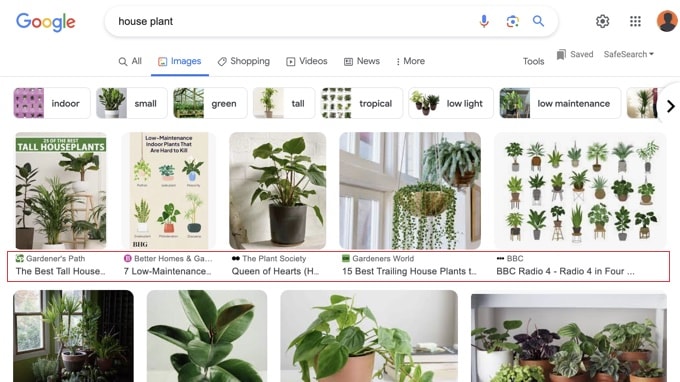
Обычно замещающий текст не отображается на вашем веб-сайте WordPress, но он может появиться, если изображение повреждено или его невозможно найти.
Таким образом, замещающий текст может помочь посетителям понять содержание изображения, даже если они не видят изображение из-за ошибки или плохого подключения к Интернету.
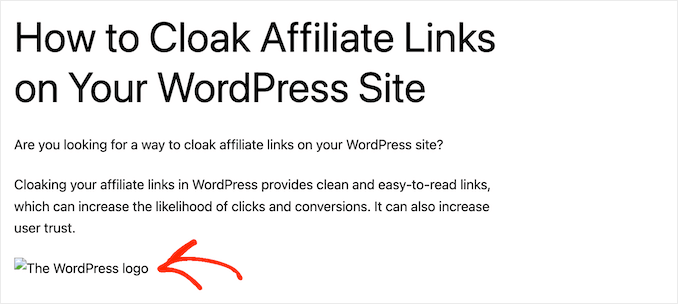
При загрузке изображения в медиатеку WordPress просто введите альтернативный текст в поле «Альтернативный текст».
Теперь WordPress будет использовать этот альтернативный текст каждый раз, когда вы добавляете это изображение на страницу или в запись WordPress.
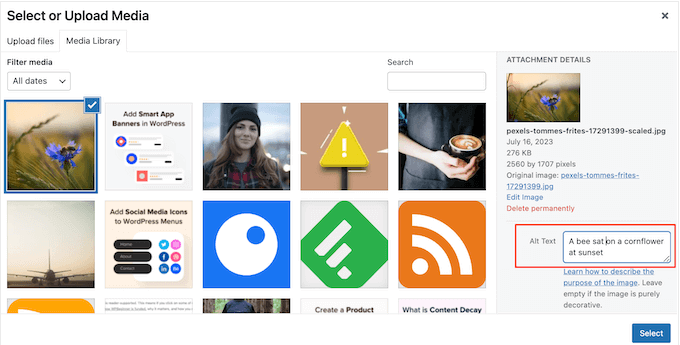
Если вы уже добавили изображение в редактор контента WordPress, просто нажмите, чтобы выбрать блок изображения.
Затем введите в поле «Замещающий текст» в правом меню. Просто обратите внимание, что добавление замещающего текста к изображению через редактор блоков не добавит его в медиатеку.
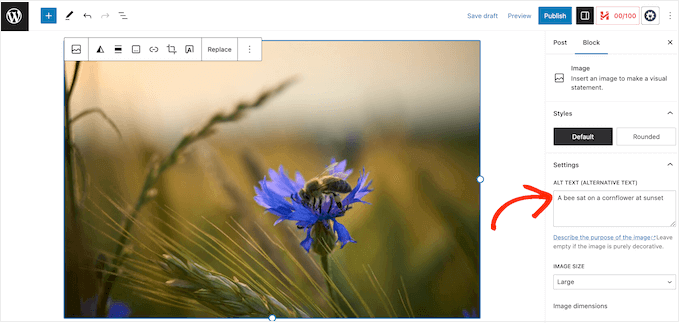
Для получения более подробной информации об альтернативном тексте см. наше руководство для начинающих по поисковой оптимизации изображений.
8. Создайте удобное меню навигации
Чем дольше люди остаются на вашем сайте, тем выше вероятность того, что вы займете высокое место в результатах поиска. Имея это в виду, важно создавать полезные, привлекательные и логичные навигационные меню.
Эти меню помогут посетителям найти интересный контент, который позволит им дольше оставаться на вашем сайте WordPress. Это также может улучшить важные показатели, такие как среднее количество посещенных страниц.
Точное расположение вашего меню зависит от вашей темы WordPress, но у большинства тем есть несколько опций. Это означает, что вы можете создавать различные меню, а затем отображать их в разных местах.
Например, большинство тем WordPress имеют основное меню, которое появляется в верхней части экрана. Некоторые темы могут включать вторичное меню, меню нижнего колонтитула или мобильное меню навигации.
Чтобы создать меню навигации, просто перейдите на страницу Внешний вид »Меню в панели администратора WordPress.
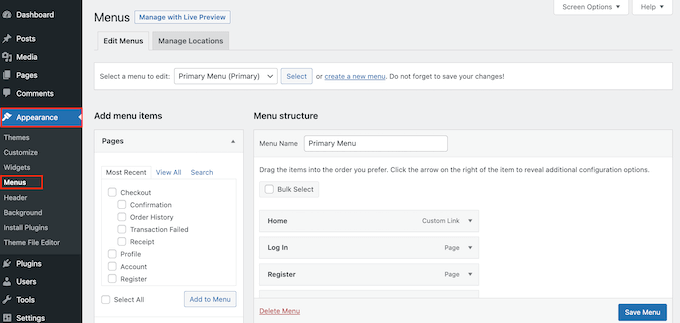
Здесь вы можете создать несколько меню и добавить страницы, сообщения и даже пользовательские ссылки в эти меню навигации.
Пошаговые инструкции см. в нашем руководстве о том, как добавить меню навигации.
Если у вас много контента, то меню навигации по умолчанию может быстро запутать и перегрузить посетителей. Если ваше меню начинает выглядеть загроможденным, вы можете легко превратить меню по умолчанию в раскрывающееся меню.

9. Защитите себя от спама в комментариях
Оживленный раздел комментариев может удерживать людей на вашем сайте дольше и поощрять их к повторным посещениям, что может косвенно улучшить вашу поисковую оптимизацию. Еще лучше, если комментаторы используют релевантные ключевые слова, тогда их разговоры также могут напрямую повысить ваш SEO.
Это все хорошие новости для вашего рейтинга в поисковых системах, но все еще есть большая проблема, о которой должен знать каждый владелец веб-сайта: спам в комментариях.
Спаммеры и спам-боты могут пытаться размещать не по теме, некачественные комментарии и вредоносные ссылки на вашем сайте. Если вы опубликуете эти комментарии, это может повредить вашему рейтингу в поисковых системах. В худшем случае ваш сайт может даже попасть в черный список Google.
При этом важно модерировать ваши комментарии, используя настройки сайта WordPress. Для начала перейдите в Настройки » Обсуждение .
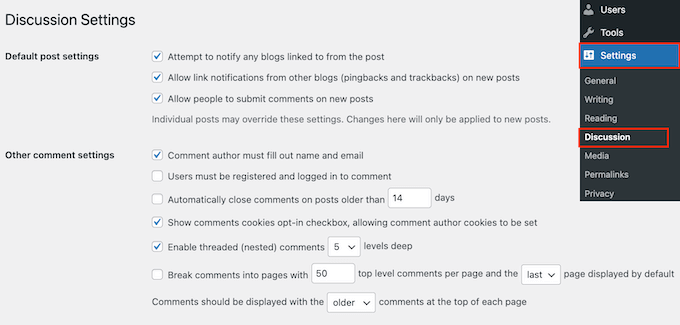
Здесь вы найдете множество настроек WordPress, которые дают вам больше контроля над комментариями. Например, вы можете помочь в борьбе со спамом, сделав обязательным для авторов комментариев указывать имя и адрес электронной почты.
Подробное описание этих настроек см. в нашем руководстве для начинающих о том, как модерировать комментарии в WordPress.
Другой вариант — полностью отключить комментарии. Это затруднит взаимодействие посетителей с вашим контентом, но это также гарантированный способ заблокировать все спам-комментарии.
Если вы все же решите отключить комментарии, снимите флажок «Разрешить людям оставлять комментарии к новым статьям».
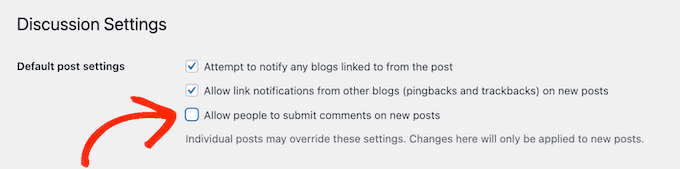
Чтобы более подробно изучить эту тему, ознакомьтесь с нашим руководством о том, как полностью отключить комментарии в WordPress.
Если вы вносите какие-либо изменения в настройки сайта WordPress, убедитесь, что вы нажали «Сохранить изменения», чтобы сохранить настройки.
10. Просмотрите разрешения пользователя WordPress
Некоторые владельцы веб-сайтов делят панель управления WordPress с несколькими людьми. Например, вы можете вести блог WordPress с несколькими авторами или разрешить пользователям отправлять сообщения.
В этом случае важно контролировать действия, которые пользователи могут выполнять на вашем сайте, и информацию, к которой они могут получить доступ.
Если у людей есть неограниченный доступ к вашей панели инструментов WordPress, они могут вносить изменения, которые влияют на вашу SEO. Например, они могут изменить настройки важного SEO-плагина, опубликовать блог, который не оптимизирован должным образом для SEO, или одобрить спам-комментарии.
К счастью, WordPress поставляется со встроенными настройками сайта, которые позволяют вам контролировать, что пользователь может и что не может делать. По умолчанию на выбор предлагается 5 ролей: администратор, редактор, автор, участник и подписчик.
Чтобы узнать больше об этих ролях по умолчанию, ознакомьтесь с нашим руководством для начинающих по ролям и разрешениям пользователей WordPress.
Чтобы изменить роль пользователя, просто перейдите в «Пользователи» Все пользователи . Здесь наведите указатель мыши на учетную запись, которую вы хотите изменить, и нажмите ссылку «Изменить», когда она появится.
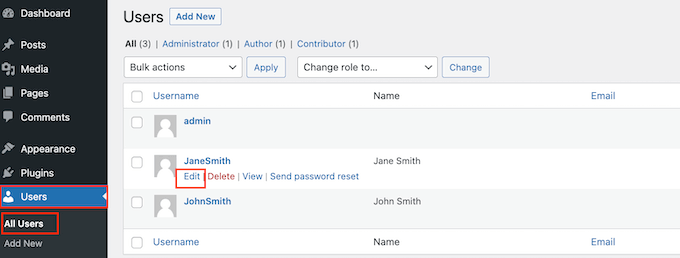
Сделав это, прокрутите до раздела «Роль» и откройте раскрывающееся меню.
Теперь вы можете выбрать новую роль пользователя из списка.
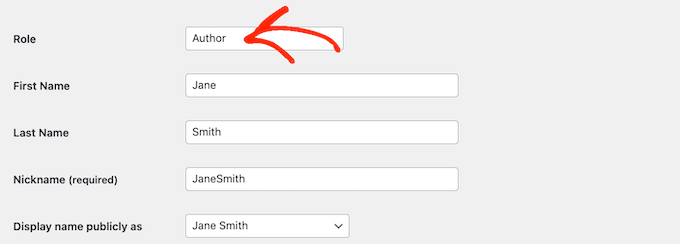
Когда вы будете довольны внесенными изменениями, нажмите кнопку «Сохранить изменения».
Совет для профессионалов: хотите изменить эти роли пользователей по умолчанию? Затем ознакомьтесь с нашим руководством о том, как добавить или удалить возможности для ролей пользователей в WordPress.
11. Проверьте свою карту сайта WordPress
Карта сайта — это файл, в котором перечислены все материалы вашего сайта в машиночитаемом формате. Это действует как дорожная карта, которая помогает поисковым системам обнаруживать все ваши страницы и правильно их индексировать.
Карта сайта также сообщает поисковым системам, какие ссылки важнее и как часто они обновляются. Таким образом, вы можете побудить поисковые системы отдавать приоритет индексированию лучшего или наиболее ценного контента вашего сайта, чтобы он быстрее появлялся в результатах поиска.
Хорошей новостью является то, что WordPress автоматически создает карту сайта. Чтобы увидеть свою карту сайта в действии, просто введите имя своего домена, а затем добавьте /sitemap.xml в конец. Например, www.example.com/sitemap.xml .
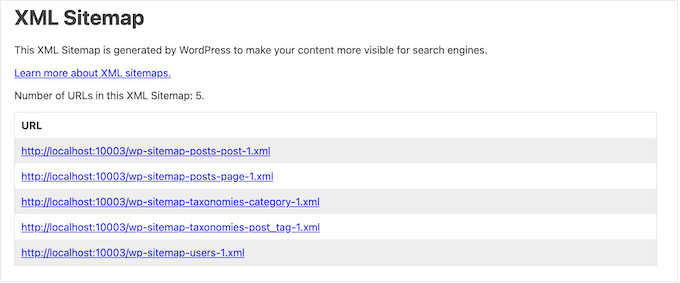
Карта сайта по умолчанию может хорошо подходить для некоторых веб-сайтов малого бизнеса или сайтов с небольшим объемом контента. Однако нет возможности настроить карту сайта по умолчанию, что может стать проблемой для многих владельцев веб-сайтов.
Лучший способ создать мощную, полностью настраиваемую карту сайта — использовать AIOSEO. Вы можете использовать этот плагин для добавления или удаления типов записей, категорий и тегов из вашей карты сайта. Вы также можете включить XML-карты сайта для архивов на основе дат и авторских архивов.
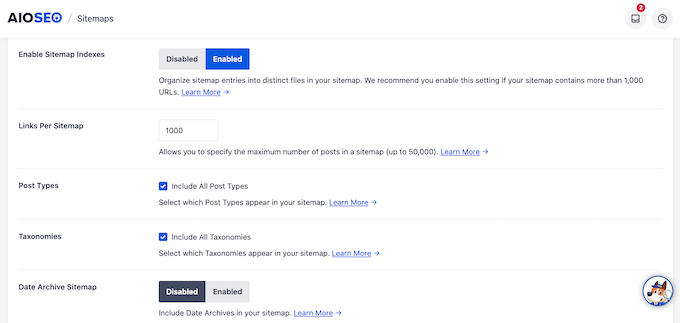
AIOSEO даже позволяет добавлять внешние страницы в карту сайта WordPress.
Это идеально, если у вас есть отдельные страницы, такие как контактная форма, целевая страница или страницы магазина Shopify. С помощью пользовательской карты сайта вы можете указать поисковым системам сканировать этот контент, даже если они не являются частью вашего веб-сайта WordPress.
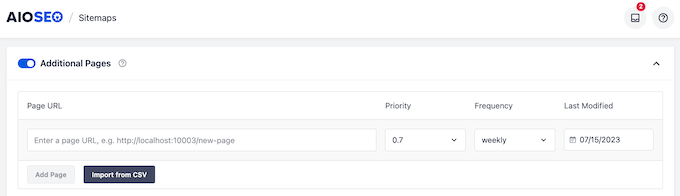
Пошаговые инструкции см. в нашем руководстве по созданию карты сайта в WordPress.
12. Протестируйте мобильную версию вашего сайта WordPress
Более 50% посетителей будут заходить на ваш сайт со смартфона или планшета, поэтому ваш сайт WordPress должен быть адаптирован для мобильных устройств. На самом деле Google, скорее всего, проиндексирует мобильную версию вашего сайта, а не его версию для ПК.
Даже если вы используете адаптивную тему WordPress, все равно важно проверить, как ваш сайт выглядит на мобильных устройствах.
Вы можете предварительно просмотреть мобильную версию своего сайта WordPress с помощью настройщика тем WordPress. На панели инструментов перейдите в «Внешний вид» «Настроить» .
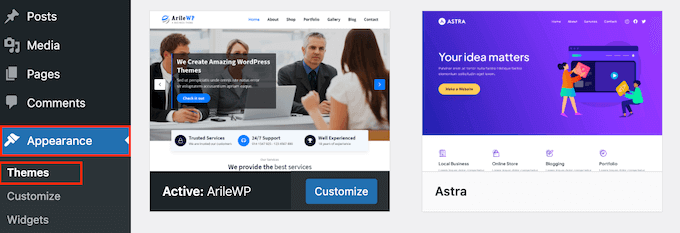
В нижней части экрана просто щелкните значок мобильного телефона.
WordPress теперь покажет предварительный просмотр того, как ваш сайт выглядит на мобильных устройствах. Вы можете использовать это представление для обнаружения любых проблем с мобильным сайтом, из-за которых Google или другие поисковые системы могут оштрафовать ваш сайт.
Например, если ваш контент не читается или вообще не отображается, Google заметит это и потенциально сочтет UX вашего сайта плохим для посетителей и опустит вас вниз в результатах поиска.
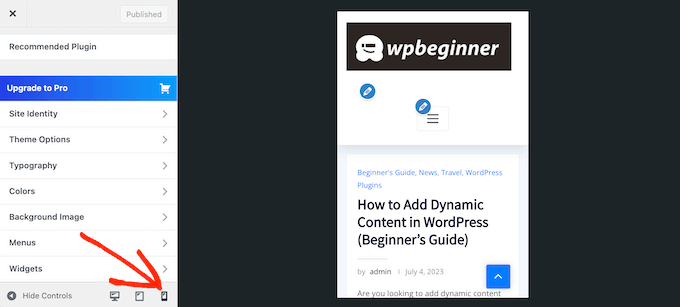
Для получения более подробных инструкций см. наше руководство о том, как просматривать мобильную версию сайтов WordPress с рабочего стола.
13. Установите плагин SEO WordPress (БОНУС)
В этом руководстве мы показали вам, как улучшить SEO с помощью встроенных настроек сайта WordPress. Это отличное начало, но есть еще много способов настроить ваш контент для поисковых систем, повысить рейтинг и привлечь больше посетителей на ваш сайт WordPress.
Если вы хотите вывести SEO на новый уровень, мы рекомендуем установить AIOSEO. AIOSEO добавляет новую область в редактор контента WordPress, где вы можете ввести точный заголовок записи и мета-описание, которые должны отображаться в результатах поиска.
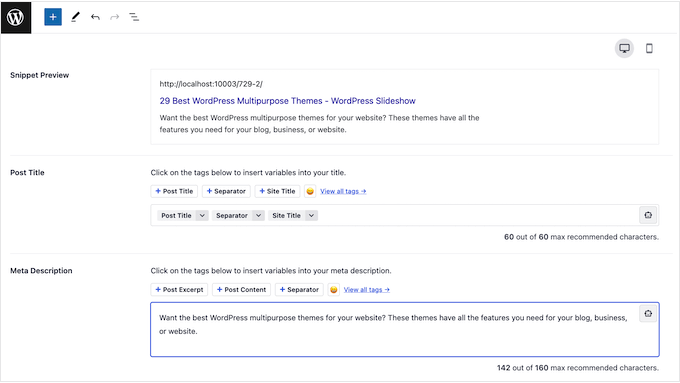
Вы также можете ввести ключевую фразу, по которой хотите ранжироваться.
Затем AIOSEO просканирует ваш контент и покажет список действий, которые вы можете предпринять, чтобы улучшить свой рейтинг по этому ключевому слову.
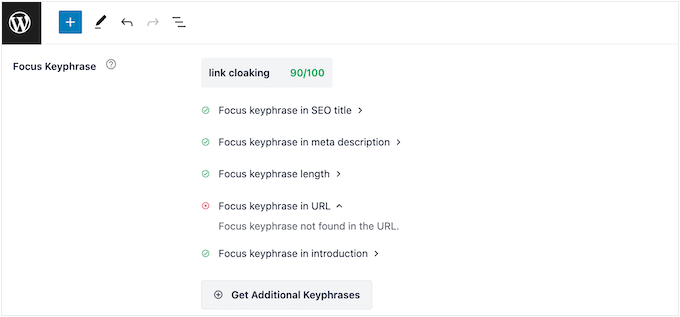
Ключом к успеху SEO является мониторинг производительности вашего сайта, а затем постоянное внесение изменений для улучшения этой производительности.
AIOSEO может проанализировать ваш сайт и показать общую оценку SEO. Таким образом, вы можете быстро и легко проверить, оптимизирован ли ваш сайт для SEO.
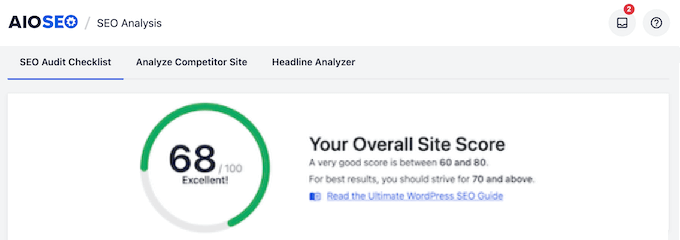
Он также создаст контрольный список SEO любых критических проблем, которые вам нужно решить, и улучшений, которые вы можете внести, чтобы повысить свой общий балл.
Чтобы начать работу, ознакомьтесь с нашим исчерпывающим руководством о том, как правильно настроить All-in-One SEO для WordPress.
Мы надеемся, что эта статья помогла вам узнать основные настройки сайта WordPress, которые имеют решающее значение для успеха SEO. Вы также можете ознакомиться с нашим руководством о том, как установить Google Analytics WordPress, или ознакомиться с нашим экспертным выбором лучшего программного обеспечения для push-уведомлений.
Если вам понравилась эта статья, подпишитесь на наш канал YouTube для видеоуроков по WordPress. Вы также можете найти нас в Twitter и Facebook.
