Руководство по устранению неполадок WordPress: 16 советов для не-разработчиков
Опубликовано: 2022-11-01Устранение неполадок с веб-сайтом WordPress никогда не доставляет удовольствия. На самом деле, это может быть настоящим тормозом. И часто это заставляет тех, кто менее разбирается в технологиях, карабкаться в поисках ответов. Или они вынуждены искать профессионала, которого можно было бы нанять. В любом случае проблемы с сайтом могут стать настоящим испытанием, особенно если вы не разработчик.
Однако знаете ли вы, что на самом деле есть много вещей, которые вы можете сделать для выявления и устранения проблем с сайтом, даже если вам не хватает глубоких знаний в области кодирования или веб-разработки? Это так!
Это то, что мы предложим здесь сегодня: список из 16 вещей, которые вы можете сделать, не являясь разработчиком, для устранения и исправления самых насущных проблем сайта в WordPress.

1. Попробуйте другой браузер
Если вы заходите на свой сайт, и что-то кажется сломанным или загружается неправильно, ваш первый порядок действий — просто попробовать использовать другой браузер для доступа к нему. Всегда есть вероятность, что проблема связана с браузером и на самом деле не указывает на более серьезную проблему с вашим сайтом.
Попробуйте получить доступ к своему сайту в каждом из самых популярных браузеров, чтобы проверить, сохраняется ли проблема. Вам также следует попробовать использовать другое устройство, например телефон или планшет, чтобы убедиться, что проблема связана только с вашим основным устройством.
Если вы определили, что ваш браузер вызывает проблему, по крайней мере, у вас есть более конкретная проблема для исследования. Например, разные браузеры иногда обрабатывают один и тот же CSS по-разному, и добавление резервного правила для этого случая может устранить проблему. В устранении неполадок WordPress знание — сила.
2. Очистите кэш и файлы cookie браузера.
Если вы пытались получить доступ к своему сайту в разных браузерах, но проблема не устранена, следующим шагом будет очистка кеша браузера и файлов cookie. Возможно, просто существует проблема с сохраненной информацией, связанной с вашим сайтом, поэтому очистка этих данных иногда может исправить ситуацию.
Процесс очистки кэша и файлов cookie зависит от того, что вы используете. Например, в Google Chrome вы можете сделать это, выбрав Chrome > Настройки , а затем выбрав Конфиденциальность и безопасность с левой стороны.
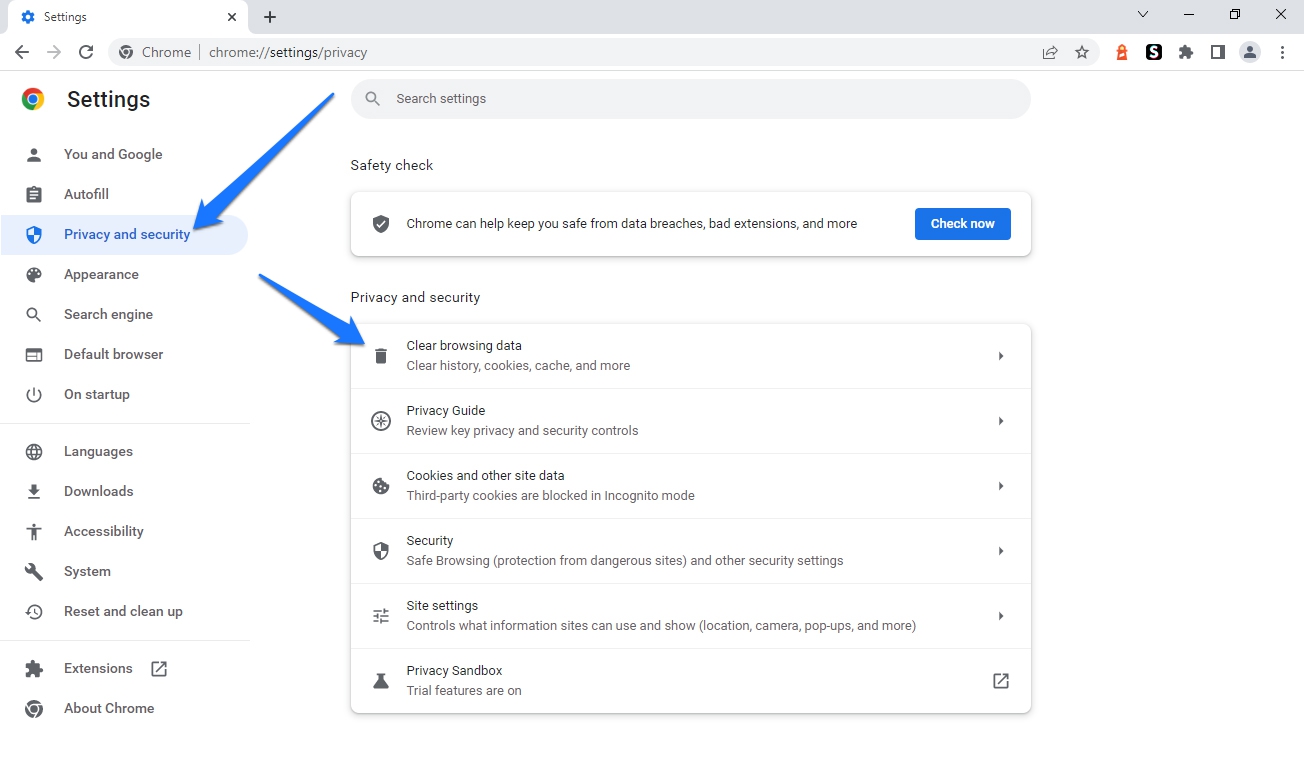
Затем найдите параметр « Очистить данные просмотра ». Должно появиться диалоговое окно, в котором вы можете выбрать или отменить выбор параметров для очистки истории просмотров, файлов cookie и других данных сайта, а также кэшированных изображений и файлов. Вы также можете установить период времени, за который будут удаляться данные. После того, как вы сделали выбор, который хотите сделать, нажмите « Очистить данные ». чтобы завершить процесс.
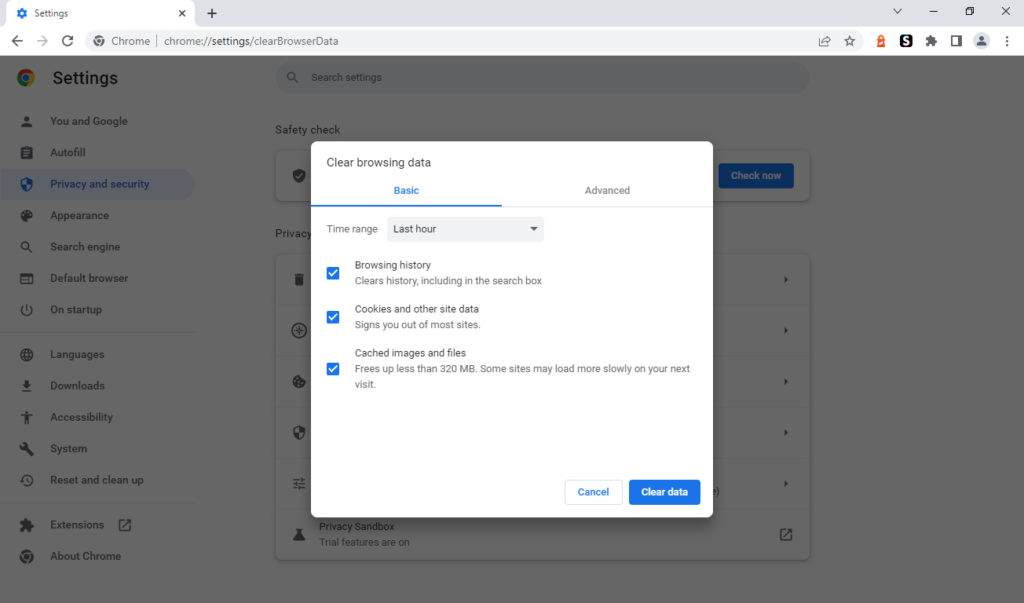
3. Проверьте свой сайт в режиме инкогнито
Если у вас по-прежнему возникают проблемы после очистки кеша и файлов cookie, попробуйте проверить свой сайт в режиме инкогнито. Это специальный режим просмотра, который не сохраняет файлы cookie или кэшированные данные на вашем компьютере. Таким образом, это может быть полезно для устранения проблем с веб-сайтом.
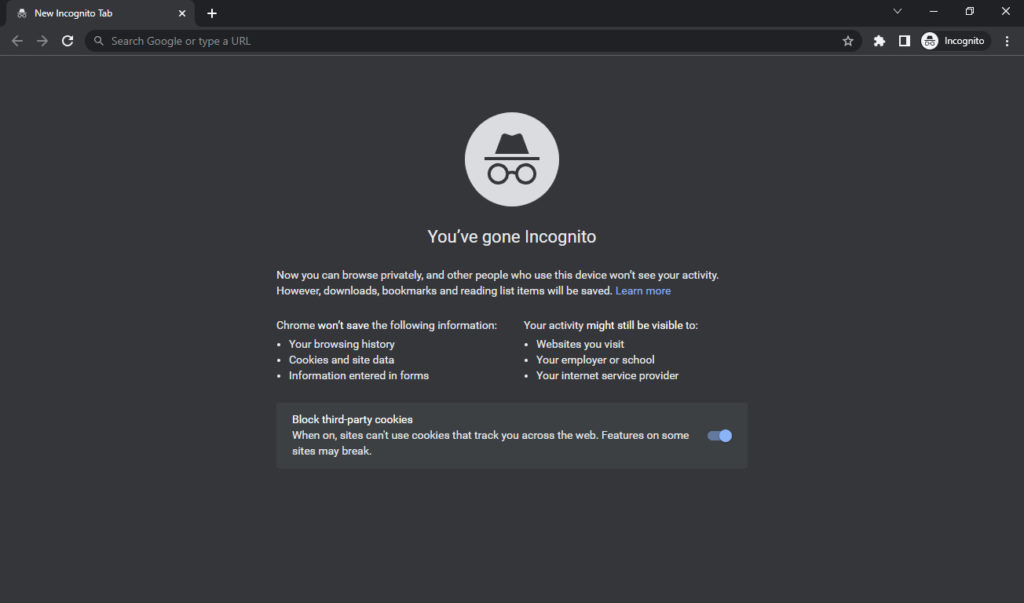
Опять же, процесс открытия окна в режиме инкогнито зависит от вашего браузера. В Google Chrome это можно сделать, выбрав « Файл» > «Новое окно в режиме инкогнито» .
4. Очистите кеш вашего сайта
Следующим шагом в устранении неполадок на вашем веб-сайте WordPress, помимо очистки кеша браузера, является также очистка собственного кеша сайта.
Процесс для этого, как правило, довольно прост. Например, если у вас установлен плагин кэширования, такой как W3 Total Cache, вы можете очистить кеш, щелкнув « Производительность» в верхней части панели инструментов вашего сайта, а затем выбрав « Очистить все кеши ».
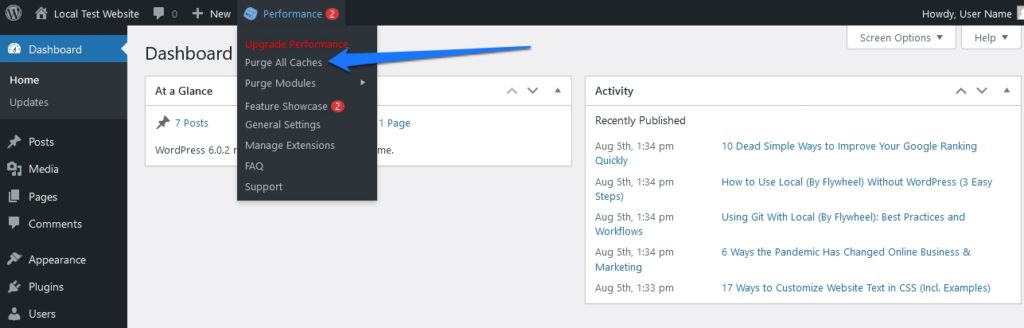
Другие плагины кэширования предлагают аналогичные способы сделать это.
5. Используйте VPN для проверки своего сайта
VPN или виртуальная частная сеть шифрует ваш трафик и направляет его через сервер в выбранное вами место. Это может быть полезно для устранения неполадок с веб-сайтом, поскольку позволяет проверить, связана ли проблема с вашим местоположением или IP-адресом.
Если у вас возникли проблемы с доступом к вашему сайту, попробуйте подключиться к VPN-серверу в другом месте, а затем снова загрузить свой сайт. Если при этом все выглядит нормально, проблема, скорее всего, связана с вашим местоположением, а не с самим сайтом. Несколько VPN, которые стоит рассмотреть, включают ExpressVPN, NordVPN, CyberGhost VPN и IPVanish. Вы также можете попробовать бесплатные расширения браузера ZenMate.
6. Сделайте резервную копию сайта
До сих пор все советы по устранению неполадок WordPress были довольно неинвазивными. Это вот-вот изменится. Однако, прежде чем вы начнете вносить изменения в свой сайт, всегда полезно создать резервную копию. Таким образом, если что-то пойдет не так, вы всегда сможете восстановить свой сайт до прежнего состояния.
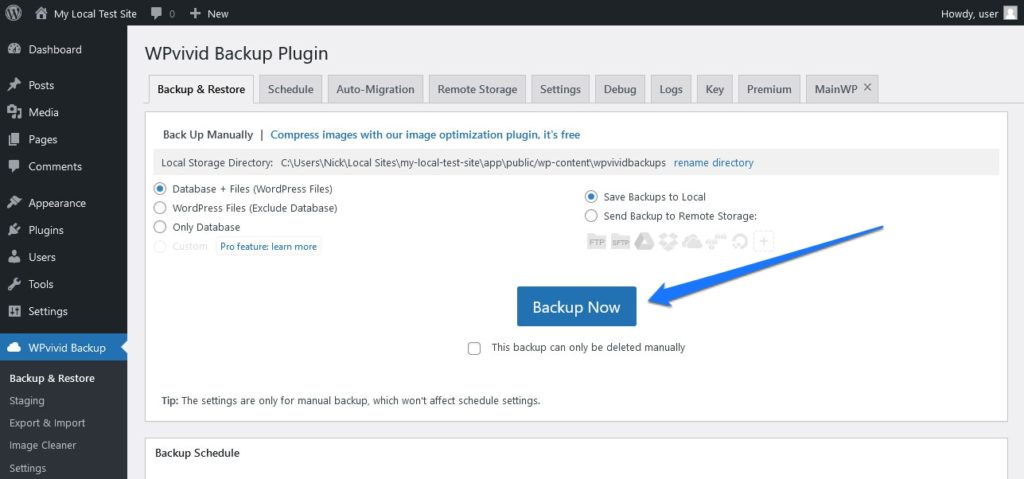
Способ создания резервной копии будет зависеть от настроек вашего хостинга. Если вы используете провайдера виртуального хостинга, вы можете создать резервную копию прямо из панели управления. Если у вас есть VPS или выделенный сервер, вам, вероятно, потребуется создать резервную копию вручную, используя что-то вроде SSH.
Вы также можете использовать плагин WordPress для настройки и создания резервных копий. Несколько вариантов, которые стоит рассмотреть, включают UpdraftPlus, WP Time Capsule и BackWPup.
7. Деактивируйте и оцените плагины
Плагины WordPress часто необходимы владельцам сайтов для добавления функций и функций. Однако иногда они могут конфликтовать друг с другом или с ядром WordPress, вызывая проблемы.
Если у вас возникли проблемы с вашим сайтом WordPress, деактивация всех ваших плагинов, а затем проверка, сохраняется ли проблема, является обычной тактикой устранения неполадок. Для этого вы можете перейти в « Плагины », войдя в панель управления WordPress.
Затем установите флажок в верхней части списка плагинов, чтобы выбрать все установленные плагины. Затем щелкните раскрывающееся меню прямо над этим и выберите « Деактивировать ». Наконец, нажмите Подайте заявку , чтобы внести это изменение.
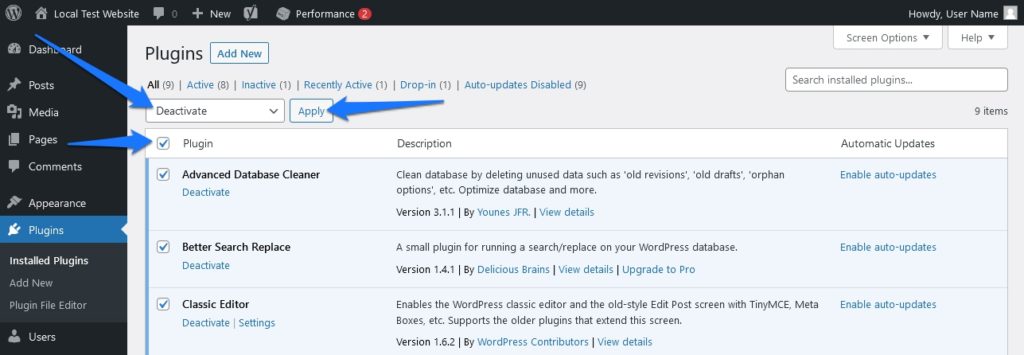
На самом деле лучше всего делать это в разрабатываемой или промежуточной версии вашего сайта, а не в действующей версии. Если у вас нет промежуточной среды, вы можете создать ее с помощью плагина, такого как WP Staging, или инструмента, такого как Local.
Иногда проблема может быть вызвана взаимодействием двух разных плагинов. Чтобы понять это, вам нужно просмотреть свои плагины один за другим и активировать их, проверяя свой сайт между каждым плагином.
Если у вас возникнут какие-либо проблемы, сделайте паузу, а затем начните деактивировать все остальные плагины, кроме того, который только что вызвал проблему. Если это устранит проблему, вы узнаете, что это конфликт плагинов, а не просто один плагин с плохим кодом или что-то в этом роде.
8. Переключитесь на тему WordPress по умолчанию
Помимо плагинов, темы WordPress также могут вызывать проблемы. Если вы используете пользовательскую тему, попробуйте переключиться на одну из тем WordPress по умолчанию, например Twenty Twenty-Two, а затем проверьте, сохраняется ли проблема.
Вы можете изменить свою тему, перейдя в Внешний вид в панели управления WordPress, а затем выберите Темы . Оттуда вы можете активировать одну из тем WordPress по умолчанию. Если она уже установлена, найдите тему по умолчанию в списке тем и нажмите Активировать .
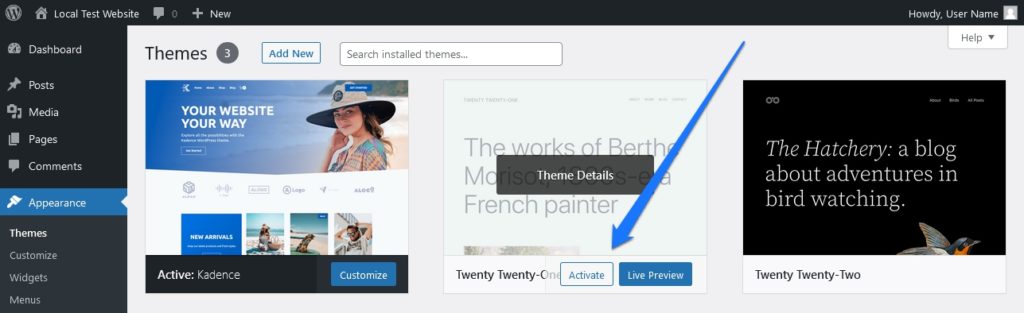
Если она не установлена, нажмите « Добавить новую » и найдите тему по умолчанию (все их имена начинаются с Twenty ) и нажмите « Установить ». После завершения процесса установки нажмите « Активировать ».

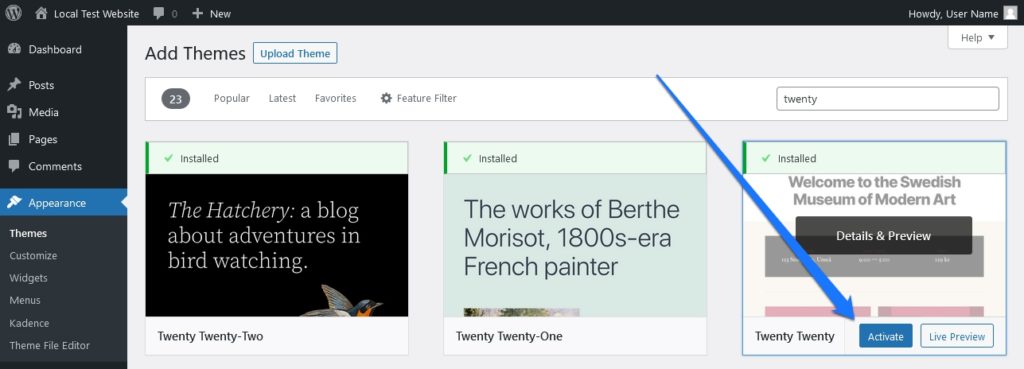
9. Обновите плагины и темы
Следующим вашим шагом будет обновление ваших плагинов и тем. Часто разработчики плагинов и тем выпускают обновления для исправления ошибок или проблем совместимости. Таким образом, всегда полезно убедиться, что вы используете последнюю версию.
Чтобы обновить плагины WordPress, вы можете перейти в меню « Плагины » на панели управления WordPress, а затем выбрать « Обновить » в раскрывающемся меню « Массовые действия ».
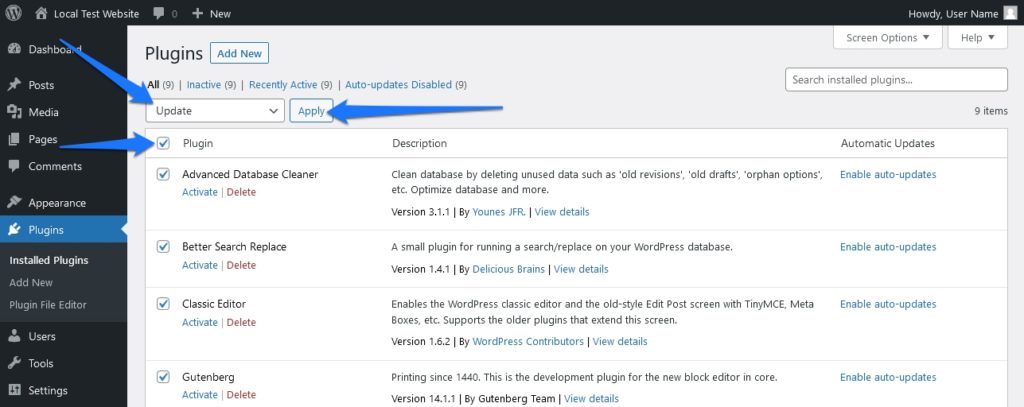
Вы также можете обновить плагины по отдельности, найдя желтый баннер в нижней части каждого плагина в списке, а затем нажав « Обновить сейчас» . кнопка.
Обновление ваших тем WordPress работает аналогичным образом. Вы можете перейти в раздел « Внешний вид » на панели инструментов и выбрать « Темы ». Оттуда вы можете щелкнуть ссылку « Обновить сейчас » рядом с любыми темами, для которых доступны обновления.
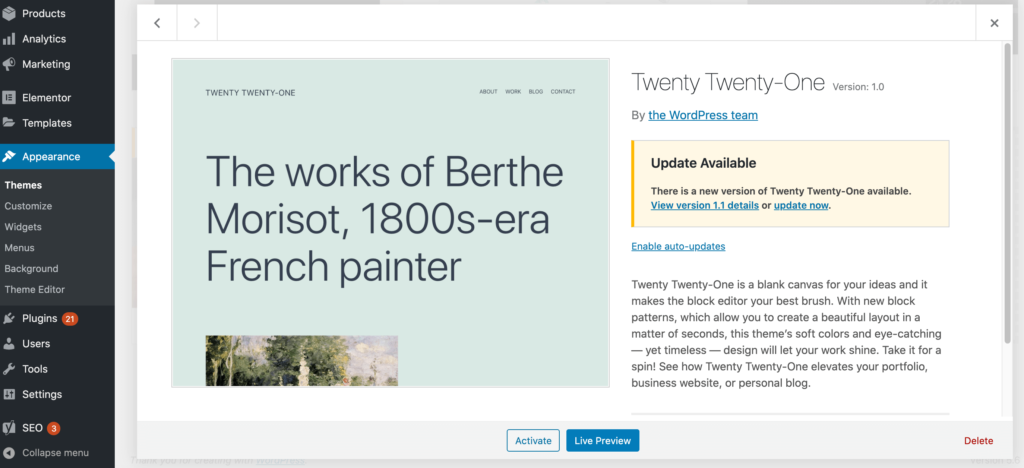
10. Установите плагин Query Monitor
Если вы хотите получить немного больше технических знаний, вы можете попробовать установить плагин Query Monitor. Этот плагин позволяет отслеживать все события jQuery AJAX на вашем сайте в режиме реального времени. Это может быть полезно для устранения неполадок, поскольку позволяет увидеть, какие запросы вызывают ошибки на вашем сайте WordPress.
Чтобы установить плагин Query Monitor, вы можете скачать его из репозитория плагинов WordPress. После того, как он будет установлен и активирован, вы можете перейти по новой ссылке, которая появляется в верхней части панели управления WordPress — обычно она выглядит как X.XXs XXMB X.XXs XXXQ .
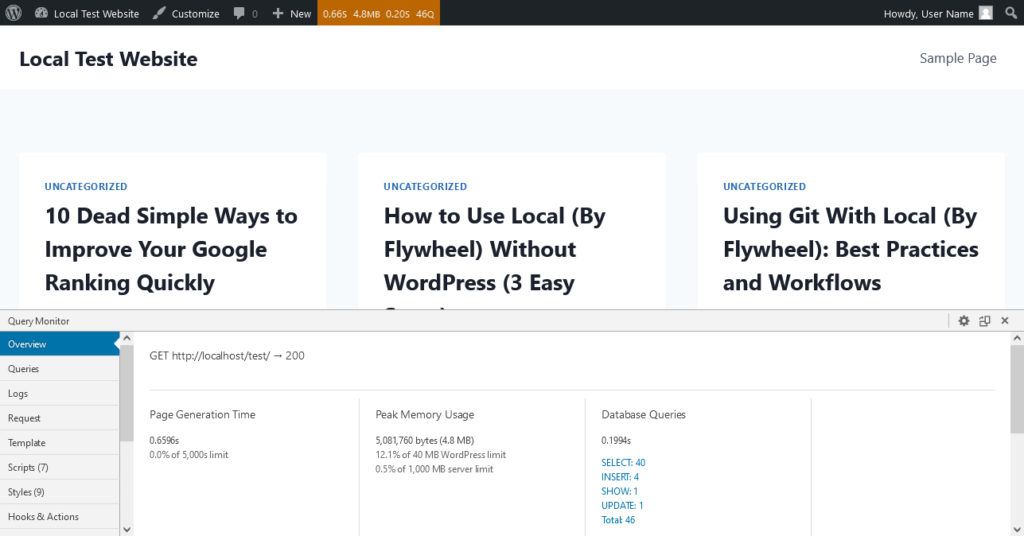
При нажатии на нее в нижней части браузера появится небольшое окно с различной информацией о производительности вашего сайта. Обратите особое внимание на ошибки (отмечены красным), а также категории с номерами рядом с ними. Обычно это указывает на фактор вашего сайта, который можно было бы улучшить.
11. Удалите файл .htaccess
Следующим шагом в процессе устранения неполадок является удаление вашего .htaccess файл. Этот файл используется WordPress для обработки постоянных ссылок и перенаправлений. Иногда он может быть поврежден, вызывая проблемы на вашем сайте.
Этот файл автоматически регенерируется, поэтому вам не нужно беспокоиться о потере данных при его удалении. Однако, прежде чем вы сделаете это, вам нужно дважды убедиться, что ваш сайт заранее зарезервирован. Аналогичным образом обновите постоянные ссылки вашего сайта.
Чтобы обновить постоянные ссылки, вы можете перейти в « Настройки » на панели инструментов WordPress и выбрать «Постоянные ссылки ».
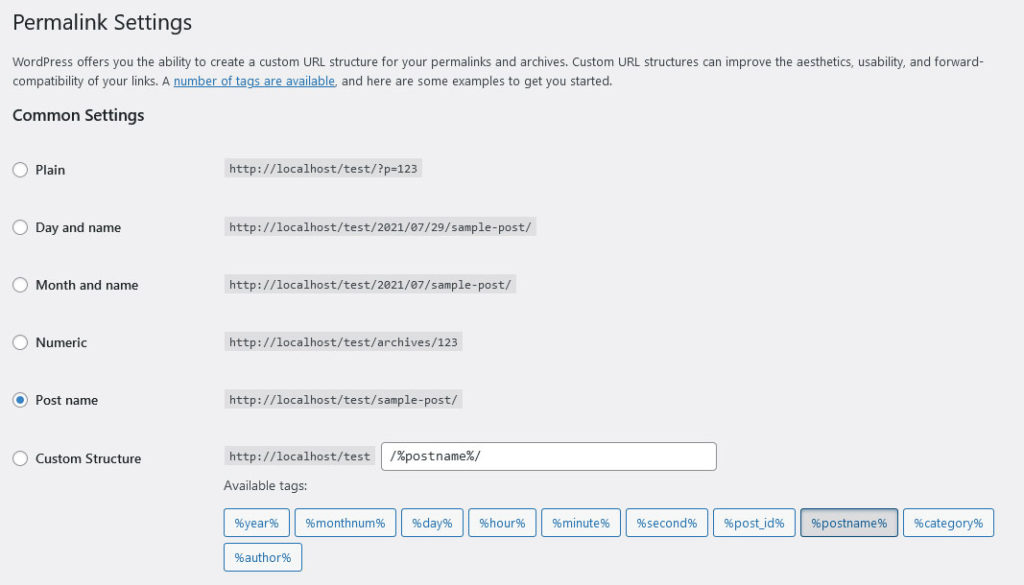
На самом деле вам не нужно ничего делать на этой странице (и изменение настроек здесь может быть невероятно вредным). Вместо этого просто нажмите кнопку « Сохранить изменения » внизу страницы. Это обновит ваши постоянные ссылки и поможет убедиться, что все работает правильно на вашем сайте.
Если вы это сделали и проблема не исчезла, зайдите на свой сайт через FTP и удалите файл .htaccess . файл.
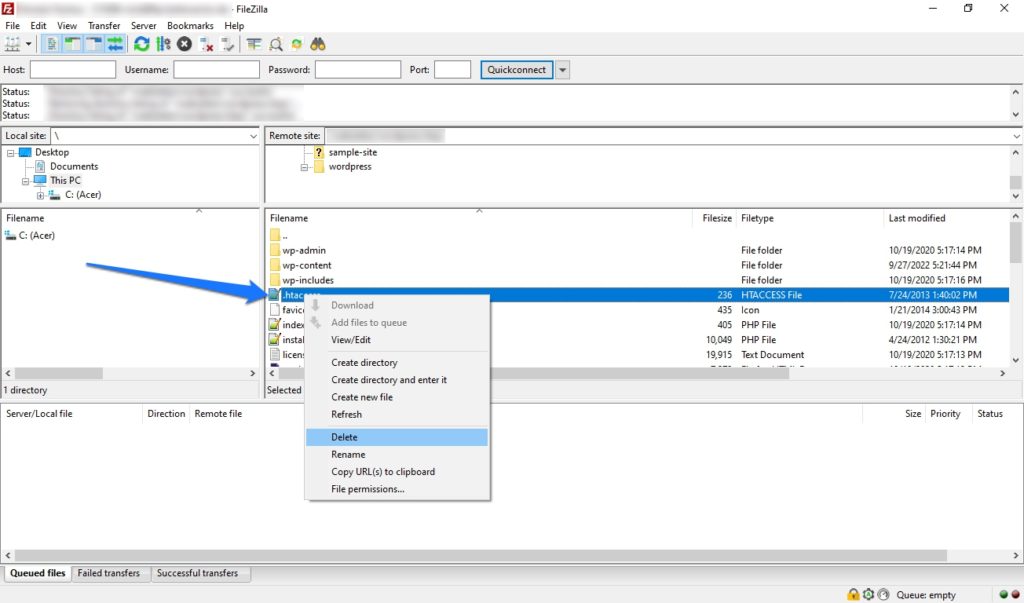
Работа с FTP всегда выглядит пугающе для тех, кто не является разработчиком, но на самом деле это довольно просто. Чтобы удалить .htaccess , сначала откройте FTP-клиент (популярным является Filezilla). Перед входом в систему вам нужно сделать скрытые файлы видимыми, так как .htaccess чаще всего скрыт от просмотра. Для этого заходим в Сервер в верхнем меню затем нажмите Принудительно показывать скрытые файлы .
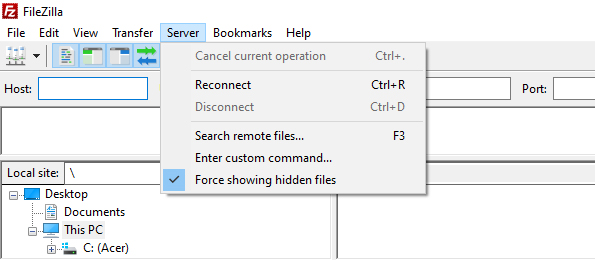
Подключитесь к своему сайту как обычно. Затем найдите .htaccess внутри корневой папки. Найдя его, просто удалите файл, а затем закройте FTP-клиент. WordPress автоматически создаст для вас новый файл .htaccess .
12. Проверьте настройки DNS
Еще один совет, который стоит попробовать, — проверить настройки DNS. DNS или система доменных имен — это то, что сообщает браузерам, где найти ваш сайт. Если есть проблема с настройками DNS, ваш сайт может быть недоступен.
Чтобы проверить настройки DNS, вы можете использовать такой инструмент, как WhatsMyDNS. Просто введите свое доменное имя, а затем выберите Поиск .
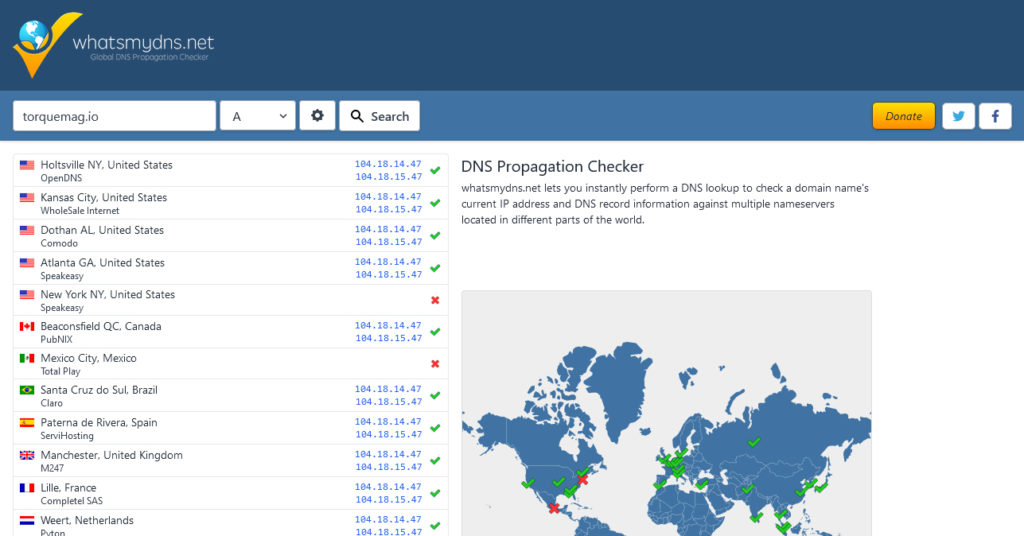
Инструмент выполнит проверку, чтобы увидеть, есть ли какие-либо проблемы с DNS, и предоставит рекомендации по их устранению — обычно это связано с обращением к вашему хостинг-провайдеру.
13. Проверьте поддержку клиентов или форумы для плагинов / тем.
Если у вас все еще есть проблемы, то ваш следующий шаг — проверить поддержку клиентов или форумы для плагина или темы, которая вызывает проблему.
Например, если вы используете плагин WordPress, вы можете перейти на страницу плагина в репозитории плагинов WordPress и посмотреть, есть ли какие-либо форумы поддержки.
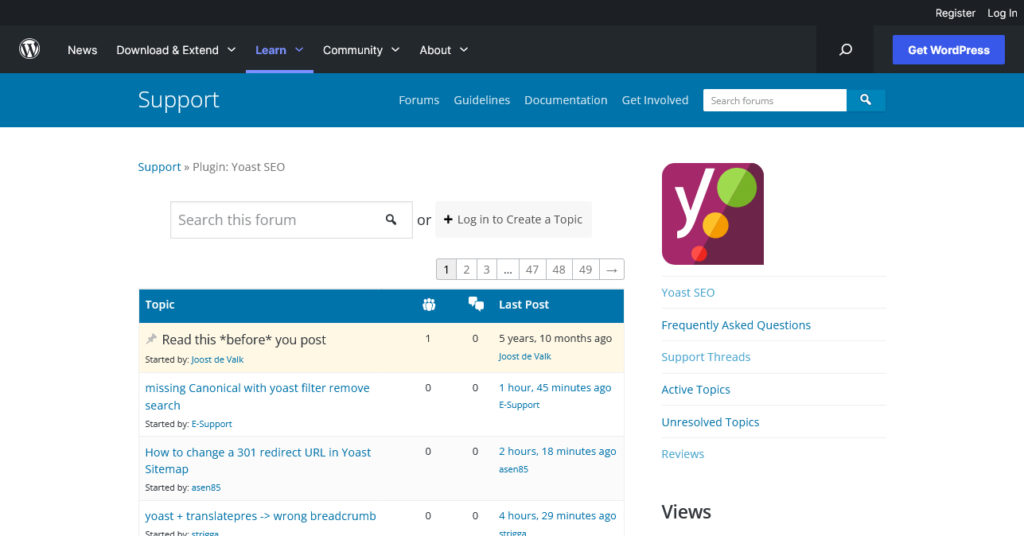
Вы также можете выполнить поиск в Google по запросу «поддержка [название плагина]» или «поддержка [название темы]». Это должно вызвать любые форумы поддержки клиентов или документацию, которые могут быть полезны.
14. Свяжитесь с разработчиками напрямую для получения дополнительной помощи
Если вы выполнили все вышеперечисленные действия по устранению неполадок, но при установке WordPress по-прежнему возникают проблемы, следующим шагом будет обращение непосредственно к разработчикам за дополнительной помощью.
Если виноват плагин или тема, найдите контактную информацию разработчика и свяжитесь с ним. Часто у создателей плагинов есть система заявок в службу поддержки, контактная форма, чат или какой-либо другой способ связаться с вопросами, связанными со службой поддержки.
15. Проконсультируйтесь с вашим провайдером веб-хостинга
Иногда виноват ваш провайдер веб-хостинга, который может предложить наибольшую помощь. Они могут помочь вам понять, что происходит и как это исправить, особенно если это связано с проблемой производительности сайта, медленной загрузкой или ошибками сервера.
Чтобы связаться с вашим провайдером веб-хостинга, вы обычно можете найти его контактную информацию в панели управления или панели управления вашей учетной записи хостинга.
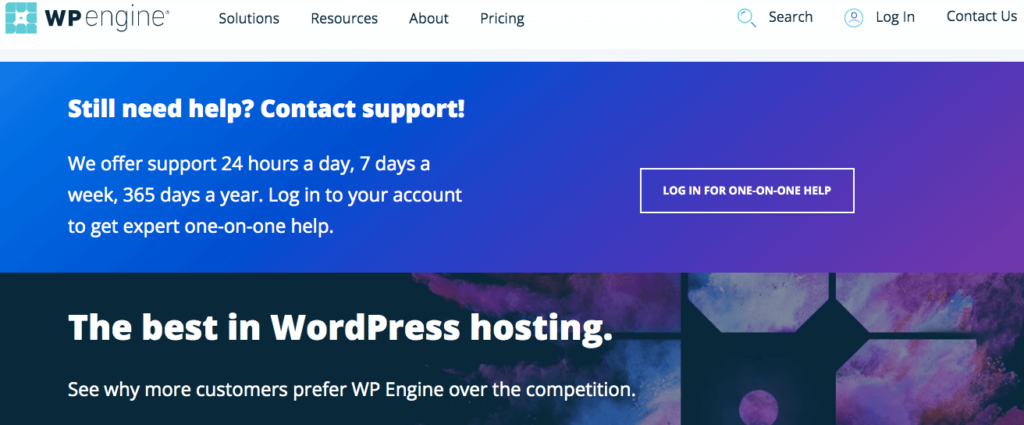
16. Проконсультируйтесь с профессионалом
Если вам удалось выполнить описанные выше шаги по устранению неполадок, но у вас все еще есть проблемы, то ваш следующий шаг — обратиться за дополнительной помощью к профессиональному разработчику или агентству.
Они смогут помочь вам понять, что происходит и как это исправить. И, по крайней мере, вы сможете сказать, что очень старались, прежде чем обращаться за помощью!
Вам не нужно быть разработчиком для устранения неполадок WordPress
Устранение неполадок с веб-сайтом может быть настоящей проблемой, особенно если у вас нет технических ноу-хау. Однако, следуя приведенным выше советам, вы сможете исправить наиболее распространенные проблемы с веб-сайтом, не прибегая к помощи профессионала.
Если ничего не помогает, вы всегда можете нанять профессионала, который поможет вам. Удачи!
Какие еще советы по устранению неполадок у вас есть для обычных пользователей, чтобы проверить свои сайты WordPress на наличие проблем? Пожалуйста, поделитесь в комментариях ниже!
