Устранение неполадок WordPress — руководство по основным проблемам WordPress и их решениям
Опубликовано: 2018-03-01
Последнее обновление — 2 февраля 2022 г.
Медленная загрузка веб-сайта, сообщения об ошибках и предупреждения, не отвечающие на запросы, кнопки и страницы, превышение времени выполнения. Это одни из самых распространенных проблем, с которыми мы сталкиваемся на нашем сайте WordPress. Иногда трудно даже понять, что или где проблема!
Поскольку все не являются мастерами WordPress, вы начинаете искать разработчика, который может помочь вам решить эти проблемы. В этой статье я расскажу о некоторых основных приемах устранения неполадок WordPress , которые помогут вам самостоятельно обнаруживать и устранять проблемы.
Проблемы
Первым шагом в решении любой проблемы является понимание проблемы, а затем поиск причины. Самая распространенная проблема, с которой приходится сталкиваться, — медленная загрузка веб-сайтов. Это потому, что вы установили новый плагин? или из-за обновления плагина? Если да, то проблема решается сразу. Но помните, обновление плагина может вызвать новую проблему или решить существующую проблему на вашем сайте. Тем не менее, всегда лучше оставаться в курсе и проверять совместимость ваших плагинов с последними версиями WordPress.
Еще одна бесящая ошибка — пресловутый белый экран смерти. Запутался и пытается перейти на предыдущую и следующую страницы вашего сайта. Проблема связана с темой или каким-то плагином?
Если ваш сайт WordPress интегрирован с WooCommerce, вы могли столкнуться с сообщениями об ошибках обслуживания. Кроме того, ваш Checkout может загружаться слишком долго. Это могло привести к сбою вашего сайта!
Достаточно проблем, давайте теперь посмотрим, как вы можете найти причину проблем и устранить ее.
Поиск причины проблемы
Стоит ли проверять файлы темы? или недавно установленные/обновленные плагины? Как вы относитесь к поиску причины проблемы?
Не волнуйтесь, следующая блок-схема поможет вам понять правильный подход к поиску причины проблемы.
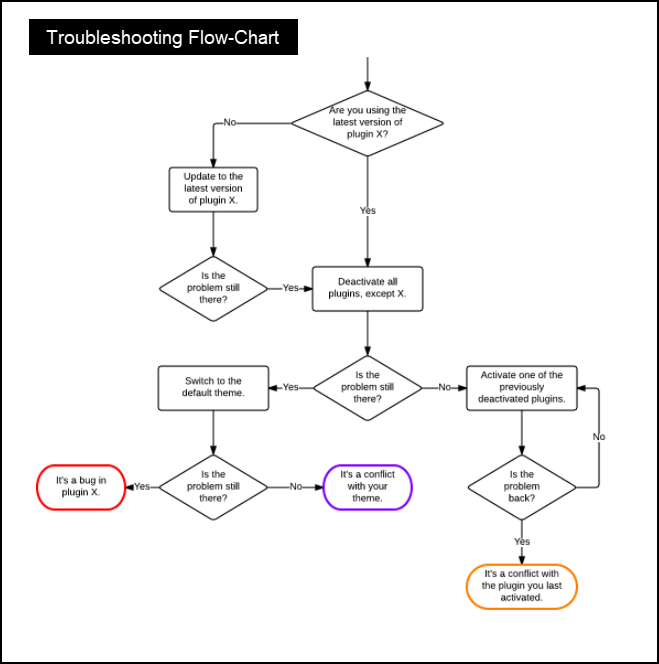
Если вы будете следовать приведенной выше блок-схеме, вы можете прийти к одному из трех выводов:
- Ошибка в плагине.
- Конфликт с темой вашего сайта.
- Конфликт с последним активированным плагином.
Когда вы столкнетесь с вышеуказанной проблемой (проблемами), вы можете попытаться связаться с соответствующими авторами / разработчиками плагинов для ее устранения.
Устранение неполадок
Пора брать дело в свои руки.
Как только вы нашли причину проблемы, вы можете попробовать следующие методы устранения неполадок на вашем сайте WordPress.
I) Деактивировать плагины:
Первая линия защиты — деактивировать все ваши плагины. Есть два способа деактивировать плагины:
- Из панели управления плагинами WordPress: этот метод возможен, если у вас есть доступ к сайту. Процесс прямолинеен. В меню боковой панели WordPress нажмите « Плагины» > «Установленные плагины» . Нажмите на подменю Active и деактивируйте все активированные плагины.
Пример скриншота показан ниже.
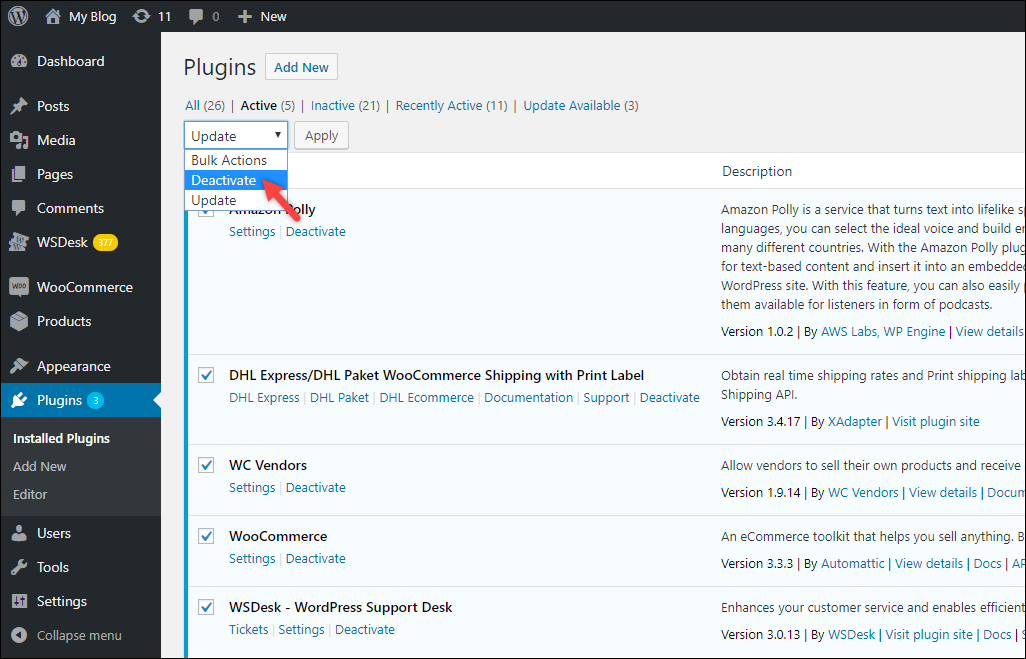
2. Использование phpMyAdmin: бывают случаи, когда вы не можете получить доступ к своему сайту (панель администратора WordPress). В таких случаях вы можете использовать свой клиентский инструмент управления базой данных, например phpMyAdmin, для деактивации плагинов.
Вот как вы должны это сделать -
- Войдите в свою панель управления phpMyAdmin и нажмите на имя базы данных вашего веб-сайта.
Пример скриншота показан ниже.
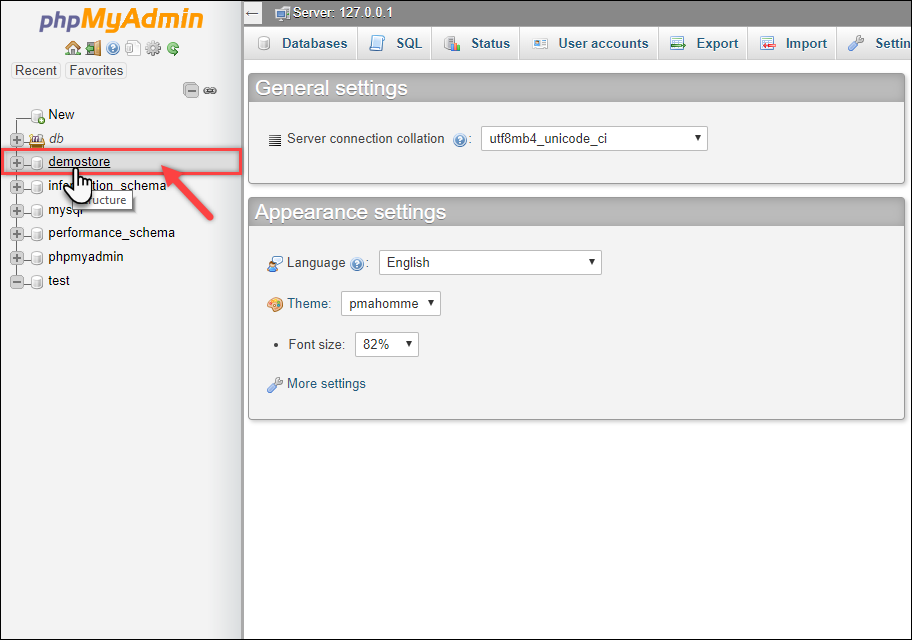
- Таблицы базы данных отображаются с префиксом « wp_» . В списке таблиц щелкните таблицу wp_options , как показано на снимке экрана ниже.
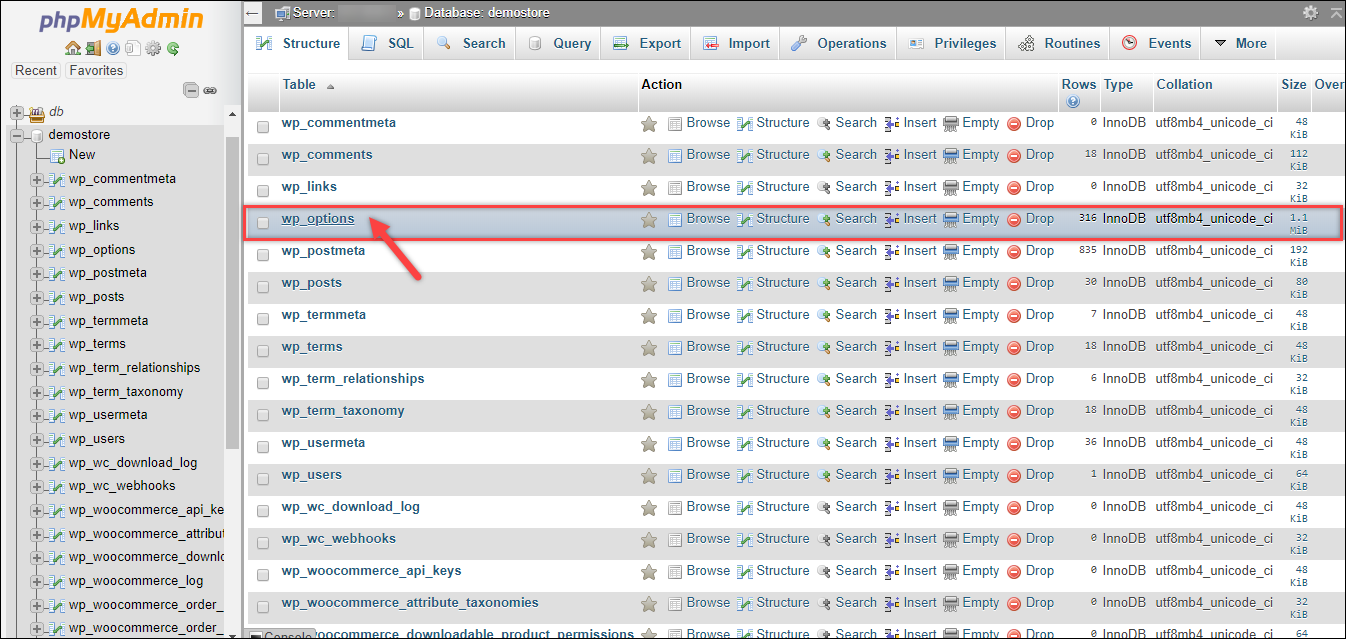
- Далее будут отображаться строки таблицы wp_options. В столбце option_name найдите active_plugins ряд . Эта строка содержит информацию об активированных плагинах на вашем сайте WordPress. Следовательно, вы также можете ввести поисковый запрос в текстовое поле « Фильтровать строки ».
Найдя нужную строку, нажмите соответствующую опцию « Редактировать », как показано на снимке экрана ниже.
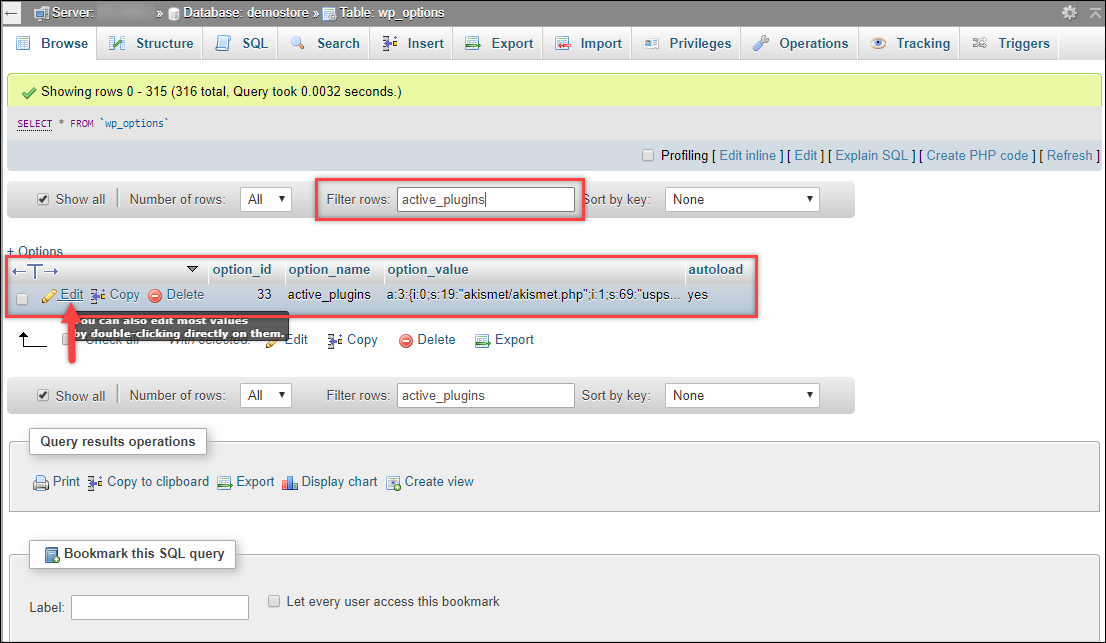
- Вы можете заметить название всех активированных плагинов на вашем сайте. На следующем снимке экрана показаны активированные плагины на нашем демонстрационном сайте.
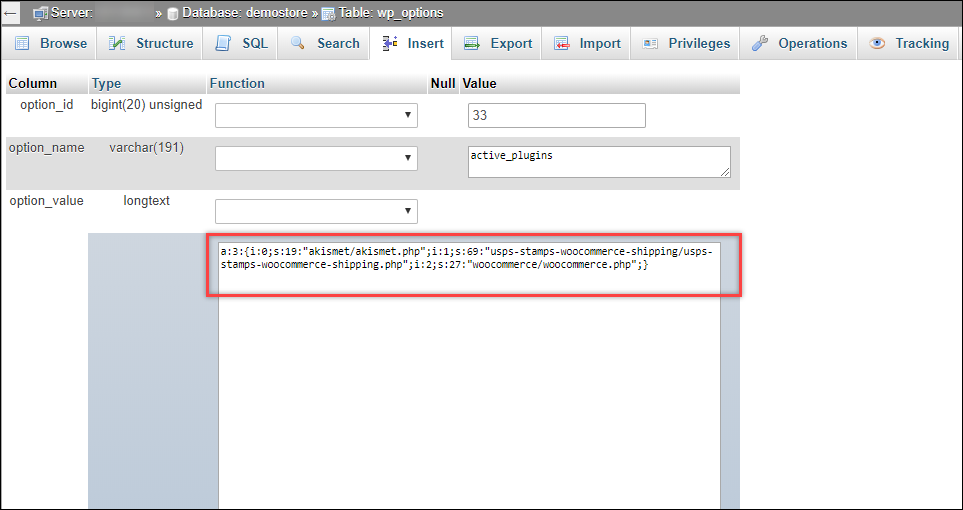
Замените полное значение option_field на: 0: {} и нажмите кнопку «Перейти» , чтобы продолжить, как показано на снимке экрана ниже.

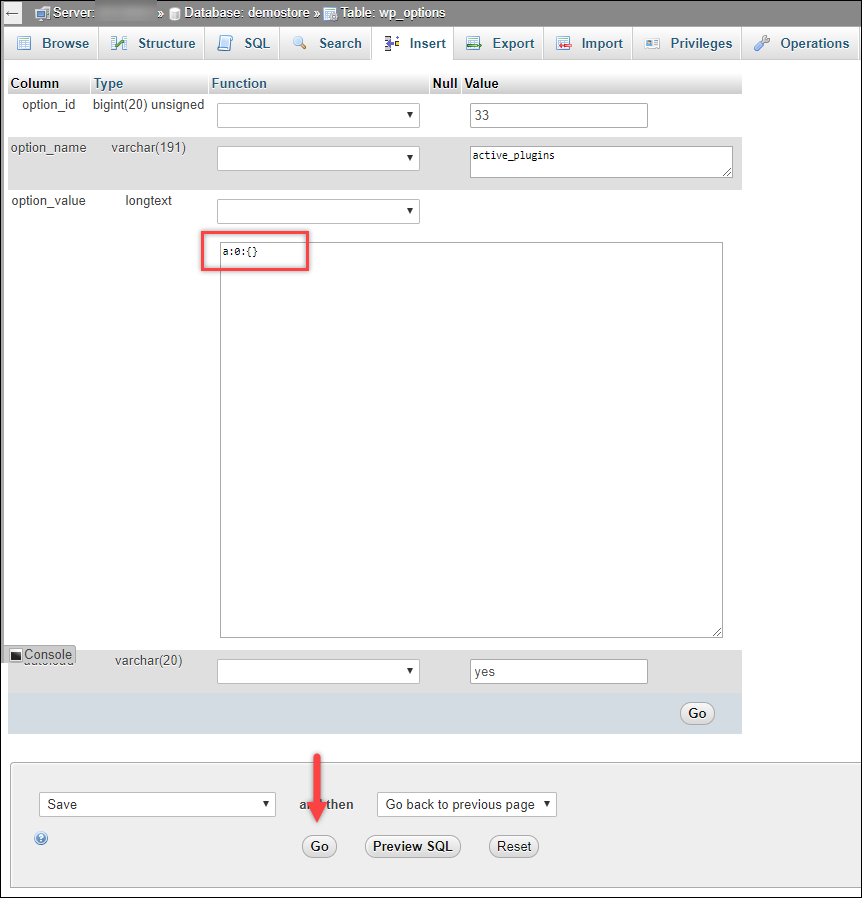
Все активированные плагины теперь будут деактивированы. Вы можете попробовать войти на свой сайт WordPress. Затем вы можете попробовать активировать один плагин за раз, чтобы найти настоящего виновника.
Совет: как только вы нашли проблемный плагин, проверьте наличие обновлений. Как я упоминал ранее в этой статье, всегда полезно иметь обновленную версию плагина и проверять совместимость. Если проблема все еще не решена, обратитесь к разработчику плагина за исправлением.
II) Удалите неисправный плагин:
Если вы обнаружили неисправный плагин, но не можете получить к нему доступ или деактивировать его, вы можете удалить саму папку плагина. Этот метод также подходит, когда вы не можете получить доступ к своему сайту.
Существует два способа удаления папок с вашего сайта:
- Использование программного обеспечения FTP-клиента
- Использование команды ssh в консоли Git Bash.
Вы можете использовать программное обеспечение FTP-клиента, такое как FileZilla или Cyberduck. Хотя эти инструменты обеспечивают простые шаги для удаления папок, это не подходящий метод. Хорошей практикой является удаление папок с помощью Git Bash.
Так как же удалить папки с вашего сайта WordPress?
- Загрузите последнюю версию Git с исходного веб-сайта (см. его документацию по установке и настройке).
- Откройте консоль Git Bash. Введите номер порта, адрес хоста и учетные данные для входа.
- Введите следующую команду, чтобы изменить путь и перейти к папке плагинов вашего сайта WordPress. Например, если имя вашего веб-сайта — example.com, введите следующую команду (после знака $) —
$ cd /var/www/example.com/wp-contents/pluginsПример демонстрации показан на скриншоте ниже.

- Затем введите команду $ ls (L и S в нижнем регистре), чтобы вывести список всех папок в папке плагинов . Обратите внимание на текущее местоположение, к которому вы обращаетесь, перед знаком $.
См. следующий снимок экрана.

В перечисленных папках показаны все плагины, которые установлены на нашем сайте, как активированные, так и деактивированные.
- Для этой демонстрации давайте удалим плагин платежного шлюза Amazon, папка которого называется платежи-шлюз-амазон-woocommerce .
Для этого введите следующую команду (после знака $), чтобы удалить папку —
$ sudo rm -R платежи-шлюз-amazon-woocommerce/Если папка будет успешно удалена, сообщений об ошибках не будет, и вам будет показана следующая командная строка. Далее введите команду $ ls для просмотра текущих папок родительской папки plugins . Вы можете заметить, что удаленная папка не будет указана в списке, как показано на снимке экрана ниже.
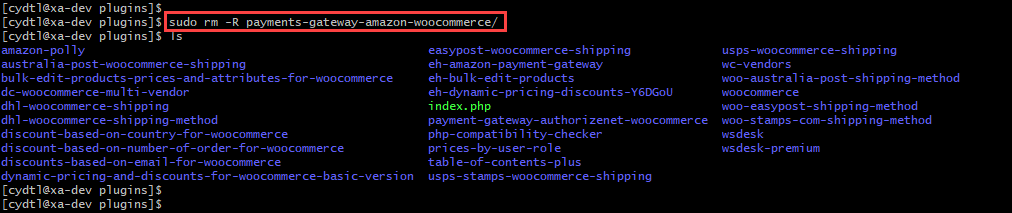
III) Переключитесь на тему WordPress по умолчанию:
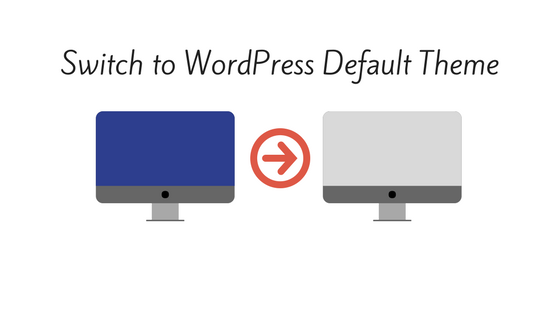
Есть вероятность, что неисправный плагин может быть несовместим с вашей текущей темой. Вы можете попробовать изменить тему вашего сайта на стандартную. Вы можете перейти на последнюю тему, когда разработчики плагина исправят проблему совместимости.
Хотя разработчики могут исправить проблему в следующей версии плагина и выпустить ее для вас, есть некоторые опытные разработчики, которые прилагают усилия, чтобы убедиться, что их плагин совместим (или может быть легко настроен) с популярными темами. Вот один случай.
Итак, чтобы обезопасить себя, какие профилактические меры вы можете предпринять?
- Делайте регулярные резервные копии: без сомнения, регулярные резервные копии помогут вам вернуться к последнему рабочему состоянию. Это также обеспечит безопасность ваших данных. И более эффективный способ — перейти на автоматическое резервное копирование. Прочтите эту статью, чтобы узнать, как управлять автоматическим резервным копированием WordPress.
- Используйте плагины кэширования. Плагины кэширования сохранят ваши веб-страницы и сообщения в блогах в виде статических файлов. Гораздо проще загрузить эти статические страницы, чем каждый раз создавать новую динамическую HTML-страницу. В результате ваш сервер не будет загружен большим количеством запросов на обработку. Избыточность и время загрузки на вашем сайте WordPress могут быть значительно улучшены таким образом. Вот как вы можете улучшить производительность своего сайта с помощью плагина WordPress Caching.
- Переключитесь на лучший хостинг: хостинг, который вы выбираете для своего сайта WordPress, играет важную роль в производительности вашего сайта и трафике. Хуже того, если вы управляете магазином WooCommerce, это напрямую повлияет на ваши продажи и качество обслуживания клиентов. Следовательно, вам необходимо учитывать различные факторы при выборе хостинга WordPress.
Учитывая все обстоятельства, вот наше правило из 10 пунктов для лучших решений безопасности WordPress.
Также читайте, распространенные ошибки начинающих блоггеров.
