Ошибка обновления WordPress: как это исправить
Опубликовано: 2021-06-05Вы получаете сообщение об ошибке «Ошибка обновления WordPress» при обновлении своего сайта? Сбои при обновлении и публикации в WordPress могут сильно раздражать. Вот почему мы составили это руководство, которое покажет вам, как устранить возможные причины и методы исправления ошибки обновления WordPress.
WordPress имеет функции автоматического обновления, которые упрощают процесс обновления. Если вы включите автоматические обновления, ваш сайт будет автоматически устанавливать все новые выпуски, например, с 5.7.1 по 5.7.2, в фоновом режиме. Для любых крупных обновлений вы получаете уведомление с просьбой обновить WordPress, и в несколько кликов вы можете обновить свой сайт до последней версии.
Как вы, наверное, знаете, очень важно поддерживать ваш сайт в актуальном состоянии. Каждый новый выпуск содержит важные исправления ошибок, оптимизации и новые функции. Однако иногда обновление завершается сбоем, и вы получаете сообщение об ошибке обновления WordPress. В этом случае вы застрянете с текущей версией и пропустите последние функции.
Теперь давайте посмотрим, как исправить ошибку обновления WordPress .
Выявление причины ошибки обновления WordPress
Чтобы устранить проблему с неудачным обновлением, вы должны сначала определить основную причину сбоя. В зависимости от причины сбоя вы можете применить различные исправления.
Если вы посмотрите на сообщение об ошибке обновления WordPress, в нем указана возможная причина. Например, предположим, что ваша текущая версия WordPress — 5.7.1, и вы хотите обновить ее до 5.7.2, но обновление не выполняется. Сообщение об ошибке, которое вы получите, будет примерно таким:
Загрузка обновления с http://wordpress.org/wordpress-5.7.2.zip... Распаковка обновления... Проверка распакованных файлов... Установка последней версии... Не удалось скопировать файл.: /httpdocs/wordpress/wp-admin/js/list table.dev.js Установка не удалась
Если вы проверите строку 5, в ней будет указано, что WordPress не может скопировать указанный файл. Точно так же вы можете получить сообщение об ошибке, содержащее возможную причину сбоя обновления.
Как исправить ошибку «Ошибка обновления WordPress»
Несколько причин могут вызвать ошибку обновления WordPress. В этом разделе мы рассмотрим различные решения:
- Удалите файл .maintenance
- Права доступа к файлам
- Выключить безопасный режим
- Добавьте данные FTP в файл wp-config.
- Обновите WordPress вручную
Давайте рассмотрим каждое из этих решений, которые могут помочь вам решить проблему сбоя обновления WordPress.
1. Удалите файл .maintenance
Обычно после неудачного обновления WordPress вы блокируете доступ к своему сайту. Это означает, что у вас больше не будет доступа к панели администратора WP или любой странице вашего веб-сайта. Конечный пользователь, посещающий ваш сайт, увидит сообщение «Кратковременно недоступен для планового обслуживания. Загляните через минуту».
Это происходит потому, что в процессе обновления WordPress переводит сайт в режим обслуживания. Теперь, поскольку обновление не удалось, оно остается в режиме обслуживания. Эта информация хранится в файле .maintenance (помните, что имя файла начинается с «точки») в вашем каталоге WordPress.
Чтобы решить эту проблему, все, что вам нужно сделать, это найти путь к корневому каталогу вашего сайта и удалить файл .maintenance. Для этого вам нужен FTP-доступ к корневому каталогу вашего сайта WordPress, который вы можете получить через панель управления сервером или с помощью FTP-клиента, такого как FileZilla.
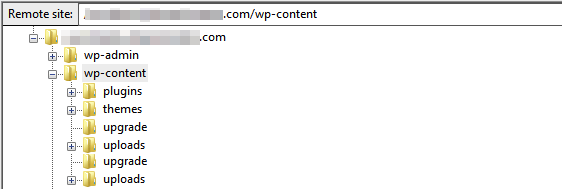
Как только вы удалите файл .maintenance , вы снова получите доступ к своему сайту. Затем вы можете войти в систему и проверить сообщение об ошибке, которое привело к сбою обновления.
2. Права доступа к файлам
Другая причина, которая может вызвать ошибку обновления WordPress, заключается в том, что сервер не может создать временный файл, необходимый во время обновления, в каталоге /upgrade/ . Чтобы создать временный файл, серверу необходимо разрешение на запись в этот каталог.
Чтобы решить эту проблему, вам нужно снова перейти в корневой каталог WordPress. В корневом каталоге найдите каталог /upgrade/ и дайте ему права на запись. Вы можете либо дать ему необходимые разрешения 755 (CHMOD) , либо перейти с полными разрешениями 777 на короткое время.
После того, как вы предоставили каталогу надлежащие права доступа к файлам, вы можете снова попытаться обновить свой сайт. Если автоматическое обновление по-прежнему не работает, удалите каталог /upgrade/ , создайте его заново и предоставьте ему необходимые разрешения. После этого снова запустите обновление, и оно должно работать.
Имейте в виду, что если вы дадите каталогу /upgrade/ полные разрешения 777, вы должны изменить его обратно на строгие разрешения 755 после обновления. Разрешение полных разрешений 777 для сервера не рекомендуется, поэтому вы должны сделать их как можно короче.
3. Отключить безопасный режим
Отключение безопасного режима может помочь вам решить проблему с ошибкой обновления WordPress. Однако безопасный режим устарел с версии PHP 5.3.0 и удален в версии 5.4 в соответствии с руководством по PHP. В руководстве указано:
Эта функция УСТАРЕЛА, начиная с PHP 5.3.0, и УДАЛЕНА, начиная с PHP 5.4.0.
Если вы работаете со старой версией PHP, вы можете отключить безопасный режим, так как он может решить некоторые проблемы, мешающие обновлению. Вы можете отключить безопасный режим через панель управления сервером или отредактировав файл php.ini через FTP-клиент. Просто откройте файл php.ini в редакторе и измените строку
безопасный_режим = вкл.
к
безопасный_режим = выкл.
После этого перезапустите Apache и войдите на свой сайт. Вы должны иметь возможность обновлять WordPress без каких-либо проблем.
4. Добавьте данные FTP в файл wp-config.
Иногда обновление может завершиться ошибкой в WordPress, потому что ваши учетные данные FTP не обновлены. Это может произойти из-за того, что ваш сайт недавно был перемещен или вы обновили такие вещи, как пароли, разрешения и т. д.
В таких случаях вы можете предоставить WordPress обновленные учетные данные вручную, отредактировав файл wp-config .
Во-первых, убедитесь, что у вас есть правильные учетные данные FTP. Затем перейдите к файлу wp-config через cPanel или FTP-клиент.
Откройте файл wp-config с помощью текстового редактора, такого как Блокнот, и вставьте следующие строки в файл чуть выше строки с надписью «/ * Это все, прекратите редактирование! Удачного ведения блога. */» .
определить('FS_METHOD', 'ftpext');
определить('FTP_HOST', 'ftp.website.com');
определить('FTP_USER', 'имя пользователя');
определить('FTP_PASS', 'пароль');ПРИМЕЧАНИЕ . Вам необходимо заменить FTP_HOST, FTP_USER и FTP_PASS на ваш веб-сайт, имя пользователя и пароль соответственно.
Наконец, попробуйте еще раз, и вы сможете обновить WordPress.
5. Обновите WordPress вручную
Вы все еще получаете ошибку «Ошибка обновления WordPress» даже после того, как попробовали все вышеперечисленные методы? В этом случае ручное обновление может быть лучшим выбором.
Хотя это немного технически, это не так сложно, как может показаться. WordPress опубликовал подробное руководство по обновлению вручную для тех, кто не знает, как это сделать. Если вы будете следовать всем инструкциям правильно, у вас не возникнет проблем с обновлением вашего сайта.
Стоит отметить, что вам не придется применять все будущие обновления вручную, как это. Как только вы завершите установку этого обновления, все будущие обновления будут применяться автоматически, как и должно быть.
Следуя описанным выше методам, вы сможете исправить ошибку обновления WordPress.
Однако это не единственная распространенная проблема, с которой вы можете столкнуться. Давайте посмотрим, как исправить ошибку публикации в WordPress.
БОНУС: как исправить ошибку публикации WordPress с ошибкой
Другой распространенной ошибкой является сбой публикации WordPress или сбой обновления WordPress. Эта ошибка возникает, когда WordPress не может опубликовать или обновить запись или страницу. Ошибка довольно распространенная и вызывает много разочарований у пользователей.

Почему возникает ошибка публикации?
В большинстве случаев ошибка обновления WordPress возникает из-за проблем с REST API . Этот API управляет запросами, которые отправляются и принимаются из базы данных WordPress, поэтому в случае сбоя он может вызвать проблемы на вашем сайте.
И каковы причины проблем с REST API? Причин может быть несколько, но наиболее распространенными являются проблемы с подключением, конфликты с плагинами или темами или проблемы со сторонними сервисами.
Как вы можете себе представить, эта ошибка может быть довольно раздражающей, поскольку вы не сможете ничего обновлять или добавлять новые сообщения на свой веб-сайт. Ниже мы составили список решений, которые помогут вам исправить ошибку публикации в WordPress.
1. Проверьте подключение к Интернету и URL-адрес сайта.
В большинстве случаев WordPress не мог что-то опубликовать из-за проблем с подключением. Если ваше интернет-соединение слабое или отсутствует, возможно, вы не сможете опубликовать или обновить запись/страницу, и WordPress отобразит сообщение об ошибке. Вот почему вы должны убедиться, что у вас есть стабильно работающее интернет-соединение.
Хотя на самом деле это не решение, о нем стоит упомянуть, потому что это наиболее распространенная причина, вызывающая проблемы с публикацией.
С другой стороны, если ваше интернет-соединение работает правильно, вам следует проверить URL-адреса вашего WordPress и сайта. Вы можете сделать это, перейдя на панель администратора WP и выбрав « Настройки»> «Основные». Убедитесь, что URL-адрес WordPress и URL-адрес сайта верны, иначе они могут создать проблемы.
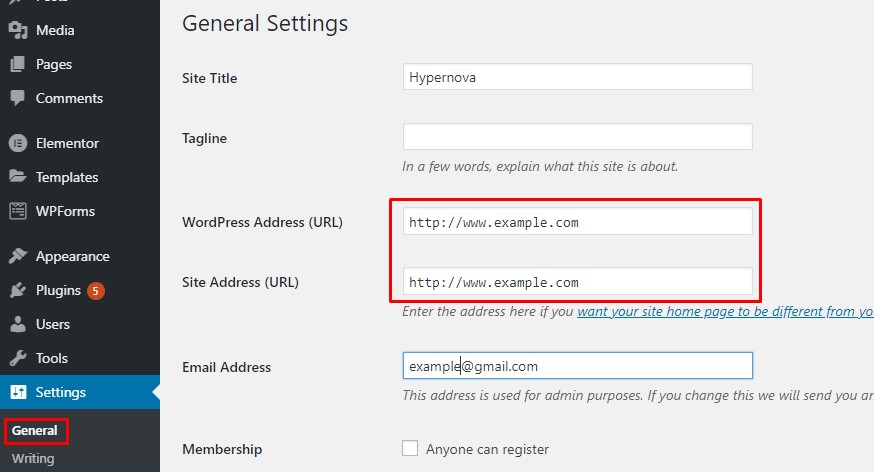
Если у вас нет проблем с подключением и URL-адреса указаны правильно, но вы по-прежнему сталкиваетесь с ошибкой публикации, пришло время устранить другие неполадки.
2. Проверьте статус REST API с помощью Site Health.
Как упоминалось выше, REST API — это способ, с помощью которого WordPress и другие приложения, такие как редактор блоков, взаимодействуют с сервером. Проблемы с REST API могут создавать проблемы при публикации или обновлении чего-либо.
Первый шаг к устранению неполадок — убедиться, что REST API работает правильно. Один из способов определить, заблокирован ли REST API, — использовать встроенный инструмент WordPress Site Health. Он показывает рекомендации и любые проблемы, которые могут потребовать внимания пользователя.
Чтобы проверить работоспособность сайта, просто перейдите на панель администратора WP и выберите « Инструменты» > «Здоровье сайта».
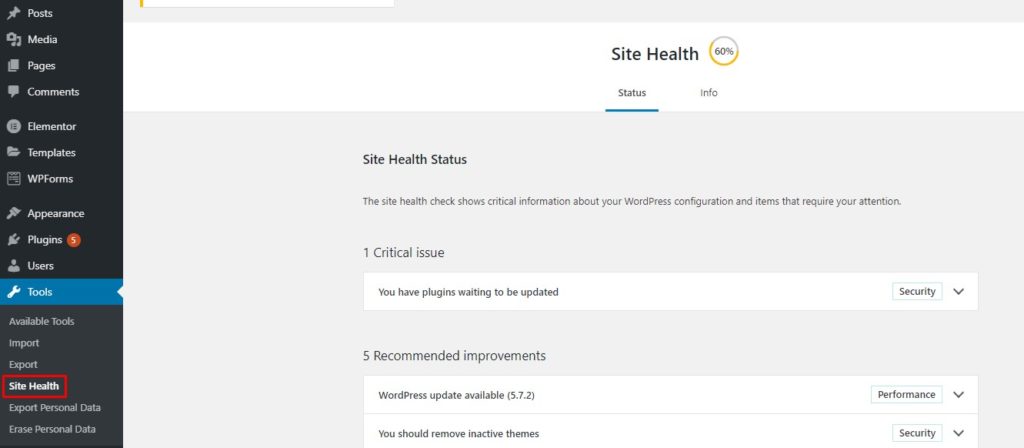
Если есть проблема с REST API, вы увидите ее в разделе рекомендуемых улучшений как «REST API обнаружил непредвиденный результат». Если вы развернете сообщение, вы увидите подробности или, по крайней мере, подсказку о фактической причине неудачного вызова REST API. После того, как вы определили причину, вы можете принять соответствующие меры для повторного включения REST API.
3. Отключите все плагины
Если вы не получаете никаких практических советов и не можете определить причину сбоя вызова REST API, вы можете попробовать отключить все свои плагины и посмотреть, решит ли это вашу проблему. Идея заключается в том, что один из плагинов на вашем сайте может мешать вызовам API.
Существуют различные способы массовой деактивации плагинов. Если вы не знаете, как это сделать, ознакомьтесь с нашим руководством. Самый простой способ — выбрать все плагины на панели инструментов WordPress и деактивировать их с помощью массовых действий.
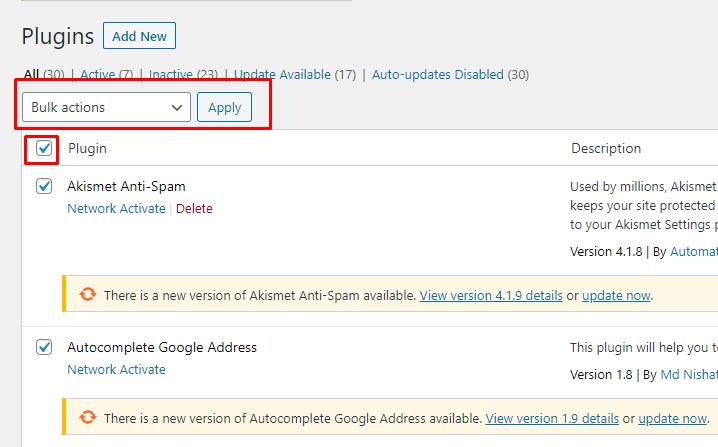
Если после отключения всех плагинов вы сможете публиковать или обновлять свои посты/страницы, это будет означать, что один из плагинов вызывает проблему. Затем начните активировать их один за другим и обновлять сообщение, пока не найдете плагин, который создает проблемы.
После того, как вы определили плагин, вы можете обратиться за помощью в их службу поддержки.
4. Войдите в режим отладки
Если ни одно из вышеперечисленных решений не сработало, попробуйте устранить неполадки в режиме отладки WordPress. В этом режиме все ответы PHP будут записываться в файл debug.log в каталоге wp-content . Затем вы можете просмотреть файл журнала, чтобы определить ошибки, блокирующие вызовы REST API, и принять меры по их устранению.
Чтобы включить режим отладки, вам нужно будет отредактировать файл wp-config через cPanel или FTP-клиент. Откройте файл wp-config с помощью текстового редактора, такого как «Блокнот», и добавьте следующие строки кода чуть выше строки с надписью «/* Это все, прекратите редактирование! Удачного ведения блога. */”
// Включить режим WP_DEBUG
определить('WP_DEBUG', правда); // Включить ведение журнала отладки в файл debug.log
определить('WP_DEBUG_LOG', правда);
Обратите внимание, что вы должны использовать режим отладки только в качестве средства устранения неполадок. После устранения ошибки обязательно удалите эти строки из файла wp-config , чтобы отключить режим отладки.
5. Альтернативное решение: вернитесь к классическому редактору.
Если ни одно из решений не помогло вам или вам неудобно редактировать основные файлы WordPress, вы можете попробовать вернуться к классическому редактору. Ошибка публикации WordPress в основном связана с новым редактором блоков (Guttenberg), поскольку он использует вызовы API для связи с WordPress.
Если вы вернетесь к классическому редактору, вы больше не должны сталкиваться с ошибкой публикации. Поэтому, пока вы не исправите ошибку, возвращение к классическому редактору может быть быстрым временным решением.
Чтобы установить Classic Editor, перейдите на панель администратора WP и выберите « Плагины» > «Добавить новый». Найдите классический редактор, нажмите кнопку «Установить», а затем активируйте его.
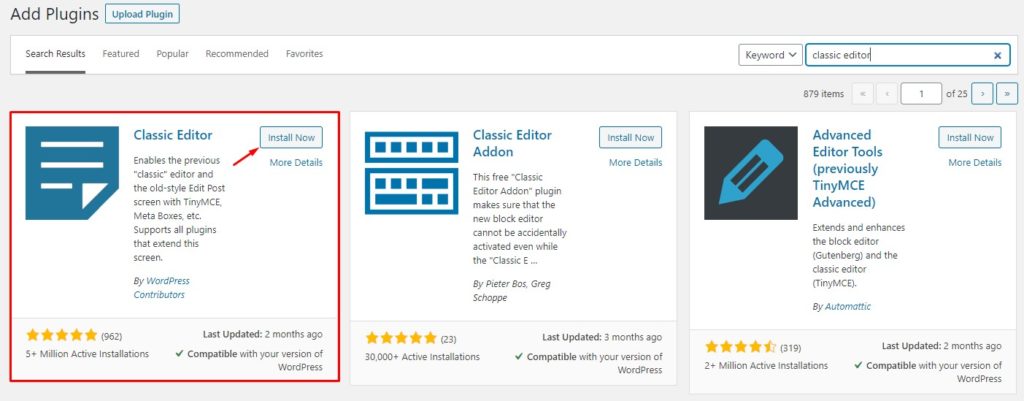
Вот и все! Это все возможные методы, которые помогут вам исправить ошибку WordPress Publishing Failed.
Вывод
В целом, обновления WordPress очень важны, поскольку они включают в себя важные исправления ошибок, оптимизации и дополнительные функции. Невозможность обновить WordPress может вызвать множество проблем, и вы упустите важные функции.
В этом руководстве мы рассмотрели различные решения для исправления ошибки обновления WordPress. Кроме того, мы поняли, что может вызвать ошибку публикации, и объяснили различные решения в зависимости от основной причины проблемы.
Таким образом, в этом посте мы увидели:
- Пять способов исправить ошибку обновления WordPress
- Удаление файла .maintenance
- Предоставление правильных прав доступа к файлам
- Отключение безопасного режима
- Добавление сведений о FTP в файл wp-config
- Обновление WordPress вручную, если ничего не помогает
- Пять способов исправить ошибку WordPress Publishing failed
- Проверка интернет-соединений и URL-адресов сайтов
- Проверка статуса REST API с помощью работоспособности сайта WordPress
- Отключение всех плагинов и повторное включение по одному
- Проверка файла debug.log путем входа в режим отладки
- Возвращение к классическому редактору в качестве временного исправления
Если вам нужна дополнительная информация для решения наиболее распространенных проблем в WordPress, ознакомьтесь со следующими руководствами:
- Как исправить ошибку «Ссылка, по которой вы перешли, устарела» в WordPress
- Узнайте, как исправить ошибку превышения максимального времени выполнения в WordPress
- Вход в WordPress не работает? Как это исправить
Сталкивались ли вы раньше с какой-либо из этих проблем? Какой у вас был опыт и как вы его решили? Дайте нам знать в комментариях ниже.
