Полное руководство по ролям и разрешениям пользователей WordPress
Опубликовано: 2024-11-06WordPress позволяет легко добавлять новых пользователей на ваш сайт. Эти пользователи могут работать на вашем сайте в зависимости от роли и разрешений, которые вы им назначили.
Однако многие новые пользователи WordPress не знают об этих пользовательских ролях и разрешениях. В результате они предоставляют незнакомцам полный административный доступ к своим бизнес-сайтам, рискуя конфиденциальными данными о клиентах и бизнесе.
В этом руководстве мы подробно объясним роли и разрешения пользователей WordPress и покажем вам, какую роль пользователя назначать при создании новых пользователей.
Каковы роли и разрешения пользователей WordPress?
Использование ролей и разрешений пользователей WordPress предоставляет вам полный контроль над вашим веб-сайтом WordPress и помогает повысить безопасность вашего сайта.
WordPress позволяет вам создавать множество пользователей для вашего сайта. Вы также можете включить регистрацию пользователей на своем веб-сайте, позволяя другим пользователям регистрироваться.
Когда вы добавляете нового пользователя на свой веб-сайт, вы можете назначить ему определенную роль пользователя. Вы также можете определить роль пользователя по умолчанию для вашего сайта, которая будет автоматически назначаться новым пользователям, создающим учетную запись.
Каждая роль пользователя имеет определенные возможности или разрешения, которые определяют действия, которые пользователь может выполнять на вашем веб-сайте.
Роли пользователей WordPress по умолчанию
WordPress предлагает пять ролей пользователя по умолчанию:
1. Роль администратора
На типичном веб-сайте WordPress роль администратора является самой влиятельной. Пользователи с этой ролью имеют возможность создавать новые сообщения, редактировать существующие и удалять их.
Кроме того, они могут устанавливать, редактировать и удалять плагины и темы WordPress.
Самое главное, что пользователи с правами администратора могут создавать и удалять пользователей, а также обновлять информацию о существующих пользователях, например пароли.
Эта роль предназначена для владельцев сайтов и предоставляет вам полный контроль над вашим сайтом WordPress.
Если у вас многопользовательский сайт WordPress, вам нужно быть осторожным при назначении кому-либо роли администратора.
Уровень доступа: Высокий уровень доступа. Управляйте пользователями, плагинами, темами и настройками сайта.
2. Роль редактора
Пользователи с ролью редактора в WordPress имеют полный доступ к разделам контента вашего сайта.
Они могут добавлять, редактировать, публиковать и удалять любые сообщения на сайте, даже опубликованные другими. Редактор также может модерировать, редактировать и удалять комментарии.
Однако редакторы не могут изменять настройки вашего сайта, устанавливать плагины и темы или создавать новых пользователей.
Уровень доступа: Управление сообщениями всех пользователей. Плюс, публикуйте и редактируйте свои и чужие посты.
3. Роль автора
Пользователи с ролью автора могут писать, редактировать и публиковать свои собственные сообщения. Они также могут удалять уже опубликованные сообщения.
Авторы не могут создавать новые категории при создании публикаций, но могут выбирать из существующих и добавлять к ним теги.
Более того, авторы могут получить доступ к комментариям, даже тем, которые находятся на рассмотрении. Однако они не могут модерировать, одобрять или удалять какие-либо из них.
Кроме того, у них нет доступа к настройкам сайта, плагинам или темам, что делает эту роль пользователя относительно низким риском. Единственным исключением является то, что они могут удалять собственные опубликованные сообщения.
Уровень доступа: Публикуйте и редактируйте только свои сообщения, но не публикации других пользователей.
4. Роль участника
Пользователи с ролью автора могут создавать новые публикации и редактировать их, но не могут их публиковать.
При написании сообщений они могут выбирать существующие категории и добавлять свои теги.
Самый важный недостаток роли участника заключается в том, что он не может загружать файлы. В результате не могу добавлять изображения в свои сообщения.
Участники могут видеть все комментарии на веб-сайте, но не могут одобрять или удалять их.
Наконец, поскольку у них нет доступа к настройкам, плагинам или темам веб-сайта, они не могут вносить какие-либо изменения в ваш сайт.
Уровень доступа: Создавайте и редактируйте сообщения, но не публикуйте их. Отправляйте посты на проверку.
5. Роль подписчика
Пользователи с ролью подписчика могут получить доступ к вашему сайту WordPress, редактировать свои профили пользователей и менять пароль.
Они не могут создавать сообщения, просматривать комментарии или выполнять какие-либо другие действия в вашей административной области WordPress.
Эта роль пользователя очень удобна, если у вас есть сайт членства, интернет-магазин или любой другой веб-сайт, на котором пользователи могут зарегистрироваться и войти в систему.
Уровень доступа: Самый низкий уровень доступа. Управляйте только своим профилем.
Бонус: роль суперадминистратора.
Эта роль пользователя доступна только в многосайтовой сети WordPress.
Пользователи с ролью суперадминистратора имеют возможность добавлять и удалять сайты в многосайтовой сети. В многосайтовой конфигурации WordPress они также могут устанавливать плагины и темы, добавлять пользователей и выполнять общесетевые задачи.
Это похоже на полный административный контроль над всеми сайтами сети.
Уровень доступа: Самый высокий уровень доступа. Выполните любое действие на сайте.
Как настроить существующие роли и разрешения пользователей в WordPress
Роли пользователей WordPress по умолчанию эффективно подходят большинству веб-сайтов и блогов.

Например, если вы ведете блог WordPress, роль «Редактор» может быть назначена старшему специалисту по контент-стратегии. Роль пользователя «Автор» может быть назначена автору контента. При этом роль «Соавтор» может быть назначена приглашенному писателю.
Но иногда вам может потребоваться настроить разрешения и возможности в соответствии с уникальными требованиями вашего сайта.
Например, роль автора по умолчанию разрешает пост-публикацию и удаление, которые вы можете ограничить.
В таких случаях доступно множество плагинов для настройки ролей пользователей. Одним из таких плагинов является плагин Members. Он позволяет вам создавать, управлять и изменять роли пользователей на вашем веб-сайте.
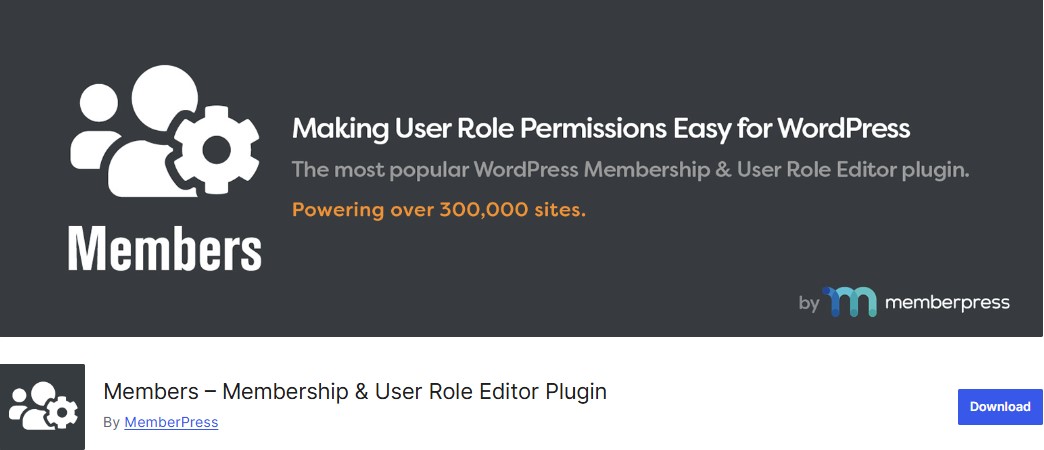
Чтобы использовать его, установите и активируйте его. После активации перейдите в раздел «Участники» — «Роли» в меню администратора WordPress и щелкните роль пользователя, которую вы хотите отредактировать.
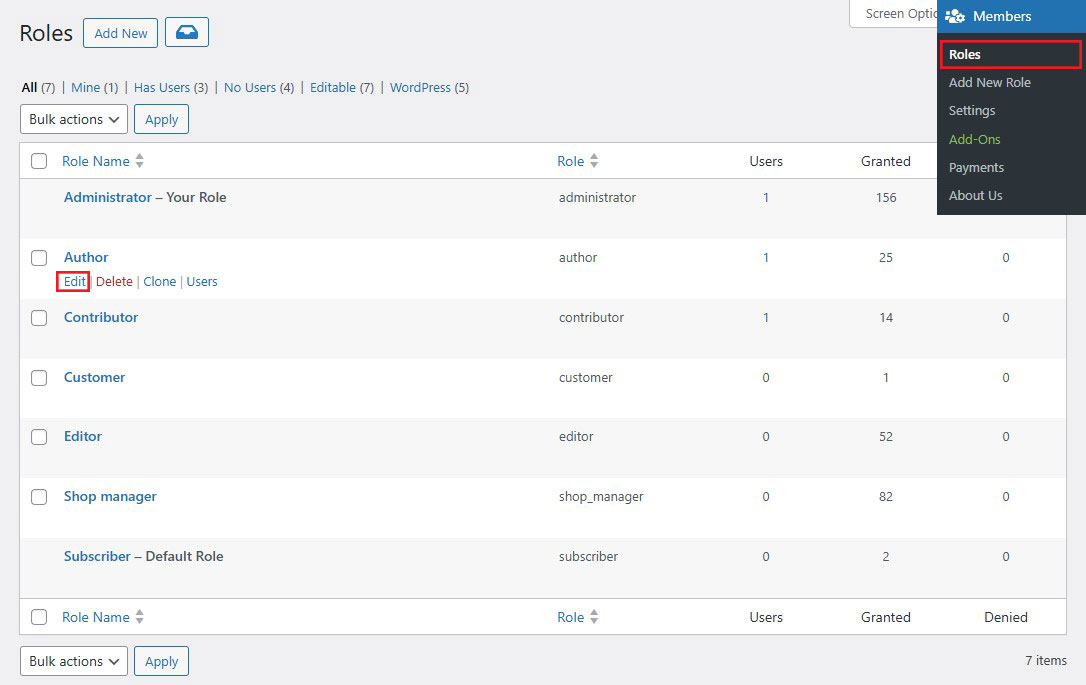
Например, мы обновим роль «Автор», но вы можете выбрать идеальную роль для своих нужд.
Вы попадете на экран, где сможете полностью настроить возможности этой роли.
Чтобы удалить возможность из роли, выберите поле «Запретить» . Чтобы добавить новую возможность, установите флажок «Предоставить» .
Здесь мы проверим опцию «Запретить» для доступа пользователя к удалению сообщений .
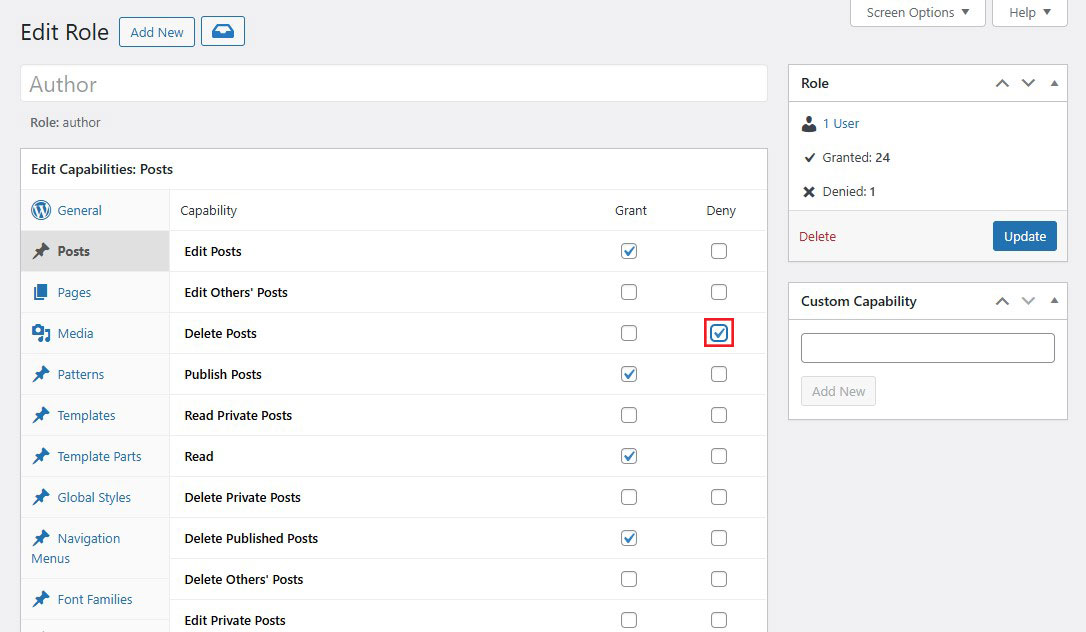
Если вы не установите флажок рядом с доступной вакансией, у пользователя не будет такой возможности.
Завершив настройку роли, нажмите кнопку «Обновить» .
Внесенные вами изменения будут применены ко всем существующим пользователям с этой ролью, а также ко всем новым пользователям, которым назначена эта роль.
Как создать собственные роли пользователей в WordPress
Вы также можете создавать новые роли пользователей в WordPress, каждая со своим набором возможностей.
Для этого вы будете использовать тот же плагин Members.
Просто перейдите в раздел «Участники »Добавить новую роль» и дайте своей новой роли имя.
Например, вы можете создать роль разработчика, которую можно будет назначить разработчику WordPress с определенными разрешениями.
В левом столбце расположены различные разделы со списками доступных возможностей. Мы перейдем на вкладку «Внешний вид» , а затем предоставим возможность редактировать, устанавливать и обновлять темы.
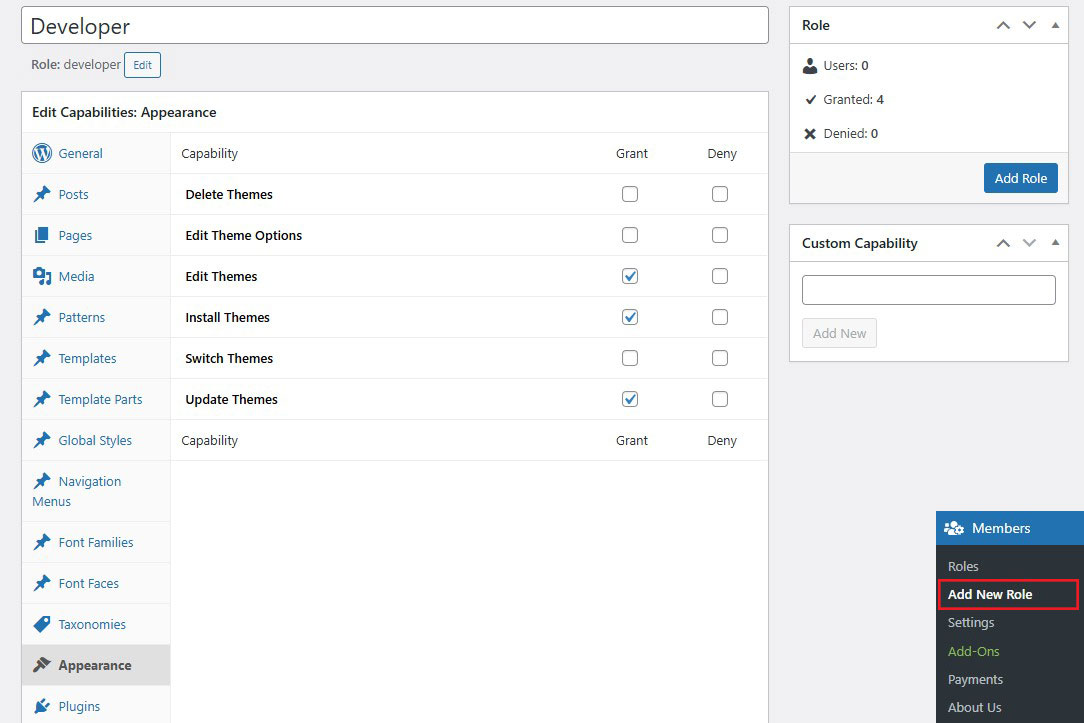
Наконец, нажмите кнопку «Добавить роль» , чтобы сохранить роль пользователя.
Затем создайте нового пользователя и дайте ему новую роль пользователя.
Для этого перейдите в раздел «Пользователи »Добавить нового пользователя» и введите данные нового пользователя.
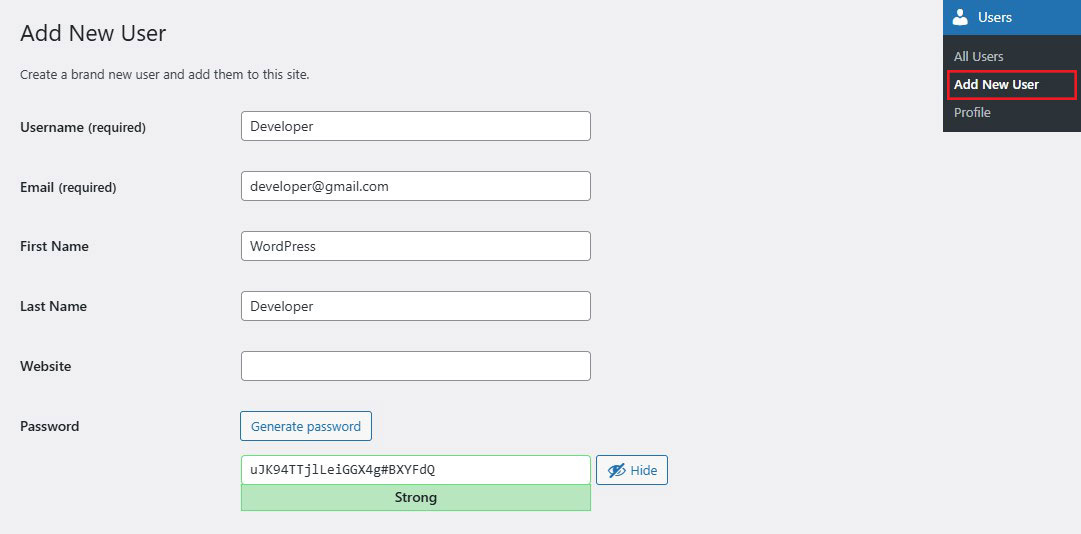
Далее прокрутите вниз. Вы увидите раздел «Роли пользователей» .
Просто отметьте роли, которые вы хотите назначить новому пользователю, и нажмите кнопку «Добавить нового пользователя» .
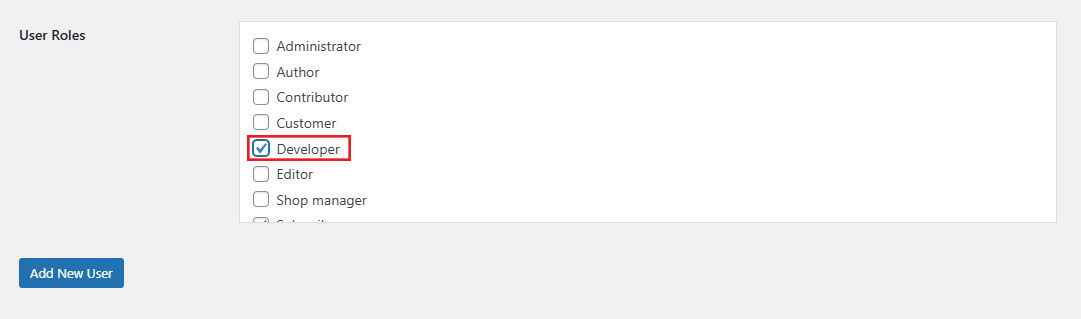
Вот и все. Вы создали новую роль пользователя WordPress и назначили ей новую.
Роль и возможности пользователя WordPress – Заключение
В заключение, понимание ролей и разрешений пользователей WordPress имеет важное значение для управления безопасностью сайта и рабочим процессом.
Назначая каждому пользователю правильную роль, вы гарантируете, что конфиденциальные области сайта остаются защищенными, одновременно предоставляя членам команды возможность эффективно вносить свой вклад.
Независимо от того, назначаете ли вы роль администратора для полного контроля или роль подписчика для базового доступа, WordPress позволяет вам настраивать роли в соответствии с вашими уникальными потребностями.
Используйте это руководство, чтобы принимать обоснованные решения относительно ролей и разрешений, гарантируя бесперебойную и безопасную работу вашего сайта.
Правильное управление ролями пользователей — мощный шаг на пути к созданию хорошо организованного и защищенного веб-сайта WordPress.
Чтобы узнать больше, посетите другие полезные ресурсы:
- Как изменить шрифты WordPress [6 простых способов]
- Как дублировать страницу в WordPress [Простые способы]
- Размер рекомендуемого изображения WordPress: полное руководство
Наконец, подписывайтесь на нас в Facebook и Twitter, чтобы быть в курсе последних статей о WordPress и блогах.
