Полное руководство по ролям и разрешениям пользователей WordPress
Опубликовано: 2024-06-28Если у вас есть сайт WordPress и этим сайтом управляют несколько человек, вам необходимо знать о ролях пользователей WordPress.
Роли пользователей WordPress позволяют вам определить, что каждый пользователь может и что не может делать на вашем сайте. Поэтому знание того, как работают роли пользователей, имеет решающее значение для вас, особенно когда ваш сайт растет.
Имея это в виду, сегодня мы собираемся обсудить все, что касается ролей пользователей WordPress. Итак, без лишних слов, приступим!
Что такое роль пользователя WordPress?
Роль пользователя в WordPress — это способ контролировать, что разные люди могут делать на вашем сайте. Каждая роль имеет набор разрешений, которые позволяют пользователям выполнять определенные задачи.
Вот что вам нужно знать:
- Уровни доступа : роли пользователей определяют, кто может получить доступ к различным частям административной области WordPress. Например, администратор может получить доступ ко всему, а подписчик имеет ограниченный доступ.
- Разрешения : каждая роль имеет разрешения, которые позволяют пользователям выполнять определенные действия, например писать сообщения, редактировать контент или устанавливать плагины.
- Иерархия : роли пользователей расположены в иерархии. Некоторые роли имеют больше разрешений, чем другие, что помогает организовать и защитить сайт.
- Настройка : вы можете использовать роли по умолчанию или создавать собственные роли в соответствии с конкретными потребностями вашего веб-сайта. Это позволяет предоставлять пользователям именно те разрешения, которые им необходимы.
Объяснение ролей и разрешений пользователей WordPress
По умолчанию в WordPress доступны пять ролей пользователей по умолчанию:
- Администратор
- редактор
- Автор
- Автор
- подписчик
Теперь давайте углубимся в детали!
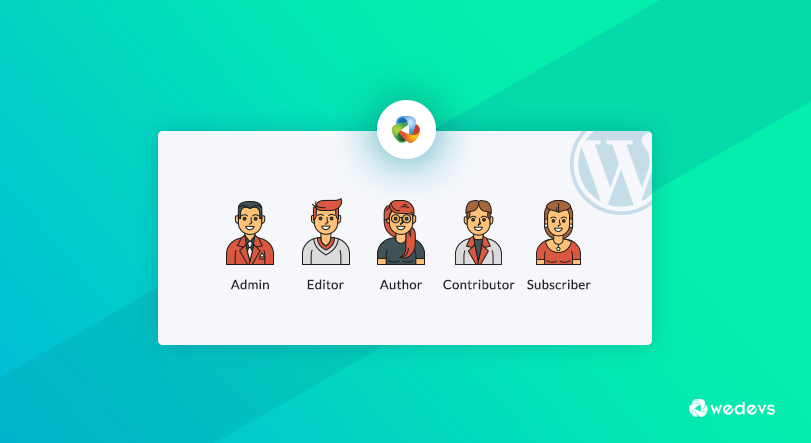
1. Администратор
Как следует из названия, администратор — это самая влиятельная роль пользователя, и он держит ключ к открытию каждой двери вашего веб-сайта. Пользователи, у которых есть эта роль, могут делать все, что захотят, с панели управления WP. Они могут добавлять новые страницы, сообщения, плагины и темы. Он также может изменять их, когда захочет.
Они могут устанавливать, обновлять и удалять плагины. Каждая настройка открыта для роли Администратора. Они могут управлять другими пользователями и менять их пароли, информацию, а также роли. Если вы используете сайт с несколькими пользователями, вам следует тщательно назначать им роли.
Объяснение роли администратора
- Добавление, редактирование и удаление пользователей с любой ролью пользователя.
- Управление всем контентом: добавление, редактирование, публикация и удаление сообщений, страниц, комментариев, категорий, тегов и т. д.
- Настройки сайта: изменение тем, установка и активация плагинов, изменение конфигурации сайта.
- Задачи обслуживания: выполнение обновлений, резервное копирование и управление операциями базы данных.
Пример: вам, владельцу веб-сайта, будет назначена роль администратора, чтобы иметь полный контроль над вашим веб-сайтом.
2. Редактор
Редакторы могут управлять всем содержимым сайта WordPress. Если вы рассмотрите возможность предоставления этой роли пользователю, он сможет создавать страницы или публикации, редактировать их, а также удалять их. У них также есть возможность модерировать, редактировать и удалять комментарии.
По сути, редакторы несут ответственность за контент, они не могут управлять плагинами, темами или настройками вашего сайта. Однако они могут добавлять категории и иметь доступ к медиатеке.
Объяснение роли редактора
- Управляйте всеми сообщениями и страницами: создавайте, редактируйте, публикуйте и удаляйте свой собственный контент, а также контент, созданный другими пользователями (соавторами и авторами).
- Модерировать комментарии: одобрять, редактировать или удалять комментарии, оставленные посетителями.
- Организуйте контент: управляйте категориями, тегами и другой таксономией контента.
Пример. Вы можете назначить роли редактора опытным членам команды, которые смогут писать, редактировать и публиковать контент самостоятельно, управлять материалами, отправленными другими, и обеспечивать качество контента.
3. Автор
Авторы могут создавать публикации, редактировать, удалять и публиковать их. Обратите внимание: они могут управлять только своими публикациями. В отличие от редакторов, у них нет возможностей или разрешений управлять контентом, созданным другими пользователями. Они не могут создавать или изменять страницы.
Они могут загружать файлы и управлять своими загруженными файлами. Кроме того, они могут модерировать комментарии, опубликованные к их собственным публикациям.
Объяснение роли автора
- Пишите и редактируйте свои собственные сообщения: создавайте черновики, редактируйте их и публикуйте свои работы.
- Загружайте мультимедиа: добавляйте изображения, видео и другие файлы в свои сообщения.
- Просматривайте и редактируйте их комментарии. Управляйте комментариями, оставленными к их сообщениям.
Пример. Вы можете назначить роли авторов внештатным авторам или обычным авторам контента, которые могут сосредоточиться на создании контента без необходимости доступа для редактирования работы других пользователей или управления настройками.

4. Участник
Если вам нужны внешние авторы, которые смогут писать, редактировать и удалять черновики, вам следует назначить их соавторами. Пользователи этого типа могут только писать и редактировать свои сообщения, но не могут их публиковать.
Редактор или администратор должен просмотреть сообщения и при необходимости опубликовать их. Авторы не имеют доступа к медиатеке и могут попросить редактора или администратора загрузить для них файлы.
Объяснение роли участника
- Написание и редактирование собственных сообщений: создавайте черновики и редактируйте их, но они не могут публиковать их напрямую.
- Загрузка мультимедиа: добавляйте изображения и другие файлы в свои сообщения.
Пример. Вы можете назначить роли участников новым членам команды или приглашенным авторам, которым необходимо отправить контент на проверку и утверждение перед публикацией.
5. Абонент
Это обычные пользователи вашего сайта. Они могут только читать публикуемые вами сообщения. Они получают свои собственные профили и могут редактировать часть своей информации. Прочитав публикацию, они также могут прокомментировать ее.
Объяснение роли подписчика
- Просмотр опубликованного контента. Читайте сообщения, страницы и комментарии, уже опубликованные на сайте.
- Обновите информацию своего профиля: измените данные профиля, например адрес электронной почты.
Пример. Посетителям веб-сайта, которые подписываются на вашу рассылку новостей или создают учетную запись для доступа к эксклюзивному контенту, обычно назначается роль подписчика.
Как управлять ролями и разрешениями пользователей WordPress
В этом сегменте мы покажем вам, как добавить, удалить или обновить существующую роль пользователя. Давайте обсудим это!
I) Как добавить кого-то к роли пользователя
Предположим, вы хотите добавить кого-то к определенной роли пользователя, например, редактору . Давайте проверим, как вы можете это сделать.
Сначала войдите в свою панель управления WordPress и выберите «Пользователи» -> «Все пользователи» .
Теперь нажмите кнопку «Добавить нового пользователя» . Там вы найдете варианты добавления информации о пользователе. Наконец, выберите роль в разделе «Роль» и нажмите кнопку «Добавить нового пользователя», чтобы сохранить этого пользователя.
Вот как вы можете добавить кого-то на определенную роль.
II) Удаление кого-либо из назначенной роли
Перейдите в «Пользователи» -> «Все пользователи» и найдите пользователя, которого хотите удалить. Просто нажмите кнопку «Удалить» , чтобы удалить этого пользователя.
III) Как обновить роль пользователя
Предположим, вы назначили кого-то редактором, а теперь хотите назначить ему роль участника .
Перейдите в «Пользователи» -> «Все пользователи» и найдите роль пользователя, роль которого вы хотите обновить. Нажмите кнопку «Изменить» и установите для него роль участника в разделе «Роль» . Наконец, нажмите « Обновить пользователя », чтобы сохранить изменения.
Вы ищете что-то еще?
Если вы ищете, как добавить собственные роли в WordPress, мы вам поможем. У нас есть пошаговое руководство по этому вопросу, посмотрите его здесь.
Как добавить пользовательские роли пользователей на ваш сайт WordPress (плагин + код)
Подведение итогов по ролям и разрешениям пользователей WordPress
Понимание ролей и разрешений пользователей WordPress необходимо для эффективного управления вашим веб-сайтом. Назначая соответствующие роли, вы можете гарантировать, что пользователи имеют правильный уровень доступа для выполнения своих задач без ущерба для безопасности или функциональности вашего сайта.
Вот краткий обзор:
- Администраторы имеют полный контроль над сайтом.
- Редакторы управляют контентом и публикуют его, включая публикации других пользователей.
- Авторы могут писать и публиковать свои собственные посты.
- Участники могут писать и редактировать свои собственные сообщения, но для публикации им необходимо одобрение.
- Подписчики могут управлять своими профилями и просматривать контент.
Имея четкое представление о ролях пользователей, вы сможете расширить возможности своей команды и обеспечить бесперебойную работу вашего веб-сайта WordPress.
Теперь, если у вас есть какие-либо затруднения, не стесняйтесь поделиться ими с нами, используя поле для комментариев ниже. Мы все уши. Заботиться!
