Как исправить белый экран смерти WordPress
Опубликовано: 2022-06-16WordPress, как правило, является одной из самых стабильных доступных систем управления контентом. Широко популярный среди разработчиков и предприятий, по оценкам, на нем построено от 44% до 65% всех веб-сайтов. Несмотря на это, бывают случаи, когда проблема может возникнуть. Одна из самых умопомрачительных и раздражающих ошибок, которые могут произойти, — это белый экран смерти WordPress (WSoD). Когда этот белый экран поднимает свою уродливую голову, может не быть никаких сообщений, которые помогут вам определить проблему. Что плохо.
Если это когда-либо случалось с одним из ваших веб-сайтов, вы, вероятно, содрогаетесь при мысли об этом, когда читаете это. Мы тоже сталкивались с этим время от времени. В результате могут быть произнесены проклятия. Однако не нужно паниковать. В этом посте мы собираемся помочь вам сохранить здравомыслие — и деньги не попадут в банку ругательств — показав вам несколько решений, позволяющих исправить эту надоедливую проблему за несколько простых шагов.
Что такое белый экран смерти WordPress?
Короче, это как минимум неприятность. В один прекрасный день ваш сайт начинает работать как надо, а затем из ниоткуда он показывает вашим посетителям очень неподходящий белый экран.
В большинстве случаев вы не сможете получить доступ к своей панели администратора, когда произойдет WSoD. Во внешнем интерфейсе вы можете увидеть или не увидеть сообщение об ошибке. Кроме того, некоторые браузеры (например, Chrome) могут выдавать вам сообщение об ошибке HTTP 500, но это все равно не поможет вам решить проблему. Иногда могут быть более распространенные ошибки, которые будут отображать сообщение об ошибке для вас.
С запуском WordPress 5.2 и встроенной защитой от фатальных ошибок WordPress иногда может определить проблему, вызывающую WSoD. В некоторых случаях вы увидите ужасное и расплывчатое сообщение о технических проблемах.
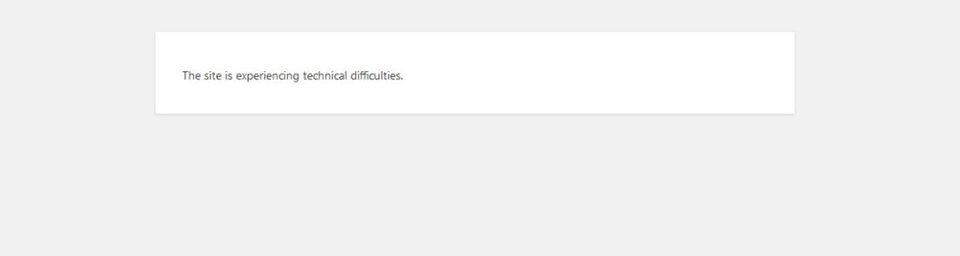
В других случаях вы можете увидеть сообщение о критической ошибке.
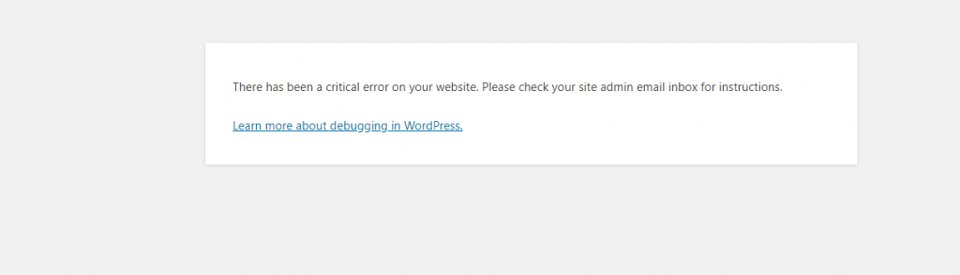
Если WordPress обнаружит проблему с вашим сайтом, вы получите электронное письмо со ссылкой, которая укажет на проблему, что позволит вам легко решить проблему. Просто проверьте электронную почту администратора. Однако с белым экраном — ничего, кроме разочарования, вы не получите. Фу. Мы постараемся максимально облегчить это с помощью этого поста.
Что вызывает белый экран смерти?
К счастью, есть несколько распространенных причин, по которым вы можете увидеть белый экран смерти WordPress:
- Недостаточно памяти для вашего сайта. По сути, это означает, что скрипт израсходовал память, выделенную вашему сайту.
- Несовместимость плагинов . Например, когда ваши основные файлы WordPress обновляются, плагин может быть не обновлен для работы в последней версии WordPress, а конфликты кода могут вызвать белый экран смерти.
- Конфликты тем аналогичны несовместимости плагинов.
- Проблемы с кэшированием могут вывести ваш сайт из строя, и вместо отображения сохраненных версий вашего сайта отобразите WSoD.
- Проблемы с хостингом распространены, а это означает, что вы мало что можете сделать самостоятельно, кроме как отправить запрос в службу поддержки.
- Отдельные страницы или сообщения могут отображать WSoD из-за фрагментов кода , поврежденных изображений , вредоносных программ или любого количества других разовых проблем , которые не повлияют на весь ваш сайт.
Какой бы ни была причина, есть несколько простых решений, которые помогут вам устранить проблему и восстановить работоспособность вашего сайта в кратчайшие сроки. Мы проведем вас через шаги, чтобы исправить наиболее распространенные причины, по которым ваш сайт может столкнуться с белым экраном смерти, что позволит вам почувствовать себя суперзвездой WordPress и стать более осведомленным в конце дня. Давайте рок-н-ролл.
6 способов исправить белый экран смерти WordPress
Прежде чем вы начнете выполнять любой из этих шагов, вы должны убедиться, что ошибка вашего сайта не вызвана проблемой хостинга. Самый простой способ определить это, если у вас есть более одного веб-сайта на одном и том же тарифном плане хостинга. Если другие ваши сайты отображаются правильно, скорее всего, у вас не возникнет проблем с хостингом.
Кроме того, если у вас есть только один сайт и даже часть вашего сайта отображается правильно, вы, скорее всего, имеете дело с проблемой сайта, а не с платформой хостинга. После того, как вы определили, есть ли у вас проблема с хостингом или реальная проблема с сайтом, начните переходить к решениям, которые мы изложили ниже. Если у вас есть проблема с хостингом, лучше всего немедленно отправить заявку в службу поддержки.
1. Увеличение лимита памяти вашего сайта
Как упоминалось ранее, скрипт, использующий слишком много памяти, обычно является виновником белого экрана смерти WordPress. Чтобы исправить эту проблему, мы будем использовать FTP для изменения ограничения памяти в вашем файле wp-config.php. Вы можете добавить строку кода, чтобы указать WordPress увеличить лимит памяти.
define( 'WP_MEMORY_LIMIT', '256M' );
Чтобы сделать это по FTP, вернитесь в FileZilla. Перейдите в основной каталог /public-html/ и найдите файл wp-config.php . Щелкните правой кнопкой мыши view/edit и добавьте код в файл. Далее нажмите сохранить . Как мы рекомендовали ранее, загрузите копию файла wp-config.php перед изменением файла, чтобы у вас была резервная копия.
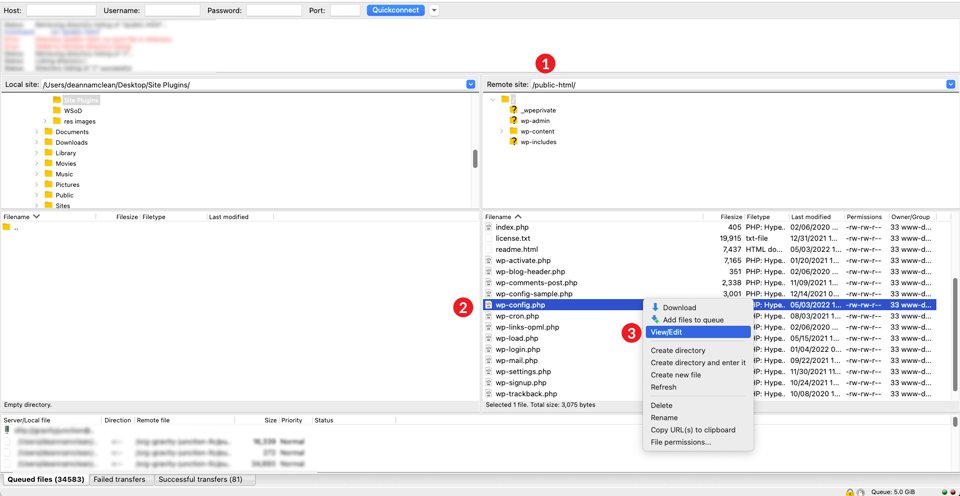
После внесения этих изменений просмотрите свой сайт. Если он загрузился правильно, дайте себе пять, потому что вы рок-звезда. Если это не так, сделайте глубокий вдох и перейдите к следующему возможному решению.
2. Проверка наличия проблемы с плагином
Первый шаг — отключить все ваши плагины, чтобы определить, не стал ли один из них мошенническим. Если вам повезло, и у вас все еще есть доступ к панели администратора, вы можете отключить свои плагины там.
Перейдите в панель администратора WordPress. В разделе «Плагины » выберите « Деактивировать » в раскрывающемся меню, установите флажок , чтобы выбрать все ваши плагины, затем нажмите кнопку « Применить ». Затем проверьте интерфейс вашего сайта в новой вкладке или приватном окне (в режиме инкогнито в Chrome). Если он виден без WSoD, вы определили, что причиной ваших бед является плагин.
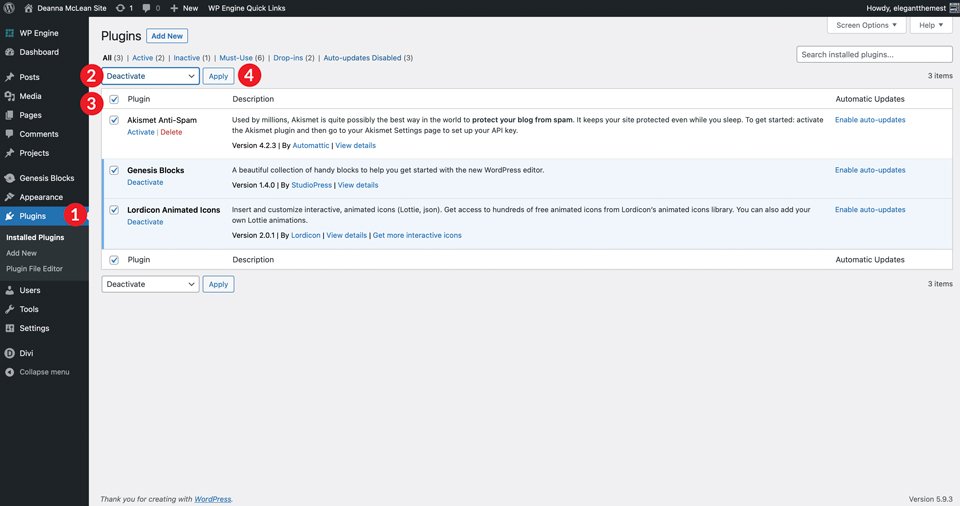
Оттуда вы захотите повторно активировать каждый плагин по отдельности и перезагрузить его в новом приватном окне, чтобы определить, какой из них является виновником. Как только вы обнаружите неисправный плагин, вам нужно будет отключить его, чтобы ваш сайт работал нормально. Часто вы можете дождаться обновления и повторно активировать его позже.
Если это невозможно по той или иной причине, вы, вероятно, захотите выбрать другой плагин, чтобы заменить тот, который больше не работает. Это не должно быть проблемой, учитывая, что обычно существует несколько плагинов, которые служат одной цели и решают одни и те же проблемы.
Что делать, если вы не можете получить доступ к панели управления WordPress?
В этом случае вам нужно будет сделать то же самое, что мы упоминали выше, но с использованием FTP. В этом примере мы будем использовать FileZilla, чтобы вручную переименовать папку наших плагинов, чтобы отключить их.
Откройте FileZilla и войдите на свой сайт, используя свои учетные данные. Для этого нажмите файл , затем менеджер сайтов . Используйте учетные данные SFTP для своего сайта (предоставленные вашим хостом) для входа в систему. Если вы впервые добавляете свой сайт в FileZilla, вам нужно будет создать новое подключение. Для этого дайте своему сайту Имя , нажмите « Новый сайт », затем введите адрес хоста и порт . Далее введите имя пользователя и пароль . Наконец, нажмите кнопку подключения .
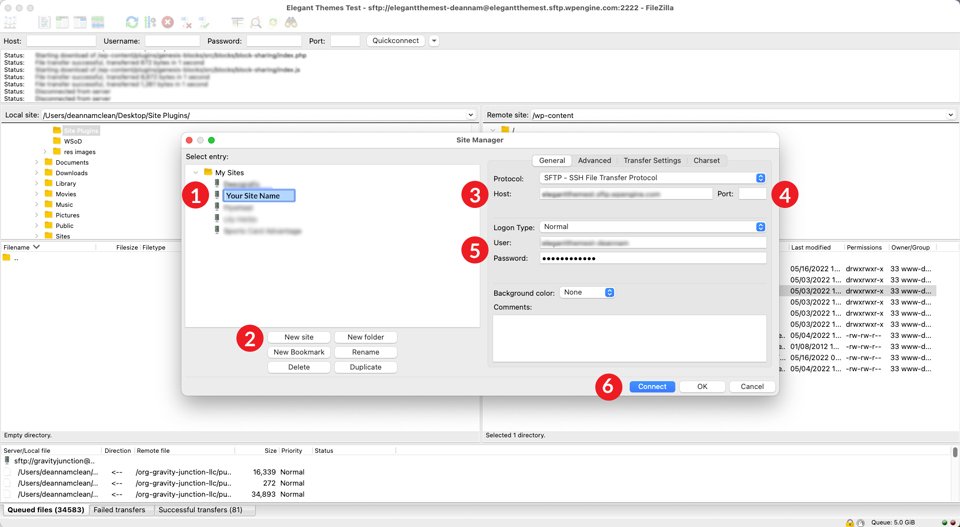
После установления соединения перейдите в папку /public-html//wp-content/plugins/ в правом столбце интерфейса FileZilla. Мы настоятельно рекомендуем загрузить ваши плагины на рабочий стол или в другую папку на вашем компьютере, прежде чем вносить какие-либо изменения.
Для этого урока мы создадим новую папку и назовем ее плагинами сайта . Щелкните папку, в которой вы хотите сохранить файлы, затем щелкните правой кнопкой мыши папку плагинов и нажмите « Загрузить ».
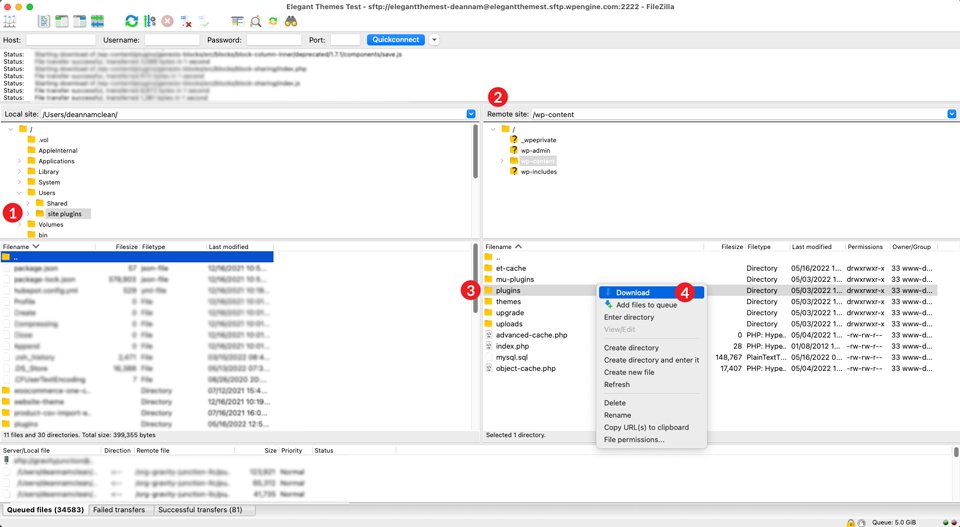
Далее вы переименуете папку с плагинами. Это может быть что угодно, но в этом примере мы назовем папку badplugins . Чтобы переименовать папку, щелкните правой кнопкой мыши папку плагинов, чтобы открыть меню, затем нажмите « Переименовать ». Это обманывает WordPress, заставляя его поверить, что на вашем сайте не установлены плагины. Подлый.
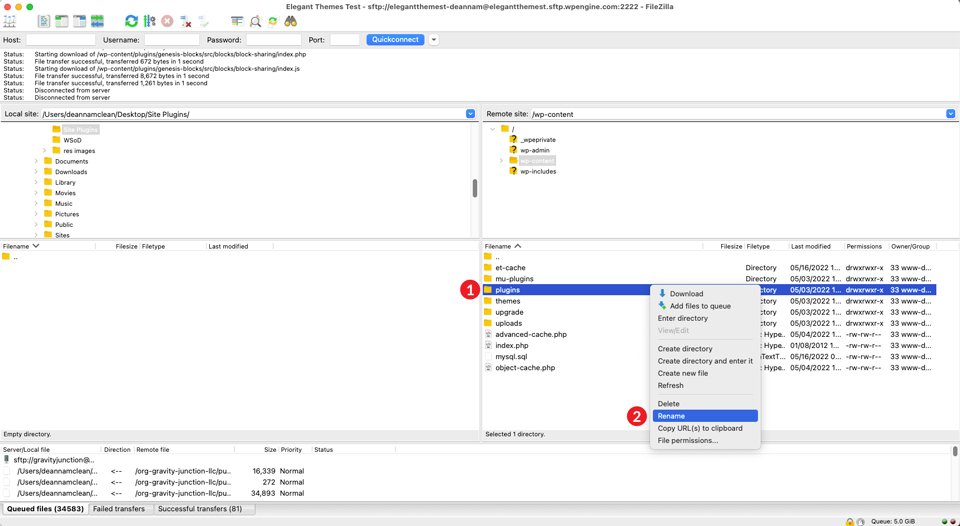
Проверьте свои индивидуальные плагины
Чтобы узнать, устранило ли проблему переименование папки плагинов, вернитесь к интерфейсу своего сайта и проверьте, правильно ли он отображается. Если это так, то ура! Вы разгадали загадку. Это проблема плагина. Следующий шаг — снова переименовать папку вашего плагина . На этот раз вернемся к своему первоначальному названию: plugins .
Затем вы щелкните внутри папки плагинов и повторите шаги, описанные выше. Однако на этот раз вы будете переименовывать каждую папку плагина по отдельности . Начните с первого, а затем просмотрите интерфейс вашего сайта. Вы будете повторять эти шаги, пока не найдете проблемный плагин.
Если этот шаг не решил вашу проблему, вам нужно перейти к следующей возможной проблеме. Не беспокойтесь — мы быстро настроим вас.
3. Изменение темы WordPress
Если увеличение вашей памяти и устранение неполадок с вашими плагинами не решили вашу проблему, следующее, на что нужно обратить внимание, это ваша тема. Иногда ваша тема может быть корнем вашей проблемы, особенно после обновления ядра WordPress или обновления темы.
Чтобы сделать это правильно, вам нужно использовать FTP. Прежде чем вносить какие-либо изменения в папку с темами через FTP, важно загрузить текущую тему . Таким образом, если ваша проблема не в вашей теме, вы можете восстановить ее без множества боли и страданий.
Вернитесь в FileZilla и перейдите к public-html/wp-content/themes . Щелкните правой кнопкой мыши папку активной темы вашего сайта, а затем нажмите « Загрузить ». После завершения загрузки подтвердите, что ваши файлы находятся на вашем локальном компьютере, а затем удалите папку темы из каталога. Как бы страшно это ни звучало, все в порядке. Вот почему мы скачали его.
Важно отметить, что вы должны убедиться, что на вашем сайте установлена другая тема, например TwentyTwenty. Когда вы удаляете свою активную тему, WordPress будет искать и активировать тему по умолчанию в каталоге тем. Если он у вас не установлен, вы можете установить его вручную через FTP.

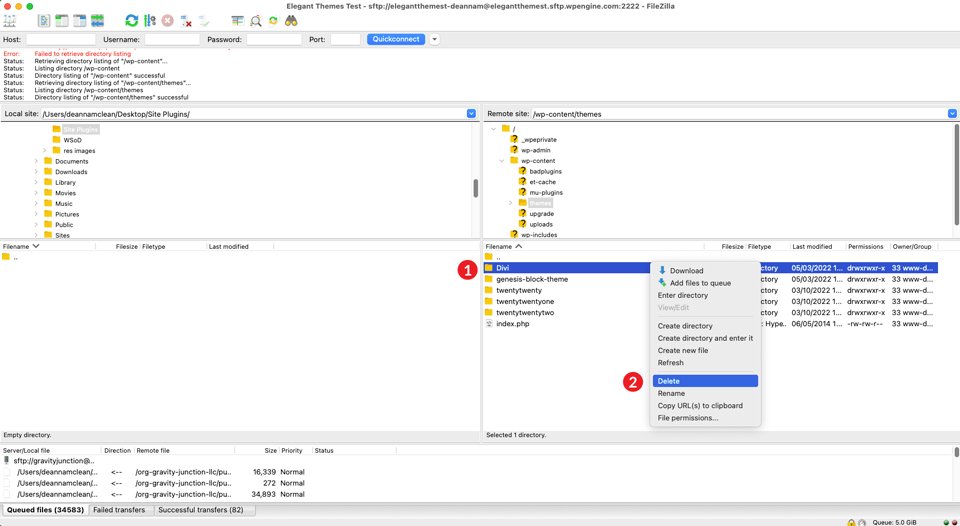
Взгляните на свой файл functions.php
Затем взгляните на переднюю часть вашего сайта. Если он снова запущен и работает с установленной по умолчанию темой, вы можете посмотреть на свой файл functions.php как на потенциального виновника. Иногда может быть несколько дополнительных строк кода или что-то такое же простое, как отсутствующая точка с запятой, что злит WordPress. Как показывает практика, не рекомендуется добавлять что- либо в ваш основной файл functions.php . Если вы решите добавить пользовательский код, мы рекомендуем использовать дочернюю тему.
Если смена темы не решила вашу проблему, а файл functions.php в порядке, вам необходимо загрузить тему обратно в папку wp-content/themes . Чтобы сделать это через FileZilla, нажмите « Файл» в главном меню. Далее нажмите Импорт . Когда появится диалоговое окно, перейдите туда, где вы сохранили активную тему, и нажмите « Открыть ».
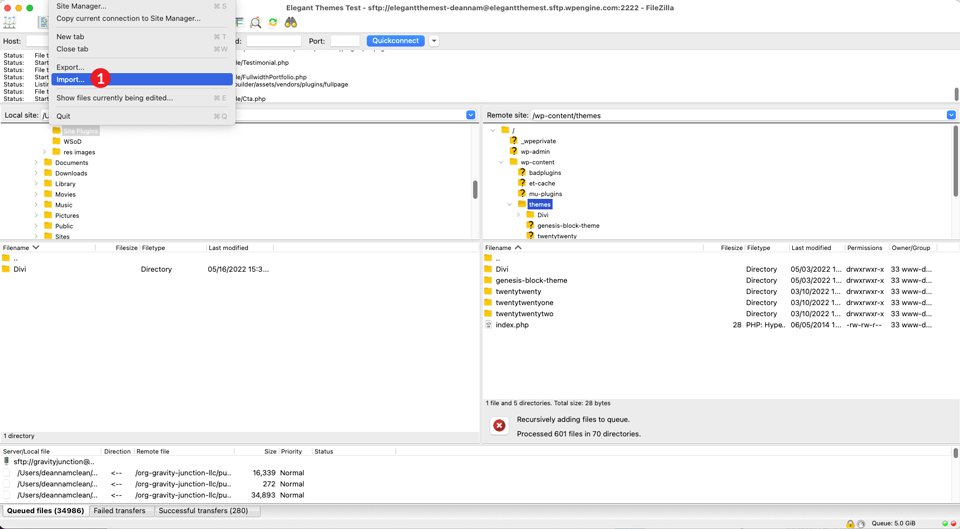
4. Использование режима отладки WordPress
Если предыдущие шаги не изолировали вашу проблему, следующим шагом будет включение режима отладки. Включение этой функции позволит вам просматривать журнал ошибок для вашего веб-сайта. Используя FileZilla, перейдите в корневую папку /public-html/ и найдите файл wp-config.php. Щелкните правой кнопкой мыши , чтобы отредактировать его, и найдите следующую строку кода:
define( 'WP_DEBUG', false );
Далее вы измените false на true . Кроме того, вы добавите еще одну строку кода непосредственно под ней. Добавление этой строки создаст файл debug.log в вашей папке /public-html/. Теперь ваш код будет выглядеть так:
define( 'WP_DEBUG', true); define( 'WP_DEBUG_LOG', true );
Сохраните файл, а затем обновите действующий сайт. Теперь вместо того, чтобы видеть белый экран, который вас мучил, на странице могут быть видимые ошибки и предупреждения. Даже если у вас нет видимых ошибок, вы можете проверить файл debug.log. Там вы найдете потенциальные проблемы, требующие вашего внимания.
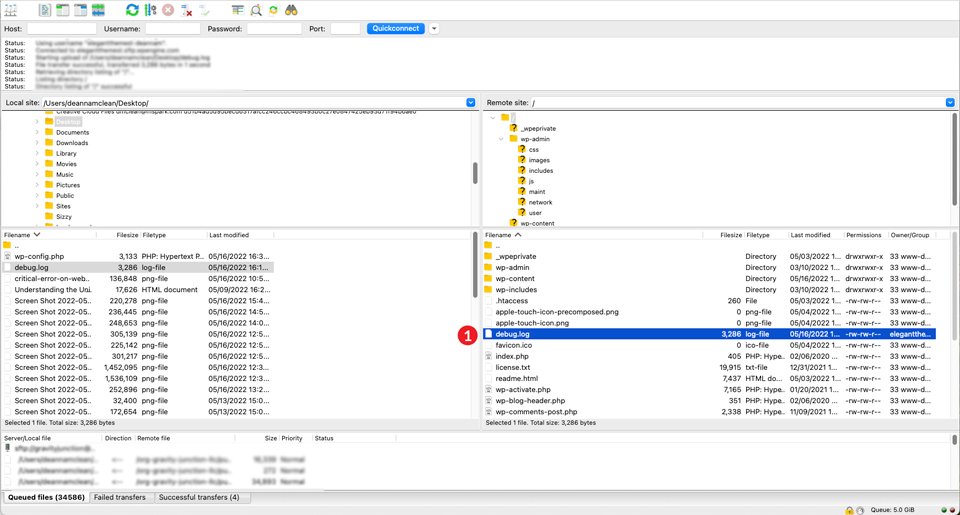
Чтобы получить доступ к журналу отладки, перейдите в FileZilla и перейдите в папку /wp-content/ . Прокрутите, пока не найдете файл debug.log . Щелкните его правой кнопкой мыши и выберите « Просмотр/редактирование ».
5. Очистка кеша
Дополнительным решением для исправления белого экрана смерти WordPress является очистка кеша. Есть три способа сделать это. С помощью подключаемого модуля кэширования в браузере или путем очистки кэша на стороне сервера. Какой бы способ вы ни выбрали, в процессе устранения неполадок следует учитывать очистку кеша.
Что такое кэширование?
Кэширование работает путем хранения копии ваших файлов во временном расположении, чтобы к ним можно было получить более быстрый доступ, что приводит к более быстрому времени загрузки. Чтобы лучше объяснить, что такое кэширование, давайте воспользуемся примером из реальной жизни, чтобы продемонстрировать, как оно работает.
Допустим, вы готовите ужин. Ваша плита находится через комнату от вашего холодильника. Если вам приходится бежать к холодильнику каждый раз, когда вам нужен ингредиент, это замедлит процесс и может разозлить людей, для которых вы готовите. Вместо этого представьте, что у вас есть все ингредиенты, необходимые для приготовления ужина, прямо рядом с плитой на прилавке. Имея все самое близкое к вам, время, необходимое для обеда на столе, сокращается, что делает ваших людей счастливее.
Так работает кеш. У нас есть полная разбивка процесса, которую вы тоже можете проверить.
Очистить кеш браузера
Иногда очистка кеша в вашем браузере — это все, что вам нужно, чтобы исправить WSoD. Это простое, но часто упускаемое из виду решение при устранении неполадок, которые могут возникнуть на вашем веб-сайте. В этом примере мы будем использовать Chrome. На Mac при просмотре сайта в интерфейсе нажмите Chrome в левом верхнем углу, затем выберите « Очистить данные просмотров » . (Для пользователей Windows вы можете войти в меню с многоточием, выбрать « Настройки », перейти в « Конфиденциальность и безопасность », а затем « Очистить данные браузера ».)
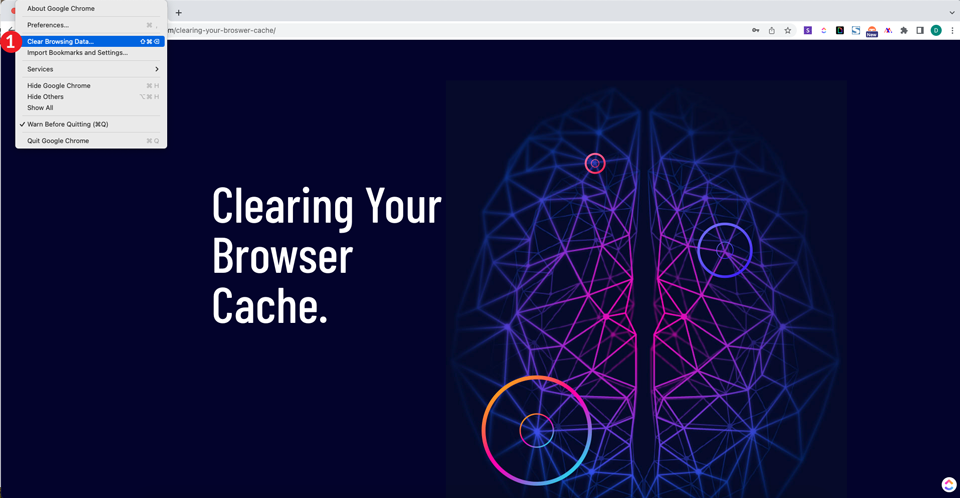
Когда появится всплывающее окно, выберите все время в раскрывающемся меню временного диапазона, а затем убедитесь, что выбраны B история посещений , Файлы cookie и другие данные сайта и Кэшированные изображения и файлы . Наконец, нажмите кнопку « Очистить данные ». Это очистит всю вашу историю просмотров, файлы cookie и сохраненные изображения и файлы без сброса каких-либо сохраненных паролей, которые у вас могут быть.
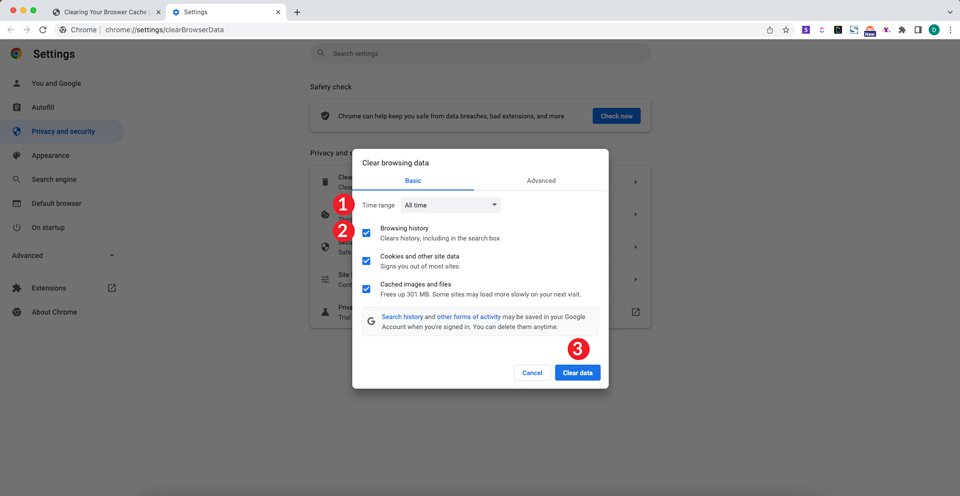
Затем откройте приватное окно и введите URL-адрес вашего сайта. Если ваш сайт виден, вы решили свою проблему. Если нет, попробуйте использовать плагин кэширования, чтобы очистить кеш вашего сайта WordPress.
Использование плагина кэширования
В случаях, когда у вас есть доступ к вашей панели администратора wp и вы используете плагин кэширования, такой как WP Rocket, W3 Total Cache или другие, можно исправить белый экран смерти WordPress, очистив кеш. В этом примере мы будем использовать общий кэш W3.
Перейдите к разделу « Производительность» на панели управления wp-admin. Далее нажмите Общие настройки . Здесь вы можете очистить кеш для страниц, JavaScript и CSS, базы данных, объекта, браузера и CDN, если он у вас включен. Когда вы будете готовы очистить свои кеши, нажмите кнопку « Сохранить настройки и очистить кеши» для каждого раздела, который вы хотите очистить.
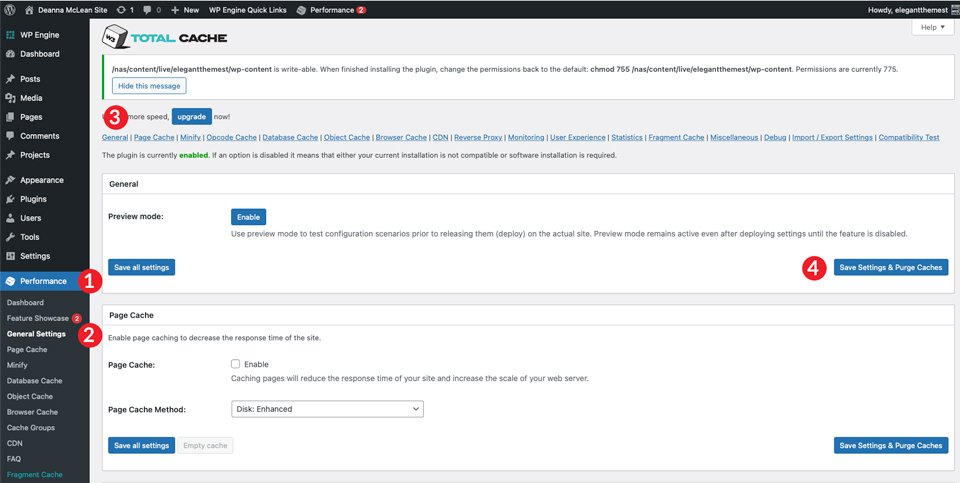
Повторите шаги, указанные выше, чтобы просмотреть свой сайт и проверить, решена ли ваша проблема.
Очистить кеш хостинга WordPress
Большинство хостинг-провайдеров WordPress включают возможность очистки кеша вашего сервера. Такие компании, как Flywheel, Cloudways, Pressable и SiteGround, предоставляют эту услугу. Очистка кеша вашего сервера может решить проблему за несколько простых кликов.
Например, чтобы очистить кэш в Flywheel, щелкните вкладку « Дополнительно » на панели инструментов Flywheel, а затем нажмите кнопку « Очистить кэш ».
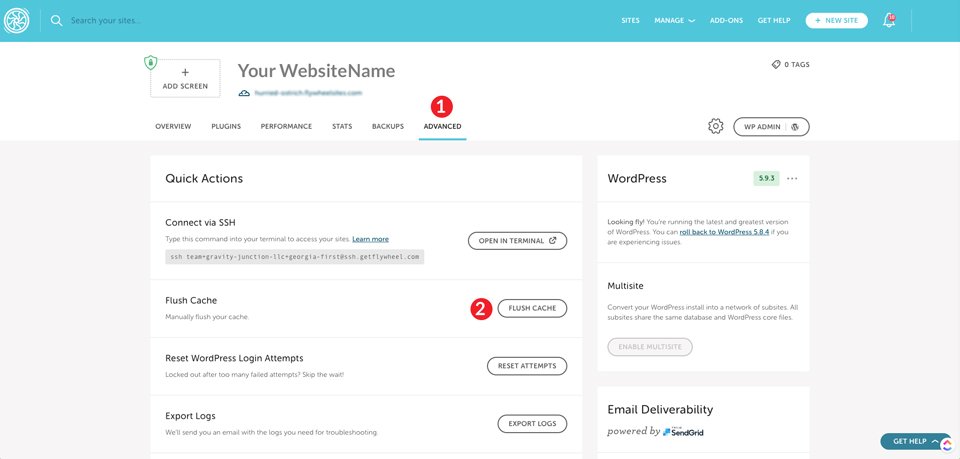
В WP Engine очистка кеша так же проста. В списке сайтов щелкните сайт, для которого необходимо очистить кеш. Далее нажмите «Кэширование ». Наконец, нажмите кнопку « Очистить все кэши» .
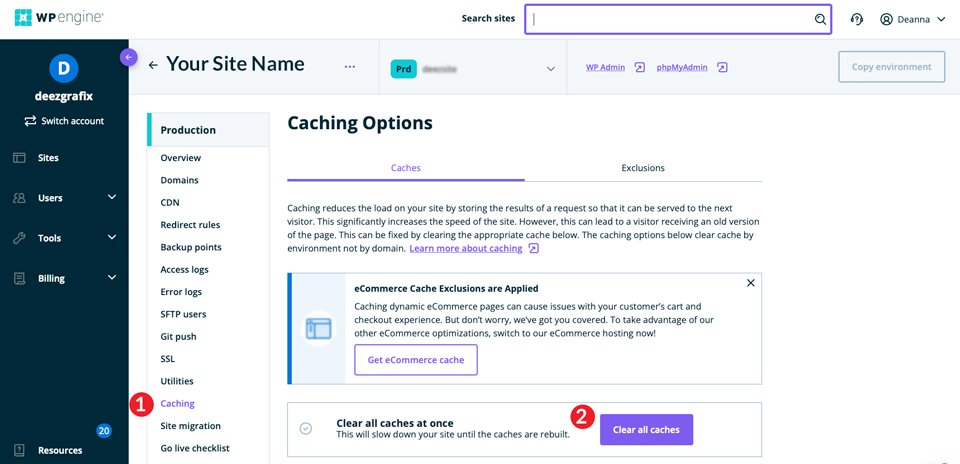
Независимо от того, у какого провайдера вы размещаетесь, есть вероятность, что очистка кеша WordPress — это простая задача, которую вы можете выполнить самостоятельно всего за несколько шагов.
6. Исправление длинного поста в блоге
Теперь в некоторых ситуациях большая часть вашего сайта могла отображаться корректно, за исключением поста тут и там. У нас есть решение и для этой проблемы. Чтобы применить это исправление, вам нужно вернуться к FileZilla и отредактировать файл wp-config.php . Как мы упоминали ранее, рекомендуется загрузить файл на локальный компьютер, прежде чем вносить в него какие-либо изменения.
Код, который мы будем использовать, скажет WordPress увеличить лимит обработки текста PHP для вашего сайта. Ограничения на количество символов варьируются в зависимости от того, как настроен сервер вашего хоста, поэтому мы хотим указать здесь большое количество, чтобы охватить наши базы. При этом мы не хотим слишком сильно увеличивать лимит.
Первая строка в приведенном ниже коде увеличивает предел рекурсии. Рекурсия — это процесс в PHP, который вызывает сам себя. Должна быть конечная функция, иначе рекурсия будет продолжать вызывать себя до тех пор, пока на вашем сервере не закончится память. Если вы видите белый экран смерти на длинном посте или странице, скорее всего, ваш предел рекурсии установлен слишком низко.
Вторая строка позволяет увеличить лимит возврата PCRE . Backtracking — это в основном алгоритм PHP, используемый для решения проблем. Он будет перебирать возможные решения, пока не найдет правильное — на основе решений, запрограммированных в нем. Слишком низкое значение этого числа может привести к нерешенной проблеме, которая может вызвать этот надоедливый белый экран. Подобно пределу рекурсии, установка высокого предела возврата может привести к истощению памяти вашей системы.
К решению.
Внедрение исправления
После того, как вы загрузили файл wp-config.php на свой компьютер, щелкните его правой кнопкой мыши и выберите « Просмотр/редактирование ». Следующим шагом будет ввод этих двух строк кода. Мы предлагаем прокомментировать ваш код, чтобы помочь различить разницу между стандартным и пользовательским кодом в вашем файле.
//* Sorry, I'm long-winded *//
ini_set('pcre.recursion_limit',20000000);
ini_set('pcre.backtrack_limit',10000000);
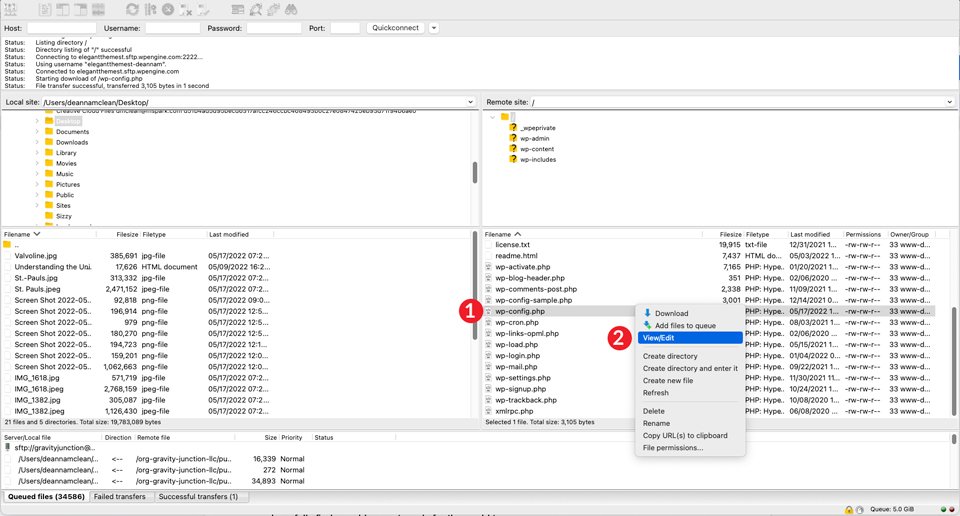
Наконец, нажмите «Сохранить », чтобы завершить изменения. Как только вы обновите свой пост в блоге, вы, надеюсь, найдете его готовым для всего мира.
Если ничего не помогает, вернитесь к своему хосту
Если вы выполнили шаги, описанные в нашей статье, скорее всего, ваша проблема с белым экраном смерти WordPress решена. При этом могут быть некоторые из вас, у которых все еще есть та же проблема. Что теперь делать?
В этом случае лучше обратиться к вашему хостинг-провайдеру. Большинство доступных хостинговых компаний WordPress предлагают отличные варианты поддержки клиентов со своими планами. Cloudways и SiteGround известны своими отличными платформами поддержки и рады помочь вам с наиболее распространенными проблемами WordPress.
Экран смерти WordPress не должен быть страшным
Мы знаем, что ошибка WSoD может быть пугающей и разочаровывающей. Независимо от того, является ли причиной вашего белого экрана смерти плагин, тема, ограничение памяти или кеширование, мы предложили несколько возможных решений, чтобы исправить это. Скорее всего, вы добрались до конца этой статьи с полностью функциональным веб-сайтом. Используя FTP, несколько строк PHP и недавно обнаруженные навыки устранения неполадок, у вас есть инструменты, чтобы ваш веб-сайт работал и работал, хорошо выглядел и чувствовал себя хорошо.
Вы когда-нибудь сталкивались с белым экраном смерти WordPress? Если да, то какие шаги вы предприняли, чтобы исправить это? Дайте нам знать, оставив комментарий ниже.
