8 способов исправить белый экран смерти WordPress
Опубликовано: 2024-01-09Белый экран смерти WordPress звучит пугающе и может напугать. В отличие от других ошибок, эта не дает никакой информации о том, что ее вызывает. Если вы пытаетесь загрузить страницу на своем сайте или получить доступ к панели управления, но видите только пустой экран (смерти), вам предстоит устранить неполадки. ️
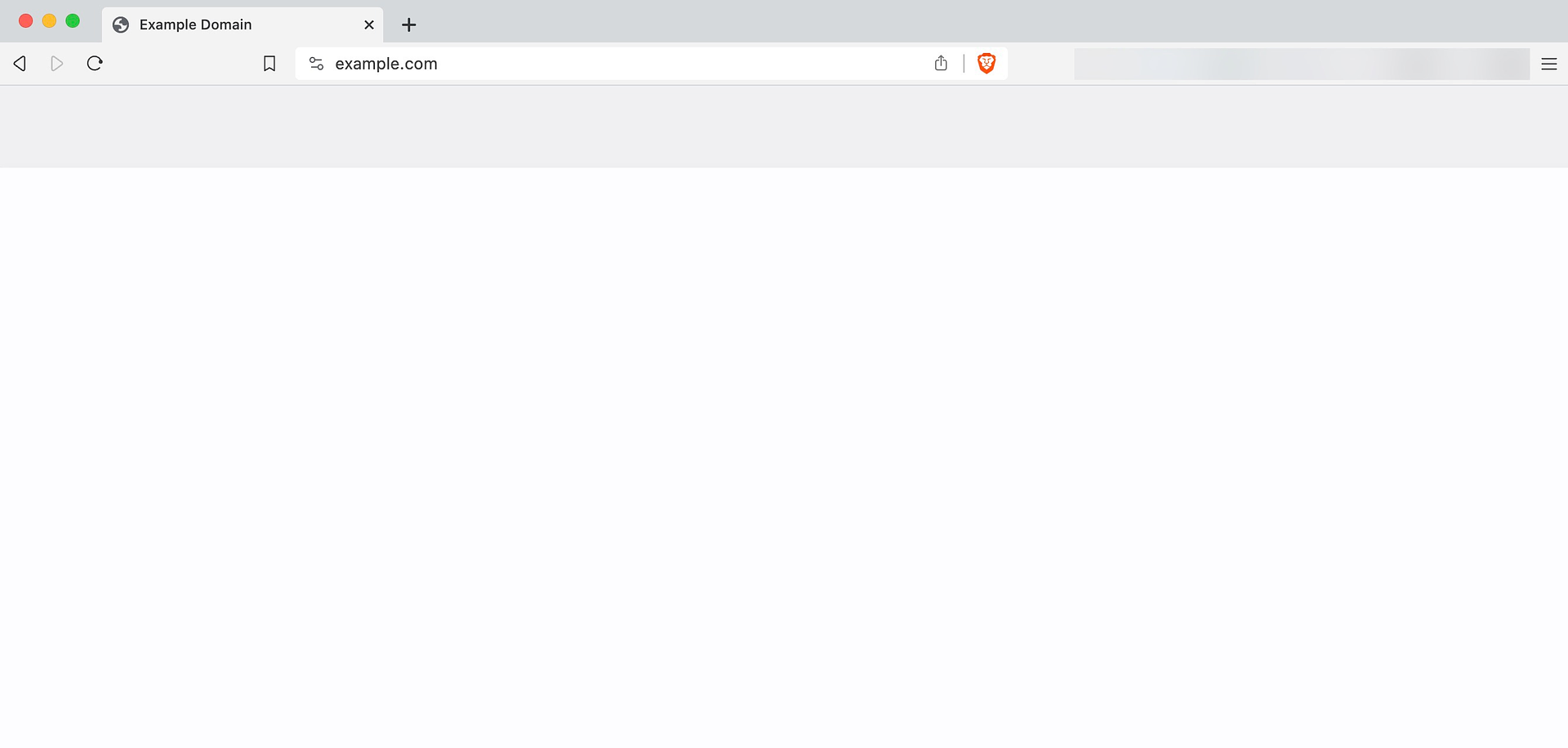
Хотя WordPress не сообщает вам, что вызывает ошибку, мы знаем распространенных виновников. В большинстве случаев белый экран смерти WordPress возникает из-за проблем совместимости плагинов, неправильной настройки прав доступа к файлам и других подобных проблем.
В этой статье мы рассмотрим потенциальные причины белого экрана смерти WordPress и покажем, как их устранить. Давайте займемся этим!
Оглавление :
- Очистите кэш браузера и WordPress.
- Используйте режим восстановления WordPress для отключения плагинов и тем.
- Восстановите резервную копию с вашего веб-хостинга
- Отключить активные плагины
- Переключиться на другую тему WordPress
- Проверьте настройки разрешений для файлов
- Проверьте наличие файла .maintenance
- Увеличьте лимит памяти WordPress
Что вызывает белый экран смерти WordPress?
Есть несколько проблем, которые могут вызвать белый экран смерти WordPress. Некоторые из этих проблем могут также привести к ошибкам другого типа, поэтому полезно знать, как их устранять. По нашему опыту, наиболее распространенные причины:
- Проблемы совместимости плагинов и тем
- Проблемы с настройками прав доступа к файлам
- Оставшийся файл
.maintenance - Проблемы с ограничением памяти WordPress
Поскольку мы не можем быть уверены, что является причиной ошибки с вашей стороны, вам придется выполнить несколько задач по устранению неполадок, чтобы диагностировать и устранить проблему. Об этих задачах поговорим ниже.
Как исправить белый экран смерти WordPress (восемь способов)
Важно отметить, что вам, возможно, не придется выполнять все восемь задач по устранению неполадок, чтобы исправить ваш сайт. Поскольку мы не уверены, что вызывает белый экран смерти WordPress в вашем случае, мы упорядочиваем эти методы устранения неполадок в том порядке, в котором вам следует их попробовать.
1. Очистите кэш браузера и WordPress.
В некоторых случаях белый экран смерти исчезает сам по себе. Это случается редко, но его тоже стоит проверить, поскольку это занимает всего минуту.
Если нет, очистите кеш браузера. Если вам нужна помощь, прочитайте наше руководство о том, как очистить кеш для всех основных браузеров. После очистки попробуйте перезагрузить сайт, чтобы проверить, сохраняется ли ошибка.
Если изменений нет, вы также можете попробовать очистить кеш WordPress. Плагины кэширования WordPress создают кеш и сохраняют его на сервере. Вы можете очистить этот кеш вручную, открыв настройки плагина:
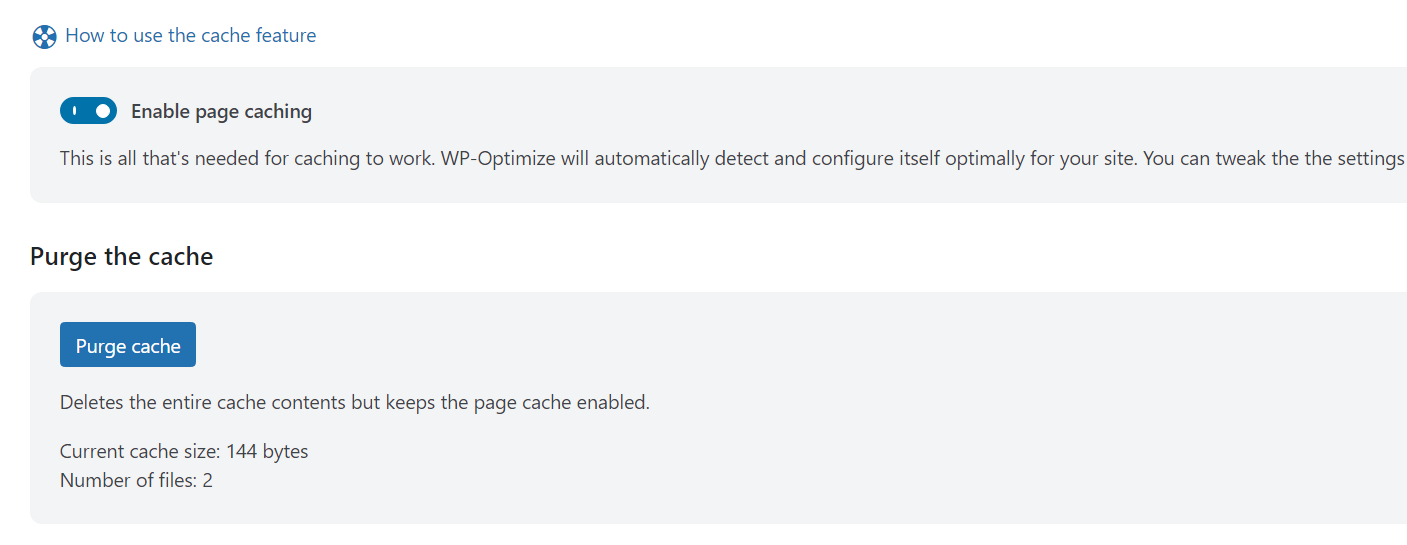
Расположение кнопок «Очистить кэш» или «Очистить кэш» зависит от вашего плагина кеширования. После очистки кэша WordPress перезагрузите сайт и проверьте, сохраняется ли ошибка.
Для тех, кто не использует плагин кеширования (или тех, кто не может получить доступ к панели управления из-за ошибки), перейдите к следующему методу.
2. Используйте режим восстановления WordPress, чтобы отключить плагины и темы.
Режим восстановления WordPress может стать вашим лучшим союзником при устранении критических ошибок. Если CMS (система управления контентом) обнаруживает ошибку, которая может помешать работе вашего сайта (например, белый экран смерти WordPress), она должна автоматически активировать режим восстановления.
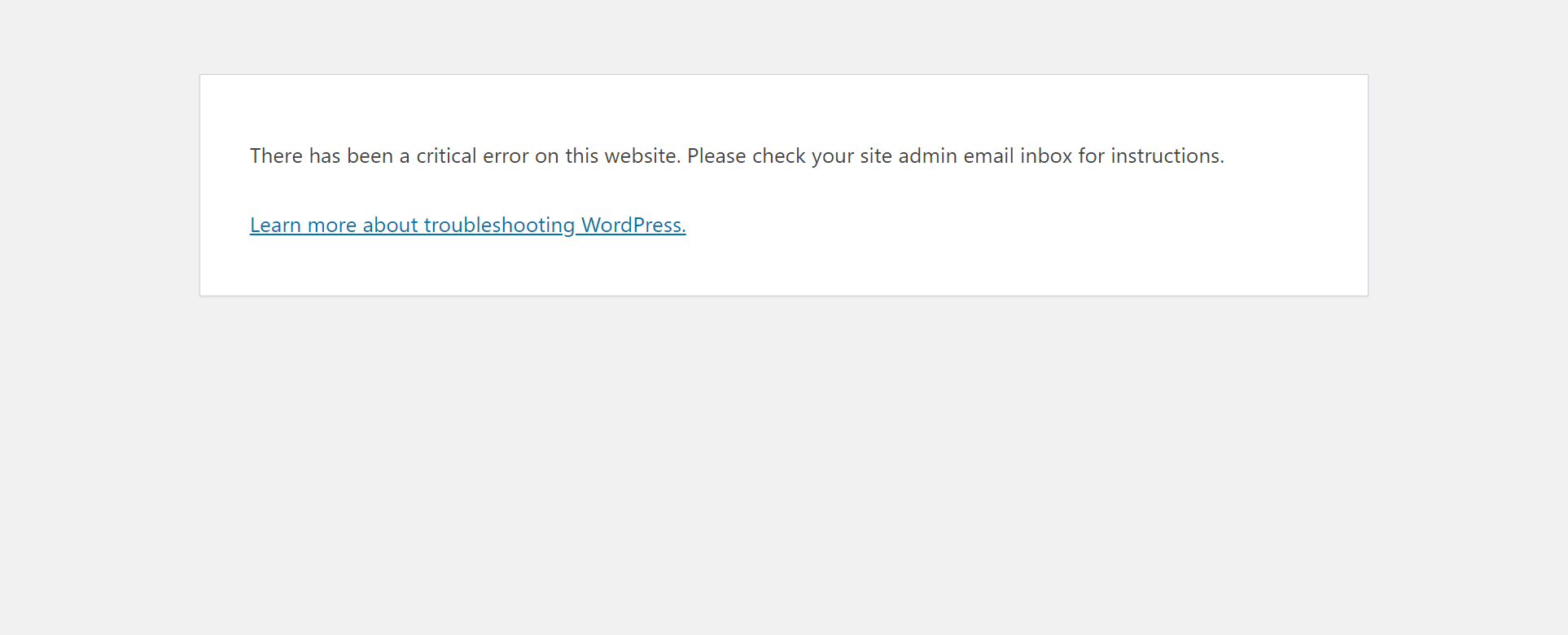
Подумайте о режиме восстановления как о «безопасном» режиме вашей операционной системы (ОС). Режим восстановления WordPress позволяет вам получить доступ к панели управления и выполнить такие действия, как отключение плагинов и тем. Однако у вас не будет полного доступа ко всем функциям.
Если сработает режим восстановления, WordPress отправит вам электронное письмо со ссылкой, которая позволит вам войти в панель управления.
Самое сложное в режиме восстановления заключается в том, что он не всегда срабатывает тогда, когда это необходимо. Если вы видите белый экран смерти WordPress и не получаете электронное письмо с режимом восстановления, вы можете предположить, что он не сработал. В этом случае вам придется приступить к другим методам устранения неполадок.
3. Восстановите резервную копию с вашего веб-хостинга.
Есть много способов создать резервную копию вашего сайта. В этом методе мы говорим о резервных копиях, созданных вашим веб-хостингом (или сторонними службами), поскольку белый экран смерти WordPress может заблокировать доступ к панели управления.
Большинство управляемых веб-хостов WordPress автоматически создают полные резервные копии сайта. Если вы используете такой веб-хостинг, вы можете быстро справиться с белым экраном смерти, вернувшись к резервной копии до появления ошибки. Обычно резервные копии вашего сайта можно найти в разделе безопасности вашей учетной записи хостинга.
Если на вашем веб-хостере нет функции резервного копирования — и вы не можете получить доступ к администратору WordPress — вам придется действовать по-сложному. Это означает устранение ошибки вручную, что мы и сделаем в следующих шагах.
4. Отключите активные плагины.
Ваш подход к отключению плагинов будет зависеть от того, сможете ли вы войти в панель управления WordPress или нет. Прежде чем что-либо делать, мы рекомендуем создать полную резервную копию вашего сайта на случай, если что-нибудь еще «сломается» в процессе устранения неполадок.
Если у вас есть доступ к панели управления, перейдите в «Плагины» → «Установленные плагины» и отключите активные плагины один за другим. После отключения каждого плагина проверьте, сохраняется ли белый экран смерти WordPress.
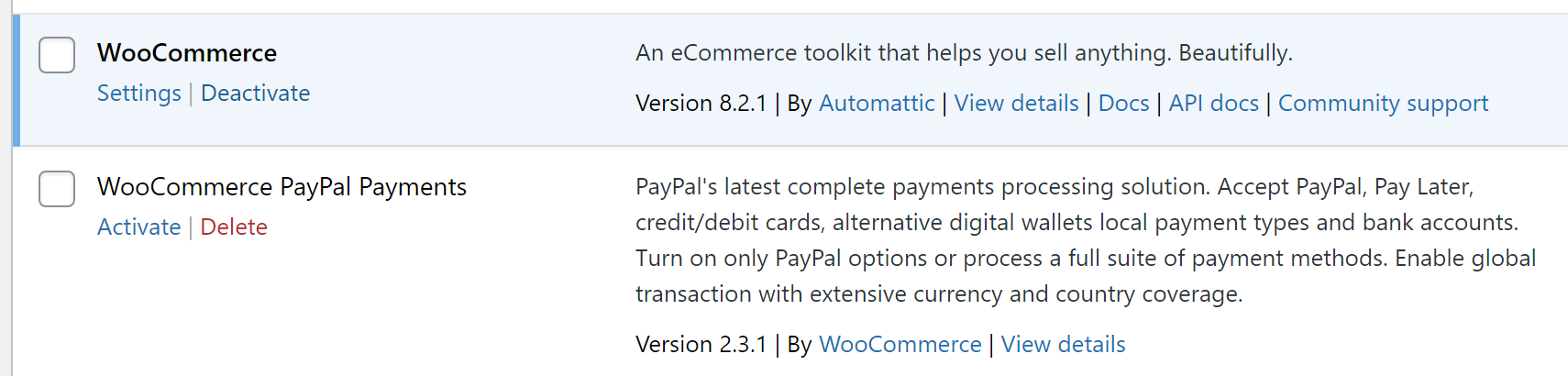
Ваша цель здесь — определить, какой плагин вызывает проблемы совместимости (иногда это более одного плагина). Если вы отключите все активные плагины, а ошибка не исчезнет, значит, причина не в них. В этом случае вы можете снова включить их и двигаться дальше.
Если у вас нет доступа к панели управления, вам придется отключить плагины вручную с помощью протокола передачи файлов (FTP). Вы можете прочитать наше руководство по использованию FileZilla, если вы никогда раньше не использовали FTP-клиент.
После того, как вы установили FileZilla и подключили свой веб-сайт, перейдите в папку public_html . Затем найдите каталог плагинов в папке w p-content :
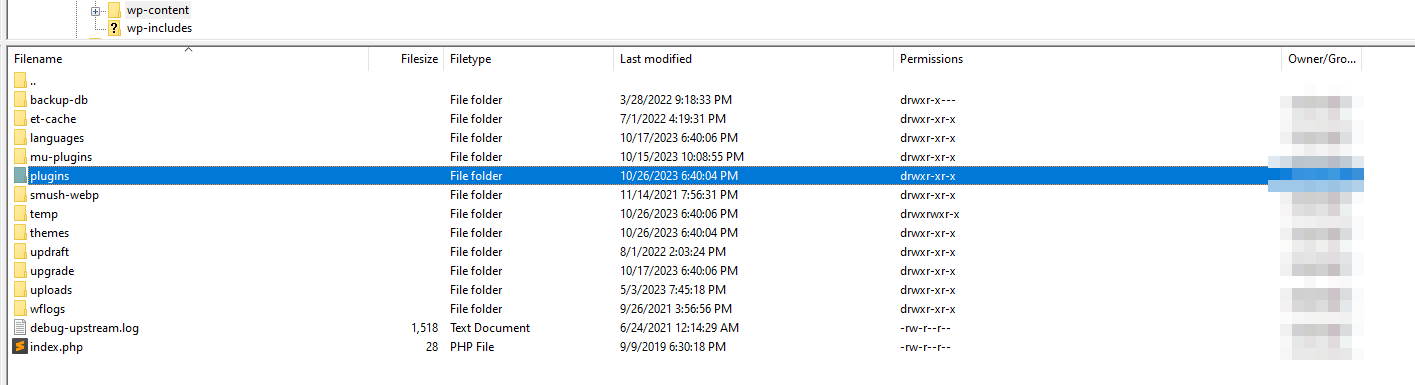
Откройте каталог, и вы увидите папки для каждого плагина на вашем сайте (как активного, так и неактивного):

Если вы щелкните правой кнопкой мыши папку, вы увидите возможность переименовать ее. Изменение имени папки плагина автоматически деактивирует его в WordPress.
Процедура проста. Вы хотите определить активные плагины на вашем сайте и переименовать их папки во что-нибудь другое, один за другим. После переименования каждой папки проверьте, показывает ли WordPress по-прежнему ошибку.
Помните, что вам нужно будет вернуть папке каждого плагина ее исходное имя. В противном случае WordPress не сможет распознать плагин, и вам придется его переустановить.
5. Переключитесь на другую тему WordPress.
Как и в случае с плагинами, у вас есть два способа деактивировать и переключать темы. Если у вас есть доступ к панели управления, перейдите в «Внешний вид» → «Темы» . Наведите указатель мыши на тему, на которую хотите переключиться, и нажмите «Активировать» .
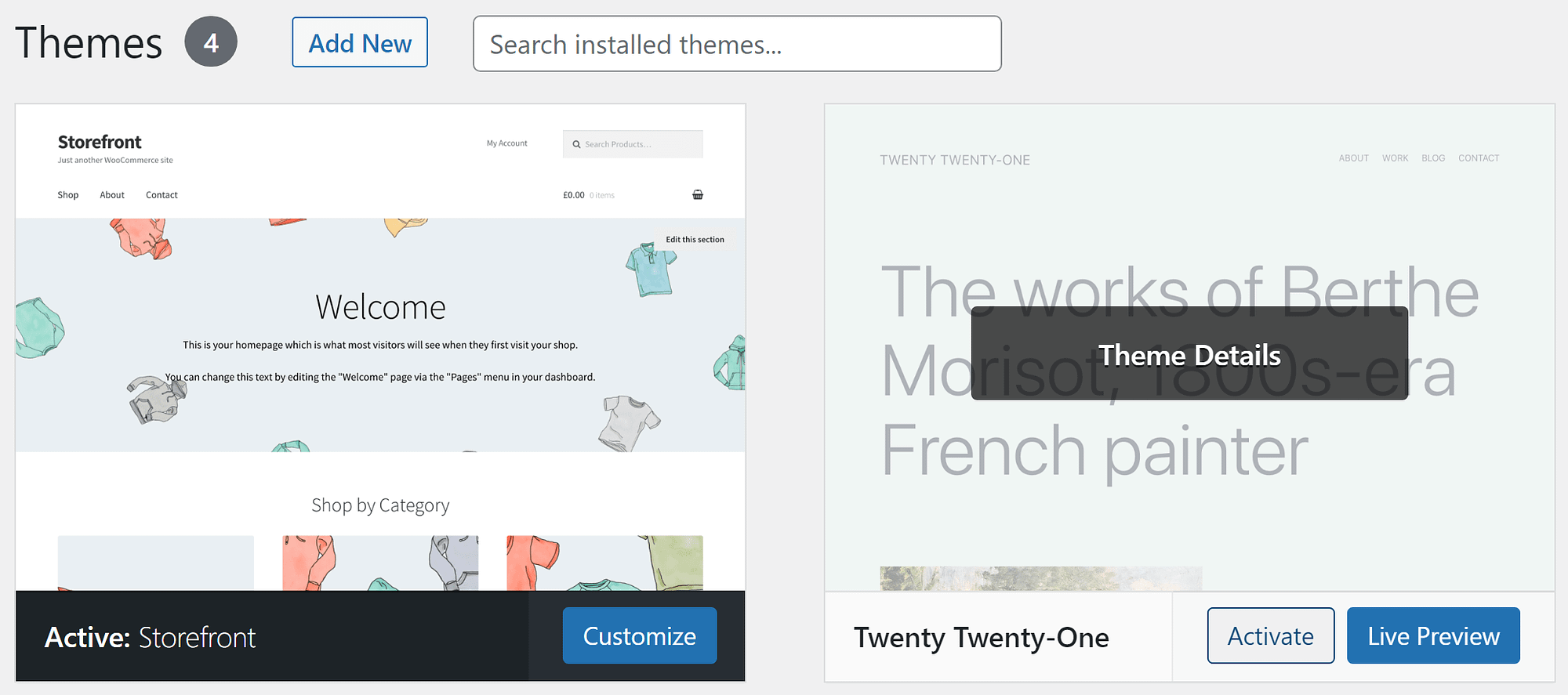
Если активная тема вызвала проблему из-за проблем совместимости, переключение на другую опцию должно исправить ее.
Иногда белый экран смерти WordPress не позволяет вам получить доступ к панели управления. Это означает, что вам нужно будет переключать темы с помощью базы данных. Для этого подключитесь к базе данных с помощью phpMyAdmin (или любого другого инструмента, который использует ваш хостинг) из панели управления хостингом. После входа выберите базу данных WordPress и найдите таблицу wp_options (она может иметь другой префикс) в меню справа.
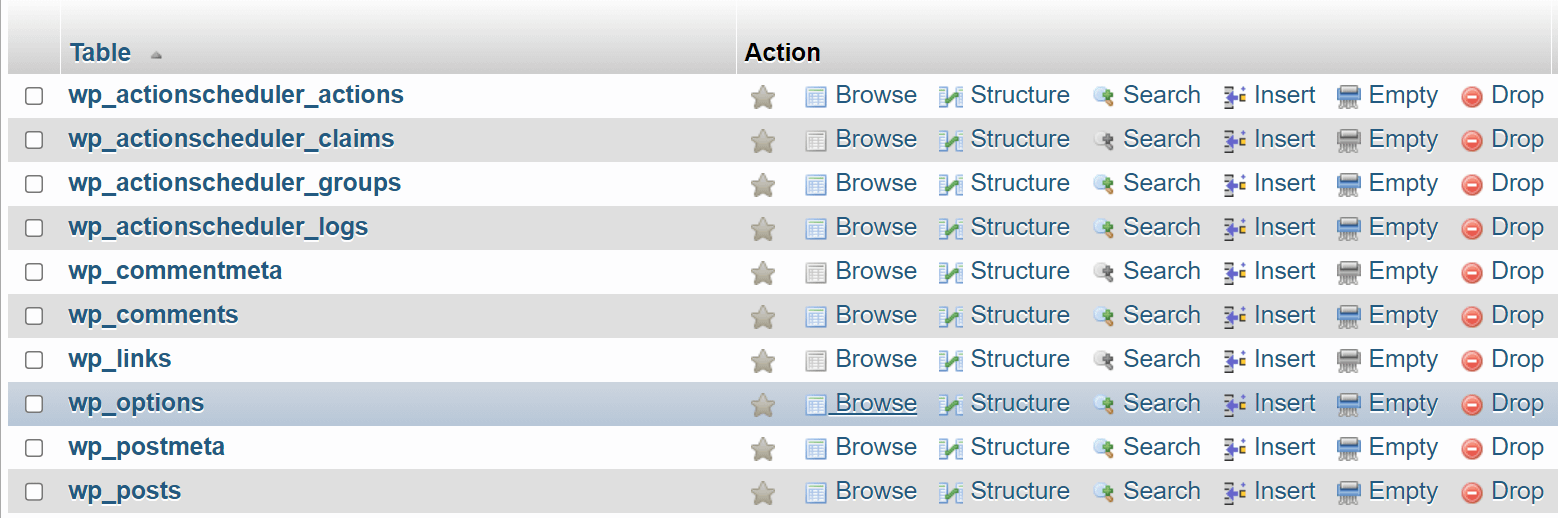
Откройте таблицу и нажмите «Поиск» в меню навигации вверху экрана. Введите « шаблон» в поле « Значение », которое соответствует столбцу имя_опции , и нажмите «Перейти» .
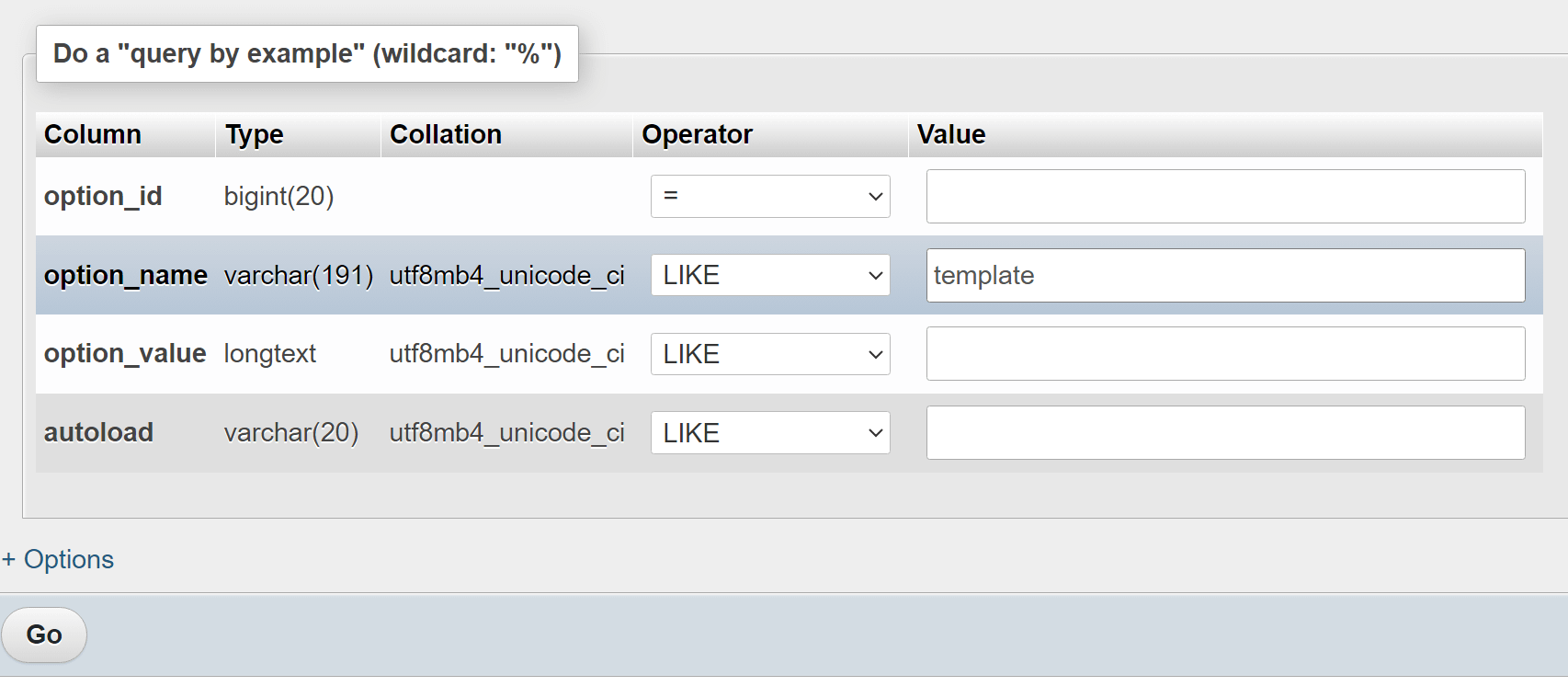
Это вернет одну запись из таблицы wp_options . Эта запись сообщает WordPress, какую тему использовать; в нашем примере тема двадцать двадцать .


Дважды щелкните имя темы в разделе option_value , и вы сможете изменить его на что-то другое. Это должна быть тема, установленная на веб-сайте, иначе вы столкнетесь с дальнейшими ошибками.
Для большинства сайтов безопасными вариантами являются параметры темы по умолчанию, например, двадцатьдвадцатьтри или двадцатьдвадцатьдва . Когда вы закончите, проверьте свой веб-сайт, чтобы увидеть, сохраняется ли ошибка.
6. Проверьте настройки разрешений вашего файла.
Каждый файл имеет набор «разрешений» или правил, которые определяют, кто может его читать, писать (редактировать) и выполнять. В системах на базе UNIX эти разрешения соответствуют числовым значениям. Значения изменяются в зависимости от того, какие пользователи обладают определенными разрешениями.
Вот полное руководство о том, как работают права доступа к файлам. На данный момент вы должны знать, что существуют оптимальные настройки разрешений для файлов WordPress. Если кто-то с ними повозится, CMS может не выполнить важные файлы, и она не будет работать (отсюда и белый экран смерти WordPress).
Оптимальные настройки разрешений файлов в WordPress следующие:
- Права доступа к файлам WordPress : 644.
- Разрешения для папки WordPress : 755.
- права доступа к файлу wp-config.php : 440 или 400
- Права доступа к файлу .htaccess : 644
Эти уровни разрешений позволяют WordPress функционировать должным образом, сохраняя при этом защиту файлов и каталогов от пользователей, которые не должны иметь к ним доступа.
Самый простой способ изменить настройки разрешений файлов в WordPress — через FTP. Подключитесь к веб-сайту и получите доступ к корневому каталогу, который обычно называется public или public_html . Внутри вы можете щелкнуть правой кнопкой мыши любой файл или папку и выбрать параметр «Разрешения для файлов» .
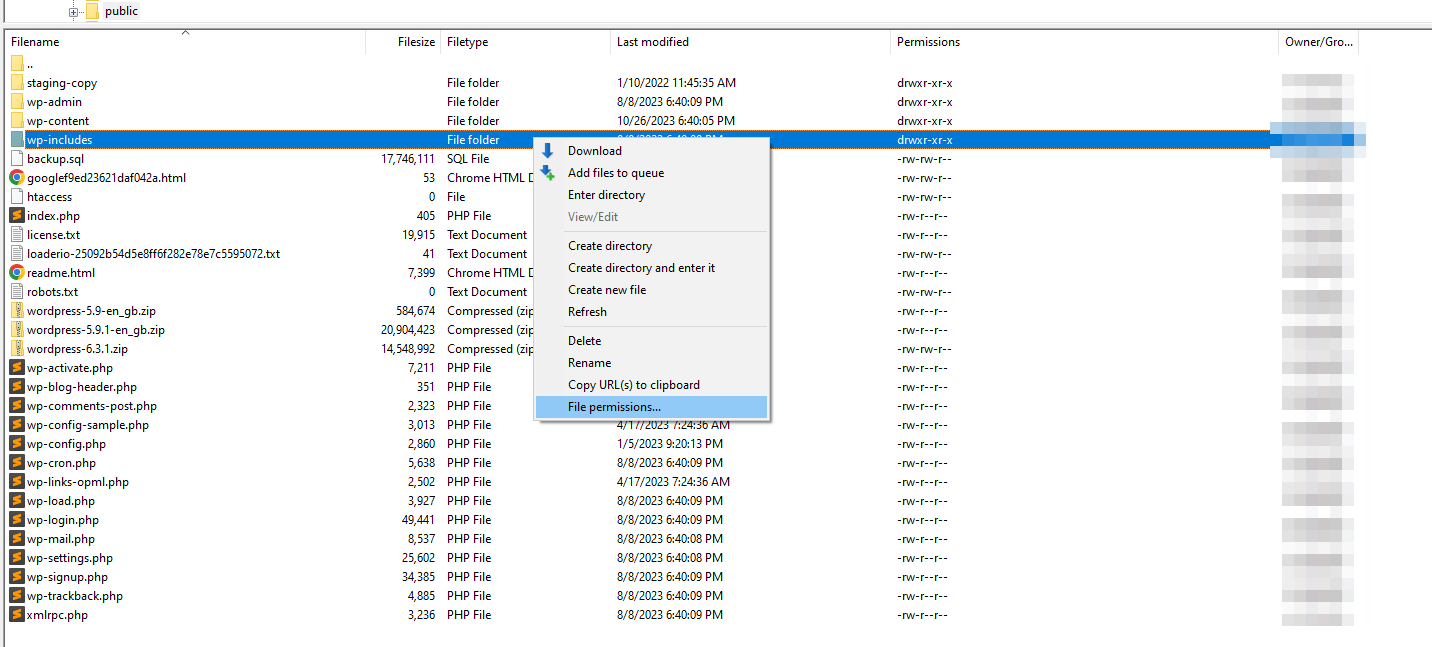
Эта опция открывает окно с полем, в котором вы можете установить числовое значение для нужных вам настроек разрешений.
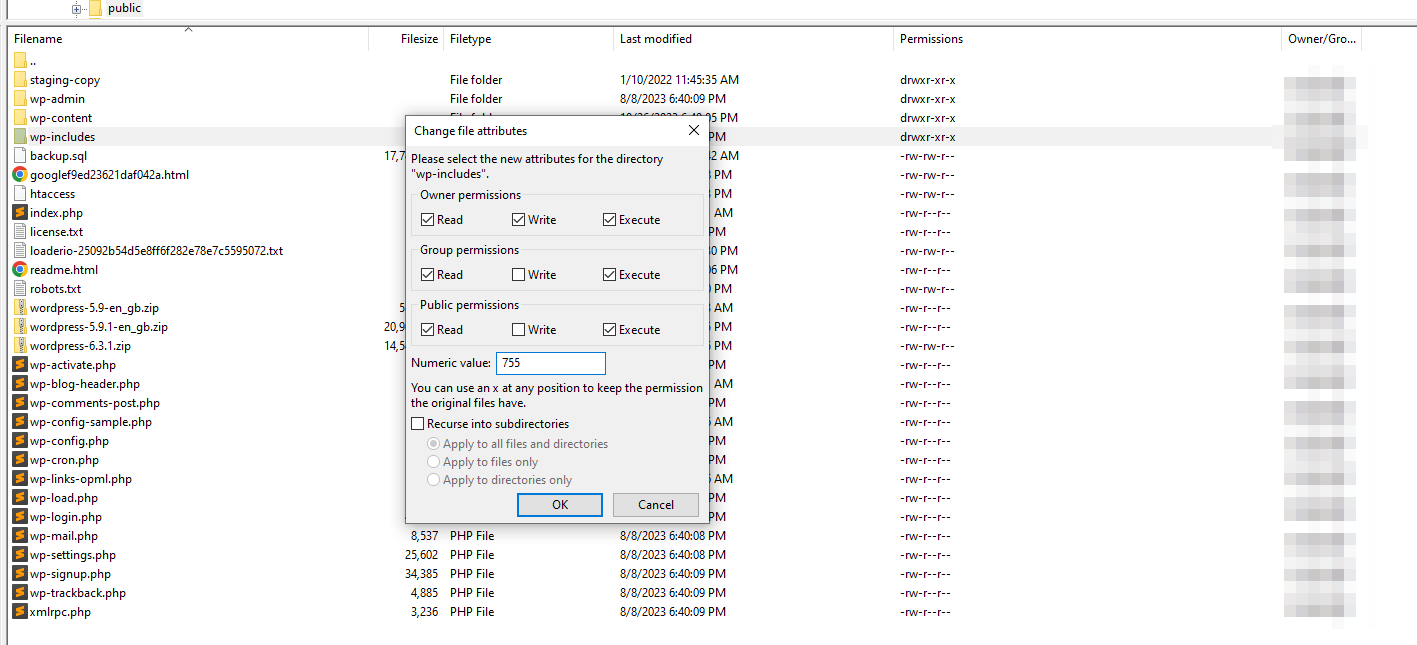
Прежде чем приступить к изменению настроек разрешений для каждого файла и каталога, проверьте, нет ли у них правильных значений. Начните с проверки важных файлов, таких как wp-config.php и .htaccess , и двигайтесь дальше. Если файл или каталог имеет неправильные уровни разрешений, исправьте их.
7. Проверьте наличие файла .maintenance.
Когда вы обновляете WordPress, он автоматически переходит в режим «обслуживания». Если кто-то попытается получить доступ к сайту во время обновления, он увидит сообщение: « Ненадолго недоступен для планового обслуживания. Зайдите через минуту.
На практике обновления WordPress, как правило, происходят настолько быстро, что большинство пользователей не сталкиваются с этим экраном обслуживания. После обновления WordPress автоматически удалит временный файл . файл обслуживания в корневом каталоге сайта.
Иногда WordPress сталкивается с ошибкой и не может удалить файл, что может привести к появлению белого экрана смерти в некоторых частях сайта.
Чтобы это исправить, подключитесь к своему сайту через FTP и перейдите в корневой каталог. Откройте каталог и найдите файл .maintenance на верхнем уровне (рядом с .htaccess ):
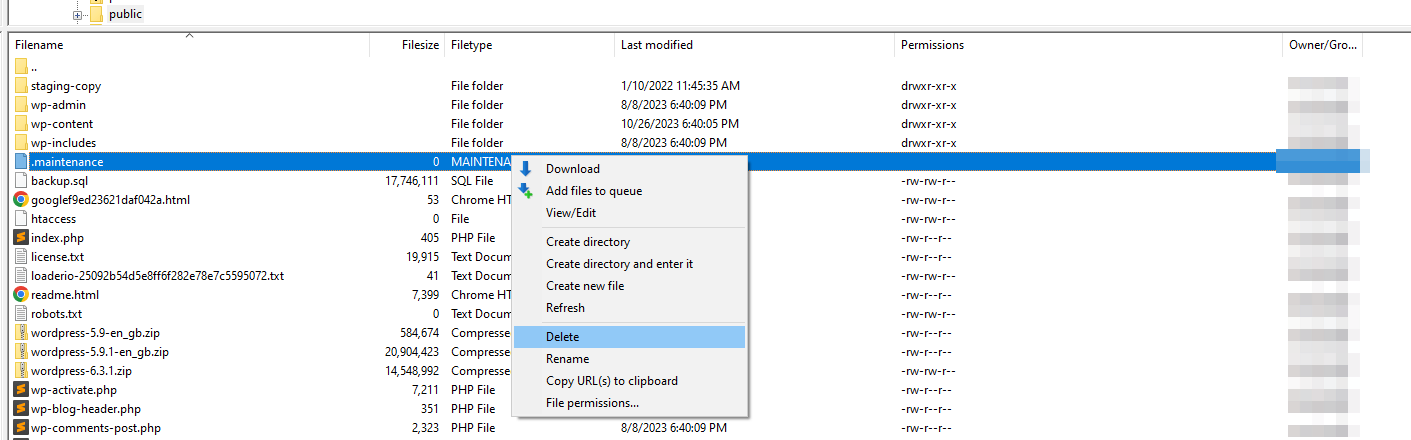
Если вы видите файл, удалите его. Это никак не повлияет на ваш сайт, за исключением того, что выведет WordPress из режима обслуживания и, возможно, исправит белый экран смерти.
8. Увеличьте лимит памяти WordPress
Многие ошибки WordPress возникают из-за того, что некоторые веб-хостеры назначают веб-сайтам низкие ограничения памяти PHP. Если ваш веб-сайт достигнет этого предела памяти, он не будет работать должным образом, и вы можете столкнуться с белым экраном смерти WordPress.
Это может не быть проблемой в зависимости от того, какой веб-хостинг вы используете. Большинство авторитетных веб-хостов WordPress устанавливают высокие ограничения на память, поэтому вы никогда не столкнетесь с ошибками из-за нехватки памяти PHP.
Прежде чем приступить к настройке вашего сайта, перейдите на панель управления и перейдите на вкладку «Инструменты» → «Состояние сайта» .
Внутри нажмите «Информация» → «Сервер» . На этой странице отображается информация о конфигурации вашего сервера, включая используемую версию PHP и ее память:
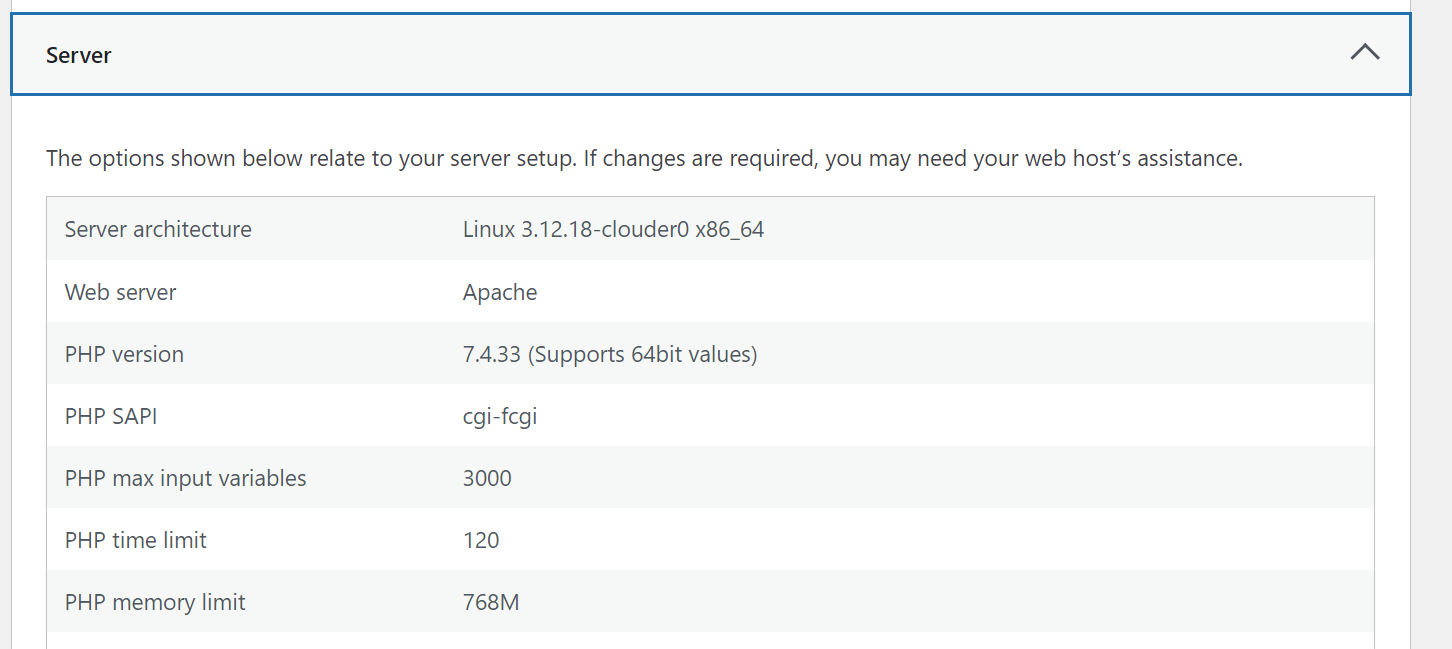
Все, что превышает 128–256 МБ, более чем достаточно для большинства веб-сайтов WordPress. Если ваш лимит памяти ниже этих значений, вам нужно увеличить его, обратившись к своему хостеру.
Заключение
Белый экран смерти WordPress (кто выбрал это имя?) кажется пугающим, но это поправимо. Задача состоит в том, чтобы выяснить, что вызывает ошибку на вашем сайте, и единственный способ сделать это — попробовать несколько методов устранения неполадок.
Если такие решения, как очистка кеша и восстановление последней резервной копии, не помогли, вам нужно засучить рукава и попробовать для начала отключить плагины и темы. Другие потенциальные решения включают проверку настроек разрешений ваших файлов и ограничения памяти WordPress. ️️
Есть ли у вас вопросы о белом экране смерти WordPress? Давайте поговорим о них в разделе комментариев ниже!
