Обзор WP Media Folder — мощный плагин медиатеки
Опубликовано: 2021-09-12Медиа-галерея WordPress по умолчанию великолепна и все такое, но если у вас есть веб-сайт, на котором используется много медиа-контента, это может немного раздражать. Если вы часто оказываетесь в ситуации, когда вы собираетесь что-то опубликовать и вам нужно изображение, которое, как вы уверены, вы загрузили ранее, и вы энергично начинаете искать его среди медиафайлов за несколько месяцев, тогда медиафайл WordPress по умолчанию галерея просто слишком слаба для вас. Вам нужно что-то лучше, что-то более мощное. Что вам нужно, так это один из лучших плагинов медиатеки для WordPress — WP Media Folder.
Читайте также: Как скрыть избранное изображение в посте WordPress
Этот мощный многофункциональный инструмент управления мультимедиа позволяет вам контролировать все медиафайлы, которые есть на вашем веб-сайте WordPress. Это не только экономит ваше драгоценное время, но и не дает вам сойти с ума при поиске медиафайла. Если вы мне не верите, читайте дальше, поскольку я доказываю, насколько высоко я отношусь к плагину WP Media Folder.
Обзор медиа-папки WP
Прежде чем мы углубимся в детали, давайте кратко поговорим о плагине. Как я упоминал ранее, WP Media Folder — это плагин для управления мультимедиа премиум-класса, который упрощает управление всем вашим мультимедийным контентом с помощью папок и многого другого. Это только на поверхности; Плагин WP Media Folder — это гораздо больше, чем просто прославленный медиа-менеджер. Это также поможет вам с такими вещами, как:
- Массовая передача файлов
- Перетаскивание мультимедиа
- Расширенная фильтрация и сортировка
- Расширенный поиск
- Удобная навигация по медиа
- Импорт медиафайлов с помощью FTP
- Загрузка медиа
- Интеграция с облачными дисками (Google Диск, Dropbox и др.)
Есть гораздо больше функций, чем только упомянутые выше. Давайте углубимся в это подробно.
Как использовать медиа-папку WP?
После того, как вы установите и активируете плагин WP Media Folder в WordPress, вас встретит мастер настройки, который поможет вам настроить основные функции плагина. Он также выполняет проверку среды, которая гарантирует, что у вас есть все, что нужно плагину для правильной работы.
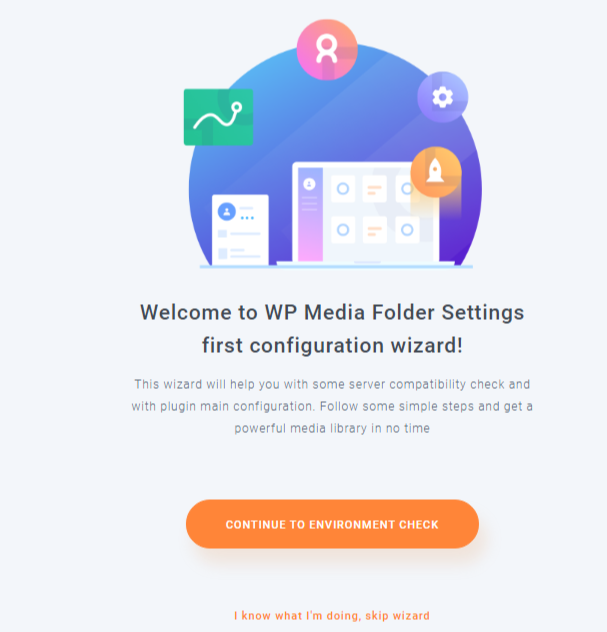
Однако этого мастера будет недостаточно, чтобы настроить все в соответствии с вашими предпочтениями. Вскоре мы перейдем к множеству настроек, которые поставляются с WP Media Folder; давайте сначала посмотрим, как работает плагин.
Медиа библиотека
Плагин WP Media Folder обновляет вашу традиционную медиагалерею WordPress и добавляет несколько полезных функций. Когда вы нажмете «Медиа» на панели инструментов WordPress, вы попадете в свою новую обновленную медиа-галерею. С первого взгляда вы заметите пару новых кнопок.
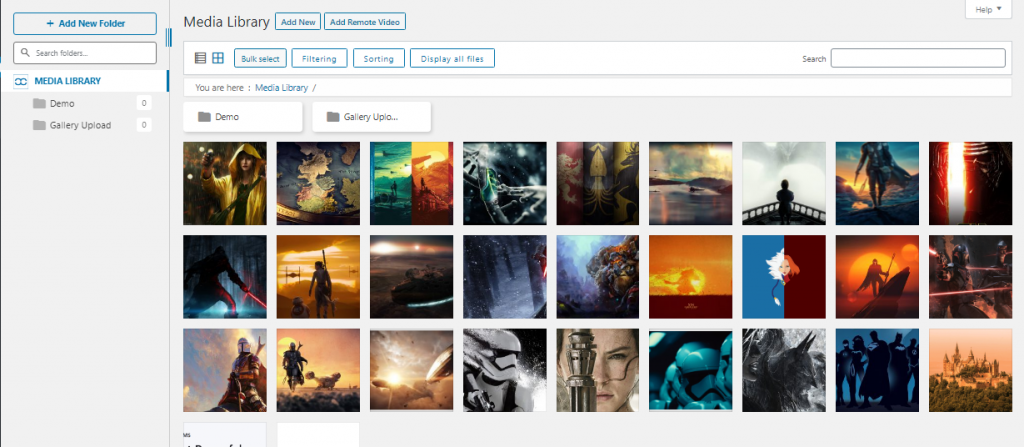
С левой стороны вы найдете дерево медиафайлов, которое позволяет вам увидеть папки с медиафайлами, которые у вас есть в данный момент. Вероятно, будет только одно имя папки «Загрузка галереи», когда вы устанавливаете и используете плагин в первый раз. По мере того, как вы продолжаете использовать плагин и добавлять дополнительные папки для управления медиафайлом, это дерево будет заполняться этими папками.
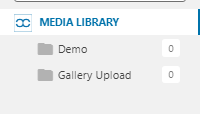
Вы также найдете кнопки для добавления новой папки, добавления нового медиафайла и добавления нового удаленного видео, если вы включили его в мастере настройки. Прямо под кнопками «Добавить новый» находятся кнопки для выбора массива, фильтрации, сортировки и отображения всех файлов.
Медиа-менеджмент
Именно для этого предназначен плагин WP Media Folder. Давайте перейдем к основным функциям, начиная с создания папки.
Добавление новой папки мультимедиа
Это настолько просто, насколько это возможно. Все, что вам нужно сделать, это нажать кнопку «Добавить новую папку», расположенную в левом верхнем углу. Нажав внизу, вы увидите всплывающее окно, в котором вы вводите имя новой папки и создаете ее. Созданная папка будет отображаться в медиатеке, расположенном слева.
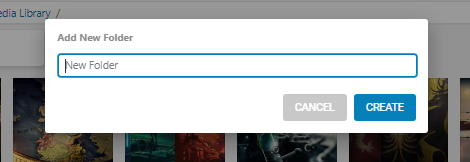
Массовый выбор
При нажатии на кнопку массового выбора отобразятся 3 дополнительные кнопки: «Удалить навсегда», «Выбор папок мультимедиа» и «Отмена». Кнопка « Удалить навсегда » останется неактивной, пока вы не выберете какой-либо медиафайл в своей галерее. Выбрав пару медиафайлов, вы можете удалить их или переместить в другую папку с медиафайлами. Просто выберите папку и нажмите « Применить ».
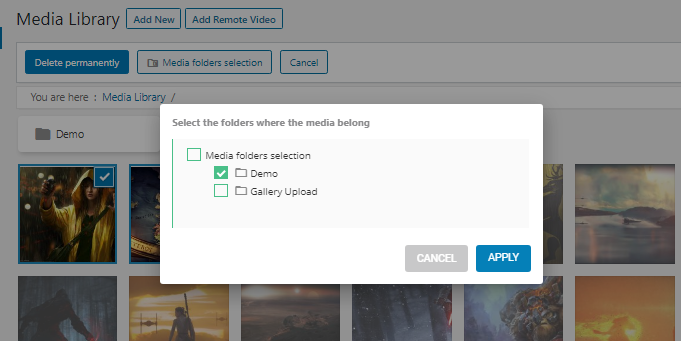
Фильтрация
Функция фильтра, которую предоставляет плагин Wp Media Folder, довольно проста и проста в использовании. Он позволяет фильтровать носители по типу, дате, размеру и весу (относится к байтам, используемым носителем). Вы также можете выбрать отображение только загруженного мультимедийного файла. Это особенно полезно, когда у вас несколько авторов. Кроме того, вы можете выбрать отображение всех файлов от всех пользователей. Или, вы можете очистить фильтры.
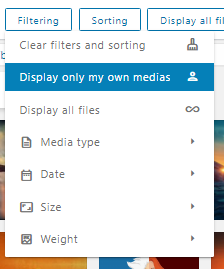
Сортировка
Эта функция именно такая, как вы ожидаете. Он позволяет сортировать папки мультимедиа по имени и идентификатору или по пользовательскому методу. Вы также можете сортировать отдельные медиафайлы по дате загрузки, названию, размеру, типу файла или пользовательскому порядку.
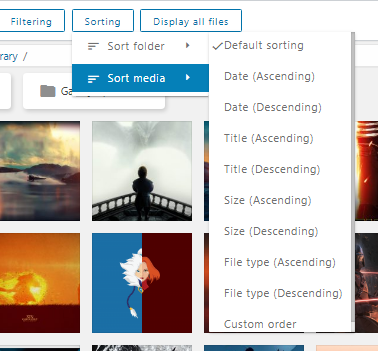
Цвета папок
Если вы предпочитаете визуальную организацию, то это будет удовольствием. WP Media Folder позволяет помечать отдельные папки цветом. Щелкните правой кнопкой мыши папку в медиатеке и выберите цвет. Существует 24 различных цвета и возможность добавления пользовательских цветов с использованием шестнадцатеричного кода.
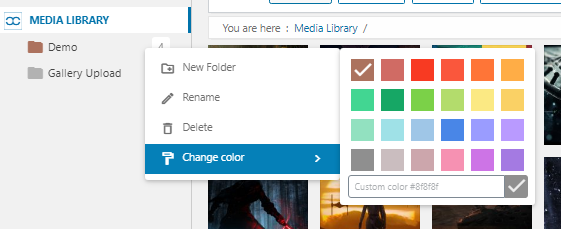
Перемещение файлов
Как упоминалось ранее, вы можете перемещать файлы, выбирая их и выбирая папку. однако есть альтернативный способ. Вы можете перетаскивать файлы в нужные папки. Вы можете сделать это с отдельными файлами или использовать функцию массового выбора.
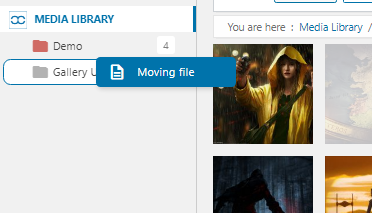
Обновление, замена и дублирование
Обновление и замена существующих медиафайлов — это очень просто с WP Media Folder. Вам нужно включить опцию Override File , чтобы это работало. Вы можете просто щелкнуть правой кнопкой мыши по изображению и нажать «Заменить». Убедитесь, что файлы имеют одинаковый формат. Это означает, что если вы хотите заменить файл png, убедитесь, что файл замены тоже png. Эта функция гарантирует, что ссылки не будут повреждены во время замены, а также заменяет эскизы.
Плагин также позволяет легко дублировать любые медиафайлы. Просто щелкните правой кнопкой мыши файлы и нажмите «Дублировать».
Использование медиафайлов в сообщениях
Плагин WP Media Folder не только упрощает управление мультимедиа, но и улучшает опыт использования мультимедиа. Этот плагин для управления мультимедиа легко интегрируется с редактором Gutenberg, а также добавляет два разных блока. Однако, если вы установите его надстройки, вы получите дополнительные 5 виджетов, включая надстройку галереи WPMF, Google Диск, Dropbox, OneDrive и OneDrive Business.
Виджет галереи WP Media Folder позволяет добавлять изображения прямо из папки галереи. Вы можете продолжать показывать все изображения в определенной папке или выбрать нужные.
Посмотрите, как работает менеджер галереи, в видео ниже.
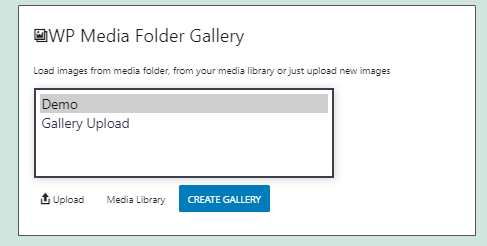
Надстройка WPMF Gallery — это обновленная версия виджета WP Media Folder Gallery. Когда вы добавите виджет и нажмете « Выбрать» или «Создать галерею» , откроется всплывающее окно, содержащее несколько функций. Эти функции включают в себя обычные, такие как добавление новой галереи и выбор из существующей галереи. Тем не менее, это дополнение поставляется с набором тем на выбор. При выборе изображений из галереи или создании новой галереи плагин дает вам возможность выбрать одну из 6 различных тем галереи.

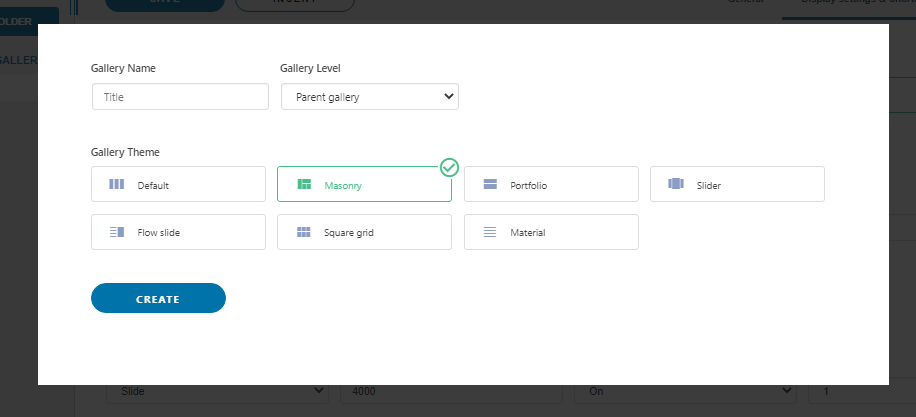
Кроме того, после создания галереи вы можете редактировать детали. В зависимости от выбранной вами темы аддон позволяет вам редактировать количество столбцов, порядок воспроизведения мультимедиа, размер лайтбокса и множество других параметров, специфичных для темы.
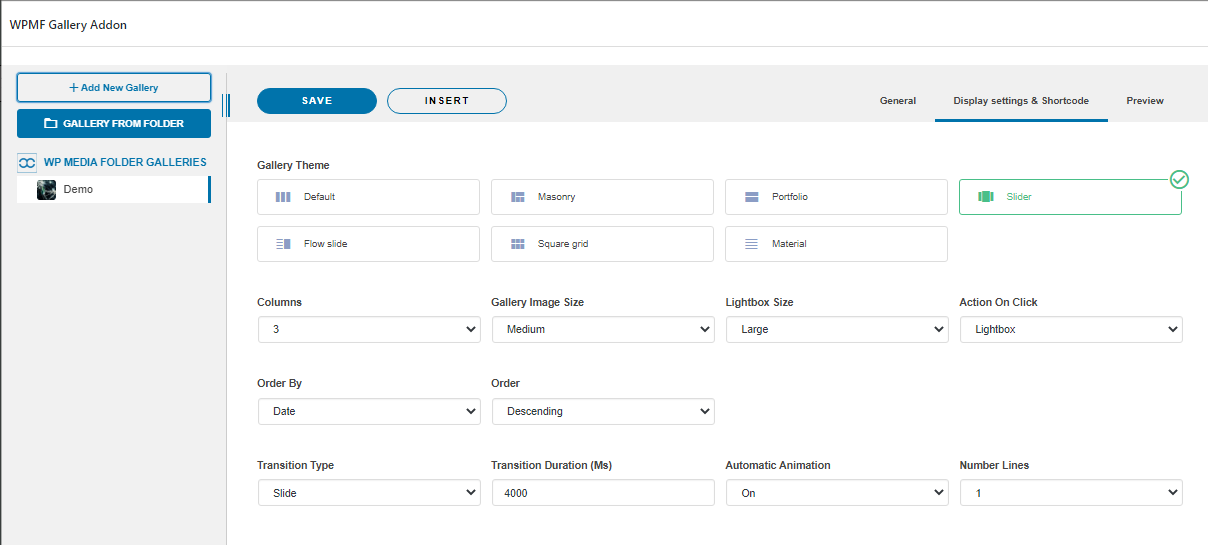
Аддон также включает в себя еще пару дополнительных функций. Он интегрирует Google Drive, Dropbox, OneDrive и позволяет вставлять PDF-файлы в сообщения. Облачная интеграция требует дополнительной настройки, которую мы вскоре обсудим.
Плагин WP Media Folder совместим с другими конструкторами страниц, включая Elementor, DIVI, WooCommerce, Beaver Builder, WPBakery и другие.
Настройки
Есть много настроек, с которыми можно повозиться. Все настройки аккуратно организованы в соответствующие теги и отображаются в простом, но элегантном интерфейсе. Вы можете получить доступ к настройкам плагина WP Media Folder с боковой панели WordPress. Он находится в разделе «Настройки»> «Папка WP Media». При нажатии вы увидите ряд различных дополнительных настроек, доступ к которым можно получить, используя заголовок настроек, расположенный с левой стороны.
Общий
Первый – это общие настройки. Он поставляется с двумя дополнительными настройками — «Основные настройки» и «Фильтрация мультимедиа». Основные настройки касаются общего функционала плагина. Здесь вы можете включить или отключить ряд основных функций, таких как дерево папок, фильтры, удаленное видео, загруженные мультимедиа и многое другое. Если вы не включили WP Media Folder во внешнем интерфейсе мастера настройки, вы можете сделать это здесь. Вы можете выбрать загрузку gif при загрузке страницы, включить дубликаты файлов и отобразить идентификатор папки среди нескольких других настроек.
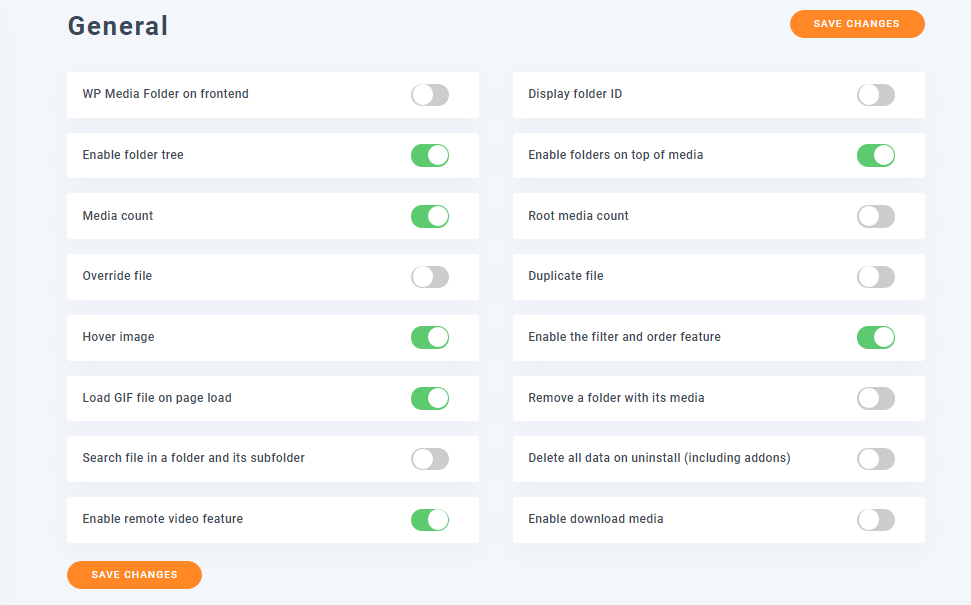
Вкладка «Фильтрация медиа» отвечает за размер и вес загружаемых медиафайлов. Здесь вы можете выбрать размеры и веса фильтров, которые вы хотите отображать в фильтре и меню сортировки медиагалереи. Существует также возможность добавить в список нестандартные размеры и вес.
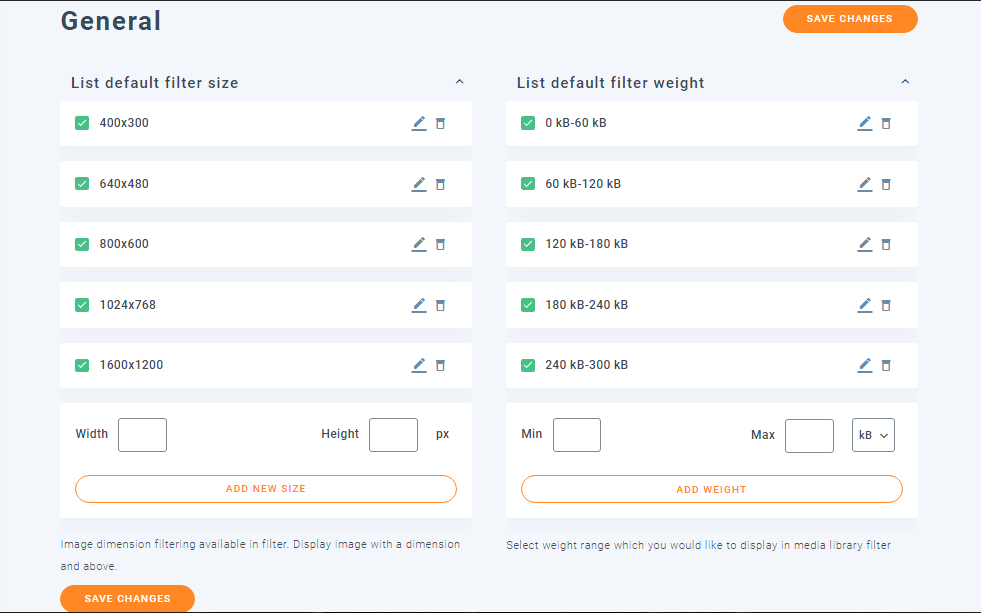
Возможности галереи
На настройки функций галереи можно подать в суд, чтобы изменить и обновить галерею WordPress по умолчанию. Первая запись — это функции галереи. Если вы решите включить эту функцию, она обновит галерею по умолчанию, добавив темы и другие дополнительные параметры. Вы также можете включить или отключить функцию лайтбокса. Кроме того, есть возможность изменить размер фильтра списка и пространство для заполнения в темах Masonry и Portfolio.
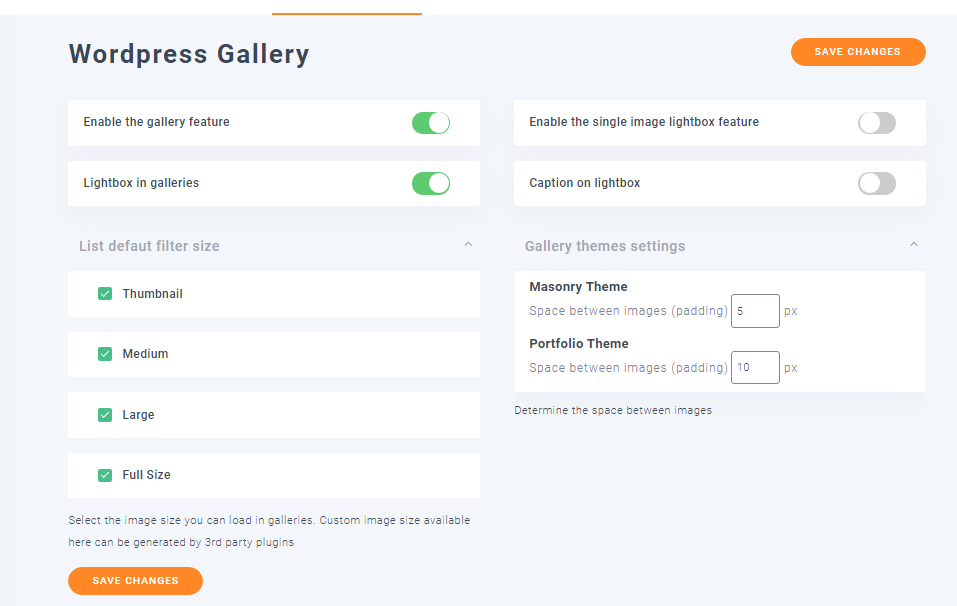
В разделе «Галерея WordPress» вы изменяете темы галереи. Здесь вы можете изменить количество столбцов, размер изображения, размер лайтбокса, действие щелчка, порядок и другие настройки, относящиеся к теме.
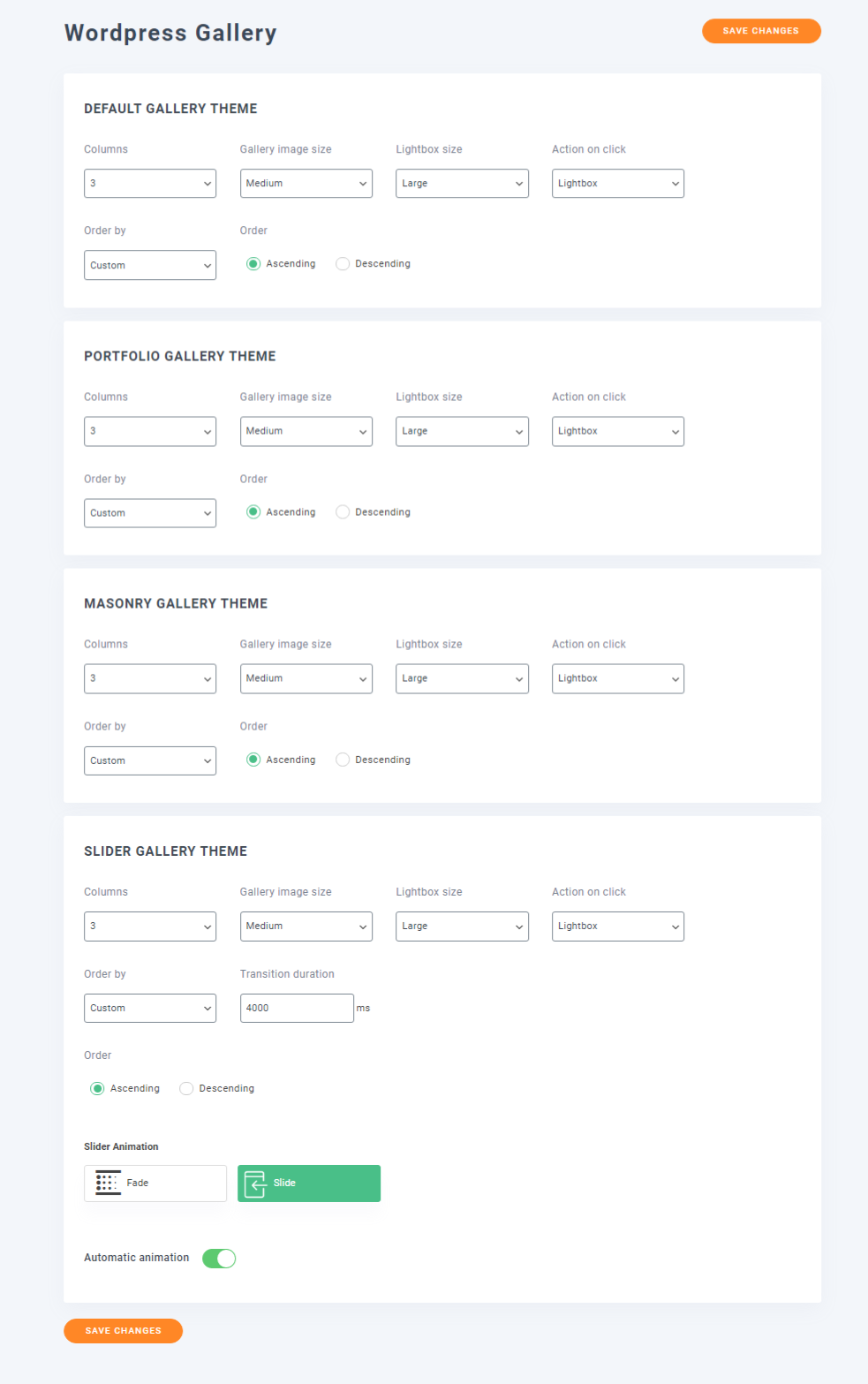
Также есть раздел шорткодов, где вы можете создавать шорткоды галереи, указывая различные параметры.
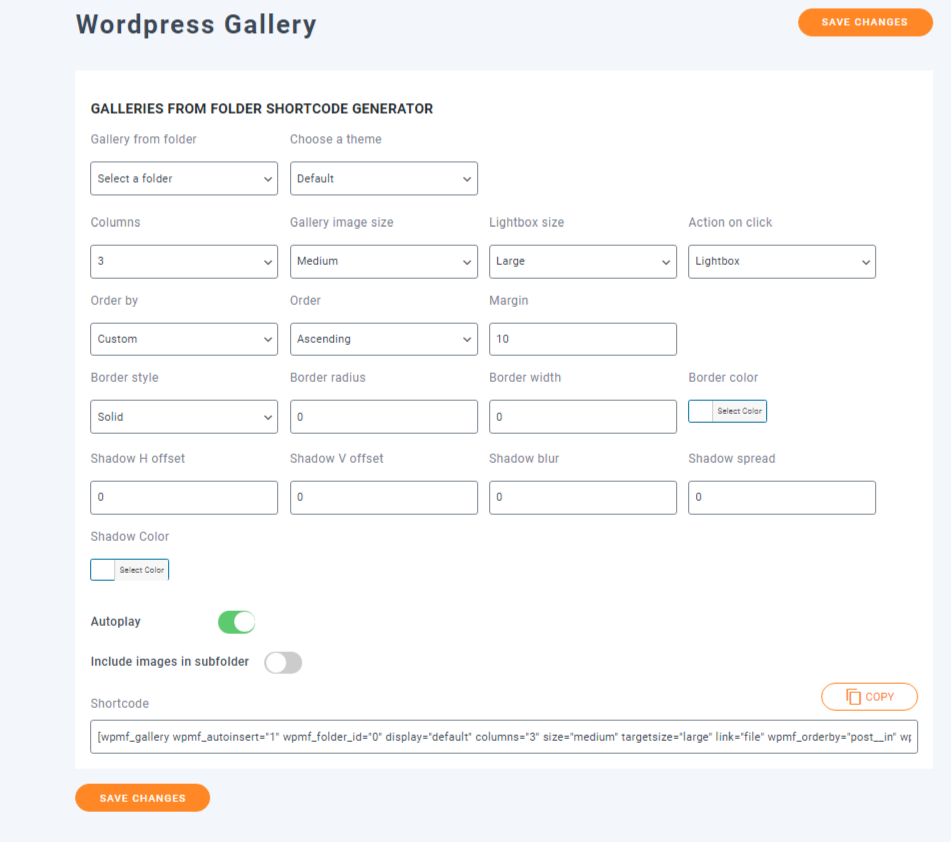
Галереи Аддон
Эта запись для аддонов. Внутри него есть 3 различных поднастройки, и первая позволяет настраивать темы галереи вместе с поведением изображения. Вы можете изменить внешний вид тем, изменив количество столбцов по умолчанию, размер отображаемого изображения, размер лайтбокса и другие параметры, относящиеся к теме.
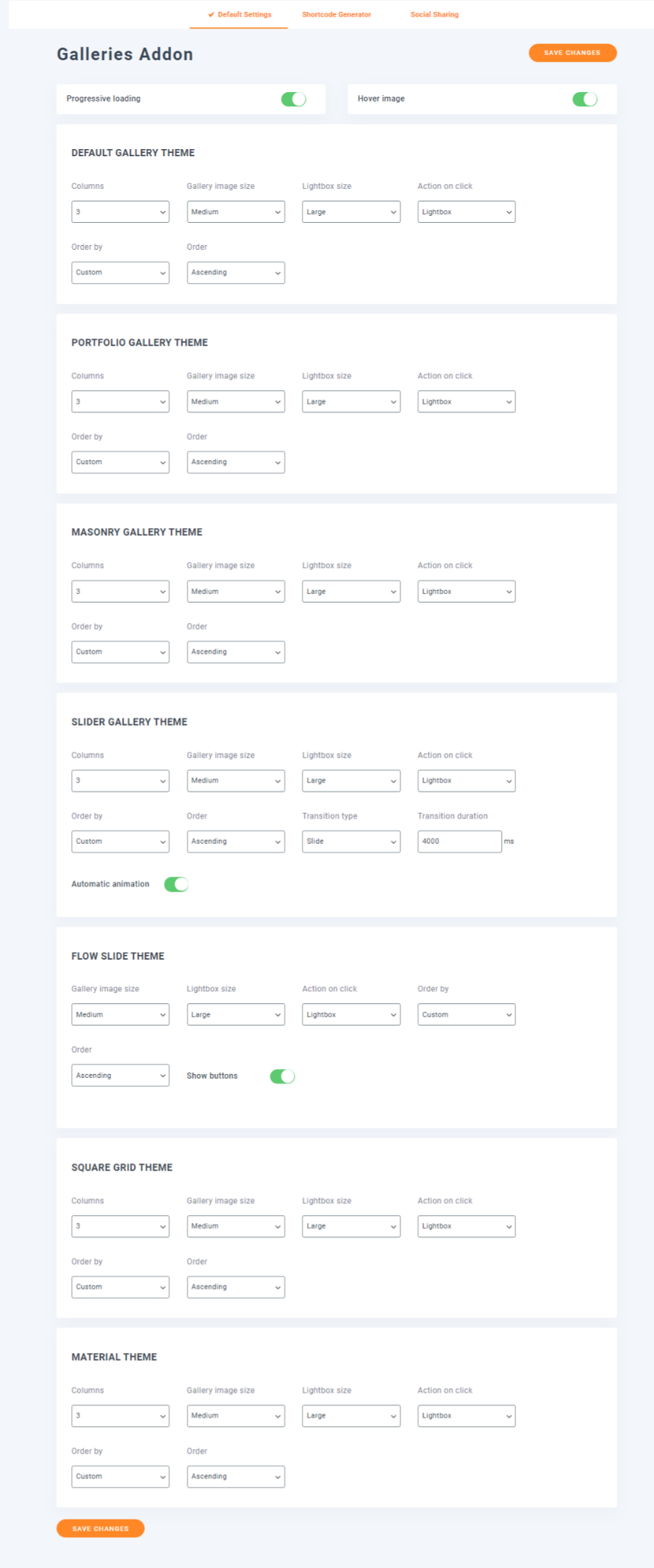
Второй предназначен для создания шорткодов галереи на основе предоставленных параметров.
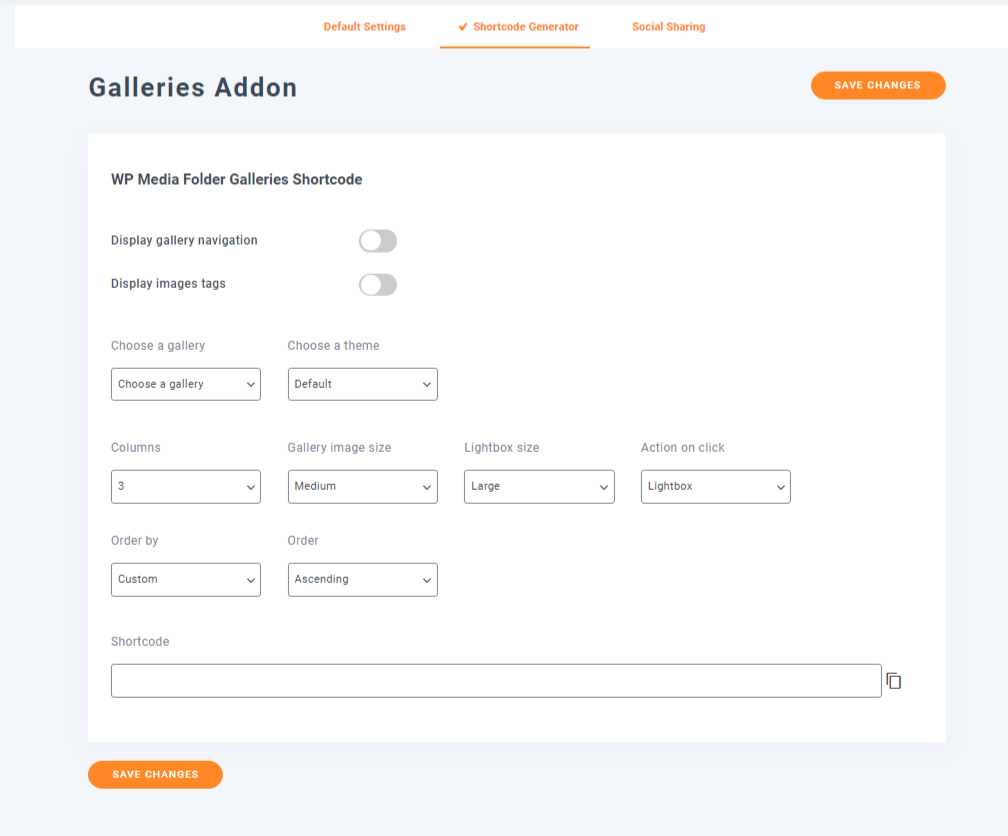
Третий — включить и настроить обмен в социальных сетях. Вы можете добавить ссылки на свои профили в Facebook, Twitter, Instagram и Pinterest.
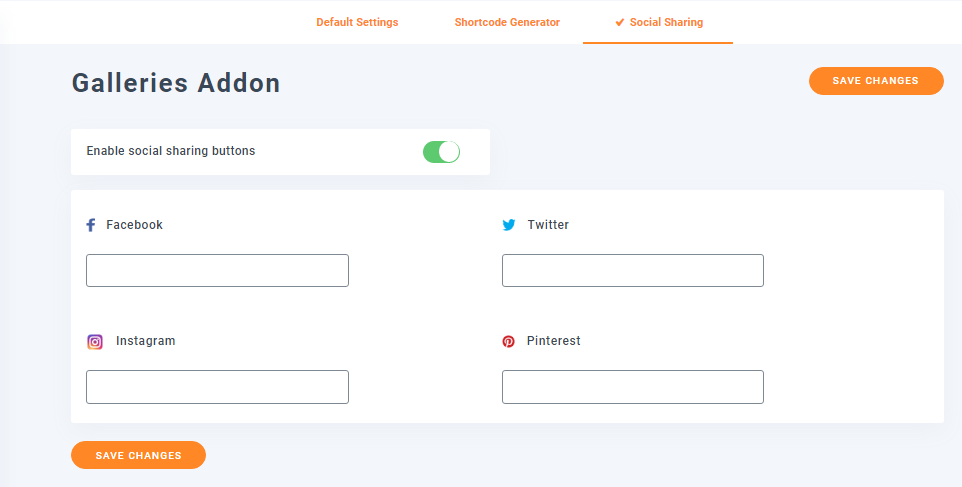
Доступ и дизайн
Здесь вы настраиваете доступ к мультимедиа и дизайн файла. В разделе «Доступ к мультимедиа» вы можете настроить автоматическое создание папок на основе ролей или пользователей. Это означает, что вы можете разрешить другим пользователям иметь собственную папку мультимедиа или отсортировать загружаемые файлы в зависимости от ролей пользователей. Вы также можете 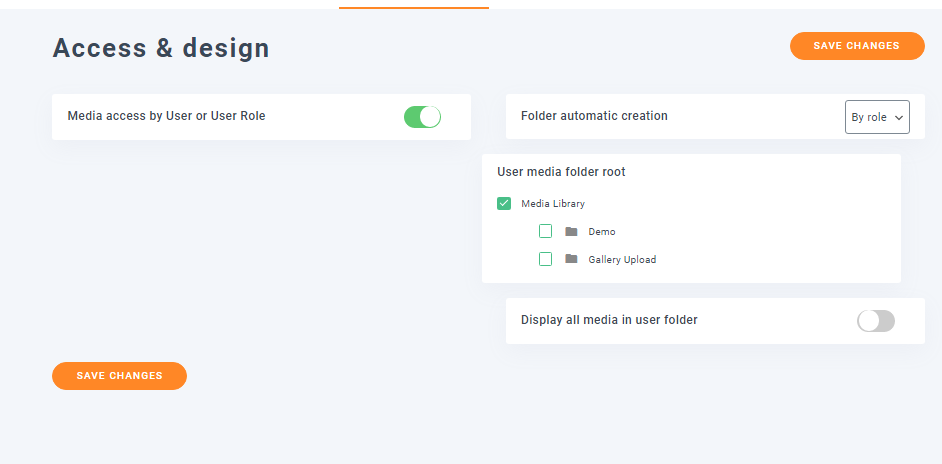 настроить корневую папку мультимедиа и многое другое.
настроить корневую папку мультимедиа и многое другое.
Параметр « Дизайн файла» позволяет включить кнопку загрузки мультимедиа. Это преобразует все медиа-ссылки в кнопку, позволяющую пользователям загружать файлы. Вы также можете настроить внешний вид кнопки загрузки. Вы можете изменить цветовую тему, значок, границу, поля и отступы значков.
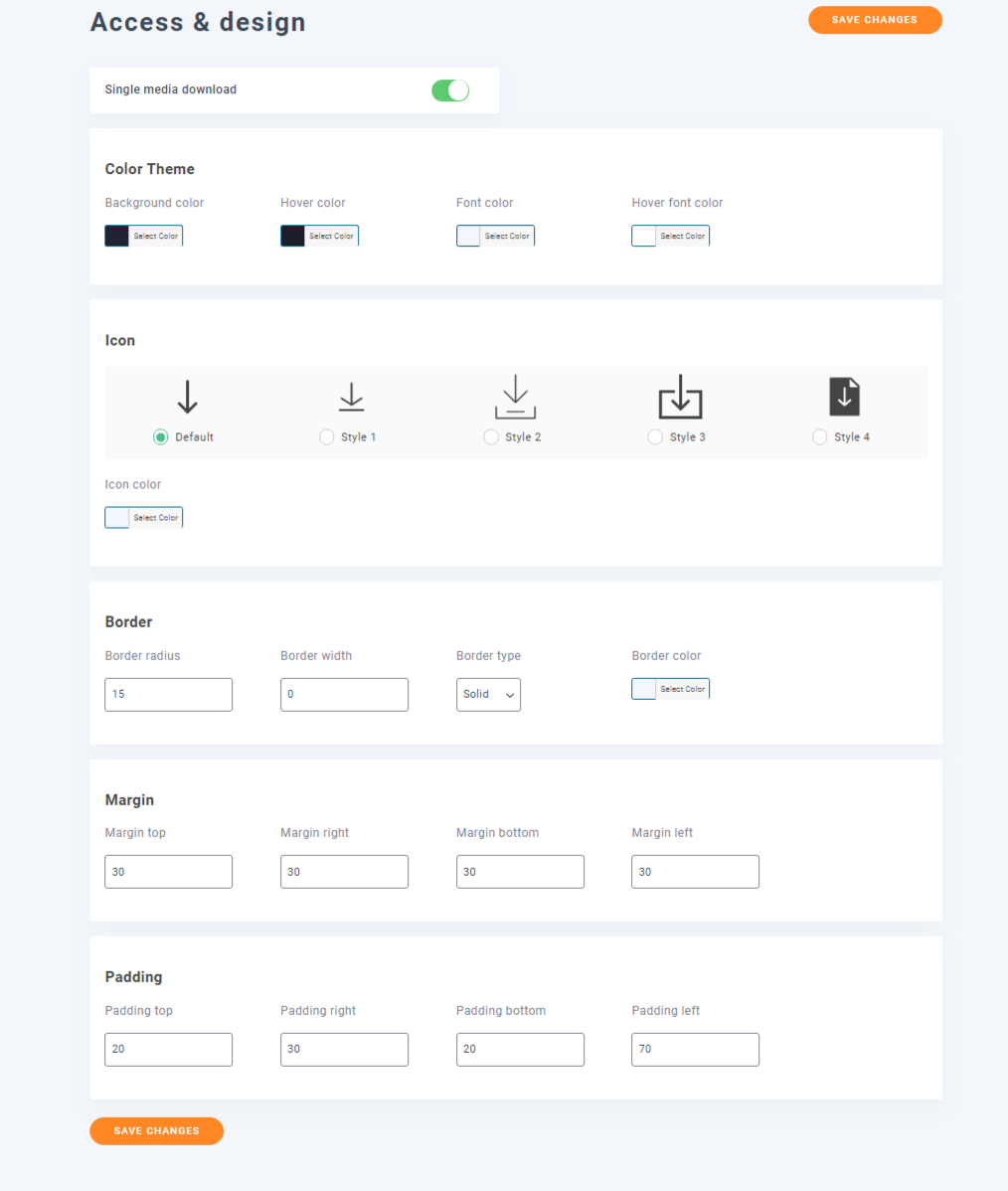
Синхронизация папки сервера
Опция синхронизации папок позволяет синхронизировать внешние папки и медиатеку WordPress, если она включена. Вы можете настроить задержку синхронизации и выбрать папки сервера для синхронизации.
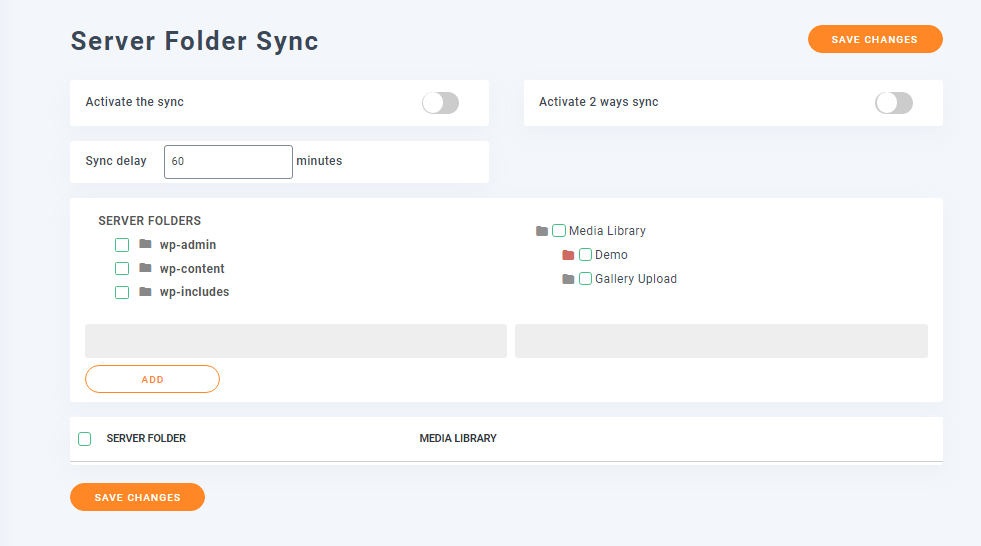
На вкладке «Фильтры» есть текстовое поле, в котором вы можете добавить или удалить типы медиафайлов из процедуры синхронизации. При желании вы можете сохранить метаданные медиафайлов во время синхронизации.
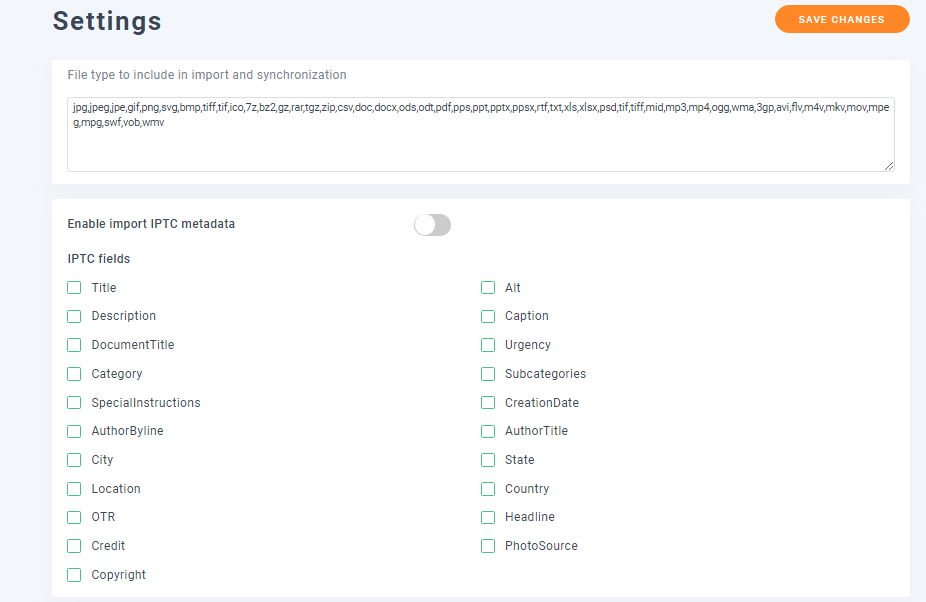
Облако
Облачная интеграция поставляется с надстройками и позволяет расширить общую функциональность вашей медиатеки. Вы можете интегрировать Google Диск, Google Фото, Dropbox, OneDrive и Amazon S3.
Для Google Диска и Google Фото необходимо настроить тип диска, типы медиа-ссылок, идентификатор клиента Google и идентификатор секрета клиента. Вы можете найти идентификаторы в консоли разработчиков Google.
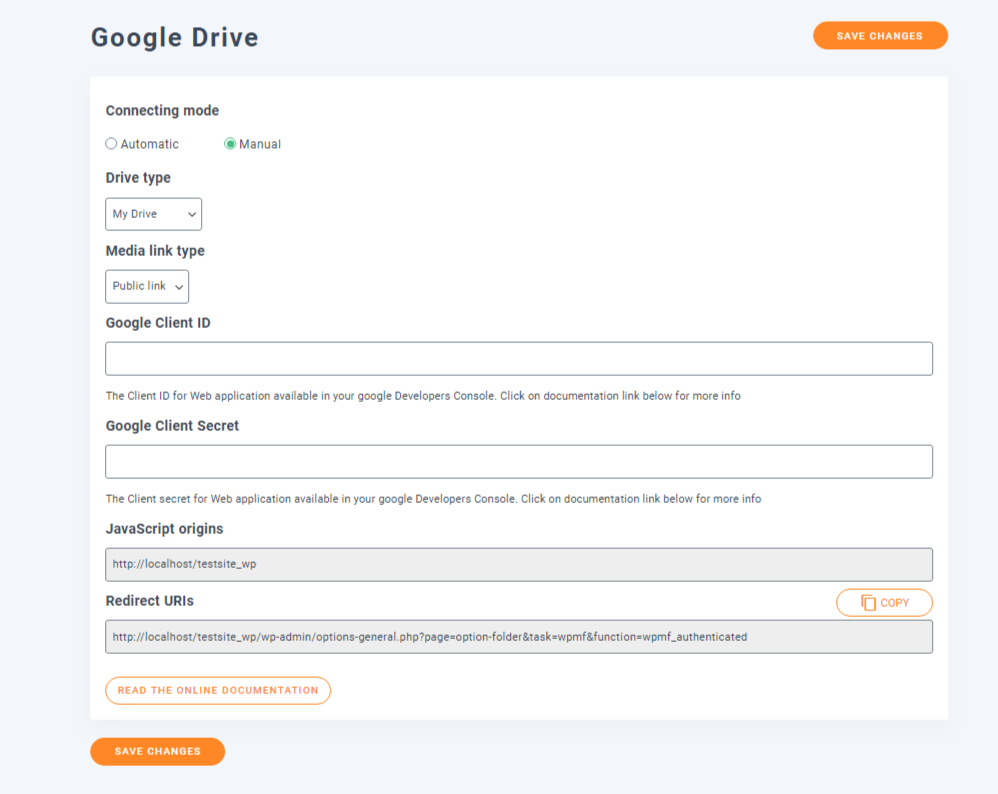
Для Dropbox вам потребуется ключ приложения, секрет приложения и код аутентификации.
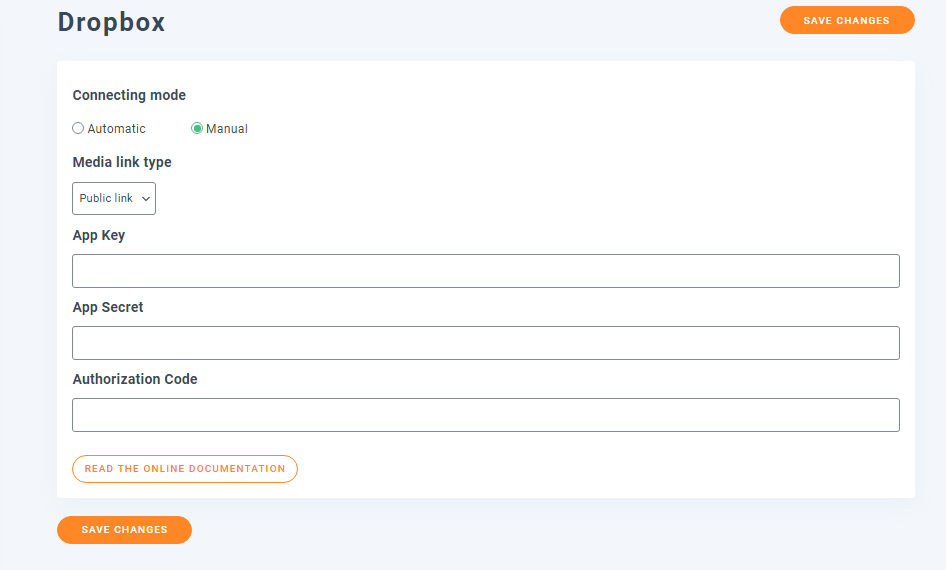
OneDrive похож на Google Диск с точки зрения требований, поэтому для него требуется идентификатор клиента и секрет.
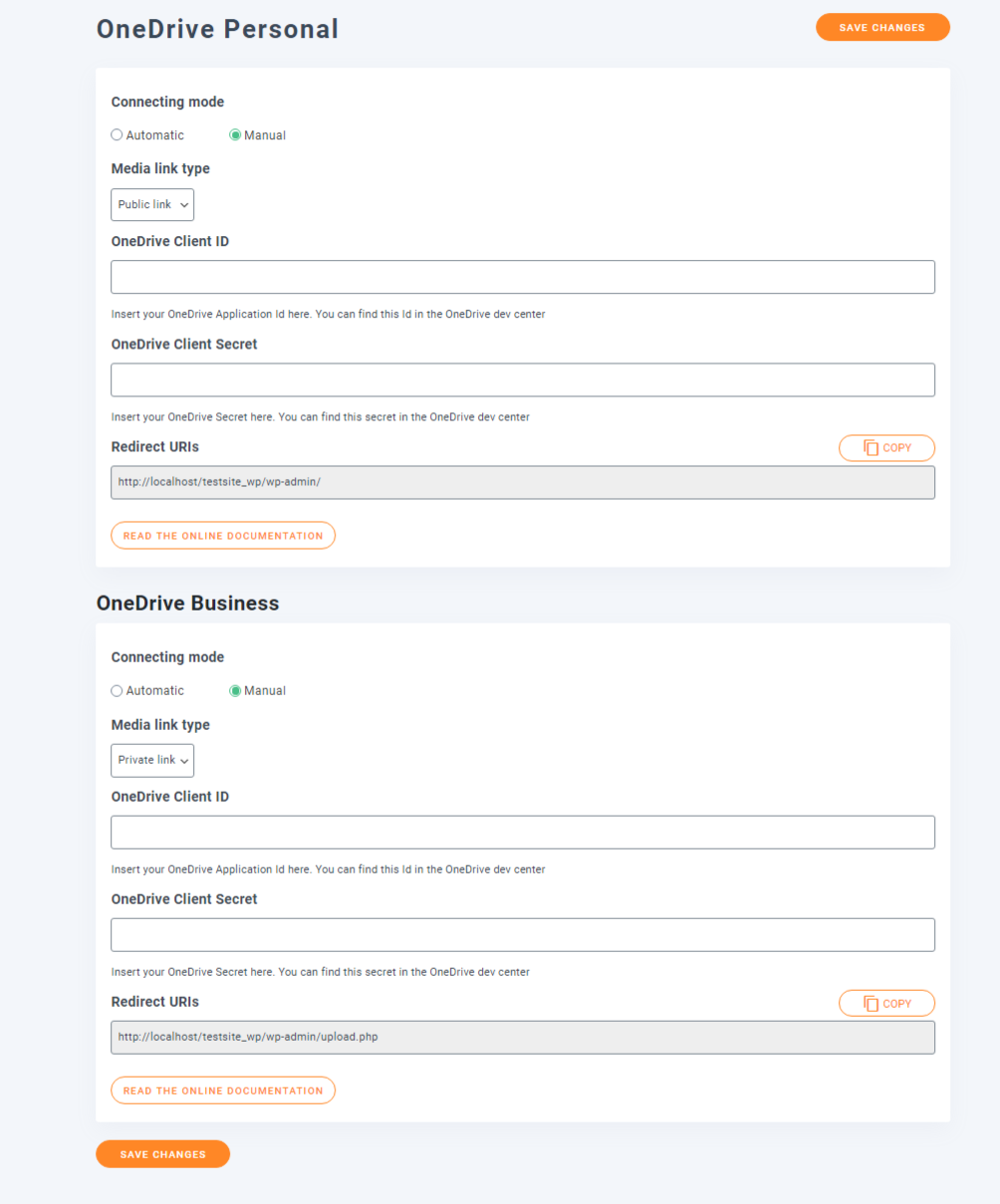
Amazon S3 предлагает немного больше возможностей. Эта функция позволяет отправлять копию загруженных медиафайлов в корзину Amazon и загружать внешние изображения с сервера Amazon. Это то, что делает параметр синхронизации папки сервера, но не только.
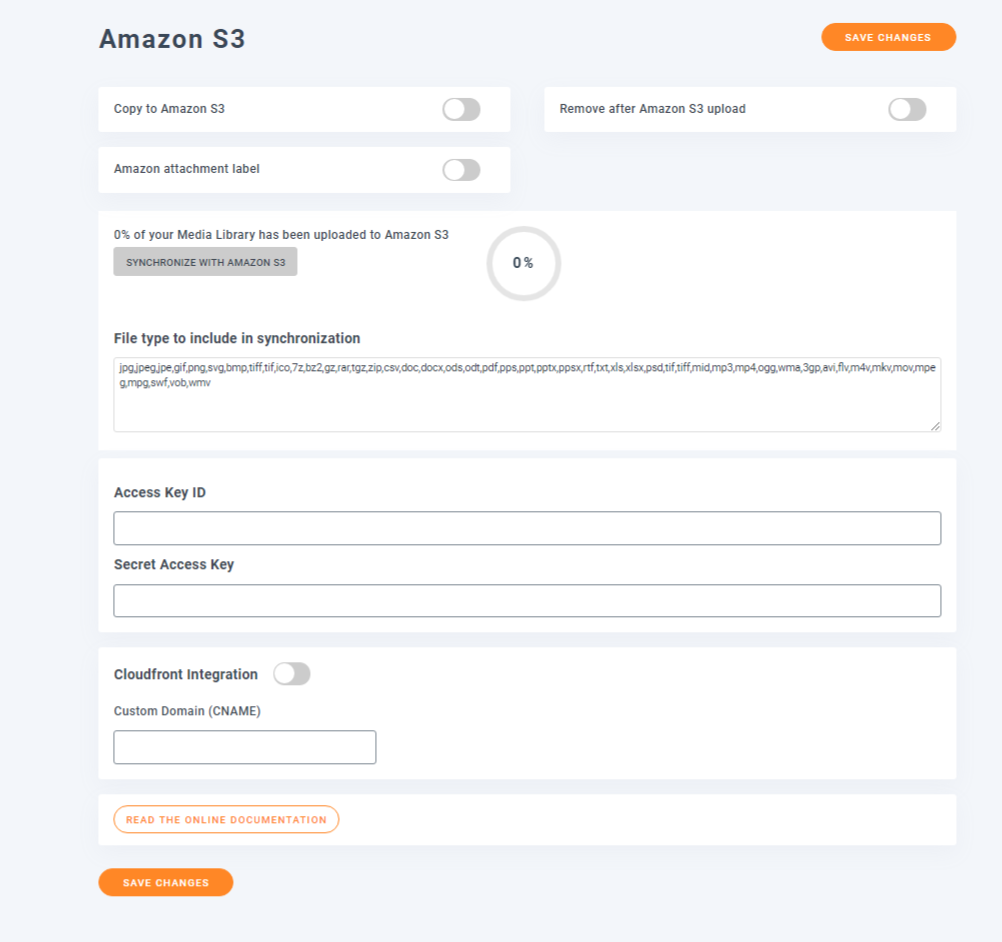
Вы также можете выбрать методы синхронизации и задержку.
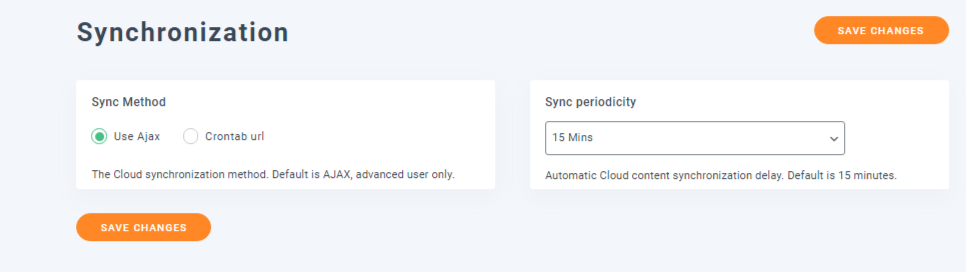
Дополнительные настройки
Настройки переименования и водяного знака делают именно то, что говорят. Он позволяет переименовывать медиафайлы во время загрузки на основе указанного вами шаблона. Существуют также варианты форматирования заголовков с использованием специальных символов и автоматического использования заглавных букв. Подпараметр « Водяной знак » имеет множество параметров, которые вы можете использовать для настройки водяного знака, добавляемого в ваши медиафайлы.
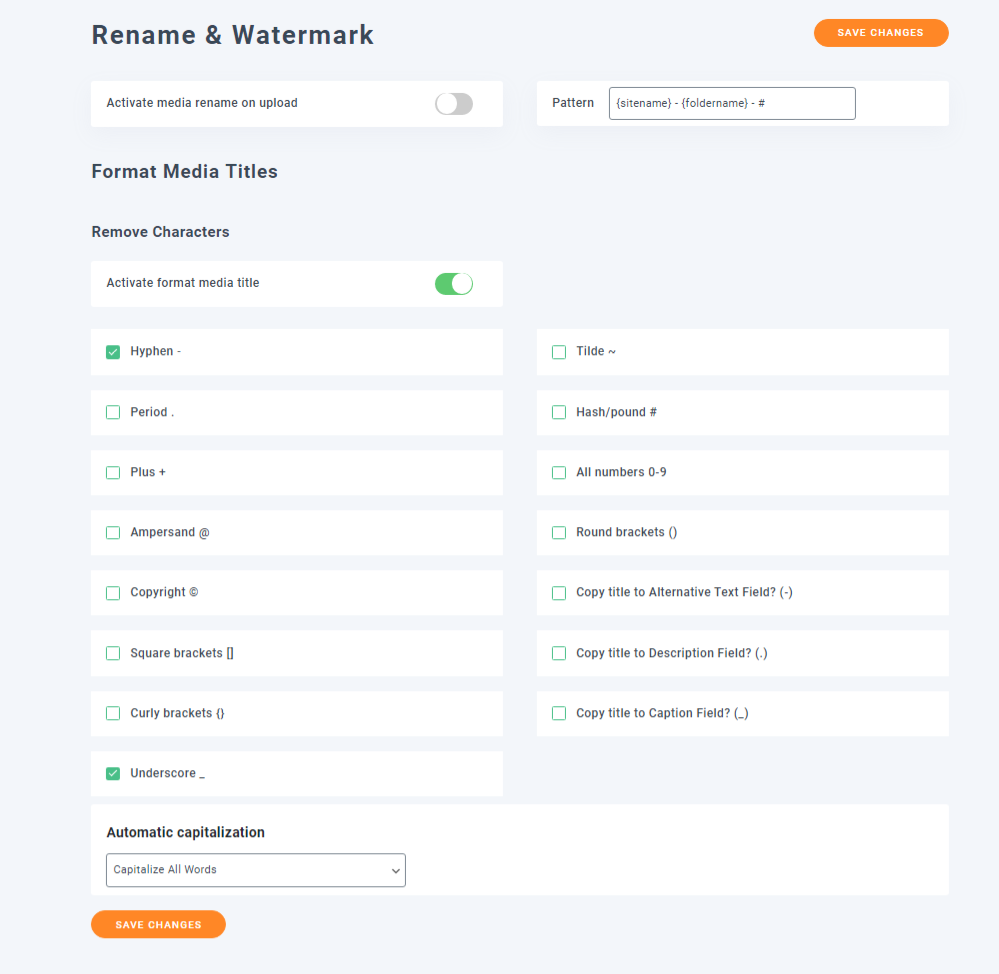
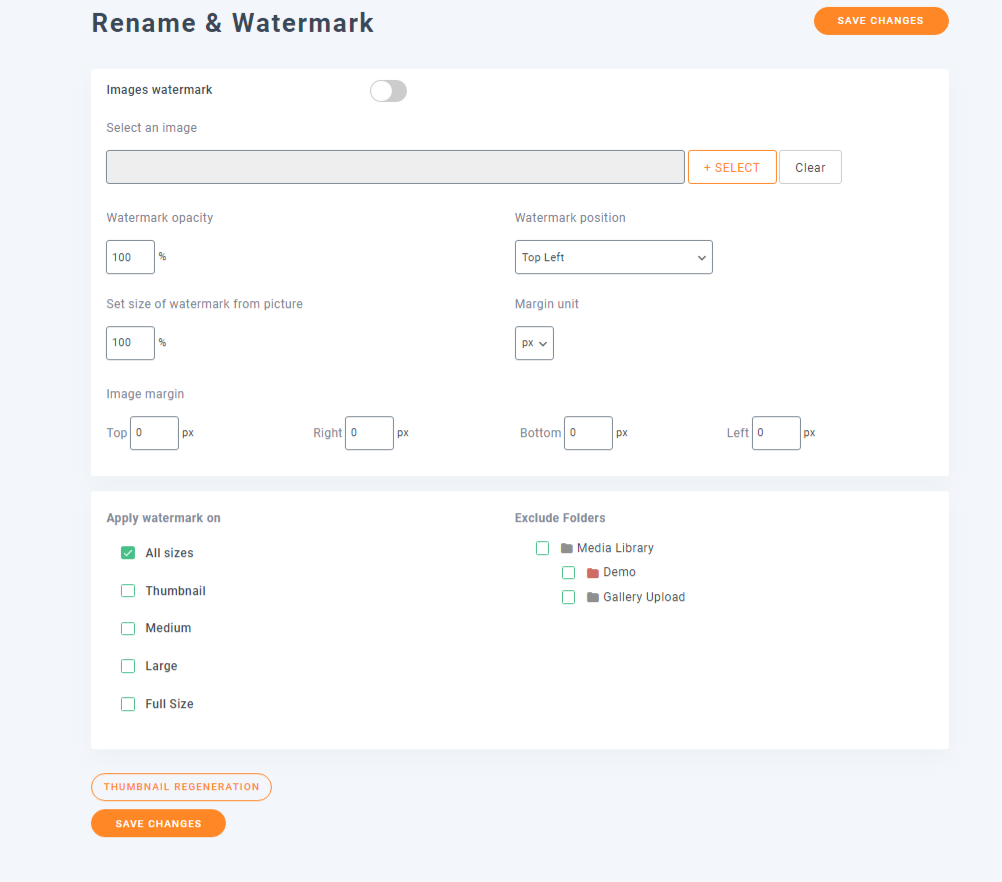
Настройки импорта/экспорта позволяют импортировать и экспортировать медиафайлы и папки. Вы также можете импортировать папки сервера.
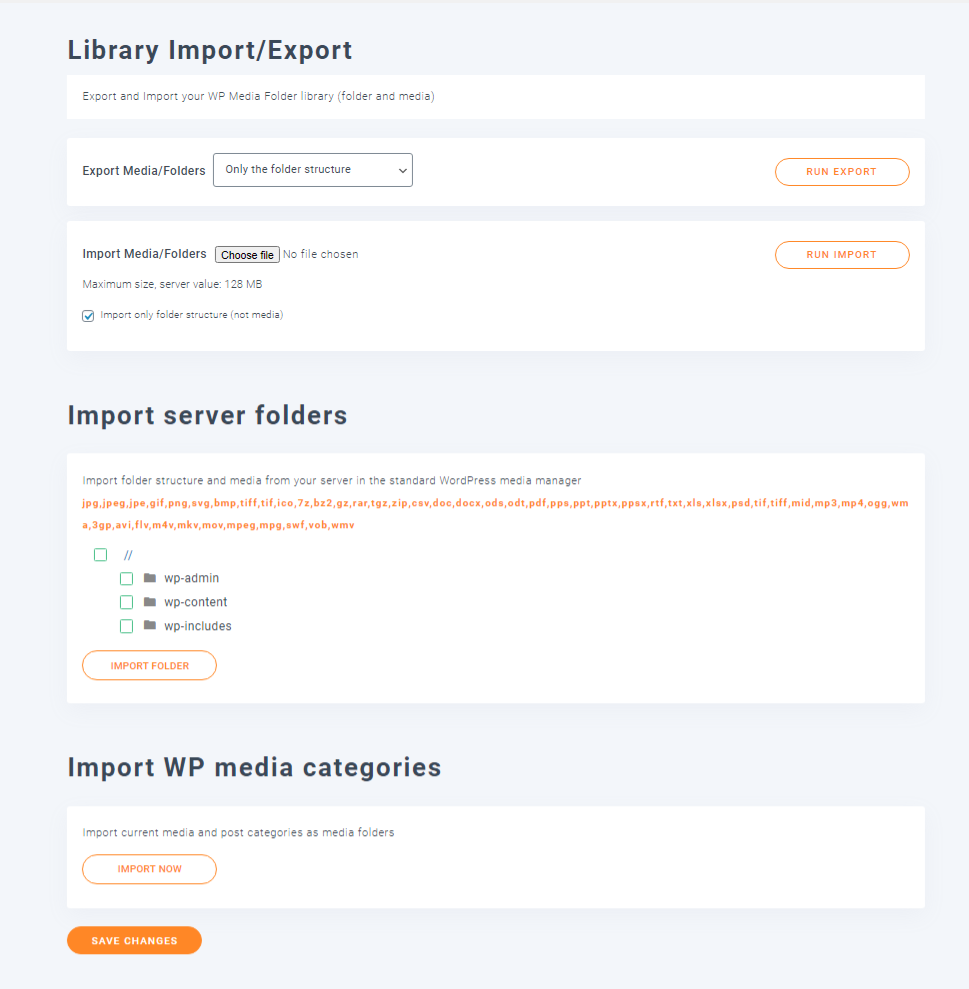
Параметр Regenerate Thumb имеет единственную кнопку, предназначенную для одной цели — для восстановления эскизов изображений. Требуемое время будет зависеть от количества изображений в вашей галерее WordPress, и вы можете остановить процесс в любое время.

Также есть возможность сжатия изображений, но вам нужно установить плагин Image Recycle, чтобы активировать его.
Тарифные планы
Плагин WP Media Folder — очень полезный плагин, и я думаю, вы это поняли. Таким образом, такой полезный плагин точно не будет бесплатным. Однако это не значит, что он должен быть дорогим. Есть 3 тарифных плана, и все они доступны.
Стартовый план стоит 29 долларов с 6-месячной поддержкой и обновлениями. Это идет только с основным плагином. Я бы выбрал план за 59 долларов, поскольку он обладает всеми функциями, включая облачную интеграцию и надстройку галереи. Все планы поставляются с подробной документацией и видеоуроками на случай, если вы застрянете.
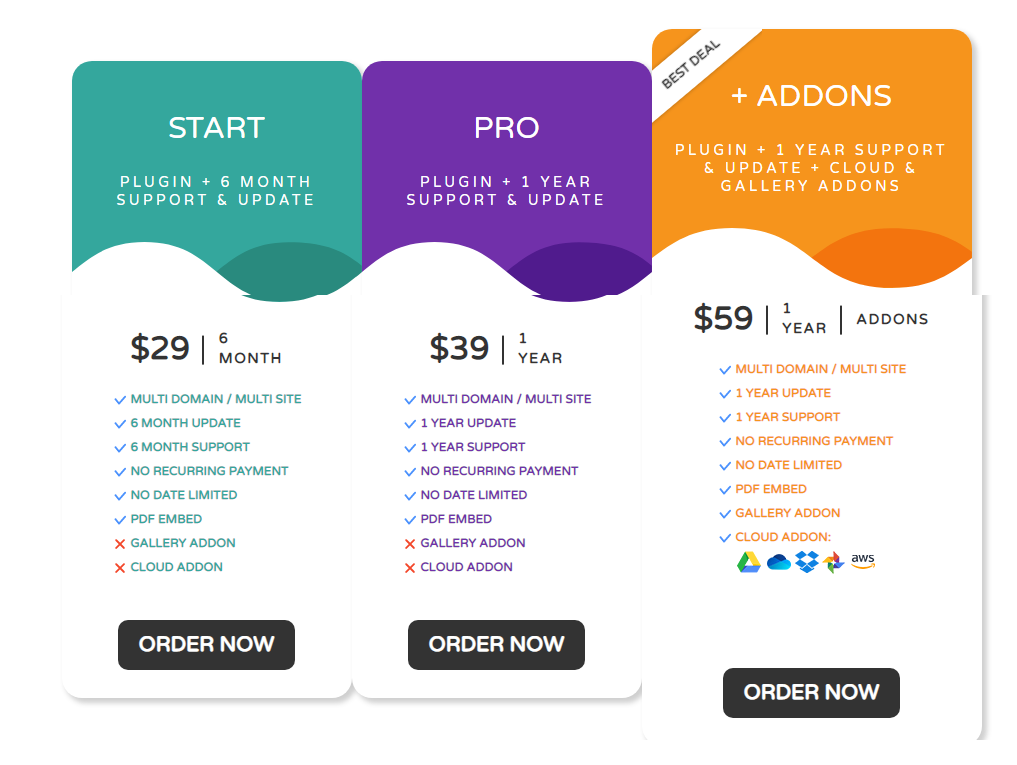
Заключение — обзор WP Media Folder
Я не могу не подчеркнуть, насколько полезен плагин WP Media Folder + Addons. Плагин WP Media Folder, позволяющий создавать красивые галереи всего за несколько кликов и управлять всей медиатекой WP без каких-либо хлопот, является обязательным инструментом, если вы регулярно имеете дело с множеством изображений. Это только вопрос времени, когда вы будете перегружены всеми этими изображениями, если будете использовать галерею WP по умолчанию. И будет только хуже, если вы полностью проигнорируете свою медиагалерею.
Весь плагин удобен для пользователя, все настройки имеют описание всех опций, он работает со всеми популярными конструкторами страниц и регулярно обновляется. В ходе обновлений этот плагин доказал свою ценность как один из лучших плагинов для управления мультимедиа для WordPress. Хотя бесплатной версии нет, вы точно не пожалеете о ее покупке. Вместо этого вы, вероятно, обновите свой план.
