WPForms + ChatGPT: как отправлять уведомления, сгенерированные AI
Опубликовано: 2023-04-07Знаете ли вы, что вы можете создать полезную автоматизацию, подключив свои формы WordPress к ChatGPT?
В наши дни все виды бизнеса используют ChatGPT для повышения эффективности.
И хорошая новость заключается в том, что владельцы сайтов WordPress теперь также могут воспользоваться уникальными возможностями ChatGPT для автоматизации процессов.
В этом посте мы покажем вам, как интегрировать ваши формы WordPress с ChatGPT, чтобы облегчить выполнение рутинных бизнес-задач.
Подключите свою форму к ChatGPT сейчас
Можете ли вы подключить ChatGPT к WordPress?
Да, довольно просто подключить ChatGPT к вашему сайту WordPress.
Вам просто нужен сторонний плагин, известный как Uncanny Automator. Этот плагин позволяет вам создать автоматизацию, которая соединяет ChatGPT с каким-либо другим плагином вашего сайта WordPress, например, с конструктором форм.
После того, как вы установили связь, вы можете использовать ChatGPT бесконечным числом способов, чтобы помочь вам быстрее развивать свой бизнес и упростить процессы.
Как использовать формы WordPress с ChatGPT
Используйте быстрые ссылки ниже, чтобы легко перемещаться по этому пошаговому руководству по интеграции WordPress ChatGPT.
В этой статье
- 1. Установите необходимые плагины
- 2. Создайте новую форму WordPress
- 3. Добавьте поля в форму
- 4. Создайте учетную запись Uncanny Automator
- 6. Подключите Uncanny Automator к ChatGPT
- 7. Настройте действие автоматизации
- 8. Используйте сгенерированный ответ ChatGPT
- 9. Опубликуйте свою форму
1. Установите необходимые плагины
Прежде всего, вам необходимо установить плагин WPForms. WPForms — самый мощный, но удобный для начинающих плагин для создания форм для WordPress. Он имеет рейтинг 4,9 на WP.org, самый высокий из всех плагинов форм.
WPForms имеет обширную библиотеку из более чем 600 шаблонов форм, которые делают процесс создания форм очень удобным. В довершение всего, он легко интегрируется с множеством маркетинговых сервисов, а теперь и с ChatGPT.
Мы рекомендуем получить лицензию WPForms Pro, чтобы разблокировать лучшие расширенные функции, которые вам понадобятся для развития вашего бизнеса.
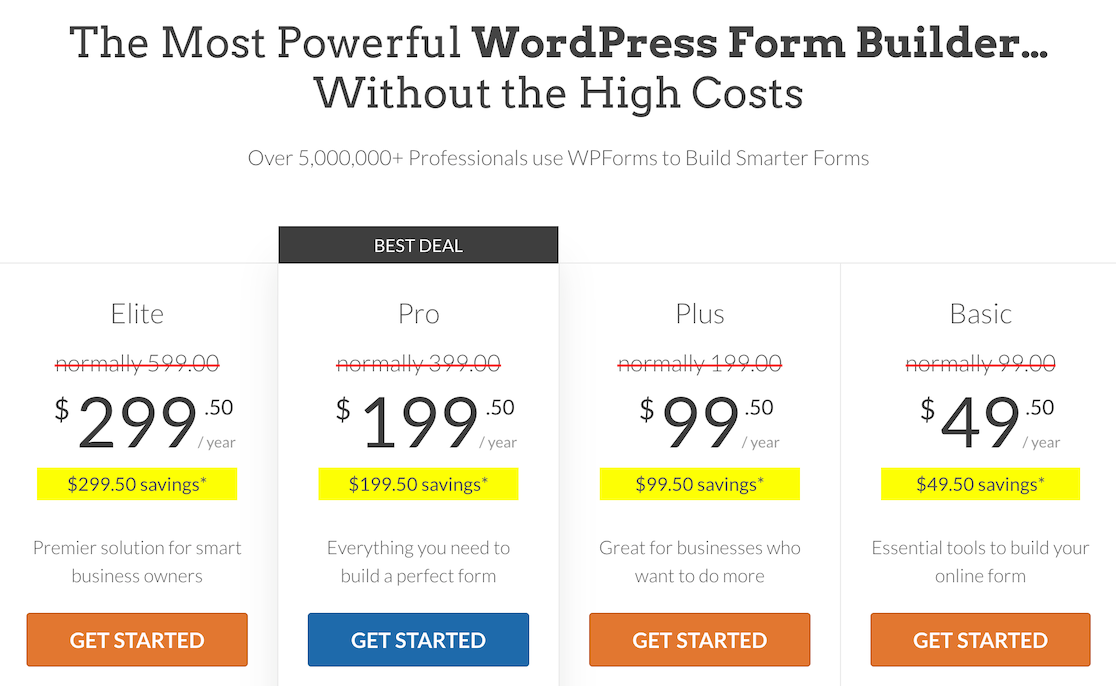
Инструкции по установке плагина см. в нашем руководстве по установке WPForms.
Мы будем использовать WPForms для создания наших форм WordPress. Но нам нужен еще один плагин, который будет служить шлюзом между WPForms и ChatGPT.
Этот плагин Uncanny Automator.
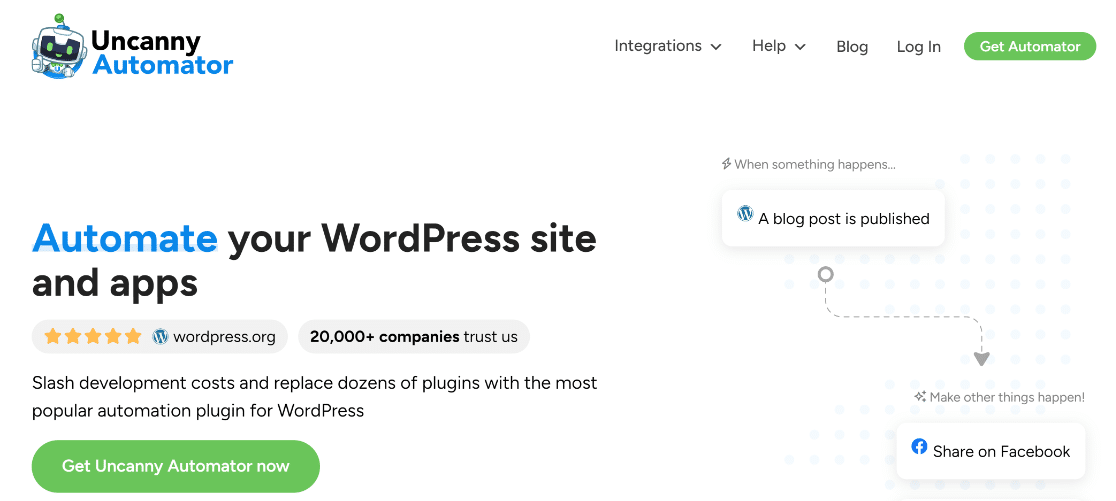
Так что, пока вы это делаете, продолжайте и установите Uncanny Automator дальше.
Для целей этой статьи мы будем использовать бесплатную версию Uncanny Automator, хотя вы можете обновить ее позже, чтобы разблокировать дополнительные триггеры и события действий для ваших интеграций.
2. Создайте новую форму WordPress
Теперь, когда у нас есть необходимые плагины, мы готовы двигаться дальше.
Для этого урока мы создадим новую форму найма и подключим ее к ChatGPT. Затем мы заставим ChatGPT автоматически отправлять уникальное электронное письмо каждому новому сотруднику после отправки формы, приветствуя его в команде.
Звучит интересно?
Но для этого мы должны начать с создания формы. Откройте панель администратора WordPress и перейдите в WPForms » Добавить новый .

Это приведет вас к экрану настройки формы. В верхней части экрана вы можете ввести имя для своей формы, чтобы вы могли легко найти ее позже по имени на панели инструментов.
После этого вы можете выбрать шаблон формы. Хотя у нас есть встроенный шаблон New Hire, он немного более продвинут, чем форма, которая нам нужна прямо сейчас.
Поэтому мы создадим более простую форму с нуля, чтобы максимально упростить интеграцию.
Назовите форму на экране настройки формы и нажмите «Создать пустую форму» .

Теперь вы окажетесь внутри конструктора форм, где вы можете начать добавлять поля в свою форму.
Отличный! Давайте добавим несколько полей в эту форму.
3. Добавьте поля в форму
Вставка полей в вашу форму невероятно проста с WPForms. Просто переместите курсор на левую панель и нажмите на поле, которое нужно добавить. Вы также можете перетащить поле, если хотите больше контролировать, где поле должно отображаться в форме.
Двумя наиболее важными полями являются Имя и Электронная почта . Итак, давайте начнем с добавления тех.
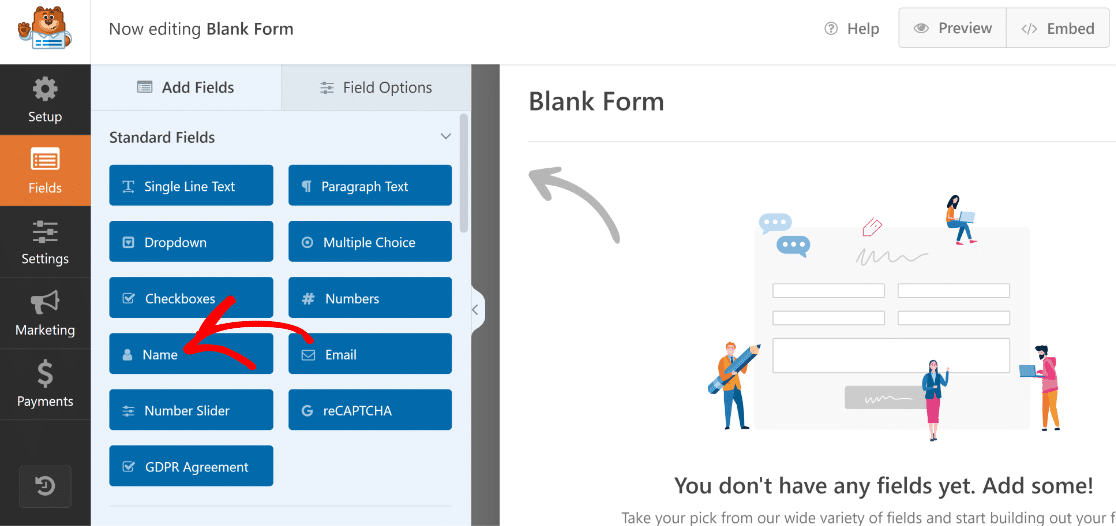
Вы можете легко изменить название любого поля. Мы переименуем поле « Имя » в «Новое имя найма». Просто нажмите на поле после того, как вы добавили его в форму, чтобы открыть его параметры поля, затем введите новое имя поля под параметром «Метка» .
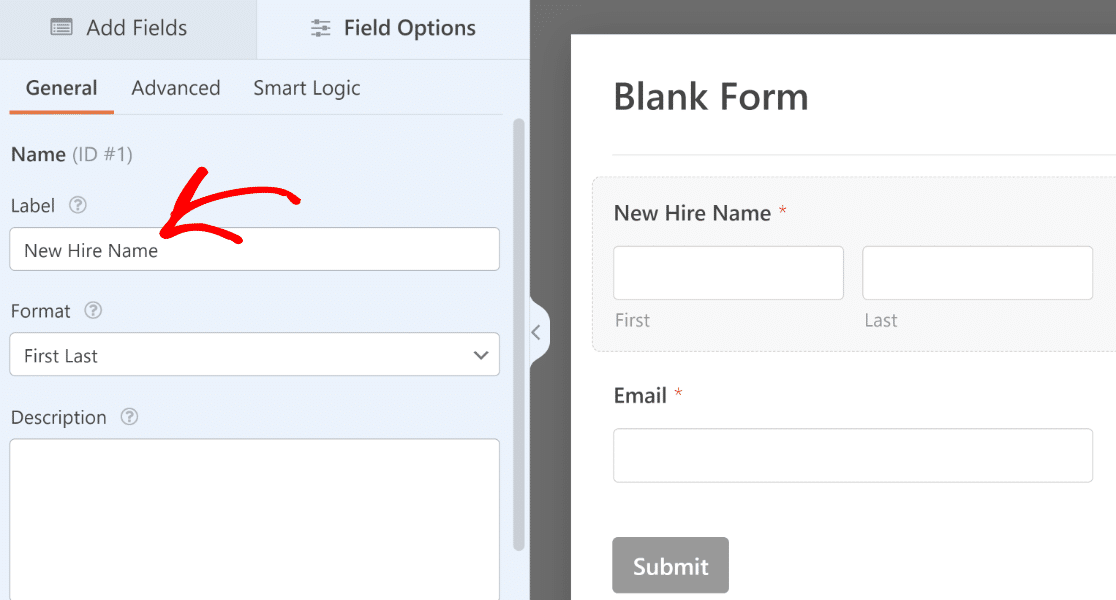
Затем давайте также добавим следующие поля, прежде чем переименовывать их, как мы переименовали поля выше:
- Должность (однострочный текст)
- Департамент (раскрывающийся список)
- Менеджер (раскрывающийся список)
- Дата начала (дата/время)

Для раскрывающихся полей вы можете добавить доступные для выбора параметры, щелкнув поле, чтобы открыть параметры поля, и введя текст для каждого варианта в разделе «Варианты».
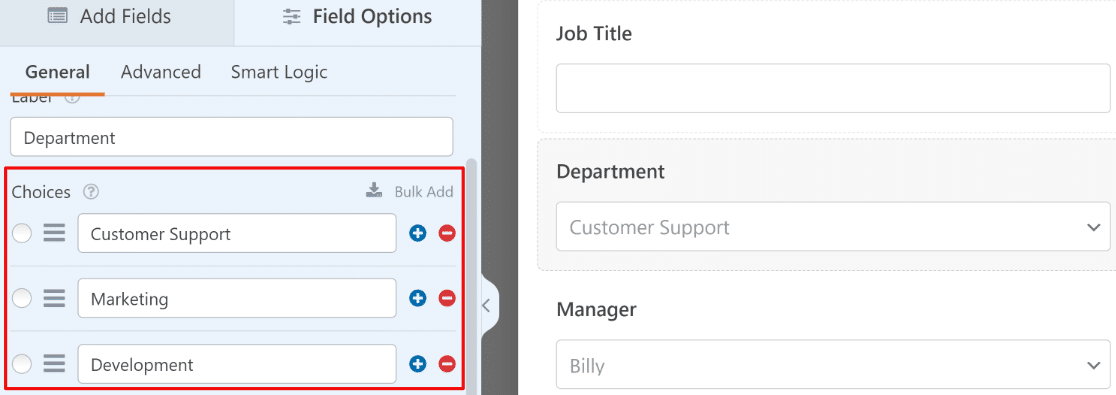
Для поля «Дата/время» мы используем формат «Дата», потому что нам не нужно поле «Время» для наших целей. Вы можете изменить формат в Параметры поля » Общие .

При желании вы также можете отключить прошлые даты, чтобы в поле выбора даты отображались только текущие и будущие даты для выбора.
Вы можете найти этот параметр на вкладке «Дополнительно » параметров поля. Используйте кнопку-переключатель «Отключить прошлые даты» , чтобы отключить все прошлые даты.
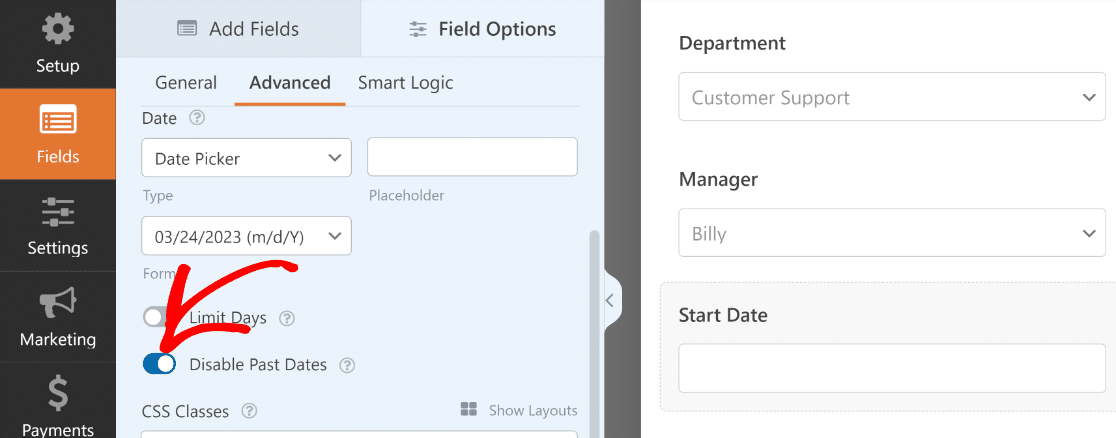
Идеальный! Мы добавили все необходимые поля для этой формы, и она почти готова.
Сейчас самое время сохранить форму, чтобы не потерять сделанные нами изменения. Вы можете найти кнопку «Сохранить» в верхней части конструктора форм, рядом с кнопкой «Встроить».
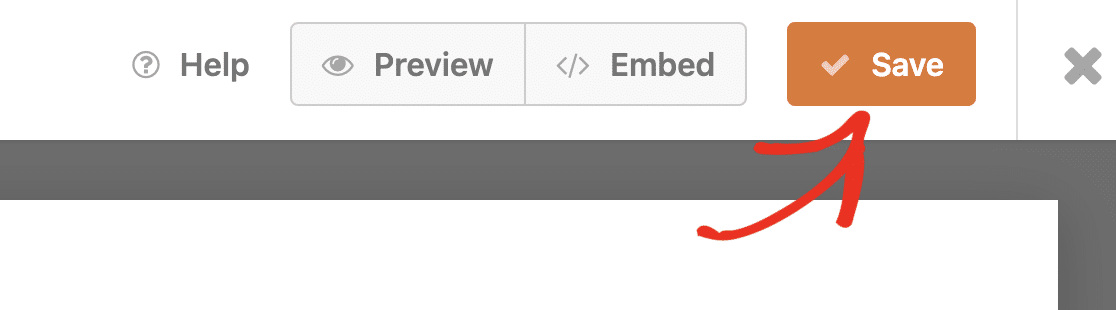
Мы закончили с созданием формы. На следующем этапе пришло время начать процесс подключения этой формы к ChatGPT.
4. Создайте учетную запись Uncanny Automator
Прежде чем вы сможете подключить ChatGPT к своему сайту WordPress, вам сначала необходимо иметь активную учетную запись Uncanny Automator.
На панели инструментов WordPress выберите Automator »Настройки.
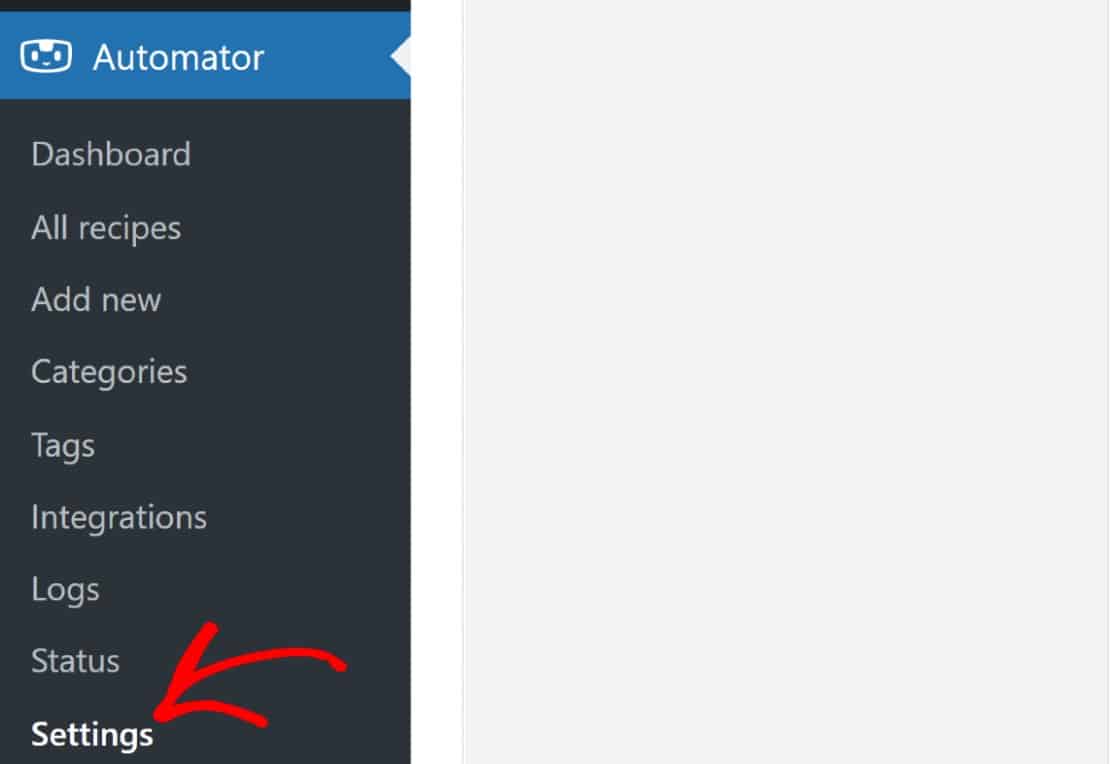
Вы перейдете в раздел «Лицензия» в настройках. Нажмите кнопку «Подключить свой сайт» , чтобы продолжить.

Как только вы нажмете эту кнопку, появится новое всплывающее окно. Нажмите кнопку «Подключить бесплатную учетную запись» и следуйте инструкциям на экране, чтобы создать бесплатную учетную запись Uncanny Automator и подключить к ней свой сайт.
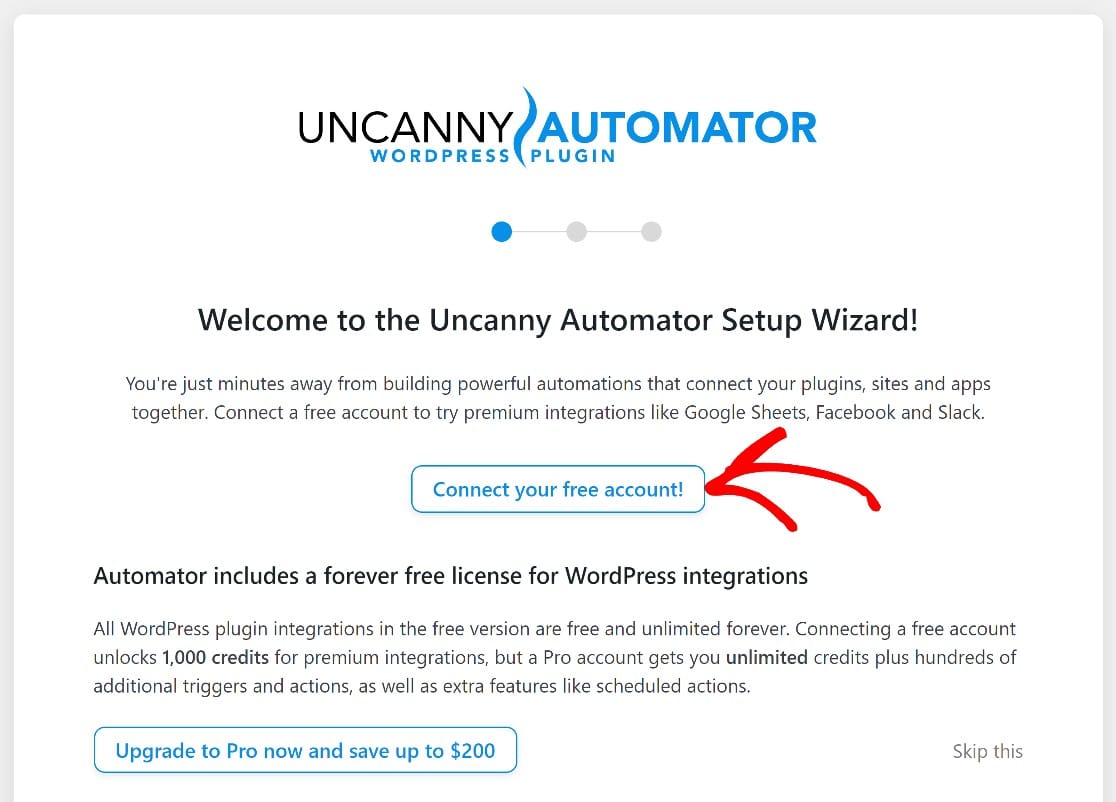
Когда вы успешно создали свою учетную запись, вы можете приступить к созданию рецепта автоматизации.
5. Настройте триггер автоматизации
В Uncanny Automator каждая автоматизация называется «рецептом». Каждый рецепт состоит из двух компонентов: подключаемого модуля, запускающего автоматизацию, и другого приложения или подключаемого модуля, выполняющего действие на основе события триггера.
Вы можете создавать рецепты Uncanny Automato прямо с панели управления WordPress. В меню администратора наведите курсор на Automator и нажмите «Добавить новый» .

Вы попадете на экран редактора рецептов. Здесь выберите тип рецепта. Uncanny Automator позволяет выбрать рецепт по типу пользователя, который может его инициировать.
Поскольку мы предполагаем, что наша форма будет использоваться внутри компании для отправки автоматических электронных писем новым сотрудникам, мы выберем вариант «Выполнившие вход пользователи» . Это гарантирует, что автоматизация срабатывает только тогда, когда авторизованный вошедший в систему персонал отправляет эту форму.
Тем не менее, вы можете выбрать любой тип в зависимости от ваших потребностей. После того, как вы выбрали тип рецепта, нажмите «Подтвердить» внизу, чтобы продолжить.
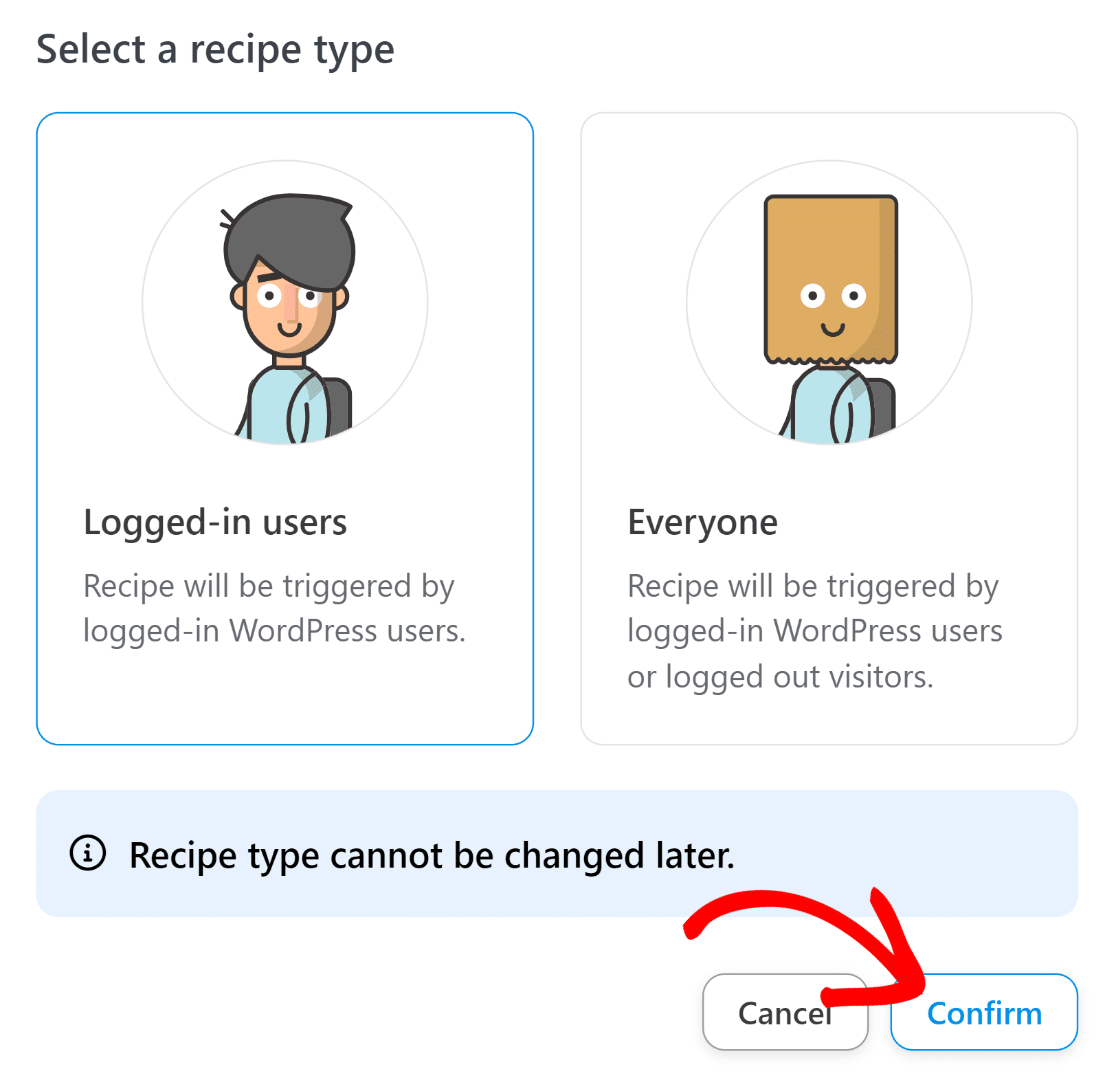
Теперь вы можете дать название этому рецепту и выбрать свой подключаемый модуль. Поскольку мы создали нашу форму с помощью WPForms, мы собираемся выбрать WPForms в качестве триггера.
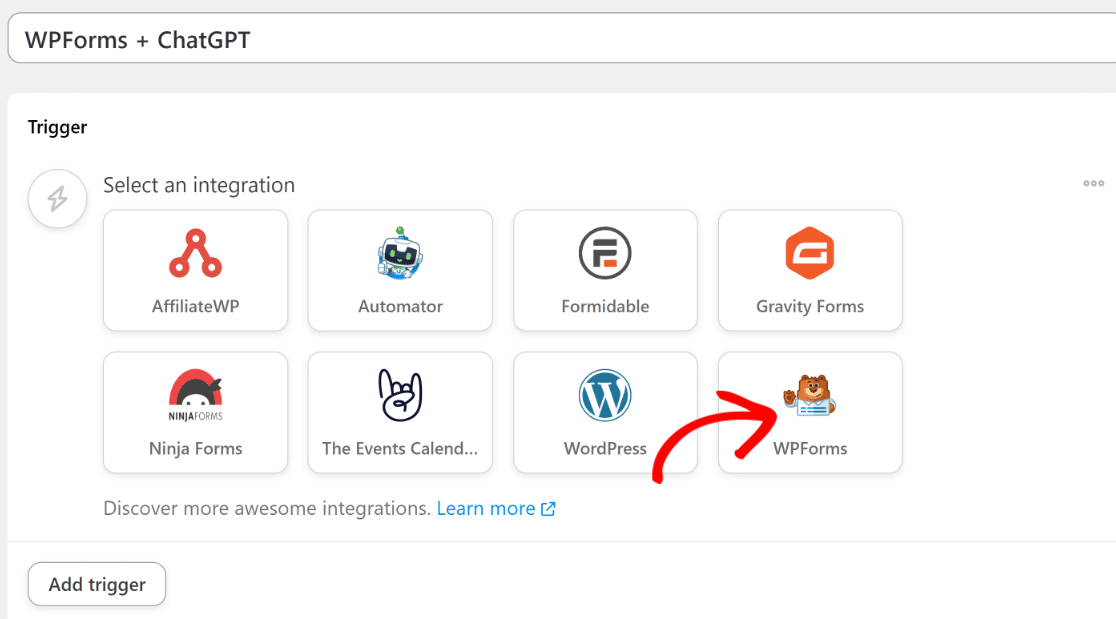
Выберите триггерное событие из доступных вариантов. В большинстве случаев, включая этот, триггер « Пользователь отправляет форму » будет работать нормально.
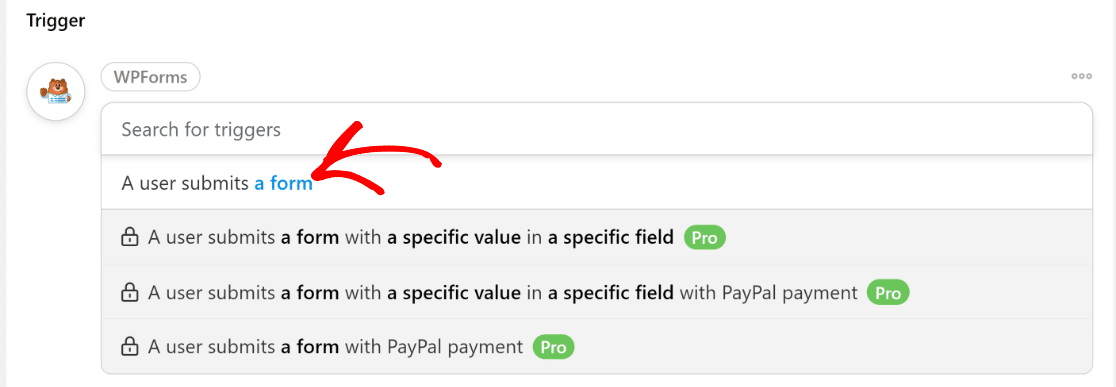
Когда вы закончите выбор триггерного события, вам теперь нужно выбрать конкретную форму, которая должна запускать эту автоматизацию. Здесь вам нужно будет выбрать форму, которую вы создали на предыдущем шаге.
В нашем случае эта форма называется New Hire Form. Итак, мы собираемся использовать раскрывающийся список, чтобы выбрать эту форму.
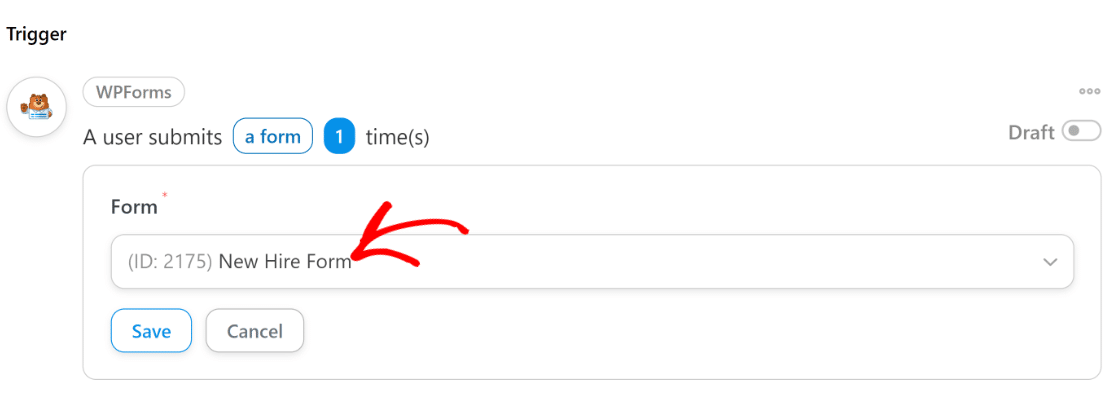
Нажмите кнопку Сохранить , когда закончите.
На этом этапе вы успешно настроили триггерное событие. Перейдем к подключению Uncanny Automator к ChatGPT.
6. Подключите Uncanny Automator к ChatGPT
Прокрутите вниз и нажмите кнопку «Добавить действие» , чтобы начать настройку события действия вашей автоматизации.
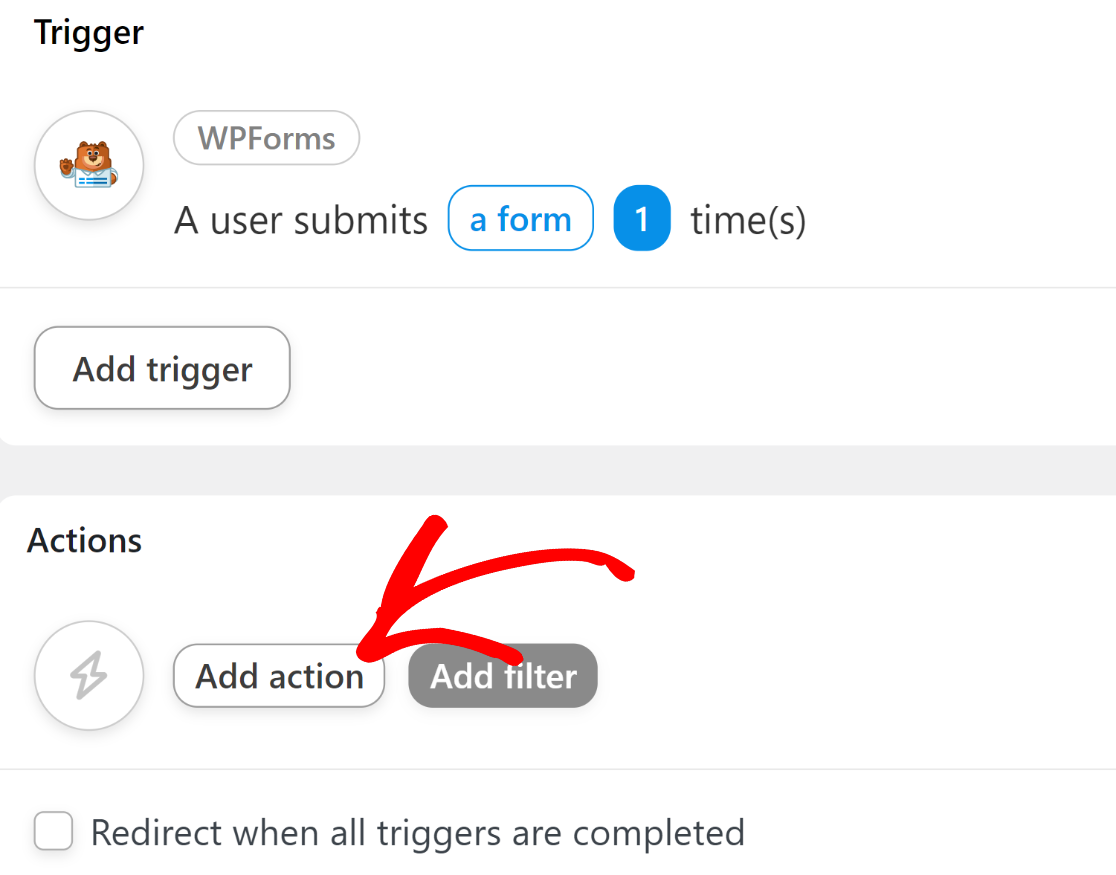
Как только вы это сделаете, откроется список со всеми доступными приложениями, которые вы можете интегрировать с WPForms. Найдите значок OpenAI в этом списке и нажмите на него.

Когда вы щелкнете по этому значку, на вашем экране появится новое всплывающее окно, требующее, чтобы вы подключили свою учетную запись OpenAI к Uncanny Automator. Нажмите на опцию «Подключить учетную запись» , чтобы двигаться вперед.

Здесь вам нужно будет ввести свой секретный ключ API для OpenAI. Чтобы найти свой ключ, сначала убедитесь, что у вас есть учетная запись OpenAI. Если у вас есть учетная запись, просто перейдите по этой ссылке на новой вкладке браузера, чтобы получить доступ к странице вашего ключа OpenAI.

Нажмите на кнопку «Создать новый секретный ключ» .
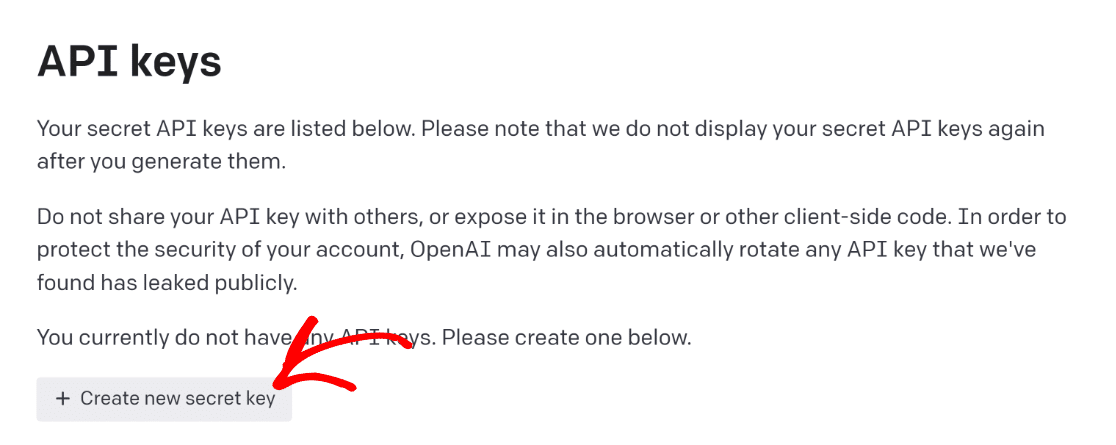
Нажмите на значок буфера обмена, чтобы скопировать ключ API. Вернитесь на предыдущую вкладку браузера, где вы настраиваете рецепт Uncanny Automator, и введите свой секретный ключ API в модальном окне. Затем нажмите кнопку Подключить учетную запись OpenAPI .
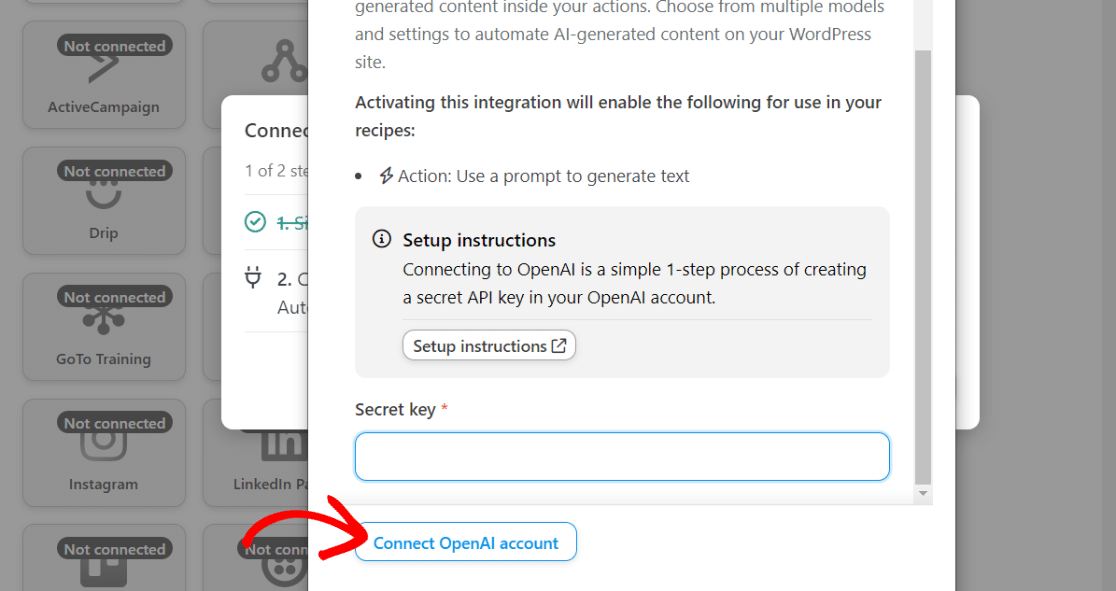
Как только вы подключитесь, вы получите сообщение об успешном завершении, подтверждающее, что OpenAI теперь готов к использованию с Uncanny Automator.
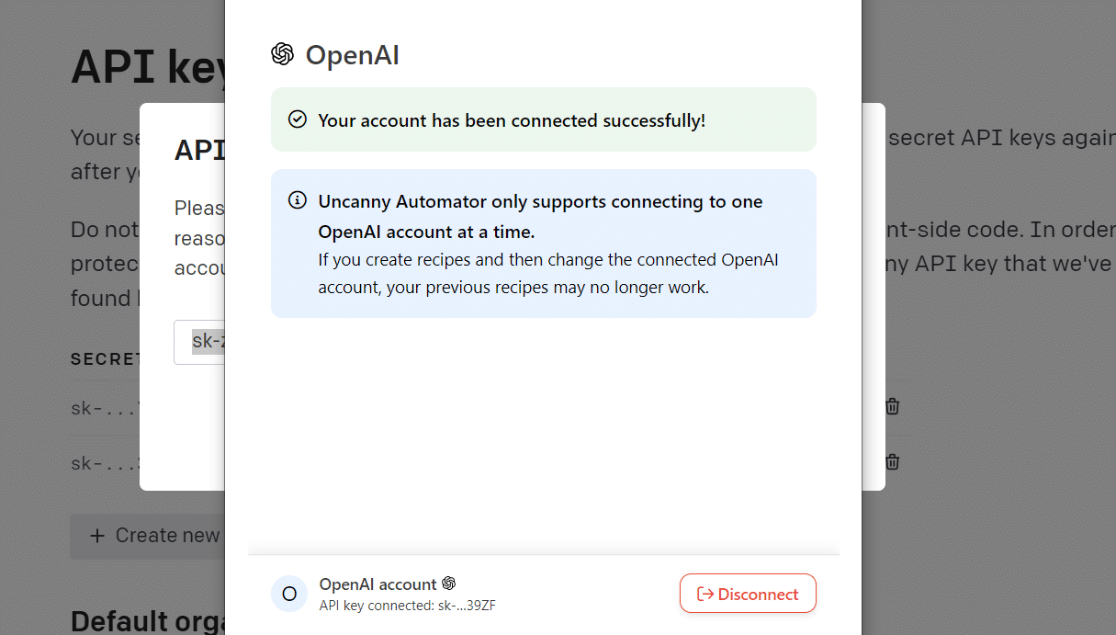
Теперь мы можем настроить ChatGPT в качестве действия по автоматизации.
7. Настройте действие автоматизации
После подключения вашей учетной записи ChatGPT к Uncanny Automator вернитесь к экрану редактора рецептов. На этот раз значок OpenAI больше не будет серым, что означает, что он готов к использованию.
Нажмите на значок OpenAI .
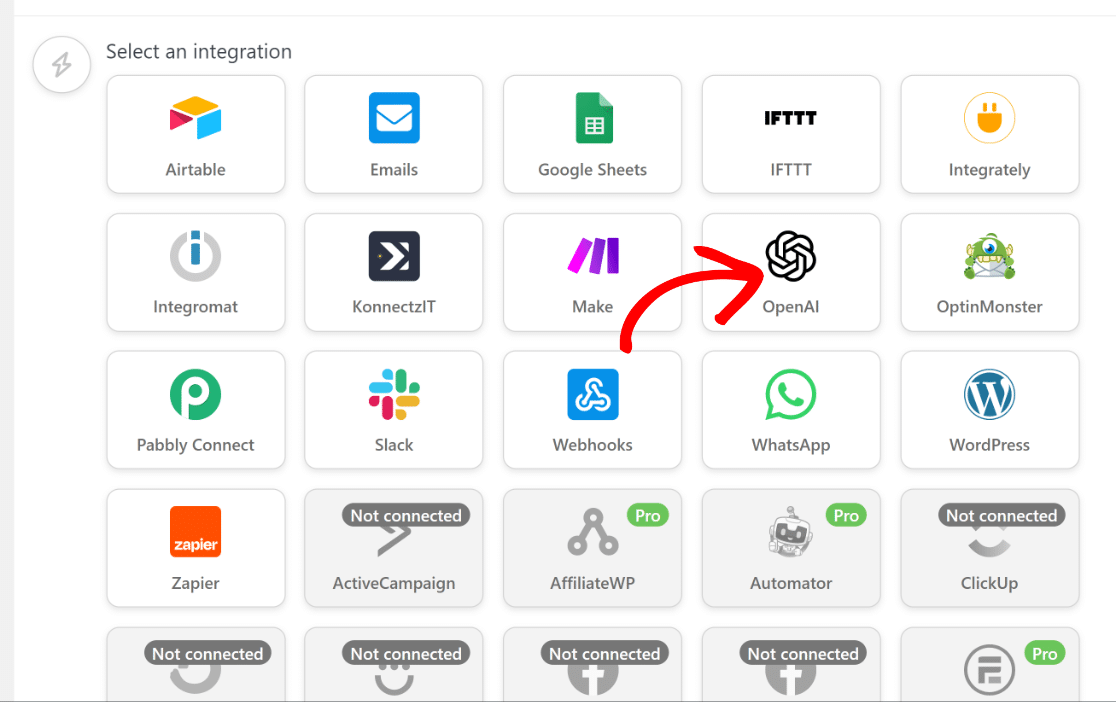
Откроется раскрывающийся список со списком доступных вариантов действий OpenAI. Выберите « Использовать подсказку для создания текста с моделью GPT ».

Теперь вы увидите несколько параметров, которые позволяют вам контролировать поведение вашей модели ChatGPT:
- Модель: если вы выбрали вариант действия, который мы рекомендовали выше, у вас будет доступ только к GPT-3, которая является лучшей языковой моделью, доступной в настоящее время в OpenAI. Вы также можете выбирать между моделями Кюри, Бэббиджа и Ады, если вы выберете другой вариант действия в бесплатной версии Uncanny Automator. Мы рекомендуем оставить этот параметр по умолчанию для этого руководства.
- Температура: этот параметр позволяет контролировать степень случайности отклика, генерируемого GPT-3. Вы можете ввести значения от 0 до 2. Если вы не уверены, лучше оставить значение по умолчанию, равное 1.
- Максимальная длина: это поле принимает максимальное количество токенов. OpenAI считает длину с точки зрения токенов, которые являются единицами «значения», а не словами. Согласно OpenAI: «Вы можете думать о токенах как о фрагментах слов, где 1000 токенов — это примерно 750 слов». Еще раз, вы можете оставить это поле пустым, чтобы использовать значение по умолчанию.
- Системное сообщение: здесь вы можете ввести любые инструкции или дать дополнительный контекст GPT-3 о типе ответа, который вы ожидаете от него.
- Подсказка: это самая важная часть этих настроек. GPT-3 будет использовать все, что вы пишете, в качестве подсказки для создания и возврата вам ответа.
Вот системное сообщение и подсказка, которые мы использовали:

Вы можете заметить, что подсказка включает некоторые данные, полученные непосредственно из формы, которую мы подключили ранее в качестве триггера.
Это самая крутая функция этой интеграции, потому что вы можете персонализировать свою электронную почту, добавляя фактические данные из каждой записи формы.
Чтобы взять данные из формы и добавить их в подсказку, просто нажмите значок звездочки ( * ) рядом с полем подсказки.
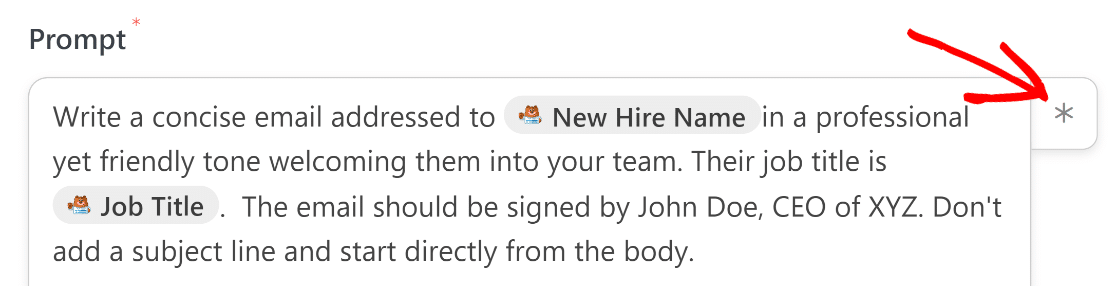
Когда откроется модальное окно, прокрутите вниз и выберите событие триггера, которое вы установили ранее.
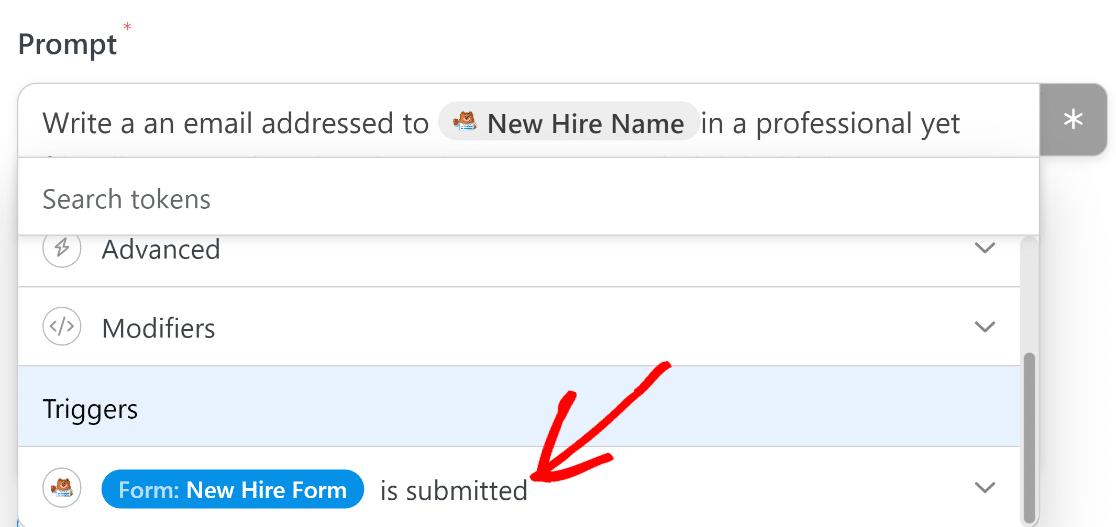
Теперь вы можете извлекать данные непосредственно из любого поля, добавленного в вашу форму, если есть дополнительные метаданные, такие как IP-адрес пользователя.
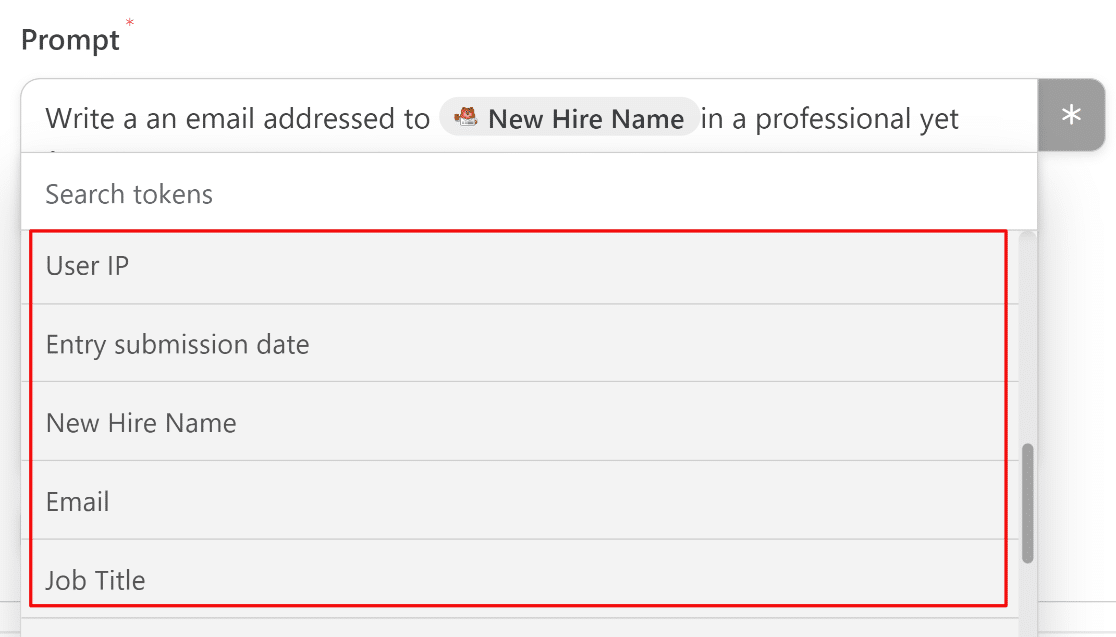
Когда закончите, нажмите Сохранить .
8. Используйте сгенерированный ответ ChatGPT
Теперь, когда вы настроили интеграцию с ChatGPT, последний шаг — использовать сгенерированный текст каким-то образом, который может быть вам полезен.
В нашем сценарии мы используем эту интеграцию, чтобы ChatGPT сгенерировал электронное письмо и отправил его предполагаемому получателю. Однако ChatGPT не может отправлять электронные письма, поэтому нам потребуется отдельное действие для обработки процесса отправки электронной почты.
Для этого мы настроим второе действие в Uncanny Automator. Просто нажмите кнопку «Добавить действие» под только что созданным действием OpenAI.

Как и раньше, вы увидите список приложений, доступных для интеграции. На этот раз нажмите на электронные письма.
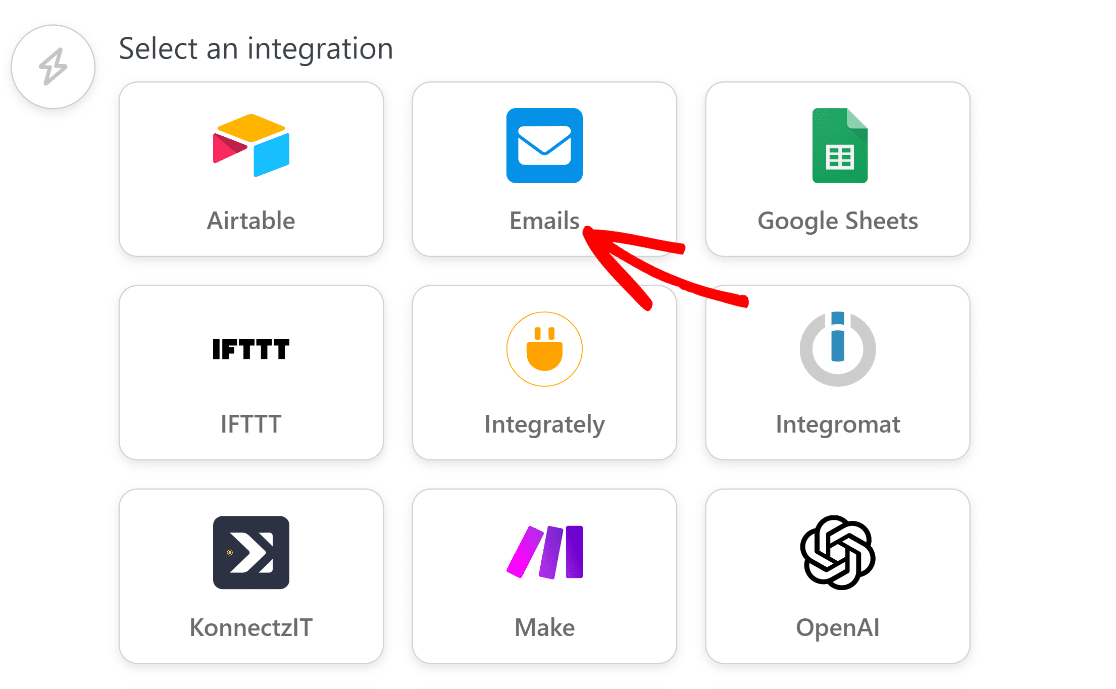
После того, как вы это сделаете, нажмите на элемент действия « Отправить электронное письмо ».
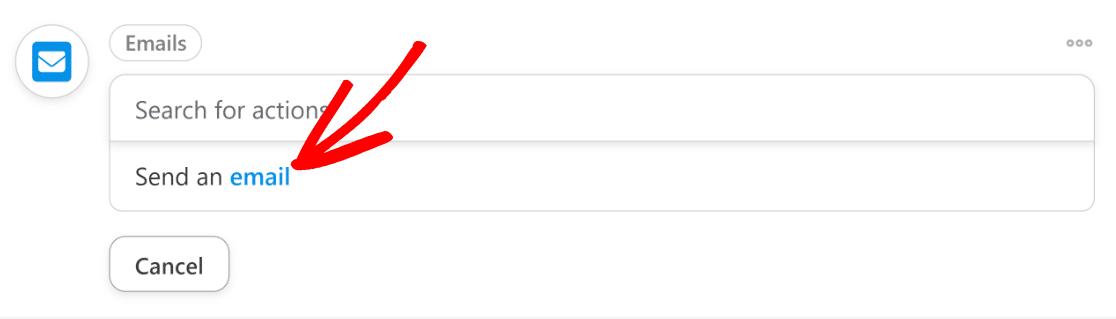
Заполните поля, чтобы настроить параметры электронной почты. Обязательно используйте поле «Электронная почта» из вашей формы в поле «Кому» . Вы можете сделать это, нажав кнопку со звездочкой (*) справа от поля и выбрав Электронная почта в параметрах триггера формы, как мы сделали на предыдущем шаге.
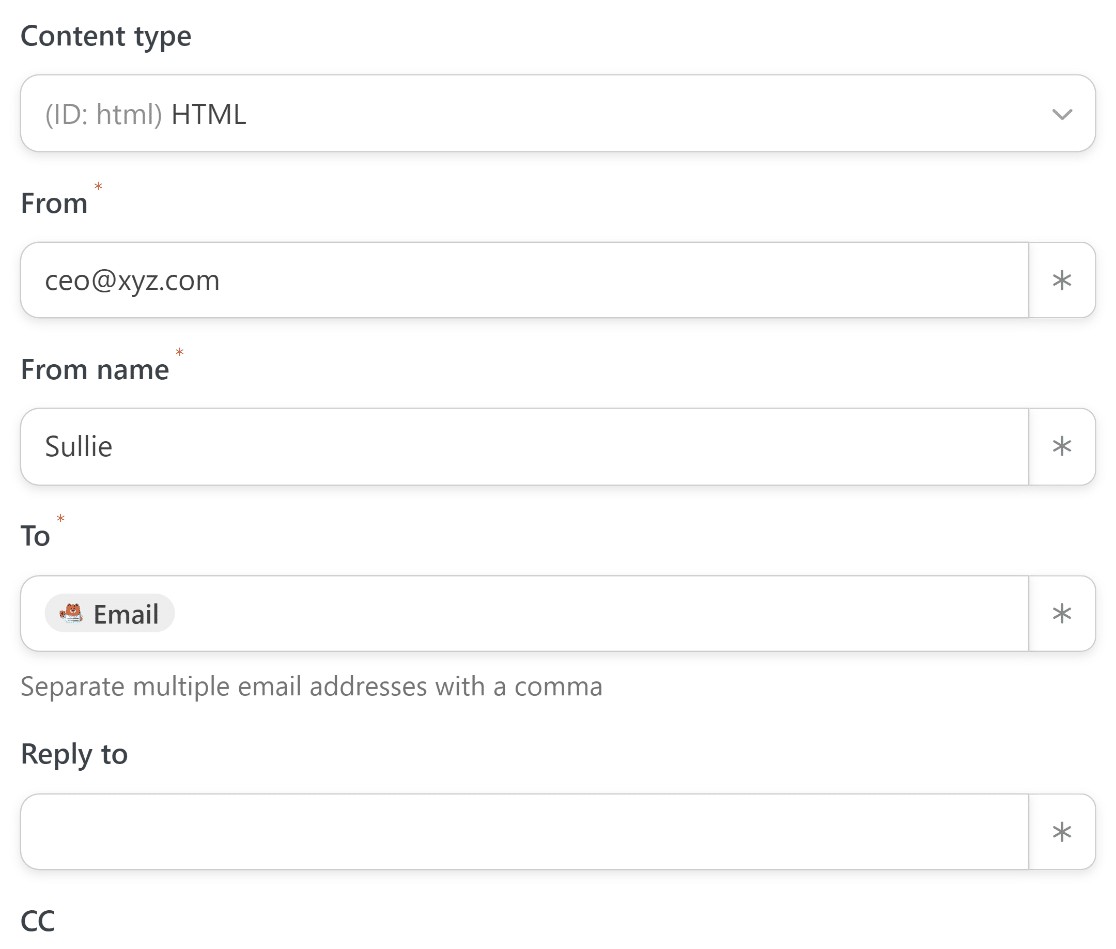
Прокрутите вниз, чтобы найти поля темы и тела для ваших электронных писем. Сначала введите подходящий текст для темы.
Поскольку мы можем получить только полный ответ ChatGPT целиком, мы не можем вытащить из его ответа только строку темы, чтобы использовать ее в поле Тема.
Вместо этого мы будем использовать фиксированную, написанную вручную строку темы для целей этого руководства.

Для тела нам нужно получить текст электронной почты, который ChatGPT сгенерировал для нас на основе подсказок, которые мы настроили на предыдущем шаге.
Возможно, вы заметили, что ранее мы дали ChatGPT указание не вставлять строку темы в свой ответ.
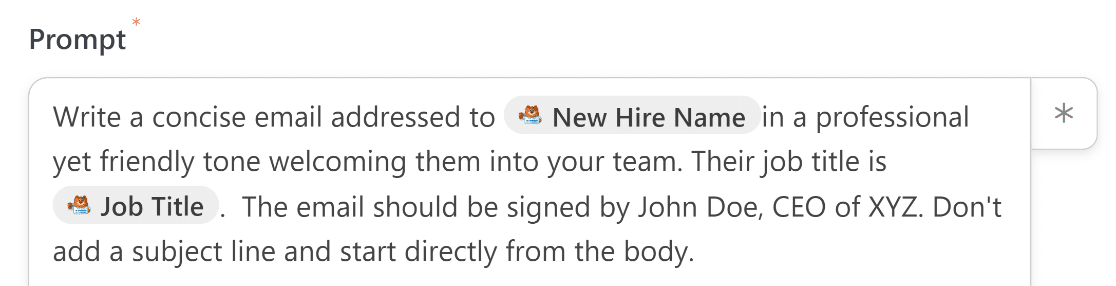
Таким образом, мы можем гарантировать, что текст, который он возвращает, не содержит случайных упоминаний строки темы в теле письма.
Теперь нам просто нужно вставить текст ChatGPT в тело письма.
Еще раз нажмите кнопку звездочки ( * ) рядом с полем Body, чтобы открыть список доступных данных, которые вы можете использовать из ChatGPT.
Поскольку здесь нам нужен только ответ ChatGPT на основе приглашения, мы выберем выходные данные ответа в раскрывающемся списке действий модели GPT.
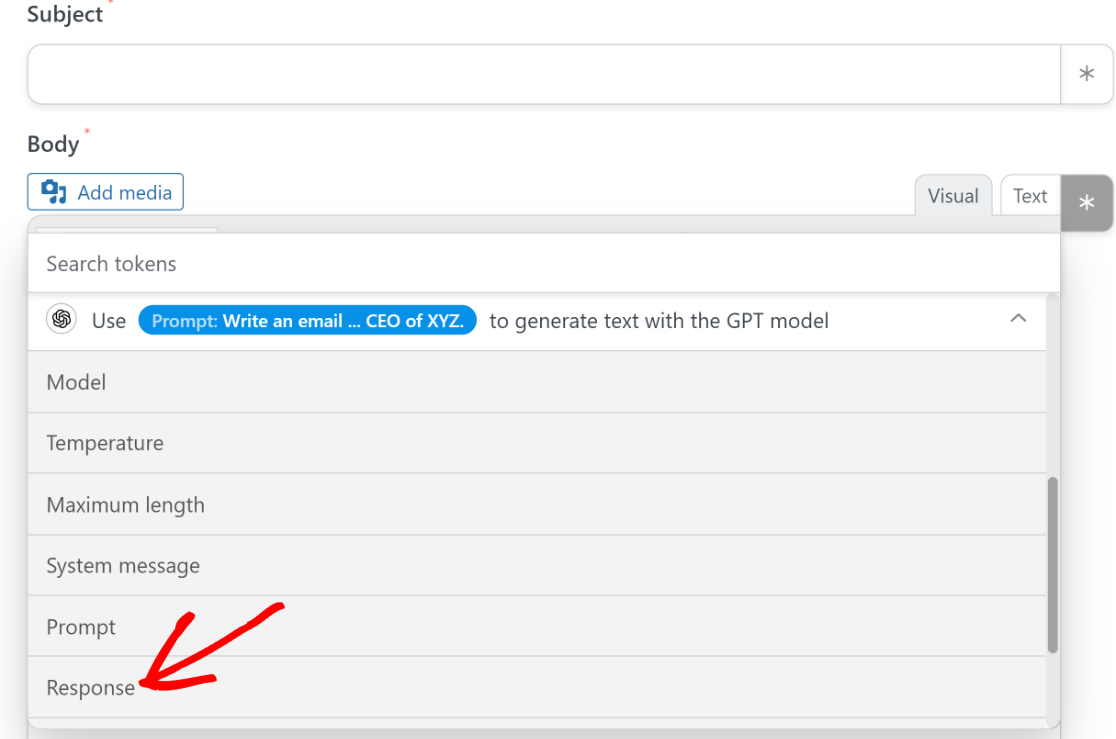
Когда вы будете удовлетворены тем, как все выглядит, нажмите «Сохранить».

Мы почти закончили! Осталось только опубликовать форму, которую мы создали на 3-м шаге.
9. Опубликуйте свою форму
Для последнего шага просто вернитесь на главную панель инструментов WordPress и перейдите в WPForms » All Forms .

Выберите форму, которую вы создали ранее, из этого списка, чтобы получить к ней доступ в конструкторе. Оказавшись внутри, нажмите кнопку «Предварительный просмотр» вверху.
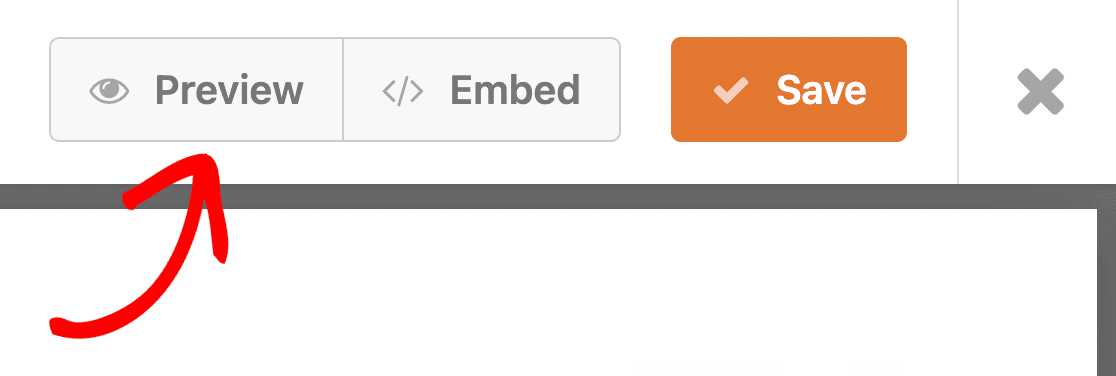
Это приведет вас к предварительному просмотру формы, где вы сможете протестировать ее. Это хороший момент, чтобы заполнить фиктивную запись адресом электронной почты, который принадлежит вам, и нажать «Отправить», чтобы начать автоматизацию.
Если интеграция была настроена правильно, вы получите аккуратно написанный ответ (в нашем случае это приветственное письмо) от ChatGPT.
После того, как вы закончите тестирование и предварительный просмотр формы, вернитесь в конструктор форм еще раз и нажмите «Встроить» .
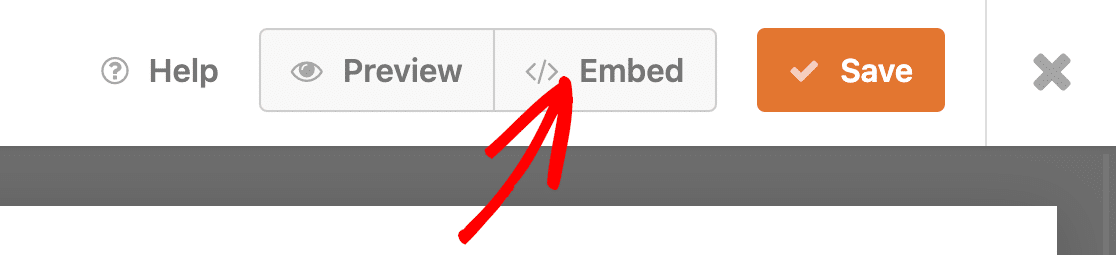
Появится модальное окно с вопросом, хотите ли вы встроить свою форму в существующую страницу или в новую.
Мы встроим форму в новую страницу, хотя процесс любого варианта работает почти одинаково.

Теперь вам нужно будет назвать вашу новую страницу. Дав ему подходящее имя, нажмите кнопку «Поехали» , чтобы продолжить.

Когда вы нажмете эту кнопку, вы окажетесь в своем редакторе WordPress с формой, уже встроенной в него с помощью блока.
Это хорошее место, чтобы в последний раз взглянуть на свою форму и убедиться, что все вас устраивает. Когда вы будете готовы, нажмите кнопку «Опубликовать» вверху, чтобы запустить форму WordPress, интегрированную с ChatGPT.
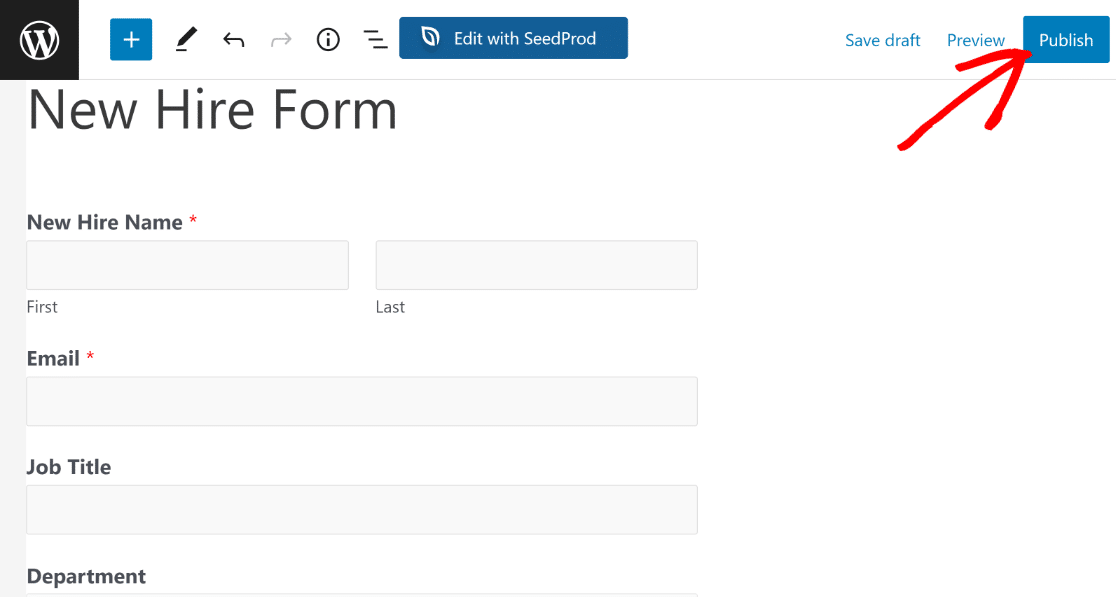
Теперь вы можете использовать эту форму для запуска уведомлений по электронной почте, созданных искусственным интеллектом.
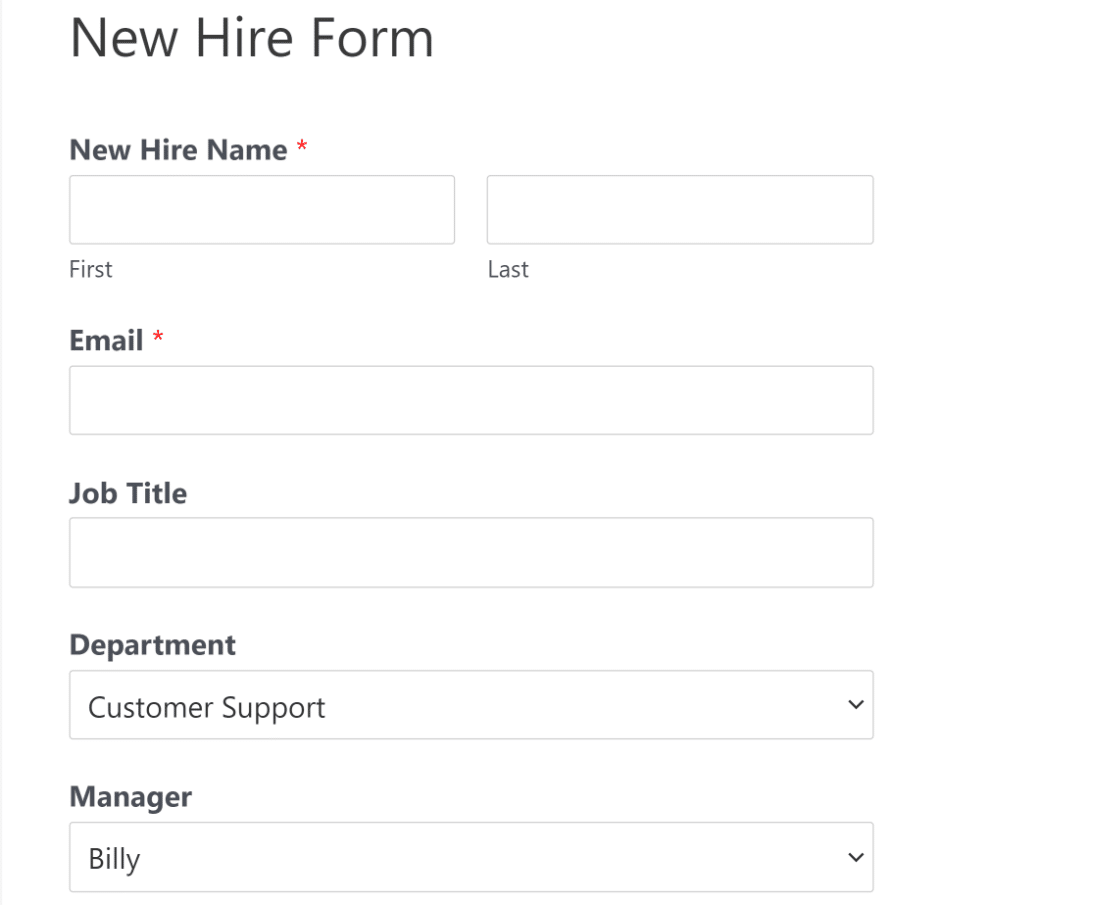
Вот сгенерированное ИИ приветственное письмо, которое ChatGPT прислал нам на основании использованных нами подсказок:
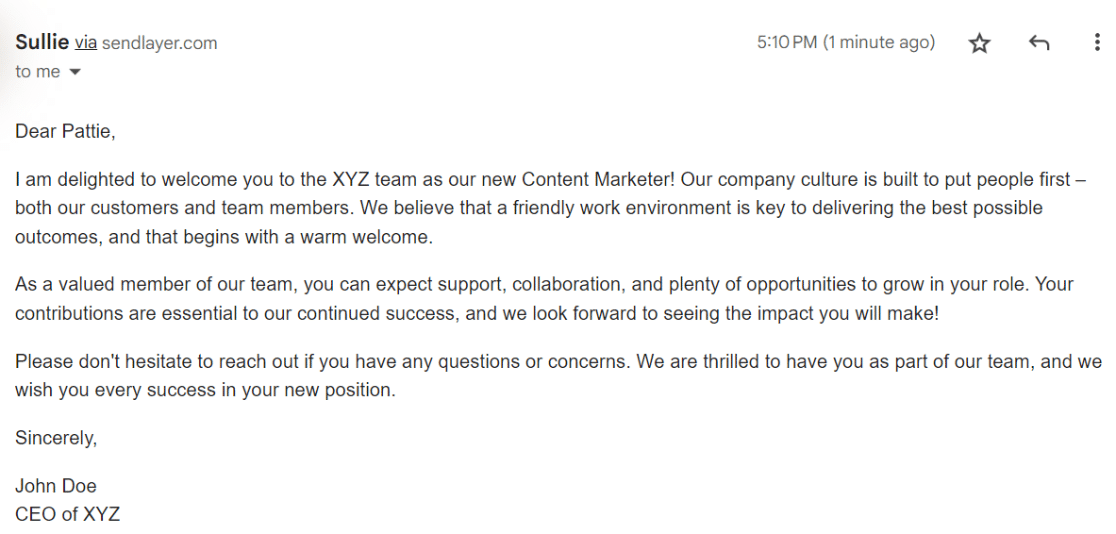
Разве это не просто идеально?
Это всего лишь один пример того, чего вы можете достичь, используя интеграцию WPForms + ChatGPT. Вы можете исследовать, экспериментировать и изменять эту интеграцию в соответствии с конкретными бизнес-потребностями.
Вот и все! Вы узнали, как подключить формы WordPress к ChatGPT.
Затем попробуйте другие потрясающие идеи интеграции ChatGPT
Существует множество творческих способов использовать связь между WPForms и ChatGPT с пользой.
Один из способов сделать это — использовать наш шаблон формы усыновления кошек и попросить ChatGPT отправить электронное письмо с подтверждением со случайным забавным фактом о кошках. Несмотря на то, что количество уникальных ответов ChatGPT через некоторое время иссякнет, вы по-прежнему сможете увеличить количество фактов, отправляемых с вашими электронными письмами, что будет интересно для пользователей!
Подключите свою форму к ChatGPT сейчас
Готовы построить свою форму? Начните сегодня с самого простого плагина для создания форм WordPress. WPForms Pro включает множество бесплатных шаблонов и предлагает 14-дневную гарантию возврата денег.
Если эта статья помогла вам, подпишитесь на нас в Facebook и Twitter, чтобы получить больше бесплатных руководств и руководств по WordPress.
