Полная автоматизация для записей WPForms — сохранение, отображение во внешнем интерфейсе, отправка в MailChimp и многое другое.
Опубликовано: 2022-04-05Вы хотите выполнять действия с предоставленной пользователем информацией в WPForms?
WPForms lite (бесплатный плагин) не сохраняет все формы в базу данных, поэтому вы не можете сохранять и «просматривать записи» в бесплатной версии.
Чтобы получить доступ, управлять и просматривать данные, которыми ваши пользователи делятся с вами, вам необходимо перейти на платный плагин WPForms. В WPForms Entry Management доступно только в платных планах вместе с другими премиальными функциями, такими как многостраничные формы, условная логика и т. д.,
Возможно, вы не захотите покупать премиум-плагин только для того, чтобы сохранять записи WPForms в базе данных, и вам нужны опции «Просмотр записей WPForms бесплатно». Некоторые люди даже ищут «WPForms pro nulled», что не очень хорошо из-за вреда, который могут нанести вам плагины с нулевым значением.
Как сохранить и отобразить записи WPForms бесплатно?
Чтобы бесплатно сохранять и отображать записи WPForms, вам необходимо использовать бесплатную надстройку базы данных WPForms.
Tablesome — это бесплатный плагин для автоматизации контактных форм, который работает как дополнение к базе данных WPForms и позволяет сохранять отправленные формы WPForms в базу данных. Он предлагает лучшие функции, чем управление записями WPForms.
Вы можете не только сохранять записи, редактировать и удалять записи, отображать их в сообщениях и страницах WP во внешнем интерфейсе, а также экспортировать записи в файлы CSV и XLSX.
Вы также можете автоматически экспортировать записи WPForms (контакты) в инструмент почтового маркетинга Mailchimp.
Он работает с WPForms Recaptcha, и вы можете использовать его в качестве резервной копии на случай, если WPForms не отправляет электронное письмо.
Как сохранить записи WPForms в Tablesome?
Прежде чем выполнять эти шаги, вы должны настроить форму с помощью плагина WPForms. Если вы не создали контактную форму WordPress с помощью плагина WPForms Lite. После настройки формы WPForms в меню панели управления WordPress,
- Перейдите в Tablesome → Создать новую таблицу
- На странице «Создать новую таблицу» дайте таблице подходящее название и перейдите на панель инструментов «Триггеры и действия», чтобы создать триггер WPForms.
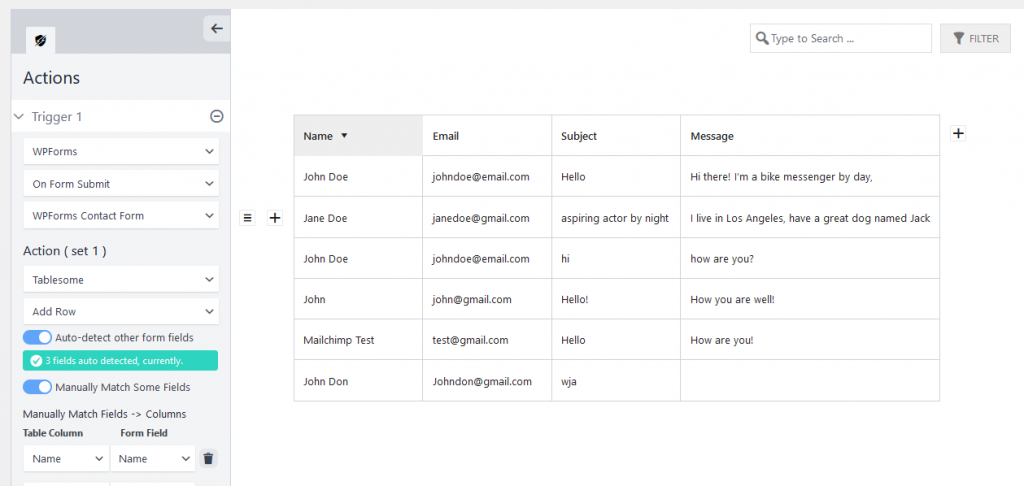
- На панели инструментов «Действия» в разделе «Триггер 1» выберите «WPForms» в поле «Интеграции».
- Затем добавьте «При отправке форм» в поле «Типы действий» и выберите форму, из которой вы хотите сохранить записи в поле «Формы». Теперь будет открыт новый раздел с именем «Действие» (набор 1).
- В «Действиях» выберите «Tablesome» в полях «Интеграции», а затем выберите «Добавить строку» в «Действиях».
- Вы увидите, что опция переключения «Автоматическое определение других полей формы» предварительно выбрана по умолчанию, и она покажет количество полей, обнаруженных в вашей форме WPForms.
- При отправке новой формы в таблице будут автоматически созданы столбцы, а записи будут сохранены.
- Существует еще одна опция под названием «Сопоставить некоторые поля вручную», вы можете выбрать ее, если хотите сохранить только выбранные поля из вашей формы.
- Затем нажмите «Сохранить таблицу», чтобы сохранить таблицу, и ваши записи WPForms будут сохранены в этой таблице.
- Вы можете отправить тестовую форму, чтобы увидеть, успешно ли форма сохраняется в таблице.
Помимо сохранения записей формы, вы также можете просматривать, редактировать и удалять записи формы.
Просмотр записей формы
- Ваши записи WPForms будут автоматически сохранены в созданной вами таблице Tablesome.
- Вы можете перейти в меню панели управления WordPress и выбрать Tablesome → All Tables . Эта страница «Все таблицы» похожа на «Обзорную страницу записей».
- Здесь вы можете щелкнуть, чтобы просмотреть созданную вами таблицу, чтобы сохранить записи формы.
- Эта таблица будет вашей «страницей ввода формы».
- Вы можете добавить еще одну форму в ту же таблицу, добавив в таблицу второй триггер. Но не рекомендуется, если формы не связаны друг с другом.
Редактирование и удаление записей формы
Вы можете не только просматривать записи формы, но и манипулировать записями формы, то есть редактировать и удалять записи формы.
Редактирование записей формы
- Чтобы отредактировать записи WPForm, перейдите в Tablesome → All Tables.
- Выберите таблицу, которую вы хотите отредактировать
- Вы можете напрямую выбрать ячейку таблицы и отредактировать запись формы
- Затем нажмите «Обновить таблицу», чтобы сохранить внесенные изменения.
Удалить записи формы
- Если вы хотите удалить все записи WPForms, вы можете удалить таблицу, в которой сохранены записи WPForms.
- Для этого перейдите в Tablesome → All Tables.
- Рядом с таблицей, которую вы хотите удалить, будет опция «Корзина».
- Нажмите «Корзина» и удалите таблицу с записями WPForms.
- Если вы хотите удалить выборочную запись, перейдите к таблице, где записи
- Если вы переместите курсор влево от 1-го столбца, вы увидите значок «Меню».
- Щелкните значок меню, и вы увидите набор параметров управления строками.
- В этом наборе параметров строки вы можете найти параметр «Удалить строку».
- Нажмите «Удалить строку», и строка с записью WPForms будет удалена.
- Возможность выбора и массового удаления записей будет добавлена в следующих версиях Tablesome.
Поиск и фильтрация записей
Если у вас есть большой набор записей формы, вы захотите найти конкретную запись формы, выполнив поиск и фильтрацию базы данных записей формы.
Для этого вы можете использовать параметры поиска и фильтрации, доступные в таблицах Tablesome.
Вы можете найти параметры панели поиска и фильтра в верхнем левом углу таблицы. В строке поиска вы можете ввести, чтобы найти нужные данные.

Чтобы отфильтровать записи формы,
- Перейдите к таблице и нажмите кнопку «Фильтр».
- Затем нажмите «Добавить фильтр», и откроется опция фильтра таблицы.
- Чтобы добавить фильтр, выберите столбец, который вы хотите отфильтровать, в 1-м поле.
- Во 2-м поле выберите оператор, а в 3-м поле укажите значение, с которым вы хотите отфильтровать строки столбца.
Экспорт сохраненных записей WPForms вручную
Если вы хотите вручную экспортировать записи WPForms, которые были сохранены в ваших таблицах, существует опция экспорта, которую вы можете использовать для экспорта записей WPForms. Вы можете экспортировать данные записей в формате файлов CSV и XLSX.
Для этого нажмите «Экспорт таблицы» на панели инструментов Tablesome. Если вы находитесь на любой из страниц Tablesome, вы можете найти кнопку «Экспорт таблицы» в верхней части страницы.
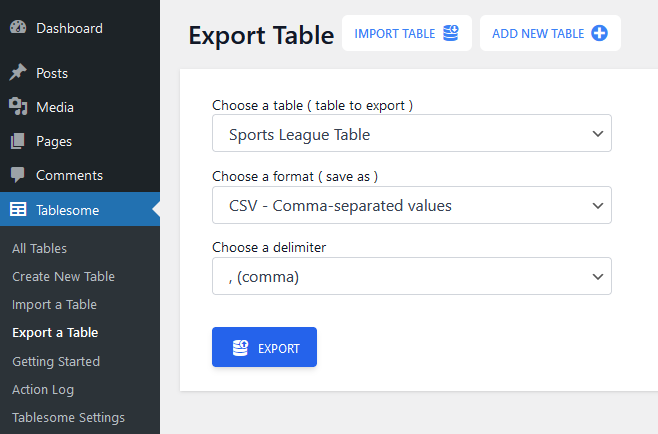
В опции экспорта вы можете,
- Выберите таблицу, в которой сохранены ваши записи формы
- Затем выберите формат (CSV или XLSX) для экспорта.
- Выберите тип разделителя (запятая, точка с запятой или табулятор)
- Затем нажмите кнопку «Экспорт»
Автоматический экспорт записей WPForms в Mailchimp
Когда форма отправлена, вы можете автоматически экспортировать контактную информацию в инструмент маркетинга по электронной почте, чтобы автоматически отправлять последующие электронные письма отправителям формы.
Tablesome поможет вам интегрировать WPForms в Mailchimp, популярный инструмент почтового маркетинга, чтобы при отправке формы WPForms она автоматически отправлялась и сохранялась как контакт Mailchimp.
Чтобы подключить WPForms и Mailchimp, вам необходимо сначала сгенерировать ключ API Mailchimp. Чтобы сгенерировать ключ API
- Перейдите на веб-сайт Mailchimp и войдите в свою учетную запись Mailchimp. Если у вас еще нет учетной записи, создайте новую учетную запись и войдите в Mailchimp.
- На панели инструментов Mailchimp прокрутите вниз до изображения своего профиля, а затем выберите профиль.
- Затем выберите «Дополнительно» -> «Ключи API».
- Здесь вы найдете список ключей Generate API. Если вы не сгенерировали API-ключ, выберите «Создать ключ».
- После этого просто скопируйте ключ, чтобы вставить его на сайт WordPress, который вы хотите интегрировать.
- Затем перейдите в панель администратора вашего сайта WordPress и вставьте ключ в Tablesome Settings → Integrations → Mailchimp.
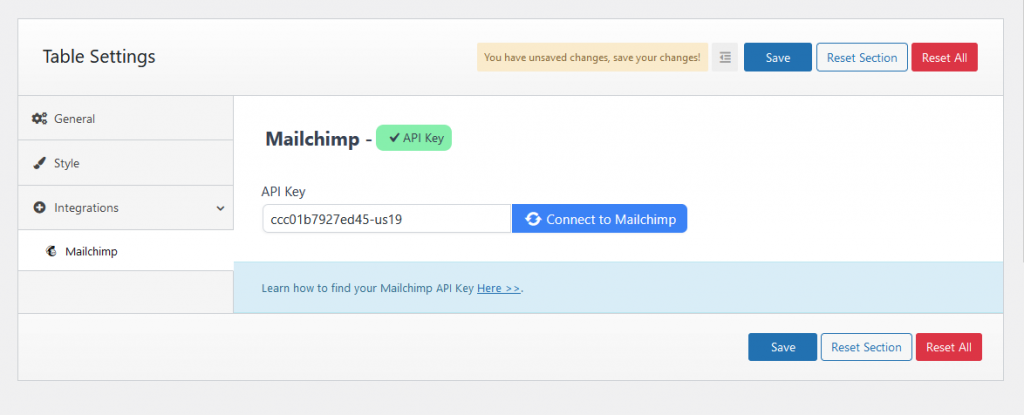
- После вставки ключа нажмите «Подключиться к Mailchimp», и он будет подключен. Затем сохраните настройки.
- Затем перейдите к таблице, в которой вы сохраняете записи WPForms, или создайте новую таблицу, настройте триггер отправки формы и выберите форму (подробности см. В разделе «Как сохранить записи WPForms»).
- Затем настройте второе действие для триггера WPForms On Forms Submit, нажав кнопку «Добавить другой раздел».
- Здесь выберите интеграцию с Mailchimp и действие «Добавить контакт».
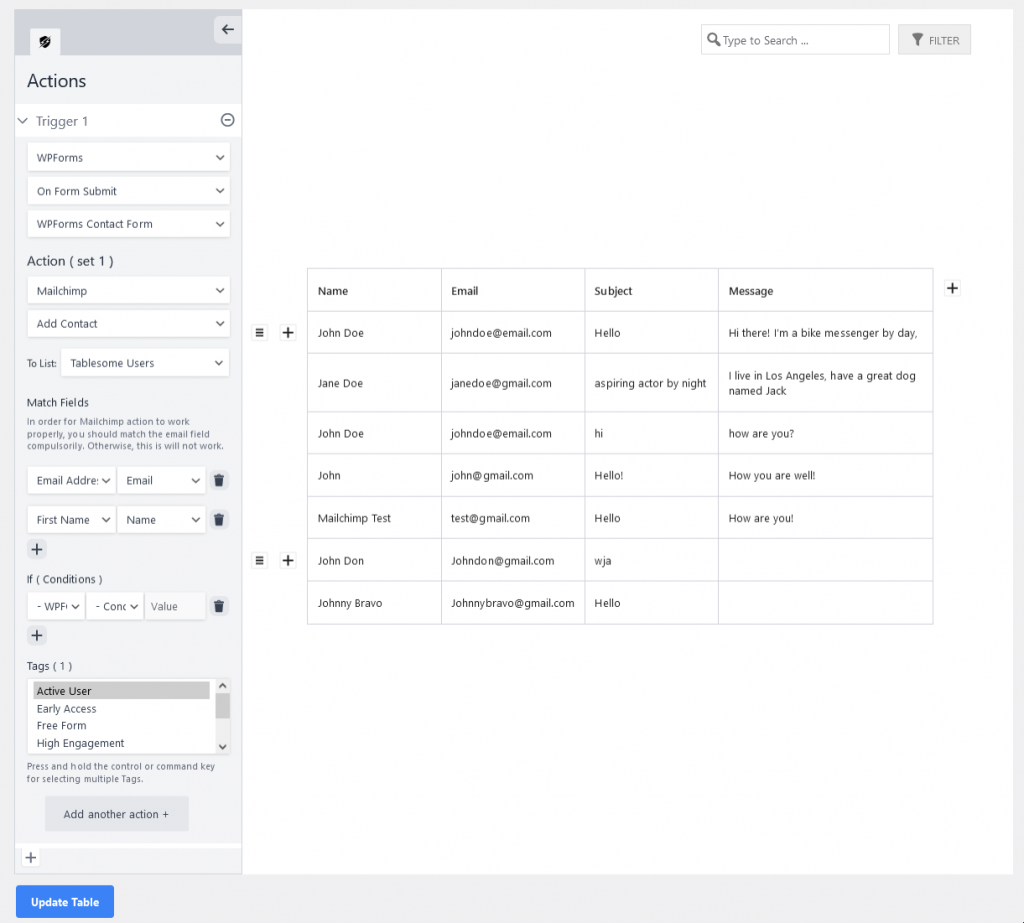
- Затем вы можете выбрать аудиторию Mailchimp, в которой вы хотите сохранить контакт, и выбрать поле, которое вы хотите экспортировать в Mailchimp.
- Вы также можете настроить условие, если вы не хотите отправлять каждую отправленную форму.
- Вы также можете добавить тег к контакту при его экспорте, а затем нажать кнопку «Обновить таблицу».
- Мы успешно интегрировали WPForms и Mailchimp, и ваш контакт будет автоматически экспортирован при отправке новой формы.
Как отображать записи форм WPForms в сообщениях и на страницах WordPress?
Теперь, когда мы увидели, как сохранять записи формы в таблицы, вы также можете отобразить записи WPForms на страницах и в сообщениях WordPress.
Для отображения записей формы вы можете использовать шорткод Tablesome, отображаемый под заголовком таблицы.
- Скопируйте отображаемый шорткод таблицы и перейдите на страницу или запись, где вы хотите отобразить записи формы.
- Добавьте блок шорткода в редакторе блоков и вставьте шорткод таблицы.
- Затем опубликуйте и проверьте страницу. Ваша таблица записей WPForms будет отображаться во внешнем интерфейсе WordPress в постах и на страницах.
- Даже при отправке новых записей формы они будут автоматически добавляться и отображаться в таблице.
Создание шорткода с Tablesome Shortcode Builder
Вы также можете создать собственный шорткод для настройки таблиц с помощью Tablesome Shortcode Builder.
Чтобы получить доступ к Конструктору шорткодов,
- Перейдите на страницу/публикацию, где вы хотите отобразить записи WPForms.
- Найдите блок Tablesome Shortcode и добавьте его на страницу.
- В этом блоке вы можете найти параметры для настройки отображения вашей таблицы WPForms Entries.
- Вы можете скрыть любой из столбцов, изменить ограничение на нумерацию страниц, а также включить или отключить параметры таблицы.
- Выберите свои предпочтения и сохраните шорткод
- Опубликуйте страницу, и ваша настроенная таблица записей WPForms будет отображаться.
Стилизация таблицы
Возможно, вы захотите изменить стиль таблицы с записями WPForms, чтобы он соответствовал вашему сайту.
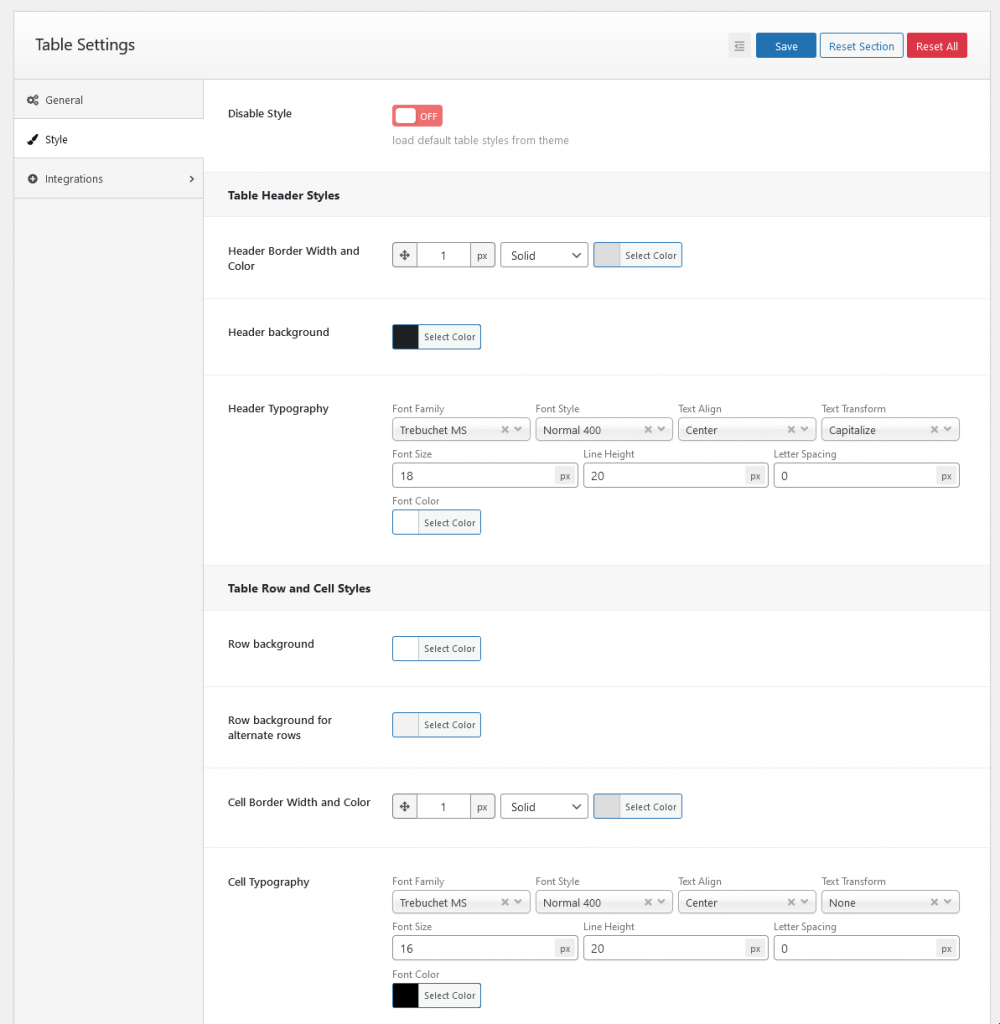
Tablesome позволяет вам настроить стиль вашей таблицы, и вы можете изменить цвет фона заголовка и строк, цвет шрифта, типографику и размер шрифта содержимого таблицы.
