Подключите WPForms к Mailchimp — загрузите БЕСПЛАТНОЕ дополнение для интеграции
Опубликовано: 2022-06-24Если вы хотите загрузить официальный аддон WPForms Mailchimp, я хотел бы сообщить вам, что этот аддон доступен только в плане Plus за 99,50 долларов США в год. Некоторые люди пытаются загрузить этот плагин бесплатно и в конечном итоге загружают какую-то «нулевую» версию надстройки WPForms Mailchimp.
Это не только неэтично, но и подвергает ваш сайт риску атак, поскольку к большинству обнуленных плагинов добавлен вредоносный код. Вы также не получите никакой поддержки, если используете плагин с нулевым значением.
Но есть лучшее решение для интеграции с WPForms Mailchimp.
Tablesome — это бесплатное дополнение WPForms Mailchimp, которое вы можете использовать для автоматического добавления подписчиков в свой список Mailchimp, когда происходит новая регистрация с использованием WPForms. Вы можете легко создавать формы подписки на рассылку новостей Mailchimp, используя WPForms и Tablesome, чтобы расширить свой список адресов электронной почты.
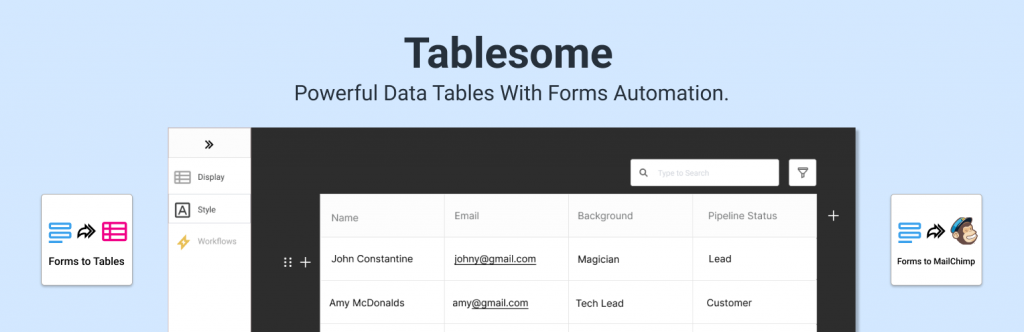
Как подключить WPForms к Mailchimp?
Мы увидим пошаговое руководство по интеграции WPForms Mailchimp.
Установка аддона Mailchimp
Интеграция с Mailchimp недоступна в основном плагине WPForms, поэтому вам необходимо вручную установить надстройку WPForms Mailchimp. Если вы не установили плагин WPForms Lite, сначала установите его, а затем перейдите к установке надстройки.
Чтобы установить бесплатное дополнение Tablesome WPForms Mailchimp
- Войдите в панель администратора WordPress
- Нажмите «Плагины» → «Добавить новый».
- Найдите «Таблица»,
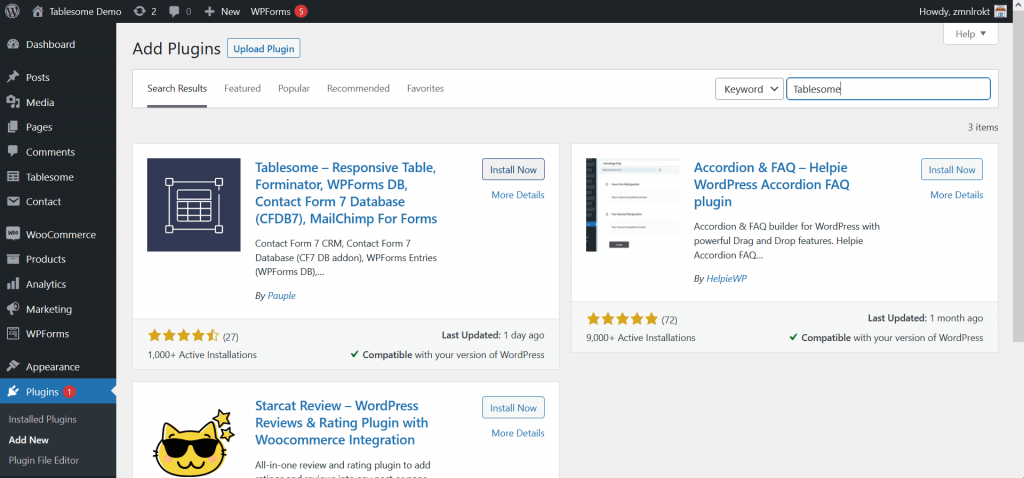
- Нажмите кнопку «Установить сейчас» и после установки активируйте плагин.
Tablesome будет активирован на вашем сайте, и ваш сайт WordPress готов к подключению к Mailchimp.
Копирование ключа API из Mailchimp
Чтобы подключить WPForms к Mailchimp, вам необходимо скопировать ключ API из вашей учетной записи Mailchimp. Сделать это:
- Войдите в свою учетную запись Mailchimp
- Прокрутите страницу вниз и нажмите на свою аватарку в левом нижнем углу страницы.
- Откроется дополнительное меню, и здесь вы должны выбрать опцию «Профиль».
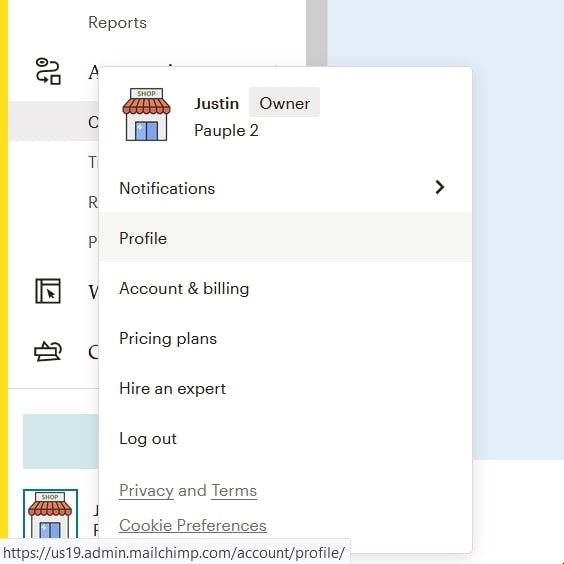
- На странице профиля вы увидите набор опций, здесь нажмите « Дополнительно» → «Ключи API ». На странице ключей API есть раздел ключей API.
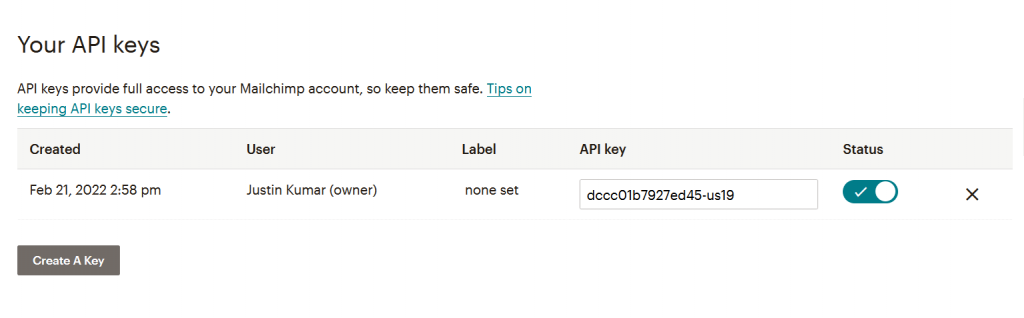
- Здесь вы найдете список сгенерированных ключей API, скопируйте существующий ключ API для подключения к WPForms.
- Если вы ранее не сгенерировали API-ключ, то выберите «Создать ключ» и можете создать новый API-ключ.
- Скопируйте сгенерированный ключ API Mailchimp и вернитесь на вкладку или окно браузера с вашим сайтом WordPress.
Подключить Mailchimp к WPForms
- На вашем сайте WordPress, где вы установили надстройку Tablesome — WPForms Mailchimp, перейдите в «Настройки Tablesome» → «Интеграции» → «Mailchimp». Вставьте API-ключ Mailchimp в поле API-ключ .
- Когда вы будете готовы, нажмите «Подключиться к Mailchimp», и он будет подключен.
- После подключения Mailchimp вы должны увидеть зеленую галочку рядом с разделом Mailchimp с надписью « Подключено ».
- Затем нажмите кнопку «Сохранить», чтобы сохранить подключение.
Создайте форму подписки Mailchimp с помощью WPForms
Мы создадим форму с помощью WPForms и подключим ее к Mailchimp. Если вы уже создали форму, вы можете пропустить этот шаг и перейти к следующей части.
- На панели инструментов перейдите в WPForms → Добавить новый
- На этой странице вы можете найти список готовых шаблонов форм, вы можете выбрать шаблон формы, который соответствует вашим целям, и внести изменения
- Или выберите «Пустая форма», чтобы создать форму с нуля.
- Например, давайте выберем форму подписки на рассылку
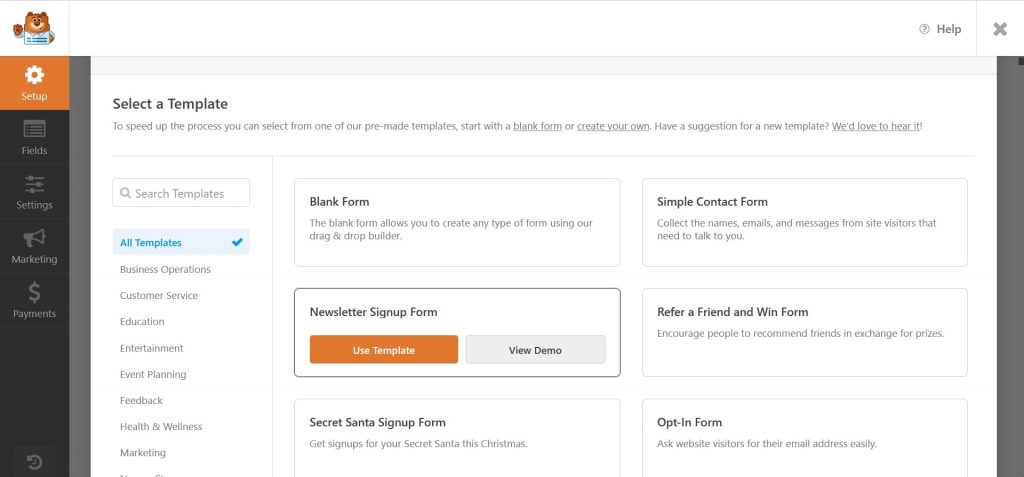
- У него уже есть поля Имя и Электронная почта
- Вы можете добавить больше полей в зависимости от ваших требований
- Например, давайте добавим флажок, который спрашивает их о частоте информационных бюллетеней.
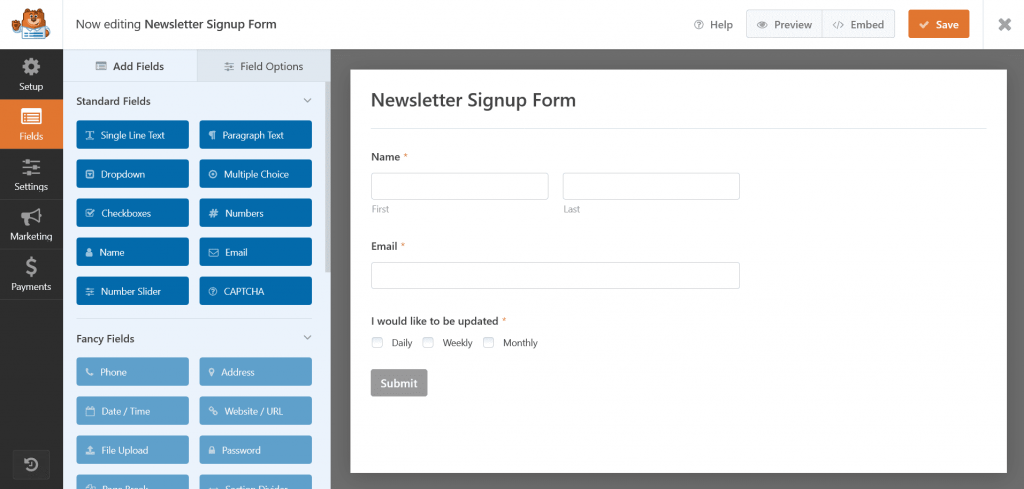
Помимо форм подписки на новостную рассылку, вы также можете использовать наш аддон Mailchimp с другими формами, такими как обычная контактная форма, форма подписки, форма подписки на бета-версию, контактная форма GDPR, форма запроса предложения и любая другая форма.

Создание рабочего процесса с сопоставлением полей
Теперь, когда мы создали форму регистрации Mailchimp с помощью WPForms, давайте настроим рабочий процесс, используя Tablesome для интеграции WPForms Mailchimp, чтобы добавить отправителей форм в качестве подписчиков в вашу аудиторию Mailchimp.
Сделать это,
- В панели инструментов WordPress перейдите в Tablesome → Создать новую таблицу.
- Дайте этому рабочему процессу соответствующее название

- Теперь вам нужно настроить триггеры и действия на панели инструментов в левой части таблицы.
- В разделе «Триггер 1» выберите интеграцию «WPForms» и выберите «Отправить OnForm».
- Выберите форму регистрации Mailchimp, которую вы создали, в поле «Формы».
- Откроется новый раздел «Действие (набор 1)», здесь выберите интеграцию «Mailchimp», а затем выберите действие «Добавить контакт».
- В новом поле «Выберите список» вы можете выбрать аудиторию / список Mailchimp, в котором вы хотите сохранить контакт формы
Затем вам нужно сопоставить поля Mailchimp со списком регистрации WPForms.
См. Также: Интеграция контактной формы 7 и форм Elementor в Mailchimp.
Сопоставление полей WPForms Mailchimp
Сопоставление полей помогает связать поля формы регистрации с соответствующими доступными полями в Mailchimp. Например, вам нужно сопоставить поле электронной почты для регистрации WPForms с полем электронной почты в Mailchimp.
- В разделе «Поля сопоставления» у вас будут как поле «Форма», так и поле «Mailchimp».
- Сначала выберите поле формы слева, а затем выберите соответствующее поле Mailchimp справа.
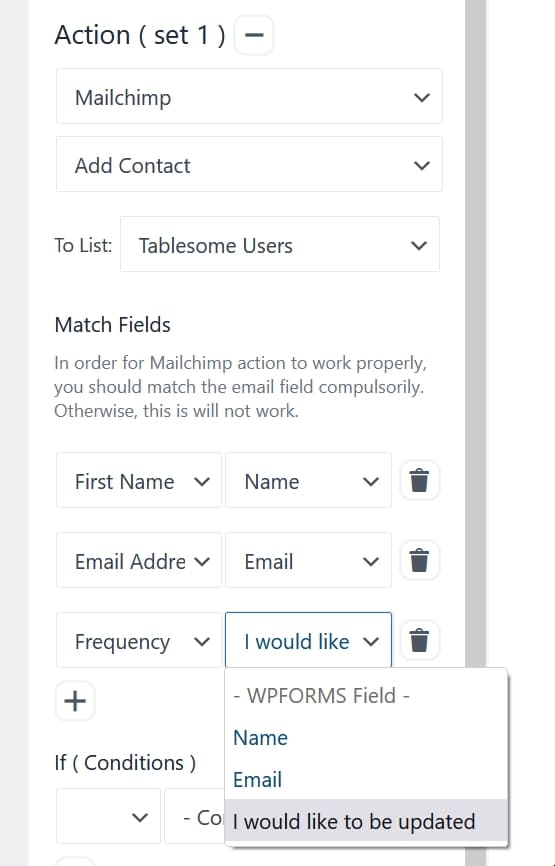
- Повторите этот процесс для каждого поля в форме регистрации WPForms.
- Нажмите кнопку «Сохранить таблицу» внизу, чтобы сохранить рабочий процесс.
Примечание. Если вы хотите создать больше полей в Mailchimp, вы можете сделать это, создав новые поля формы с помощью конструктора форм Mailchimp.
В настоящее время Tablesome поставляется только с ручным сопоставлением полей. Мы работаем над автоматическим сопоставлением полей и скоро будет доступно.
Применение рабочих процессов и тегов условий к контакту Mailchimp
Вы также можете настроить Условия для добавления контакта в качестве подписчика и добавить «Теги Mailchimp» к добавляемому контакту. Эти условия и теги помогают нам группировать подписчиков, таких как интерес, предпочтения рассылки и т. д.,
- Опция «Условия» включает 3 поля: поле формы, условный оператор и значение. Таким образом, вы можете применять условия на основе значений в каждом поле формы.
- Например, давайте настроим условие на основе поля «Я хочу, чтобы меня обновили».
- Примените оператор «Равно» и задайте значение «Ежедневно».
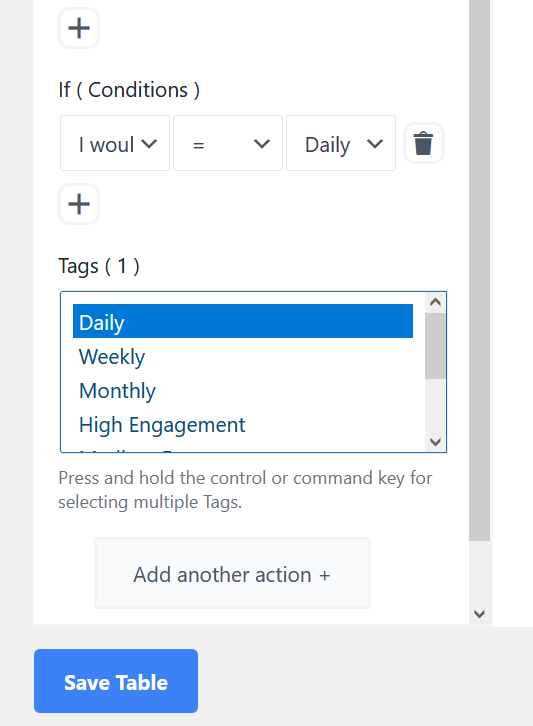
- Затем в поле «Теги» выберите соответствующий тег Mailchimp, то есть «Ежедневный» тег.
- После выбора тега нажмите кнопку «Сохранить таблицу» и сохраните созданный рабочий процесс.
Вы также можете нажать кнопку «Добавить другое действие» и создать второе действие, повторив тот же процесс, но применив другие условия и теги для других значений, таких как «Еженедельно», «Ежемесячно» и т. д.
Вы также можете сохранить записи WPForms в таблицу, используя интеграцию с Tablesome и действие « Добавить строку» .
Теперь, когда вы сопоставили все поля и применили условия и теги, вы можете отправить тестовые данные из формы регистрации WPForms и посмотреть, отправляются ли данные в вашу учетную запись Mailchimp.
